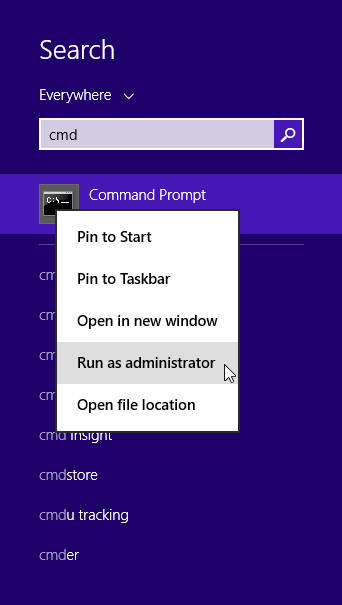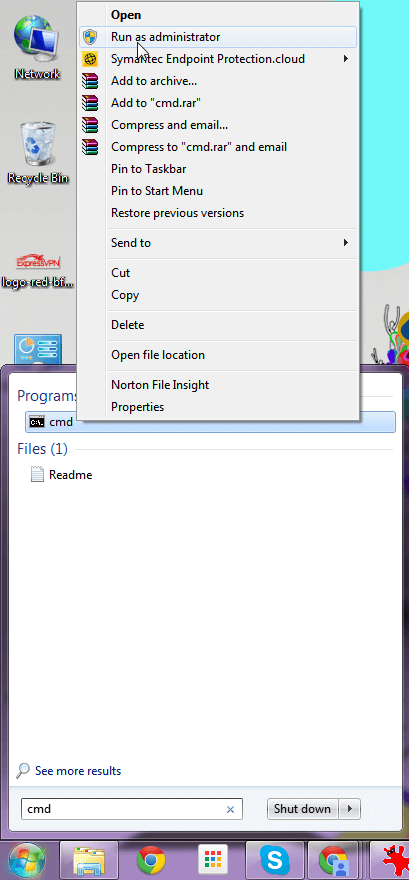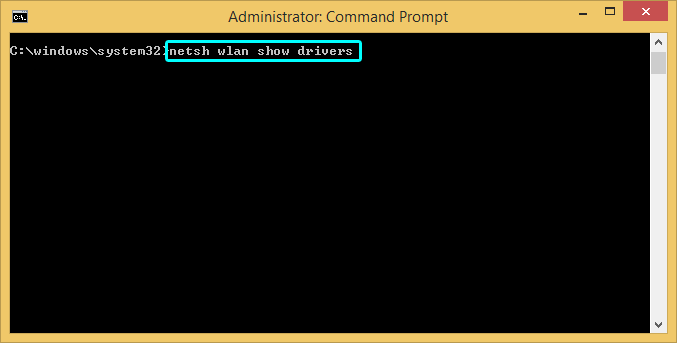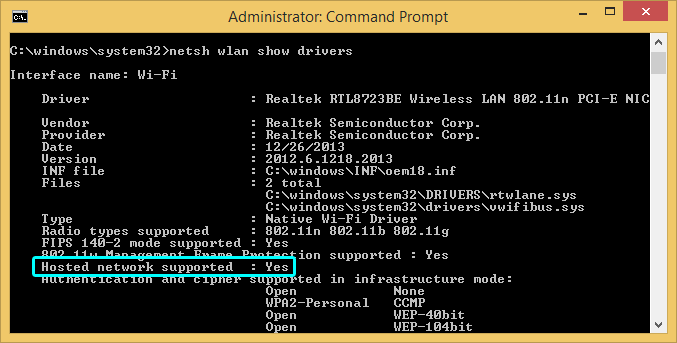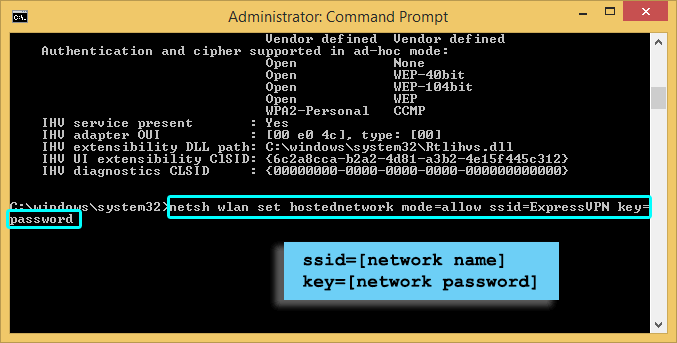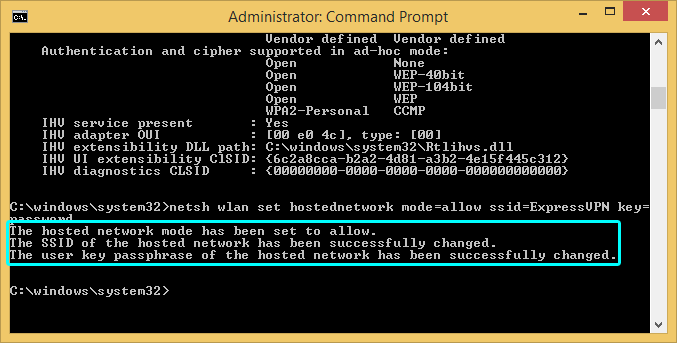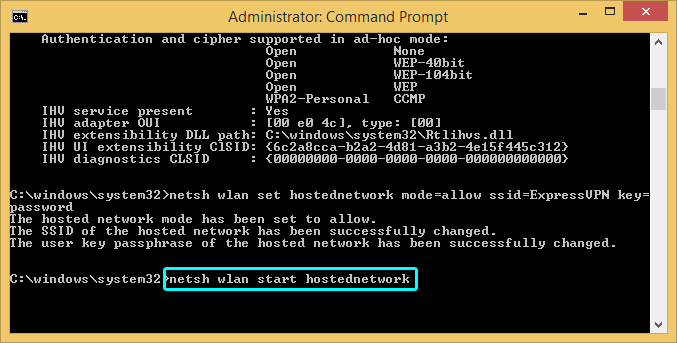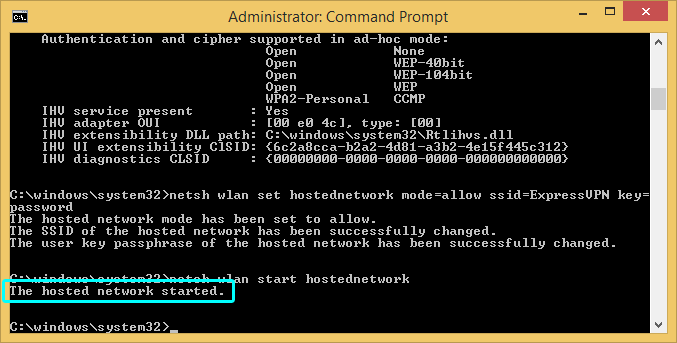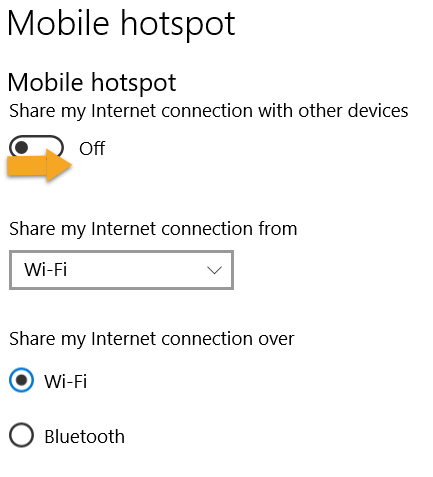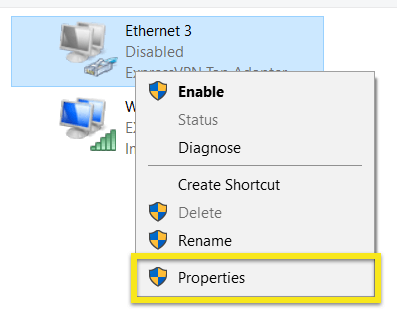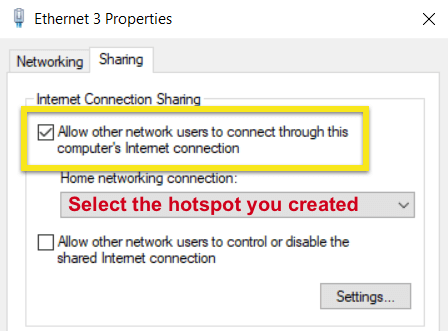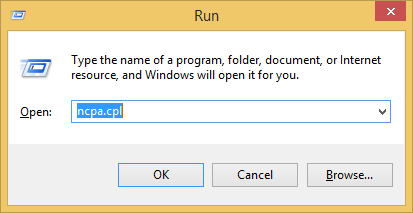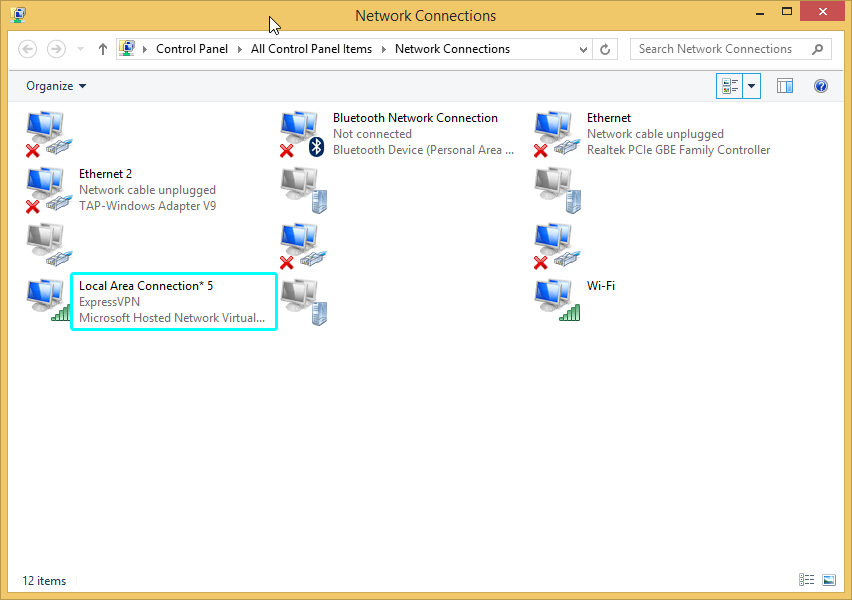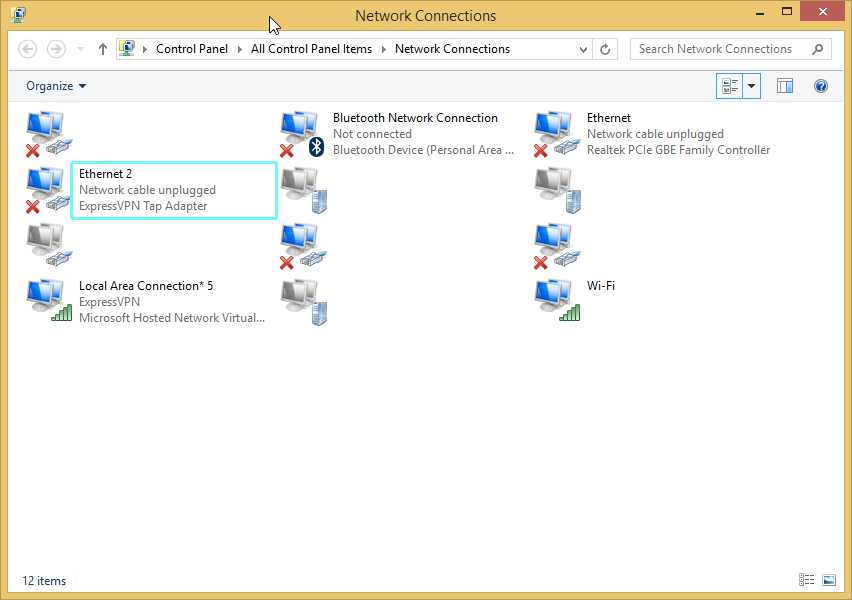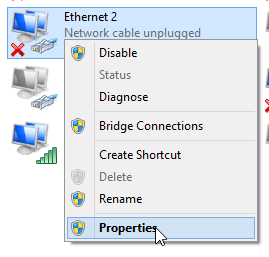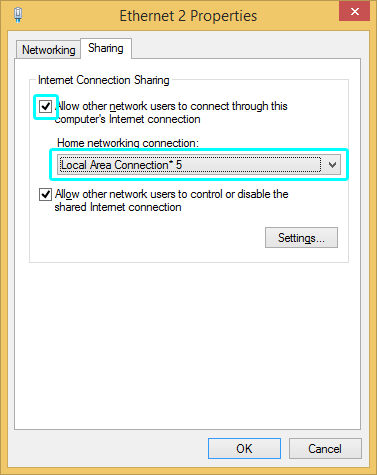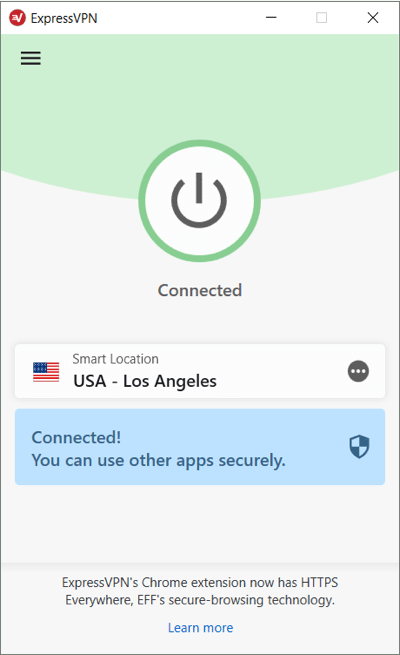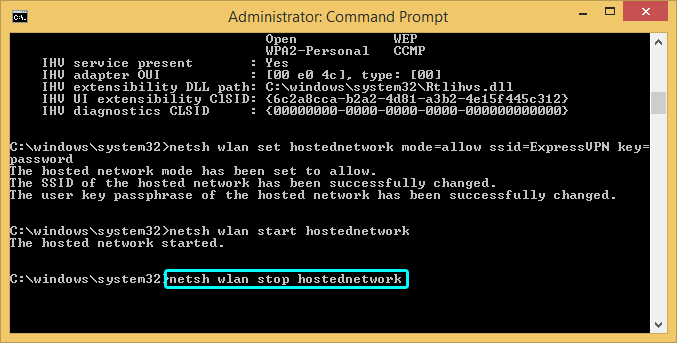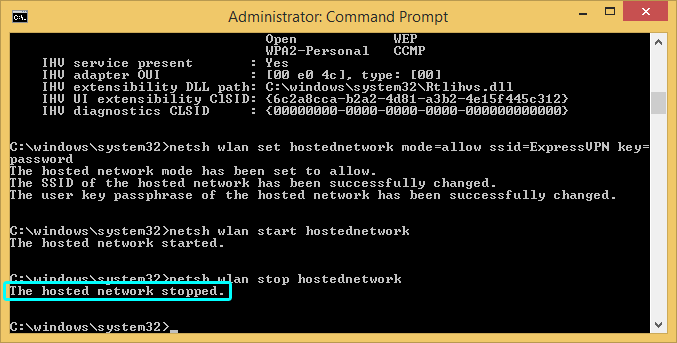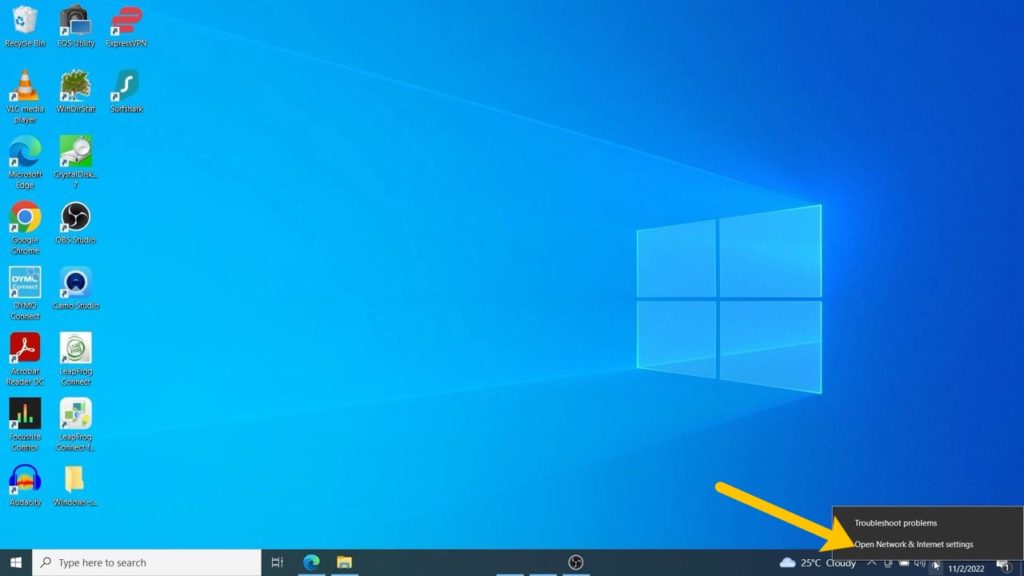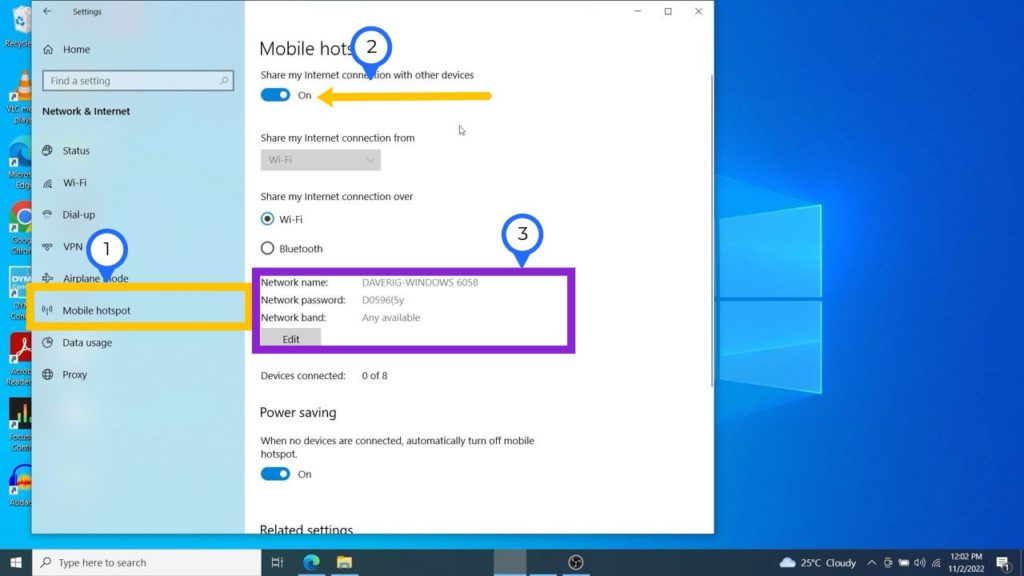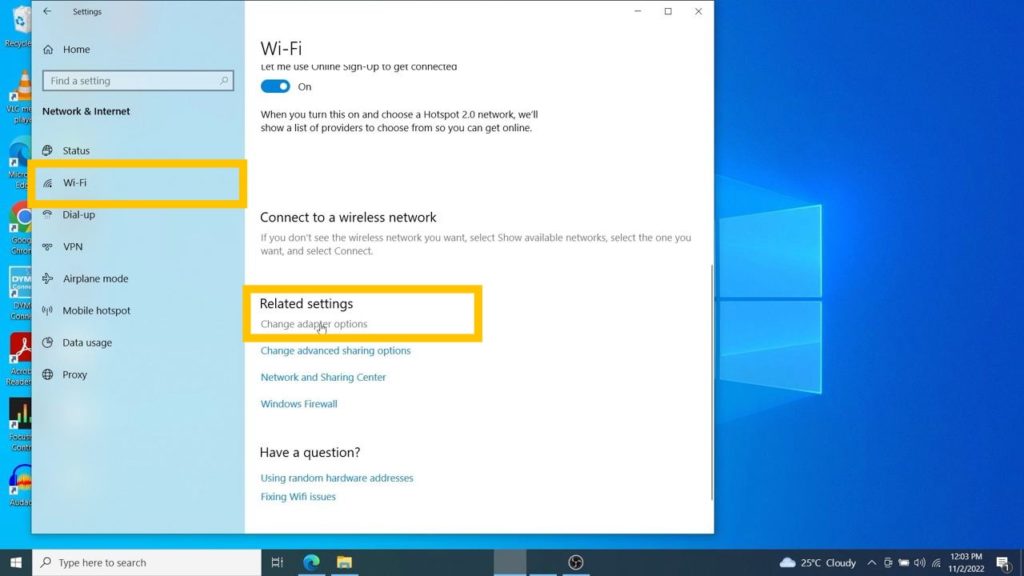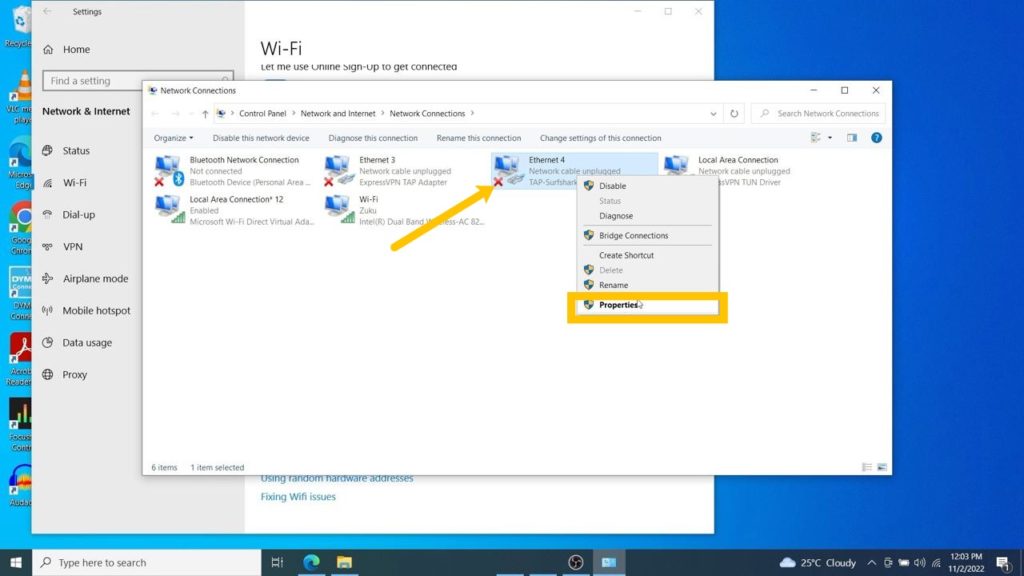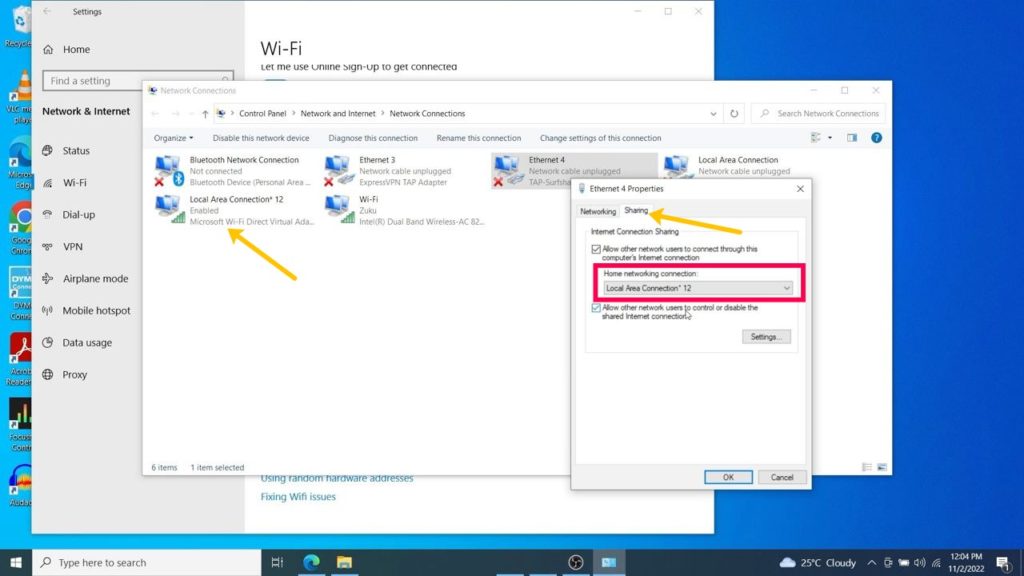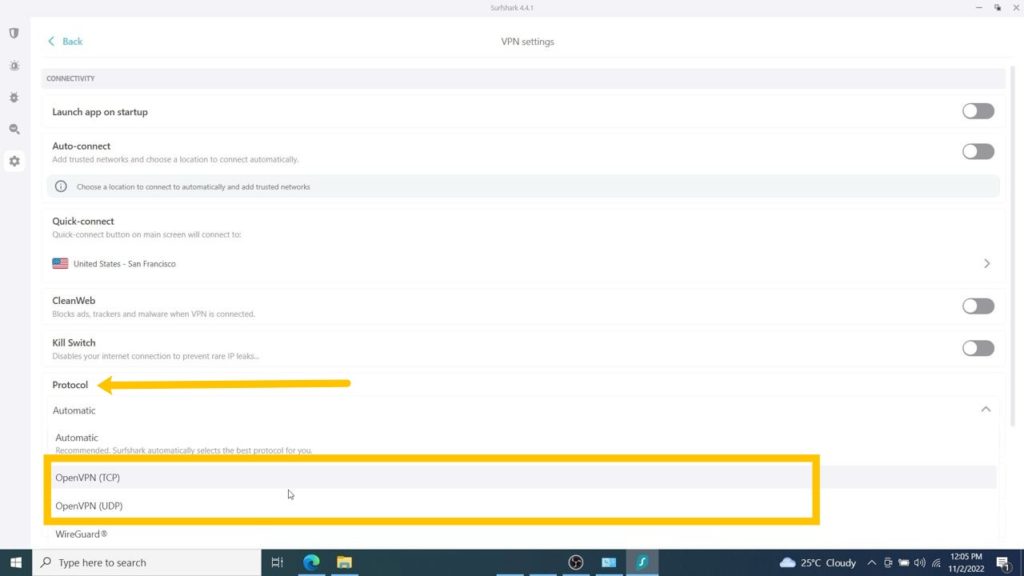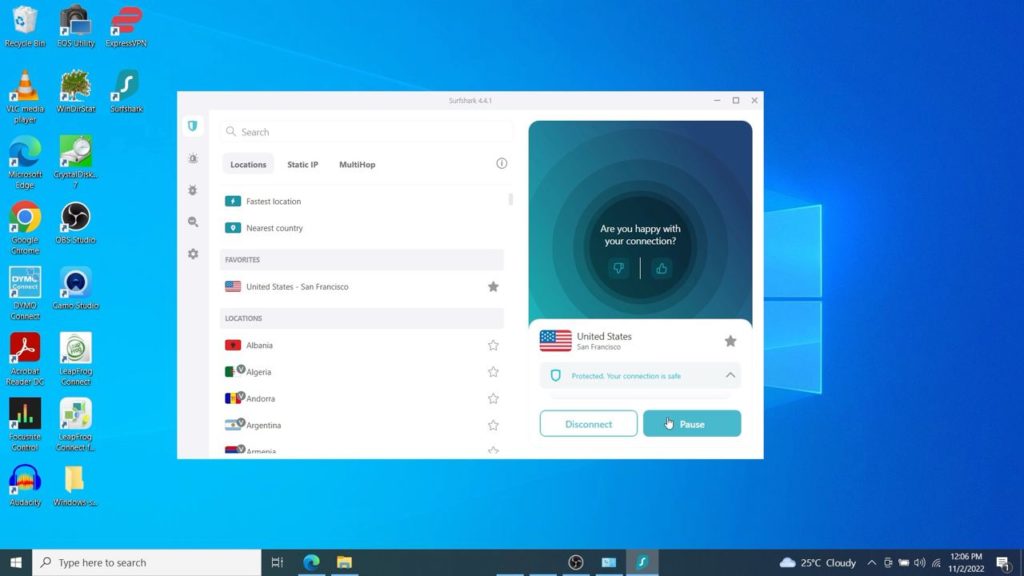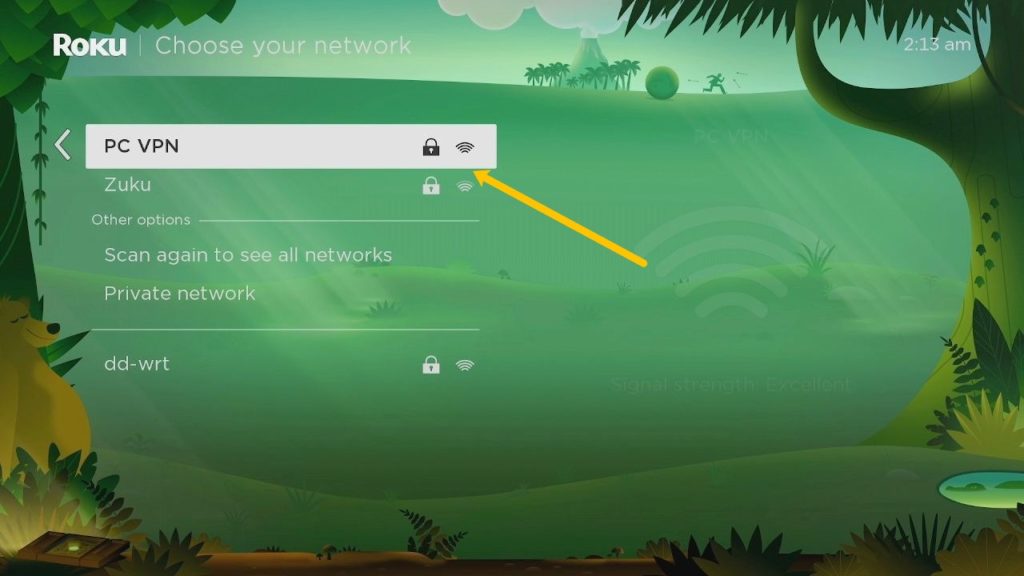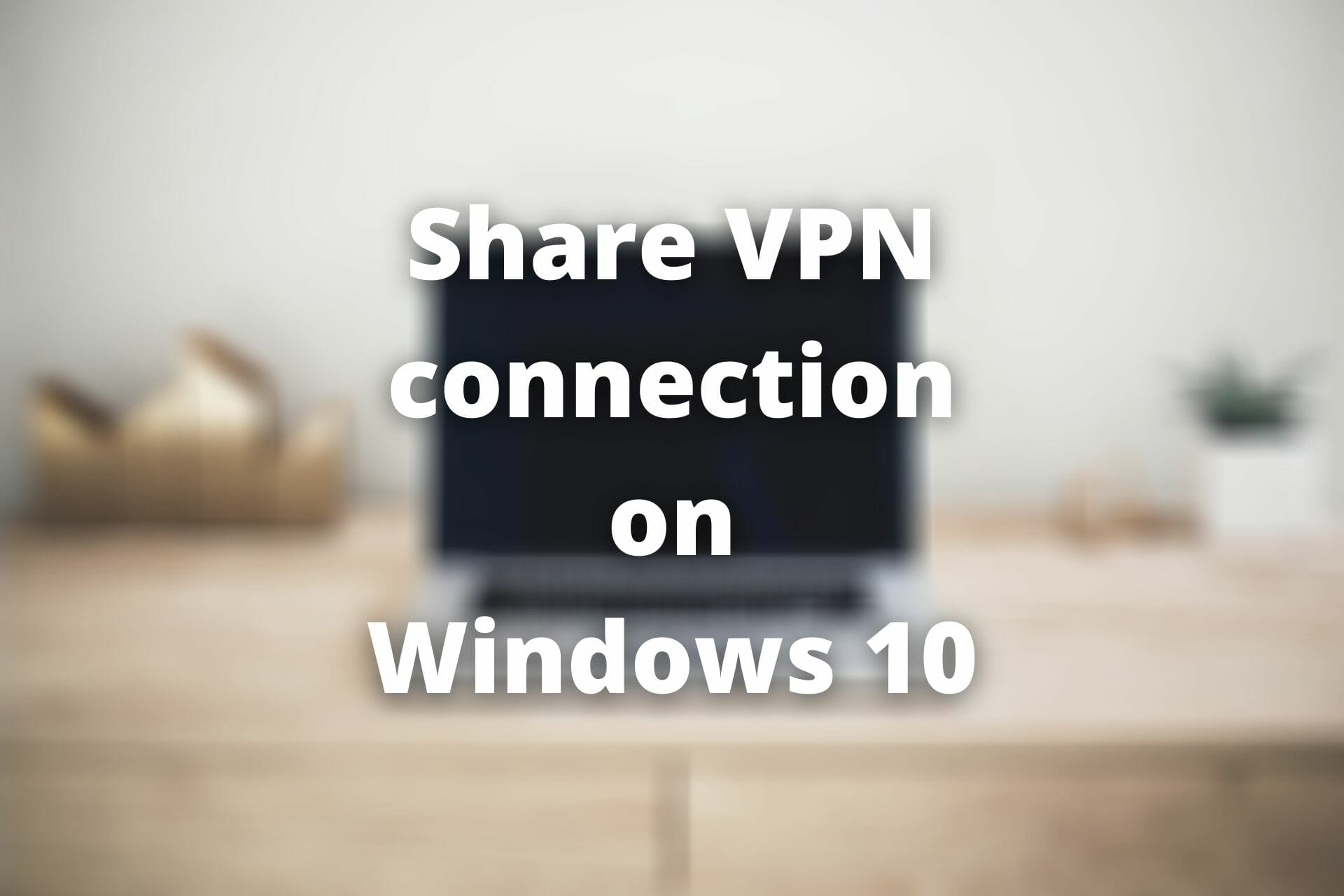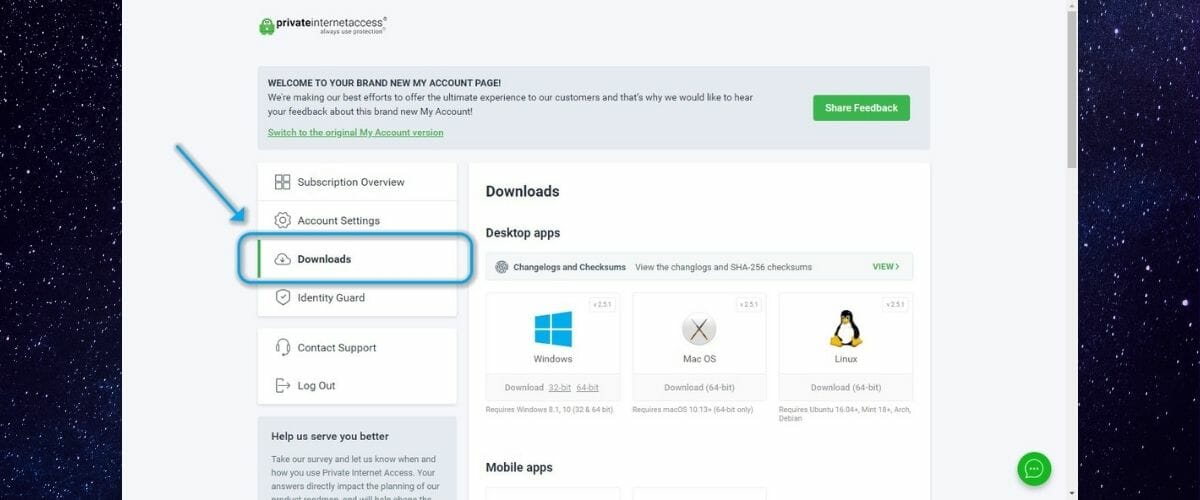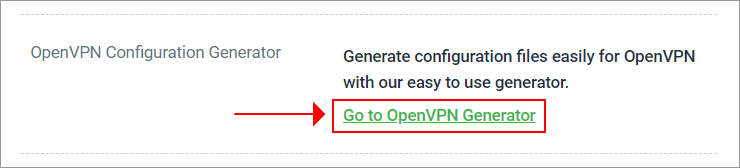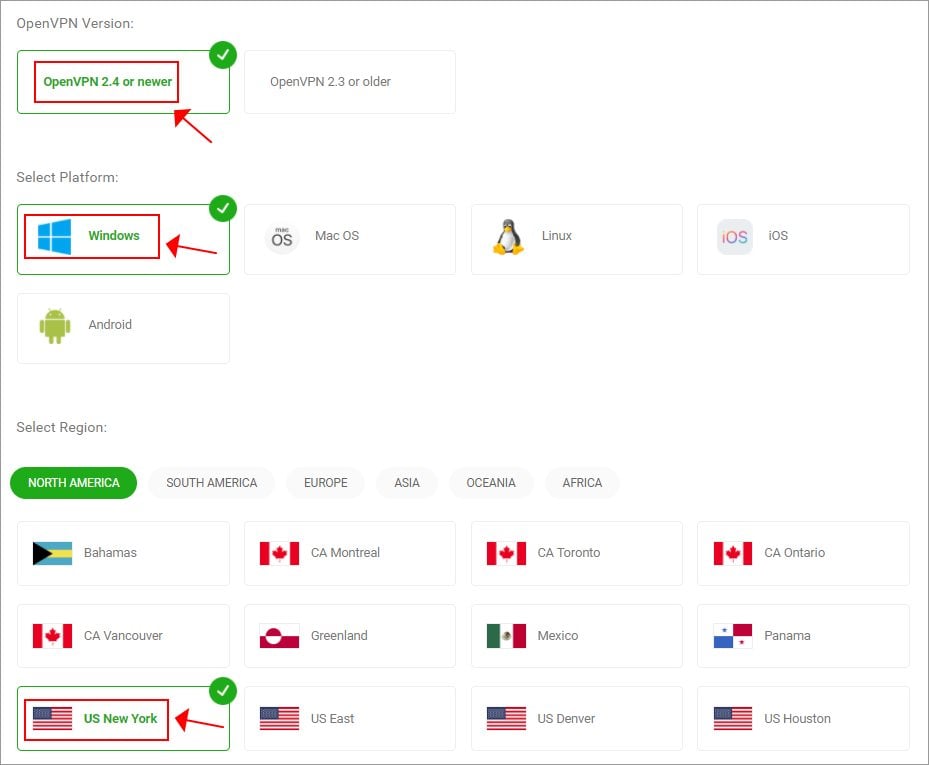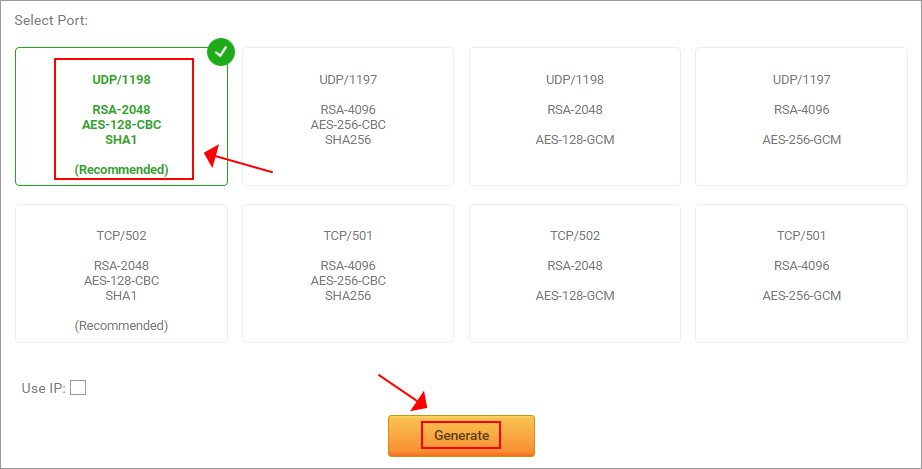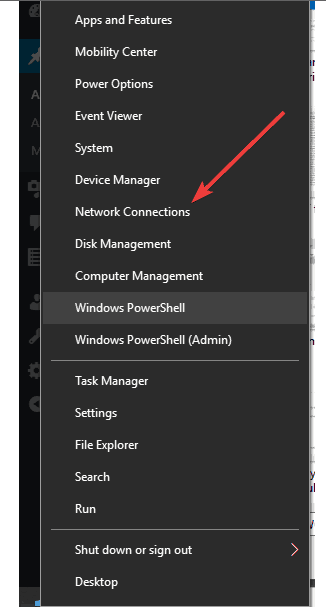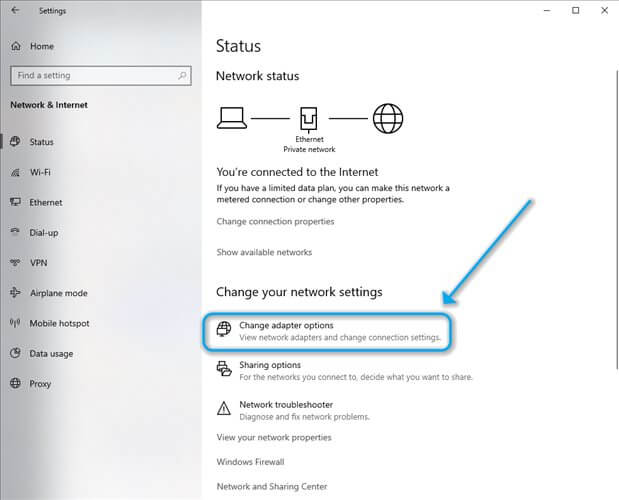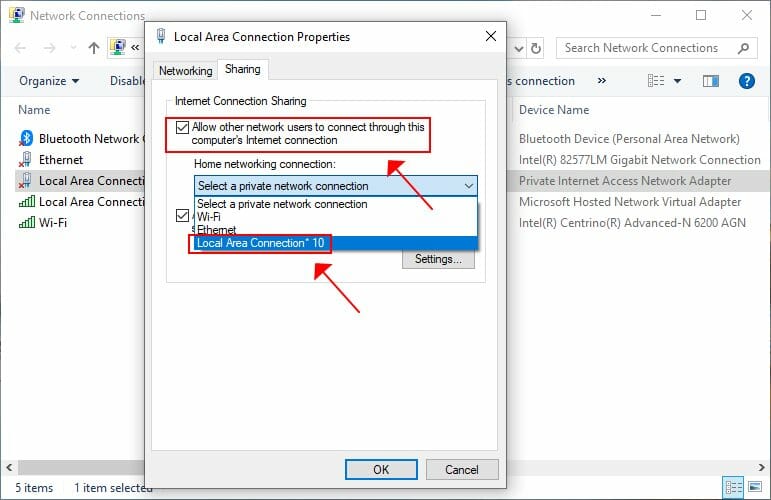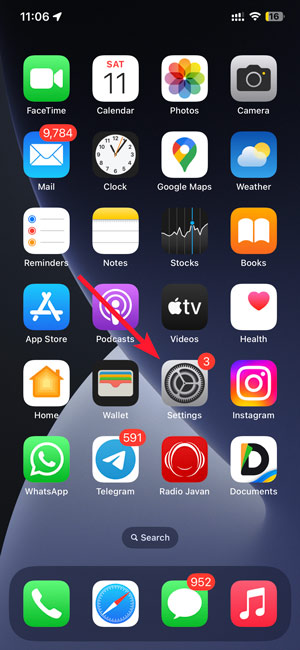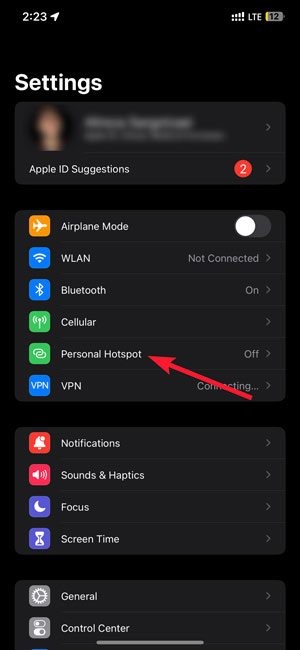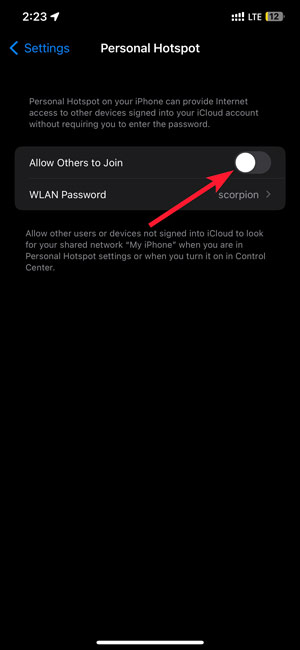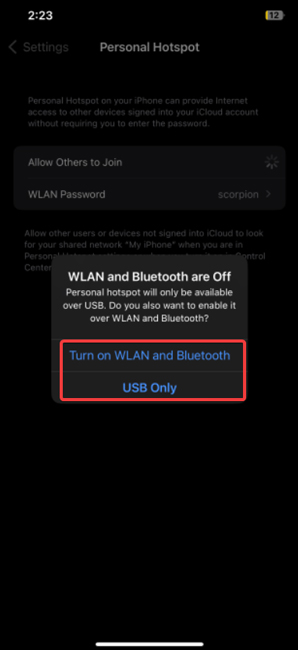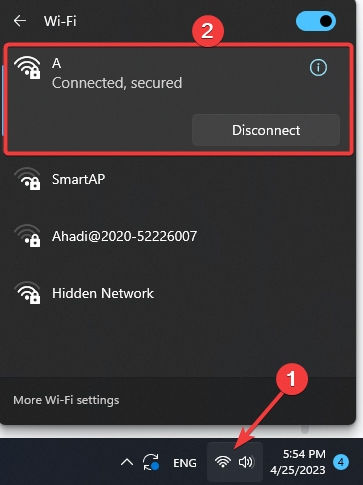Последнее обновление:
Из этого руководства вы узнаете, как предоставить общий доступ к VPN-соединению на устройствах с ОС Windows 8 или Windows 10. Это позволит другим вашим устройствам использовать VPN.
Прежде чем начать, убедитесь, что на вашем устройстве с ОС Windows установлено приложение ExpressVPN. Не подключайте приложение при настройке виртуального роутера или мобильной точки доступа.
Содержание
Windows 8: настройка виртуального роутера
Windows 10: настройка мобильной точки доступа
Подключение приложения ExpressVPN
Подключение устройств к VPN-соединению
Отключение VPN-соединения
Windows 8: настройка виртуального роутера
1. Убедитесь, что на вашем устройстве Windows можно создать виртуальный роутер
Чтобы предоставить доступ к VPN-соединению с устройства Windows, необходимо убедиться, что ваше устройство поддерживает возможность настройки виртуального роутера.
На устройстве Windows нажмите + S, чтобы открыть строку поиска.
Введите cmd. Правой кнопкой мыши щелкните пункт Командная строка и выберите Запуск от имени администратора.
В Командной строке введите команду:
netsh wlan show drivers
Если вы видите сообщение «Hosted network supported: Yes» (Размещенная сеть поддерживается: Да), ваше устройство Windows поддерживает создание виртуального роутера.
Если данного сообщения нет, возможно, вам необходимо обновить драйверы сетевого адаптера.
2. Создайте виртуальный роутер
В Командной строке введите команду:
netsh wlan set hostednetwork mode=allow ssid=NETWORKNAME key=PASSWORD
- Вместо NETWORKNAME введите имя VPN-соединения, которым вы будете делиться.
- Вместо PASSWORD введите пароль, который позволит устройствам подключиться к VPN-соединению.
Нажмите Ввод.
Далее вы увидите сообщения:
The hosted network mode has been set to allow.
The SSID of the hosted network has been successfully changed.
The user key passphrase of the hosted network has been successfully changed.
Это значит, что вы успешно настроили виртуальный роутер.
3. Запустите виртуальный роутер
В Командной строке введите команду:
netsh wlan start hostednetwork
Вы увидите следующее сообщение: «The hosted network started» (Размещенная сеть запущена).
Если появилось сообщение о том, что не удалось запустить размещенную сеть, обновите драйверы сетевого адаптера.
4. Включите виртуальный роутер
На устройстве Windows нажмите сочетание клавиш + R, чтобы открыть диалоговое окно «Выполнить».
Введите ncpa.cpl и нажмите ОК.
В окне Сетевые подключения вы увидите новую сеть с названием Подключение по локальной сети*. Это настроенный вами ранее виртуальный роутер.
Найдите сеть с описанием ExpressVPN Tap Adapter. Щелкните по ней правой кнопкой мыши и выберите Свойства.
Откройте вкладку Общий доступ. Установите флажок напротив пункта Разрешить другим пользователям сети использовать подключение к Интернету данного компьютера.
В разделе Подключение к домашней сети выберите имя настроенного вами раньше виртуального роутера (Подключение по локальной сети*). Нажмите OK.
Далее подключите приложение ExpressVPN.
Нужна помощь? Обратитесь в службу поддержки ExpressVPN.
Наверх
Windows 10: настройка мобильной точки доступа
На устройстве Windows нажмите . Выберите Настройки > Сеть и Интернет.
Нажмите Мобильная точка доступа. Включите мобильную точку доступа.
В разделе Поделиться моим подключением к Интернету выберите Wi-Fi.
Установите новое имя сети и пароль для мобильной точки доступа
Нажмите Изменить.
Введите следующие данные:
- Имя сети: введите имя для мобильной точки доступа.
- Пароль для сети: введите пароль, чтобы позволить устройствам подключаться к мобильной точке доступа.
Нажмите Сохранить.
В разделе Расширенные настройки нажмите Изменить параметры адаптера.
В окне Сетевые подключения вы увидите сеть под названием Подключение по локальной сети*. Это новая мобильная точка доступа, которую вы только что создали.
Найдите сеть с описанием ExpressVPN Wintun Driver . Щелкните по ней правой кнопкой мыши и выберите Свойства.
Откройте вкладку Общий доступ.
Установите флажок напротив опции Разрешить другим пользователям сети использовать подключение к Интернету данного компьютера.
В разделе Подключение к домашней сети выберите имя только что созданной мобильной точки доступа (Подключение по локальной сети*). Нажмите OK.
Далее подключите приложение ExpressVPN.
Нужна помощь? Обратитесь в службу поддержки ExpressVPN.
Наверх
Подключение приложения ExpressVPN
- Откройте приложение ExpressVPN на своем устройстве Windows.
- Подключитесь к локации VPN-серверов по своему выбору.
Далее подключите другие свои устройства к VPN-соединению.
Нужна помощь? Обратитесь в службу поддержки ExpressVPN.
Наверх
Подключение устройств к VPN
- На другом устройстве откройте настройки Wi-Fi.
- Найдите имя созданной вами ранее сети.
Чтобы убедиться, что вы подключены, можно воспользоваться программой ExpressVPN по определению IP-адреса. Так вы узнаете, совпадает ли ваш IP-адрес и местоположение с теми, что отображаются в приложении ExpressVPN.
Нужна помощь? Обратитесь в службу поддержки ExpressVPN.
Наверх
Отключение от VPN
Windows 10
Windows 8
Откройте командную строку и введите команду:
netsh wlan stop hostednetwork
Вы увидите сообщение: «The hosted network stopped» (Размещенная сеть остановлена).
Нужна помощь? Обратитесь в службу поддержки ExpressVPN.
Наверх
Эта статья помогла вам?
Это руководство покажет вам как поделиться своим Windows VPN-соединением. Вы узнаете, как настроить размещенную сеть или «виртуальный маршрутизатор» через командную строку.
Замечания: Делать не подключиться к приложению ExpressVPN перед началом этого процесса.
Contents
- 1 Проверьте, поддерживает ли ваш ПК с Windows создание виртуального маршрутизатора
- 2 Создайте свой виртуальный маршрутизатор
- 3 Запустите свой виртуальный маршрутизатор
- 4 Только для Windows 10: делитесь VPN через мобильную точку доступа
- 5 Поделись своим виртуальным роутером
- 6 Подключиться к ExpressVPN
- 7 Отключите ваш виртуальный маршрутизатор
- 7.1 Для пользователей Windows 10:
- 7.2 Для пользователей не Windows 10:
Проверьте, поддерживает ли ваш ПК с Windows создание виртуального маршрутизатора
Перед началом необходимо проверить, поддерживает ли ваш компьютер создание виртуального маршрутизатора. нажмите Ключ с логотипом Windows (⊞) + S чтобы запустить панель поиска, затем введите CMD воспитывать Командная строка. Щелкните правой кнопкой мыши командную строку и выберите Запустить от имени администратора.
Для Windows 10 вам не нужно создавать виртуальный маршрутизатор. Перейдите к созданию мобильной точки доступа.
Для Windows 8:
Для более ранних версий Windows:
В командной строке введите следующее:
Netsh Wlan Show драйверов
Хит Войти.
Если вы видите «Поддерживаемая размещенная сеть: Да», тогда ваш сетевой адаптер может создать виртуальный маршрутизатор.
Если вы не видите это сообщение, вам может потребоваться обновить драйверы сетевого адаптера..
Создайте свой виртуальный маршрутизатор
В командной строке введите следующее:
netsh wlan set hostednetwork mode = разрешить ssid = ключ NETWORKNAME = ПАРОЛЬ
Назовите свой виртуальный маршрутизатор, задав следующие значения:
= SSID[выберите имя для вашей сети]
ключ =[выберите пароль для своей сети]
Хит Войти.
Затем вы увидите это сообщение:
Режим размещенной сети был разрешен.
SSID размещенной сети был успешно изменен.
Пароль пользователя в размещенной сети успешно изменен.
Поздравляем! Вы успешно создали виртуальный маршрутизатор.
Запустите свой виртуальный маршрутизатор
Чтобы запустить виртуальный маршрутизатор, введите в командной строке следующую команду:
netsh wlan start hostednetwork
Хит Войти.
Если виртуальный маршрутизатор запускается успешно, вы увидите сообщение «Хостинговая сеть запущена».
Если вы получили сообщение о том, что размещенная сеть не может быть запущена, обновите драйверы сетевого адаптера..
Если вы не используете Windows 10, выполните следующие действия.
Только для Windows 10: делитесь VPN через мобильную точку доступа
Перейти к настройки > сеть & интернет > Мобильная точка доступа.
Переключить ваш Мобильная точка доступа в На.
Перейти к настройки > Сеть и Интернет > Изменить параметры адаптера.
Щелкните правой кнопкой мыши на ExpressVPN Tap Adapter и выберите свойства.
Под Sharing вкладка, установите флажок для Разрешить другим пользователям сети подключаться через интернет на этом компьютере. Из выпадающего меню, выберите точку доступа ты только что создал.
щелчок Ok.
Теперь вы готовы подключиться к ExpressVPN.
Поделись своим виртуальным роутером
Чтобы поделиться своим виртуальным маршрутизатором, вам нужно указать имя соединения. Откройте окно «Выполнить», нажав Клавиша с логотипом Windows (⊞) + R, или нажав на Начало кнопка. Тип ncpa.cpl, затем нажмите Войти или Ok.
В окне «Сетевые подключения» вы должны увидеть новое подключение к Wi-Fi в списке сетевых адаптеров. Описание покажет имя ssid что вы назначили ранее. Обратите внимание на название соединения. (В этом примере используется «Подключение по локальной сети * 5».) Это понадобится вам позже.
Теперь найдите сетевое соединение с описанием «TapVapN ExpressVPN» (в этом примере используется «Ethernet 2».)
Щелкните правой кнопкой мыши на нем и выберите свойства.
В окне «Свойства» щелкните Sharing вкладку и установите флажок для Разрешить другим пользователям сети подключаться к Интернету через этот компьютер.
В разделе «Подключение к домашней сети» выберите недавно созданный виртуальный маршрутизатор из выпадающего меню. (Это тот, который вы определили ранее.) Затем нажмите Ok.
Подключиться к ExpressVPN
Запустите приложение ExpressVPN и подключиться к серверу по вашему выбору используя протокол OpenVPN (UDP или TCP). Инструкции по изменению вашего протокола можно найти здесь.
Поздравляем! Ваш ПК с Windows теперь виртуальный маршрутизатор.
Теперь вы можете подключить любое устройство с поддержкой Wi-Fi к вашему новому виртуальному маршрутизатору и поделиться своим VPN-соединением.
Отключите ваш виртуальный маршрутизатор
Для пользователей Windows 10:
Перейти к настройки > сеть & интернет > Мобильная точка доступа.
Переключить ваш Мобильная точка доступа в от.
Для пользователей не Windows 10:
Чтобы отключить виртуальный маршрутизатор, вернитесь к командная строка и введите следующее:
netsh wlan stop hostednetwork
Вы увидите сообщение «Размещенная сеть остановлена».
Это остановит и отключит ваш виртуальный маршрутизатор. Если ваш виртуальный маршрутизатор больше не находится в Сетевые соединения окно, то вы успешно отключили его.
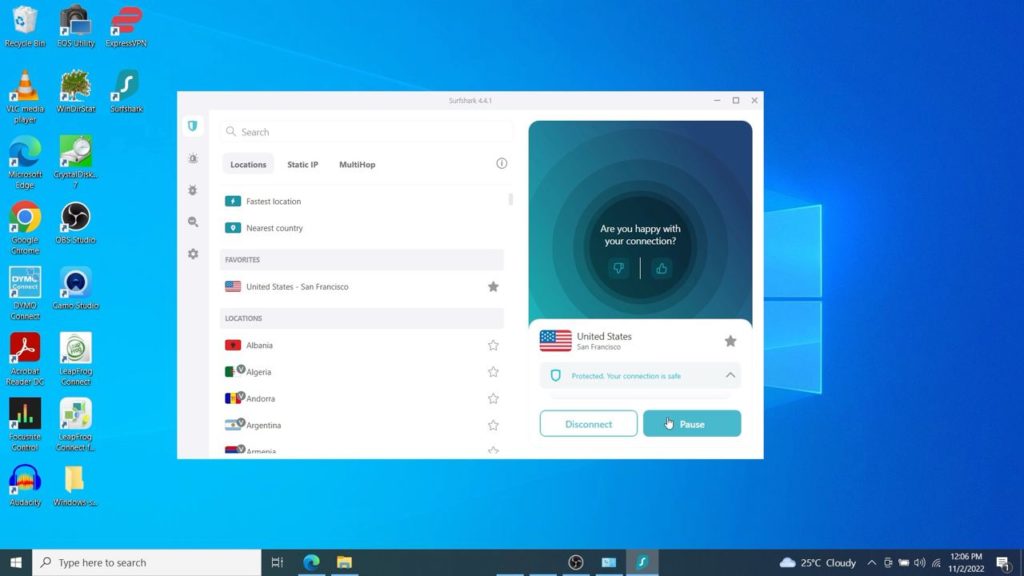
Some devices won’t easily allow you to install a VPN app or client. Roku TV, Apple TV devices and some game consoles for instance don’t support VPN Apps. This leaves you exposed to snooping from preying eyes, hackers, governments or your Internet Service Provider. With a VPN or Virtual Private Network, your devices are secured. You also get the benefit of accessing Geo-restricted content from streaming services such as Netflix.
One of the easiest ways of connecting devices that natively don’t support VPN apps is through a shared VPN connection created using your Windows 10/11 computer. Because most of the popular premium VPN service providers such as ExpressVPN or Surfshark have Windows Apps, you can easily share the VPN connection with your other devices through a Mobile Hotspot.
Advertisement — Continue reading below
Now go ahead and install your VPN provider’s Windows App. For my case, I use Surfshark. You can download the Windows App from here. Installing the VPN App will create a TAP Network Adapter we shall use later.
So the first step is creating a mobile hotspot on your Windows PC. Your devices will connect to this WiFi hotspot in order to access your service provider’s VPN network. To create a Mobile Hotspot on Windows 10, right click on the network icon on the task bar. Then click on Network & Internet settings.
Now click on Mobile Hotspot on the left-side panel. Then turn on Mobile Hotspot. You’ll get auto-generated Network Name and password. You can change these by clicking on the Edit button.
Now click on Wi-Fi on the left-side panel and scroll down to Related settings. Click on Change Adapter options to reveal all network adapters on your computers.
Now select the network Adapter created by the VPN App. For instance for Surfshark, you should see something like TAP-Surfshark adapter as seen below. We are going to share this network adapter’s internet via our mobile hotspot we created earlier. So right click on it and select properties.
Now select the Sharing tab. Make sure the option that says “Allow other network users to connect through this computer’s internet connection” is checked. Under the Home networking connection dropdown, select the Mobile Hotspot we created ealier. It should be contain “Microsoft Wi-Fi Direct Virtual Adapter”. For my case, it’s Local Area Connection 12 as seen below. Click Ok.
Advertisement — Continue reading below
Now your VPN’s connection is shared to your devices through the Mobile Hotspot. Now start your VPN App and change the VPN protocol to OpenVPN. You can use UDP or TCP version of OpenVPN, it shouldn’t matter.
Now connect your VPN to any of your preferred locations.
Now connect your device to the Windows Mobile Hotspot created earlier. All network traffic routed through this hotspot will automatically go through your VPN’s network. For Instance, I was able to connect my Roku TV to the Windows Hotspot.
Here’s our step-by-step video tutorial on how to connect Roku Smart TV to a VPN network. You can watch it below;
That’s it. If you have any questions, let me know in the comments below.
Related Stories
Для работы или личного использования вы можете подключиться к виртуальной частной сети (VPN) на компьютере с Windows. VPN-подключение может обеспечить более безопасное соединение и доступ к корпоративной сети и Интернету, например, если вы работаете из кафе или похожего общественного места.
Примечание: Эта функция недоступна в Windows 11 SE. Подробнее
Создание профиля VPN
Перед подключением к сети VPN вам необходимо настроить профиль VPN на своем компьютере. Чтобы получить профиль VPN от вашей компании, вы можете либо создать профиль VPN самостоятельно или настроить рабочую учетную запись.
Перед началом работы:
-
Если VPN-подключение будет использоваться для работы, проверьте наличие параметров и/или приложения VPN на сайте интрасети вашей компании во время работы или обратитесь к специалисту службы поддержки вашей компании.
-
Если это служба VPN, на которую вы подписываетесь для личного использования, посетите Microsoft Store, чтобы узнать, есть ли приложение для этой службы, а затем перейдите на веб-сайт службы VPN, чтобы узнать, указаны ли там параметры VPN-подключения.
После подготовки рабочих или личных параметров VPN:
-
Выберите Пуск > Параметры > Сеть & Интернет > VPN > Добавить VPN.
-
В разделе Добавление VPN-подключения выполните следующие действия.
-
В поле Поставщик услуг VPN выберите Windows (встроенный).
-
В поле Имя подключения введите понятное вам имя (например, «Мой личный VPN»). Это имя подключения VPN, которое будет нужно искать для подключения.
-
В поле Имя или адрес сервера введите адрес для сервера VPN.
-
Выберите тип VPN-подключения, которое вы хотите создать. Вы должны знать, какой тип VPN-подключения или служба VPN используется в вашей организации.
-
В поле Тип данных для входа выберите тип данных для входа (или учетные данные), которые следует использовать. Это могут быть имя пользователя и пароль, одноразовый пароль, сертификат или смарт-карта, если вы подключаетесь к сети VPN для работы. Введите свое имя пользователя и пароль в соответствующие поля (при необходимости).
-
-
Нажмите Сохранить.
Если необходимо изменить сведения о VPN-подключении или указать дополнительные параметры, например параметры прокси-сервера, выполните следующие действия.
-
На странице параметров VPN выберите VPN-подключение, которое вы хотите изменить, выберите Дополнительные параметры, а затем щелкните Изменить рядом с сведениями, которые нужно обновить. После внесения необходимых обновлений выберите Сохранить или Применить.
Подключение к сети VPN
Если у вас есть профиль VPN, вы готовы к подключению.
Быстро подключитесь к VPN с панели задач:
-
На панели задач выберите значок Сеть, Громкость, Батарея > VPN.
-
В списке имен VPN-подключений выберите нужное и нажмите кнопку Подключить.
-
При появлении запроса введите имя пользователя и пароль или другие сведения для входа.
Подключитесь к VPN со страницы параметров Windows:
-
Выберите Пуск > Параметры > Сеть & Интернет > VPN.
-
Рядом с VPN-подключением, которое вы хотите использовать, выберите Подключить.
-
При появлении запроса введите имя пользователя и пароль или другие сведения для входа.
Вы узнаете, что подключены к VPN двумя способами:
-
На странице параметров VPN имя VPN-подключения будет отображаться под ним подключено.
-
На панели задач при подключении к распознанной VPN-сети будет отображаться синий экран.
Вы можете подключаться к виртуальной частной сети (VPN) на компьютере с Windows 10 как для работы, так и в личных целях. VPN-подключение может обеспечить более безопасное соединение и доступ к корпоративной сети и Интернету, например, если вы работаете из кафе или похожего общественного места.
Создание профиля VPN

Перед подключением к сети VPN вам необходимо настроить профиль VPN на своем компьютере. Чтобы получить профиль VPN от вашей компании, вы можете либо создать профиль VPN самостоятельно или настроить рабочую учетную запись.
Перед началом работы:
-
Если VPN-подключение будет использоваться для работы, проверьте наличие параметров и/или приложения VPN на сайте интрасети вашей компании во время работы или обратитесь к специалисту службы поддержки вашей компании.
-
Если вы подписываетесь на службу VPN в личных целях, посетите Microsoft Store , чтобы проверить наличие приложения для этой службы, а затем перейдите на веб-сайт службы VPN, где могут быть указаны необходимые параметры VPN-подключения.
-
Нажмите кнопку Пуск , а затем выберите Параметры > Сеть & Интернет > VPN > Добавить VPN-подключение.
-
В разделе Добавление VPN-подключения сделайте следующее:
-
В поле Поставщик услуг VPN выберите Windows (встроенный).
-
В поле Имя подключения введите понятное вам имя (например, «Мой личный VPN»). Это имя подключения VPN, которое будет нужно искать для подключения.
-
В поле Имя или адрес сервера введите адрес для сервера VPN.
-
Выберите Тип VPN-подключения, которое вы хотите создать. Вы должны знать, какой тип VPN-подключения или служба VPN используется в вашей организации.
-
В поле Тип данных для входа выберите тип данных для входа (или учетные данные), которые следует использовать. Это могут быть имя пользователя и пароль, одноразовый пароль, сертификат или смарт-карта, если вы подключаетесь к сети VPN для работы. Введите свое имя пользователя и пароль в соответствующие поля (при необходимости).
-
-
Нажмите Сохранить.
-
Если вам требуется изменить сведения о VPN-подключении или указать дополнительные параметры, например параметры прокси-сервера, выберите соответствующее VPN-подключение и нажмите Дополнительные параметры.
Подключение к сети VPN
Если у вас есть профиль VPN, вы готовы к подключению.
-
Выберите значок сети ( или ) в дальнем правом углу панели задач.
-
Выберите VPN-подключение, которое вы хотите использовать, а затем выполните одно из следующих действий в зависимости от того, что происходит при выборе VPN-подключения:
-
Если под VPN-подключением отображается кнопка «Подключить», выберите Подключить.
-
Если в «Параметрах» открывается раздел «VPN», выберите это VPN-подключение, затем выберите Подключить.
-
-
При появлении запроса введите имя пользователя и пароль или другие данные для входа.
При подключении имя VPN-подключения будет отображаться под ним подключено . Чтобы проверить наличие подключения к сети VPN во время работы за компьютером, нажмите значок Сеть ( или ) в крайнем правом углу панели задач и убедитесь, что под VPN-подключением есть надпись Подключено.

Allow multiple devices access the same secure network by sharing your VPN connection
by Vlad Constantinescu
Vlad might have a degree in Animal Husbandry and Livestock Management, but he’s currently rocking anything software related, ranging from testing programs to writing in-depth reviews about them…. read more
Updated on
- Setting up a VPN connection on your Windows 10 PC is a piece of cake, but sharing this connection can be tough.
- Depending on your computer’s capabilities, you may need to purchase a dual Ethernet adapter.
- You can share a VPN connection on Windows 10 by installing it on your router so that all devices in the household can have it.
- Using a VPN with hotspot support is by far the easiest way you can share a VPN connection.
Having a VPN on your computer can be a great thing for your privacy and connection security.
But did you know that you can share your VPN connection with other PCs on the same network?
You probably had a hunch, since you landed on our guide.
We’re here not only to confirm that VPN connections are shareable but also to teach you how to do it with minimum effort on your Windows 10 laptop, desktop or tablet.
Install a VPN on your router

- Make sure your router supports VPN client mode
- Buy a premium VPN plan (we recommend Private Internet Access)
- Head over to PIA’s website
- Log in to your account
- Access the Downloads section
- Click the Go to OpenVPN Generator hyperlink
- Choose the newest OpenVPN version
- Select the Windows platform
- Click the region you prefer
- Choose the recommended UDP port
- Click the Generate button
- Log in to your router admin panel (the default address is http://192.168.0.1)
- Identify the VPN client area
- Upload the OVPN file you generated from your VPN’s website
- Connect your devices to your VPN-enabled router
- Enjoy sharing a VPN connection
Using a router is the most common way to share a VPN connection since you don’t have to keep configuring devices.
You just set it once and it should be good to go for a long time. Unless you decide to choose another region, that is.
Granted, there are a lot of router brands and models on the market, so the steps above are generic ones.
They might not be accurate for your router model, and you should only use them to nudge you in the right direction.
How we test, review and rate?
We have worked for the past 6 months on building a new review system on how we produce content. Using it, we have subsequently redone most of our articles to provide actual hands-on expertise on the guides we made.
For more details you can read how we test, review, and rate at WindowsReport.

Private Internet Access
Looking for a great VPN to install on your router? Why not try PIA?
Create a wireless hotspot on Windows 10

- Make sure that your PC has Wi-Fi capabilities
- Enable your Wi-Fi connection
- Press the Win key on your keyboard
- Type CMD and right-click the Command Prompt
- Select Run as administrator
- Type netsh wlan show drivers and press Enter
- Check the output text
- Hosted network supported: Yes – it means that your PC can create a hosted network
- Hosted network supported: No – you can’t create a hosted network
- There is no wireless interface on the system – Quite self-explanatory
- Type this command in the Command Prompt:
netsh wlan set hostednetwork mode=allow ssid=YourConnectionName key=Password- Make sure to replace the YourConnection Name and Password parameters with your own custom ones
- Type netsh wlan start hostednetwork in the Command Prompt
- Launch your VPN client and connect to a secure server
- Right-click your Start Menu
- Select Network Connections from the menu
- Click the Change adapter settings button
- Right-click your VPN connection and select properties
- Head to the Sharing tab
- Enable the Allow other network users to connect through this computer’s Internet connection setting
- Click the Home networking connection dropdown menu
- Select your wireless hosted network connection
- Restart your VPN connection (right-click + disable, then right-click + enable)
That’s all you need to do to host a shared VPN connection on your PC using Wi-Fi.
We agree that there are a lot of steps and this method might give you a headache.
That’s why we recommend using a hotspot creator tool to replace steps 3-9 of this method.
However, keep in mind that the rest of the steps remain the same.
Use Windows 10’s ICS (wired mode)
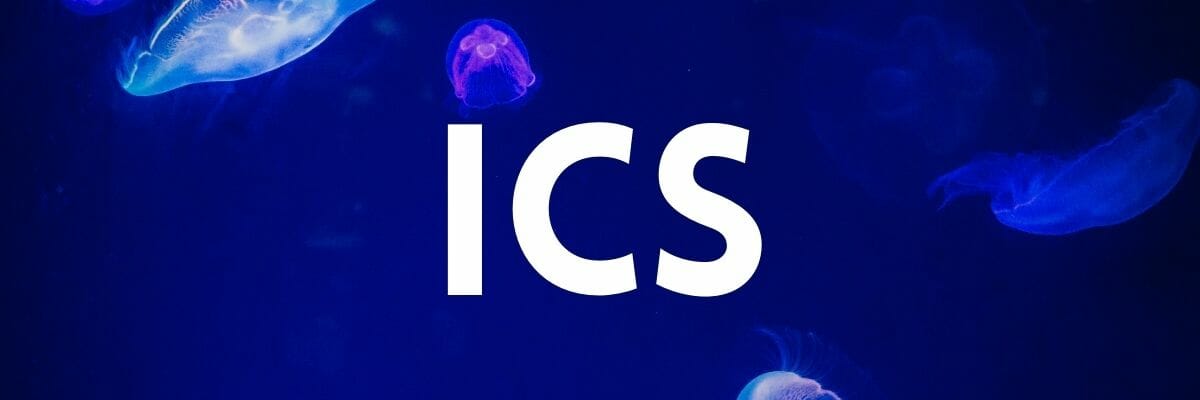
- Make sure your PC has double Ethernet support (or buy a dual-Ethernet adapter)
- Connect the other device to your PC using an Ethernet cable
- Launch your VPN client and connect to a server
- Right-click your Start menu and select Network Connections
- Click the Change adapter options button
- Right-click your active VPN connection and select Properties
- Head to the Sharing tab
- Click the Allow other network users to connect through this computer’s Internet connection checkbox
- Open the Home network connection dropdown menu
- Select your default Internet connection (the one that gives your PC Internet access)
- Click the OK button
- Right-click your default Ethernet connection
- Select Disable
- Right-click the same connection once more and select Enable
That’s all you need to do. This method is a bit more complicated, as it involves having a PC with dual Ethernet support.
Not to mention that it limits your VPN sharing capabilities to only one other device.
If you’re experiencing Ethernet issues on your Windows 10 computer, check out our easy troubleshooting guide.
Use a VPN with hotspot features

- Purchase a hotspot-ready VPN subscription plan (we recommend Windscribe)
- Download the VPN client and install it on your PC
- Launch the VPN client
- Configure your hotspot by entering an SSID (Wi-Fi display name) and password)
- Connect to a secure VPN server
- Turn on the Secure Hotspot feature
That’s about it. You can now connect to Windscribe’s secure hotspot using additional devices.
So technically, you’re sharing your VPN connection with other devices, and this is as easy as it gets.
However, you must keep in mind that most VPNs have a limited amount of supported devices.
On the other hand, certain VPNs such as Windscribe, allow you to connect an unlimited number of devices.
Sharing your iPhone’s VPN connection to your PC is an excellent way to provide your computer with secured internet access.
That way, you’ll share the VPN connection from your iPhone to your Windows PC without having to purchase a separate VPN account on your computer.
Just connect to a VPN server on your iPhone and follow the guide below:
- Find and open the Settings app on your device.
- Tap Personal Hotspot to enter it.
- Turn on the toggle next to Allow Others to Join.
- Select USB Only or Turn on WLAN and Bluetooth, depending on how you want to connect your iPhone to the PC.
- If you chose Turn on WLAN and Bluetooth, go to the network icon at the bottom right corner of your PC and select your iPhone’s hotspot. However, if you selected USB only, connect your iPhone to the PC with a USB cable.
Your PC should now have access to the web through your iPhone’s VPN connection.
Conclusion
All things considered, if you’ve ever considered sharing your VPN connection, there are several ways you can go about it.
However, as you could see from our guide above, some methods are more time-consuming than others.
We’ve found that using a VPN with hotspot support is the easiest method, followed closely by installing a VPN on your router.
By far, configuring your Windows 10 to share your VPN connection (both wired and wireless) might be a bit difficult to achieve, especially for novices.