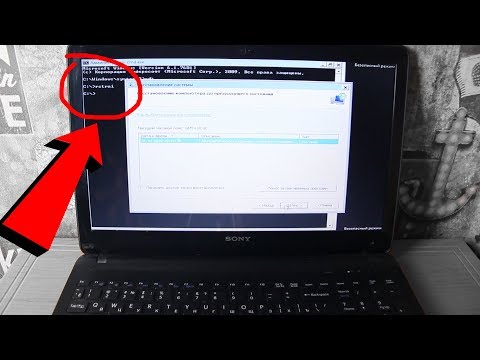Оглавление:
- Что вызывает ошибку «Чтобы использовать восстановление системы, необходимо указать, какую установку Windows нужно восстановить»?
Ошибка ‘ Чтобы использовать восстановление системы, вы должны указать, какую установку Windows нужно восстановить.’Возникает из-за поврежденных системных файлов и т. Д. И появляется при попытке запустить восстановление системы. Иногда, когда вы сталкиваетесь с ошибкой, которая заставляет вас выполнить восстановление системы, ваш компьютер может предложить вам эту ошибку. Следовательно, вы не можете выполнить восстановление системы, что в некоторых случаях необходимо для исправления ошибки, поэтому ошибка может быть реальным препятствием.
В некоторых случаях пользователи сообщали, что их Windows не загружается, когда они сталкиваются с этой проблемой. Помимо испытаний, эту ошибку можно довольно легко решить с помощью решений, представленных ниже. Таким образом, вам не нужно паниковать и просто найти способ вернуться к решениям.
Что вызывает ошибку «Чтобы использовать восстановление системы, необходимо указать, какую установку Windows нужно восстановить»?
Эта ошибка может быть вызвана одной из следующих причин: —
- Поврежденные системные файлы. Если какое-либо из ваших предыдущих действий привело к повреждению системных файлов, это могло произойти из-за этого.
- BCD коррупция. BCD также известен как повреждение данных конфигурации загрузки, может быть причиной ошибки, поскольку в нем хранятся все данные загрузки.
Вы можете реализовать следующие решения, чтобы попытаться решить вашу проблему: —
Решение 1. Запуск CHKDSK
Прежде всего, чтобы проверить целостность томов на жестком диске, вам потребуется встроенная утилита под названием CHKDSK. Если вам не удается загрузиться в Windows, следуйте приведенным ниже инструкциям, чтобы получить доступ к командной строке:
- Если вы не можете загрузиться в Windows, загрузите вашу систему и, когда появится логотип Windows, нажмите F8. Это приведет вас к Варианты восстановления.
-
В параметрах восстановления выберите Устранение неполадок.
Image - Там иди в Расширенные опции.
- Теперь выберите Командная строка.
-
Как только откроется командная строка, вам нужно будет проверить целостность ваших томов. Обязательно просканируйте тома типа Primary Partition. Введите следующую команду (замените C: алфавитами вашего тома).
Image
chkdsk C: / offlinescanandfix
Если обнаружены какие-либо ошибки, запустите команду еще раз, пока они не исчезнут
Решение 2. Использование SFC Scan
Как мы упоминали ранее, одной из причин, по которой может появиться сообщение об ошибке, могут быть поврежденные системные файлы, и в этом случае вам придется запустить средство проверки системных файлов или SFC. Вот как это сделать:
Чтобы узнать свой системный диск, введите следующее:
Cd / Dir
Если ты видишь ‘Пользователи’В списке, это означает, что это ваш системный диск, если нет, измените диск, набрав алфавиты ваших томов, например:
F:
-
После того, как вы найдете системный том, в командной строке введите следующее:
Image
sfc / scannow / offbootdir = C: / / offwindir = C: / Windows
Где C: ваш системный диск
Решение 3. Использование DISM
DISM или Deployment Image Servicing and Management — это инструмент, который можно использовать для восстановления целостности системных файлов, а также для обслуживания Windows. Вам нужно будет использовать этот инструмент, чтобы восстановить работоспособность вашей системы, то есть восстановить целостность ваших системных файлов. Сделайте следующее:
-
В командной строке введите следующее:
Image
DISM / Изображение: C: / Windows / Cleanup-Image / RestoreHealth / Источник: C: / Windows / WinSxS
- Здесь, C: объем вашей системы.
-
Если возникнет ошибка, вам придется вставить загрузочный USB-накопитель Windows или DVD-диск и ввести следующее:
Image
DISM / Изображение: C: / Windows / Cleanup-Image / RestoreHealth /Source:esd:E:\Sources\Install.esd:1 / limitaccess
- Где E: Съемный диск, означающий USB-накопитель или DVD-привод. При необходимости замените его.
- В некоторых случаях install.esd может быть install.wim. В таком случае вам нужно будет ввести следующую команду:
DISM / Изображение: C: / Windows / Cleanup-Image / RestoreHealth /Source:wim:E:\Sources\Install.wim / limitaccess
Решение 4. Использование Bootrec
Имеется встроенный инструмент командной строки под названием Bootrec.exe, который можно использовать для устранения неполадок при запуске / загрузке Windows. Чтобы просканировать вашу систему на предмет проблем с загрузкой, сделайте следующее:
-
В командной строке введите следующее по очереди:
Image
BootRec / Fixmbr BootRec / FixBoot
BootRec / RebuildBCD
Перезагрузите вашу систему
Перед выполнением команд убедитесь, что в вашу систему вставлен загрузочный USB или DVD.
Решение 5. Запустите восстановление Windows
Наконец, что вы можете сделать, чтобы исправить эту или любую другую ошибку, с которой вы столкнулись, — это запустить Windows Repair. Для этого вам потребуется загрузочный USB-накопитель Windows или DVD-диск. Вот как:
- Вставьте загрузочный USB или DVD.
- Загрузитесь с USB или DVD.
-
Там выберите ‘ Почини свой компьютер ’.
Image
Убедитесь, что вы следуете решениям в указанной последовательности.
Рекомендуемые:
Исправлено: восстановление при загрузке не может восстановить этот компьютер автоматически
Ошибка «Восстановление при загрузке не может восстановить этот компьютер автоматически» возникает, когда Windows не может исправить компьютер из-за присутствующих неправильных конфигураций и
Исправление: введите сообщение фиксации, чтобы объяснить, почему это слияние необходимо
Возможно, одно из самых неприятных сообщений об ошибке, в которых можно застрять при использовании центра разработки git, связано с сообщениями о фиксации после выполнения обычного
Исправление: вам необходимо исправить свою учетную запись Microsoft для приложений на других ваших устройствах, чтобы иметь возможность запускать приложения и продолжать работу на этом устройстве
Эта ошибка довольно специфична, поскольку она появляется на различных устройствах, включая ваш ПК с Windows 10, а также на мобильных устройствах под управлением ОС Windows Phone и
Исправлено: ожидается восстановление системы, для завершения которого требуется перезагрузка
Незавершенное восстановление системы — это уведомление, означающее, что никакие действия на системном уровне не могут быть выполнены до тех пор, пока не будет выполнено восстановление системы в очереди. Это
Как исправить автоматическое восстановление не может восстановить ваш компьютер в Windows 10
Операционная система Windows действительно сложна, но есть еще много нерешенных проблем, которые могут свести с ума неопытных пользователей. Это точно
The error ‘To use System Restore, you must specify which Windows Installation to Restore’ is caused due to corrupted system files etc. and pops while trying to run system restore. Sometimes, when you face an error that makes you perform a system restore, your computer might prompt you with this error. Consequently, you aren’t able to perform a system restore which is in some cases essential in fixing an error, hence the error can be a real obstacle.
In some cases, users have reported that their Windows doesn’t boot up while they encounter this issue. Aside from the ordeals, this error can be solved by the solutions provided below quite easily. Therefore, you don’t have to panic and just find your way back through the solutions.
This error can be caused due to one of the following reasons: –
- Corrupted system files. If any of your prior action has caused your system files corruption, it might be appearing because of that.
- BCD corruption. BCD is also known as Boot Configuration Data corruption may be the cause of the error as it stores all the boot data.
You can implement the following solutions to try to fix your problem: –
Solution 1: Running CHKDSK
First and foremost, to verify the integrity of the volumes on your hard disk, you’ll have to use a built-in utility called CHKDSK. If you’re unable to boot into Windows, follow the below-mentioned instructions to access command prompt:
- If you are unable to boot into Windows, boot up your system and when the Windows logo appears, press F8. This will take you to Recovery Options.
- In the Recovery Options, select Troubleshoot.
Windows Recovery options - There, go to Advanced Options.
- Now, select Command Prompt.
- Once the command prompt opens, you’ll have to check the integrity of your volumes. Make sure to scan the Primary Partition type volumes as well. Type in the following command (replace C: with your volume alphabets).
Running chkdsk to verify drives integrity
chkdsk C: /offlinescanandfix
- If any errors are found, run the command again until there are no errors.
Solution 2: Using SFC Scan
Like we mentioned earlier, one of the reasons the error might pop-up could be your corrupted system files in which case you’ll have to run System File Checker or SFC. Here’s how to do it:
- To know your system drive, type in the following:
Cd / Dir
- If you see ‘Users’ folder in the list, this means it is your system drive, if not change your drive by typing alphabets of your volumes, for example:
F:
- After you’ve found your system volume, in the command prompt, type in the following:
SFC scan to check for corrupt system files
sfc /scannow /offbootdir=C:\ /offwindir=C:\Windows
- Where C: is your system drive.
Solution 3: Using DISM
DISM or Deployment Image Servicing and Management is a tool that can be used to restore the integrity of system files as well as service Windows. You’ll have to use this tool to restore the health of your system meaning to restore the integrity of your system files. Do the following:
- In the command prompt, type in the following:
Using DISM to verify files
DISM /Image:C:\Windows /Cleanup-Image /RestoreHealth /Source:C:\Windows\WinSxS
- Here, C: is your system volume.
- If it vomits an error, you’ll have to insert a windows bootable USB or DVD and then enter the following:
DISM fixing files through the new source
DISM /Image:C:\Windows /Cleanup-Image /RestoreHealth /Source:esd:E:\Sources\Install.esd:1 /limitaccess
- Where E: is the removable drive meaning USB drive or DVD drive. Replace it if you have to.
- In some cases, the install.esd may be install.wim. In such an event, you’ll have to enter the command as follows:
DISM /Image:C:\Windows /Cleanup-Image /RestoreHealth /Source:wim:E:\Sources\Install.wim /limitaccess
Solution 4: Using Bootrec
There’s a built-in command-line tool called Bootrec.exe which can be used to troubleshoot Windows startup/boot up issues. To scan your system for boot up issues, do the following:
- In the command prompt, type in the following one-by-one:
Executing bootrec to fix startup issues
BootRec /Fixmbr BootRec /FixBoot
BootRec /RebuildBCD
- Reboot your system.
Make sure a bootable USB or DVD is inserted into your system before running the commands.
Solution 5: Run Windows Repair
Lastly, what you can do to fix this or any other error that you’re facing is to run Windows Repair. For this, you’ll require a Windows bootable USB or DVD. Here’s how:
- Insert your bootable USB or DVD.
- Boot into the USB or DVD.
- There, select ‘Repair your computer’.
Repairing Windows
Please make sure you follow the solutions in the given sequence.
Kevin Arrows
Kevin Arrows is a highly experienced and knowledgeable technology specialist with over a decade of industry experience. He holds a Microsoft Certified Technology Specialist (MCTS) certification and has a deep passion for staying up-to-date on the latest tech developments. Kevin has written extensively on a wide range of tech-related topics, showcasing his expertise and knowledge in areas such as software development, cybersecurity, and cloud computing. His contributions to the tech field have been widely recognized and respected by his peers, and he is highly regarded for his ability to explain complex technical concepts in a clear and concise manner.
There are scenarios where you are not able to boot up once you encounter this error. This article provides solutions to solve this error. So, first, let us see what causes “To use System Restore you must specify which Windows installation to restore” error-
To use System Restore you must specify which Windows installation to restore
If you see an error message To use System Restore you must specify which Windows installation to restore, here are the solutions you can try to fix this error-
1] Run System File Checker Offline
As I mentioned at the beginning of the article, system files corruption we would need to run System File Checker Offline. Here is the way to do it-
Type the following commands one by one, to know your system’s drive.
If the “Users” folder is seen, then this is your system’s drive. If not, you can change the drive by giving the alphabet of your volume as “D:”.
Then, give below command in command prompt (Here “C” is your system drive),
Repeat steps sequentially as mentioned above.
2] Run DISM to repair a potentially corrupted system image
Here, we need to check the health of the system i.e, we need to check the integrity of the system files and service Windows. This is done using the Deployment Image Servicing and Management tool. To run DISM, open the command prompt and give the following command
Here, “C:” is system volume.
If it throws an error, insert Windows USB od DVD and give the following command-
Here “E:” is your USB or DVD drive and replace it if it is showing another alphabet.
In rare cases, install.esd would be install.wim.
In such cases, you need to modify and give the following command,
Run the steps sequentially as mentioned above and check if this can solve your error.
3] Repair BCD corruption
Bootrec.exe is a built-in command-line tool, which is used to troubleshoot problems related to boot up and Windows Startup. We would use this tool to scan the system to solve boot up issues.
Make sure bootable USB or DVD is inserted into your system before running the following commands. To repair the BCD, open the command prompt and give the following commands one by one-
Each of the above commands should output “The operation completed successfully”. If not try again.
Next, to rebuild the BCD give the following command,
This should help.
4] Run Automatic Startup Repair
Run Automatic Repair from Advanced Startup Options screen and see if that helps.
5] Use the Windows Recovery Environment
If you have tried all the ways mentioned above, then this is the last way to fix the error. You need to run Windows Repair and using a Windows bootable USB or DVD.
Insert the bootable USB or DVD and boot into it and select “Repair your computer”.
If you are facing any problems, try doing these steps:
6] Try performing System Restore using Command Prompt
Open Command Prompt and give the following command
Replace “C” with the drive where Windows Installation is located.
Please make sure you follow all these steps carefully. Hopefully one of the solutions mentioned here will help you.
There are situations where you need to perform the System Restore operation. But at times you may face an error – To use System Restore you must specify which Windows installation to restore. This error is caused due to corrupted files in the system which pops up this error. Because of this error, you are not able to perform the system restore and this can be a hurdle to proceed further.
There are scenarios where you are not able to boot up once you encounter this error. This article provides solutions to solve this error. So, first, let us see what causes “To use System Restore you must specify which Windows installation to restore” error-
- Any of your previous actions might have corrupted System files and may cause this error.
- As BCD (Boot Configuration Data) is used to stores all data – it could be BCD Corruption
To use System Restore you must specify which Windows installation to restore
If you see an error message To use System Restore you must specify which Windows installation to restore, here are the solutions you can try to fix this error-
- Run System File Checker Offline
- Run DISM to repair a potentially corrupted system image
- Repair BCD corruption
- Run Automatic Startup Repair
- Use the Windows Recovery Environment
- Try performing System Restore using Command Prompt.
1] Run System File Checker Offline
As I mentioned at the beginning of the article, system files corruption we would need to run System File Checker Offline. Here is the way to do it-
Type the following commands one by one, to know your system’s drive.
Cd / Dir
If the “Users” folder is seen, then this is your system’s drive. If not, you can change the drive by giving the alphabet of your volume as “D:”.
Then, give below command in command prompt (Here “C” is your system drive),
sfc /scannow /offbootdir=C:\ /offwindir=C:\Windows
Repeat steps sequentially as mentioned above.
2] Run DISM to repair a potentially corrupted system image
Here, we need to check the health of the system i.e, we need to check the integrity of the system files and service Windows. This is done using the Deployment Image Servicing and Management tool. To run DISM, open the command prompt and give the following command
DISM /Image:C:\Windows /Cleanup-Image /RestoreHealth /Source:C:\Windows\WinSxS
Here, “C:” is system volume.
If it throws an error, insert Windows USB od DVD and give the following command-
DISM /Image:C:\Windows /Cleanup-Image /RestoreHealth /Source:esd:E:\Sources\Install.esd:1 /limitaccess
Here “E:” is your USB or DVD drive and replace it if it is showing another alphabet.
In rare cases, install.esd would be install.wim.
In such cases, you need to modify and give the following command,
DISM /Image:C:\Windows /Cleanup-Image /RestoreHealth /Source:wim:E:\Sources\Install.wim /limitaccess
Run the steps sequentially as mentioned above and check if this can solve your error.
3] Repair BCD corruption
Bootrec.exe is a built-in command-line tool, which is used to troubleshoot problems related to boot up and Windows Startup. We would use this tool to scan the system to solve boot up issues.
Make sure bootable USB or DVD is inserted into your system before running the following commands. To repair the BCD, open the command prompt and give the following commands one by one-
Bootrec /Fixmbr Bootrec /FixBoot
Each of the above commands should output “The operation completed successfully”. If not try again.
Next, to rebuild the BCD give the following command,
Bootrec /RebuildBCD
This should help.
4] Run Automatic Startup Repair
Run Automatic Repair from Advanced Startup Options screen and see if that helps.
5] Use the Windows Recovery Environment
If you have tried all the ways mentioned above, then this is the last way to fix the error. You need to run Windows Repair and using a Windows bootable USB or DVD.
Insert the bootable USB or DVD and boot into it and select “Repair your computer”.
If you are facing any problems, try doing these steps:
- Insert DVD drive and hard reset the computer.
- Once the manufacturer logo appears, press the key to enter into Windows Recovery Environment (eg. Press F2 for Dell users).
- Under UEFI firmware settings, change the Boot sequence to DVD Drive and Restart.
- Once the PC restarts, select the boot order and make changes accordingly as shown on the BIOS screen.
6] Try performing System Restore using Command Prompt
Open Command Prompt and give the following command
rstrui.exe /OFFLINE:C:\Windows
Replace “C” with the drive where Windows Installation is located.
Please make sure you follow all these steps carefully. Hopefully one of the solutions mentioned here will help you.
Содержание
- Что вызывает ошибку «Чтобы использовать восстановление системы, необходимо указать, какую установку Windows следует восстановить»?
Ошибка ‘Чтобы использовать восстановление системы, вы должны указать, какую установку Windows нужно восстановить.’Возникает из-за поврежденных системных файлов и т. Д. И появляется при попытке запустить восстановление системы. Иногда, когда вы сталкиваетесь с ошибкой, которая заставляет вас выполнить восстановление системы, ваш компьютер может предложить вам эту ошибку. Следовательно, вы не можете выполнить восстановление системы, которое в некоторых случаях необходимо для исправления ошибки, поэтому ошибка может быть реальным препятствием.
В некоторых случаях пользователи сообщали, что их Windows не загружается, когда они сталкиваются с этой проблемой. Помимо испытаний, эту ошибку можно довольно легко решить с помощью решений, представленных ниже. Таким образом, вам не нужно паниковать и просто найти способ вернуться к решениям.
Эта ошибка может быть вызвана одной из следующих причин: —
- Поврежденные системные файлы. Если какое-либо из ваших предыдущих действий привело к повреждению системных файлов, возможно, оно появилось из-за этого.
- BCD коррупция. BCD также известен как повреждение данных конфигурации загрузки, может быть причиной ошибки, поскольку в нем хранятся все данные загрузки.
Вы можете реализовать следующие решения, чтобы попытаться решить вашу проблему: —
Решение 1. Запуск CHKDSK
Прежде всего, чтобы проверить целостность томов на жестком диске, вам нужно будет использовать встроенную утилиту под названием CHKDSK. Если вам не удается загрузиться в Windows, следуйте приведенным ниже инструкциям для доступа к командной строке:
- Если вы не можете загрузиться в Windows, загрузите вашу систему и, когда появится логотип Windows, нажмите F8. Это приведет вас к Варианты восстановления.
- В параметрах восстановления выберите Устранение неполадок.
- Там иди в Расширенные опции.
- Теперь выберите Командная строка.
- Когда откроется командная строка, вам нужно будет проверить целостность ваших томов. Обязательно просканируйте тома типа Primary Partition. Введите следующую команду (замените C: алфавитами вашего тома).
chkdsk C: / offlinescanandfix
- Если обнаружены какие-либо ошибки, запустите команду еще раз, пока они не исчезнут.
Решение 2. Использование SFC Scan
Как мы упоминали ранее, одной из причин, по которой может появиться сообщение об ошибке, могут быть поврежденные системные файлы, и в этом случае вам придется запустить средство проверки системных файлов или SFC. Вот как это сделать:
- Чтобы узнать свой системный диск, введите следующее:
Cd / Dir
- Если ты видишь ‘Пользователи’В списке, это означает, что это ваш системный диск. Если нет, смените диск, введя алфавиты ваших томов, например:
F:
- После того, как вы найдете системный том, в командной строке введите следующее:
sfc / scannow / offbootdir =C: / offwindir = C: Windows
- Где C: ваш системный диск.
Решение 3. Использование DISM
DISM или Deployment Image Servicing and Management — это инструмент, который можно использовать для восстановления целостности системных файлов, а также для обслуживания Windows. Вам нужно будет использовать этот инструмент, чтобы восстановить работоспособность вашей системы, то есть восстановить целостность ваших системных файлов. Сделайте следующее:
- В командной строке введите следующее:
DISM / Изображение: C: Windows / Cleanup-Image / RestoreHealth / Источник: C: Windows WinSxS
- Вот, C: объем вашей системы.
- Если возникнет ошибка, вам придется вставить загрузочный USB или DVD с Windows, а затем ввести следующее:
DISM / Изображение: C: Windows / Cleanup-Image / RestoreHealth /Source:esd:E:SourcesInstall.esd:1 / limitaccess
- куда E: Съемный диск, означающий USB-накопитель или DVD-привод. При необходимости замените его.
- В некоторых случаях install.esd может быть install.wim. В таком случае вам нужно будет ввести следующую команду:
DISM / Изображение: C: Windows / Cleanup-Image / RestoreHealth /Source:wim:E:SourcesInstall.wim / limitaccess
Решение 4. Использование Bootrec
Имеется встроенный инструмент командной строки под названием Bootrec.exe, который можно использовать для устранения неполадок при запуске / загрузке Windows. Чтобы просканировать вашу систему на предмет проблем с загрузкой, сделайте следующее:
- В командной строке введите следующее по очереди:
BootRec / Fixmbr BootRec / FixBoot
BootRec / RebuildBCD
- Перезагрузите вашу систему.
Перед выполнением команд убедитесь, что в вашу систему вставлен загрузочный USB или DVD.
Решение 5. Запустите восстановление Windows
Наконец, что вы можете сделать, чтобы исправить эту или любую другую ошибку, с которой вы столкнулись, — это запустить Windows Repair. Для этого вам потребуется загрузочный USB-накопитель Windows или DVD-диск. Вот как:
- Вставьте загрузочный USB или DVD.
- Загрузитесь с USB или DVD.
- Там выберите ‘Почини свой компьютер’.
Убедитесь, что вы следуете решениям в указанной последовательности.