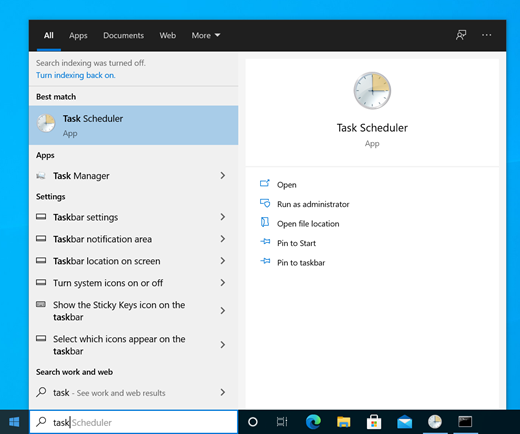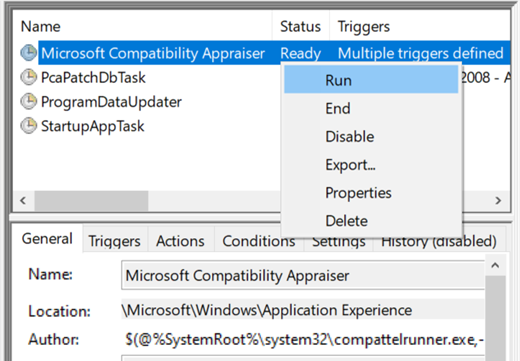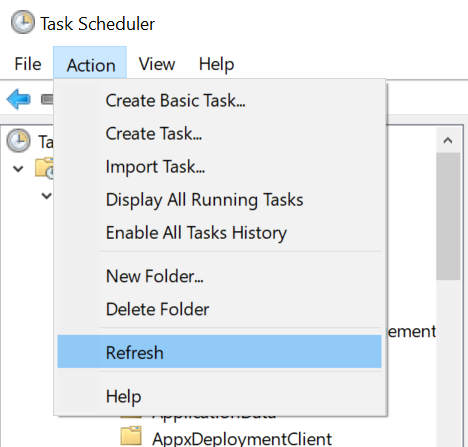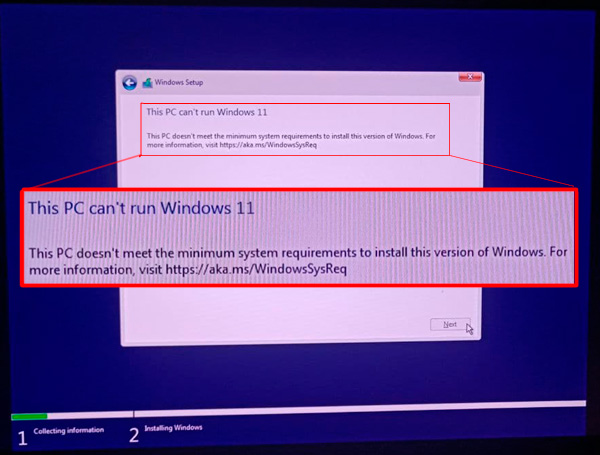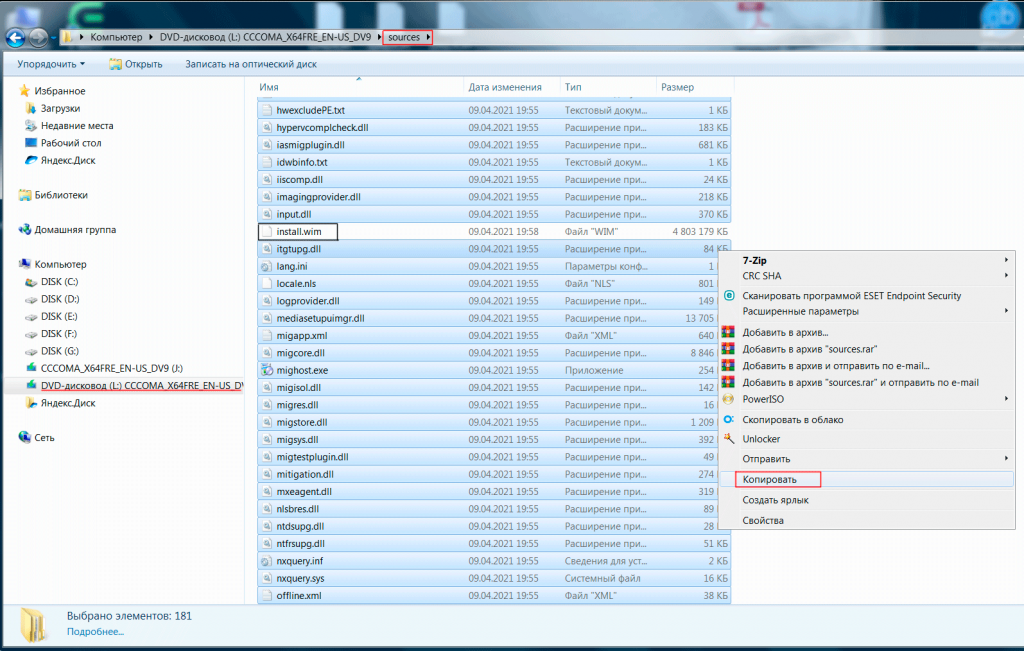This article applies if you’ve recently made changes to your device hardware and are trying to upgrade to Windows 11. Hardware changes might affect your upgrade eligibility, though you’ll need to take a few steps to see your updated eligibility in Settings.
This article might also apply if messages in the PC Health Check app and the Windows Update page in Settings don’t match.
If you recently made any changes to your hardware and want to see if your computer now meets the requirements for Windows 11, the easiest way to do that is with the PC Health Check app:
-
If you haven’t yet, install the PC Health Check app here.
-
Press Windows logo key + S or select Search, type pc health check, and select PC Health Check from the list of results.
-
Select Check now.
It can take up to 24 hours for Windows Update to refresh your eligibility info. If your eligibility info is not updating in a timely manner, you can also manually refresh the Windows 11 eligibility assessment using the following steps.
Note: Changing your hardware doesn’t necessarily mean your device will be offered Windows 11 immediately. The upgrade will roll out over time to in-market devices based on intelligence models that consider hardware eligibility, reliability metrics, device age, and other factors. We intend to roll the upgrade offer out as quickly as possible, while ensuring a high-quality experience.
How to manually refresh Windows 11 eligibility assessment
You can refresh the Windows 11 eligibility assessment by either using Task Scheduler or running it from an administrator Command Prompt.
Refresh using Task Scheduler
-
Press Windows logo key + S or select Search, type task scheduler, and select Task Scheduler from the list of results.
-
Using the left navigation pane, navigate to \Microsoft\Windows\Application Experience.
-
Right-click (or press and hold) on the task called Microsoft Compatibility Appraiser, then select Run.
-
Wait until the task is complete (it will show as Ready). You can select Action > Refresh in the top navigation menu to refresh its state.
Refresh using an administrator Command Prompt
-
Press Windows logo key + S or select Search, type cmd, and then select Run as administrator under Command Prompt on the right side.
-
Then type the following command and press Enter:
schtasks.exe /Run /TN «\Microsoft\Windows\Application Experience\Microsoft Compatibility Appraiser»
-
Wait a couple of minutes for the task to complete, then reopen Settings > Update & Security > Windows Update.
Related topics
Upgrade to Windows 11: FAQ
Windows 11 System Requirements
Can I upgrade to Windows 11?
Ways to install Windows 11
Installing Windows 11 on devices that don’t meet minimum system requirements
Need more help?
Want more options?
Explore subscription benefits, browse training courses, learn how to secure your device, and more.
Communities help you ask and answer questions, give feedback, and hear from experts with rich knowledge.
Сегодня была представлена Windows 11 у которой в списке обязательных требований модуль TPM 2.0. Так получилось, что большая часть материнских плат проданных на территории Российской Федерации не содержат в себе этот модуль. Выходит, купленный в этом году топовый компьютер может быть попросту несовместимым с будущей ОС от Microsoft.
Так ли это на самом деле? Не совсем.
Материнские плат на чипсетах Intel или AMD содержат в себе функцию софтового TPM модуля. Данный гайд позволит вам активировать его. В UEFI материнских плат на чипсете Intel настройка обычно называется PTT. Можете почитать о технологии здесь.
Перейдём к делу. В первую очередь скачайте и установите приложение PC Health Check с сайта Microsoft. Это поможет определить — нужно ли вообще беспокоиться о совместимости?
Нажимаем «Проверить сейчас». Если программа показывает «На этом компьютере можно запустить Windows 11», то поздравляю! Вам больше ничего не надо делать. Вы счастливый обладатель аппаратного TPM модуля или настройки вашей материнской платы по умолчанию выставлены правильно.
Если же PC Health Check показывает «Запуск Windows 11 на этом компьютере невозможен», то продолжим диагностику.
К сожалению PC Health Check не указывает в явном виде причину несовместимости. Поэтому воспользуемся встроенным средством настройки TPM модулей в Windows. Для этого нажимаем «Win + R» и вводим команду «tpm.msc».
Перед нами предстанет окно оснастки «Управление доверенным платформенным модулем (TPM) на локальном компьютере»
Если у вас также, как и у меня написано, что не удалось найти совместимый доверенный платформенный модуль, то мы нашли проблему (возможно она не единственная, но этот гайд рассчитан только на неё).
Пора перейти в BIOS/UEFI вашего компьютера. Обычно достаточно перезагрузиться и нажимать кнопку Delete (иногда F1, F10, F12) при старте.
Далее зайдите в настройки безопасности. У меня это Settings — Security. У вас может быть по другому.
В Security ищите пункт Trusted Computing. Пункт может называться по другому (TPM, PTT, Trusted Platform Module и другие варианты). Выберите TPM Device Selection. Выберите PTT.
Обязательно сохраните настройки и перезагрузитесь.
Снова запускаем оснастку «Управление доверенным платформенным модулем (TPM) на локальном компьютере». («Win + R» «tpm.msc»)
Если появились параметры TPM модуля, то вы успешно активировали софтовый модуль.
Убеждаемся в PC Health Check, что компьютер готов к Windows 11.
На этом можно закончить.
Но если после активации софтового TPM модуля PC Health Check всё ещё показывает несовместимость, то это было не единственное невыполненное минимальное требование Windows 11. Остаётся только ждать более информативных тестов на совместимость или можете пройтись по официальному списку минимальных требований:
- Процессор: Не менее двух ядер с тактовой частотой не менее 1 гигагерца (ГГц) на совместимом 64-битном процессоре или Системе на кристалле (SoC)
- ОЗУ: 4 ГБ ОЗУ
- Хранилище: Устройство хранения на 64 ГБ или больше
- Видеоадаптер: Графический адаптер, совместимый с DirectX 12 / WDDM 2.x
- Дисплей: > 9 дюймов с разрешением HD (720p)
- Интернет-соединение: Для установки Windows 11 домашняя требуется учетная запись Майкрософт и подключение к Интернету.
Добавлю, что у большинства ноутбуков есть аппаратные TPM и их нужно просто активировать.
Также всегда можно приобрести аппаратный TPM для вашей материнки, но будьте внимательны — существуют версии на 12, 14, 16, 18, 20 пинов. Читайте мануал к вашей материнке для выбора правильного модуля.
Несколько дней назад, в сети Интернет появился установочный ISO файл, с новой операционной системой Windows 11 64 бит en-US.
Понятно, что это какая-то тестовая версия операционной системы и окончательный вариант, возможно будет, довольно сильно отличатся, но появившееся у меня желание, за неделю до официального представления Windows 11, «покрутить, повертеть» заставило меня скачать и установить эту версию.
Образ операционной системы Windows 11 скачен, для переноса установочного образа на USB-носитель, я использовал программу Rufus. Мой довольно старый ноутбук не поддерживает схему раздела GPT, поэтому при переносе образа я указал MBR, затем выбрал скаченный образ и запустил программу на выполнение.
Предварительно выставив в БИОС приоритет загрузки с USB-носителя, я начал установку новой операционной системы Windows 11. Начало установки ничем не отличается от Windows 10. Сначала стандартное окно, выбора языка, даты и метода ввода, затем версии операционной системы. А вот дальше, меня ждал не приятный сюрприз.
Программа установки сообщила, что на этом компьютере Windows 11 не может быть запущена, так как минимальные системные требования этого компьютера не соответствуют этой версии Windows.
This PC can’t run windows 11 — This PC doesn’t meet the minimum system requirements to install this version of Windows. For more information, visit https://aka.ms/WindowsSysReq
Разочарованный я прекратил установку, но на всякий случай решил проверить может есть какое-нибудь решение этой проблемы в сети Интернет, которое позволит обойти минимальные системные требования. И решение проблемы нашлось в англоязычном Интернете, которым я и делюсь с Вами.
Простая замена файлов
Решение оказалось простым, необходимо заменить все файлы папки “sources” на созданной вами USB-носителе (Флешка), на такие же файлы из той же папки, но только Windows 10, единственный файл, который не копируется это файл “install.wim” или “install.esd”.
1. Скачайте загрузочный ISO файл Windows 10 64 бит en-US и смонтируйте с помощью проводника или сторонней программы.
Чтобы не скачивать весь загрузочный дистрибутив, скачайте только папку “sources” Windows 10, уже без файла install.wim.
2. Перейдите в папку “sources” и выделите все файлы и папки кроме “install.wim” или “install.esd”, а затем нажмите “Копировать”.
3. Перейдите в папку “sources” на созданном вами USB-носителе с Windows 11 и нажмите “Вставить”.
4. Подтвердите “Копировать с заменой” и установите галку “Сделать это для следующих 170 конфликтов”, затем установите галку “Выполнять это действие для всех текущих объектов” и нажмите кнопку “Да”, дождитесь завершения копирования.
Теперь, проблема c минимальными системными требованиями при установке Windows 11 должна быть решена.
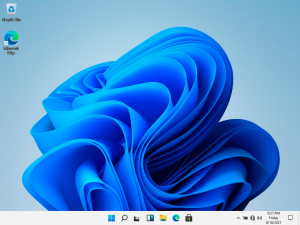
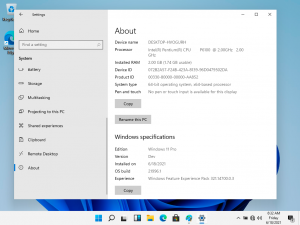
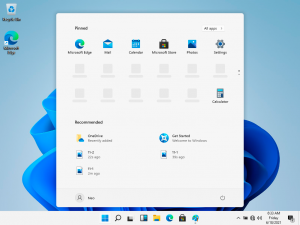
P.S Если у Вас несколько операционных систем, то в загрузочном меню будет написано Windows 10, вероятно это из-за замены установочных файлов.
Хочу предупредить, что распространяемый в сети Интернет дистрибутив Windows 11, Вы скачиваете и устанавливаете на свой страх и риск!
Автор: Ruterk
19 июня 2021 г.
Windows 11 была выпущена недавно, и, несмотря на разногласия по поводу системных требований, похоже, что Microsoft упростила задачу для всех. Теперь вы можете легко обойти требования Windows 11 с помощью нескольких простых изменений в зависимости от вашей текущей конфигурации и компонентов. Используйте приведенные ниже методы, чтобы обойти требования Windows 11 в вашей системе.
Да, вы можете обойти требования Windows 11 в зависимости от того, какие функции доступны в вашей текущей настройке. Что еще более удивительно в этом, так это то, что сама Microsoft предложила простое решение.[e way of doing this. Yes, no kidding! See You can then use a registry hack, modify the ISO or create a bootable USB to install Windows 11 on your system. Follow one of the relevant guides below depending on your preferences.
Can you install Windows 11 on unsupported hardware or CPU?
Yes and yes. Using the tricks given below, you can bypass the checks for TPM, Secure Boot, RAM, etc. to install Windows 11 on any PC that is otherwise ineligible for Windows 11.
A note of warning, though. Installing Windows 11 on unsupported systems can affects the system performance (very) badly. See the FAQs below for info about this and the safety of the4se hacks.
Related: Add WinRAR to Windows 11 Context Menu
3 Ways you can bypass Windows 11 requirements:
If you have TPM 1.2 or Secure Boot available on your system then you will be able to get away with a registry hack and a modified ISO. However, if you are missing the hard requirements for at least TPM 1.2 and Secure Boot then you will have to create a bootable USB instead or use the registry hack in your recovery environment. In such cases, you can also get away by modifying your current Windows installation. Follow one of the guides below depending on your current needs.
Method #01: Using the Registry Bypass (by Microsoft)
There are two options available for you under this method that uses the simplest of registry hacks, also shared by Microsoft themselves. Use Option 1 if you wish to edit your registry manually. If you wish to use make the changes automatically using a registry script, then you can use Option 2 instead.
Option 1: Make the changes to registry manually
Press Windows + R on your keyboard, type regedit and then hit Enter on your keyboard to open the Registry Editor.
Navigate to the following path. You can also copy-paste the address below in your address bar at the top.
HKEY_LOCAL_MACHINESYSTEMSetupMoSetup
Now right-click on the empty area on your right and select ‘New’.
Select ‘DWORD (32-bit) Value’.
Enter the following name for your new value and press Enter on your keyboard to confirm the changes.
AllowUpgradesWithUnsupportedTPMOrCPU
Double click on the newly created value and enter ‘1’ as your Value Data.
Click on ‘Ok’ to save your changes.
You can now install Windows 11 on your system and you should no longer be restricted during the setup.
Option 2: Use a script to make changes to registry automatically
If you wish to edit your registry values automatically then you can simply use the file linked below.
Download the file on your PC and run the ‘DisableTPMcheck’ file.
Click on ‘Yes’ to confirm your changes.
You can now install Windows 11 on your PC and you should no longer be restricted due to TPM requirements. If you ever wish to revert your changes, simply run the ‘EnableTPMcheck’ file in the .zip archive linked above.
Next step: Upgrade to Windows 11
You can now easily upgrade to Windows 11 without worrying about the TPM check. You can install Windows 11 using either of the two methods given below:
Method #02: Remove appraiserres.dll from the ISO
Step 1: Create a modified ISO file without the appraiserres.dll file
Download and install Anyburn on your PC using the link below.
Once installed, launch the app, and select ‘Edit Image file’.
Now click on the ‘Folder’ icon and select the Windows 11 ISO from your local storage.
Click on ‘Next’.
The image will now open in a file browser window. Click on ‘Sources’ on your left.
Locate ‘appraiserrs.dll’ on your right. Click and select the file.
Now click on ‘Remove’ at the top.
Click on ‘Yes’ to confirm your choice now.
Now click on ‘Next’.
Enter a new name for your new ISO. This will allow you to save the modified in the same location on your local storage.
Do not make any changes to the ISO configuration and click on ‘Create Now’.
The process will now begin and you can track the progress for the same at the bottom of your screen.
Click on ‘Exit’ once you are done.
Anyburn will automatically exit and close itself. You can now use the modified ISO and upgrade to Windows 11 using one of the methods below.
Step 2: Upgrade to Windows 11
You can upgrade to Windows 11 by either using the ISO to directly upgrade from your current installation of Windows or use the ISO to create a bootable USB if you wish to format your drives. You can use this comprehensive guide from us to upgrade using either of the methods depending on your preferences.
Method #03: Use Rufus to create a Bootable USB drive that bypasses TPM and Secure Boot
Download the Windows 11 ISO file from Microsoft from here.
Plugin a USB pen drive into your PC.
You need the beta version of Rufus that is given above for this as the stable version lacks this feature (as of October 12, 2021).
Download the latest version of Rufus from the above link.
With the file — Rufus-3.16_BETA2 — saved on your disk, double-click on it to run Rufus. (Grant admin access when it asks for it in a pop-up.)
You will see Rufus version Rufus_3.16.1833_(Beta) in the title bar.
Rufus will detect your USB device automatically. If you have more than one external storage device connected, you can select your USB device from the first drop-down menu.
Now, click SELECT under Boot selection to select the Windows 11 ISO file.
Browse for the downloaded Windows 11 ISO and click Open.
Once the ISO file is loaded, Rufus will configure the rest of the options automatically.
Now, the most important and unique part of this guide. Click the dropdown under the Image option to select the “Extended Windows 11 Installation (no TPM/no Secure 800t/8G8- RAM)” option. Yes, change from Standard installation to Extended installation.
Now, make sure that the Partition scheme is set to GPT and the Target system is set to UEFI (non-CSM).
[Optional] Измените метку вашего Pen Drive в разделе «Метка тома», если хотите.
Теперь мы готовы создать загрузочный USB-накопитель, на котором будут отключены проверки TPM, Secure Boot и RAM. Когда будете готовы, нажмите Пуск.
При появлении запроса нажмите Да.
Процесс займет некоторое время. Как только это будет сделано, вы увидите, что статусное сообщение «Готово» станет зеленым.
Вы создали загрузочное USB-устройство Windows 11.
FAQs
Теперь, когда вы пытаетесь обойти требования Windows 11, у вас обязательно возникнут вопросы. Вот некоторые из наиболее часто задаваемых вопросов, которые помогут вам начать работу с Windows 11.
Какой метод мне больше всего подходит?
Если у вас есть TPM 1.2 и безопасная загрузка, вы можете просто использовать взлом реестра в своей системе. Если вам чего-то не хватает, вы можете попробовать удалить файл .dll или использовать Rufus для создания USB-накопителя. На данный момент кажется, что для TPM 1.2 существует жесткое требование, но, похоже, вы можете обойти его в некоторых случаях при использовании USB. Каждая система уникальна, и лучше всего попробовать соответствующий метод и посмотреть, что работает для вас.
Безопасно ли редактировать реестр или редактировать ISO?
Да, редактировать реестр или ISO безопасно, если вы точно следуете приведенным выше инструкциям. Редактирование ISO в лучшем случае может нарушить его функциональность, поэтому наличие резервной копии может спасти вас практически от любых изменений в файле. С другой стороны, изменение реестра может негативно повлиять на вашу систему, поэтому вам не следует с ними играть. Если у вас есть вся информация о разделе реестра, значении реестра и данных значения, вы можете попытаться изменить свой реестр самостоятельно. Кроме того, рекомендуется загружать и использовать файлы реестра только из надежных источников, поскольку неизвестные могут поставить под угрозу вашу конфиденциальность.
Недостатки обхода требований Windows 11
При обходе требований Windows 11 вы потеряете следующее.
- Патчи безопасности
- Обновления безопасности
- Обновления функций
- Защита от онлайн-угроз
Поэтому рекомендуется иметь под рукой стороннее антивирусное программное обеспечение и программное обеспечение для защиты конфиденциальности, прежде чем обходить требования.
Как отменить изменения в реестре
Если вы хотите отменить изменения, внесенные в реестр, перейдите по указанному ниже пути и удалите ключ для AllowUpgradesWithUnsupportedTPMOrCPU.
HKEY_LOCAL_MACHINE SYSTEM Setup MoSetup
Вы также можете использовать файл EnableTPMcheck в архиве .zip, ссылка на который приведена в приведенном выше руководстве. Он автоматически удалит все необходимые файлы и значения реестра из вашей системы.
Как я буду получать обновления в будущем?
На данный момент это довольно неясно, поскольку со времени стабильного выпуска Windows 11 от Microsoft было выпущено очень мало обновлений. Согласно официальным сообщениям, вам нужно будет вручную переустановить или обновить Windows 11 до более новой версии, загрузив ISO в будущем. Другие обновления создают впечатление, что выполнение основных требований для безопасной загрузки и TPM 1.2 позволит вам получать обновления функций через Центр обновления Windows, но не исправления безопасности или обновления Защитника Windows. Все это еще не подтверждено, но кажется, что в будущем будет немного сложно получать обновления, однако мы ожидаем, что вскоре появятся сторонние утилиты, которые помогут с тем же самым.
Как обеспечить надлежащую безопасность и конфиденциальность?
Вы можете обеспечить надлежащую безопасность и конфиденциальность своей системы, выбрав стороннее программное обеспечение для защиты. Мы рекомендуем вам установить в вашей системе как минимум следующие утилиты после обновления до Windows 11 в обход ее требований.
- Используйте сторонний антивирус
- Используйте сторонние программы-вымогатели, вредоносное ПО и защиту от рекламного ПО
- Используйте сторонний менеджер / утилиту межсетевого экрана.
- Отключите удаленный доступ на вашем ПК
- Сохраняйте конфиденциальность при посещении сомнительных веб-сайтов и веб-страниц.
Мы надеемся, что этот пост помог вам легко обойти требования Windows 11 на вашем ПК. Если у вас есть какие-либо вопросы или возникнут какие-либо проблемы, не стесняйтесь обращаться к нам, используя раздел комментариев ниже.
Связанный:
«Windows 11» — современная операционная система семейства «Windows», выпущенная 5 октября 2021 года. После выхода системы многие пользователи ОС Виндовс 10 получили возможность обновления до данной, более современной, версии ОС. Однако при запуске обновления многие могут получить сообщение «Этот компьютер в настоящее время не соответствует всем системным требованиям MS Windows». Что это за уведомление и как избежать его появления для успешного обновления до Windows 11 мы и расскажем в нашем материале.
- Системные требования к установке Windows 11
- Обновите TPM до версии 2.0 и проверьте параметр Security Boot
- Измените значения системного реестра ОС Виндовс
- Используйте альтернативный метод обновления
- Используйте утилиту «Universal Media Creation Tool»
Системные требования к установке Windows 11
Разработчик ОС Windows 11 – компания «Microsoft» не рекомендует устанавливать Windows 11 на устройства, не соответствующие минимальным требованиям для стабильной работы данной системы. Если вы желаете установить Виндовс 11 на неподходящее для этого оборудование, вы можете столкнуться с проблемами совместимости. Последние будут вызывать сбои в работе системы, ошибки в установке обновлений, включая важные обновления безопасности. Потому при старте обновления система будет проверять ПК на соответствие минимальным требованиям, и в случае отрицательного результата выдавать соответствующее уведомление.
Используйте инструмент «PC Health Check» с целью проверки совместимости вашего ПК с требованиями для установки ОС Виндовс 11.
Формальные требования для установки Виндовс 11 являются следующими:
- Версия Виндовс 10 v2004 или выше (для обновления);
- Процессор: 64-разрядный процессор с тактовой частотой 1 Гигагерц или выше, с двумя или более ядрами. Рекомендуем убедиться, что ваш процессор входит в перечень поддерживаемых для Intel или AMD;
- Память: 4 гигабайта или более;
- Диск: 64 гигабайта свободного места или более;
- Системная прошивка: UEFI и безопасная загрузка (Security boot). Проверьте на сайте Майкрософт информацию о том, как ваш компьютер соответствует данному требованию;
- Доверенный платформенный модуль (TPM) версии 2.0. Ознакомьтесь со специальной страницей на сайте Майкрософт с целью понять, соответствует ли ваш ПК данному требованию;
- Графическая карта совместимая с ДиректX 12 или более поздней версией с драйвером WDDM;
- Дисплей: Дисплей с поддержкой высокой чёткости (720p) с диагональю 9 дюймов, 8 бит на цветовой канал;
- Запуск помощника по установке от имени администратора.
Давайте рассмотрим способы, позволяющие избежать появление сообщения «Этот компьютер в настоящее время не соответствует всем системным требованиям» при установке Виндовс 11.
Читайте также: средство просмотра фотографий Windows не может открыть это изображение.
Обновите TPM до версии 2.0 и проверьте параметр Security Boot
Важным условием запуска установки Виндовс 11 является поддержка в системе версии платформы доверенных модулей (TPM) 2.0. Если вы используете версию 1.2, ваша система может иметь возможность переключения на версию 2.0 в настройках БИОСа.
Для проверки, какая у вас установлена версию TPM, нажмите на Win+R, введите там tpm.msc и нажмите ввод. Промотайте открывшееся окно вправо, и просмотрите версию спецификации.
Перед выполнением изложенных ниже шагов сделайте резервную копию всех ваших данных.
Выполните следующее:
- Перезагрузите компьютер и нажмите на F1 для входа в БИОС;
- Перейдите на вкладку «Security» (Безопасность);
- Там выберите опцию «Security Chip» и нажмите на ввод;
- Проверьте параметр «Security Chip Type». Если там имеется возможность переключения параметра с TPM 1.2 на TPM 2.0, тогда выполните данную операцию.
После переключения параметра TPM на 2.0 убедитесь, что параметр «Security Boot» в БИОСе активирован (имеет значение «Enabled»). Для этого во вкладке «Security» найдите параметр «Security Boot», и убедитесь, что он стоит на «Enabled».
Сохраните изменения, нажав на F10 и подтвердите перезагрузку.
Измените значения системного реестра ОС Виндовс
Если ваша система не соответствует требованиям по наличию нужного ЦП или TPM 2.0, понадобится создать в системном реестре специальную запись для обхода ограничений и продолжения установки. Вам по-прежнему понадобится наличие в вашей системе TPM 1.2. В процессе установки ОС Виндовс 11 будет отображаться предупреждение, в котором понадобится кликнуть на «Принять» для продолжения установки.
Выполните следующее:
- Нажмите на «Пуск» и найдите «Редактор реестра» (или нажмите на Win+R, введите regedit и нажмите ввод);
- Перейдите по пути HKEY_LOCAL_MACHINE\SYSTEM\Setup\MoSetup;
- Наведите курсор на пустую правую часть окна, нажмите правую клавишу мышки, и в открывшемся меню нажмите на «Создать» — «Параметр DWORD 32 бита»;
- Будет создан новый параметр. Наведите на него курсор, нажмите на ПКМ, и выберите «Переименовать»;
- Дайте имя данному параметру AllowUpgradesWithUnsupportedTPMOrCPU
- После переименования дважды кликните мышкой на данный параметр, и в отобразившемся окне установите для него значение 1. Нажмите внизу на «ОК»;
- Вновь запустите установку Windows 11. В процессе установки вы можете получить предупреждающее сообщение о том, что ваш ПК не соответствует требованиям для запуска Виндовс 11. Нажмите на «Принять» и «Обновить» для продолжения установки Виндовс 11.
Используйте альтернативный метод обновления
Если вы встречаетесь с проблемой несоответствия компьютер всем системным требованиям для установки Виндовс 11, решением может стать использование альтернативного инструмента обновления. Нам поможет помощник по установке от Майкрософт в виде специальной утилиты «Ассистент по установке», разработанной для облегчения перехода с Виндовс 10 на Виндовс 11. Запустите ассистент, нажмите на «Да» — «Принять и установить» и пройдите с ним стадии процесса установки Виндовс 11.
Это может помочь: что это за служба узла SysMain грузит диск Windows 10.
Ещё одним решением, позволяющим обойти ограничения сообщения о несоответствии ПК системным требованиям для установки Виндовс 11, является использование специальной утилиты «Universal Media Creation Tool».
Выполните следующее:
- Скачайте утилиту «Universal Media Creation Tool» и распакуйте её в любое удобное место на диске;
- В распакованной папке утилиты найдите и запустите файл MediaCreationTool.bat;
- После запуска программы может возникнуть уведомление, что защитник Майкрософт предотвратил запуск приложения. Нажмите на «Подробнее» — «Выполнить в любом случае»;
- Отобразится окно и меню, в котором нужно выбрать версию «Windows 11»;
- Далее нажмите на «Auto Setup»;
- Будут загружены установочные файлы с сайта Майкрософт;
- Запустите меню Power Shell. Нажмите на «Да»;
- Дождитесь завершения установки.
В процессе установки не обращайте внимания, если система будет писать, что загружается Виндовс 10. Данная утилита разрабатывалась для данной версии ОС, но используется и для установки Виндовс 11.