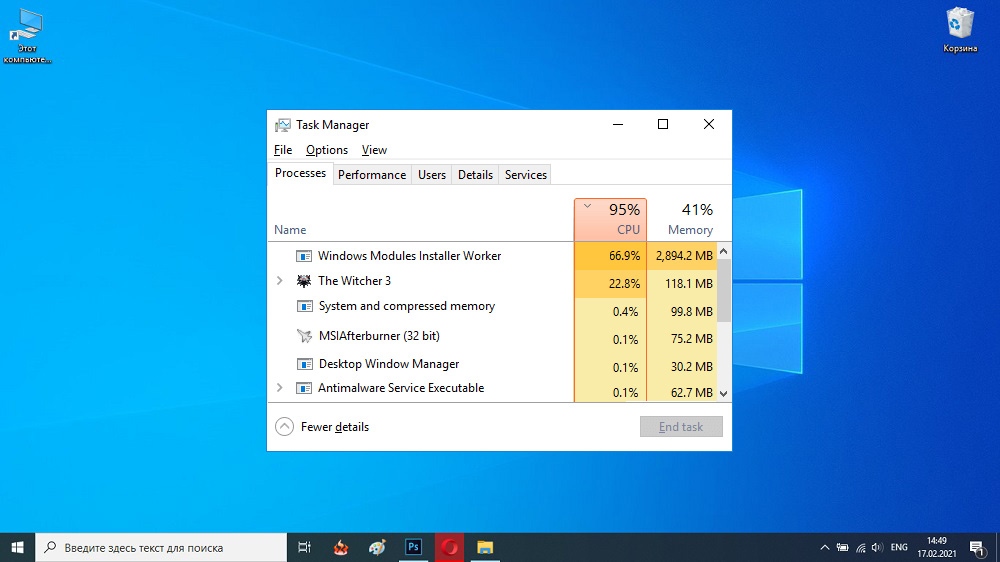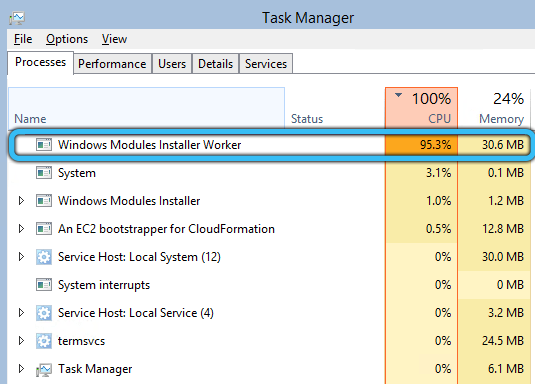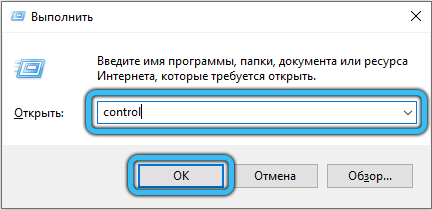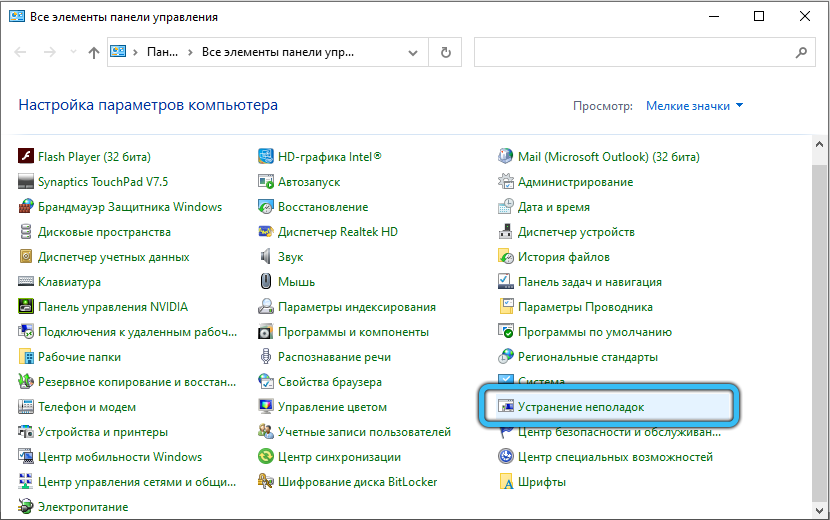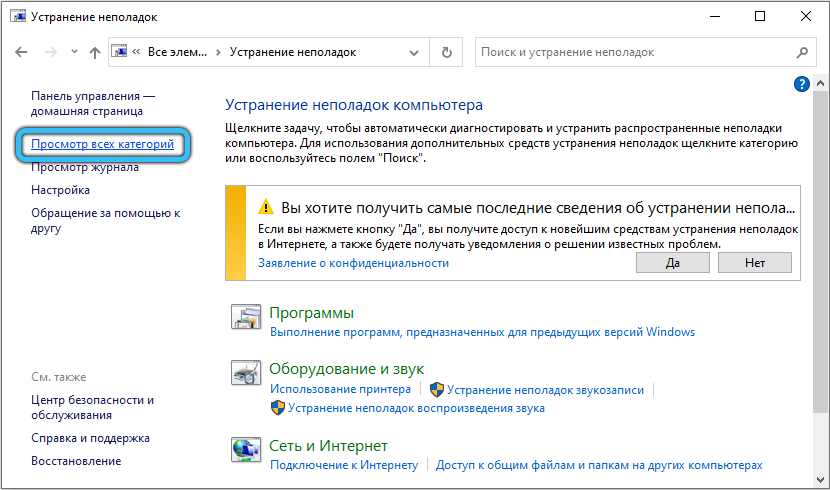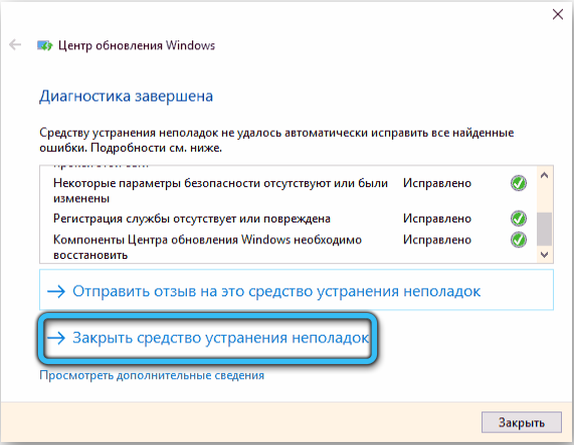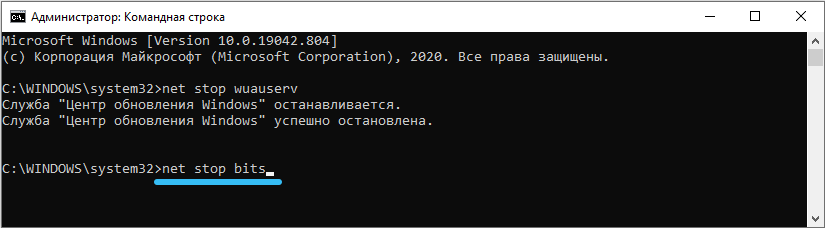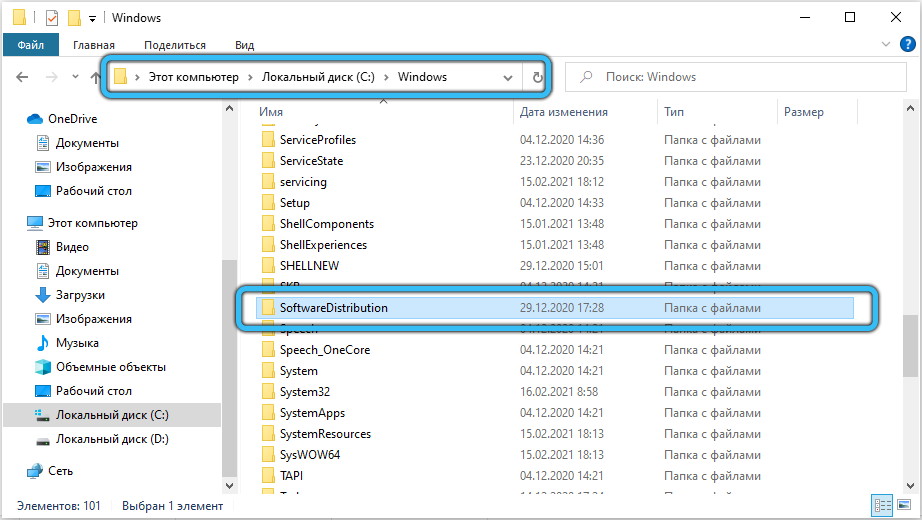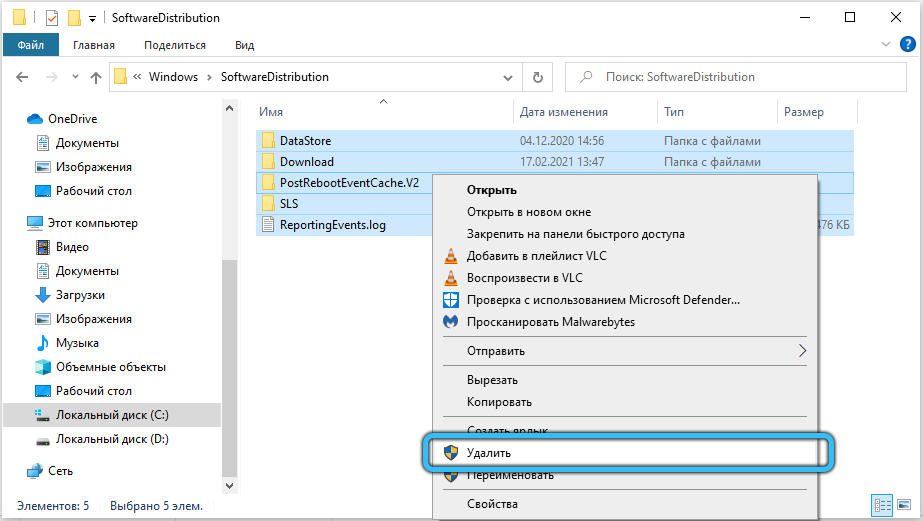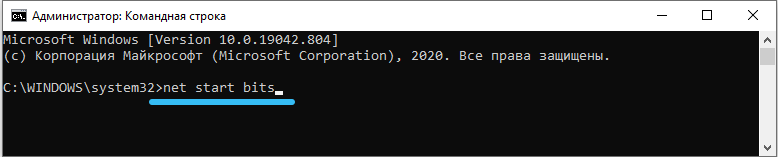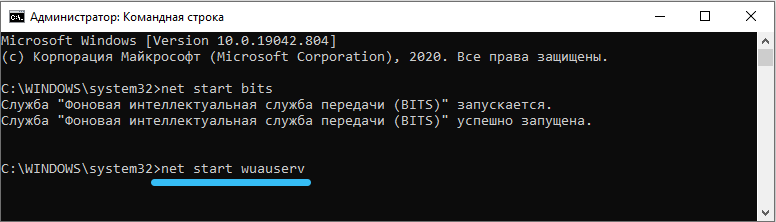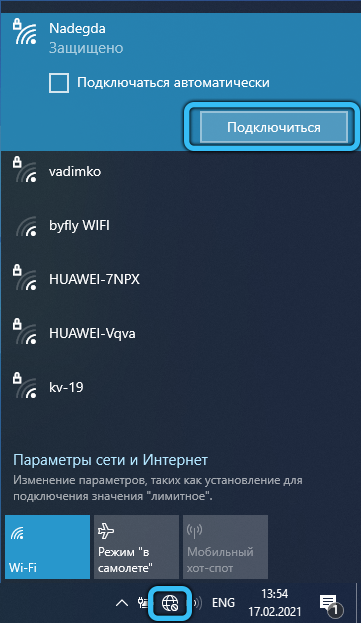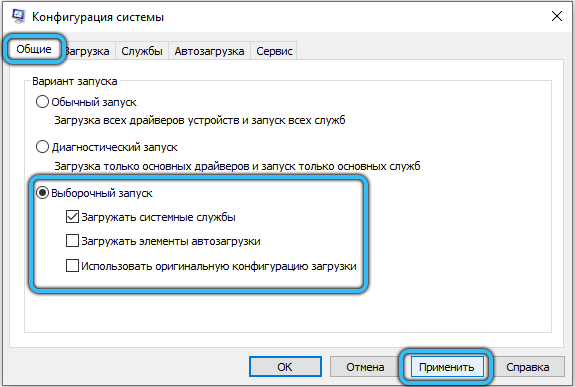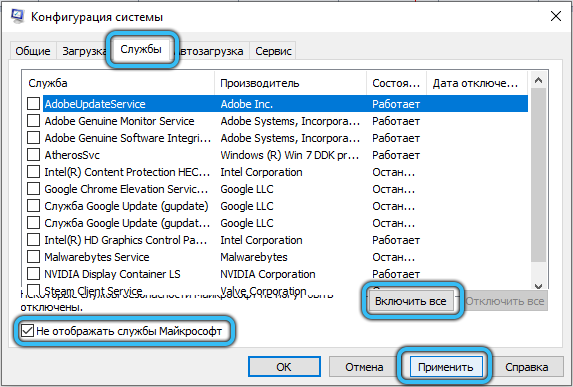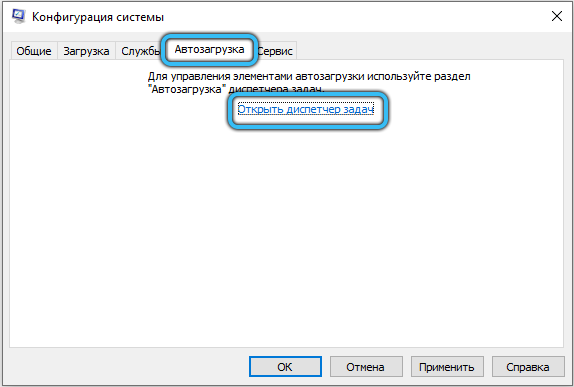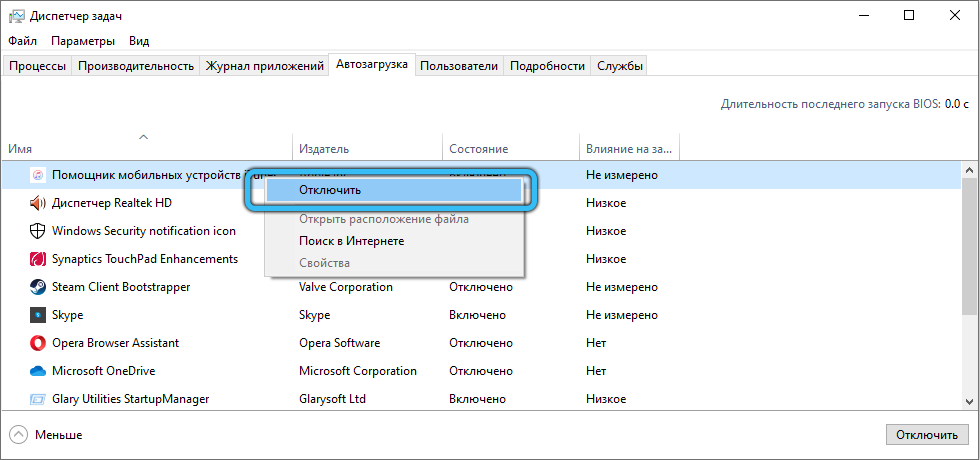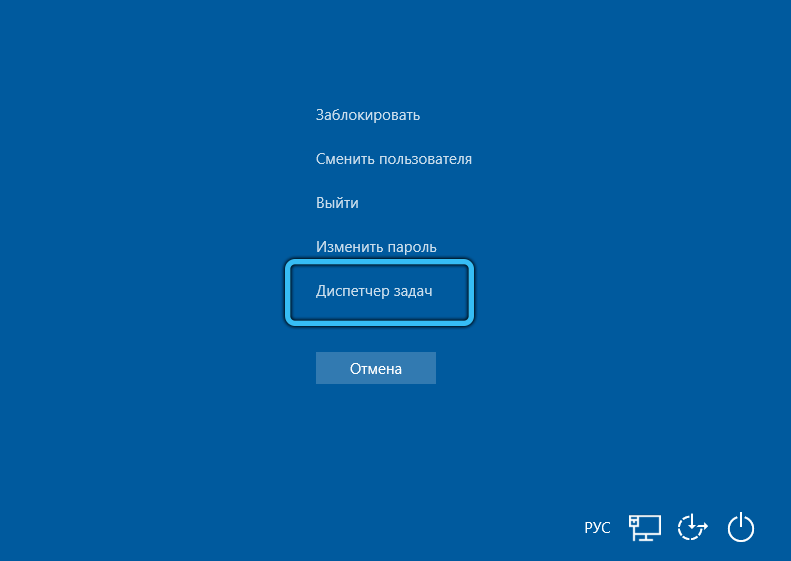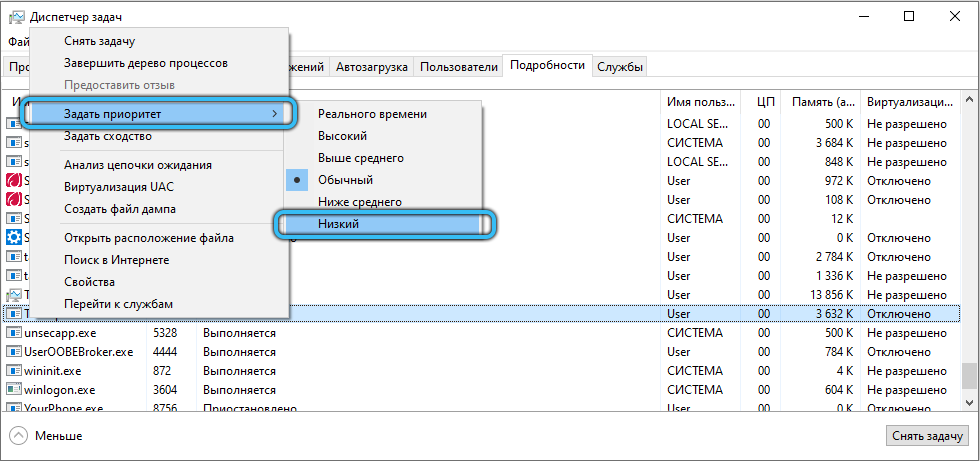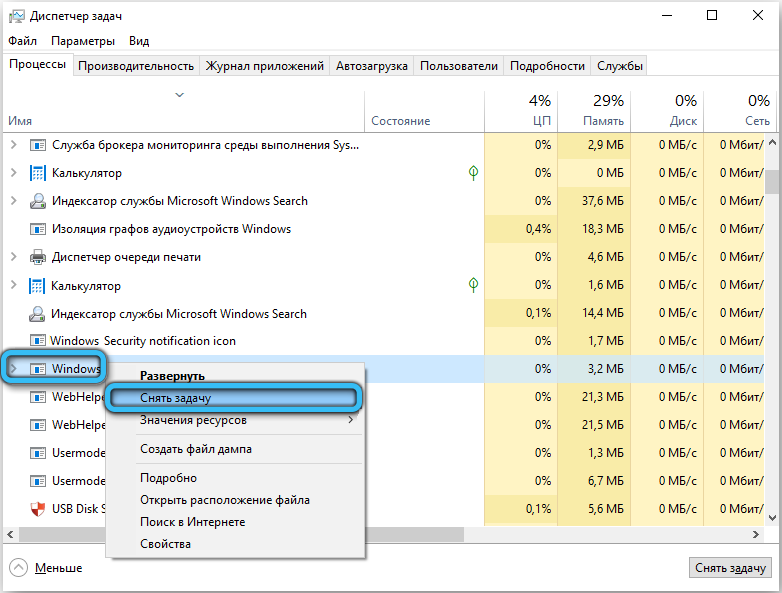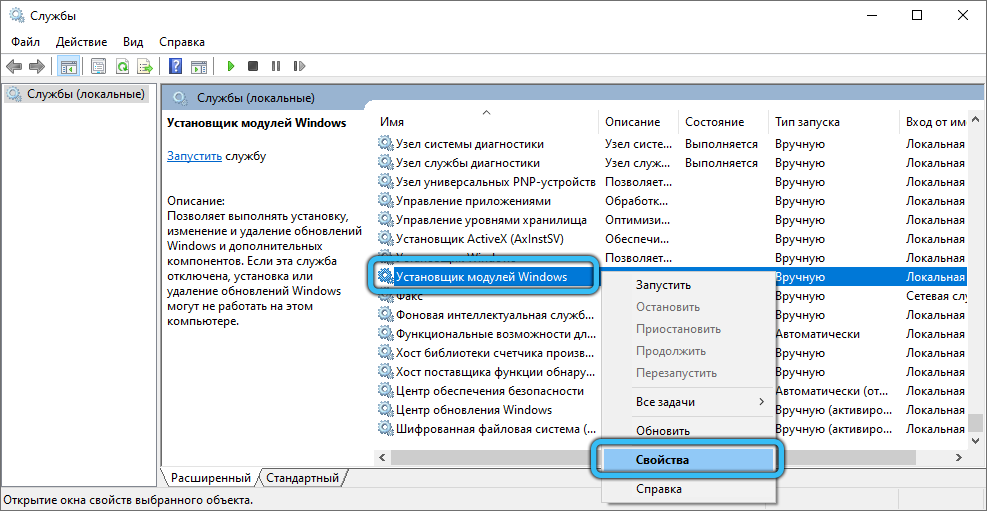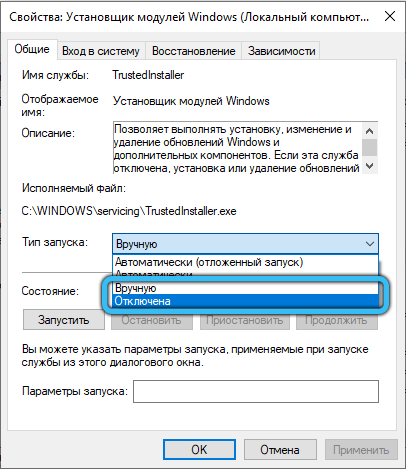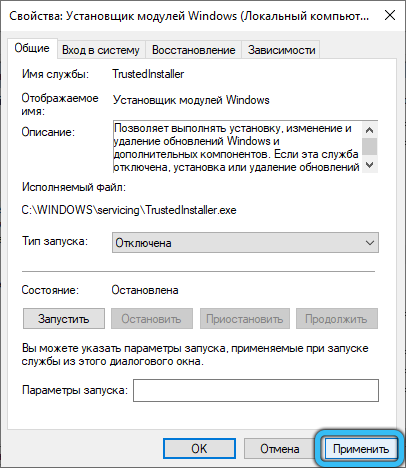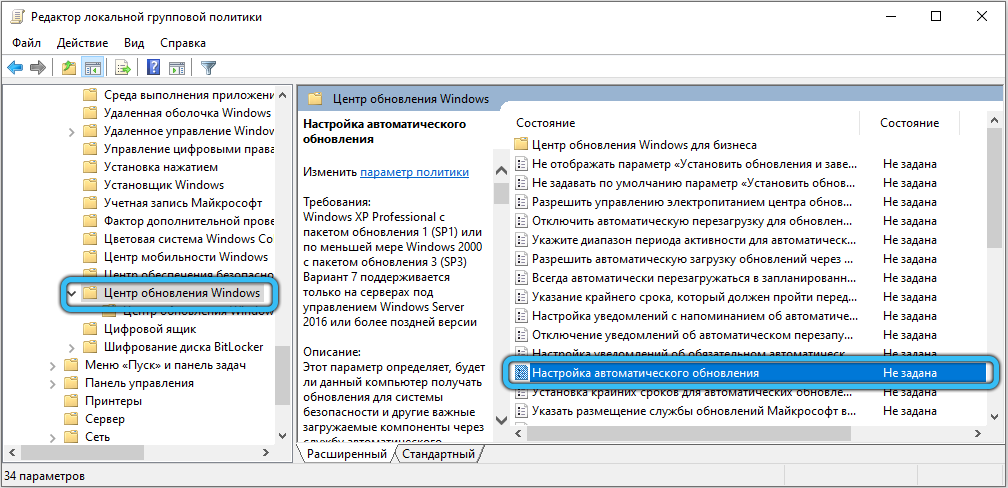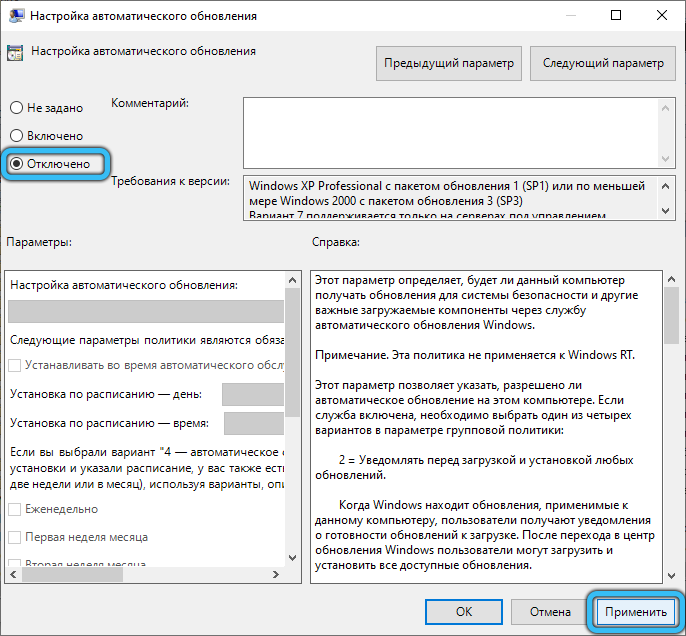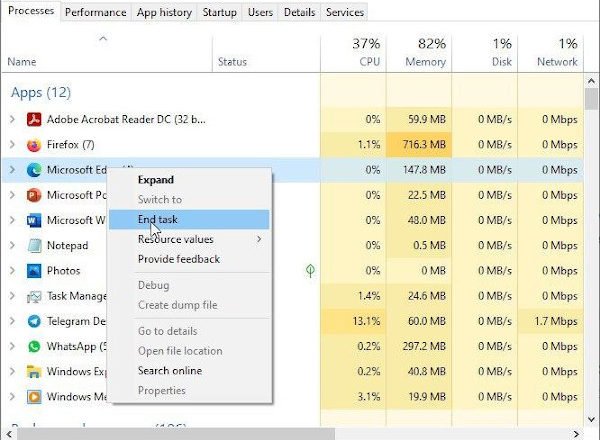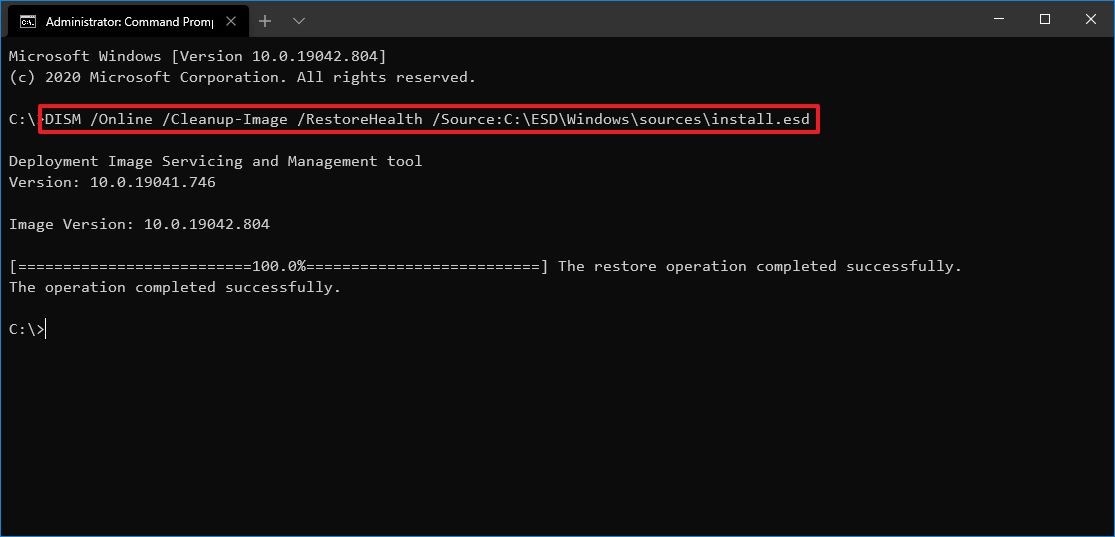В этой инструкции подробно о том, что такое TiWorker.exe, почему он может нагружать компьютер или ноутбук и что можно сделать в этой ситуации, чтобы исправить проблему, а также о том, как отключить этот процесс.
Что за процесс Windows Modules Installer Worker (TiWorker.exe)
Прежде всего о том, что такое TiWorker.exe — это процесс, запускаемый службой TrustedInstaller (установщик модулей Windows) при поиске и установке обновлений Windows 10, при автоматическом обслуживании системы, а также при включении и отключении компонентов Windows (в Панель управления — Программы и компоненты — Включение и отключение компонентов).
Удалить этот файл нельзя: он необходим для правильной работы системы. Даже если вы каким-то образом удалите этот файл, с большой вероятностью это приведёт к необходимости восстановления операционной системы.
Существует возможность отключить запускающую его службу, о чем тоже поговорим, но обычно, для того, чтобы исправить описываемую в текущем руководстве проблему и снизить нагрузку на процессор компьютера или ноутбука, этого не требуется.
Штатная работа TiWorker.exe может вызывать высокую нагрузку на процессор
В большинстве случаев то, что TiWorker.exe грузит процессор — это штатная работа Windows Modules Installer. Как правило, это происходит при автоматическом или ручном поиске обновлений Windows 10 или их установке. Иногда — при проведении обслуживания компьютера или ноутбука.
При этом обычно достаточно просто подождать, когда установщик модулей завершит свою работу, что на медленных ноутбуках с медленными жесткими дисками, а также в тех случаях, когда обновления давно не проверялись и не скачивались, может занять продолжительное время (вплоть до часов).
Если ждать нет желания, а также нет уверенности, что дело в вышеописанном, начать следует со следующих шагов:
- Зайдите в Параметры (клавиши Win+I) — Обновление и восстановление — Центр обновления Windows.
- Проверьте наличие обновлений и дождитесь их загрузки и установки.
- Перезагрузите компьютер для окончания установки обновлений.
И ещё один вариант, вероятно, нормальной работы TiWorker.exe, с которым несколько раз пришлось столкнуться: после очередного включения или перезагрузки компьютера вы видите черный экран (но не так как в статье Черный экран Windows 10), по Ctrl+Alt+Del можно открыть диспетчер задач и там виден процесс Windows Modules Installer Worker, который сильно грузит компьютер. В этом случае может показаться, что с компьютером что-то не так: но по факту, через 10-20 минут всё приходит в норму, загружается рабочий стол (и больше не повторяется). Судя по всему, такое происходит, когда загрузка и установка обновлений была прервана перезагрузкой компьютера.
Проблемы в работе Центра обновления Windows 10
Следующая по распространенности причина странного поведения процесса TiWorker.exe в диспетчере задач Windows 10 — неправильная работа Центра обновлений.
Здесь следует попробовать следующие способы исправления проблемы.
Автоматическое исправление ошибок
Возможно, помочь решить проблему смогут встроенные средства поиска и устранения неполадок, для использования которых выполните следующие шаги:
- Зайдите в Панель управления — Устранение неполадок и слева выберите «Просмотр всех категорий».
- Поочередно запустите следующие исправления: «Обслуживание системы», «Фоновая интеллектуальная служба передачи», «Центр обновления Windows».
После завершения выполнения, попробуйте выполнить поиск и установку обновлений в параметрах Windows 10, а после установки и перезагрузки компьютера посмотреть, была ли исправлена проблема с Windows Modules Installer Worker.
Ручное исправление проблем Центра обновлений
Если предыдущие шаги не решили проблему с TiWorker, попробуйте следующие:
- Способ с ручной очисткой кэша обновлений (папки SoftwareDistribution) из статьи Не скачиваются обновления Windows 10.
- Если проблема появилась после установки какого-либо антивируса или фаервола, а также, возможно, программы для отключения «шпионских» функций Windows 10, это также могло повлиять на возможность загрузки и установки обновлений. Попробуйте временно их отключить.
- Выполните проверку и восстановление целостности системных файлов, запустив командную строку от имени Администратора через меню правого клика мыши по кнопке «Пуск» и введя команду dism /online /cleanup-image /restorehealth (подробнее: Проверка целостности системных файлов Windows 10).
- Выполните чистую загрузку Windows 10 (с отключенными сторонними службами и программами) и проверьте, будет ли работать поиск и установка обновлений в параметрах ОС.
Если с вашей системой всё в целом в порядке, то один из способов к этому моменту уже должен был бы помочь. Однако, если этого не произошло, можно попробовать альтернативные варианты.
Как отключить TiWorker.exe
Последнее, что я могу предложить в плане решения проблемы — это отключить TiWorker.exe в Windows 10. Для этого проделайте следующие шаги:
- В диспетчере задач снимите задачу с Windows Modules Installer Worker
- Нажмите клавиши Win+R на клавиатуре и введите services.msc
- В списке служб найдите «Установщик модулей Windows» и дважды кликните по ней.
- Остановите службу, а в тип запуска установите «Отключена».
После этого процесс запускаться не будет. Еще один вариант этого же способа — отключение службы «Центр обновления Windows», но в данном случае исчезнет возможность устанавливать обновления вручную (как это описывается в упоминавшейся статье про не скачивающиеся обновления Windows 10).
Дополнительная информация
И еще несколько пунктов, касающихся высокой нагрузки, создаваемой TiWorker.exe:
- Иногда это может быть вызвано несовместимыми устройствами или их фирменным ПО в автозагрузке, в частности встречалось для HP Support Assistant и служб старых принтеров других марок, после удаления — нагрузка пропадала.
- Если процесс вызывает мешающую работать нагрузку в Windows 10, но это не является результатом проблем (т.е. проходит само через некоторое время), вы можете установить низкий приоритет для процесса в диспетчере задач: при этом, ему придется дольше выполнять свою работу, но TiWorker.exe будет в меньшей степени влиять на то, что вы делаете за компьютером.
Надеюсь, какие-то из предложенных вариантов помогут исправить ситуацию. Если же нет, попробуйте описать в комментариях, после чего появилась проблема и что уже предпринималось: возможно, у меня получится помочь.
Пользователи порой замечают, что их компьютер начинает очень медленно работать. После запуска «Диспетчера задач» обнаруживается, что всему виной — неизвестный процесс TiWorker.exe, который отнимает бо́льшую часть ресурсов центрального процессора (ЦП). Что это за компонент Windows и по каким причинам он может нагружать систему? Как убрать нагрузку от него в «десятке»?
Процесс TiWorker (Windows Modules Installer Worker) представляет собой важный процесс системы, работающий во время поиска и инсталляции обновлений «десятки», активации или деактивации компонентов Windows в «Панели управления», а также при автоматическом обслуживании системы.
Иными словами, это один из процессов, необходимый для работы «Центра обновления Windows», который устанавливает все актуальные обновления на ПК. Удалить этот процесс из системы невозможно, так как из-за его отсутствия может понадобиться восстановление системы, но отключать его всё же разрешается — это не повлияет на работу компьютера.
Почему TiWorker.exe может нагружать систему Windows 10
В основном нагрузка на процессор от TiWorker.exe — естественное явление при штатном поиске обновлений для Windows или их установке. В некоторых случаях нагрузка заметна при проведении обслуживания устройства. В этой ситуации замедление работы является временным и должно прекратиться после окончания всех важных системных процедур.
Обычно чрезмерное потребление ресурсов в течение длительного периода (до нескольких часов) происходит из-за медленно работающего жёсткого диска либо в ситуации, когда обновления давно не проверялись и не загружались.
Нагрузка от этого процесса может иметь и аномальный постоянный характер (от 70–80%) из-за:
- Подключения несовместимых устройств или наличия фирменных утилит в автозагрузке. Например, на ПК могут быть установлены драйверы старых принтеров или программа HP Support Assistant. После удаления подобного рода утилит нагрузка исчезает.
- Работы программ для отключения «шпионских» опций Windows. Если вы ранее устанавливали такой софт, деактивируйте его на время, обновите систему и включите его снова при необходимости.
- Возникновения ошибок в работе «Центра обновления». Например, какой-то апдейт мог быть установлен неправильно или система не в состоянии загрузить обновления из-за переполненного кэша — апдейт стоит долгое время на скачивании.
- Вирусов в системе. Вредоносным ПО может оказаться и сам процесс TiWorker.
Как решить проблему с нагрузкой из-за процесса TiWorker.exe
Какие конкретные шаги предпринять, чтобы исправить ситуацию с излишней нагрузкой от этого процесса? Рассмотрим все возможные варианты решений.
Перезагрузка системы для ускорения обновления
В первую очередь рекомендуется проверить, загружает ли система в данный момент обновления. Если апдейт уже скачался, вы сможете ускорить процесс обновления посредством перезагрузки компьютера:
- Зажимаем на клавиатуре комбинацию Win + I для вызова окна «Параметры Windows». Если она не срабатывает, откройте это окно через меню «Пуск» — иконка шестерёнки, расположенная над виртуальной кнопкой питания.
В меню «Пуск» щёлкните по шестерёнке, чтобы запустить окно «Параметры» - Среди всех плиток выбираем «Обновление и безопасность».
Выберите плитку «Обновление и безопасность» - Во вкладке «Центр обновления Windows» смотрим, скачиваются ли в данный момент обновления. Если они ещё загружаются, ждём окончания. После этого перезагружаем ПК, чтобы система смогла их установить (процесс займёт некоторое время).
- Если ничего не скачивается, кликаем по кнопке «Проверка наличия обновлений». Если они есть в сети, система начнёт загрузку. После этого также перезагружаем ПК. После апдейта смотрим на процесс TiWorker в «Диспетчере задач». Если нагрузка та же, необходимо предпринять другие меры.
В «Центре обновления Windows» кликните по кнопке «Проверка наличия обновлений», а после загрузки пакета перезапустите компьютер
Автоматическое исправление ошибок
Перезапуск устройства может не помочь: процесс продолжает отбирать ресурсы, а сама загрузка обновлений длится очень долго и не хочет заканчиваться. Скорее всего, это говорит о том, что в работе «Центра обновления» произошёл какой-то сбой по тем или иным причинам. Самый простой выход из ситуации — воспользоваться встроенным инструментом Windows для поиска и устранения неполадок. Рассмотрим пошагово процедуру запуска этого средства:
- Сначала запустим «Панель управления»: одновременно нажимаем на две клавиши Win и R и в меню «Выполнить» пишем короткую команду control. Выполняем её с помощью кнопки ОК в самом окне либо Enter на клавиатуре.
В строке «Открыть» введите команду control, чтобы открыть «Панель управления» - На панели при необходимости ставим значение «Мелкие значки» в выпадающем меню «Просмотр» в правом верхнем углу окна. В последнем столбце основного списка находим пункт «Устранение неполадок» и открываем его.
В перечне найдите раздел «Устранение неполадок» и откройте его одним кликом мыши - В левой колонке щёлкаем по ссылке «Просмотр всех категорий».
Нажмите на ссылку «Просмотр всех категорий» - Ждём, когда система найдёт диагностические пакеты.
Подождите, пока система найдёт все доступные диагностические пакеты - Теперь будем по очереди запускать три вида исправлений: «Обслуживание системы», «Фоновая интеллектуальная служба передачи», «Центр обновления Windows».
Запустите сначала пакет «Обслуживание системы» - Запускаем «Обслуживание системы», нажимаем «Далее». Ждём, когда система закончит проверку на наличие ошибок.
Кликните «Далее», чтобы запустить диагностику системы - Ожидаем завершения поиска проблем.
Подождите, пока средство найдёт неполадки и устранит их - Средство по устранению неполадок может предложить запустить сканирование от имени администратора. Соглашаемся — кликаем по соответствующей ссылке.
Если появляется предложение запустить диагностику от имени администратора, соглашаемся и ждём дальше - Если будут обнаружены какие-либо проблемы, инструмент тут же попытается их решить сам. Часть исправлений будет внесена автоматически, но для устранения серьёзных неполадок потребуется подтверждение от пользователя, например, при повреждении баз данных «Центра обновлений». В этом случае кликаем по кнопке «Применить это исправление» — система удалит, загрузит и установит обновления снова.
Нажмите на «Применить исправление», чтобы средство смогло решить проблему с работой компонента Windows - Если неполадки не обнаружатся, в окне появится соответствующее сообщение. Нажимаем «Закрыть» и переходим к другим диагностическим процессам.
Если неполадки не будут найдены, средство уведомит вас об этом в отдельном окне - По окончании процесса диагностики система предоставит вам отчёт о проделанной работе с перечнем проблем, которые были успешно решены.
Ознакомьтесь с перечнем исправленных неполадок в списке отчёта - После этого при необходимости выполняем поиск и установку обновлений и перезагружаем устройство, используя инструкцию из предыдущего раздела этой статьи.
Решение проблемы в работе «Центра обновлений Windows» вручную
Если автоматическое средство не выявило никаких неполадок или не смогло их исправить, необходимо сделать ручную чистку кэша обновлений и проверить системные файлы на целостность.
Ручная очистка кэша обновлений
Обновление может выполняться медленно и со боями, если кэш апдейта переполнен. Файлы кэша хранятся в каталоге SoftwareDistribution на системном диске. Однако просто так удалять оттуда файлы нельзя. Процедуру очистки нужно проводить одновременно с выполнением определённых кодов в консоли «Командная строка»:
- Выключите интернет: щёлкните по соответствующему значку на «Панели задач» справа и кликните по плитке Wi-Fi. Если у вас проводной интернет, можете просто отключиться от своей сети.
Выключите соединение с интернетом на панели, которая открывается через иконку в трее - На панели «Поиск» (значок в виде лупы на «Панели задач») пишем в строке код cmd, который соответствует запуску командной строки.
В «Поиске Windows» введите команду cmd либо запрос «Командная строка» - Кликаем по нужному результату правой кнопкой мыши и в контекстном меню выбираем пункт «Запуск от имени администратора».
Запустите «Командную строку» от имени администратора - Нажимаем «Да», чтобы подтвердить разрешение «Командной строке» вносить изменения на компьютере.
Разрешите «Командной строке» вносить изменения в вашей ОС - В редакторе на тёмном фоне пишем по очереди две команды: net stop wuauserv и net stop bits (после каждой нажимаем на Enter). Если первая команда не срабатывает (появляется сообщение о том, что остановить службу не удалось), перезапускаем устройство и повторяем ввод команды.
Введите команду net stop wuauserv и нажмите на Enter - Теперь переходим в «Проводник Windows» через иконку «Этот компьютер» на «Рабочем столе». В нём открываем директорию: C:\ Windows\ SoftwareDistribution.
Откройте папку SoftwareDistribution на системном диске - Удаляем содержимое каталога с помощью соответствующей опции в контекстном меню.
С помощью контекстного меню удалите файлы из каталога SoftwareDistribution - Снова заходим в «Командную строку». На этот раз вводим также поочерёдно такие коды: net start bits и net start wuauserv.
- Закрываем консоль, подключаемся к сети и пытаемся скачать и установить апдейт в «Центре обновления Windows».
Видео: как самостоятельно очистить кэш обновлений
Восстановление целостности системных файлов
Проверка системы на наличие повреждённых файлов проводится в «Командной строке». Обычно используют команду sfc/scanow, но она может обнаружить и исправить не все проблемы с файлами. Для более эффективного восстановления будем использовать другие коды:
- Запускаем консоль «Командная строка» с правами администратора (подробная инструкция находится в предыдущем разделе этой статьи).
- Вводим следующие команды по очереди (после каждой нажимаем Enter на клавиатуре):
-
dism /Online /Cleanup-Image /CheckHealth — проверка ранее записанных значений компонентов Windows;
Вставьте код dism /Online /Cleanup-Image /CheckHealth в «Командную строку» и нажмите на Enter -
dism /Online /Cleanup-Image /ScanHealth — проверка на наличие повреждений у системных файлов (займёт некоторое время);
Выполните команду dism /Online /Cleanup-Image /ScanHealth в консоли -
dism /Online /Cleanup-Image /RestoreHealth — автоматическое восстановление компонентов с повреждениями при их наличии (также может длиться довольно долго).
-
- Ждём окончания восстановления системных файлов, если обнаружится, что они всё же есть. После этого устанавливаем обновления системы в центре.
Видео: как восстановить системные файлы в «Командной строке»
Чистая загрузка Windows
Если все предыдущие способы не приносят результата, инсталляцию обновлений можно провести в режиме чистой загрузки Windows (с деактивированными сторонними службами и утилитами). Учтите, что при этом вы должны работать на ПК под учётной записью администратора. Если у вас обычный профиль, войдите в систему, используя «учётку» администратора, или создайте её, если она отсутствует. После этого следуйте инструкции:
- Нажмите одновременно на две кнопки Win и R, чтобы вызвать на дисплее панель «Выполнить». В поле ввода напишите команду msconfig и выполните её с помощью кнопки ОК.
Вставьте или напишите самостоятельно код msconfig в строке «Открыть» - В окошке «Конфигурация системы» в первой вкладке кликаем по значению «Выборочный запуск» и удаляем галочку с пункта «Загружать элементы автозагрузки». Нажимаем «Применить».
В разделе «Общие» выберите «Выборочный запуск» и уберите отметку с пункта «Загружать элементы автозагрузки» - В разделе «Службы» ставим отметку рядом с опцией «Не отображать службы Майкрософт», а затем кликаем по кнопке «Отключить все». Снова нажимаем «Применить».
С помощью соответствующей кнопки отключите все сторонние службы, которые не относятся к Microsoft - В блоке «Автозагрузка» запускаем «Диспетчер задач».
Во вкладке «Автозагрузка» кликните по ссылке «Открыть диспетчер задач» - В окне диспетчера отключаем каждый из пунктов с помощью опции в контекстном меню либо клавиши, расположенной в нижней части окна. Закрываем все окна, перезагружаем систему и пробуем установить все обновления в центре.
С помощью кнопки «Отключить» деактивируйте запуск сторонних служб в «Диспетчере задач» - После успешной установки апдейта возвращаем привычную загрузку Windows в окне «Конфигурация системы» и наблюдаем за работой процесса TiWorker.exe.
Видео: как выполнить чистую загрузку в «десятке»
Задание низкого приоритета
Если нагрузка от процесса TiWorker.exe носит временный характер и является только побочным эффектом штатной работы «Центра обновления», но вы всё равно хотите как-то снизить её, чтобы спокойно работать на ПК без сбоев и торможения, уменьшите приоритет для этого процесса:
- Вызовите на дисплее окно «Диспетчер задач» с помощью сочетания клавиш Ctrl + Alt + Delete либо через контекстное меню «Панели задач».
В контекстном меню «Панели задач» выберите пункт «Диспетчер задач», чтобы запустить его окно - Перейдите на вкладку «Подробности». Отыщите в большом перечне процесс TiWorker. Для удобства поиска можно кликнуть по заголовку столбца «Имя», чтобы все процессы упорядочились в соответствии с алфавитом.
- Щёлкните по процессу правой кнопкой и в коротком списке наведите стрелку на пункт «Задать приоритет». В дополнительном списке выберите «Низкий» либо «Ниже среднего».
Выберите «Низкий» либо «Ниже среднего» в меню «Задать приоритет»
Отключение процесса TiWorker.exe
Если ни один из вышеперечисленных методов не сработал, необходимо принять радикальную меру — отключить процесс TiWorker.exe. В этом случае вы деактивируете автоматическое обновление системы — вам придётся постоянно обновлять «операционку» вручную. Чаще всего такая ситуация встречается на старых и слабых ноутбуках, которые не могут быстро выполнить апдейт. Для отключения процесса выполните следующие действия:
- Откройте «Диспетчер задач», найдите там процесс Windows Modules Installer Worker и снимите с него задачу с помощью специальной кнопки («Снять задачу» или End Task), расположенной внизу окна.
Кликните по кнопке «Снять задачу» (End Task), чтобы завершить работу процесса в данный момент - Теперь необходимо сделать так, чтобы процесс снова не запускался с каждым включением ПК. Для этого снова запускаем на дисплее панель «Выполнить». В строке пишем и выполняем команду services.msc.
- В длинном перечне служб находим «Установщик модулей Windows». Пункт будет предпоследним, поэтому сразу прокручиваем список вниз.
- Дважды щёлкаем по этой службе либо нажимаем на неё правой кнопкой и в контекстном меню кликаем по опции «Свойства».
В контекстном меню пункта «Установщик модулей Windows» выберите «Свойства» - В блоке «Тип запуска» выставляем значение «Отключена» или «Вручную».
Установите в выпадающем меню тип запуска «Вручную» или «Отключена» - Чтобы всё сохранить, нажимаем «Применить», а затем ОК.
Отключение «Центра обновлений Windows»
Убрать нагрузку от процесса TiWorker.exe можно не только с помощью отключения его в «Диспетчере задач», но и за счёт деактивации «Центра обновления Windows». В этом случае также не забывайте регулярно делать апдейт самостоятельно вручную. Отключить центр можно разными способами. Один из них заключается в деактивации соответствующей службы. Процедура аналогична отключению службы «Установщик модулей Windows» — этот процесс описан пошагово в предыдущем разделе этой статьи.
Опишем ещё один способ деактивации автоматического обновления — с помощью «Редактора локальной групповой политики»:
- Нажимаем на Win и R, а в строке ввода печатаем gpedit.msc. Если вы не уверены, что правильно напишите код, скопируйте и вставьте его.
- В окне открываем раздел «Конфигурация компьютера».
В начальном окне редактора откройте раздел «Конфигурация компьютера» - Теперь поочерёдно открываем следующие каталоги с политиками: «Административные шаблоны» — «Компоненты Windows» — «Центр обновления Windows». В перечне ищем объект «Настройка автоматического обновления». Дважды кликаем по нему или на средней панели окна нажимаем на ссылку «Изменить параметр политики».
Выберите в списке пункт «Настройка автоматического обновления» - В дополнительном окне ставим значение «Отключено». После этого сохраняем все изменения — кликаем по «Применить» и ОК. Теперь система не будет загружать обновления сама — это будет ваша прерогатива.
В качестве значения для параметра выберите «Отключено»
Видео: несколько способов отключить обновление в Windows 10
Вирус, маскирующийся под TiWorker.exe
Причина активности процесса может быть не в работе «Центра обновлений» или в ошибке, возникшей при апдейте системы, а в вирусе, который за ним скрывается. Иными словами, процесс может быть неподлинным. Как отличить настоящий компонент от вирусного? Откройте в «Диспетчере задач» вкладку «Подробности» и отыщите там процесс TiWorker. Посмотрите на имя исполнителя — должно стоять только «Система» или System. Если он будет заражён вирусом, скорее всего, в этой графе будет стоять какое-то имя пользователя. В описании компонента вы также не найдёте фразы Windows Modules Installer.
Для большей уверенности кликните по пункту правой клавишей мышки и выберите «Открыть расположение файла». Запустится «Проводник Windows», а в нём каталог, в котором находится файл, отвечающий за процесс. Он должен находиться в одной из вложенных папок Windows.
Если оказалось, что процесс является замаскированным вирусом, необходимо тут же его удалить с помощью антивирусного ПО. Вы можете воспользоваться сторонним софтом, например, Malwarebytes, AdwCleaner и прочим. В любом случае провести проверку специальной программой не помешает, даже если процесс оказался подлинным. В системе могут быть вирусы, которые и заставляют системные процессы потреблять много ресурсов.
Стандартный антивирус «Защитник Windows» также подходит для уничтожения вредоносного процесса. Рассмотрим сканирование системы на его примере:
- Кликаем по иконке в виде стрелки, чтобы открыть трей Windows. В нём щёлкаем по белому щиту, который откроет нам «Защитник Windows».
В трее Windows выберите иконку в виде белого щита - В окне выбираем плитку «Защита от вирусов и угроз».
На начальном экране кликните по пункту «Защита от вирусов и угроз» - Нажимаем на ссылку «Запустить новое расширенное сканирование», которая находится под кнопкой «Выполнить проверку сейчас».
Запустите расширенное сканирование с помощью соответствующей ссылки - На следующей странице выбираем полное сканирование, если нужно проверить всю систему на наличие вирусов (если, например, процесс TiWorker оказался подлинным, но вы всё равно подозреваете, что дело во вредоносном ПО).
Выберите полную проверку, если хотите просканировать всё пространство жёстких дисков - Если вы хотите проверить только вирусный файл TiWorker, выберите «Настраиваемое сканирование». Нажимаем на серую кнопку для запуска процесса.
Выберите частичное сканирование, если хотите проверить только вирусный файл TiWorker - Если вы выбрали частичную проверку, сначала откроется «Проводник». В нём выбираем папку с заражённым файлом.
Найдите и выберите папку, в которой находится вирусный файл TiWorker - Ждём, когда завершится поиск вирусов.
Подождите, пока завершится процесс сканирования в «Защитнике Windows» - По окончании проверки защитник покажет вам найденное вредоносное ПО, сведения о нём и предложит решить, что предпринять в отношении заражённых файлов. Выбираем вариант удаления, перезапускаем после этого ПК и проверяем в «Диспетчере задач», исчезла ли аномальная нагрузка.
Как правило, нагрузка от процесса TiWorker.exe — временное явление в период штатной работы «Центра обновления Windows». В этом случае нужно дождаться окончания загрузки апдейта и перезагрузить ПК для ускорения обновления системы либо попробовать снизить приоритет задачи. В некоторых случаях процесс может быть аномально активным, когда он начинает забирать от 70–80% ресурсов ЦП. Здесь рекомендуется сначала запустить средство для автоматического устранения неполадок. Если оно не справится с задачей, почистите вручную кэш обновлений, проверьте систему на наличие повреждённых файлов и при необходимости восстановите их, а также попытайтесь сделать чистую загрузку Windows и установить обновления в этом режиме. Проверьте также ПК на вредоносное ПО с помощью эффективного антивируса.
- Распечатать
Оцените статью:
- 5
- 4
- 3
- 2
- 1
(7 голосов, среднее: 5 из 5)
Поделитесь с друзьями!
Стабильную работу операционной системы Windows обеспечивают сотни фоновых служб и процессов, выполняющих самые различные задачи. В их число входит и Tiworker.exe, отвечающий за своевременною обслуживание большинства компонентов и утилит.
Однако, ряд пользователей не понаслышке знакомы с проблемой, когда данный элемент сильно нагружает процессор или жёсткий диск, из-за чего компьютер начинает сильно тормозить, периодически зависать, а серьёзные приложения перестают открываться. В данной статье мы рассмотрим причины этого явления и как исправить ситуацию.
Зачем нужен процесс Tiworker.exe
Прежде чем переходить к непосредственному решению проблемы, необходимо иметь полное понимание того, что это за процесс и каково его назначение. TiWorker является системным файлом, обеспечивающим автоматический поиск и установку обновлений, а также запуск и деактивацию наиболее важных компонентов операционной системы.
Удалить его невозможно, однако, даже если по какой-либо причине у вас это получится, скорее всего, вам придётся восстанавливать ОС. Другое дело, можно временно остановить данную программу, причём это никак не отразится на работоспособности устройства.
Почему Tiworker.exe может нагружать систему Windows 10
Основной причиной, по которой Тiworker.exe грузит процессор, как правило, являются стандартные операции по обслуживанию «десятки». Обычно эти задержки носят временный характер и полностью исчезают по факту завершения всех необходимых процедур.
Также слишком большое потребление ресурсов на протяжении длительного времени довольно часто встречается у тех, кто редко проверяет и загружает актуальные версии Windows. Другими факторами, которые могут негативно отразится на показателе нагрузки процессора (75-85%), могут быть:
- Подключение к компьютеру несовместимого оборудования или наличие устаревшего программного обеспечения в каталоге автозагрузки (к примеру, драйвера для неиспользуемого принтера).
- Действие сторонних приложений, деактивирующих «шпионские» опции ОС. Если вы ранее пользовались такими блокировщиками, рекомендуем хотя бы на время их отключить, обновить систему и снова проверить её состояние на факт перегрузки.
- Возникновение сбоев во время проведения запланированных операций. Иногда случается, что какой-либо апдейт устанавливается некорректно или просто не хочет загружаться.
- Наличие вредоносного ПО. Более того, очень многие вирусы маскируются под оригинальный компонент и начинают серьёзно грузить систему.
Как решить проблему с нагрузкой из-за процесса Tiworker.exe
Существует несколько способов решения данной проблемы: от обычной перезагрузки до полного отключения модуля установки. Мы разберём каждый из них. Рекомендуем идти по порядку, последовательно переходя от одного пункта к другому, пока нагрузка не исчезнет.
Перезагрузка ПК
Перед тем как перезапускать компьютер или ноутбук, нужно убедиться, что в текущий момент скачивается апдейт. Выполнив перезагрузку после его скачивания, можно ускорить установку и тем самым снять повышенную нагрузку с процессора.
Автоматическое устранение неполадок
Если перезагрузка не приводит к должному результату: скачивание актуальной версии Windows буквально застывает на месте, а процессор всё также потребляет чрезмерное количество ресурсов, это может свидетельствовать об ошибке в «Центре обновлений». Мы подготовили пошаговую инструкцию по искоренению текущей проблемы посредством стандартного инструмента Windows.
- Сначала следует запустить панель управления. Для этого нажмите «Win+R», а затем в появившемся окошке введите команду «control» и нажмите «ОК».
- Далее, по необходимости, измените режим отображения. Сверху в правом углу выберите «Мелкие значки». После пересортировки в конце указанного списка перейдите по ссылке «Устранение неполадок».
- В левой части экрана щёлкните на «Просмотр всех категорий». Дождитесь, пока закончится самодиагностика, после чего поочерёдно запустите сканирование для следующих исправлений:
- При выявлении каких-либо ошибок, программа автоматически внесёт изменения. Однако, иногда пользователь должен дать разрешение вручную.
- В конце этой процедуры вы сможете ознакомиться с перечнем выявленных проблем, которые были успешно устранены.
Самостоятельное удаление кэша обновлений
Если после автоматической наладки ситуация не изменилась, следует провести ручную очистку кэша. Заполненный кэш мешает нормальному протеканию процесса обновления, поэтому крайне важно периодически проводить данную процедуру.
- В первую очередь необходимо выключить Интернет. Найдите на панели задач значок сетевого подключения. Затем выберите название вашего соединения и нажмите «Отключиться».
- Далее в поле глобального поиска на главном экране введите «cmd» и нажмите кнопку «Enter». В поисковой выдаче должна появиться «Командная строка», щёлкните по ней ПКМ и выберите строку «Запуск от имени администратора».
- В чёрном окне командной строки впишите поочерёдно две строчки: «net stop wuauserv» и «net stop bits». Ввод каждой команды нужно завершить нажатием на «Enter».
- Откройте проводник через специальный ярлык «Мой компьютер» на рабочем столе. В нём перейдите по пути «C:\ Windows\ SoftwareDistribution», вбив эти данные в адресную строку.
- Теперь удалите всё содержимое раздела при помощи стандартной функции в контекстном меню (ПКМ→ «Удалить»).
- Снова откройте «Командную строку» и также, как в прошлом случае, поочерёдно введите «net start bits» и «net start wuauserv».
- Закройте консоль, затем восстановите Интернет-соединение и попробуйте заново обновить Windows.
Проверка и восстановление целостности повреждённых файлов
При сохранении проблемы необходимо провести восстановление целостности системных файлов. Это делается через ту же консоль.
- Первым делом снова запустите «Командную строку» с правами администратора.
- Активируйте следующие команды одну за другой:
- Готово! Теперь опять зайдите в «Центр обновлений» и попытайтесь установить свежий апдейт.
Чистый старт системы
Если предыдущие варианты не принесли должного результата, обновить систему можно в режиме чистой загрузки Windows (при таком запуске активируются только критически важные драйвера и программы). Обязательно используйте учётную запись администратора. Если у вас её до сих пор нет, зарегистрируйтесь. После чего воспользуйтесь подготовленным нами руководством.
- Нажмите одновременно клавиши «Win+R», для того чтобы вызвать меню «Выполнить». В пустое поле введите строку «msconfig» и подтвердите действие кнопкой «ОК».
- Перед вами появится окошко «Конфигурация системы». В самой первой вкладке «Общие» измените положение переключателя на позицию «Выборочный запуск» и снимите галку напротив пункта «Загружать элементы автозагрузки». Чтобы сохранить настройки, кликните «Применить».
- Далее перейдите на вкладку «Службы» и в самом низу окна установите отметку «Не отображать службы Microsoft». После чего снимите галочки со всех представленных объектов, нажав на кнопку «Отключить все». Завершите операцию клавишей «Применить».
- На этой же панели откройте раздел «Автозагрузка» и запустите «Диспетчер задач», кликнув по соответствующей ссылке.
- В настройках диспетчера необходимо отключить все элементы. Можно прибегнуть к стандартной опции (ПКМ → «Отключить»), либо воспользоваться специальной клавишей, расположенной справа в нижней части.
- Закройте все окна, выполните рестарт системы и попробуйте ещё раз поставить свежий апдейт.
- После того, как ОС обновится, верните её обычную загрузку через «Конфигурацию системы» и проследите за состоянием процессора.
Установка низкого приоритета
В том случае, если нагрузка на процессор является временным эффектом, появившемся во время активных обслуживающих манипуляций», то её можно уменьшить, задав низкий приоритет для Tiworker.exe.
- Нажмите на клавиатуре «Ctrl + Alt + Delete», чтобы отобразить «Диспетчер задач».
- Откройте вкладку «Подробности» и найдите в появившемся списке Tiworker.exe. Чтобы было проще искать, выполните сортировку по имени, тогда все элементы упорядочатся в алфавитном порядке.
- Щёлкните правой кнопкой мышки по нужной позиции, затем в контекстном меню наведите курсор на строку «Задать приоритет» и в новом перечне настроек поставьте «Низкий» параметр, либо «Ниже среднего».
Отключение Tiworker.exe
Данный способ является радикальной мерой, поэтому рекомендуем сначала опробовать все вышеописанные методы. Отключение процесса Tiworker.exe приведёт к тому, что система не сможет автоматически загружать и устанавливать свежие апдейты. Вам придётся самостоятельно, вручную проделывать все необходимые манипуляции.
- Войдите в «Диспетчер задач» (мы уже писали, как это сделать, читайте выше), отыщите там объект «Windows Modules Installer Worker», выделите его и внизу окошка нажмите на «Снять задачу».
- На текущем этапе его работа приостановлена, однако он снова станет активным при новом сеансе. Чтобы этого не допустить, вызовите панель «Выполнить» и впишите команду «services.msc».
- В окне служб найдите «Установщик модулей Windows», для этого советуем сразу переместиться в самый низ этого списка, так как все позиции упорядочены по алфавиту.
- Затем дважды кликните по нему (либо ПКМ) и выберите «Свойства». На закладке «Общие» в поле «Тип запуска» полностью отключите службу, либо переведите её в ручной режим.
- Чтобы внесённые изменения не пропали, нажмите «Применить», а потом «ОК».
Остановка работы Центра обновлений Windows
Гарантированно снять нагрузку с аппаратной части ПК можно не только при помощи отключения Tiworker.exe. Альтернатива этому — деактивация Центра обновлений. Здесь мы рассмотрим метод с использованием «Локального редактора политики».
- Нажмите «Win+R» и в пустую строку вставьте «gpedit.msc».
- Через начальное окно перейдите в каталог «Конфигурация компьютера».
- Дальше откройте раздел «Административные шаблоны» → «Компоненты Windows» → «Центр обновления Windows». Найдите объект «Настройка автоматического обновления» и дважды кликните по нему.
- Измените состояние на «Отключено». После чего сохраните совершённую настройку.
Вирусы, замаскировавшиеся под Tiworker.exe
Если ни один из приведённых выше советов не помог избавиться от проблемы, вполне вероятно, что Tiworker.exe является ничем иным как вирусной программой. Удалять заражённый модуль рекомендуем исключительно при помощи антивирусного ПО. Причём можно использоваться как платные, так и бесплатные приложения (например, Аvast или Dr.Web).
Заключение
По большей части, нагрузка на ЦП носит временный характер, поэтому лучшим решением будет просто дождаться завершения штатного обслуживания. Однако, если у вас нет времени на ожидание или процессор Tiworker.exe работает в аномальном режиме, существует достаточное количество способов снизить его влияние на работу компьютера. В ряде ситуаций самым эффективным методом является полное отключение этого элемента или напрямую от него зависящего Центра обновления. Также не стоит забывать об угрозе заражения вирусами, которые умело маскируются под важные системные файлы. Предварительное сканирование на наличие подобных опасностей каким-либо проверенным антивирусом может помочь избежать лишних манипуляций.
Очень надеемся, что приведённые варианты противодействия нагрузке на процессор были для вас полезными. Если же исправить ситуацию так и не удалось, попробуйте описать в комментариях более подробно свою проблему: что предшествовало её появлению и какие действия уже предпринимались. Также будем рады узнать от тех, кто уже сталкивался с такими трудностями и успешно их решил, какой из способов стал спасительным. Пригодилась ли изложенная нами инструкция, возникли ли какие-то дополнительные сложности? Данная информация поможет нам в будущем создавать более подробные и информативные статьи.
У владельцев компьютеров на «десятке» иногда возникает такая проблема, что Tiworker Exe Windows Modules Installer Worker сильно нагружает ЦП, жесткий диск или оперативку. Причем этот процесс может затруднять работу других компонентов и модулей ОС. О том, как устранить эту неполадку, снизив нагрузку на процессор, будет рассказано далее.
Содержание
- 1 Что такое Windows Modules Installer Worker
- 2 Что делать если Windows Modules Installer Worker сильно грузит ЦП и диск
- 2.1 Перезагрузка системы для ускорения обновления
- 2.2 Автоматическое исправление ошибок
- 2.3 Решение проблемы в работе центра обновлений Windows вручную
- 2.4 Ручная очистка кэша обновлений
- 2.5 Восстановление целостности системных файлов
- 2.6 Чистая загрузка Windows
- 2.7 Задание низкого приоритета
- 2.8 Отключение процесса Tiworker exe
- 3 Как снизить нагрузку Windows Modules Installer Worker
- 4 Как полностью отключить Windows Modules Installer Worker
- 5 Устраняем неадекватное поведение Windows Update
Прежде чем приступить к его отключению, следует разобраться, что за процесс Windows Modules Installer Worker. Ведь его запуск иногда приводит к тому, что процессор сильно грузится. Так называется процесс, который инициируется установщиком модулей «Виндовс».
Он работает в фоновом режиме и относится к системным файлам. Если процесс провоцирует длительное снижение производительности, то придется вмешаться в его работу. Иначе из-за регулярных подвисаний затруднится взаимодействие с ПК.
Служба TrustedInstaller начинает функционировать при поиске и инсталляции обновлений системы, ее автоматическом облуживании. Также Tiworker запускается в момент активации и деактивации компонентов ОС. Если активировано автообновление, то эта служба начинает работать в отведенное время и начинает проверку наличия последних версий.
Удалять данный файл недопустимо, так как он отвечает за корректную работу Windows. Если по определенной причине Tiworker.exe будет стерт, то, вероятнее всего, потребуется восстанавливать операционную систему.
Имеется возможность отключения службы, запускающей этот процесс. Однако для снижения нагрузки на ЦП во многих случаях выполнение такой манипуляции не понадобится. Поскольку это считается штатной работой установщика модулей.
Нагрузка увеличивается при поиске обновлений вручную или автоматически, а также в процессе их установки. Как правило, это значение находится в пределах 30-50%. Но в некоторых случаях уровень нагрузки способен достигать 100%. Это становится причиной зависания устройства, замедления его работы, быстрому расходованию батареи и перегреву системы.
Что делать если Windows Modules Installer Worker сильно грузит ЦП и диск
Если возникла проблема, связанная с тем, что Windows Modules Installer Worker грузит процессор, рекомендуется подождать завершения работы установщика модулей. Если обновления долго не скачивались или в ноутбук встроен медленный накопитель, то процесс может затянуться на несколько часов.
Если не хочется ждать, можно приостановить работу установщика модулей Windows. К тому же, часто скачиваемые обновления способны замедлять работу винчестера. Для предотвращения несвоевременного апдейта следует прекратить процесс, зайдя в «Центр обновлений».
Перезагрузка системы для ускорения обновления
Выяснив Tiworker exe что это за процесс, становится понятно, что он нужен для скачивания системных обновлений. Если в ходе их загрузки произойдут сбои, то процедура начнется заново. Например, из-за экстренной перезагрузки ОС, перебоев в сетевом соединении, повреждений в системном реестре или заражения вирусами.
Многократные попытки установки обновлений становятся причиной того, что инсталлер сильно грузит систему. Поэтому во время скачивания апдейтов следует отключить остальные программы, чтобы ускорить процесс.
Если скачивание долго не завершается, придется принять меры для улучшения взаимодействия с системой. В первую очередь рекомендуется перезагрузить компьютер. При выполнении перезапуска ОС «битые» файлы удалятся, обновится реестр. Это помогает в успешной установке обновлений.
Автоматическое исправление ошибок
В устранении проблемы могут помочь штатные средства поиска и исправления неполадок. Чтобы ими воспользоваться, необходимо проделать несколько шагов:
- Раскрыть раздел «Панель управления», далее – «Устранение неполадок».
- Затем выбрать пункт «Просмотр всех категорий».
- По очереди запустить перечисленные обновления: «Обслуживание системы», затем – «Фоновая интеллектуальная служба передачи», после нее – «Центр обновления Виндовс».
Когда процедура будет завершена, следует проделать поиск и инсталляцию обновленных версий в разделе «Параметры». После окончания их установки рекомендуется перезагрузить ПК. Повторно включив компьютер, стоит проверить, удалось ли разрешить проблему с тем, что Tiworker exe грузит процессор.
Решение проблемы в работе центра обновлений Windows вручную
Существует способ, как самостоятельно установить обновления. Для этого нужно придерживаться такого плана действий:
- Раскрыть блок «Параметры» на компьютере или ноутбуке. Это можно сделать, выбрав соответствующий пункт через «Пуск» или нажав сочетание клавиш «Win + I».
- Теперь следует перейти к блоку «Обновление и безопасность». Эта иконка – последняя.
- Оказавшись на требуемой вкладке, необходимо клацнуть по кнопке «Проверка наличия обновлений».
- После чего запустится процесс скачивания новых версий компонентов Windows.
- Когда процесс завершится, следует выполнить перезагрузку ПК.
Ручная очистка кэша обновлений
Если Modules Installer долго загружает обновления, то рекомендуется почистить кэшированные данные. Если они устарели, то процесс может зациклиться. Очистка осуществляется с помощью стандартных инструментов «Виндовс» или специальной утилиты наподобие CCleaner.
Пошаговая инструкция, как почистить кэш посредством использования сторонней программы:
- Запустить софт, и в основном меню перейти на вкладку «Cleaner».
- На верхней панели выбрать «Windows», после чего кликнуть по «Analyze».
- После завершения сканирования щелкнуть по «RunCleaner» и дождаться окончания процесса удаления системного кэша.
Применение этого метода не гарантирует разрешения проблемы. Поскольку CCleaner нацелен на очистку кэша приложений. При этом у него отсутствует полный доступ к системным файлам. Так что кэш обновлений может быть удален не целиком.
Последовательность действий, как выполнить чистку с помощью штатных средств:
- Зайти в раздел «Службы». Для этого необходимо запустить окошко «Выполнить», нажав сочетание «Win + R», прописав команду services.msc и кликнув на «Ввод».
- В представленном списке отыскать строчку «Центр обновления Windows».
- Клацнуть по названию, слева на экране нужно тапнуть по «Остановить службу».
- Свернуть окно и проследовать по нижеуказанному пути:
C /Windows/ SoftwareDistribution/ Download.
- В указанной папке хранятся файлы обновлений. Их следует удалить. Система может попросить подтвердить действие.
- Далее понадобится открыть «Службы» и запустить «Центр обновлений». Здесь необходимо проделать аналогичные шаги, только теперь воспользоваться кнопкой «Запустить службу».
Восстановление целостности системных файлов
Это еще одна причина, почему установщик грузит процессор Windows 10. Чтобы проверить это, рекомендуется проделать следующие шаги:
- Запустить командную строку, обязательно – с правами администратора.
- В появившемся окошке поочередно ввести следующие команды:
sfc /scannow
DISM /ONLINE /CLEANUP-IMAGE /RESTOREHEALTH.
- После чего запустится сканирование системы. Когда оно закончится, необходимо перезагрузить ПК.
Чистая загрузка Windows
Для этого потребуется отключить приложения из автозагрузки. Это выполняется через «Диспетчер задач». Открыв его, следует переключиться на вкладку «Автозагрузка». Затем последовательно деактивировать программы, находящиеся в положении «Включено».
После выполнения этих пунктов следует раскрыть окно «Конфигурация системы». В нем клацнуть по кнопке «ОК», после чего перезагрузить ПК. В дальнейшем придется провести проверку наличия апдейтов и выполнить их повторную установку.
Задание низкого приоритета
Если «Центр обновлений» работает исправно, то можно установить пониженный приоритет установщику модулей, используя «Диспетчер задач». Это позволит уменьшить нагрузку на процессор и восстановить нормальную работоспособность ОС. Пользователю понадобится найти инсталлер в списке запущенных задач и клацнуть ПКМ по нему. В пункте «Задать приоритет» установить значение «низкий».
Отключение процесса Tiworker exe
Данный способ не рекомендуется применять, так как отключение служб способно привести к некорректной работе ОС «Виндовс». Конкретнее говоря, могут возникнуть проблемы с установкой критических обновлений. Однако это поможет выяснить, служит ли Tiworker источником зависаний компа. Если на ПК не будут своевременно установлены критические важные компоненты для системы безопасности, то велик риск проникновения вредоносных программ.
Как снизить нагрузку Windows Modules Installer Worker
Оптимальным решением является смена жесткого диска на твердотельный накопитель SSD. Это поможет ускорить работу ОС и выполнение операций, включая загрузку обновлений. Поскольку причиной нагрузки ЦП зачастую становится затянувшиеся процессы инсталляции системных компонентов.
Если нет возможности заменить диск, можно воспользоваться программой ShutUp. С ее помощью можно запретить автоматическую загрузку обновлений. Выбрав нужные параметры в меню утилиты, необходимо закрыть окно и перезапустить комп.
Для снижения нагрузки также можно использовать «Диспетчер задач», вызвав его с помощью комбинации «Ctrl + Shift + Esc». Найдя в списке Modules Installer Worker, следует щелкнуть по нему, а затем выбрать пункт «Снять задачу».
Как полностью отключить Windows Modules Installer Worker
Отключение установщика модулей осуществляется путем снятия задачи. При этом понадобится зайти в «Диспетчер задач» либо вызвать окно Выполнить:
- Используя комбинацию клавиш «Win + R», написать в строчке services.msc и щелкнуть на «ОК».
- В перечне отыскать «Установщик модулей Windows» и клацнуть два раза.
- В графе «Тип запуска» задать значение «Отключена».
В результате этого служба перестанет самопроизвольно запускаться. Также можно остановить установщик модулей через «Центр обновления». Однако после отключения станет невозможной установка обновлений ручным способом.
Устраняем неадекватное поведение Windows Update
В некоторых случаях после повторного включения ПК может появляться черный экран. При этом на рабочем столе присутствует только курсор мыши. Если такое случается регулярно, то есть смысл остановить процесс загрузки апдейта.
Порядок действий, как отключить службу Tiworker:
- Открыть «Службы», введя команду services.msc в окне «Выполнить».
- В открывшемся меню найти «Установщик модулей Виндовс» и раскрыть его свойства с помощью двойного щелчка ЛКМ.
- В появившемся окне поменять тип запуска на значение «Отключено», после чего кликнуть на «ОК».
После ручного отключения процесса он перестанет автоматически открываться и тратить системные ресурсы. Однако обновления модулей и компонентов скачиваться не будут. Скорость загрузки зависит от быстроты процессора. Поэтому простейшим решением является ожидание завершения процесса установки апдейта.
If you are a Windows user, you may have encountered the «TiWorker.exe» process at some point. This process is related to the Windows Modules Installer Worker service and is responsible for installing updates and performing other system maintenance tasks.
However, in some cases, the «TiWorker.exe» process may cause high CPU usage, which can slow down your system and impact its performance. Here, in this article, we are going to clear all your doubts about TiWorker.exe.
Why TiWorker.exe Causes High CPU Usage
A sub-process of TrustedInstaller.exe is the TiWorker.exe which is a part of Microsoft Windows by Microsoft Corporation.
A part of the Windows Module Installer Service is the TiWorker.exe which is present on your PC.
It is seen generally that just after the startup of a computer, the TiWorker.exe process uses up a lot of CPU resources and thus making it slow. Thus many people would probably suggest getting rid of it.
As it may result in your PC not being able to get important Windows security updates, you should not disable or uninstall TiWorker.exe. Having said that, it has also been found that there is some malware that pretends to be TiWorker.exe and thus it is suggested that you scan your PC for viruses or malware.
If the TiWorker.exe in your computer is found to be genuine then it can become a problem for your PC and you would be advised to follow the fixes given below.
How to Fix “TiWorker.exe” High CPU Usage
Use System Maintenance Troubleshooter
The first thing you should do is to use the System Maintenance Troubleshooter. This is a tool that is inbuilt in Microsoft Windows that prevents errors in the system as it automatically performs maintenance tasks on a regular basis.
You can follow these steps to run a System Maintenance Troubleshooter:
- Press the Win+S key at the same time and write “troubleshooting” in the search bar.
- Select the Troubleshooting
- Now press View all
- Then select System Maintenance
- Click the next button and follow what is being prompted to you.
After this, check if the TiWorker.exe high usage error is fixed or not.
Update your Windows
You can update the Windows version to fix the TiWorker.exe high CPU usage error.
You can follow the given steps to update your Windows:
- Type the control panel in the taskbar search box and press on the particular icon.
- From the left corner click on Windows updates and then press check for updates.
- Restart the PC after the updating process is finished.
After this process is completed, check if the TiWorker.exe high CPU usage is fixed.
Run SFC & DISM scan
It is found in some cases that the corrupted system files affect the device drivers which consecutively result in such issues. You can use Windows inbuilt utilities — SFC and DISM to fix these corrupted system files.
Your computer will be scanned by these utilities and the damaged file will be replaced with a healthy copy. So first, let us run the SFC command:
- Click on the Command Prompt(Admin) as you press down Windows + X keys.
- Type this command in the Command Prompt window and press the Enter key to execute it:
sfc /scannow
- Then just wait for some time.
Check if you can install Discord after the scanning process is finished. Run the DISM tool if you are still facing the Discord installation failed issue.
- Type this command in the Command Prompt and press the Enter key:
DISM /Online /Cleanup-Image /RestoreHealth
- Restart the PC after the scanning is complete and check if the issue is resolved or not.
Rename the SoftwareDistribution directory
The cause of the TiWorker.exe high CPU usage could be the corruption of the SoftwareDistribution directory that is slowing down your PC. If this is the case, then, renaming the directory could help you fix this.
You can rename the SoftwareDistribution directory by following the given steps:
- Open the run dialogue box by pressing Win+R simultaneously.
- Type “services.msc” and press OK.
- Search Windows update and double-click on it.
- Alter the startup type to manual and then click on stop.
- Now click on Apply
- Search for SoftwareDistribution on the C: Windows and rename it to old.
- Open Windows updates after going to Services.
- Click on Start after changing the startup type to Automatic.
- Press Apply.
Then just restart your PC and check if the problem remains.
Have a clean boot
If an application is interfering with TiWorker.exe a clean boot is required to be done.
Follow the given steps to clean boot your System:
- Open the run dialogue box by pressing Win+R simultaneously.
- Type “msconfig” and press ENTER.
- Check the checkbox named «Hide all Microsoft services» in the services window and then click on disable all.
- Then just move to the Startup tab and press open task manager.
- One by one disable all the startup applications.
- Then just move to the system configuration and press Apply.
After this, just restart your computer and see if the problem is solved.
Clear all updated history
There are occasions when the temporary files of the PC can cause TiWorker.exe to slow down and on these occasions, you can clear all temp files from your system.
You can delete the temporary files easily by going to C: Windows/Temp and finding and deleting the updates folder.
After this just restart your PC and check if the problem still remains.
TiWorker.exe Exclusion from Windows Defender
As the Windows Defender keeps scanning the TiWorker.exe, sometimes that becomes the reason for the increased CPU usage.
You should exclude TiWorker.exe from Windows Defender in that case and your problems should be solved.
To exclude TiWorker.exe from Windows Defender you can just follow the given steps:
- Open the task manager.
- Click on Open File Location as you right-click on TiWorker.exe.
- Copy the path of this directory.
- Press Win+S to open Windows Defender
- Click on Windows Defender Security Center
- Go to Virus and threat protection.
- Then, click on the virus and threat protection settings.
- Then, press the add or remove exclusions option in the exclusion section
- Then choose the folder after clicking on Add an Exclusion.
- Then paste the path of the directory that you have copied.
Conclusion
High CPU usage due to «TiWorker.exe» can be a frustrating issue for Windows users. However, there are several effective ways to fix it, such as running the Windows Update troubleshooter, performing a clean boot, or manually deleting the SoftwareDistribution folder.
Additionally, disabling automatic updates or updating the system drivers can also help resolve the problem. By following these steps, you can successfully address the «TiWorker.exe» high CPU usage and improve the overall performance of your computer.
Frequently Asked Questions
1. What is TiWorker.exe, and why is it causing high CPU usage on my computer?
TiWorker.exe is a Windows Module Installer Worker process that is responsible for installing Windows updates and other system components. Sometimes, it may consume high CPU resources, leading to slower system performance.
2. How can I check if TiWorker.exe is causing high CPU usage on my computer?
Open the Task Manager and navigate to the Processes tab. Look for TiWorker.exe and check its CPU usage. If it’s using a significant amount of CPU resources, it might be causing high CPU usage.
3. What are some ways to fix TiWorker.exe high CPU usage easily?
One way is to use the Windows Update troubleshooter to fix any update-related issues. Another way is to clear the SoftwareDistribution folder, which stores temporary files related to Windows updates. Additionally, running a malware scan or updating device drivers can also help fix the issue.
4. Is it safe to disable TiWorker.exe to fix high CPU usage?
Disabling TiWorker.exe is not recommended as it is a critical system process responsible for installing Windows updates and maintaining system stability. Instead, try the methods mentioned above to fix the high CPU usage caused by TiWorker.exe.