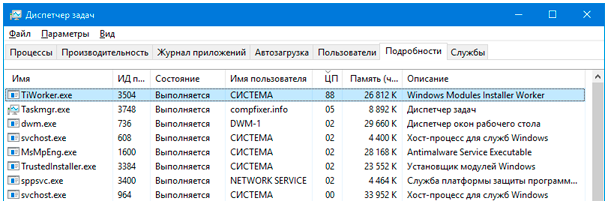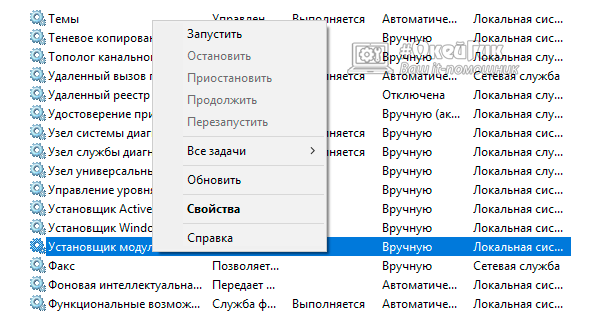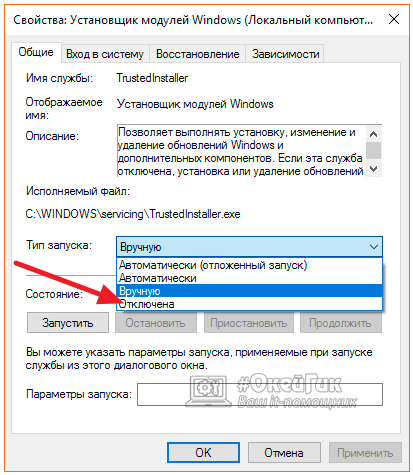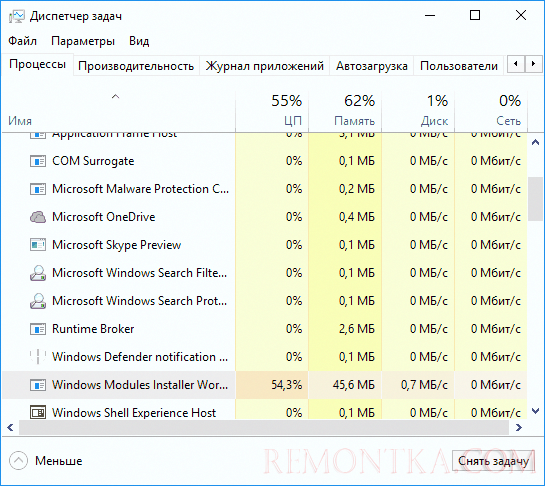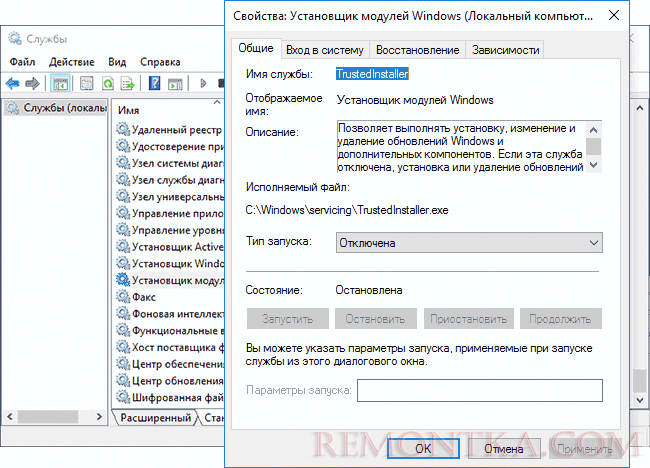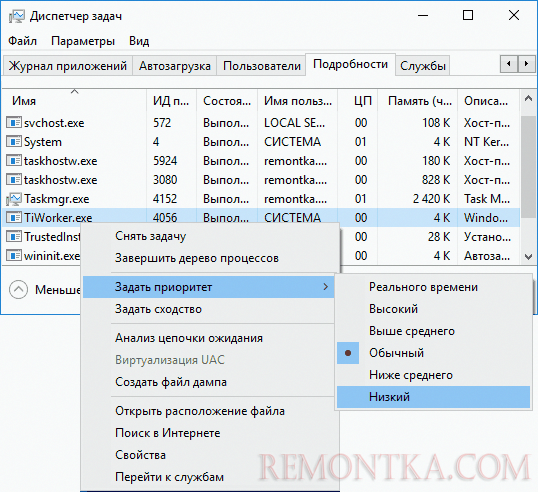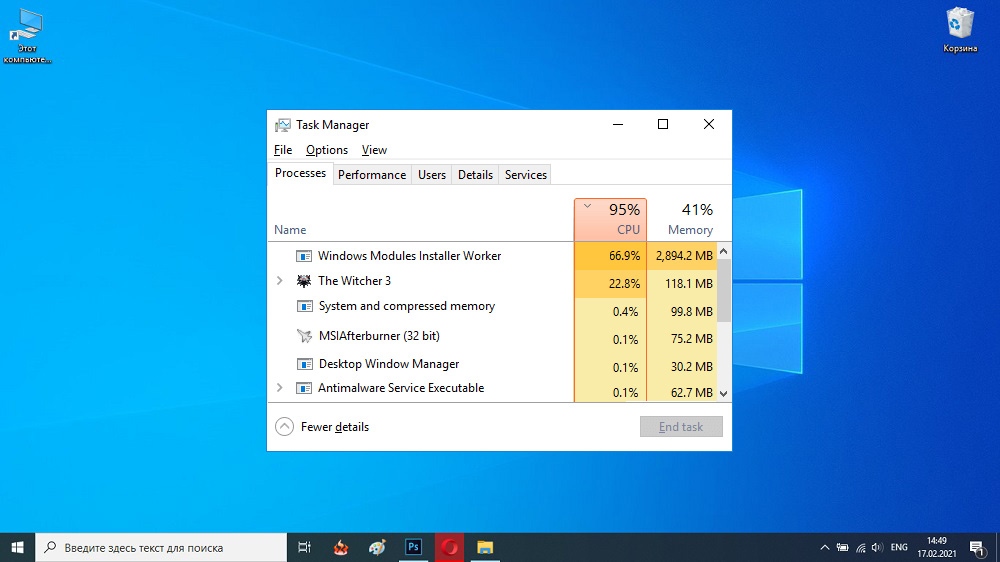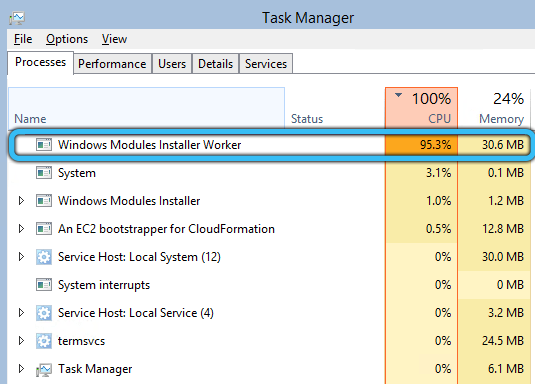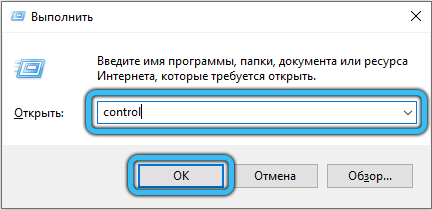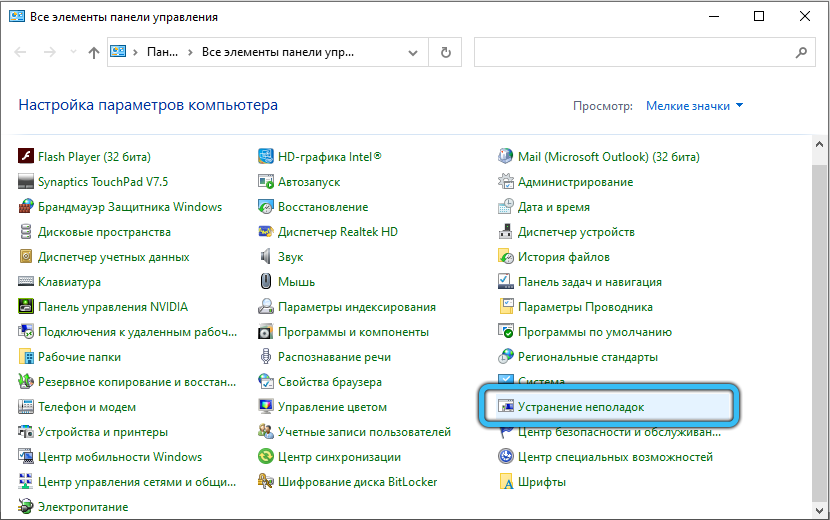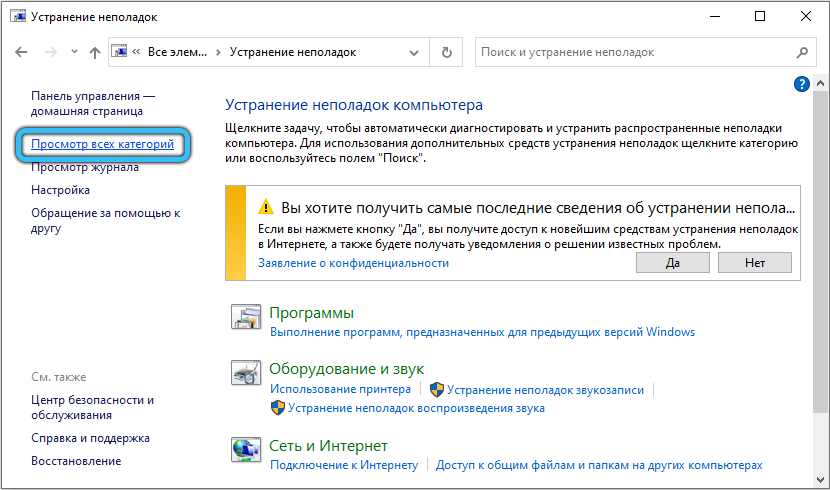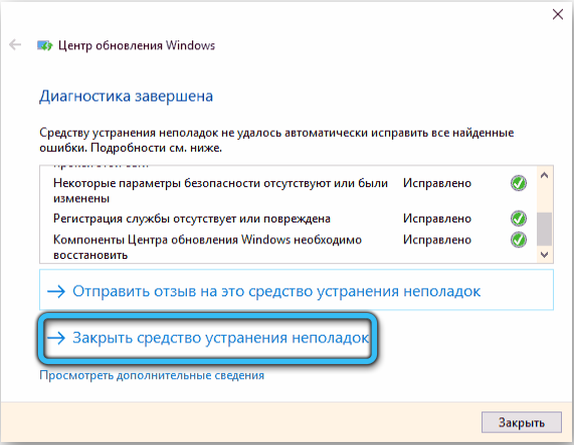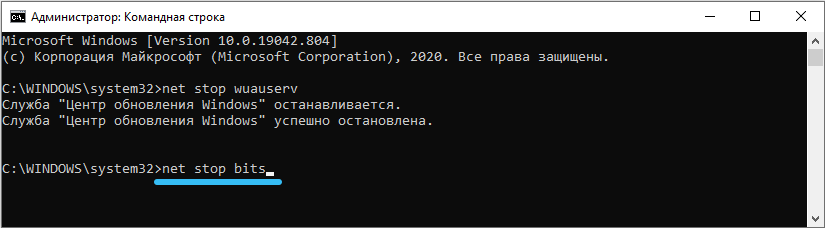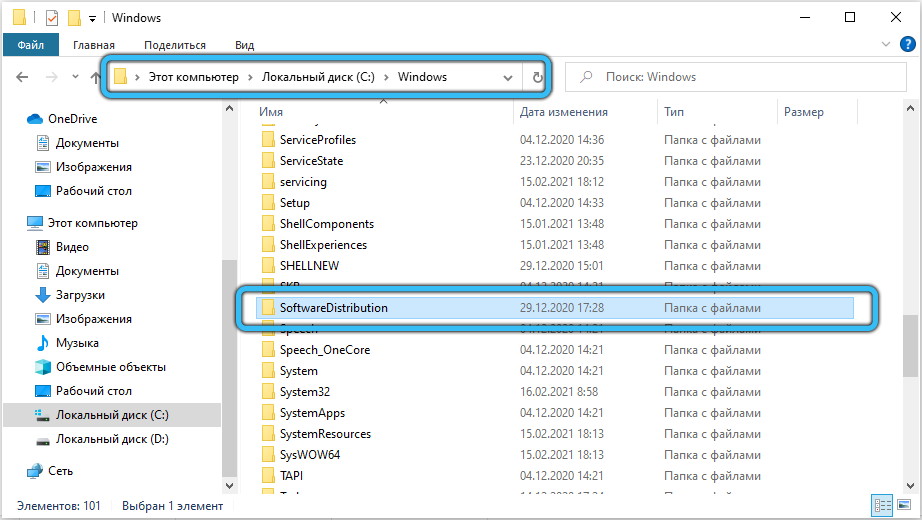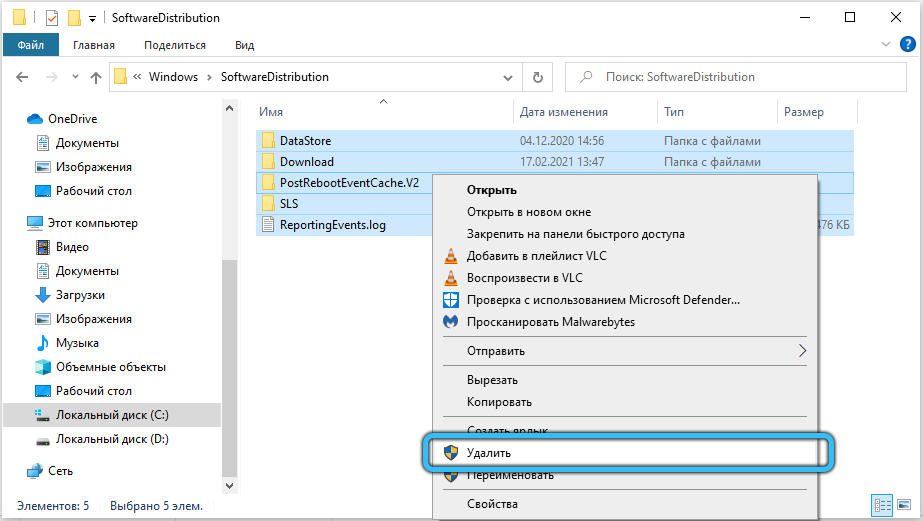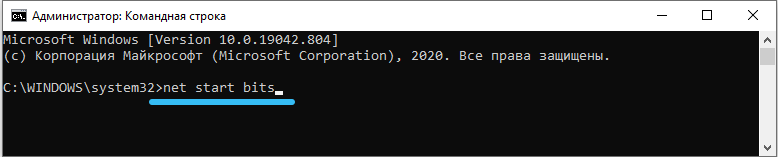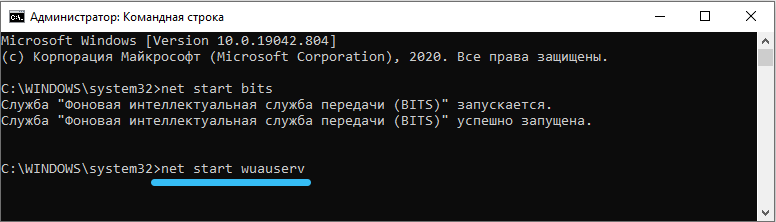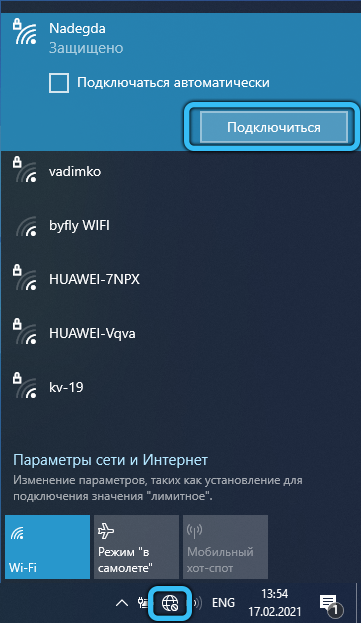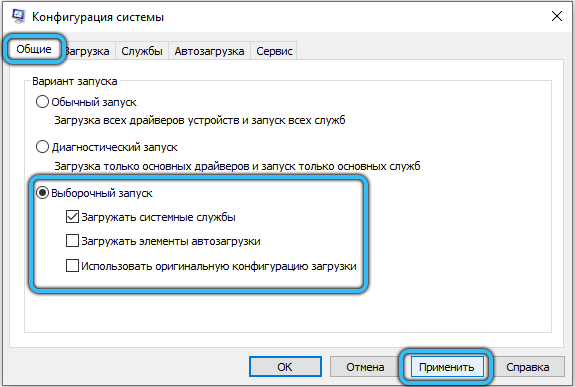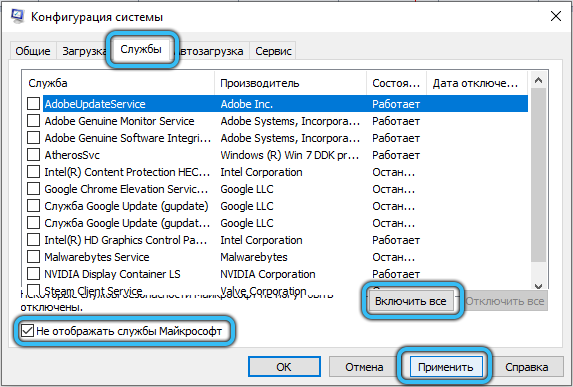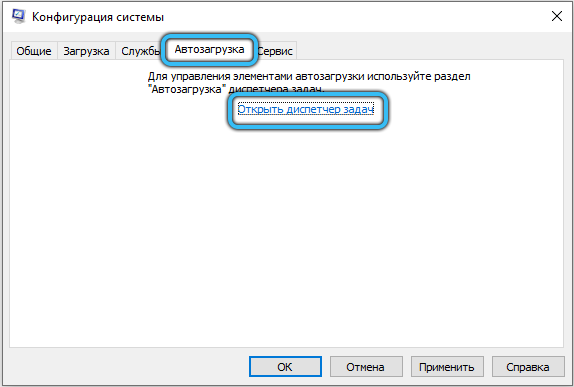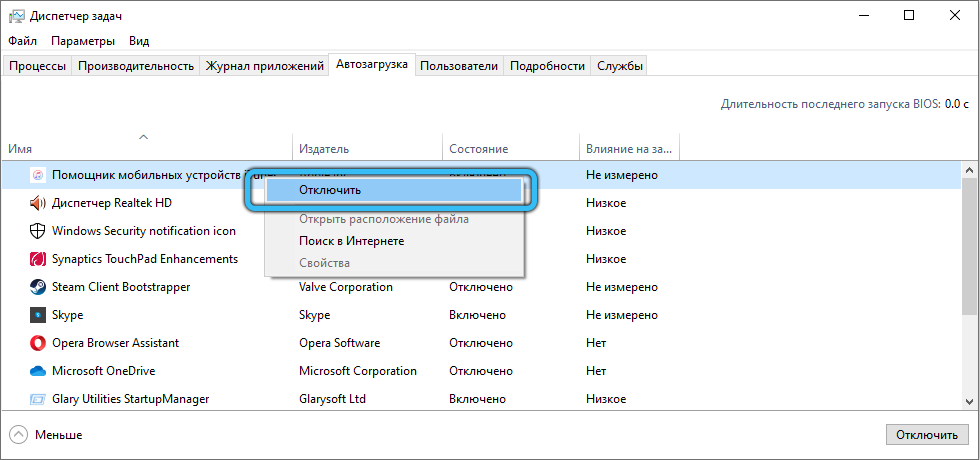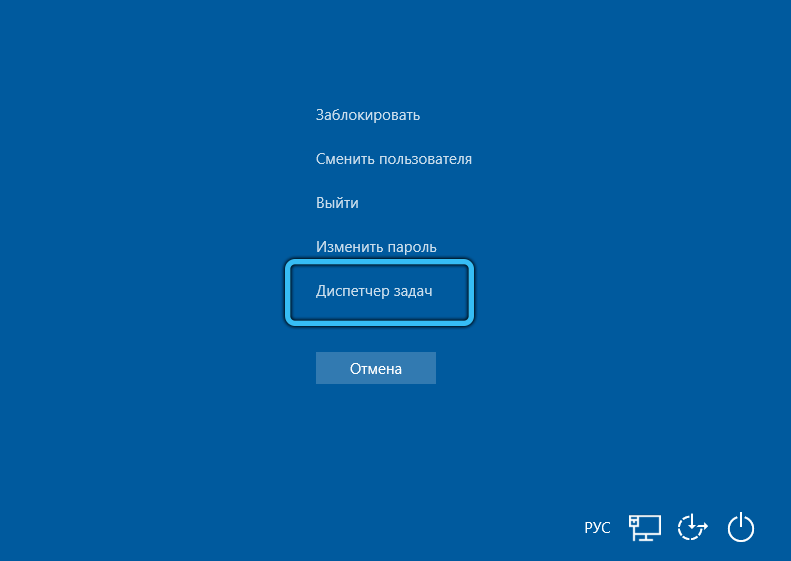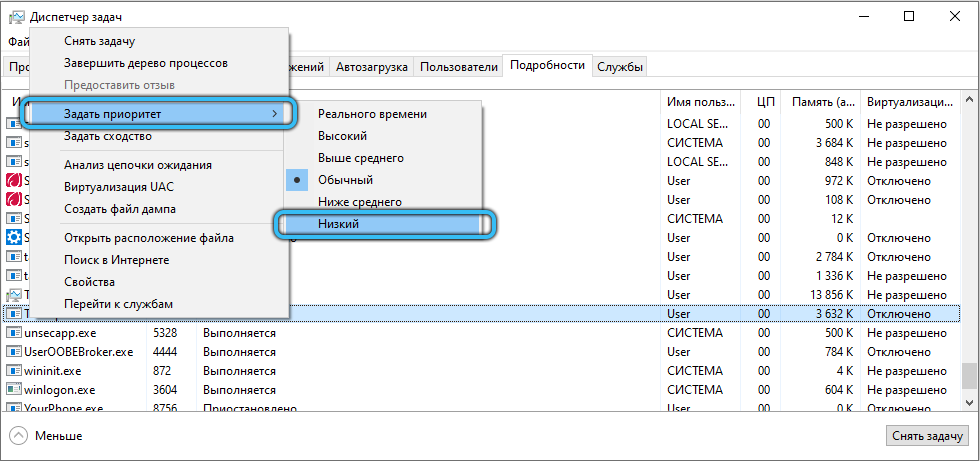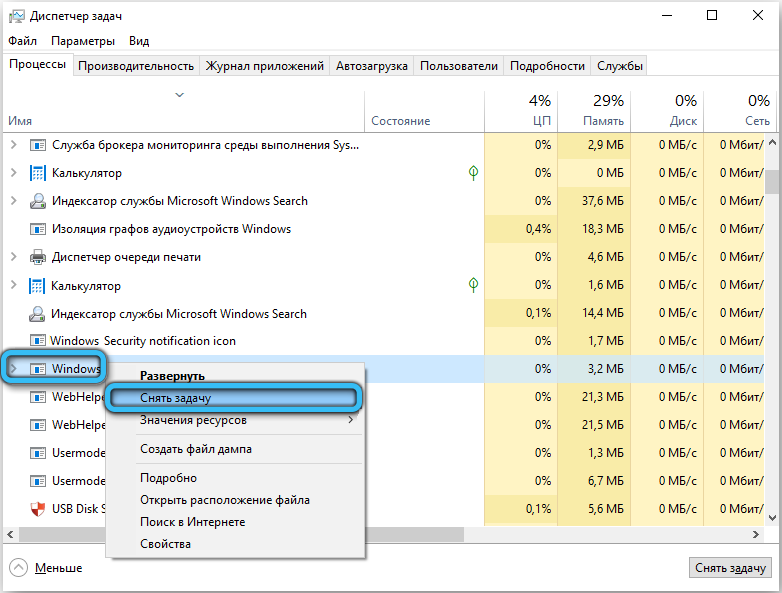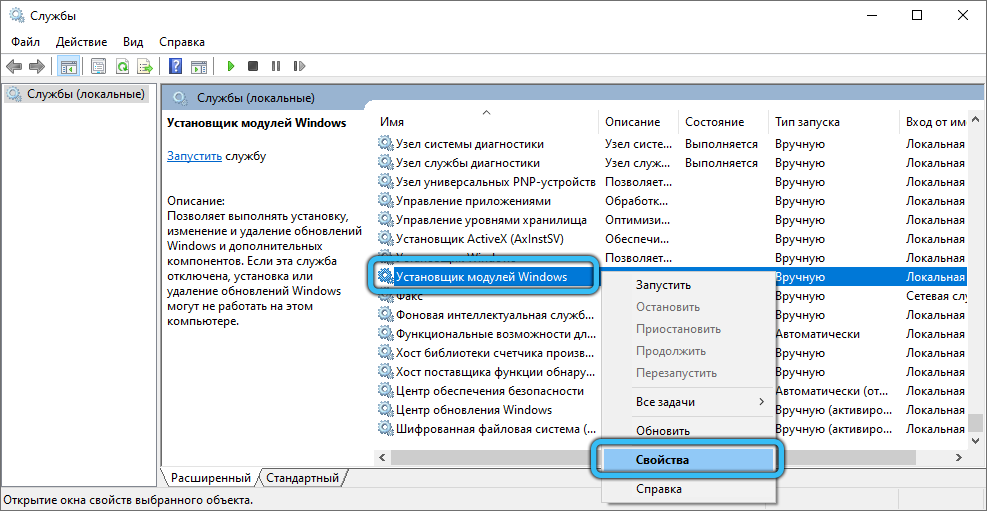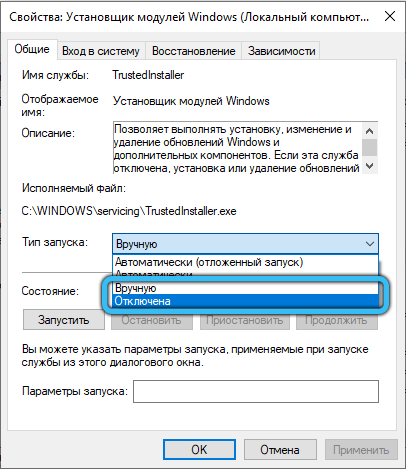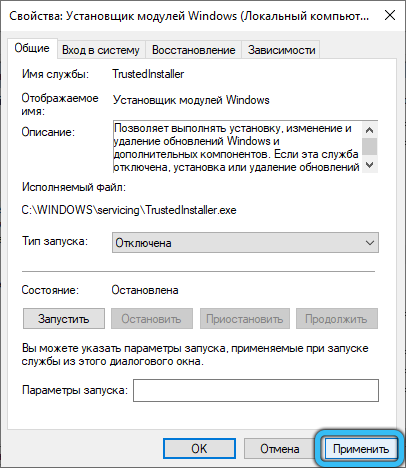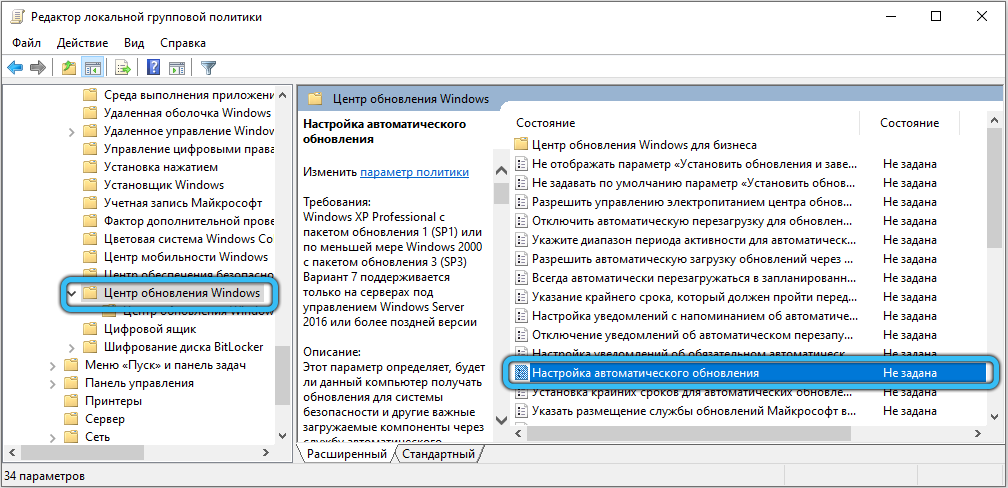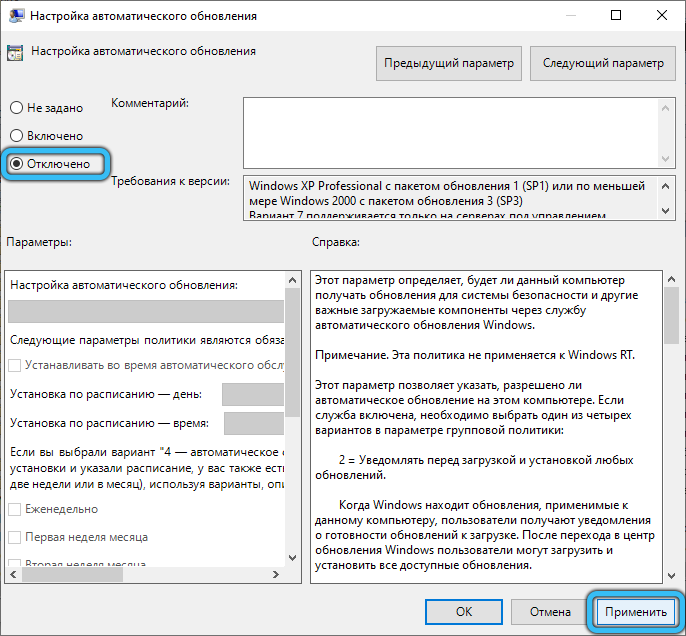В этой инструкции подробно о том, что такое TiWorker.exe, почему он может нагружать компьютер или ноутбук и что можно сделать в этой ситуации, чтобы исправить проблему, а также о том, как отключить этот процесс.
Что за процесс Windows Modules Installer Worker (TiWorker.exe)
Прежде всего о том, что такое TiWorker.exe — это процесс, запускаемый службой TrustedInstaller (установщик модулей Windows) при поиске и установке обновлений Windows 10, при автоматическом обслуживании системы, а также при включении и отключении компонентов Windows (в Панель управления — Программы и компоненты — Включение и отключение компонентов).
Удалить этот файл нельзя: он необходим для правильной работы системы. Даже если вы каким-то образом удалите этот файл, с большой вероятностью это приведёт к необходимости восстановления операционной системы.
Существует возможность отключить запускающую его службу, о чем тоже поговорим, но обычно, для того, чтобы исправить описываемую в текущем руководстве проблему и снизить нагрузку на процессор компьютера или ноутбука, этого не требуется.
Штатная работа TiWorker.exe может вызывать высокую нагрузку на процессор
В большинстве случаев то, что TiWorker.exe грузит процессор — это штатная работа Windows Modules Installer. Как правило, это происходит при автоматическом или ручном поиске обновлений Windows 10 или их установке. Иногда — при проведении обслуживания компьютера или ноутбука.
При этом обычно достаточно просто подождать, когда установщик модулей завершит свою работу, что на медленных ноутбуках с медленными жесткими дисками, а также в тех случаях, когда обновления давно не проверялись и не скачивались, может занять продолжительное время (вплоть до часов).
Если ждать нет желания, а также нет уверенности, что дело в вышеописанном, начать следует со следующих шагов:
- Зайдите в Параметры (клавиши Win+I) — Обновление и восстановление — Центр обновления Windows.
- Проверьте наличие обновлений и дождитесь их загрузки и установки.
- Перезагрузите компьютер для окончания установки обновлений.
И ещё один вариант, вероятно, нормальной работы TiWorker.exe, с которым несколько раз пришлось столкнуться: после очередного включения или перезагрузки компьютера вы видите черный экран (но не так как в статье Черный экран Windows 10), по Ctrl+Alt+Del можно открыть диспетчер задач и там виден процесс Windows Modules Installer Worker, который сильно грузит компьютер. В этом случае может показаться, что с компьютером что-то не так: но по факту, через 10-20 минут всё приходит в норму, загружается рабочий стол (и больше не повторяется). Судя по всему, такое происходит, когда загрузка и установка обновлений была прервана перезагрузкой компьютера.
Проблемы в работе Центра обновления Windows 10
Следующая по распространенности причина странного поведения процесса TiWorker.exe в диспетчере задач Windows 10 — неправильная работа Центра обновлений.
Здесь следует попробовать следующие способы исправления проблемы.
Автоматическое исправление ошибок
Возможно, помочь решить проблему смогут встроенные средства поиска и устранения неполадок, для использования которых выполните следующие шаги:
- Зайдите в Панель управления — Устранение неполадок и слева выберите «Просмотр всех категорий».
- Поочередно запустите следующие исправления: «Обслуживание системы», «Фоновая интеллектуальная служба передачи», «Центр обновления Windows».
После завершения выполнения, попробуйте выполнить поиск и установку обновлений в параметрах Windows 10, а после установки и перезагрузки компьютера посмотреть, была ли исправлена проблема с Windows Modules Installer Worker.
Ручное исправление проблем Центра обновлений
Если предыдущие шаги не решили проблему с TiWorker, попробуйте следующие:
- Способ с ручной очисткой кэша обновлений (папки SoftwareDistribution) из статьи Не скачиваются обновления Windows 10.
- Если проблема появилась после установки какого-либо антивируса или фаервола, а также, возможно, программы для отключения «шпионских» функций Windows 10, это также могло повлиять на возможность загрузки и установки обновлений. Попробуйте временно их отключить.
- Выполните проверку и восстановление целостности системных файлов, запустив командную строку от имени Администратора через меню правого клика мыши по кнопке «Пуск» и введя команду dism /online /cleanup-image /restorehealth (подробнее: Проверка целостности системных файлов Windows 10).
- Выполните чистую загрузку Windows 10 (с отключенными сторонними службами и программами) и проверьте, будет ли работать поиск и установка обновлений в параметрах ОС.
Если с вашей системой всё в целом в порядке, то один из способов к этому моменту уже должен был бы помочь. Однако, если этого не произошло, можно попробовать альтернативные варианты.
Как отключить TiWorker.exe
Последнее, что я могу предложить в плане решения проблемы — это отключить TiWorker.exe в Windows 10. Для этого проделайте следующие шаги:
- В диспетчере задач снимите задачу с Windows Modules Installer Worker
- Нажмите клавиши Win+R на клавиатуре и введите services.msc
- В списке служб найдите «Установщик модулей Windows» и дважды кликните по ней.
- Остановите службу, а в тип запуска установите «Отключена».
После этого процесс запускаться не будет. Еще один вариант этого же способа — отключение службы «Центр обновления Windows», но в данном случае исчезнет возможность устанавливать обновления вручную (как это описывается в упоминавшейся статье про не скачивающиеся обновления Windows 10).
Дополнительная информация
И еще несколько пунктов, касающихся высокой нагрузки, создаваемой TiWorker.exe:
- Иногда это может быть вызвано несовместимыми устройствами или их фирменным ПО в автозагрузке, в частности встречалось для HP Support Assistant и служб старых принтеров других марок, после удаления — нагрузка пропадала.
- Если процесс вызывает мешающую работать нагрузку в Windows 10, но это не является результатом проблем (т.е. проходит само через некоторое время), вы можете установить низкий приоритет для процесса в диспетчере задач: при этом, ему придется дольше выполнять свою работу, но TiWorker.exe будет в меньшей степени влиять на то, что вы делаете за компьютером.
Надеюсь, какие-то из предложенных вариантов помогут исправить ситуацию. Если же нет, попробуйте описать в комментариях, после чего появилась проблема и что уже предпринималось: возможно, у меня получится помочь.

Некоторые пользователи могут столкнуться с ситуацией, когда процесс TiWorker грузит процессор или жесткий диск. Из-за этого компьютер работает медленно, постоянно зависая, а производительные игры и приложения вовсе могут не запускаться. Отключать процесс TiWorker через «Диспетчер задач» — это не лучшее решение проблемы, и ниже мы рассмотрим, что делать, если он использует излишне много ресурсов системы.
Что делать, если TiWorker грузит процессор или жесткий диск
TiWorker.exe – это важный процесс, который позволяет поддерживать в рабочем состоянии операционную систему Windows. Если он грузит компьютер, не обязательно сразу принимать решение об его отключении. Приведем несколько советов, что делать, если TiWorker расходует излишне много мощностей процессора и жесткого диска:
- Требуется подождать. Как было сказано выше, процесс TiWorker занят обновлением в фоновом режиме компонентов Windows и самой операционной системы. Не исключено, что ресурсы компьютера используются по прямому назначению, и в конкретный момент времени утилита загружает или устанавливает обновления. Подождите, как минимум, полчаса;
- Перезагрузите компьютер. Как и в любом процессе, в TiWorker может случиться сбой, что приведет к постоянному потреблению ресурсов с его стороны. Устранить проблему можно, если перезагрузить компьютер. Запустите компьютер заново и проверьте в «Диспетчере задач», продолжает ли процесс TiWorker грузить систему. Если нет, ситуацию можно считать решенной.
- Обновите Windows. Многие пользователи пренебрегают обновлениями операционной системы, что вызывает различные ошибки. Учитывая, что процесс TiWorker отвечает за обновления, он может излишне активно себя проявлять, если обновление уже скачано и его необходимо установить, или оно только вышло и не может загрузиться. Попробуйте установить обновление Windows в ручном режиме.
Если ни один из советов, приведенных выше, не помог избавиться от проблемы с процессором TiWorker.exe, который грузит систему, обязательно проверьте компьютер на наличие вирусов. Использовать можно как платные, так и бесплатные антивирусы, например, Avast. Возможны ситуации, когда TiWorker грузит процессор, но на деле он оказывается не системным файлом, а «маской» Malware или Adware вируса.
Также можно самостоятельно проверить, является ли TiWorker вирусной программой. Для этого запустите «Диспетчер задач», далее нажмите правой кнопкой мыши на TiWorker.exe и выберите пункт «Открыть расположение файла». Он должен находиться в системной папке Windows. Кроме того, обратите в «Диспетчере задач» внимание, запущен процесс TiWorker от имени системы или от имени пользователя. Настоящий процесс должен работать от имени Windows.
Как отключить TiWorker.exe
Если решить проблему с TiWorker не получилось, и он продолжает серьезно расходовать ресурсы компьютера, пользователь с правами администратора может его отключить. Для этого нужно выполнить следующий алгоритм действий:
- Нажмите на клавиатуре сочетание клавиш Windows+R, после чего откроется строка «Выполнить». Пропишите команду services.msc и нажмите Enter. Это необходимо сделать, чтобы запустить список активных служб операционной системы;
- Далее среди всех служб отыщите «Установщик модулей Windows». Нажмите на него правой кнопкой мыши и выберите пункт «Свойства»;
- В меню «Тип запуска» установите «Отключена». Если кнопка «Остановить» в графе «Состояние» активна, нажмите на нее, чтобы остановить работу модуля. Далее нажмите «ОК».
После этого модуль TiWorker перестанет грузить процессор, поскольку он не будет автоматически включаться при старте операционной системы. В случае необходимости, службу всегда можно включить обратно.
Несмотря на отключенный модуль TiWorker.exe, возможность загрузки обновлений для Windows в ручном режиме не пропадет.
(434 голос., средний: 4,56 из 5)
Загрузка…

В этой инструкции подробно о том, что такое TiWorker.exe, почему он может нагружать компьютер или ноутбук и что можно сделать в этой ситуации, чтобы исправить проблему, а также о том, как отключить этот процесс.
Что за процесс Windows Modules Installer Worker (TiWorker.exe)
Прежде всего о том, что такое TiWorker.exe — это процесс, запускаемый службой TrustedInstaller (установщик модулей Windows) при поиске и установке обновлений Windows 10, при автоматическом обслуживании системы, а также при включении и отключении компонентов Windows (в Панель управления — Программы и компоненты — Включение и отключение компонентов).
Удалить этот файл нельзя: он необходим для правильной работы системы. Даже если вы каким-то образом удалите этот файл, с большой вероятностью это приведёт к необходимости восстановления операционной системы.
Существует возможность отключить запускающую его службу, о чем тоже поговорим, но обычно, для того, чтобы исправить описываемую в текущем руководстве проблему и снизить нагрузку на процессор компьютера или ноутбука, этого не требуется.
Штатная работа TiWorker.exe может вызывать высокую нагрузку на процессор
В большинстве случаев то, что TiWorker.exe грузит процессор — это штатная работа Windows Modules Installer. Как правило, это происходит при автоматическом или ручном поиске обновлений Windows 10 или их установке. Иногда — при проведении обслуживания компьютера или ноутбука.
При этом обычно достаточно просто подождать, когда установщик модулей завершит свою работу, что на медленных ноутбуках с медленными жесткими дисками, а также в тех случаях, когда обновления давно не проверялись и не скачивались, может занять продолжительное время (вплоть до часов).
Если ждать нет желания, а также нет уверенности, что дело в вышеописанном, начать следует со следующих шагов:
- Зайдите в Параметры (клавиши Win+I) — Обновление и восстановление — Центр обновления Windows.
- Проверьте наличие обновлений и дождитесь их загрузки и установки.
- Перезагрузите компьютер для окончания установки обновлений.
И ещё один вариант, вероятно, нормальной работы TiWorker.exe, с которым несколько раз пришлось столкнуться: после очередного включения или перезагрузки компьютера вы видите черный экран (но не так как в статье Черный экран Windows 10 ), по Ctrl+Alt+Del можно открыть диспетчер задач и там виден процесс Windows Modules Installer Worker, который сильно грузит компьютер. В этом случае может показаться, что с компьютером что-то не так: но по факту, через 10-20 минут всё приходит в норму, загружается рабочий стол (и больше не повторяется). Судя по всему, такое происходит, когда загрузка и установка обновлений была прервана перезагрузкой компьютера.
Следующая по распространенности причина странного поведения процесса TiWorker.exe в диспетчере задач Windows 10 — неправильная работа Центра обновлений.
Здесь следует попробовать следующие способы исправления проблемы.
Автоматическое исправление ошибок
Возможно, помочь решить проблему смогут встроенные средства поиска и устранения неполадок, для использования которых выполните следующие шаги:
- Зайдите в Панель управления — Устранение неполадок и слева выберите «Просмотр всех категорий».
- Поочередно запустите следующие исправления: «Обслуживание системы», «Фоновая интеллектуальная служба передачи», «Центр обновления Windows».
После завершения выполнения, попробуйте выполнить поиск и установку обновлений в параметрах Windows 10, а после установки и перезагрузки компьютера посмотреть, была ли исправлена проблема с Windows Modules Installer Worker.
Ручное исправление проблем Центра обновлений
Если предыдущие шаги не решили проблему с TiWorker, попробуйте следующие:
- Способ с ручной очисткой кэша обновлений (папки SoftwareDistribution) из статьи Не скачиваются обновления Windows 10 .
- Если проблема появилась после установки какого-либо антивируса или фаервола, а также, возможно, программы для отключения «шпионских» функций Windows 10 , это также могло повлиять на возможность загрузки и установки обновлений. Попробуйте временно их отключить.
- Выполните проверку и восстановление целостности системных файлов, запустив командную строку от имени Администратора через меню правого клика мыши по кнопке «Пуск» и введя команду dism /online /cleanup-image /restorehealth (подробнее: Проверка целостности системных файлов Windows 10 ).
- Выполните чистую загрузку Windows 10 (с отключенными сторонними службами и программами) и проверьте, будет ли работать поиск и установка обновлений в параметрах ОС.
Если с вашей системой всё в целом в порядке, то один из способов к этому моменту уже должен был бы помочь. Однако, если этого не произошло, можно попробовать альтернативные варианты.
Как отключить TiWorker.exe
Последнее, что я могу предложить в плане решения проблемы — это отключить TiWorker.exe в Windows 10. Для этого проделайте следующие шаги:
- В диспетчере задач снимите задачу с Windows Modules Installer Worker
- Нажмите клавиши Win+R на клавиатуре и введите services.msc
- В списке служб найдите «Установщик модулей Windows» и дважды кликните по ней.
- Остановите службу, а в тип запуска установите «Отключена».
После этого процесс запускаться не будет. Еще один вариант этого же способа — отключение службы «Центр обновления Windows», но в данном случае исчезнет возможность устанавливать обновления вручную (как это описывается в упоминавшейся статье про не скачивающиеся обновления Windows 10).
Дополнительная информация
И еще несколько пунктов, касающихся высокой нагрузки, создаваемой TiWorker.exe:
- Иногда это может быть вызвано несовместимыми устройствами или их фирменным ПО в автозагрузке, в частности встречалось для HP Support Assistant и служб старых принтеров других марок, после удаления — нагрузка пропадала.
- Если процесс вызывает мешающую работать нагрузку в Windows 10, но это не является результатом проблем (т.е. проходит само через некоторое время), вы можете установить низкий приоритет для процесса в диспетчере задач: при этом, ему придется дольше выполнять свою работу, но TiWorker.exe будет в меньшей степени влиять на то, что вы делаете за компьютером.
Надеюсь, какие-то из предложенных вариантов помогут исправить ситуацию. Если же нет, попробуйте описать в комментариях, после чего появилась проблема и что уже предпринималось: возможно, у меня получится помочь.
Стабильную работу операционной системы Windows обеспечивают сотни фоновых служб и процессов, выполняющих самые различные задачи. В их число входит и Tiworker.exe, отвечающий за своевременною обслуживание большинства компонентов и утилит.
Однако, ряд пользователей не понаслышке знакомы с проблемой, когда данный элемент сильно нагружает процессор или жёсткий диск, из-за чего компьютер начинает сильно тормозить, периодически зависать, а серьёзные приложения перестают открываться. В данной статье мы рассмотрим причины этого явления и как исправить ситуацию.
Зачем нужен процесс Tiworker.exe
Прежде чем переходить к непосредственному решению проблемы, необходимо иметь полное понимание того, что это за процесс и каково его назначение. TiWorker является системным файлом, обеспечивающим автоматический поиск и установку обновлений, а также запуск и деактивацию наиболее важных компонентов операционной системы.
Удалить его невозможно, однако, даже если по какой-либо причине у вас это получится, скорее всего, вам придётся восстанавливать ОС. Другое дело, можно временно остановить данную программу, причём это никак не отразится на работоспособности устройства.
Почему Tiworker.exe может нагружать систему Windows 10
Основной причиной, по которой Тiworker.exe грузит процессор, как правило, являются стандартные операции по обслуживанию «десятки». Обычно эти задержки носят временный характер и полностью исчезают по факту завершения всех необходимых процедур.
Также слишком большое потребление ресурсов на протяжении длительного времени довольно часто встречается у тех, кто редко проверяет и загружает актуальные версии Windows. Другими факторами, которые могут негативно отразится на показателе нагрузки процессора (75-85%), могут быть:
- Подключение к компьютеру несовместимого оборудования или наличие устаревшего программного обеспечения в каталоге автозагрузки (к примеру, драйвера для неиспользуемого принтера).
- Действие сторонних приложений, деактивирующих «шпионские» опции ОС. Если вы ранее пользовались такими блокировщиками, рекомендуем хотя бы на время их отключить, обновить систему и снова проверить её состояние на факт перегрузки.
- Возникновение сбоев во время проведения запланированных операций. Иногда случается, что какой-либо апдейт устанавливается некорректно или просто не хочет загружаться.
- Наличие вредоносного ПО. Более того, очень многие вирусы маскируются под оригинальный компонент и начинают серьёзно грузить систему.
Как решить проблему с нагрузкой из-за процесса Tiworker.exe
Существует несколько способов решения данной проблемы: от обычной перезагрузки до полного отключения модуля установки. Мы разберём каждый из них. Рекомендуем идти по порядку, последовательно переходя от одного пункта к другому, пока нагрузка не исчезнет.
Перезагрузка ПК
Перед тем как перезапускать компьютер или ноутбук, нужно убедиться, что в текущий момент скачивается апдейт. Выполнив перезагрузку после его скачивания, можно ускорить установку и тем самым снять повышенную нагрузку с процессора.
Автоматическое устранение неполадок
Если перезагрузка не приводит к должному результату: скачивание актуальной версии Windows буквально застывает на месте, а процессор всё также потребляет чрезмерное количество ресурсов, это может свидетельствовать об ошибке в «Центре обновлений». Мы подготовили пошаговую инструкцию по искоренению текущей проблемы посредством стандартного инструмента Windows.
- Сначала следует запустить панель управления. Для этого нажмите «Win+R», а затем в появившемся окошке введите команду «control» и нажмите «ОК».
- Далее, по необходимости, измените режим отображения. Сверху в правом углу выберите «Мелкие значки». После пересортировки в конце указанного списка перейдите по ссылке «Устранение неполадок».
- В левой части экрана щёлкните на «Просмотр всех категорий». Дождитесь, пока закончится самодиагностика, после чего поочерёдно запустите сканирование для следующих исправлений:
- При выявлении каких-либо ошибок, программа автоматически внесёт изменения. Однако, иногда пользователь должен дать разрешение вручную.
- В конце этой процедуры вы сможете ознакомиться с перечнем выявленных проблем, которые были успешно устранены.
Самостоятельное удаление кэша обновлений
Если после автоматической наладки ситуация не изменилась, следует провести ручную очистку кэша. Заполненный кэш мешает нормальному протеканию процесса обновления, поэтому крайне важно периодически проводить данную процедуру.
- В первую очередь необходимо выключить Интернет. Найдите на панели задач значок сетевого подключения. Затем выберите название вашего соединения и нажмите «Отключиться».
- Далее в поле глобального поиска на главном экране введите «cmd» и нажмите кнопку «Enter». В поисковой выдаче должна появиться «Командная строка», щёлкните по ней ПКМ и выберите строку «Запуск от имени администратора».
- В чёрном окне командной строки впишите поочерёдно две строчки: «net stop wuauserv» и «net stop bits». Ввод каждой команды нужно завершить нажатием на «Enter».
- Откройте проводник через специальный ярлык «Мой компьютер» на рабочем столе. В нём перейдите по пути «C:\ Windows\ SoftwareDistribution», вбив эти данные в адресную строку.
- Теперь удалите всё содержимое раздела при помощи стандартной функции в контекстном меню (ПКМ→ «Удалить»).
- Снова откройте «Командную строку» и также, как в прошлом случае, поочерёдно введите «net start bits» и «net start wuauserv».
- Закройте консоль, затем восстановите Интернет-соединение и попробуйте заново обновить Windows.
Проверка и восстановление целостности повреждённых файлов
При сохранении проблемы необходимо провести восстановление целостности системных файлов. Это делается через ту же консоль.
- Первым делом снова запустите «Командную строку» с правами администратора.
- Активируйте следующие команды одну за другой:
- Готово! Теперь опять зайдите в «Центр обновлений» и попытайтесь установить свежий апдейт.
Чистый старт системы
Если предыдущие варианты не принесли должного результата, обновить систему можно в режиме чистой загрузки Windows (при таком запуске активируются только критически важные драйвера и программы). Обязательно используйте учётную запись администратора. Если у вас её до сих пор нет, зарегистрируйтесь. После чего воспользуйтесь подготовленным нами руководством.
- Нажмите одновременно клавиши «Win+R», для того чтобы вызвать меню «Выполнить». В пустое поле введите строку «msconfig» и подтвердите действие кнопкой «ОК».
- Перед вами появится окошко «Конфигурация системы». В самой первой вкладке «Общие» измените положение переключателя на позицию «Выборочный запуск» и снимите галку напротив пункта «Загружать элементы автозагрузки». Чтобы сохранить настройки, кликните «Применить».
- Далее перейдите на вкладку «Службы» и в самом низу окна установите отметку «Не отображать службы Microsoft». После чего снимите галочки со всех представленных объектов, нажав на кнопку «Отключить все». Завершите операцию клавишей «Применить».
- На этой же панели откройте раздел «Автозагрузка» и запустите «Диспетчер задач», кликнув по соответствующей ссылке.
- В настройках диспетчера необходимо отключить все элементы. Можно прибегнуть к стандартной опции (ПКМ → «Отключить»), либо воспользоваться специальной клавишей, расположенной справа в нижней части.
- Закройте все окна, выполните рестарт системы и попробуйте ещё раз поставить свежий апдейт.
- После того, как ОС обновится, верните её обычную загрузку через «Конфигурацию системы» и проследите за состоянием процессора.
Установка низкого приоритета
В том случае, если нагрузка на процессор является временным эффектом, появившемся во время активных обслуживающих манипуляций», то её можно уменьшить, задав низкий приоритет для Tiworker.exe.
- Нажмите на клавиатуре «Ctrl + Alt + Delete», чтобы отобразить «Диспетчер задач».
- Откройте вкладку «Подробности» и найдите в появившемся списке Tiworker.exe. Чтобы было проще искать, выполните сортировку по имени, тогда все элементы упорядочатся в алфавитном порядке.
- Щёлкните правой кнопкой мышки по нужной позиции, затем в контекстном меню наведите курсор на строку «Задать приоритет» и в новом перечне настроек поставьте «Низкий» параметр, либо «Ниже среднего».
Отключение Tiworker.exe
Данный способ является радикальной мерой, поэтому рекомендуем сначала опробовать все вышеописанные методы. Отключение процесса Tiworker.exe приведёт к тому, что система не сможет автоматически загружать и устанавливать свежие апдейты. Вам придётся самостоятельно, вручную проделывать все необходимые манипуляции.
- Войдите в «Диспетчер задач» (мы уже писали, как это сделать, читайте выше), отыщите там объект «Windows Modules Installer Worker», выделите его и внизу окошка нажмите на «Снять задачу».
- На текущем этапе его работа приостановлена, однако он снова станет активным при новом сеансе. Чтобы этого не допустить, вызовите панель «Выполнить» и впишите команду «services.msc».
- В окне служб найдите «Установщик модулей Windows», для этого советуем сразу переместиться в самый низ этого списка, так как все позиции упорядочены по алфавиту.
- Затем дважды кликните по нему (либо ПКМ) и выберите «Свойства». На закладке «Общие» в поле «Тип запуска» полностью отключите службу, либо переведите её в ручной режим.
- Чтобы внесённые изменения не пропали, нажмите «Применить», а потом «ОК».
Остановка работы Центра обновлений Windows
Гарантированно снять нагрузку с аппаратной части ПК можно не только при помощи отключения Tiworker.exe. Альтернатива этому — деактивация Центра обновлений. Здесь мы рассмотрим метод с использованием «Локального редактора политики».
- Нажмите «Win+R» и в пустую строку вставьте «gpedit.msc».
- Через начальное окно перейдите в каталог «Конфигурация компьютера».
- Дальше откройте раздел «Административные шаблоны» → «Компоненты Windows» → «Центр обновления Windows». Найдите объект «Настройка автоматического обновления» и дважды кликните по нему.
- Измените состояние на «Отключено». После чего сохраните совершённую настройку.
Вирусы, замаскировавшиеся под Tiworker.exe
Если ни один из приведённых выше советов не помог избавиться от проблемы, вполне вероятно, что Tiworker.exe является ничем иным как вирусной программой. Удалять заражённый модуль рекомендуем исключительно при помощи антивирусного ПО. Причём можно использоваться как платные, так и бесплатные приложения (например, Аvast или Dr.Web).
Заключение
По большей части, нагрузка на ЦП носит временный характер, поэтому лучшим решением будет просто дождаться завершения штатного обслуживания. Однако, если у вас нет времени на ожидание или процессор Tiworker.exe работает в аномальном режиме, существует достаточное количество способов снизить его влияние на работу компьютера. В ряде ситуаций самым эффективным методом является полное отключение этого элемента или напрямую от него зависящего Центра обновления. Также не стоит забывать об угрозе заражения вирусами, которые умело маскируются под важные системные файлы. Предварительное сканирование на наличие подобных опасностей каким-либо проверенным антивирусом может помочь избежать лишних манипуляций.
Очень надеемся, что приведённые варианты противодействия нагрузке на процессор были для вас полезными. Если же исправить ситуацию так и не удалось, попробуйте описать в комментариях более подробно свою проблему: что предшествовало её появлению и какие действия уже предпринимались. Также будем рады узнать от тех, кто уже сталкивался с такими трудностями и успешно их решил, какой из способов стал спасительным. Пригодилась ли изложенная нами инструкция, возникли ли какие-то дополнительные сложности? Данная информация поможет нам в будущем создавать более подробные и информативные статьи.
На чтение 3 мин Просмотров 702 Опубликовано
Windows 10, в отличие от ранних версий ОС, предпочитает искать и устанавливать обновления без спроса. Отключить эту функцию непросто, а поисковая утилита Windows Modules Installer Worker грузит процессор. Ниже расскажем о том, как отстоять ресурсы ЦПУ.
Содержание
- Что такое Windows Modules Installer Worker
- Как снизить нагрузку на процессор
- Некорректная работа TiWorker
- Остановить или отключить службу центра обновления
- Снизить приоритет процесса tiworker.exe
Что такое Windows Modules Installer Worker
Программное обеспечение выполняет одну функцию – опрашивает интернет-сервера Microsoft на предмет наличия новых модулей для ОС. Пользователь может убедиться, что утилита работает только в диспетчере задач – там программа обозначена процессом Windows Modules Installer Worker.
Как снизить нагрузку на процессор
На сильно перегруженных или слабых ПК работа WMIW способна «съесть» более 50% ЦПУ. При таких обстоятельствах остальные утилиты начинают «голодать», а устройство тормозить.
Вы можете остановить процесс WMIW в диспетчере задач, но рано или поздно он перезапустится. В связи с этим, если процесс Tiworker.exe грузит процессор, мы советуем быстренько сделать всю работу за него:
- Нажмите Ctrl+I, чтобы запустить меню выбора параметров ОС.
- Выберите «Обновление и Безопасность».
- Откройте «Центр обновления…».
- Осталось загрузить и установить все необходимые модули, в т.ч. необязательные. В конце система попросит перезагрузиться для окончания процесса.
В итоге задача ПО автообновления выполнена и до появления следующих модулей зависаний по этой причине не будет.
Некорректная работа TiWorker
Прежде чем ругать Microsoft убедитесь, что Центр обновлений на вашей системе работает корректно. Это можно сделать через раздел «Устранение неполадок».
- Кликните в поле поиска, что правее клавиши меню Пуск.
- Введите слово «control» и нажмите кнопку ввода.
- Откройте пункт «Категория» и выберите вариант «Мелкие…».
- Откройте раздел «Устранение неполадок».
- Нажмите на элемент левого бокового меню «Просмотр всех категорий».
- Друг за другом откройте пункты «Обслуживание системы», «Фоновая интеллектуальная служба передачи», «Центр обновления Windows».
- После запуска каждого элемента следуйте программным указаниям, чтобы проверить внутренний инструментарий на ошибки.
Если установщик модулей Windows до сих пор грузит процессор, переходим к самому радикальному варианту решения проблемы – отключаем ПО.
Остановить или отключить службу центра обновления
Microsoft постаралась усложнить процесс отключения автообновления ОС. Чтобы избавиться от процесса Windows Modules Installer Worker придется покопаться среди служб.
- Нажмите Ctrl+Shift+Esc.
- Уберите WMIW из списка, если она там присутствует.
- Кликните в зону поиска, что правее клавиши меню Пуск
- Введите фразу «service.msc».
- Нажмите кнопку ввода для запуска утилиты.
- Откройте пункт «Установщик модулей…» из списка, кликнув по нему дважды.
- Выберите «Отключена» в перечне возможных типов запуска службы.
- Примените изменения с помощью «ОК».
Минус того, что служба отключена один – теперь вы не сможете обновиться даже самостоятельно.
Снизить приоритет процесса tiworker.exe
Разным процессам операционная система выделяет ресурсы в зависимости от приоритета. Чтобы Tiworker больше не грузил систему, поставим ему наименьший приоритет:
- Нажмите Ctrl+Shift+Esc.
- Выберите раздел «Подробности».
- Кликните ПКМ по элементу Tiworker.
- Выберите «Задать приоритет» – «Низкий».
Теперь ваши личные задачи будут приоритетнее автообновлений, а значит WMIW не станет нагружать компьютер.
Microsoft мотивировала принудительные автоматические обновления безопасностью пользователей и информации на жестких дисках. Но владельцы компьютеров вправе решать за себя и ограничивать функционал служб корпорации, когда компьютер загружен.
Работаю системным администратором 10 лет. Программирую на PHP и Python. Способен объяснить технические моменты понятным языком.