Use Tips to discover things you didn’t know you could do in Windows—for example, how to customize your PC, keep things more secure, work more quickly with keyboard shortcuts, and more.
To open Tips at any time, select Start > Tips on your device, or type tips in the search box on your taskbar, then select it in the results.
Learn more about Tips or explore it now.
Open Tips
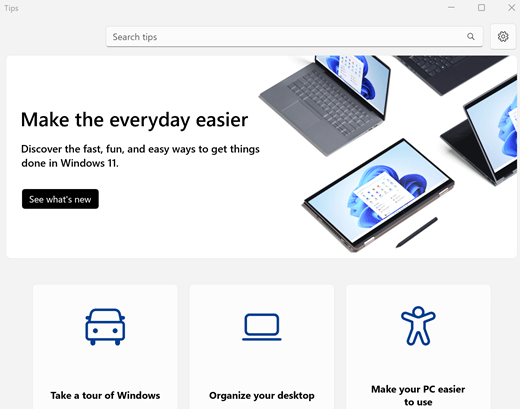
Need more help?
Want more options?
Explore subscription benefits, browse training courses, learn how to secure your device, and more.
Communities help you ask and answer questions, give feedback, and hear from experts with rich knowledge.
Windows 10 v1703 уже здесь. Надеюсь, что вы все загрузили его и ознакомились с новыми функциями и улучшениями, связанными с ним. Microsoft выпускает множество инновационных функций с каждым обновлением Windows 10, и становится все труднее узнавать, что нового и как извлечь максимальную выгоду из этих функций. Хорошая вещь заключается в том, что Microsoft хорошо знает об этом факте, и поэтому она включает приложения, такие как Microsoft Tips , чтобы помочь пользователям ознакомиться с новыми функциями, которые предлагает ОС. Сегодня мы рассмотрим приложение «Советы» в Обновлении создателей Windows 10 и посмотрим, что оно может предложить.

Содержание
- Приложение для Windows 10 Tips
- Быстрый взгляд на все новое
- Обзор Советы по любой теме
Приложение для Windows 10 Tips
Приложение «Советы» действует как универсальный магазин для получения знаний обо всех основных функциональных возможностях, которые предлагает Windows 10. Это может быть очень полезно, если вы новичок в Windows 10. Вы можете быстро освоить советы и хитрости для Windows 10 . С каждым крупным обновлением Windows 10 приложение «Советы» обновляется последней информацией, касающейся авангардных функций, добавленных в ОС.
Быстрый взгляд на все новое
Вы можете открыть приложение, набрав « Советы « в поле поиска Cortana или запустив его из меню Все приложения . , На странице Добро пожаловать приложения “Советы” вы получите краткое описание всего нового с обновлением для создателей Windows 10.
Вы можете нажать на поля и узнать больше о горячих функциях, включенных в Обновление создателей. Это также дает возможность открыть целевое приложение или настройки непосредственно из приложения «Советы».

Вы также увидите небольшое описание новых функций на странице Что нового ( значок звездочки в строке меню). В компактном описании рассказывается о новых улучшениях в браузере Edge, приложении Paint 3D, улучшениях персонализации и т. Д. Отсюда вы можете подробно изучить соответствующие функции или напрямую открыть новое приложение «Настройки», чтобы поиграть со всем этим. ,
Обзор Советы по любой теме
На этой странице вы можете увидеть матрицу опций, относящихся к базовым компонентам Windows, таким как Cortana, Start, Office и т. Д., С разбивкой по категориям. На этой странице собраны все полезные советы и рекомендации, которые помогут вам получить представление о базовом использовании Windows 10.

Вы можете нажать на любую из этих опций и глубоко погрузиться в смежные темы. Однако вам потребуется работающее подключение к Интернету для получения информации о советах с серверов Microsoft. На любой странице подсказок вы можете увидеть список связанных тем, размещенных в правой части окна приложения. Используя это, вы можете быстро перейти к тесно связанным темам, чтобы узнать больше о конкретной теме. Помимо текстовой информации, вы также получите короткий
На любой странице подсказок вы можете увидеть список связанных тем, размещенных в правой части окна приложения. Используя это, вы можете быстро перейти к тесно связанным темам, чтобы узнать больше о конкретной теме. Помимо текстовой информации, вы также получаете видео вступления по всем темам.

Еще одна отличительная особенность приложения Tips – это то, что он знает, какой тип ПК вы используете. Если у вас в руках Surface Pro/Book, он автоматически объединяет темы, относящиеся к планшету Surface, в меню «Surface Pro/Book» .
Советы по Windows 10 могут стать хорошим источником быстрого и всестороннего понимания ОС для новых пользователей. Даже для опытных пользователей, приложение Tips может предложить руководство по новым функциям, которые включены в каждую основную версию.
Это также доступно в Магазине Windows. Просто найдите Советы Microsoft в Магазине Windows.
It’s called Microsoft Tips — just type “Tips” in the search box on the taskbar, find it in the Start menu or open it from the Windows Store. It’s even available offline!
Check out tips in the app to enhance your browsing experience with Microsoft Edge, learn about Cortana* and discover other ways you can personalize, customize and awesome-ize Windows.
Here’s how to get started with the Tips app:
Open the Tips app and you’ll land on the Welcome page — your home for quick tips, videos and other “Cool! I didn’t know that” info about the latest updates to Windows 10. Dive right into a settings page to adjust the look and feel of Windows, or jump to a topic within the Tips app to learn more about a particular feature.
Don’t wait to see what’s new
We get it: reading about a fancy new app or setting isn’t as fun as fiddling around with it yourself. When browsing the Tips app, keep an eye out for buttons that send you directly to apps or settings for some hands-on discovery.
Personalized tips for your Surface device
The Tips app knows what kind of PC you’re working with. If you have a Surface Book or Surface Pro, open the app and look on the left-hand side for the “Your Surface Book/Pro” category. It has info tailored to your Microsoft device, like how to change your Surface Pen settings or how to switch between laptop and tablet mode.
Have a great week!
*Cortana available in select markets
Microsoft Tips — это встроенный в Windows 10 инструмент, который предоставляет пользователю полезные подсказки, советы и рекомендации для улучшения опыта использования операционной системы. Этот инструмент может быть особенно полезен для новых пользователей и тех, кто только начинает осваивать Windows 10.
С помощью Microsoft Tips пользователи могут получить информацию о различных функциях и возможностях Windows 10, узнать о сокрытых настройках, горячих клавишах и важных особенностях операционной системы. Благодаря этому инструменту пользователи могут более эффективно использовать Windows 10 и увеличить свою продуктивность.
Microsoft Tips предлагает также персонализированные рекомендации в зависимости от предпочтений и потребностей пользователя. Он может предложить специальные советы для повышения безопасности, улучшения производительности или управления файлами. Это позволяет пользователям получать релевантную информацию и советы, которые помогут им наиболее эффективно использовать Windows 10 в соответствии со своими потребностями.
С помощью Microsoft Tips пользователи Windows 10 могут быстрее освоить операционную систему, узнать о новых функциях и получить полезные советы для повышения продуктивности. Этот инструмент является незаменимым помощником для всех пользователей Windows 10, независимо от их уровня опыта и знания операционной системы.
Содержание
- Что такое Microsoft Tips в Windows 10?
- Что такое Microsoft Tips?
- Как использовать Microsoft Tips в Windows 10?
- Какие функции предоставляет Microsoft Tips в Windows 10?
- Как настроить Microsoft Tips в Windows 10?
- Почему Microsoft Tips полезен для пользователей Windows 10?
Что такое Microsoft Tips в Windows 10?
Microsoft Tips представлен в виде небольших информационных окон, которые могут появляться на рабочем столе или в различных приложениях. Они содержат полезную информацию о различных функциях Windows 10, горячих клавишах, возможностях приложений и многом другом.
Это приложение рассчитано на пользователей всех уровней, от новичков до опытных пользователей. Новичкам оно может быть особенно полезным, так как они могут быстро узнать о различных функциях и возможностях Windows 10 и использовать их в повседневной работе.
Microsoft Tips также обновляется регулярно, чтобы предоставлять актуальные советы и рекомендации, которые помогут пользователям максимально эффективно использовать операционную систему.
В целом, Microsoft Tips — это полезное приложение, которое помогает пользователям Windows 10 ориентироваться в операционной системе и использовать ее функционал наиболее эффективно.
Что такое Microsoft Tips?
Microsoft Tips предлагает подсказки и инструкции по различным функциям и возможностям операционной системы Windows 10. Она предназначена для новичков, а также для опытных пользователей, которые хотят изучить новые функции и функциональность операционной системы.
Автоматически запускающийся при первом запуске Windows 10, Microsoft Tips предлагает короткие, информативные и простые пошаговые инструкции по управлению основными функциями операционной системы. К примеру, с помощью Microsoft Tips можно узнать о новых функциях в интерфейсе пользователя, таких как задача «Пуск», панель быстрого доступа, виртуальные рабочие столы, а также подсказки по использованию некоторых приложений.
Пользователи могут узнавать новые функции операционной системы Windows 10 и улучшать свои навыки, следуя подсказкам и рекомендациям Microsoft Tips. Это удобно и эффективно для тех, кто хочет быстро освоить операционную систему и получить более глубокое понимание о ее возможностях.
Как использовать Microsoft Tips в Windows 10?
Microsoft Tips в Windows 10 предоставляет полезные подсказки и рекомендации для оптимального использования операционной системы. Чтобы воспользоваться этой функцией, следуйте инструкциям ниже:
- Нажмите на кнопку «Пуск» в левом нижнем углу экрана или нажмите на клавишу «Windows» на клавиатуре.
- Откройте меню «Настройки», выбрав соответствующий значок.
- В меню «Настройки» найдите и выберите пункт «Система».
- В открывшемся окне выберите вкладку «Уведомления и действия».
- Прокрутите вниз до раздела «Показывать советы по Windows».
- Включите переключатель рядом с опцией «Показывать советы по Windows».
После выполнения этих шагов Microsoft Tips будет активирован и начнет предлагать вам полезные советы, обновления и рекомендации. Подсказки будут появляться на вашем экране в виде всплывающих окон с иконкой в форме вопросительного знака.
Вы также можете персонализировать настройки Microsoft Tips. Для этого необходимо выполнить следующие действия:
- Для персонализации подсказок откройте меню «Пуск» и выберите «Настройки».
- В меню «Настройки» выберите пункт «Система».
- В открывшемся окне выберите вкладку «Уведомления и действия».
- Прокрутите вниз до раздела «Подсказки по Windows».
- Настройте параметры подсказок по вашему усмотрению, включая отображение советов в разных категориях.
Теперь вы знаете, как использовать Microsoft Tips в Windows 10. Благодаря этой функции вы сможете получить больше выгоды от использования операционной системы и узнать новые функции Windows 10.
Какие функции предоставляет Microsoft Tips в Windows 10?
Microsoft Tips в Windows 10 предоставляет широкий набор функций и советов для оптимального использования операционной системы. Вот некоторые из основных функций Microsoft Tips:
Интерактивные подсказки: Microsoft Tips предлагает интерактивные подсказки, которые помогают пользователям изучать различные возможности Windows 10. Это может включать объяснение новых функций, навигацию по интерфейсу или советы по повышению производительности.
Инструкции по настройке: Microsoft Tips предлагает инструкции по настройке различных функций и параметров в Windows 10. Это может включать настройку безопасности, настройку параметров сети, настройку учетной записи Microsoft, настройку устройств и других возможностей операционной системы.
Советы по продуктивности: Microsoft Tips предлагает советы по улучшению продуктивности при работе с Windows 10. Это может включать советы по использованию горячих клавиш, управлению окнами, многозадачности, использованию виртуальных рабочих столов и других функций, которые помогут повысить эффективность работы.
Получение информации о новых обновлениях: Microsoft Tips может предоставлять информацию о новых обновлениях и улучшениях в Windows 10. Это позволяет пользователям быть в курсе последних изменений и новых функций, которые могут быть полезными.
Поиск ответов на вопросы: Microsoft Tips позволяет пользователям искать ответы на свои вопросы о Windows 10. Это может включать объяснение конкретных функций, устранение неисправностей или поиск полезных ресурсов для дальнейшего изучения.
В целом, Microsoft Tips является полезным инструментом для пользователей Windows 10, предоставляющим различные функции и советы для более эффективного использования операционной системы.
Как настроить Microsoft Tips в Windows 10?
Microsoft Tips в Windows 10 предоставляет множество полезных советов и рекомендаций, которые помогут вам использовать операционную систему более эффективно и комфортно. Чтобы настроить Microsoft Tips и получать персонализированные советы, следуйте простым инструкциям:
- Откройте раздел «Настройки» в меню «Пуск».
- Выберите пункт «Система».
- В открывшемся окне выберите вкладку «Уведомления и действия».
- Прокрутите список уведомлений до нахождения «Microsoft Tips».
- Включите переключатель рядом с «Microsoft Tips», чтобы включить его.
После этого Microsoft Tips будет активирован и начнет отображать полезные советы и рекомендации в системе Windows 10. Если вы хотите получать более персонализированные советы, вы можете пройти небольшой опрос, чтобы Microsoft Tips лучше узнал ваши предпочтения и потребности.
Теперь вы знаете, как настроить Microsoft Tips в Windows 10 и получать полезные советы для более эффективного использования операционной системы.
Почему Microsoft Tips полезен для пользователей Windows 10?
Вот несколько причин, по которым Microsoft Tips полезен для пользователей Windows 10:
1. Доступность и удобство использования: Microsoft Tips всегда доступен в любой момент и месте на компьютере с Windows 10. Программа представлена в виде интерактивных уроков, подсказок и рекомендаций, которые пользователям предлагаются в удобной и понятной форме.
2. Индивидуальный подход: Microsoft Tips адаптируется под конкретного пользователя, учитывая его предпочтения и поведенческие особенности. Он предлагает контекстно-зависимые советы, руководства и подсказки, опираясь на действия и запросы пользователя.
3. Повышение продуктивности: Microsoft Tips помогает пользователям выявить и использовать полезные функции и сокращения клавиатуры в Windows 10. Это позволяет сэкономить время и повысить эффективность работы с операционной системой.
4. Обучение новым функциям: Microsoft Tips предлагает регулярные обновления и дополнения с новыми советами и возможностями Windows 10. Пользователи могут узнавать о новых функциях и улучшениях ОС прямо из Microsoft Tips.
5. Нестрессовое обучение: Microsoft Tips предлагает обучение в игровой форме, что позволяет изучать возможности Windows 10 и одновременно получать удовольствие от процесса.
Microsoft Tips стал незаменимым инструментом для новых пользователей Windows 10 и представляет большую ценность для опытных пользователей, желающих узнать больше о возможностях операционной системы.
From Wikipedia, the free encyclopedia
 |
|
| Developer(s) | Microsoft |
|---|---|
| Operating system | Microsoft Windows |
| Predecessor | Help and Support Center |
| Website | www |
Tips is the latest of a series of tutorial hubs in Microsoft Windows that provides information about using features. Information is presented as screenshots, text descriptions, videos, and web links. As Windows upgrades have traditionally been drastic, each version since Windows 95 has had its own tutorial app, and the name has changed frequently. Notably, the feature list shown has tended to expand as newer versions of Windows are released and the most recently released tutorial receives updates through the Microsoft Store, allowing it to receive updates more frequently than Windows itself is upgraded.
Evolution[edit]
Tips originated with a popup in Windows 95 named Welcome to Windows 95, a series of screens that resembled Windows Installer and introduced the user to the Start menu and dial-up networking. The popup appeared the first time a user logged into Windows.[1] A nearly identical popup named Welcome to NT was included in the 1996 release of Windows NT 4.0.[2] The Windows 98 version featured a new sidebar design and a cloud background. The contents were arranged into four categories: Register Now, Connect to the Internet, Discover Windows 98, and Maintain Your Computer.[3]
In the Getting Started with Windows 2000 popup, the Maintain Your Computer section was removed and the Windows 2000 logo was added.[4]
Windows ME replaced the static information popup with a much larger Flash-based narrated tutorial popup named Welcome to Windows ME. It began with a video and included four main sections: Digital Media, Rich Internet Experience, Home Networking, and Improved User Experience.[5]
XP followed up with a larger Flash-based narrated tutorial called Windows XP Tour,[6] which was also published online,[7] with five sections: Best for Business, Safe and Easy Personal Computing, Unlock the World of Digital Media, The Connected Home and Office, and Windows XP Basics. While the narrator showed users around, music based on the XP theme played.[8] The tour emphasizes Windows XP’s then-new features but also explained basic features such as windowing and the Recycle Bin. When all sections are played in one session, the session lasts about 20 minutes.[9][10]
Windows Vista replaced the Windows XP Tour with a Control Panel screen called Welcome Center that provided links to tools available to users, with an emphasis on setting up a new computer or using Vista for the first time.[11] It was originally known as Welcome Center and opened at startup, although it could be disabled.[12][13] Welcome Center informed users what edition of Vista they were using at the top and 21 links to other items at the bottom. Some of the links provided information at the top of the current screen, some opened other parts of the Control Panel, and some linked to the Internet. The 21 links included View computer details, Transfer files and settings, Add new users, Connect to the Internet, Windows Ultimate Extras, What’s new in Windows Vista, Go online to learn about Windows Live, Go online to find it fast with Windows Live, Go online to help protect your PC with Windows Live, Go online to Windows Marketplace, Go online to find more ways to help protect your PC, and Sign up online for technical support.[14]
Despite Welcome Center’s emphasis on online features and add-ons, it was not designed for receiving frequent updates and has not been updated. As a result, it still links to the discontinued Windows Live, discontinued Windows Marketplace, discontinued Windows Ultimate Extras, and renamed Windows Live Search.
In Windows 7, Welcome Center was renamed Getting Started. Getting Started featured fewer links, and the links provided reflect the new features in Windows 7 and Windows Live in 2009. Get Started includes nine links: Go online to find what’s new in Windows 7, Personalize Windows, Transfer files and settings from another computer, Use a homegroup to share with other computers in your home, Choose when to be notified about changes to your computer, Go online to get Windows Live Essentials, Back up your files, Add new users to your computer, and Change the size of the text on your screen. Getting Started does not start up automatically, but it is pinned to the Windows 7 Start menu.[15]
In Windows 8, Getting Started was completely removed. Windows 8.1 introduced a new app called Help + Tips that was pinned to the Start screen. It features a primary screen with a search box six tiles that focus exclusively on features new to Windows 8: Start and apps, Get around, Basic actions, Your account and files, Settings, and What’s new. The info in each tile’s section is viewed with horizontal scrolling. In addition to the app, Windows 8.1 features hints for finding hidden navigation menus, buttons, and flyouts.[16][17]
Windows 10’s introductory app was originally titled Getting Started[18] but was renamed Get Started before it was generally released to the public. The first few iterations featured a large, comprehensive hamburger menu with sidebar links for most major topics. Later iterations minimized the interface by including a welcome page with links to the Internet, a section for new topics, and a page with links to all topics in the app. It continues to receive updates from the Windows Store as Windows 10 apps and the system itself continue to change.
In the Windows 10 Creators Update, Get Started was renamed to Tips.
Tips’ interface is entirely different in Windows 10’s Retail Demo Mode, which is used on Windows 10 PCs on display at stores. In Retail Demo Mode, Tips features a different set of information that informs the consumer about Windows 10, Microsoft Office, and sometimes the brand of the computer Tips is running on.[19]
References[edit]
- ^ Menga, Rich. «RETRO FRIDAY: «DID YOU KNOW…»«. PC Mech.
- ^ «The Welcome Window». Tech 2U.
- ^ «Windows 98». Guidebook Gallery.
- ^ «Windows OS Installation Guides». Sir Sherwin’s Computer Tutorial. Balara High School.
- ^ Thurrott, Paul (May 24, 2000). «Windows Me «Out-Of-Box Experience» (OOBE)». Supersite for Windows. Penton.
- ^ «Where is the Windows XP Tour music? — Windows XP — Tom’s Hardware». Tom’s Hardware. August 12, 2005.
- ^ «Experience» (SWF).
- ^ ScienceOfThePS3 (16 February 2009). «The Windows XP Tour Music [Original]» – via YouTube.
- ^ CEO100able (21 June 2012). «Windows XP Tour (Released Version) Walkthrough» – via YouTube.
- ^ Fifo F. (23 October 2012). «Windows XP Full Tour» – via YouTube.
- ^ «Image».
- ^ «The new Getting Started tool in the Windows 7 Control Panel».
- ^ «How to: Disable the Welcome Center at startup in Windows Vista». AskDrexel. November 13, 2007.
- ^ «Photo by Joel Dsouza». PhotoBucket.
- ^ Thurrott, Paul (October 6, 2010). «Windows 7 Screenshots: Enterprise Edition». Supersite for Windows. Penton.
- ^ Thurrott, Paul (August 17, 2013). «Hands-On with Windows 8.1: Help + Tips». Supersite for Windows. Penton.
- ^ Kelly, James (26 December 2014). «Using the Help + Tips App in Your Windows 8.1 Machine — Windows Techies». WindowsTechies.
- ^ Wahid, Ahmad (December 14, 2014). «Leaked Windows 10 build 9901 includes overhauled Store, PC Settings, Xbox, Calculator and Getting started app [Images]». Windows 8 Core.
- ^ Sams, Brad (July 10, 2015). «Windows 10 has a secret retail demo mode with a new app and video loop». Neowin.
External links[edit]
- Official website




