На чтение 11 мин. Просмотров 3.2k. Опубликовано 03.09.2019
Чтобы в полной мере насладиться многопользовательской игрой на Xbox One, ваша сеть должна быть правильно настроена.
Если это не так, вы можете получить сообщение В Xbox One ваша сеть скрыта за сообщением NAT с ограниченным портом.
Эта ошибка не позволит вам получить доступ к определенным многопользовательским функциям, поэтому давайте посмотрим, как это исправить.
Содержание
- Ваша сеть находится за сообщением NAT с ограниченным портом на Xbox One, как это исправить?
- Исправление – Xbox One «Ваша сеть находится за NAT с ограниченным портом»
- Решение 1 – Переадресация/запуск ваших портов
- Решение 2 – Используйте функцию DMZ
- Решение 3 – Включить UPnP
- Решение 4 – Повторите тестирование интернет-соединения
- Решение 5. Временно отключите брандмауэр вашего маршрутизатора.
- Решение 6 – Отключить настройки UPnP
- Решение 7. Включите функцию точки доступа и включите UPnP
- Решение 8. Обновите прошивку вашего роутера
- Решение 9 – Изменить настройки фильтрации NAT
- Решение 10. Вместо этого используйте беспроводное соединение
- Решение 11. Включите мостовой режим на вашем модеме
Ваша сеть находится за сообщением NAT с ограниченным портом на Xbox One, как это исправить?
Прежде чем мы начнем, давайте быстро объясним, что такое NAT и как он работает. NAT означает преобразование сетевых адресов, и оно выполняется вашим маршрутизатором.
Эта функция позволяет всем устройствам в вашей домашней сети получить доступ к вашему внешнему IP-адресу, назначенному вашим провайдером.
В Xbox One есть три варианта NAT: «Открытый», «Умеренный» и «Строгий».
Умеренный NAT даст вам в вашей сети скрытое сообщение NAT с ограничением порта , и поэтому важно переключить его на Open NAT, чтобы избежать подобных проблем в будущем.
Исправление – Xbox One «Ваша сеть находится за NAT с ограниченным портом»
- Переадресация/запуск ваших портов
- Использовать функцию DMZ
- Включить UPnP
- Повторите тестирование интернет-соединения
- Отключить настройки UPnP
- Включите функцию точки доступа и включите UPnP
- Обновите прошивку вашего роутера
- Изменить настройки фильтрации NAT
- Вместо этого используйте беспроводное соединение
- Включите мостовой режим на вашем модеме
Решение 1 – Переадресация/запуск ваших портов
Чтобы удалить это сообщение, рекомендуется переадресовать или активировать определенные порты.
Проблемы с NAT могут возникнуть, если определенные порты не переадресованы, но вы можете легко это изменить. Для переадресации портов вам необходимо получить доступ к настройкам конфигурации вашего маршрутизатора и назначить статический IP-адрес вашему Xbox One.
После этого вам необходимо переадресовать следующие порты:
- Порт 88 (UDP)
- Порт 3074 (UDP и TCP)
- Порт 53 (UDP и TCP)
- Порт 80 (TCP)
- Порт 500 (UDP)
- Порт 3544 (UDP)
- Порт 4500 (UDP)
Порты переадресации различны для каждого маршрутизатора, поэтому мы настоятельно рекомендуем вам ознакомиться с руководством к маршрутизатору для получения подробных инструкций. Некоторые пользователи рекомендуют запускать порты в диапазоне 88-88, 3074-3074 и т. Д.
Немногие пользователи сообщили, что исправили эту проблему, перенаправив также следующие порты:
-
ЧИТАЙТЕ ТАКЖЕ: поддержка Dolby Atmos будет введена для Xbox One S
- Порт 16000 (UDP и TCP) для вечеринок и встреч
- Порт 1863 (UDP и TCP) для проблем с Kinect, Skype и видео
- Порты 3075 и 3076 для Call of Duty Ghosts и некоторых других игр
После переадресации портов вам просто нужно подключиться к вашей сети на Xbox One. Убедитесь, что вы не вводите статическую информацию о сети. Вместо этого настройте сетевую конфигурацию на «Автоматически» на Xbox One.
Таким образом, ваш маршрутизатор выполнит все необходимые настройки для вашей консоли.
Теперь вам нужно проверить сетевое соединение, чтобы убедиться, что все работает правильно. Для этого выполните следующие действия:
- Перейдите в Настройки и выберите Сеть . Вы должны увидеть соответствующую информацию о вашем сетевом подключении.
- В разделе Устранение неполадок выберите Проверить сетевое соединение . Подождите, пока сканирование проверяет ваше интернет-соединение. После этого выберите Продолжить .
- Теперь выберите Проверить многопользовательское соединение в разделе Устранение неполадок .
- Когда вы увидите результаты сканирования, удерживайте LB + LT + RB + RT на вашем контроллере.
- Вы увидите новый экран с подробным отчетом о сети.
- Найдите параметр состояния Подробный NAT . Подождите минуту или две, и подробный статус NAT изменится. Если он меняется на тип OPEN NAT , это означает, что проблема решена.
Немногие пользователи сообщили, что вам нужно перезагрузить маршрутизатор при переадресации портов, чтобы изменения вступили в силу. Для этого выполните следующие простые шаги:
- Нажмите кнопку питания на маршрутизаторе, чтобы выключить его.
- Подождите 30 секунд или больше.
- Нажмите кнопку питания еще раз и подождите, пока маршрутизатор полностью не включится.
- После этого запустите Xbox One и проверьте, решена ли проблема.
- ЧИТАЙТЕ ТАКЖЕ: Исправлено: «Для этой игры вам нужно быть онлайн» ошибка Xbox
Решение 2 – Используйте функцию DMZ
Некоторые маршрутизаторы поддерживают функцию DMZ, также известную как Демилитаризованная зона, и вы сможете решить различные проблемы с сетью с помощью Xbox One, просто включив эту функцию.
Эта функция работает аналогично переадресации портов, но вместо переадресации определенных портов она перенаправляет все порты на Xbox One.
Для использования этой функции сначала вам необходимо получить доступ к странице конфигурации вашего маршрутизатора и назначить статический IP-адрес вашей консоли. Если у вас включена переадресация портов или запуск, обязательно отключите их.
После этого найдите функцию DMZ и включите ее. Чтобы включить эту функцию, вам может потребоваться ввести статический IP-адрес вашего Xbox или его MAC-адрес.
Удалите все сетевые настройки, которые есть на вашем Xbox One, и убедитесь, что для вашей конфигурации сети установлено значение «Автоматически». Теперь вам нужно проверить сетевое соединение.
Мы подробно объяснили, как это сделать в нашем предыдущем решении, поэтому обязательно ознакомьтесь с ним. Не забудьте нажать LB + LT + RB + RT на вашем контроллере после завершения сканирования сети, чтобы увидеть подробные результаты.
Подождите пару минут и проверьте, изменяется ли статус подробного NAT на «Открыть».
Следует отметить, что использование функции DMZ намного проще, чем переадресация определенных портов, но имейте в виду, что не все маршрутизаторы поддерживают эту функцию.
Перед включением функции DMZ обязательно ознакомьтесь с руководством по эксплуатации вашего маршрутизатора и посмотрите, поддерживается ли эта функция вашим устройством.
Решение 3 – Включить UPnP
Немногие пользователи сообщили, что эту проблему можно решить с помощью UPnP, также известного как Universal Plug and Play. Эта функция позволяет сетевым устройствам обнаруживать друг друга и легко устанавливать соединение.
Чтобы включить эту функцию, вам нужно получить доступ к странице конфигурации вашего маршрутизатора и очистить все настройки переадресации портов и DMZ. Теперь найдите и включите функцию UPnP.
При включении этой функции ваш маршрутизатор должен автоматически определять порты, которые использует Xbox One, и включать их без необходимости какой-либо ручной настройки.
После включения этой функции перейдите на Xbox One и установите для конфигурации сети значение Автоматически.
Проверьте подключение к сети и нажмите комбинацию кнопок LB + LT + RB + RT . Подождите минуту или две и проверьте статус подробного NAT.
- ЧИТАЙТЕ ТАКЖЕ: что делать, если Xbox не может найти микрофон [ИСПРАВЛЕНИЕ ЭКСПЕРТА]
Хотя UPnP позволяет автоматически настраивать Xbox One для работы с маршрутизатором, лишь немногие пользователи сообщали о проблемах с ним.
По их словам, эта функция не работает, если вы используете режим мгновенного включения питания на Xbox, поэтому вам придется переключиться в режим энергосбережения. Для этого выполните следующие действия:
- Нажмите кнопку Меню на вашем контроллере.
- Перейдите в Настройки> Питание и запуск .
- В разделе Параметры питания выберите Режим питания и нажмите кнопку A на контроллере.
- Выберите Энергосбережение .
После включения режима энергосбережения на UPnP должно работать без проблем, и Ваша сеть находится за NAT-ограниченным портом, сообщение будет удалено.
Имейте в виду, что энергосберегающий режим полностью отключит вашу консоль, поэтому он будет запускаться немного медленнее при нажатии кнопки питания.
Мы также должны упомянуть, что функция UPnP не требует назначения статического IP-адреса для вашего Xbox.
Тем не менее, немногие пользователи сообщили, что назначение статического IP-адреса и включение UPnP устранило проблему для них, поэтому вы можете попробовать это.
Решение 4 – Повторите тестирование интернет-соединения
Немногие пользователи сообщили, что вы можете решить эту проблему, просто повторив тест подключения к Интернету несколько раз. По их словам, вам нужно повторять это, пока вы не получите Open NAT или Ваша сеть находится за конусным сообщением NAT .
Для получения подробных инструкций о том, как проверить подключение к Интернету, обязательно посетите Решение 1 .
Решение 5. Временно отключите брандмауэр вашего маршрутизатора.
Ваш маршрутизатор поставляется с собственным брандмауэром, который предназначен для защиты вас от злонамеренных пользователей и атак, но иногда конфигурация вашего брандмауэра может повлиять на вашу многопользовательскую работу.
Чтобы решить эту проблему, вам нужно открыть страницу конфигурации вашего маршрутизатора и отключить брандмауэр. После выключения брандмауэра проверьте, не появляется ли ваша сеть за NAT-ограниченным портом, сообщение на вашем Xbox One.
Отключение брандмауэра маршрутизатора – это всегда угроза безопасности, но если отключение брандмауэра устраняет проблему на вашем Xbox One, вам необходимо включить брандмауэр и проверить конфигурацию брандмауэра, чтобы определить, почему ваш брандмауэр блокирует Xbox One.
Решение 6 – Отключить настройки UPnP
Немногие пользователи сообщили, что функция UPnP приводила к тому, что Ваша сеть находится за сообщением NAT с ограниченным портом, чтобы появиться на их консоли.
Как мы уже упоминали, эта функция должна автоматически настраивать все сетевые устройства, включая Xbox One, но иногда могут возникать определенные проблемы.
После отключения функции UPnP проблема должна быть решена.
Решение 7. Включите функцию точки доступа и включите UPnP
Несколько пользователей сообщили, что они исправили эту проблему на своем Xbox One, просто изменив конфигурацию своего маршрутизатора.
По их словам, все, что вам нужно сделать, это включить функцию точки доступа на вашем маршрутизаторе и включить UPnP. После этого проблема должна быть решена.
Решение 8. Обновите прошивку вашего роутера
Ваш маршрутизатор отвечает за конфигурацию сети и весь сетевой трафик, но иногда, чтобы получить максимальную производительность от вашего маршрутизатора, вам необходимо обновить его прошивку.
Новая прошивка приносит новые функции, а в некоторых случаях обновление прошивки на вашем маршрутизаторе может исправить проблемы с вашим Xbox One.
Пользователи сообщили, что Ваша сеть находится за NAT с ограниченным портом . Проблема была решена после установки последнего обновления прошивки для их маршрутизатора, поэтому вы можете попробовать это сделать.
Имейте в виду, что обновление встроенного программного обеспечения является сложной процедурой, и вам следует ознакомиться с инструкцией по эксплуатации вашего маршрутизатора, прежде чем пытаться обновить встроенное ПО на маршрутизаторе.
Если вы не будете осторожны, вы можете нанести непоправимый вред вашему роутеру, поэтому будьте особенно осторожны Мы настоятельно рекомендуем DriverFix автоматически загружать на компьютер все устаревшие драйверы.
. Загрузите DriverFix с официальной веб-страницы .
Отказ от ответственности : некоторые функции этого инструмента не являются бесплатными.
- ЧИТАЙТЕ ТАКЖЕ: Исправлено: ошибка Xbox One «Сетевые настройки блокируют чат пользователя»
Решение 9 – Изменить настройки фильтрации NAT
Как мы уже упоминали, конфигурация вашего модема может вызвать эту и многие другие проблемы, связанные с сетью, в Xbox One.
По мнению некоторых пользователей, вы можете устранить в вашей сети проблему NAT с ограниченным портом, просто изменив настройки фильтрации NAT на вашем модеме.
Для этого вам необходимо выполнить следующие шаги:
- Откройте страницу конфигурации вашего модема.
- Перейдите в Расширенные настройки> Настройка WAN .
- Найдите NAT-фильтрацию и измените его на Открыть .
- Отключите SIP ALG и сохраните изменения.
Эта процедура может немного отличаться на вашем модеме, поэтому мы настоятельно рекомендуем вам проверить ваше руководство по эксплуатации для получения подробных инструкций.
Решение 10. Вместо этого используйте беспроводное соединение
Как беспроводные, так и проводные подключения имеют свои преимущества, и хотя использование проводного подключения позволяет получить доступ к Интернету без каких-либо помех или потери данных, многие пользователи предпочитают использовать беспроводное подключение из-за его простоты.
Фактически, если вы используете проводное соединение, вы можете столкнуться с В вашей сети скрыто сообщение NAT с ограниченным портом на вашем Xbox One.
Пользователи сообщили, что после переключения на беспроводную сеть их NAT изменился на Открытый, и эта проблема была полностью решена.
Решение 11. Включите мостовой режим на вашем модеме
Некоторые модемы также могут работать как беспроводные маршрутизаторы, но иногда это может вызвать проблемы с некоторыми устройствами, такими как Xbox One. Чтобы решить эту проблему, вам нужно включить опцию Bridged Mode на вашем модеме.
Эта опция отключит функции маршрутизатора вашего модема, и вы не сможете использовать Wi-Fi, так что имейте это в виду.
После включения режима моста вам просто нужно подключить консоль к модему с помощью кабеля Ethernet и проверить, устраняет ли это проблему.
Чтобы узнать, как включить мостовой режим на модеме, обязательно ознакомьтесь с его инструкцией по эксплуатации.
Ваша сеть находится за сообщением NAT с ограничением порта . Это не ошибка, но это сообщение может помешать запуску некоторых многопользовательских функций.
В некоторых случаях это сообщение может серьезно повлиять на вашу многопользовательскую игру, но мы надеемся, что вам удалось решить эту проблему с помощью одного из наших решений.
Давайте начнем с понимания того, что такое NAT, что означает преобразование сетевых адресов, и существует три типа NAT. Открытый NAT, закрытый NAT и умеренный NAT. Предприятия, организации используют их в соответствии со своими требованиями. Большинство домашних сетей настроены таким образом, чтобы интернет-провайдер установил модем или маршрутизатор, а вы подключили его к вашему компьютеру или другим устройствам. Теперь эти устройства, подключенные к вашему маршрутизатору, непрерывно отправляют и получают пакеты на маршрутизатор, чтобы он мог обмениваться данными с внутренним и внешним миром, где внутри находится сеть за маршрутизатором, а снаружи — сеть за пределами маршрутизатора ( Интернет). Когда ваш компьютер делает запрос, допустим, вы открываете браузер и переходите в www.google.com то вот что происходит между компьютером и маршрутизатором.
Компьютер: Эй, я хочу перейти на Google.com.
Маршрутизатор: Хорошо, я поговорю с Google.com от вашего имени и назначу вашему запросу тег, чтобы, когда я получу ответ от Google.com, я смогу идентифицировать вас и переслать вам ответ.
Маршрутизатор получает ответ от Google и проверяет тег. Он видит, что этот тег был назначен вам, и пересылает вам запрос. Пока он делал это, другой компьютер в вашей сети также хотел получить доступ к Google.com, маршрутизатор выполнил тот же процесс и назначил другой тег другому компьютеру, чтобы он мог выяснить, для кого он был.
Этот процесс тегирования — NAT. На самом деле tag = port. Я использовал слово «тег», чтобы его было легко понять. Теперь существует три типа NAT:
Теперь, когда у вас есть общее представление о том, что такое NAT, проблема должна быть намного яснее. В режиме строгого NAT или закрытого NAT ваш маршрутизатор / устройство не позволяет Xbox обмениваться данными. Большинство приложений и игр, подключающихся вживую, используют динамические порты. Поэтому есть смысл отключить строгий нат, чтобы избавиться от проблем со связью. Теперь есть два метода сделать это, в обоих вам нужно будет сначала настроить Xbox на использование ручного / статического IP-адреса, чтобы он не менялся.
Настройка статического / ручного IP-адреса на Xbox
На Xbox перейдите в Настройки -> и выберите Сеть. Под текущим типом статуса сети вы увидите, открыт ли ваш NAT или нет. Строгий, если он строгий, только тогда вам нужно продолжить это руководство. Если не строго, то ваша проблема не связана с нац. После определения типа NAT выберите Расширенные настройки.
Как только вы окажетесь в Расширенные настройки вы увидите информацию о сетевом IP / DNS / шлюзе и маске подсети на правой панели. Запишите эту информацию, как она есть.
Затем перейдите к Настройки IP, и выберите Руководство. Введите информацию, которую вы записали, а затем перейдите в настройки DNS, выберите Руководствои введите Настройки DNS.
После этого запишите свой IP-адрес. Теперь на этом этапе у нас есть два варианта открытия nat on router.
Вариант 1. Поместите IP-адрес Xbox в зону DMZ.
DMZ позволит что угодно от и до Xbox на любых портах. Это делается с вашего маршрутизатора, вам нужно будет войти в него, найти раздел DMZ, добавить записанный IP-адрес и включить его. Вот как это выглядит на моем роутере.
DMZ представляет собой угрозу безопасности, поскольку она практически открывает все и вся до IP-адреса Xbox и обратно. Однако, если у вас нет проблем, используйте этот вариант, так как он самый простой.
Вариант 2. Перенаправить порты на IP-адрес Xbox
Перенаправьте следующие порты на IP-адрес Xbox. Вам нужно будет войти в свой маршрутизатор и найти разделы переадресации портов. Это должно быть в руководстве.
Порт 88 (UDP) Порт 3074 (UDP и TCP) Порт 53 (UDP и TCP) Порт 80 (TCP) Порт 500 (UDP) Порт 3544 (UDP) Порт 4500 (UDP)
Скидки на игры Xbox у надежных продавцов
- Что такое NAT в XBOX?
- Как открыть NAT на Xbox One?
- Похожие статьи по теме:
Для многопользовательских игр в Xbox Live очень важен открытый NAT вашей сети. Иначе может не работать голосовой чат или сетевые игры (поиск, создание, подключение).
NetworkAddressTranslation – это технология для экономии и преобразования IP адресов в сетях TCP-IP.
«Все настройки» – «Сеть» – «Параметры сети»
NAT имеет важное значение для совместных баталий и общения игроков A и B в Xbox-Live: 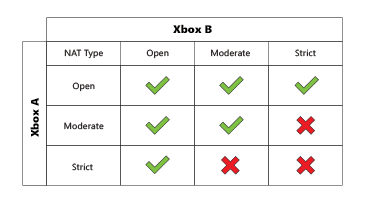
- Открытый (open) – позволяет создавать и подключаться к сетевым играм без ограничений.
- Умеренный, ограниченный (moderate) – работает с открытым и другим умеренным НАТ-ом. Редко позволит создать сервер.
- Строгий, закрытый (strict) – сможет подключиться только к открытому NAT-у, и только для подключения к другим пользователям.
Тип NAT не влияет на работоспособность сетевых игр, размещающихся в облачном хранилище, например Forza Motorsport 5 и Titanfall.
Одновременное нажатие комбинации LB+LT+RB+RT, выведет расширенную статистику. Иногда, переключает НАТ в открытый тип!
Как открыть NAT на Xbox One?
- Перезагрузите ваш WiFi роутер, модем, шлюз и другое сетевое оборудование, а также игровую приставку. Это самое простое решение, но и помогает оно не всегда.
- Включите UPnP в модеме или роутере. Это специальный режим для синхронизации работы различных маршрутизаторов. Не используйте совместно с включенной функцией DMZ.
- Подключите X-ONE к роутеру через кабель Ethernet. Иногда помогает побороть умеренный/строгий тип, особенно если до этого он был открытым. Кроме того, для сетевых шутеров рекомендуется использовать Ethernet подключение или WiFi на 5ГГц, так как пинги через WiFi на 2.4ГГц (большинство дешевых модемов) всегда высокие и в любой момент могут подскочить, из-за чего появятся тормоза.
- Пропишите статический IP для XBOX. Обычно, все настройки раздает ваш модем. Для этого используется DHCP служба, которая автоматом присваивает ip-шники всем устройствам (ноутбук, телефон, планшет, приставки, телевизор). Зайдите в настройки ИксБокса и пропишите руками: IP, маску, шлюз и DNS сервера (все параметры кроме IP будут одинаковыми на всех устройствах).
- Откройте или пробросьте порты в модеме. Необходимые порты для XboxLive указаны в таблице ниже. Каждый роутер имеет собственные параметры и настройки. Используйте поисковую фразу для гугла или яндекса, например: «открыть порты d-link dir 300».
- Включите DMZ для консоли. Данная настройка выведет приставку за пределы вашего файрвола, сразу во внешнюю сеть. На Боксе нужно использовать статические параметры IP, а в роутере для него включить DMZ. Не активируйте эту настройку совместно с пробросом портов и UPnP.
- Подключить внешний (статический) IP адрес. Если ваш провайдер предоставляет такую услугу, то подключение внешки поможет открыть НАТ в 99% случаев. В других случаях, проблема будет крыться в вашем провайдере, стоит долбить их службу поддержки или менять оператора. Имейте в виду, что данная услуга платная!
| Номера портов | Для 360 | Для ONE |
|---|---|---|
| 53 (TCP / UDP) | + | + |
| 80 (TCP) | + | + |
| 88 (UDP) | + | + |
| 500 (UDP) | + | |
| 1863 (TCP /UDP) | + | + |
| 3074 (TCP/ UDP) | + | + |
| 3075 (TCP/UDP) | + | |
| 3544 (UDP) | + | |
| 4500 (UDP) | + | |
| 16000 (TCP/UDP) | + |
Похожие статьи по теме:
- Как подключить интернет к Xbox One (2 способа)
- Советы, если Xbox не подключается к WiFi сети и интернету.
Скидки на гаджеты Xbox у надежных продавцов


Похожие статьи
Добавлено в список желанийУдалено из списка желаний 3

Добавлено в список желанийУдалено из списка желаний 3

Добавлено в список желанийУдалено из списка желаний 4

Добавлено в список желанийУдалено из списка желаний 0

На чтение 11 мин. Просмотров 3.4k. Опубликовано
Чтобы в полной мере насладиться многопользовательской игрой на Xbox One, ваша сеть должна быть правильно настроена.
Если это не так, вы можете получить сообщение В Xbox One ваша сеть скрыта за сообщением NAT с ограниченным портом.
Эта ошибка не позволит вам получить доступ к определенным многопользовательским функциям, поэтому давайте посмотрим, как это исправить.
Содержание
- Ваша сеть находится за сообщением NAT с ограниченным портом на Xbox One, как это исправить?
- Исправление – Xbox One «Ваша сеть находится за NAT с ограниченным портом»
- Решение 1 – Переадресация/запуск ваших портов
- Решение 2 – Используйте функцию DMZ
- Решение 3 – Включить UPnP
- Решение 4 – Повторите тестирование интернет-соединения
- Решение 5. Временно отключите брандмауэр вашего маршрутизатора.
- Решение 6 – Отключить настройки UPnP
- Решение 7. Включите функцию точки доступа и включите UPnP
- Решение 8. Обновите прошивку вашего роутера
- Решение 9 – Изменить настройки фильтрации NAT
- Решение 10. Вместо этого используйте беспроводное соединение
- Решение 11. Включите мостовой режим на вашем модеме
Ваша сеть находится за сообщением NAT с ограниченным портом на Xbox One, как это исправить?
Прежде чем мы начнем, давайте быстро объясним, что такое NAT и как он работает. NAT означает преобразование сетевых адресов, и оно выполняется вашим маршрутизатором.
Эта функция позволяет всем устройствам в вашей домашней сети получить доступ к вашему внешнему IP-адресу, назначенному вашим провайдером.
В Xbox One есть три варианта NAT: «Открытый», «Умеренный» и «Строгий».
Умеренный NAT даст вам в вашей сети скрытое сообщение NAT с ограничением порта , и поэтому важно переключить его на Open NAT, чтобы избежать подобных проблем в будущем.
Исправление – Xbox One «Ваша сеть находится за NAT с ограниченным портом»
- Переадресация/запуск ваших портов
- Использовать функцию DMZ
- Включить UPnP
- Повторите тестирование интернет-соединения
- Отключить настройки UPnP
- Включите функцию точки доступа и включите UPnP
- Обновите прошивку вашего роутера
- Изменить настройки фильтрации NAT
- Вместо этого используйте беспроводное соединение
- Включите мостовой режим на вашем модеме
Решение 1 – Переадресация/запуск ваших портов
Чтобы удалить это сообщение, рекомендуется переадресовать или активировать определенные порты.
Проблемы с NAT могут возникнуть, если определенные порты не переадресованы, но вы можете легко это изменить. Для переадресации портов вам необходимо получить доступ к настройкам конфигурации вашего маршрутизатора и назначить статический IP-адрес вашему Xbox One.
После этого вам необходимо переадресовать следующие порты:
- Порт 88 (UDP)
- Порт 3074 (UDP и TCP)
- Порт 53 (UDP и TCP)
- Порт 80 (TCP)
- Порт 500 (UDP)
- Порт 3544 (UDP)
- Порт 4500 (UDP)
Порты переадресации различны для каждого маршрутизатора, поэтому мы настоятельно рекомендуем вам ознакомиться с руководством к маршрутизатору для получения подробных инструкций. Некоторые пользователи рекомендуют запускать порты в диапазоне 88-88, 3074-3074 и т. Д.
Немногие пользователи сообщили, что исправили эту проблему, перенаправив также следующие порты:
-
ЧИТАЙТЕ ТАКЖЕ: поддержка Dolby Atmos будет введена для Xbox One S
- Порт 16000 (UDP и TCP) для вечеринок и встреч
- Порт 1863 (UDP и TCP) для проблем с Kinect, Skype и видео
- Порты 3075 и 3076 для Call of Duty Ghosts и некоторых других игр
После переадресации портов вам просто нужно подключиться к вашей сети на Xbox One. Убедитесь, что вы не вводите статическую информацию о сети. Вместо этого настройте сетевую конфигурацию на «Автоматически» на Xbox One.
Таким образом, ваш маршрутизатор выполнит все необходимые настройки для вашей консоли.
Теперь вам нужно проверить сетевое соединение, чтобы убедиться, что все работает правильно. Для этого выполните следующие действия:
- Перейдите в Настройки и выберите Сеть . Вы должны увидеть соответствующую информацию о вашем сетевом подключении.
- В разделе Устранение неполадок выберите Проверить сетевое соединение . Подождите, пока сканирование проверяет ваше интернет-соединение. После этого выберите Продолжить .
- Теперь выберите Проверить многопользовательское соединение в разделе Устранение неполадок .
- Когда вы увидите результаты сканирования, удерживайте LB + LT + RB + RT на вашем контроллере.
- Вы увидите новый экран с подробным отчетом о сети.
- Найдите параметр состояния Подробный NAT . Подождите минуту или две, и подробный статус NAT изменится. Если он меняется на тип OPEN NAT , это означает, что проблема решена.
Немногие пользователи сообщили, что вам нужно перезагрузить маршрутизатор при переадресации портов, чтобы изменения вступили в силу. Для этого выполните следующие простые шаги:
- Нажмите кнопку питания на маршрутизаторе, чтобы выключить его.
- Подождите 30 секунд или больше.
- Нажмите кнопку питания еще раз и подождите, пока маршрутизатор полностью не включится.
- После этого запустите Xbox One и проверьте, решена ли проблема.
- ЧИТАЙТЕ ТАКЖЕ: Исправлено: «Для этой игры вам нужно быть онлайн» ошибка Xbox
Решение 2 – Используйте функцию DMZ
Некоторые маршрутизаторы поддерживают функцию DMZ, также известную как Демилитаризованная зона, и вы сможете решить различные проблемы с сетью с помощью Xbox One, просто включив эту функцию.
Эта функция работает аналогично переадресации портов, но вместо переадресации определенных портов она перенаправляет все порты на Xbox One.
Для использования этой функции сначала вам необходимо получить доступ к странице конфигурации вашего маршрутизатора и назначить статический IP-адрес вашей консоли. Если у вас включена переадресация портов или запуск, обязательно отключите их.
После этого найдите функцию DMZ и включите ее. Чтобы включить эту функцию, вам может потребоваться ввести статический IP-адрес вашего Xbox или его MAC-адрес.
Удалите все сетевые настройки, которые есть на вашем Xbox One, и убедитесь, что для вашей конфигурации сети установлено значение «Автоматически». Теперь вам нужно проверить сетевое соединение.
Мы подробно объяснили, как это сделать в нашем предыдущем решении, поэтому обязательно ознакомьтесь с ним. Не забудьте нажать LB + LT + RB + RT на вашем контроллере после завершения сканирования сети, чтобы увидеть подробные результаты.
Подождите пару минут и проверьте, изменяется ли статус подробного NAT на «Открыть».
Следует отметить, что использование функции DMZ намного проще, чем переадресация определенных портов, но имейте в виду, что не все маршрутизаторы поддерживают эту функцию.
Перед включением функции DMZ обязательно ознакомьтесь с руководством по эксплуатации вашего маршрутизатора и посмотрите, поддерживается ли эта функция вашим устройством.
Решение 3 – Включить UPnP
Немногие пользователи сообщили, что эту проблему можно решить с помощью UPnP, также известного как Universal Plug and Play. Эта функция позволяет сетевым устройствам обнаруживать друг друга и легко устанавливать соединение.
Чтобы включить эту функцию, вам нужно получить доступ к странице конфигурации вашего маршрутизатора и очистить все настройки переадресации портов и DMZ. Теперь найдите и включите функцию UPnP.
При включении этой функции ваш маршрутизатор должен автоматически определять порты, которые использует Xbox One, и включать их без необходимости какой-либо ручной настройки.
После включения этой функции перейдите на Xbox One и установите для конфигурации сети значение Автоматически.
Проверьте подключение к сети и нажмите комбинацию кнопок LB + LT + RB + RT . Подождите минуту или две и проверьте статус подробного NAT.
- ЧИТАЙТЕ ТАКЖЕ: что делать, если Xbox не может найти микрофон [ИСПРАВЛЕНИЕ ЭКСПЕРТА]
Хотя UPnP позволяет автоматически настраивать Xbox One для работы с маршрутизатором, лишь немногие пользователи сообщали о проблемах с ним.
По их словам, эта функция не работает, если вы используете режим мгновенного включения питания на Xbox, поэтому вам придется переключиться в режим энергосбережения. Для этого выполните следующие действия:
- Нажмите кнопку Меню на вашем контроллере.
- Перейдите в Настройки> Питание и запуск .
- В разделе Параметры питания выберите Режим питания и нажмите кнопку A на контроллере.
- Выберите Энергосбережение .
После включения режима энергосбережения на UPnP должно работать без проблем, и Ваша сеть находится за NAT-ограниченным портом, сообщение будет удалено.
Имейте в виду, что энергосберегающий режим полностью отключит вашу консоль, поэтому он будет запускаться немного медленнее при нажатии кнопки питания.
Мы также должны упомянуть, что функция UPnP не требует назначения статического IP-адреса для вашего Xbox.
Тем не менее, немногие пользователи сообщили, что назначение статического IP-адреса и включение UPnP устранило проблему для них, поэтому вы можете попробовать это.
Решение 4 – Повторите тестирование интернет-соединения
Немногие пользователи сообщили, что вы можете решить эту проблему, просто повторив тест подключения к Интернету несколько раз. По их словам, вам нужно повторять это, пока вы не получите Open NAT или Ваша сеть находится за конусным сообщением NAT .
Для получения подробных инструкций о том, как проверить подключение к Интернету, обязательно посетите Решение 1 .
Решение 5. Временно отключите брандмауэр вашего маршрутизатора.
Ваш маршрутизатор поставляется с собственным брандмауэром, который предназначен для защиты вас от злонамеренных пользователей и атак, но иногда конфигурация вашего брандмауэра может повлиять на вашу многопользовательскую работу.
Чтобы решить эту проблему, вам нужно открыть страницу конфигурации вашего маршрутизатора и отключить брандмауэр. После выключения брандмауэра проверьте, не появляется ли ваша сеть за NAT-ограниченным портом, сообщение на вашем Xbox One.
Отключение брандмауэра маршрутизатора – это всегда угроза безопасности, но если отключение брандмауэра устраняет проблему на вашем Xbox One, вам необходимо включить брандмауэр и проверить конфигурацию брандмауэра, чтобы определить, почему ваш брандмауэр блокирует Xbox One.
Решение 6 – Отключить настройки UPnP
Немногие пользователи сообщили, что функция UPnP приводила к тому, что Ваша сеть находится за сообщением NAT с ограниченным портом, чтобы появиться на их консоли.
Как мы уже упоминали, эта функция должна автоматически настраивать все сетевые устройства, включая Xbox One, но иногда могут возникать определенные проблемы.
После отключения функции UPnP проблема должна быть решена.
Решение 7. Включите функцию точки доступа и включите UPnP
Несколько пользователей сообщили, что они исправили эту проблему на своем Xbox One, просто изменив конфигурацию своего маршрутизатора.
По их словам, все, что вам нужно сделать, это включить функцию точки доступа на вашем маршрутизаторе и включить UPnP. После этого проблема должна быть решена.
Решение 8. Обновите прошивку вашего роутера
Ваш маршрутизатор отвечает за конфигурацию сети и весь сетевой трафик, но иногда, чтобы получить максимальную производительность от вашего маршрутизатора, вам необходимо обновить его прошивку.
Новая прошивка приносит новые функции, а в некоторых случаях обновление прошивки на вашем маршрутизаторе может исправить проблемы с вашим Xbox One.
Пользователи сообщили, что Ваша сеть находится за NAT с ограниченным портом . Проблема была решена после установки последнего обновления прошивки для их маршрутизатора, поэтому вы можете попробовать это сделать.
Имейте в виду, что обновление встроенного программного обеспечения является сложной процедурой, и вам следует ознакомиться с инструкцией по эксплуатации вашего маршрутизатора, прежде чем пытаться обновить встроенное ПО на маршрутизаторе.
Если вы не будете осторожны, вы можете нанести непоправимый вред вашему роутеру, поэтому будьте особенно осторожны Мы настоятельно рекомендуем DriverFix автоматически загружать на компьютер все устаревшие драйверы.
. Загрузите DriverFix с официальной веб-страницы .
Отказ от ответственности : некоторые функции этого инструмента не являются бесплатными.
- ЧИТАЙТЕ ТАКЖЕ: Исправлено: ошибка Xbox One «Сетевые настройки блокируют чат пользователя»
Решение 9 – Изменить настройки фильтрации NAT
Как мы уже упоминали, конфигурация вашего модема может вызвать эту и многие другие проблемы, связанные с сетью, в Xbox One.
По мнению некоторых пользователей, вы можете устранить в вашей сети проблему NAT с ограниченным портом, просто изменив настройки фильтрации NAT на вашем модеме.
Для этого вам необходимо выполнить следующие шаги:
- Откройте страницу конфигурации вашего модема.
- Перейдите в Расширенные настройки> Настройка WAN .
- Найдите NAT-фильтрацию и измените его на Открыть .
- Отключите SIP ALG и сохраните изменения.
Эта процедура может немного отличаться на вашем модеме, поэтому мы настоятельно рекомендуем вам проверить ваше руководство по эксплуатации для получения подробных инструкций.
Решение 10. Вместо этого используйте беспроводное соединение
Как беспроводные, так и проводные подключения имеют свои преимущества, и хотя использование проводного подключения позволяет получить доступ к Интернету без каких-либо помех или потери данных, многие пользователи предпочитают использовать беспроводное подключение из-за его простоты.
Фактически, если вы используете проводное соединение, вы можете столкнуться с В вашей сети скрыто сообщение NAT с ограниченным портом на вашем Xbox One.
Пользователи сообщили, что после переключения на беспроводную сеть их NAT изменился на Открытый, и эта проблема была полностью решена.
Решение 11. Включите мостовой режим на вашем модеме
Некоторые модемы также могут работать как беспроводные маршрутизаторы, но иногда это может вызвать проблемы с некоторыми устройствами, такими как Xbox One. Чтобы решить эту проблему, вам нужно включить опцию Bridged Mode на вашем модеме.
Эта опция отключит функции маршрутизатора вашего модема, и вы не сможете использовать Wi-Fi, так что имейте это в виду.
После включения режима моста вам просто нужно подключить консоль к модему с помощью кабеля Ethernet и проверить, устраняет ли это проблему.
Чтобы узнать, как включить мостовой режим на модеме, обязательно ознакомьтесь с его инструкцией по эксплуатации.
Ваша сеть находится за сообщением NAT с ограничением порта . Это не ошибка, но это сообщение может помешать запуску некоторых многопользовательских функций.
В некоторых случаях это сообщение может серьезно повлиять на вашу многопользовательскую игру, но мы надеемся, что вам удалось решить эту проблему с помощью одного из наших решений.
Проблемы с сетью XBox Live
Я пробовал играть в Gears 5 но не смог сделать это даже на моем собственном устройстве, которое находилось в той же сети (подключен к той же сети).
Конечно, Много вариантов перепробовала, в том числе найденные на ответы Microsoft
- Сбросить брандмауэр
- Переустановите приложение XBox и сопутствующее приложение Xbox.
- Сбросить настройки сети
- Открытие портов UDP вручную: 88, 3074, 53, 500, 3544, 4500; TCP: 3074, 53, 80
- С отключенным UPnP (Я рекомендую оставить его включенным)
- Изменение типа Teredo на enterpriseclient и natawareclient
- Сбросить настройки DNS, с использованием провайдеров Open DNS, таких как 8.8.8.8 (Google) или 1.1.1.1 (облачная вспышка)
- Использование Wi-Fi / кабеля
- Отключение антивирусного ПО
Но ничего из этого не помогло.
Решение
- Убедитесь, что брандмауэр Windows включен. По какой-то причине требуется, чтобы Тередо работал.
- Вначале, давайте проверим, работает ли Teredo на вашем ПК. Откройте cmd.exe от имени администратора и выполните
netsh interface Teredo show state
Результат должен включать “Состояние: квалифицированный”
Если есть проблема, попробуйте переключить Teredo на natawareclient
netsh interface teredo set state type=natawareclient
Затем вернемся к шагу 1.
Если хорошо, перейти к шаг 2. Если это не помогло, попробуйте другого клиента.
netsh interface teredo set state type=enterpriseclient
2. Проверьте приложение-компаньон Xbox. У вас все еще есть потеря пакетов 100%? Если у вас есть 0% потеря, это потрясающе! Просто перестаньте читать этот пост и хорошо проведите время, играя в игры Microsoft.! Если у вас все еще есть 100% потери, Продолжить…
3. Первый, Убедитесь, что проблема не в Windows, а в маршрутизаторе.. Если у вас есть смартфон с включенной передачей данных (хотя глупый вопрос, это 2021, у всех есть мобильный интернет) просто создайте точку беспроводного доступа ИЛИ подключите телефон с помощью кабеля в режиме модема, а затем проверьте статус сети XBox в приложении-компаньоне Xbox. Следует сказать, что NAT: строгий и если вы видите потерю пакетов 0% – это значит проблема с роутером.
Моя конкретная проблема была в настройках роутера, хотя. У меня было какое-то правило открытия порта, которое было сделано для некоторой игры Ubisoft для диапазона портов 3074-3083
Отключение этого правила ИЛИ удаление 3074-3083 из портов заставил его снова работать!
Так, убедитесь, что эти порты не используются ни для чего другого. Также, идите и включите UPNP в вашем роутере,
И теперь у меня здесь четкое состояние
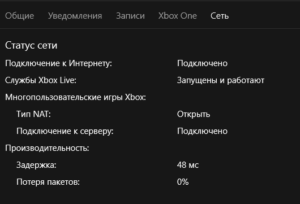
Все еще есть проблема?
Если вы находитесь под NAT (проверьте свой внутренний ip в cmd.exe, выполнив ipconfig / all).
Если это что-то начинается с 10.10…. или 172,17…. или 192.168…. это означает, что вы находитесь под NAT. Измените тип сети на частную, затем. Это означает, что ваш роутер похож на брандмауэр.. Но будьте осторожны, если вы установили зону DMZ на своем маршрутизаторе и имеете только 1 ПК, переключить сеть на публичную. Это применит к вашей сети строгие правила брандмауэра.. Рекомендую оставить значение в публичном доступе. Попробуйте сбросить настройки брандмауэра Windows и попробуйте рекомендуемые методы на ответы Microsoft.
Я надеюсь это помогло.
связи:
- https://crowdsupport.telstra.com.au/t5/home-broadband/100-packet-loss-on-xbox-one/td-p/797298/page/2
- Проверить глобальный статус сети XBOX
- https://answers.microsoft.com/en-us/xbox/forum/all/100-packet-loss-problem/4656dafb-34a3-4a75-85c6-0b2cb75b426d
- https://www.reddit.com/r/xboxone/comments/2y6lhd/tech_high_packet_loss_100/
32,599 всего просмотров, 60 просмотров сегодня
Запись опубликована в рубрике Без рубрики, ПО с метками dmz, games, microsoft, network, ports, troubleshooting, windows, windows 10, windows 11, xbox, xbox live. Добавьте в закладки постоянную ссылку.
| Короткая ссылка:
http://p1rat.ru/lezzz/xLQPm
![Как настроить Тип NAT на Открытый - 100% Интернет соединение на PlayStation 4 и Xbox One - [4K/60]](https://i.ytimg.com/vi/LzCmjduhSxU/hqdefault.jpg)






