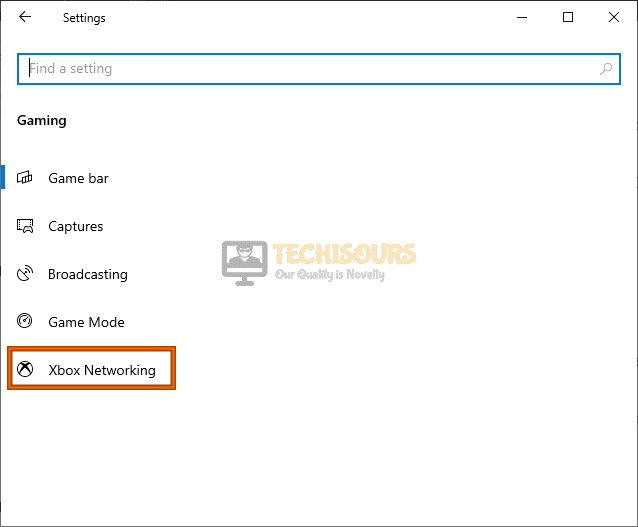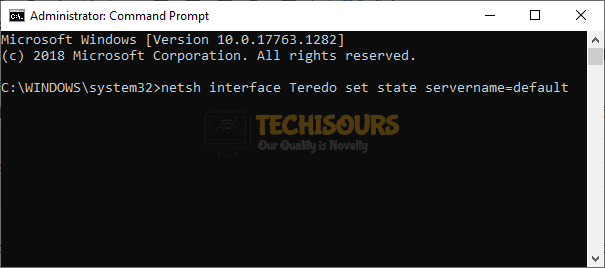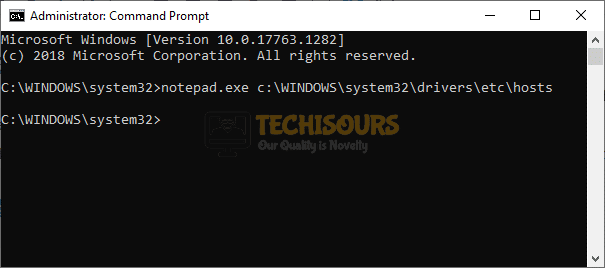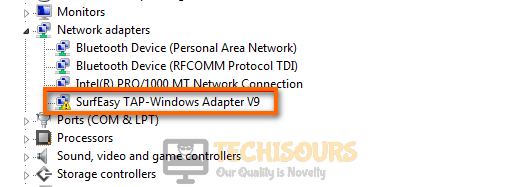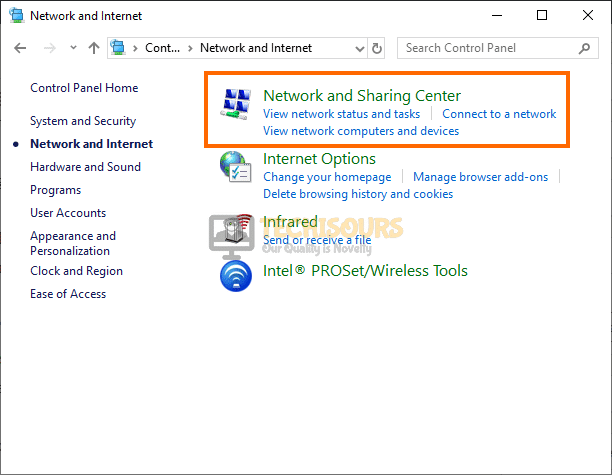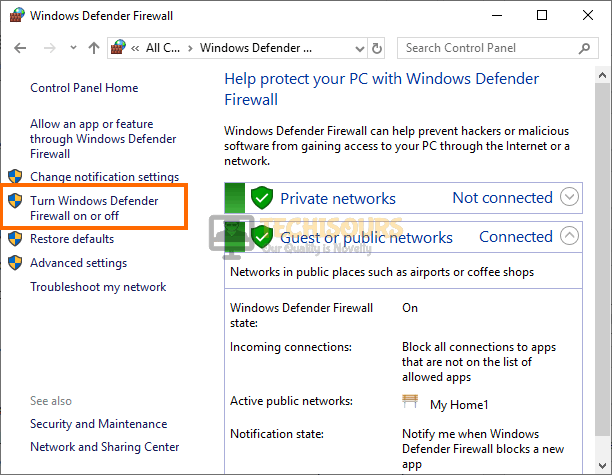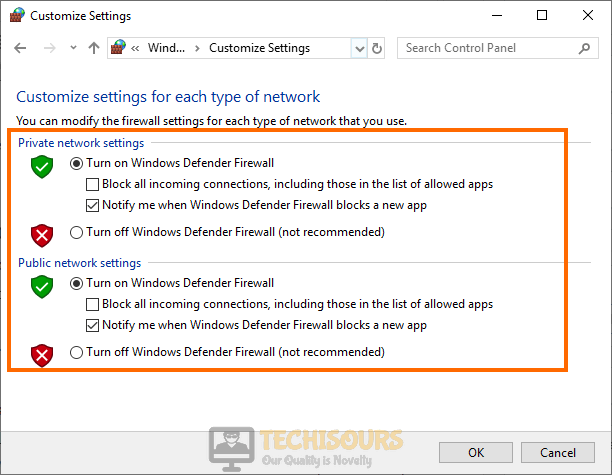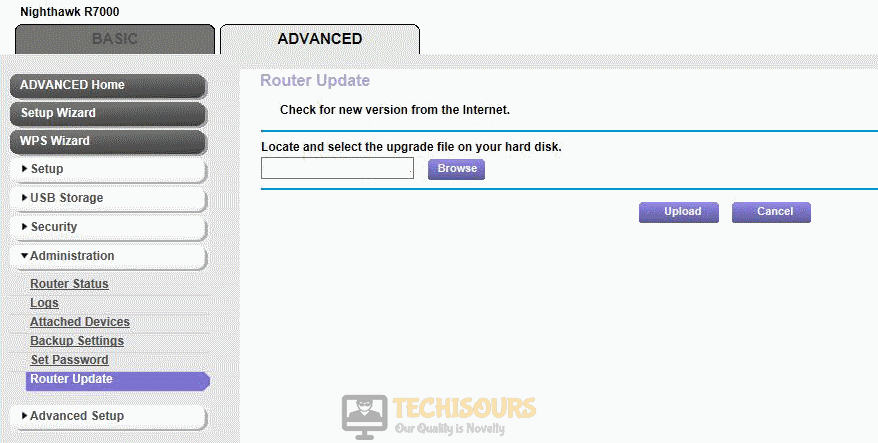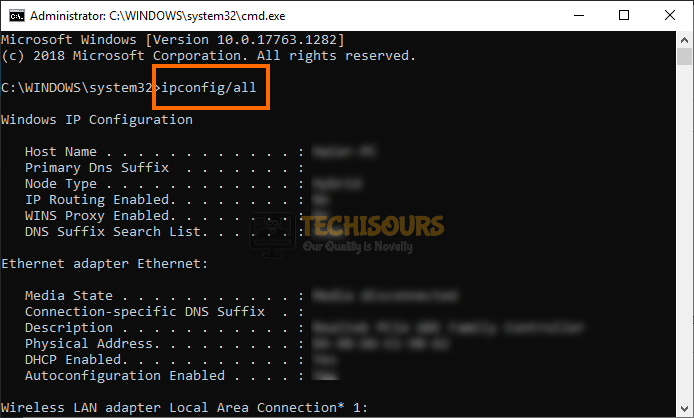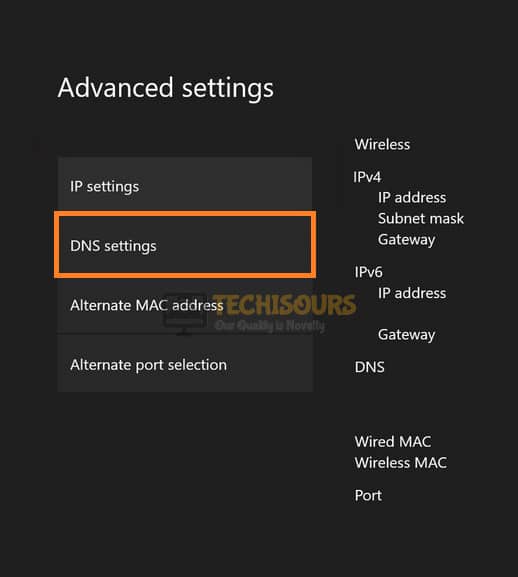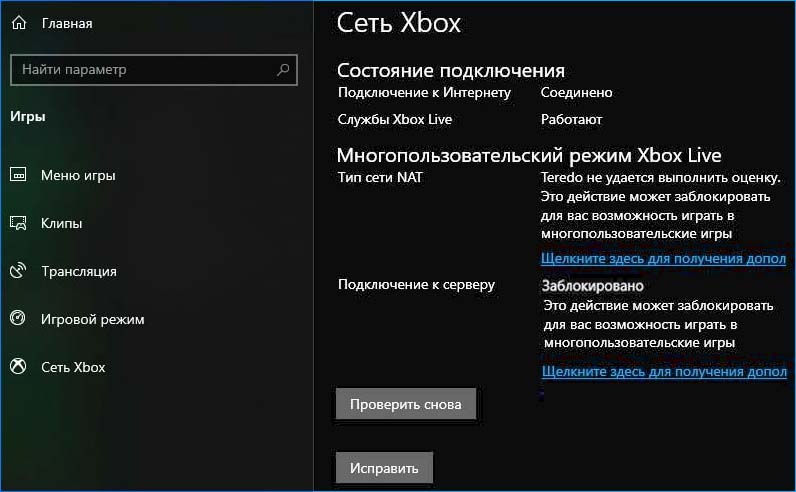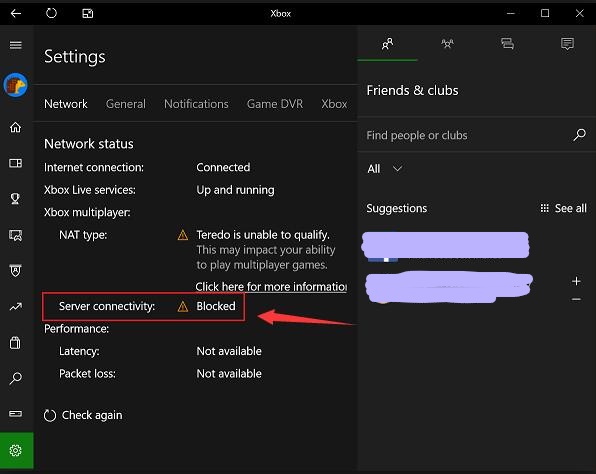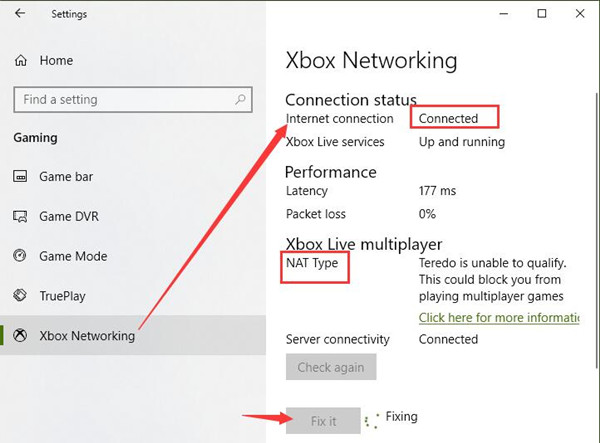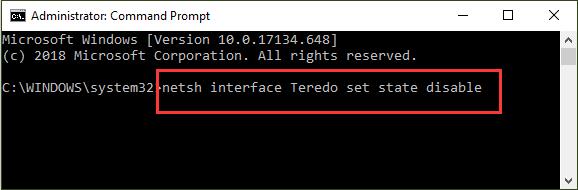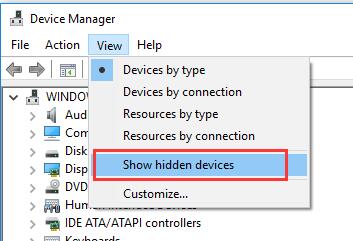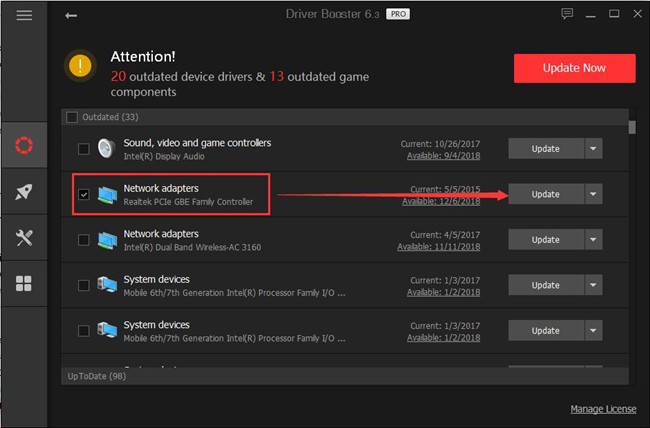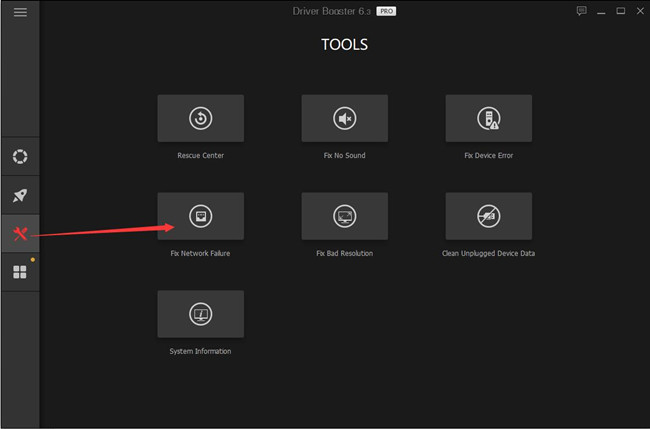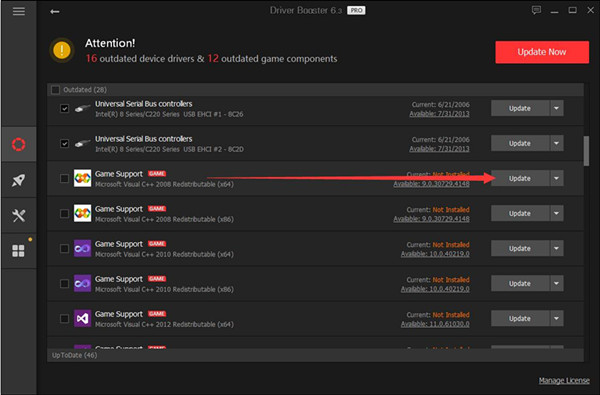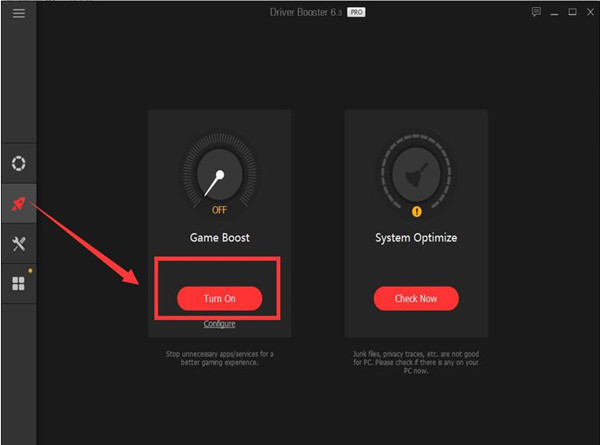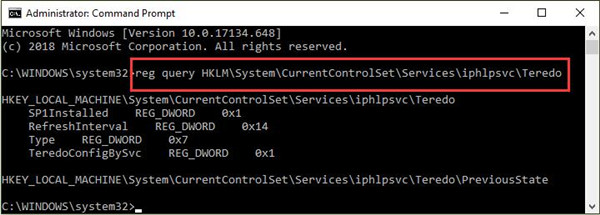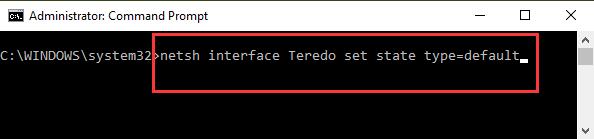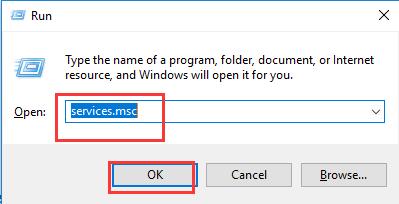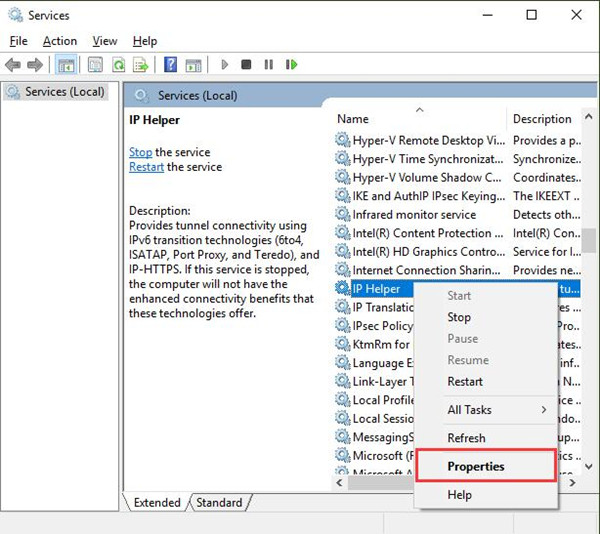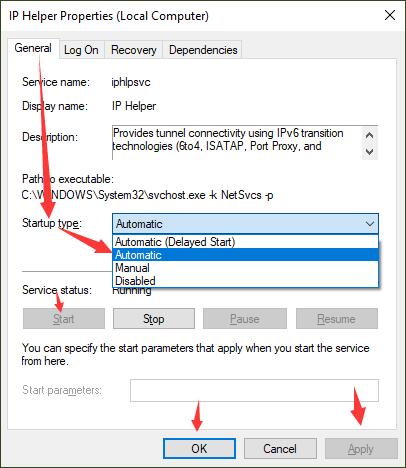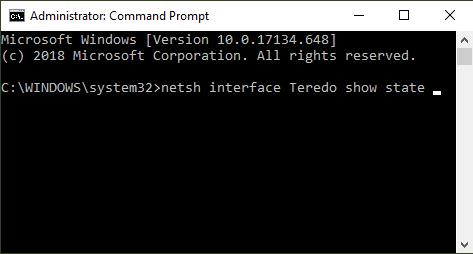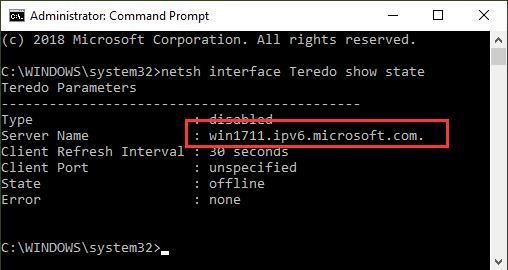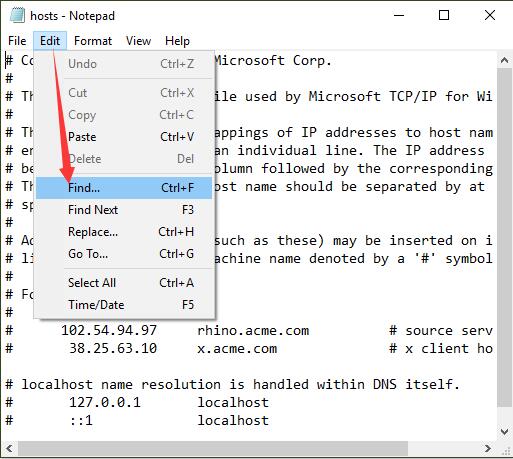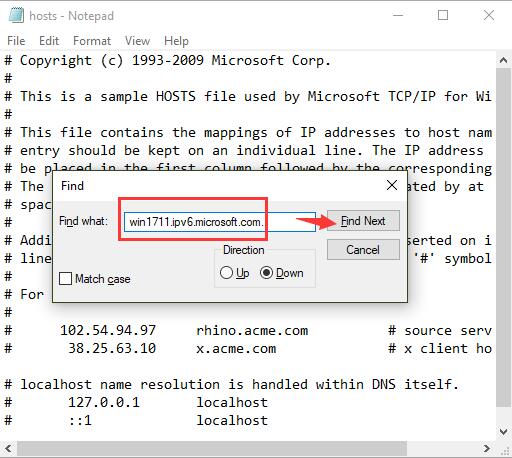Download Windows Speedup Tool to fix errors and make PC run faster
Xbox has multiplayer gaming capabilities and party chats. You can host or join a multiplayer gaming session or join a party chat. To do that, you need to have an Open NAT type to avoid any issues that occur while joining them. An Open NAT is available through Public IP address assigned by your ISP. You can enable it by turning on UPnP in the router’s settings if you have a Public IP address. Some users are seeing errors like NAT Type: Unavailable, Can’t get a Teredo IP address, and error code 0x89231906 on their Xbox consoles while trying to join a party chat session, or testing the multiplayer connection. In this guide, we have a few fixes that can help you fix them.
If you are seeing the following errors on your Xbox console,
- NAT Type: Unavailable in the Network settings of your console
- Can’t get a Teredo IP address when you select Test multiplayer connection in Network Settings
- Error code 0x89231806 while you are joining a party chat session
You can follow the methods mentioned below to fix these issues.
- Enable Teredo connectivity and IPv6
- Turn on UPnP
- Open network ports
- Reset your router to factory defaults
Let’s get into the details of each method and fix the issues.
1] Enable Teredo connectivity and IPv6
Teredo networking protocol helps to establish a secure connection between clients and servers. You need to have Teredo connectivity enabled before you join a party chat on Xbox. Your console needs to obtain the Teredo IP address while establishing a connection when you try to join party chats or multiplayer gaming sessions.
To enable Teredo Connectivity,
- Log in to your router configuration page using the address and login credentials provided by the router’s manufacturer.
- Then, go to the IPv6 settings page in the router configuration.
- You will see Allow Teredo tunneling and Allow IPv6 tunneling options there. Enable them by checking the boxes beside them. Save the changes and restart your router.
This should fix your error when you are trying to Test the multiplayer connection.
2] Turn on UPnP
Turning on UPnP fixes the NAT errors by changing the NAT type to Open NAT. It is done in the settings of your router.
To turn on UPnP on your router,
- Log in to your router on a web browser using the address and credentials provided with the router.
- Then, go to Advanced settings and select Advanced Setup of your router.
- You will see Turn on UPnP there which is enabled by default. Check the box beside it to turn it off. Then, save the changes, restart your router, and then your console.
- Now, go back to the Advanced setup of your router and check the box beside Turn on UPnP to enable it again. Save the changes and restart your router. Then, power cycle your router and Xbox console by disconnecting the cables for a few seconds and reconnecting them.
That’s it. It should fix the errors you are facing with NAT type and errors while joining party chat or multiplayer games.
Read: Fix UPnP not successful error on Xbox One
3] Open network ports
You need to open certain ports on your router or gateway to fix the NAT type or Teredo issues. It is a simple process that can be done by logging into the router configuration page. Go to the Port forwarding page and open the following ports and save them. Then, restart your router to confirm them.
- Port 88 (UDP)
- Port 3074 (UDP and TCP)
- Port 53 (UDP and TCP)
- Port 80 (TCP)
- Port 500 (UDP)
- Port 3544 (UDP)
- Port UDP 4500 (UDP)
4] Reset your router to factory defaults
If none of the above methods work, you need to reset your router to factory defaults by plugging in a paper clip in the reset hole or by pressing the reset button for 10 to 30 seconds. You need to hold that until you see the lights blink on the router.
These are the different ways using which you can fix errors like NAT type: Unavailable, Can’t get Teredo IP address, or error code 0x89231906 on your Xbox console.
Read: Fix Double NAT detected on Xbox One
How do I fix my Teredo NAT type?
You can fix it by enabling the Teredo connectivity and IPv6 on your router. To do that you need to log in to your router’s configuration page on a web browser using the address and credentials provided by the manufacturer of your router. Then, on the IPv6 Settings page, enable Teredo as well as IPv6 and save them.
Why does my NAT type say unavailable?
It means that your Xbox console cannot connect to other users through the Xbox network server to join a party chat or a multiplayer game. You need to fix it by restarting your router and Xbox console, or by turning on UPnP.
Related read: Fix NAT errors and multiplayer game issues on Xbox.
Guru is a Communications graduate with hands-on experience with computers, cameras, and editing tools. A tech enthusiast and a movie buff who loves writing about computers, he dreams of living a life devoid of all tech and modern-day advancements in a forest.
Teredo is an adaptation technology that facilitates the transitioning of the internet by giving complete IPv6 connectivity for the hosts that are capable of IPv6 but are actually on the IPv4 internet without having a native connection to IPv6 network. Microsoft has embedded this technology in Xbox and Windows to use IPv6 for P2P connectivity which facilitates in multiplayer gaming purposes. Quiet recently, gamers have reported an error that states “Teredo is unable to qualify. This could Block you from playing Multiplayer Games” and prevents them from establishing a smooth P2P connection for multiplayer gaming. If you have just encountered this error message, worry not because we have compiled a guide for you to resolve this issue.
What causes the Xbox Teredo Error?
We have received several user complaints about this error and after deeply analyzing their reports, we have concluded that there are several reasons which can trigger the Xbox Teredo Error but some of the most common ones are listed below.
- Corrupt teredo adapter: The most common cause of this error is a corrupted teredo adapter. These adapters play an essential role by ensuring that everything runs smoothly when you are using Xbox services on your computer. If this adapter is somehow corrupted, then uninstall and reinstall it by following the steps explained in Solution 2.
- Disabled IP helper service: IP helper service is an essential Windows Service that assists the computer in retrieving and modifying information related to the network configurations. You might encounter a Teredo error on your computer if IP helper services are disabled. So, if this is the case, resolve this issue by following the steps indexed in Solution 3.
- Faulty Teredo server name: Your computer might encounter the Xbox Teredo error if you have set a wrong value as your Teredo server name. You can check the Teredo server name and correct it by setting to default. To carry this task out, follow the steps listed in Solution 4.
- Unwanted host files: In your computer system, Host files are plain text files that map the hostnames to IP addresses. If the host files contain some corrupted or useless data, then it might not be able to map a hostname to the IP address properly which can trigger a Teredo Error on Xbox. So, to resolve this issue, follow the steps compiled in Solution 5.
- VPN adapters: VPN is used by almost everybody to maintain their anonymity by establishing a secure connection over an insecure network. In some cases, these VPNs block some of the features of the Teredo adapter from functioning properly and trigger the Xbox Teredo Error. So, if there is a VPN adapter installed on your computer, uninstall it by following the steps indexed in Solution 7.
- Disabled Teredo tunneling and UPnP: Universal Plug and Play (UPnP) is a crucial feature integrated into the router that enables all the devices connected with the router to be able to discover and communicate with each other. Whereas Teredo tunneling is a technology that provides complete IPv6 connectivity to IPv6-capable hosts that are on the IPv4 configuration. If one of these features is disabled on your router then there is a higher chance for you to encounter the Teredo error message on your computer or console. So, to get around this problem, enable these features by following the steps listed in Solution 16.
- Outdated router’s firmware: Router’s firmware is responsible for providing network protocols, security, and administrative controls, etc to the administrator. If your router’s firmware is outdated, then you might encounter errors that will cause the Teredo Error. So, to resolve this issue, update your router’s firmware by following the steps explained in Solution 18.
Before we start:
The problem with finding and allocating the IP Address can be a temporary glitch that can be redressed simply by power cycling your router. So, before moving on to more complex solutions, it is always recommended to go through some basic troubleshooting steps that might resolve this issue.
- Take the power adapter of your router out of the socket and wait for it to completely shut down.
Removing the Plug from the socket - In the meanwhile change the place of the router where it can get a better signal strength. Also, move other electronic devices away from the router that interferes with the signals.
- Now detach the power cord of your console or computer and wait for it to completely shut down.
- After waiting for a couple of minutes, insert the power adapter of the router back into the socket and restart it and wait till it shows complete signals.
- Now power up your console and computer by inserting the power cables back into the socket.
- If your console or computer still experience poor signal strength of your local internet connection, then we always recommend you to attach your console or computer directly to the router with the help of an ethernet cable.
- Now open your favorite browser on your computer or smartphone and check the Xbox Live Service status at the Twitter support account or the Live Service Status website.
Solution 1: Examine Xbox Networking
- Hit “Win + I” keys on the keyboard to open “Settings”.
- Navigate to “Gaming” and select “Xbox Networking”.
Xbox Networking - In the right pane of the Settings window, make sure that the “Internet Connection” status is labeled as “Connected”.
- Now click on the “Fix it” button to fix the error associated with the Teredo IP address and then try to reconnect by clicking on the “Check again” button.
Examine Xbox Networking
Solution 2: Reinstall Teredo adapter
- Press the “Win + R” keys on the keyboard to open the Run box. Type “cmd” and hit the “Shift + Ctrl + enter” keys on the keyboard simultaneously to open it as administrator.
Open Command Prompt as administrator - Type the following command in the command prompt and hit enter to execute it.
netsh interface Teredo set state disable
- Now hit “Win + X key” on the keyboard and select the “Device Manager” option from the list.
Device Manager - Click on the “View” tab and select “Show hidden devices”.
Show hidden devices - Locate and click “Network Adapter” to expand its menu. Now locate and right-click on the “Teredo” option from the list and select “Uninstall device”.
Uninstall Teredo adapter - After the adapter is completely uninstalled, restart your PC to reinstall the adapter automatically.
- Now open the command prompt once again and enable the teredo service by executing the following command in it.
interface Teredo set state type=default
Set state type
Solution 3: Enable IP helper service
- Press the “Win + R” keys on the keyboard to open the Run box. Type “services.msc” and hit “enter” to open the services management window.
Services app - Scroll down the list and locate “IP helper”. Right-click on it and select “Properties”.
IP helper - Once you are in the properties window, navigate to the general tab, and locate the option associated with the “Startup type”. Make sure the startup type is set to “Automatic”.
Startup type - Apply the settings and click on “OK” and check to see if the issue persists.
- If the IP helper service is still not enabled, then open “IP helper” properties again and navigate to the “Dependencies” tab.
- Once you are in this tab, locate the “The service depends on the following system components” section and note down all the services on a paper.
Dependencies - Now go back to the Services window and enable all the services one by one that you have noted on the paper.
Solution 4: Reverting Teredo server name
- Press the “Win + R” keys on the keyboard to open the Run box. Type “cmd” and hit the “Shift + Ctrl + enter” keys on the keyboard simultaneously to open it as administrator.
- Type the following command in the prompt and hit enter to change the Teredo server name to default.
netsh interface Teredo set state servername=default
Set state server name - After executing this command, check to see if the issue still persists. If you still encounter the error, execute the following commands in the prompt.
netsh interface teredo set state type=enterpriseclient netsh interface teredo set state servername= teredo.remlab.net
Solution 5: Delete certain host files
- Press the “Win + R” keys on the keyboard to open the Run box. Type “cmd” and hit the “Shift + Ctrl + enter” keys simultaneously to open it as an administrator.
- Type the following command in the prompt and hit enter to open the host files and view them in notepad.
notepad.exe c:\WINDOWS\system32\drivers\etc\hosts
Open host files - Now hit “Ctrl + F” on the keyboard and search for “win10.ipv6.microsoft.com” entries.
- Once these entries are located, select them and hit the delete button from the keyboard to delete these entries.
Delete certain host files - Save the file and check if the error persists.
Solution 6: Enable Teredo in the registry
- Press the “Win + R” keys on the keyboard to open the Run box. Type “cmd” and hit the “Shift + Ctrl + enter” keys on the keyboard simultaneously to open it as an administrator.
- Execute the following command to check if Teredo is enabled or disabled in your registry.
reg query HKLMSystemCurrentControlSetServicesiphlpsvcTeredo
- If the Teredo is disabled in the registry, the command prompt will display a message on the screen that states “DisabledComponents REG_DWORD 0x8e”.
- So, to enable Teredo again, execute the following command in the prompt and check if the error is terminated.
reg add HKLMSystemCurrentControlSetServicesTcpip6Parameters /v DisabledComponents /t REG_DWORD /d 0x0
- If your computer has “Asus Game First Service” enabled, then try to disable it before enabling the Teredo service. Execute the following commands in the command prompt and see if the error persists.
sc config AsusGameFirstService start= disabled sc stop AsusGameFirstService reg add HKLM\System\CurrentControlSet\Services\Tcpip6\Parameters /v DisabledComponents /t REG_DWORD /d 0x0
Solution 7: Uninstall VPN adapters
- Hit “Win + X key” on the keyboard and select the “Device Manager” option from the list.
Device Manager - Click on the “View” tab and select “Show hidden devices”.
Show hidden devices - Locate and click “Network Adapter” to expand its menu. Now locate and right-click on the adapter similar to “TAP-Windows Adapter V9” from the list and select “Uninstall device”.
TAP-Windows Adapter V9 - If this solution eliminates the error from your computer then the best approach to permanently terminate this issue is to switch to another VPN.
Solution 8: Configure IPv6 on all tunnel interfaces
- Launch your favorite browser and open the Microsoft support page.
- Locate “Re-enable IPv6 on all tunnel interfaces” and click on the “Download” button to download the file.
Re-enable IPv6 on all tunnel interfaces - Once the file is downloaded, double-click on it to run the executable and check if the error persists.
Solution 9: Disable IPv6 in your computer
- Press the “Win + R” keys on the keyboard to open the Run box. Type “Control panel” and hit enter to open it.
Control panel - Click on “Network and Internet” and select “Network sharing center”.
Network sharing center - From the left pane, select “Change adapter settings”.
Change adapter settings - Right-click on your local internet connection and select “Properties”.
Properties - Once you are in the properties windows, locate the checkbox associated with “Internet Protocol Version 6 (TCP/IPv6)” and uncheck it to disable IPv6 on your computer.
Disable IPv6 - Restart your computer to check if the error persists.
Solution 10: Create a new user account on your PC
- Hit “Win + I” keys on the keyboard to open “Settings” and navigate to “Accounts”.
Accounts - From the left pane, select “Family and other users” and click on “Add someone else on this PC” from the right side of the window.
Add someone else on this PC - Click on “I don’t have this person’s sign-in information” and then select “Add a user without a Microsoft account”.
Add a user without a Microsoft account - Now fill the user credentials to immediately create a new user account.
- Once the account is created, switch to the new account and check if you encounter the error message again.
Solution 11: Set Time zone to Automatic and enable Firewall
- Hit “Win + I” keys on the keyboard to open “Settings” and navigate to “Time and Language”.
Time and Language - Enable the toggle button associated with both “Set time automatically” and “Set time zone automatically”.
Set time zone automatically - Press the “Win + R” keys on the keyboard to open the Run box. Type “control panel” and hit enter to open it.
Control panel - In the “View by” dropdown menu, choose “Large icons” and select “Windows Defender Firewall”.
Windows Defender Firewall - From the left pane, click on “Turn Windows Firewall on or off”.
Turn Windows Firewall on or off - Now enable the radio buttons parallel to “Turn on Windows Firewall” under both private and public network sections.
Turn on Windows Firewall
Solution 12: Hard reset your console
- Press and hold the power button on your console for 20 seconds and wait for it to completely shut down.
- After waiting for at least 2 minutes, press the power button to restart your console and wait for it to start.
- When the console starts, log in to your Xbox account and check if the error persists.
Solution 13: Set Open NAT type in your console and renew UPnP
- Press the “Xbox” button on the controller to open the menu.
- Select “Profile and System” and go to “Settings“.
- Navigate to “General” and select “Network Settings”.
- Check the “NAT type” under the “Current Network Status” and set it to “Open”.
Set Open NAT type in your console - Now go to the “Settings” and run the “Test multiplayer connection”. As soon as the test finishes press and hold the “LT + RT + LB + RB” buttons on the controller to renew its UPnP.
Solution 14: Clear console’s alternate MAC address and set port manually
- Navigate to the console’s home screen. Select “Settings” and choose “Networks”.
- Go to “Advanced settings” and select the “Alternate MAC Address” option. Now select the “Clear” option.
Alternate MAC Address - Now click on “Alternate port selection” and set it to “51098”.
- Restart your console and check if the error persists.
Solution 15: Hard reset your router
- Power OFF your router and locate the Reset button at the back of your router.
- Push the Reset button with the help of a paper clip and hold it for at least 30 seconds.
- When all the router’s LEDs go dim, release the button and wait for the device to boot up after the reset.
Solution 16: Tweak your router’s settings
- Press the “Win + R” keys on the keyboard to open the Run box. Type “cmd” and hit the “Shift + Ctrl + enter” keys on the keyboard simultaneously to open it as administrator.
- Type the following command in the prompt and hit enter to execute it:
ipconfig
- Scroll down until you see a setting for “Default Gateway” under Ethernet or Wi-Fi.
Choose default gateway - Copy the router’s Default Gateway IP Address and paste it in your browser’s search bar to open your “Internet Settings”.
- Navigate to the “IPv6 settings” page and locate the settings associated with “Teredo tunneling” or “IPv6 tunneling”.
- If you see either of the above options, enable them and save the settings.
- Now navigate to the “Forwarding” tab and select “UPnP”.
- Click on the “Enable” button parallel to “UPnP” to enable it.
Enable UPnP - Apply the changes and restart your router to see if the error still persists.
- If the error persists, go back to your router’s settings interface and look for “Enable IPv6” settings. If it is enabled, disable it and save the settings.
Solution 17: Enable bandwidth limit in your router
- Press the “Win + R” keys on the keyboard to open the Run box. Type “cmd” and hit the “Shift + Ctrl + enter” keys on the keyboard simultaneously to open it as administrator.
- Type the following command in the prompt and hit enter to execute it:
ipconfig
- Scroll down until you see a setting for “Default Gateway” under Ethernet or Wi-Fi.
Choose default gateway - Copy the router’s Default Gateway IP Address and paste it in your browser’s search bar to open your “Internet Settings”.
- Navigate to “WPS wizard” and select “QoS settings” from the left pane.
- Check the box parallel to “Turn Bandwidth Control On” and enable the button parallel to the “Automatically check internet uplink bandwidth” option.
Turn on bandwidth control - Restart your router and check if the error is eliminated.
Solution 18: Update your Router’s Firmware
- Press the “Win + R” keys on the keyboard to open the Run box. Type “cmd” and hit the “Shift + Ctrl + enter” keys on the keyboard simultaneously to open it as administrator.
- Type the following command in the prompt and hit enter to execute it:
ipconfig
- Scroll down until you see a setting for “Default Gateway” under Ethernet or Wi-Fi.
Choose default gateway - Copy the router’s Default Gateway IP Address and paste it in your browser’s search bar to open your “Internet Settings”.
- Navigate to the “Advanced” section and select “Administration”.
- Now locate and click on the “Router Update” or “Firmware Update” option.
Choose router update - Now click on “Check for a new update on the Internet”. It will look for any updates available and if there are any updates available, click on the “Install Update” button to update your firmware.
If this solves the Xbox Teredo error for you, then all you can do is to contact your ISP and explain your issue to your ISP’s representative. They will most probably replace your device with a new one if the issue with your router is permanent.
Solution 19: Forward Ports
- Press the “Win + R” keys on the keyboard to open the Run box. Type “cmd” and hit the “Shift + Ctrl + enter” keys on the keyboard simultaneously to open it as administrator.
- Type the following command in the prompt and hit enter to execute it:
ipconfig/all
ipconfig/all - Note down the IP address of your computer and increase its last number by 10. For example, if the computer’s IP address is “192.168.10.6”, note down the IP address as “192.168.10.16”.
- Now go to your console and open its “Settings”.
- Navigate to “General” and select “Network Settings”.
- Click on “Advanced Settings” and select “IP Settings”.
IP Settings - Now select “Manual” and enter the unique IP address that you just created in step 3.
- Also, enter your computer’s “Subnet mask” and the “Gateway”.
- Now go back and select “DNS settings”.
DNS settings - Click on “Manual” and enter the primary DNS settings that you observed in your computer. Enter the secondary DNS settings also if you found them on your computer.
- Now press the “Win + R” keys on the keyboard to open the Run box. Type “cmd” and hit the “Shift + Ctrl + enter” keys on the keyboard simultaneously to open it as administrator.
Open Command Prompt as admin - Type the following command in the prompt and hit enter to execute it:
ipconfig
- Scroll down until you see a setting for “Default Gateway” under Ethernet or Wi-Fi.
Choose default gateway - Copy the router’s Default Gateway IP Address and paste it in your browser’s search bar to open your “Internet Settings”.
- In the internet settings, click on the “Manual Assignment” option and add the IP address and Mac address that you noted before from the console, and after typing in the addresses, click Add” button.
- Now navigate to the “Port Forwarding” section and open the following ports.
TCP: 53, 80
UDP: 53, 500, 3544, 4500 - Check to see if the Xbox Teredo Error still persists.
Solution 20: Enable DMZ or Perimeter network in your router
- Press the “Win + R” keys on the keyboard to open the Run box. Type “cmd” and hit the “Shift + Ctrl + enter” keys on the keyboard simultaneously to open it as administrator.
- Type the following command in the prompt and hit enter to execute it:
ipconfig
- Scroll down until you see a setting for “Default Gateway” under Ethernet or Wi-Fi.
Choose default gateway - Copy the router’s Default Gateway IP Address and paste it in your browser’s search bar to open your “Internet Settings”.
- From the left pane, click on “Forwarding” to expand its list and select “DMZ”.
Enable DMZ - Click on the Radio button parallel to “Enable” to enable the DMZ in your router.
- Save the settings and restart your router to check if the Xbox Teredo error is terminated.
Hopefully, the Xbox Teredo error might have gone by now but if you need further assistance, contact here.
Alan is a hardcore tech enthusiast that lives and breathes tech. When he is not indulged in playing the latest video games, he helps users with technical problems that they might run into. Alan is a Computer Science Graduate with a Masters in Data Science.
Teredo позволяет пользователям подключатся к сети IPv6, пока они находятся в интернете IPv4 и считается перспективным сетевым протоколом, который позволяет передавать пакеты через устройства, работающие по сети NAT (Network Address Translation).
Технология Teredo используется некоторыми приложениями и играми при подключении к серверам, которые взаимодействуют с помощью среды IPv6. В частности, платформа Xbox в Windows широко использует этот протокол. Несмотря на активное развитие и многочисленную поддержку, пользователи сталкиваются с сообщением об ошибке «Teredo не удается выполнить оценку». Это очень распространенная ошибка и может быть легко исправлена.
Чем вызвана ошибка
Сообщение об ошибке «Teredo не удалось выполнить оценку» возникает при неудачной попытке подключится к сервису Xbox Live. Есть ряд причин и в большинстве они связаны с сетью.
Нестабильное подключение к интернету. Эта причина возглавляет список, поскольку наиболее распространена. Перезагрузите роутер и проверьте подключение к интернету.
Поврежденный адаптер Teredo. Для реализации протокола используется адаптер Teredo, который по умолчанию скрыт в системе. Ошибка возникает при его повреждении.
Вспомогательная служба IP. Механизм Teredo также использует вспомогательную службу IP-адресов для изменения параметров сети. Если эта служба не включена или выполняется вручную, возникнут проблемы с доступом.
Имя сервера Teredo. Если имя виртуального сервера имеет значение, отличное от имени по умолчанию, то также возникнуть проблемы с доступом.
Teredo отключен в реестре. Если этот протокол отключен в реестре, тогда столкнетесь с ошибкой каждый раз, когда Xbox будет пытаться подключится к сервису Live.
UPnP v2. Роутер должен поддерживать UPnP v2, чтобы правильно запустить протокол Teredo. Если он не поддерживается или отключен, процесс подключения не будет завершен.
Неверные записи в файле host. Каждая версия Windows имеет файл hosts, который используется для сопоставления имен хостов с IP-адресами. Если в нем имеются неверные записи, то подключится к протоколу Teredo не удастся.
Роутер не поддерживает Teredo. Некоторые маршрутизаторы не поддерживают этот сетевой протокол.
Не установлены последние обновления Windows. Инженеры Майкрософта официально признали проблему и выпустили обновление для ее устранения. Нужно установить все ожидающие обновления.
VPN и межсетевые экраны. Виртуальные частные сети дополнительно изменяют конфигурацию сети, что может вызвать конфликт с механизмом работы Teredo.
Примечание: прежде чем приступить к решениям, нужно обновить Windows и все игры Xbox до последней версии.
Теперь перейдем непосредственно к решениям ошибки, войдите в систему с учетной записью администратора.
Проверка подключения к интернету
Первый шаг для решения ошибки, при которой Teredo не удалось выполнить оценку — проверить, есть ли стабильное подключение к интернету.
Откройте сайт Microsoft Xbox и проверьте, можете ли правильно войти в свою учетную запись.
Если сайт открывается, но не можете подключиться к сервису Live, попробуйте подключить другой компьютер с этой же сети, запустить с него Xbox Live и проверить, правильно ли он подключается.
Если используете общедоступный Интернет, рекомендуется переключиться на частную домашнюю сеть. Общественные сети имеют ограниченный доступ, что приводит к тому, что некоторые сервисы, в частности Xbox Live, не работают должным образом.
Попробуйте сделать сброс роутера. Этот шаг можно пропустить и сделать его самым последним.
Перед сбросом нужно выписать все настройки, в частности IP-адреса, которые предоставил провайдер для доступа в интернет. Для входа в настройки роутера наберите в адресной строке любого браузера «192.168.0.1». Если он не подходит, найдите его в интернете по модели роутера.
На задней панели роутера нажмите и удерживайте примерно 6 секунд кнопку, пока устройство не начнет «мигать». Это означает, что устройство было сброшено.
Опять войдите в настройки и пропишите все IP-адреса обратно. Теперь попробуйте подключится к Xbox Live и посмотрите, удалось ли Teredo выполнить оценку.
Часто причина ошибки связана с повреждением адаптера Teredo. Попробуем его переустановить. По умолчанию адаптер Teredo скрыт в Диспетчере устройств.
Откройте строку системного поиска нажатием на Windows + S, наберите «командная строка» и запустите ее от имени администратора.
В консоли выполните команду:
netsh interface Teredo set state disable
После отключения адаптера вызовите командный интерпретатор нажатием Windows + R, наберите devmgmt.msc и нажмите на ОК.
В верхнем меню перейдите на вкладку Вид и установите флажок «Показать скрытые устройства».
Разверните вкладку «Сетевые адаптеры», кликните по очереди на всех адаптерах Teredo и выберите «Удалить». После перезагрузите компьютер.
Снова войдите в командную строку с правами администратора и выполните команду:
netsh interface Teredo set state type=default
Теперь запустите приложение Xbox и посмотрите, устранена ли проблема с выполнением оценки.
Проверка вспомогательной службы IP
Основная задача вспомогательной службы IP заключается в настройке туннельного соединения и получении сетевых конфигураций для IPv6. Если служба не работает должным образом или настроена на запуск вручную, могут возникнуть проблемы при подключении к протоколу Teredo.
В окне «Выполнить» (Win + R) наберите команду services.msc и кликните на «ОК».
Найдите в списке вспомогательную службу IP, кликните правой кнопкой мыши на ней и выберите «Свойства».
Проверьте, чтобы тип запуска был установлен на «Автоматический». Если служба установлена, запустите ее и нажмите кнопку «Применить».
Теперь попробуйте запустить Xbox Live.
Установка имени сервера Teredo в значение по умолчанию
Если имя виртуального сервера Teredo изменено, попробуйте вернуть его к значению по умолчанию. Есть много случаев, когда имя меняется различными приложениями или службами.
В строке системного поиска наберите «командная строка» и под найденным результатом выберите запуск с правами администратора.
В консоли выполните команду:
netsh interface Teredo set state servername=default
Перезагрузите компьютер и посмотрите, удалось ли исправить ошибку выполнения оценки.
Проверка файла hosts
В каждой системе есть hosts-файл, который позволяет сопоставить имена хостов с IP-адресами при подключении к интернету. Ошибка о невозможности выполнить оценку возникала, когда файл hosts был либо поврежден, либо имел много дополнительных записей.
Откройте командную строку с правами администратора с помощью системного поиска.
Выполните команду:
notepad.exe c:\WINDOWS\system32\drivers\etc\hosts
Когда файл будет открыт в блокноте, нажмите Ctrl + F и наберите строку:
win10.ipv6.microsoft.com
Если нашли какие-либо записи, то их нужно удалить. Сохраните изменения и перезагрузите ПК.
Проверка роутера
В этом шаге нужно убедиться, что в самом маршрутизаторе нет конфликтующих настроек. Обычно во многих роутерах параметры, связанные с нестандартными решениями отключены по умолчанию, что вызывает проблемы, когда Windows пытается включить протокол Teredo.
Наберите в адресной строке браузера IP-адрес для входа в настройки маршрутизатора.
Проверьте, что в настройках включен параметр:
UPnPv2
Сохраните изменения, перезагрузите роутер и компьютер. Проверьте, решена ли проблема с оценкой.
Изменение состояния Teredo через реестр
В системном реестре содержатся настройки для сетевых и прикладных модулей. Нужно проверить активирован ли протокол Teredo.
Откройте командную строку от имени администратора с помощью поисковой системы Windows.
Выполните команду:
reg query HKLM\System\CurrentControlSet\Services\TcpIp6\Parameters
С помощью этой команды узнаем, включена ли конфигурация и существует ли требуемый раздел. Теперь выполните следующую команду:
reg add HKLM\System\CurrentControlSet\Services\Tcpip6\Parameters /v DisabledComponents /t REG_DWORD /d 0x0
После выполнения перезагрузите ПК и попробуйте запустить Xbox Live. Проблема с выполнением оценки Teredo должна исчезнуть навсегда.
Отключение VPN и межсетевых экранов
Еще одна причина, из-за которой можете столкнуться с ошибкой выполнения оценки, связана с VPN и брандмауэром. VPN перенаправляет интернет-трафик через прокси-сервер и имитирует подключение с другого места в сравнении с вашим фактическим пребыванием. Однако это «перенаправление» имеет много недостатков и иногда не позволяет приложениям или модулям успешно подключатся.
Попробуйте отключить VPN или прокси-сервер и выполнить подключение к Xbox Live.
Возврат к предыдущему состоянию системы
Попробуйте вернуть систему к предыдущему состоянию с помощью точки восстановления. Нужно выбрать состояние ОС, при которой ошибка с выполнением оценки Teredo не возникала.
Если восстановление системы не работает, попробуйте создать новую учетную запись пользователя. Проверьте, удалось ли исправить ошибку.
Xbox and Microsoft are quite known for their compatibility. It feels great when you can team up with your friends who are on PC or on the older generation Xbox one console or on the new-gen Xbox series consoles.
All thanks to crossplay. You can easily team up with all your friends regardless of the platform. But it is that only first-party Xbox exclusive games offer crossplay, but hopefully, we will see more gaming studios coming to the cross-platform scenario.
Rumors are out there that FIFA 23 will have cross-platform on all the platforms. That means you can now play with your friend on Xbox, PlayStation, and even on PC and stadia. Not sure about Nintendo, though.
But that’s a long shot. However, if you have the teredo error, then you might not even play kick-off with your friends on Xbox.
What is UPnP Xbox?
For multiplayer gaming and communication, your Xbox one or series console utilizes UPnP (Universal Plug and Play). Check whether your router requires an upgrade if you notice “UPnP Not Successful” in your console’s Network settings.
Teredo Error is quite a common one. Both on PC and on Xbox Consoles. I have had my fair share of trouble with this error. This is why I know how frustrating it can be.
And this is why I am making this complete guide so that you can fix the error easily.
So put on your reading glasses to get your desired fix.
What is a Teredo IP address Xbox?
Interoperability between the two protocols is made possible via Teredo, a tunneling mechanism. Encapsulating IPv6 datagram packets into IPv4 UDP packets enables communication across IPv4 and IPv6 networks on Xbox.
Xbox has a lot of games, but it also has a lot of issues. Error messages like “can’t acquire Xbox teredo IP address” are among the most prevalent issues gamers encounter. It’s not clear to most people what this notice implies or how to fix it.
The Teredo IP address acts as a transition mechanism between IPv4 and IPv6 addresses. IPv6 data may be effectively transmitted to IPv4 networks thanks to this technology. In most cases, a Teredo IP address is an IPv6 address.
In the case of devices that perform network address translation, it is used to establish a secure connection between a client and server (NAT). A problem with Teredo implies that you cannot utilize party chat or multiplayer gaming on Xbox Live, for example, if you are using the Xbox Live app on a device that does not support Teredo. Teredo IPv6 client prefixes and Teredo node identifiers are used to provide this unique identification.
Now you might ask how does Teredo works on PC and Xbox?
As soon as the tunnel has been set up, a Teredo client interacts with a Teredo server. The server can provide Teredo clients with IPv4 and IPv6 connections, respectively. Afterward, the server pinpoints the client’s current position using that NAT type.
The Teredo IP address encapsulates the IPv4 UDP packets that enclose the IPv6 datagram packets. In order to communicate with other IPv6 servers, the Teredo client uses Teredo relays (routers). The relay will encapsulate and decapsulate.
Also, check our exclusive tutorial on how to fix Xbox Series X won’t turn on.
Teredo is a technique for creating secure connections between clients and servers. They may also be used between routers that employ NAT type. An issue with Teredo remains, causing connection failures for Xbox One and Xbox One app for Windows 10 users. Sadly this issue is still continuing even on Xbox series consoles and on windows 11.
There have been reports of an issue stating, “Teredo is unable to qualify.” Because of this, multiplayer gaming is not possible, and Peep to peer connections cannot be established smoothly.
Error code Teredo is Unable to Qualify Windows PC This problem occurs while attempting to join a multiplayer game or group chat, and for unclear reasons, a pop-up appears on the screen. It happens when the Teredo adapter fails or when the Firewall is off. Or when you have a restricted Firewall or NAT type. This error occurs when a third-party program interferes with Teredo’s connection.
Now that we know all about the Teredo error let’s get into troubleshooting.
Also, check out our separate post on how to fix Xbox Series X error code 0x8b0500b6.
Here are the steps to fox the teredo error on Xbox:
1. Check Xbox Live Status
First of all, you need to make sure that all the Xbox Live services are up and running. If any of the services are down, you might get the teredo error. You can check the live status by going to the Microsoft website. But it would be easy if you do that from the Xbox App on mobile.
Here are the steps to check Xbox live status on mobile:
- Open the Xbox app.
- Go to your profile.
- Click on settings.
- Scroll down to Xbox status.
- Wait for the results to come.
If all the servers are up and running, you will see a green tick alongside the services. But if some services are unavailable, you will see yellow marks. When it comes to major outages, you will see red marks alongside the services.
2. Enable IPV6
It is possible that the IPv6 protocol will remain in disable mode by default in certain cases on your router. As a result, if you see an error notice, the first thing you should do is activate the IPv6 protocol as a solution. It will assist you in resolving the situation.
Here are the steps to enable IPV6:
- Open a Web browser.
- Go to your router’s address.
- Navigate to advance settings.
- Click on IPV6.
- Enable IPV6.
Your router will take a restart after you enable IPV6. After the restart, go to your network settings on Xbox and do a network test to see if the problem is solved or not.
Also, check out our separate post on can you use a PS5 Controller on Xbox.
3. Enable Teredo on PC
If you are an Xbox app on PC, you might see the Teredo error. Because most of the time, teredo is disabled by default, so you have to enable it on your own to make it work.
Here are the steps to enable teredo:
- Type CMD on your search bar.
- Run the command prompt as Administrator.
- Type “netsh interface Teredo show state.”
- Hit enter.
- Enable Teredo by typing “netsh interface Teredo set state type=default.”
- Press enter to run the command.
Teredo is now enabled on your PC; go to the network settings to see if you are getting the error or not. If you are still getting the error, follow the next method.
4. Fix Teredo
You can easily Fix the teredo settings by the built-in troubleshooting on your Windows PC. Most of the users fixed their problems by following this method.
Here are the steps to fix Teredo is unable to qualify:
- Go to your windows settings.
- Click on gaming.
- Scroll down to Xbox networking.
- Wait for the results to load.
- Click on Fix it to fix the teredo error.
It might take some time to troubleshoot the process. After that, restart your PC and connect your PC with your router again to see if you get any error text or not. Hopefully, your problem will be solved.
Check out our separate post on disable SuperFetch in Windows 11.
What could be Blocking Teredo?
Teredo connectivity may be blocked by certain routers if they identify the existence of an IPv6 link on the network. You should thus ensure that your router’s firmware is up to date.
Teredo adapter is the most typical reason for this error to occur. These adapters are critical in ensuring that everything functions properly while you are utilizing Xbox services on your computer.
If you have entered the incorrect entry for the Teredo server name on your PC, you may see the Xbox Teredo error message. Hence the Teredo server name should be checked, and if necessary, it can be corrected by resetting to default.
The usage of a virtual private network (VPN) allows practically everyone to keep their anonymity while connecting to a secure connection through an unsecured network. Certain functionalities of the Teredo adapter are prevented from operating correctly in certain situations by these VPNs, resulting in the Xbox Teredo Error.
All of the devices connected to the router can discover and communicate with one another with the Universal Plug and Play function. UPnP is a critical feature that is included in the router and that allows all of its connected devices to interact with one another. Teredo tunneling, on the other hand, is a technique that allows IPv6-capable sites that are running on an IPv4 configuration to have a comprehensive IPv6 connection. If you have one of these functions disabled on your router, there is a greater possibility that you may get the Teredo error notice on your computer or console.
The IP Helper service helps the computer get and alter network configuration data. If you deactivate IP assistance services, you may get a Teredo error. The router’s firmware provides network protocols, security, and administrative controls. If your router’s firmware is out of date, you may see the Teredo Error.
Also, check out our separate post on how to fix Windows can’t access network drive on Windows 11.
Final Thoughts
It is frustrating when you cannot enjoy a good multiplayer session with tour friends because of the Teredo issue. Most of the time, it is your Internet connection and router settings. If you fix these issues, you will be able to play multiplayer with your friends smoothly.
Hopefully, this guideline will help you up in fixing the issue. And for future queries, do reach us out.
Contents:
- Teredo Unable to Qualify Overview
- How to Fix Xbox Teredo Is Unable to Qualify on Windows 10?
- What is Teredo?
- Why Is Teredo Unable to Qualify?
Teredo Unable to Qualify Overview
Accidentally, you fail to live chat online with your friends on Xbox One or join in Xbox Live multiplayer game with Xbox Live Gold. For game lovers, you would like to figure out what happened to Xbox One Teredo, so you choose to head to Start > Settings > Gaming > Xbox Networking.
At last, you notice the Xbox NAT Type shows Teredo is unable to qualify and sometimes this Teredo Xbox error would come up with an error that Xbox app server connectivity blocked.
All these imply Windows 10 is unable to obtain a Teredo IP address, which is why you can’t use online party chat or play Xbox multimedia games.
Instead of waiting, you may as well try to learn more about this Teredo unable to qualify error on Xbox One. The following parts will elaborate on what Teredo means, why Xbox app Teredo unable to qualify, and more importantly, how to fix Teredo is unable to qualify on Windows 10.
How to Fix Xbox Teredo Is Unable to Qualify on Windows 10?
The most useful and effective ways to deal with Xbox One Teredo qualification error is to fix the Xbox connection error, Teredo adapter issue, and program interruption.
Solutions:
1: Check and Fix Xbox Networking
2: Uninstall Teredo Adapter Drivers
3: Update the Teredo Driver
4: Check Teredo IP Address Registry
5: Change IP Helper Service Settings
6: Change Teredo Server Name to Default
7: Delete Teredo Server Hosts File Entry
8: Uninstall VPN Network Adapter on Windows 10
Solution 1: Check and Fix Xbox Networking
Firstly, as Windows 10 introduces a new feature to integrate Gaming settings in System settings, especially for the Xbox app.
Hence, once you hit upon party chat or Xbox One multimedia games unavailable on Windows 10, you are supposed to check Xbox network status and then try to resolve the Teredo unable to qualify issue using system fixing tool.
1. Go to Start > Settings > Gaming.
2. Under Xbox Networking, check Xbox internet status. Here it is connected.
3. If you find NAT Type shows Teredo is unable to qualify, choose to hit Fix it to try to fix the Teredo IP address issue with the system tool.
4. Reboot Windows 10 to take effect.
Of course, for some users, you can find Windows 10 has successfully solved the Xbox app server connectivity blocked error after that and the connection status turns to Connected from Disconnected.
Related: How to Connect Xbox One Wireless Controller to PC
Solution 2: Uninstall Teredo Adapter Drivers
Possibly, the network adapters containing Teredo tunneling may be outdated or corrupted, making Teredo is unable to qualify on Windows 10. In this way, it is a necessity to show network adapter with Teredo tunneling and then uninstall the problematic Teredo driver to make Xbox app server connectivity connected.
Stop Teredo service in Command Prompt prior to uninstalling the network driver in Device Manager.
1. Type in Command Prompt in the search box and then right click it to Run as administrator.
2. In Command Prompt, enter the command netsh interface Teredo set state disable and then stroke Enter to disable Teredo service.
With the Teredo stopped on Windows 10, move on to uninstall the drivers inclusive of Teredo tunneling.
3. Open Device Manager.
4. In Device Manager, click View and then Show hidden devices.
As in some PCs, Teredo won’t appear under network driver, you need to show them up here.
4. Then expand Network adapters and then right click the network driver to Uninstall device.
Here you should get rid of all the drivers with relation to Teredo for purposes of fixing Xbox One Teredo unable to qualify Windows 10.
5. Reboot Windows 10.
6. When signing in again, open Command Prompt and run the command netsh interface Teredo set state type=default to enable the disabled Teredo.
Get down to checking whether or not Xbox server connectivity blocked remains on Windows 10.
Solution 3: Update the Teredo Driver
Before updating Teredo driver, you should check the Internet connection, if there is no internet, you can fix it from here. Now choose to update the up-to-date network adapter for Windows 10 in hope that Xbox Teredo unable to qualify can be fixed with the compatible network driver.
To update Teredo tunneling network driver, Driver Booster can be the most effective tool which provides an incomparable database of driver and allow you to roll back to the previous driver version if you hope so. It is also worth noting that Driver Booster affords the Game Support and Boost functions for Xbox multimedia games.
1. Just download and install Driver Booster, then run it on Windows 10.
2. Click Scan for the missing or outdated network driver on your PC.
3. Find out the Network adapters and then hit Update.
Luckily, the updated Teredo adapter can enable Teredo and connect Xbox server. Or if Windows 10 Xbox app server connectivity blocked persists, try to detect network failure fixing functionality in Driver Booster.
Tips:
If your computer has No Internet, you can fix it at first. On the left pane, hit Tools and then decide to Fix Network Failure with the help of Driver Booster.
But if you feel like performance-enhanced multimedia games in Xbox One Teredo, go ahead to take advantage of Driver Boost Game Support and Game Boost.
5. Scroll down Driver Booster interface to locate Game Support to Install or Update it or them.
6. On the left side of Driver Booster, hit the icon of Boost and then Turn on Game Boost.
All tried, try to check Xbox network status again to see if Teredo is unable to qualify and Xbox app server connectivity blocked are removed.
Related: How to Fix Teredo Tunneling Pseudo-Interface Driver Not Working
Solution 4: Check Teredo IP Address Registry
In some sense, certain programs on Windows 10 will tamper the registries relevant to Teredo tunneling. It is nothing strange that these apps disabled the iPv6, thus further disabled Teredo tunneling on Xbox One. Hence Teredo unable to qualify Windows 10 Xbox pops up.
You should check whether the Teredo protocol has been stopped by some programs and then enable Teredo for Windows 10.
1. Type in Command Prompt in the search box and then right click it to Run as administrator.
2. In Command Prompt, copy and paste the following command and then press Enter.
reg query HKLM\System\CurrentControlSet\Services\iphlpsvc\Teredo
3. Check the result popping up in Command Prompt.
As for the result, you need to know that if the result includes Type REG_DWORD 0x4, it means Xbox Teredo has been disabled by programs on Windows 10. For instance, the result shows Type REG_DWORD 0x7, so the Teredo has been disabled on this PC.
4. Try to enable Teredo tunneling protocol on your PC with the command below.
netsh interface Teredo set state type=default
5. Restart Windows 10 to take effect.
As Teredo tunneling connectivity is re-enabled, it is likely Xbox One Teredo is unable to qualify disappeared as well.
Related: Destiny 2 Servers Are Not Available on Windows 10
Solution 5: Change IP Helper Service Settings
IP Helper is the Windows service in charge of providing tunnel connectivity using iPv6 transition technology.
That is why in order to remove Xbox Teredo is unable to qualify on Windows 10, you must make sure IP Helper starts automatically.
1. Press Windows + R to open the Run box and then input services.msc in the box.
2. In Services window, slide down to locate IP Helper and then right click it to head to its Properties.
3. Then under the General tab, find out Startup type and set it Automatic, and then Start it under Service status.
4. Stroke Apply and OK to save changes.
At this moment, you are entitled to hold party chat and play multimedia games on Xbox as Windows 10 Teredo unable to qualify and Xbox app server connectivity on Windows 10 is blocked would have been resolved. Of course, Xbox One can’t get a Teredo IP address will be also resolved.
Solution 6: Change Teredo Server Name to Default
In case that Teredo server name has been tampered by some malicious programs, you are suggested to first check the server name and then change it to default one. That has proven helpful for removing unqualified Teredo on Windows 10 Xbox.
Start to see the Teredo server name in Command Prompt.
1. In Command Prompt with administrative privileges, type in netsh interface Teredo show state and then hit Enter to execute it.
2. Check if the result displays you failed to resolve server name.
If it does, go to step 3 to change it to the default server name.
If it doesn’t, go ahead to Solution 6 to further solve the Xbox app NAT type on Windows 10 displays Teredo is unable to qualify.
3. Again in Command Prompt, run the command netsh interface Teredo set state servername=default to set the default name for Teredo tunneling.
4. Restart your PC.
Hope Xbox server connectivity can be connected and Teredo is qualified now.
Solution 7: Delete Teredo Server Hosts File Entry
It also makes sense that some problematic programs or apps add entries to the host files located in C:\WINDOWS\system32\drivers\etc\hosts to stop Windows 10 from connecting to Teredo server.
Things go on like that and Xbox One Teredo unable to qualify on Windows 10 come to you.
Here you would better attempt to find and then delete the erroneous entry for your Teredo tunneling protocol.
1. In Command Prompt, execute the command netsh interface Teredo show state to show Teredo server state.
In the state, remember the values in the results, like the server name –win1711.ipv6.microsoft.com.
2. Navigate to the host’s file by running the following command.
notepad.exe c:\WINDOWS\system32\drivers\etc\hosts
3. Then you will go to the host-Notepad window, hit Edit and then Find.
4. In the Find pop-up, paste the server name in and then click Find Next.
Here enter Teredo server name in to Find window to see if there are entries that include this server.
5. In the searching result, Delete the entry containing this server name if there is any.
Now there won’t be any program entries blocking Teredo from connecting. And of course, Teredo error on Xbox One will also perish.
Solution 8: Uninstall VPN Network Adapter on Windows 10
In the last place, for users who need to take advantage of a VPN program to search online, it is likely that the VPN service will also prevent Teredo from working on Windows 10. You would better now determine to remove the VPN related network drivers to fix Teredo unable to qualify and chat online not available on Xbox Windows 10.
1. In Device Manager, try to Show hidden devices as well.
2. Expand Network adapters and right click the TAP-Windows Adapter V9 and alike to Uninstall Device.
3. Restart Windows 10.
To some degree, you will notice in Xbox networking, Teredo is able to qualify and Xbox app server connected as well. But for some clients, your VPS service may be affected. If necessary, you can manage to reinstall the VPN relevant driver.
All in all, this passage focuses on showing you how to easily and quickly fix Teredo is unable to qualify on Windows 10 Xbox One. The main concept is to ensure there is no program that block Teredo connectivity and the Teredo adapter runs properly.
What is Teredo?
In the error you got, Teredo actually denotes Teredo tunneling, which is a network protocol used to offer iPv6 connectivity to a PC with ipv4.
In other words, Teredo aims to bridge the gap between clients and servers and at the same time smoothen different devices using NAT (network address translation).
Necessarily, you need to know that only when Teredo IP addresses are available on Windows 10 can Xbox Live chat and multimedia games work fine on your PC without Xbox app Teredo error.
Therefore, you now must have ideas about how the Teredo affects your Xbox app if your PC can’t get a Teredo IP address for Xbox one due to the unable to qualify Teredo.
Why Is Teredo Unable to Qualify?
Like discussed above, Teredo doesn’t qualify means Windows 10 can’t obtain Teredo IP address. And that can be caused by the problematic Teredo tunneling adapter and programs. It is said that in most cases, Xbox app Teredo unable to qualify will appear when Windows 10 Teredo adapter blocks Teredo protocol or there is an app or program stopping Teredo from working.
From what causes Teredo not qualifying with Xbox app server connectivity blocked, get ready to enable Teredo.
More Articles:
Download XBox 360 Controller Drivers for Windows 10
Fixed: We Can’t Sign You in Right Now 0x406
How to Download XBox One Controller Driver for Windows 10, 8, 7