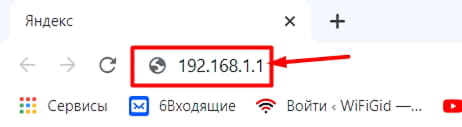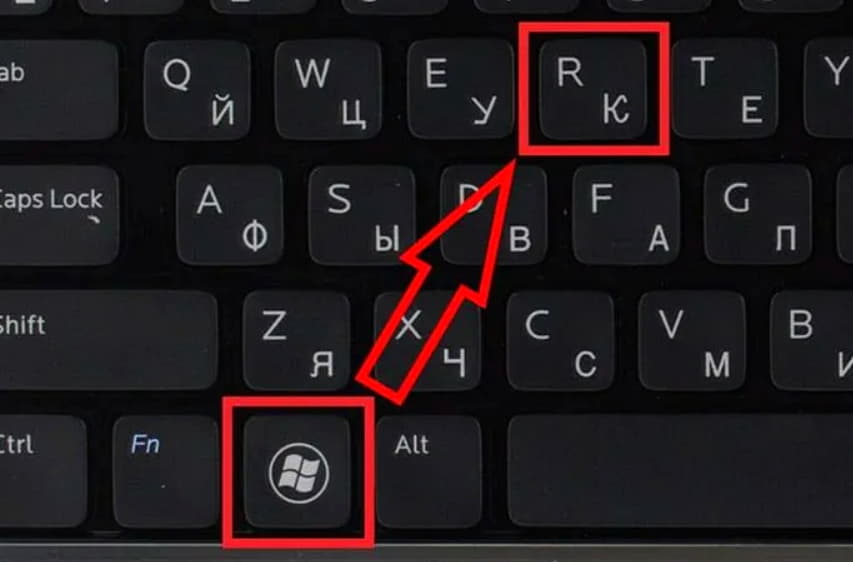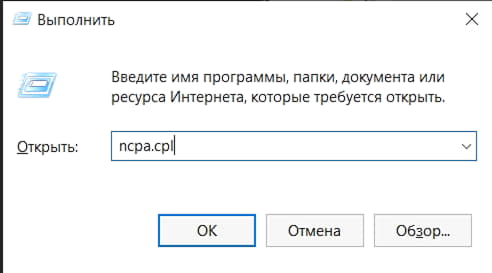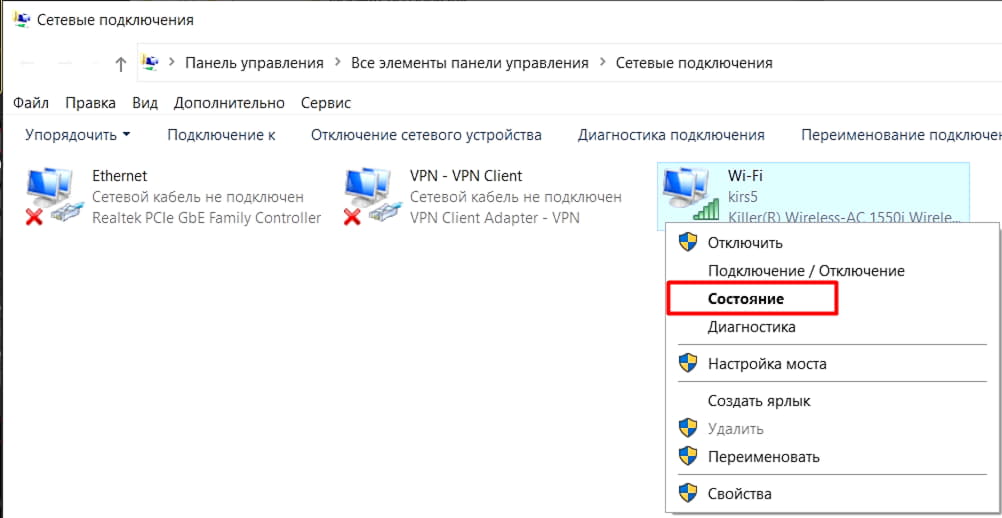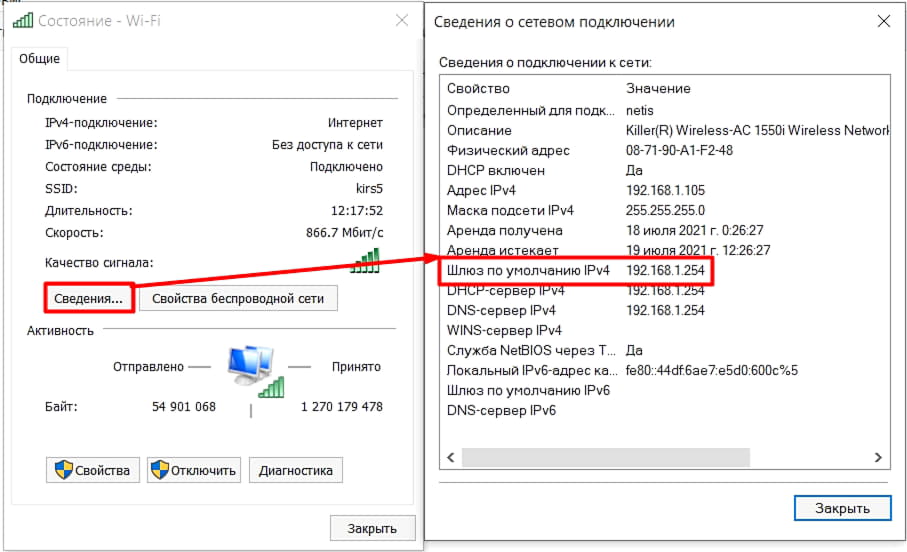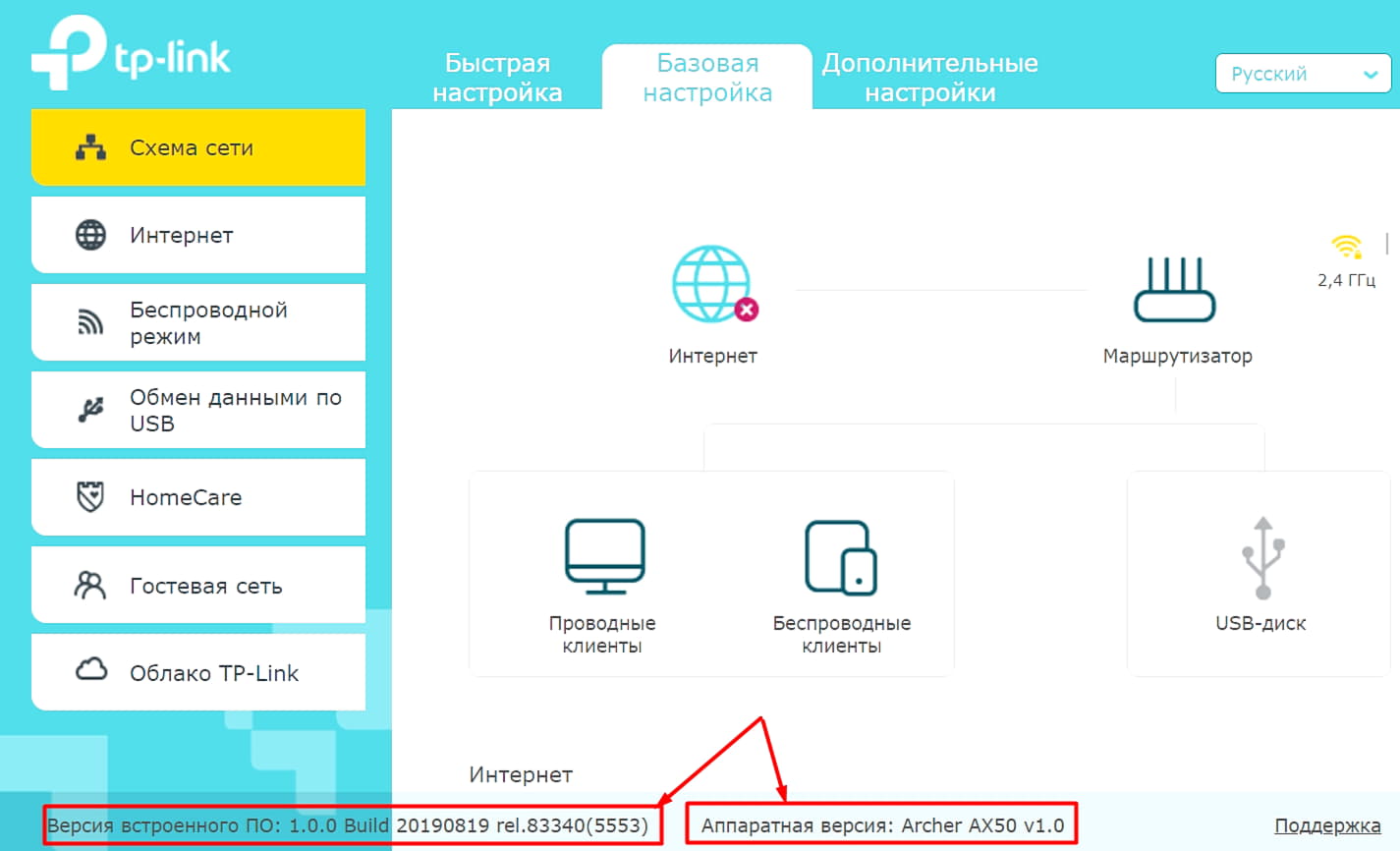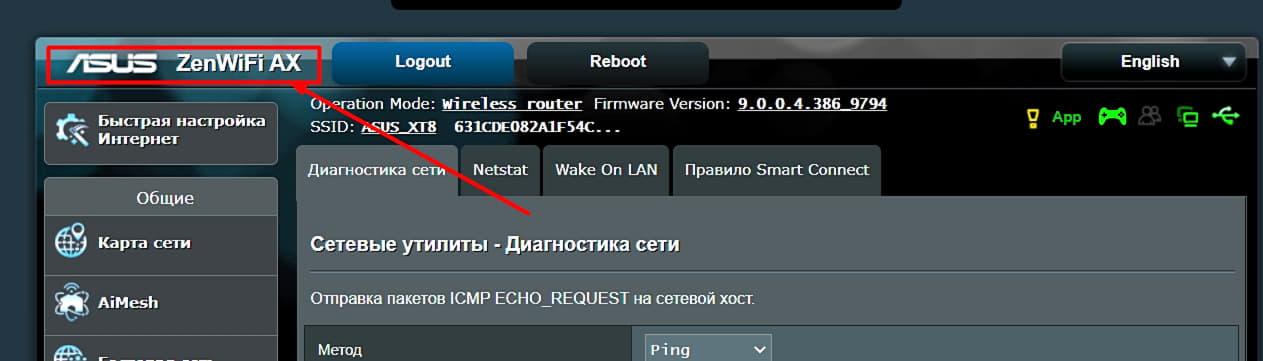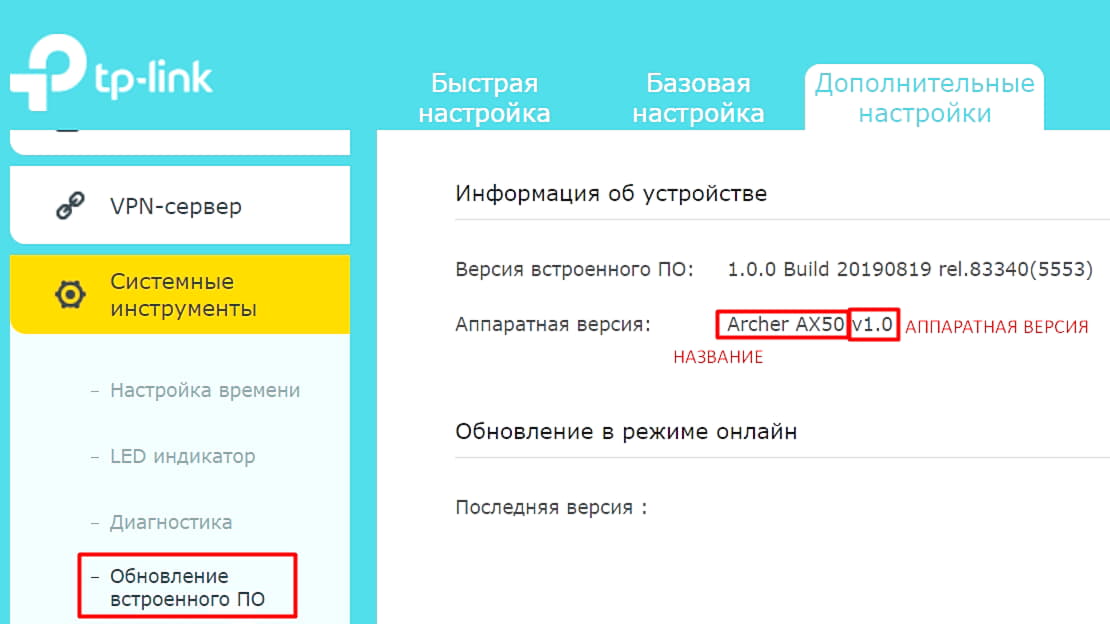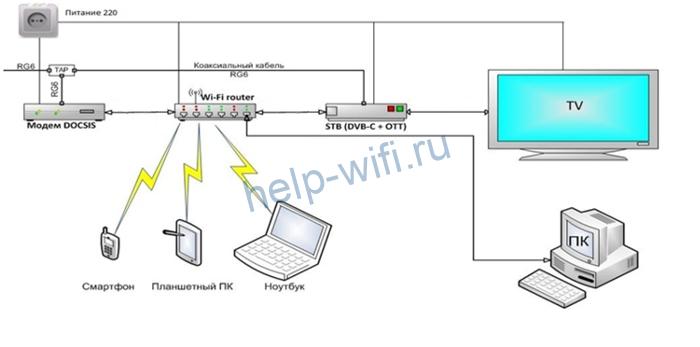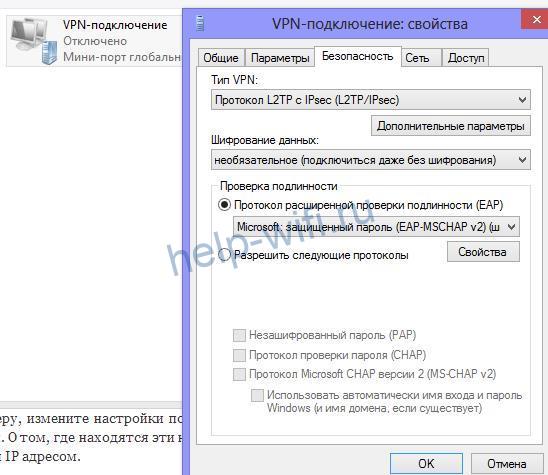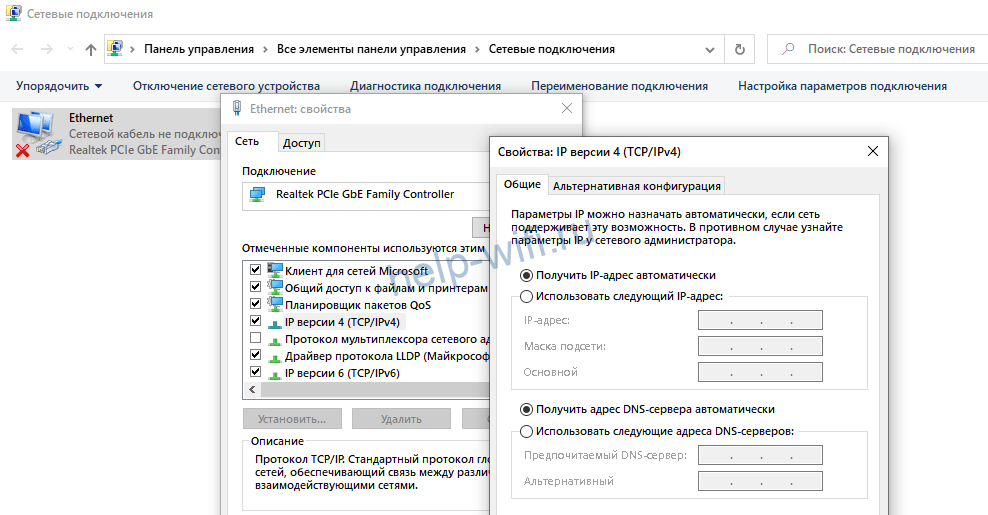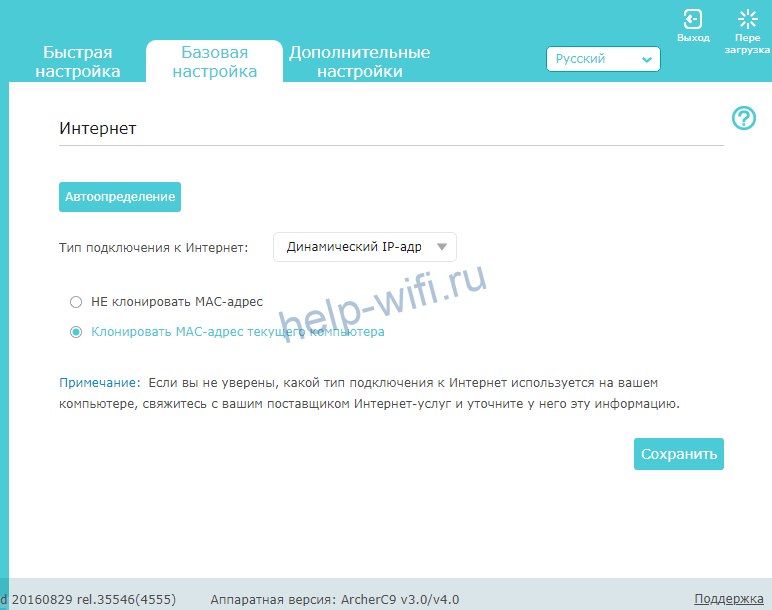Содержание материала
- : Через Web-интерфейс (Компьютер, телефон)
- Комбинированное подключение
- Мобильный интернет
- Другие методы определения типа модема
- Как узнать, какой тип модема использует компьютер
- Как посмотреть IMEI модема
- Как установить модем
: Через Web-интерфейс (Компьютер, телефон)
Если вы не смогли найти информацию на этикетке, её нет, или вы сомневаетесь, то уточнить наименование модели можно в операционной системе маршрутизатора. Для начала нам нужно попасть туда. Для этого подключаемся к сети роутера с провода или по Wi-Fi. После этого вам нужно открыть браузер и в адресную строку вписать DNS или IP адрес маршрутизатора. Чаще всего используются два адреса:
- 192.168.1.1
- 192.168.0.1
После этого вас попросят ввести логин и пароль
Адрес, имя пользователя и ключ также можно подсмотреть на той же самой этикетке. Точный IP можно узнать через компьютер:
- Нажимаем одновременно на две клавиши «Win» и «R».
- В окошке вводим команду:
ncpa.cpl
- Вы увидите те физические подключения, которые у вас есть. Если вы подключены по проводу, то выберите «Ethernet», если по W-Fi, то выбираем второе подключение. Нажимаем правой кнопкой мыши и заходим в «Состояние».
- Кликаем по кнопке «Сведения…» и смотрим в строку «Шлюз по умолчанию IPv4».
Если у вас есть проблема с входом в настройки, то смотрим вот эту инструкцию.
Как правило, вся нужная информация написана на первичной странице.
Название может быть в правом верхней или левом углу экрана, рядом с наименованием компании производителя.
Второе место, где можно посмотреть и название, и номер аппаратной версии – это подраздел, где можно обновить прошивку системы. Этот подраздел обычно находится уже в корневом разделе «Система», «Системные инструменты» или «Администрирование».
Комбинированное подключение
Этот довольно сложный вид подключения, который предполагает двойной доступ «Dual access» с одновременным соединением через локальную и частную сети.
При этом применяются разные варианты подключения:
- Применяется протокол PPPoE, а адрес для работы в сети LAN присваивается автоматически.
- При подключении посредством PPPoE маршруты и адрес организуются с использованием статически заданных параметров.
- Доступ в интернет производится с применением PPTP, внутренний IP — адрес присваивается автоматически, а при помощи DHCP — option раздаются маршруты.
Мобильный интернет
Все российские федеральные мобильные операторы предоставляют своим клиентам возможность подключения к интернету в частном доме по протоколам 2G, 3G и 4G (LTE). Эти технологии используются как для подключения к интернету смартфонов и планшетов, так и для подключения других устройств через мобильный модем, подключенный напрямую в ПК или к USB-разъему Wi-Fi роутера.
Скорость интернета при работе через 3G редко превышает 3,6 Мбит/с, однако при использовании технологии HSPA+ скорость может быть повышена до 42,2 Мбит/с. В сетях четвертого поколения скорость передачи данных может достигать 100 Мбит/с (когда абонент находится в движении) и даже 1 Гбит/с (для стационарных абонентов). К сожалению, связь стандарта 4G пока что доступна только в крупных городах, поэтому перед приобретением тарифного плана с интернетом четвертого поколения стоит изучить карту покрытия своего мобильного оператора.
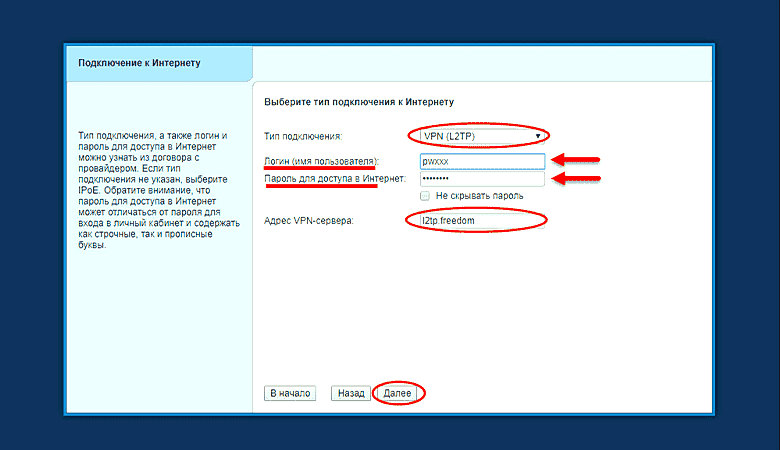
Другие методы определения типа модема
- Один из лучших методов определения модема в компьютере — физическая проверка модема. На модеме вы должны увидеть производителя, номер модели и скорость, открыв компьютер и физически посмотрев на модем.
- Если вы не можете найти производителя или номер модели модема, но можете найти идентификационный номер FCC, рекомендуется выполнить поиск FCC с использованием этого номера. Для получения дополнительной информации о номерах FCC см. Нашу страницу определения FCC.
Как узнать, какой тип модема использует компьютер
Если доступ предоставляется через интернет (ISP), то, скорее всего, модем высокоскоростной. Такой модем подсоединяется к кабелю или линии DSL, а затем к компьютеру с помощью кабеля Ethernet и сетевого адаптера.
Большинство современных компьютеров не комплектуется коммутируемым модемом. Многие старые компьютеров имеют коммутируемые модемы, которые обеспечивают соединение с интернетом после звонка на номер через телефонную линию.
Как посмотреть IMEI модема
По аналогии с телефонами, пользователю не составит труда узнать и проверить оригинальность модема. Однако, если в сотовом достаточно просто ввести команду, и код отобразится на экране, то возникает вопрос, как посмотреть его на модеме?
Как и в случае с телефонами, код не только прописан в самом устройстве. Так, если у вас имеется коробка от модема, то на ней также будет специальная наклейка с указанием уникального кода.
Также указан он и на самом устройстве. Где именно его посмотреть, зависит от форм-фактора устройства. Так, если он имеет съемную крышку, то под ней и будет расположена специальная наклейка. На ней указана не только основная информация о модели и производителе, но и серийный номер и IMEI. Если же модем не имеет разборного корпуса, то код будет указан непосредственно на корпусе.
Несмотря на отсутствие экрана и клавиатуры для набора специальной команды для проверки IMEI кода, есть возможность посмотреть код устройства. Для чего это потребуется?
Стоит учитывать, что не только на телефоне, но и модеме, есть возможность поменять прописанный IMEI. Для чего это нужно, поговорим позже, а пока вернемся к доступным способам проверки.
Для этого необходимо подключить устройство к компьютеру, и дождаться его определения компьютером. Далее необходимо перейти в настройках своего ПК или ноутбука в “Диспетчер устройств”, и раскрыть вкладку “Модемы”. В ней вы увидите подключенный USB-модем, “подсветите” его.
- Нажмите на правую кнопку для вызова меню;
- Выберите в меню “Свойства”;
- Откройте вкладку “Диагностика”;
- Нажмите на “Опросить модем”.
После выполнения данной последовательности, в открывшемся окне будут указаны свойства используемого модема. В них сможете посмотреть модель используемого устройства, а также уникальный IMEI код.
Альтернативой программным функциям, является возможность запроса информации через программу для запуска и управления подключением. Это может быть как операторское приложение, софт от производителя, или сторонняя программа.
Как установить модем
Большинство высокоскоростных модемов являются внешними устройствами. Установка происходит с помощью подключения модема к сетевому порту компьютера.
Многие коммутируемые модемы внутренние и предустановленны на компьютерах. Для установки внутреннего удаленного модема на настольный компьютер нужно открыть корпус компьютера и вставить плату в пустое гнездо. Чтобы установить внешний аналоговый модем, подключите его к модемному порту компьютера. Все коммутируемые модемы подключаются к телефонной линии.
Windows найдет и автоматически установит необходимые драйверы, когда определит, что устанавливается новый модем. Однако, если Windows не удалось найти нужный драйвер модема, придется установить модем вручную.
Теги
Для многих пользователей не столь важно, каким именно образом их квартира или офис подключены к интернету. Более весомую роль при выборе провайдера играет стоимость и качество предоставленных услуг. Но бывает, что в случае поломки или плохой работы устройств приходится обращаться к мастеру или в техническую службу поддержки оператора. При общении со специалистом часто возникает вопрос, какой метод подключения был использован. Рассмотрим подробнее, как узнать тип подключения к интернету, какие они бывают, в чем заключаются преимущества и недостатки каждого из них и какой тип лучше всего выбрать.
Содержание
- Общая классификация
- Подключение по локальной сети
- С помощью оптического кабеля
- Через витую пару
- Подключение через виртуальную сеть: актуальные протоколы
- Мобильный интернет
- Подключение по WiMax и Wi-Fi
- Подключение Dial-Up
- Подключение к интернету через ADSL
- Спутниковый интернет
- Через кабель DOCSIS
- Как узнать свой тип подключения к интернету
- Какое соединение выбрать
Общая классификация
Многие провайдеры предлагают своим клиентам разные способы подключения к сети internet – можно подстроиться под установленный роутер, модем, заказать подключение на смартфон, ноутбук или ПК. Подключение проводится после того, как компания и пользователь заключат договор. В зависимости от топологии сети клиента по отношению к сети провайдера, все способы подключения можно разделить на три основные группы:
- подключение с помощью локальной сети;
- соединение с помощью виртуальной сети;
- использование первого и второго вида одновременно – комбинированное подключение.
Подключение по локальной сети
Установка интернета по локальной сети обычно происходит одним из двух способов – пользователь выбирает метод подключения из оптического кабеля или витой пары. В зависимости от нюансов определения адреса пользователя выделяют еще 2 вида такого подключения:
- Подключение через статический IP – настройка происходит вручную, требуется ввести данные о пользователе, которые прописаны в договоре. При этом IP адрес будет оставаться неизменным.
- Использование динамического IP (DHCP) – такой способ можно определить как самый простой, ведь не требуется вводить никаких данных и ничего настраивать. Все, что нужно сделать – это подключить кабель и система назначит IP автоматически. Основной недостаток динамической адресации – отсутствие у клиента постоянного внешнего IP.
Настраивать такое подключение можно во вкладке «Свойства» на Windows – попасть в нее можно через меню «Пуск». Популярность кабельного подключения обусловлена тем, что в таких условиях интернет отличается стабильностью и высокой скоростью.
С помощью оптического кабеля
Подключение компьютера к маршрутизатору с интернетом, исходящим от оптоволоконного кабеля – это способ значительно улучшить качество интернета, повысить скорость передачи трафика и подключить дополнительное оборудование. Многие провайдеры, помимо подключения к сети предлагают услуги IPTV или телефонии, что требует наличие кабеля, но при установке оптоволокна не требуется дополнительных проводов.
Через витую пару
Получение доступа к интернету с помощью витой пары по протоколу WAN – это относительно устаревший, но все еще популярный метод. Многие крупные провайдеры, такие как Ростелеком, МТС, Билайн, постепенно отказываются от такого метода и вводят новые технологии. Визуально неопытный пользователь может не заметить разницы между витой парой и оптоволокном, но разница заключается в толщине кабеля (оптический кабель намного толще). Если говорить о скорости интернета, то она также хуже – максимальная не превышает 100 Мбит/с.
Подключение через виртуальную сеть: актуальные протоколы
Вид подключения с помощью виртуальной сети отличается тем, что работает с помощью VPN и требуют ввода логина и пароля от интернета. Существуют три основные категории, каждая из которых имеет свой протокол доступа в интернет:
- Протокол PPPoE выступает самым актуальным, для его настройки необходимо перейти в веб-интерфейс настроек роутера, нажать на вкладку «Подключить к интернету» и вручную выставить нужные значения.
- Вторым по распространенности выступает протокол PPTP – для его активации нужно зайти в интерфейс мастера настроек, выбрать пункт «Подключиться к рабочему месту», после выбрать подключение к частной сети и включить VPN.
- Протокол L2TP – многие небольшие компании, предоставляющие интернет-подключение, предлагают именно такой формат доступа к сети. Для переключения нужно зайти в мастер настроек, подключиться к рабочему месту, выбрать частную сеть, а после в «Свойствах сети», в пункте VPN указать L2TP с IPSec.
После сохранения стоит перезагрузить маршрутизатор и проверить, включился ли выбранный тип.
Так же, как и для топологии локальной сети, подключение через виртуальную сеть может быть реализовано и через витую пару, и через оптоволокно.
Мобильный интернет
Все российские мобильные операторы предлагают своим клиентам тарифные планы с доступом в интернет по протоколам WAP, 2G, 3G и 4G. В некоторых регионах создаются тестовые зоны покрытия скоростной связью формата 5G, и следует ожидать, что вскоре сети пятого поколения будут доступны в крупных мегаполисах. Пользоваться мобильным интернетом можно не только на телефоне или планшете с сим-картой оператора, но и на стационарных ПК и ноутбуках. Для этого можно либо воспользоваться функцией раздачи трафика, либо приобрести мобильный модем. Если вы хотите создать беспроводное пространство на основе мобильного интернета, стоит приобрести современный роутер с USB-слотом, поддерживающий установку мобильного модема.
Подключение по WiMax и Wi-Fi
Многие пользователи выбирают для установки дома способ подключения по Wi-Fi, то есть беспроводной метод. Поставив один роутер, можно спокойно подключаться к нему с остальных гаджетов. При выборе роутера следует учитывать его производителя. Хорошо зарекомендовали себя производители Asus, Huawei, Zyxel, Keenetic, Xiaomi и TP-Link.
Большинство провайдеров считает подключение по Wi-Fi слишком затратным, поэтому использую технологию WiMax, которая позволяет покрыть одной вышкой большую зону. Используется технология в основном в коттеджных поселках, в отдаленных сельских районах и дачной местности. Используя WiMax, можно добиться скорости в 70 Мбит/с, а в менее загруженных областях она может быть выше.
Подключение Dial-Up
На сегодняшний день технология Dial-Up устарела и практически не применяется. Скорость в 60 Кбит/с недостаточна ни для просмотра стриминговых видео, ни даже для комфортного серфинга.
Подключение к интернету через ADSL
Когда слишком дорого прокладывать оптоволокно, можно использовать подключение по линии ADSL. Скорость такой сети, достигает всего 10-20 Мбит/с. Для установки не требуется роутер TP-Link или дорогой провайдер, нужно купить модем и сплиттер, а также провести телефонный кабель.
Спутниковый интернет
Спутниковый интернет является самым дорогим способом, так как для него требуется установить специальное оборудование – спутниковую антенну. Также требуется правильно настроить оборудование. Основной плюс такой технологии – доступ к интернету из любой точки мира, где есть электричество. Подключать антенну стоит в тех ситуациях, когда нужно покрыть интернетом большую область или отсутствуют другие варианты.
Через кабель DOCSIS
Такой метод сетевого подключения можно определить, как устаревший. Конечно, если все, что требуется от интернета – это просмотр новостей или погоды, то можно сэкономить. Для этого нужно найти провайдера, подключающего интернет ТВ проводом DOCSIS и заказать такой тариф. Скорость будет постоянно меняться из-за загруженности линий и не сможет превысить 300 Мбит/с.
Как узнать свой тип подключения к интернету
Если компьютер или ноутбук имеет доступ к сети, то можно узнать, какой тип подключения используется. Для этого нужно зайти в веб-интерфейс операционной системы, выбрать пункт с названием «Центр управления сетями и доступом» на ОС Windows. Если используется операционная система Mac, то нужно найти вкладку «Сеть». Откроется новое окошко, в котором будут показаны все варианты подключения, нужно посмотреть на тот, где есть подпись «текущее подключение». Если у вас нет доступа к компьютеру или отсутствует интернет, то узнать, какой метод используется можно, просто позвонив в техническую поддержку вашего оператора.
Какое соединение выбрать
Рассмотрим, какой тип соединения с интернетом выбрать. Этот вопрос особенно актуален во время переезда, смены провайдера или по причине того, что подключенная на данный момент технология устарела. На деле все зависит от потребностей пользователя и провайдеров, которые обеспечивают подключение в доме. Также не стоит забывать о том, что определенные технологии подходят для разных целей. К примеру, если интернет нужен для чтения новостей или подключения несложной онлайн-системы (датчики на удаленных промышленных объектах), то можно подключить ADSL кабель, а в случае отдаленной от города местности можно выбрать спутниковое подключение или технологию WiMax. Для обычного города и квартиры лучшим вариантом остается использование оптоволокна. Современная технология GPON позволяет получить стабильный и высокоскоростной интернет.
Российские провайдеры регулярно предлагают клиентам новые способы соединения с сетью, тарифные планы, акции и привилегии. От выбранного типа соединения будет напрямую зависеть качество интернета, его скорость и стабильность.
Одним из важных компонентов компьютерной системы является модем, который является мостом между вашим компьютером и Интернетом. Зная тип модема, вы можете правильно настроить его и оптимизировать работу интернет-подключения.
В Windows 10 есть несколько способов узнать тип модема. Один из самых простых способов — это использование командной строки. Для этого нужно открыть «Командную строку» и ввести команду «wmic modem get name». Используя эту команду, Вы получите полный список установленных модемов и их типов.
Также можно использовать «Диспетчер устройств». Чтобы открыть его, нужно кликнуть правой кнопкой мыши по кнопке «Пуск» на панели задач, выбрать «Диспетчер устройств» из контекстного меню и найти раздел «Модемы». В этом разделе вы увидите список установленных модемов и их типов.
Узнав тип модема, вы сможете найти нужные драйверы и программное обеспечение для его работы. Это позволит оптимизировать работу модема и обеспечить стабильное интернет-подключение.
Содержание
- Как определить тип модема в Windows 10
- Почему важно знать тип модема в Windows 10
- Как узнать тип модема через диспетчер устройств
- Как узнать тип модема через командную строку
- Как узнать тип модема через панель управления
- Как узнать тип модема с помощью программного обеспечения
- Как узнать тип модема по физическим характеристикам
- Как выбрать правильный драйвер для модема в Windows 10
Как определить тип модема в Windows 10
Определение типа модема в Windows 10 может быть полезным в случае необходимости установки драйверов или настройки параметров соединения. Следуйте этим инструкциям, чтобы узнать тип модема на вашем компьютере.
1. Откройте меню «Пуск» и перейдите в раздел «Настройки».
2. В настройках выберите пункт «Сеть и интернет».
3. В левой части окна выберите раздел «Модемы».
4. Отобразится список доступных модемов. Каждый модем будет указан с его типом.
5. Найдите ваш модем в списке и обратите внимание на его тип. Например, «USB-модем», «Wi-Fi модем» или «3G/4G-модем».
Теперь у вас есть информация о типе модема, который используется на вашем компьютере под управлением Windows 10. Это позволит вам правильно настроить параметры соединения или установить необходимые драйверы, если потребуется.
Почему важно знать тип модема в Windows 10
Знание типа модема в Windows 10 имеет важное значение для многих пользователей. Это позволяет определить совместимость модема с операционной системой и использовать его на полную мощность. Важно учесть, что разные типы модемов могут иметь различные характеристики и требования к настройке.
Знание типа модема также может быть полезно при поиске драйверов и обновлений для него. Компания-производитель модема может предоставить специальные драйверы и утилиты для определенного типа модема, которые обеспечивают его правильную работу в операционной системе Windows 10. Использование правильных драйверов и программного обеспечения может существенно повысить производительность модема и стабильность его работы.
Кроме того, знание типа модема может помочь при решении проблем, связанных с подключением к интернету. При возникновении проблем с подключением, знание типа модема позволяет обратиться к документации или технической поддержке производителя модема для получения рекомендаций и инструкций по устранению неполадок.
В целом, знание типа модема в Windows 10 является важной информацией для обеспечения эффективной и надежной работы сетевого оборудования. Поэтому рекомендуется запомнить или записать тип модема, чтобы иметь доступ к корректной настройке, программному обеспечению и технической поддержке в случае необходимости.
Как узнать тип модема через диспетчер устройств
Диспетчер устройств позволяет узнать информацию о подключенных к компьютеру устройствах, включая модем. Чтобы узнать тип модема через диспетчер устройств в Windows 10, выполните следующие шаги:
- Нажмите Win + X на клавиатуре и выберите пункт Диспетчер устройств из списка.
- В открывшемся окне Диспетчера устройств найдите раздел Модемы и разверните его.
- В списке модемов вы увидите устройства, связанные с модемом. Щелкните правой кнопкой мыши на нужном модеме и выберите пункт Свойства.
- В открывшемся окне Свойства модема перейдите на вкладку Драйвер.
- На вкладке Драйвер вы увидите информацию о типе модема в поле Провайдер.
Таким образом, используя диспетчер устройств, вы можете узнать тип модема, подключенного к вашему компьютеру на Windows 10.
Как узнать тип модема через командную строку
Если вы хотите узнать тип модема, установленного на вашем компьютере под управлением операционной системы Windows 10, вы можете использовать командную строку. Для этого выполните следующие шаги:
| Шаг | Действие |
|---|---|
| 1 | Откройте командную строку. Для этого нажмите клавиши Win + R, введите cmd в открывшемся окне и нажмите Enter. |
| 2 | Введите команду wmic path Win32_POTSModem и нажмите Enter. |
| 3 | В результате появится список доступных модемов. Найдите строку с интересующим вас модемом и обратите внимание на значение столбца Caption, которое обозначает тип модема. |
Теперь вы знаете, как узнать тип модема через командную строку в Windows 10. Эта информация может быть полезна, если вам требуется знать модель модема для решения технических вопросов или выбора правильных драйверов.
Как узнать тип модема через панель управления
Чтобы узнать тип модема в Windows 10 через панель управления, следуйте следующим шагам:
- Нажмите правой кнопкой мыши на значок «Пуск» в нижнем левом углу экрана и выберите «Панель управления».
- В открывшемся окне «Панель управления» выберите категорию «Оборудование и звук» и затем «Устройства и принтеры».
- В разделе «Устройства и принтеры» найдите раздел «Модемы» и щелкните на нем дважды левой кнопкой мыши.
- В открывшемся окне «Модемы» вы увидите список установленных модемов. Найдите нужный модем в списке и щелкните на нем правой кнопкой мыши.
- Из контекстного меню выберите «Свойства».
- В открывшемся окне «Свойства модема» перейдите на вкладку «Общие» и найдите поле «Тип устройства». В этом поле будет указан тип вашего модема.
Теперь вы знаете, как узнать тип модема через панель управления в Windows 10. Эта информация может быть полезна при установке или настройке драйверов для модема, а также при поиске решений проблем, связанных с его работой.
Как узнать тип модема с помощью программного обеспечения
Шаг 1: Откройте меню «Пуск» и введите «Управление устройствами» в поисковую строку. Нажмите на соответствующий результат, чтобы открыть «Управление устройствами».
Шаг 2: В окне «Управление устройствами» найдите раздел «Модемы». Раскройте его, чтобы увидеть список модемов, установленных на компьютере.
Шаг 3: Щелкните правой кнопкой мыши на модеме, тип которого вы хотите узнать, и выберите «Свойства» в выпадающем меню.
Шаг 4: В открывшемся окне «Свойства модема» перейдите на вкладку «Детали». Здесь вы можете найти информацию о типе модема.
Шаг 5: В разделе «Свойства» найдите параметр «Идентификатор устройства». Здесь будет указан тип модема.
Примечание: Информация о типе модема может быть представлена в виде названия конкретной модели или общего описания.
С помощью этих шагов вы сможете узнать тип модема на вашем компьютере без необходимости открывать корпус или обращаться к документации.
Как узнать тип модема по физическим характеристикам
Если вам необходимо узнать тип модема, используемого в вашем компьютере на основе его физических характеристик, вам потребуется провести некоторые визуальные наблюдения и проверки. Вот несколько способов определить тип модема:
- Посмотрите на порты на задней панели вашего компьютера или ноутбука. Обычно модемы подключаются через порты USB или Ethernet. Если у вас есть отдельное устройство, посмотрите, есть ли на нем соответствующие порты.
- Внимательно рассмотрите само устройство модема. На нем может быть название производителя и модели, а также другие характеристики, например, скорость передачи данных.
- Если у вас есть доступ к Интернету, вы можете воспользоваться поисковиком, чтобы найти информацию о физических характеристиках вашего модема по его названию или модели.
- Вы также можете обратиться к документации, поставляемой вместе с модемом, или проверить сайт производителя, чтобы найти подробную информацию о модели.
Узнав тип модема по его физическим характеристикам, вы сможете лучше понять его возможности и использовать его с наибольшей эффективностью.
Как выбрать правильный драйвер для модема в Windows 10
- Определите точную модель модема. Обычно эта информация указывается на самом устройстве или в его документации. Если вы не можете найти модель на устройстве, попробуйте подключить модем к компьютеру и открыть «Диспетчер устройств».
- Откройте «Диспетчер устройств», нажав клавиши Win + X и выбрав соответствующий пункт меню. В «Диспетчере устройств» найдите категорию «Модемы» и раскройте ее.
- Найдите модель своего модема в списке. Щелкните правой кнопкой мыши по модели и выберите пункт «Свойства».
- Перейдите на вкладку «Драйвер» и нажмите на кнопку «Обновить драйвер». В открывшемся окне выберите опцию «Автоматический поиск обновленного программного обеспечения драйверов».
- Windows начнет искать и устанавливать подходящий драйвер для вашего модема. Дождитесь завершения процесса. Если Windows не может найти подходящий драйвер, вы можете попробовать загрузить его с сайта производителя модема.
- Если у вас есть драйвер на вашем компьютере или на внешнем носителе, вы можете выбрать опцию «Обзор компьютера на наличие драйвера» и указать путь к файлу драйвера.
- После выбора и установки драйвера перезапустите компьютер, чтобы изменения вступили в силу.
Теперь у вас должен быть выбран и установлен правильный драйвер для модема в Windows 10. Вы можете проверить его работу, попытавшись подключиться к сети при помощи модема. Если у вас все еще возникают проблемы, обратитесь в службу технической поддержки производителя модема для получения дополнительной помощи.
На чтение 8 мин Просмотров 50.9к.
Сергей Сакадынский
Работал в сфере IT-консалтинга, занимался созданием и администрированием интернет-ресурсов. 10 лет опыта работы по проектированию и обслуживанию компьютерных сетей.
Начинающие пользователи не всегда знают, какой способ и тип подключения к интернету используется у них на компьютере. Из-за этого возникают проблемы, когда приходится настраивать сеть заново. В этой статье мы разберёмся, какие типы сетей бывают и как определить ваш тип подключения к интернету.
Содержание
- Способы подключения
- Проводные
- Виртуальная сеть
- XDSL
- DOCSIS
- Мобильный интернет
- Спутниковый интернет
- Сети WIMAX и Wi-Fi
- Типы подключения
- Как узнать тип подключения
- МАС-адрес
Способы подключения
Для начала кратко рассмотрим, как вообще осуществляется физическое подключение к интернету. Основные виды следующие.
Проводные
Самый популярный способ подключения – кабельный. Большинство российских провайдеров используют его в многоквартирных домах.
Это может быть медный кабель (витая пара) или оптоволокно (волоконно-оптическая линия связи, ВОЛС). Часто эти способы комбинируют: до дома прокладывают оптоволоконную магистраль, а в квартиры заводят обычный провод.
На роутере есть специальный разъём – WAN-порт, к которому подключается витая пара. Порт для оптоволокна выглядит точно так же, но для подсоединения кабеля используют специальный переходник.
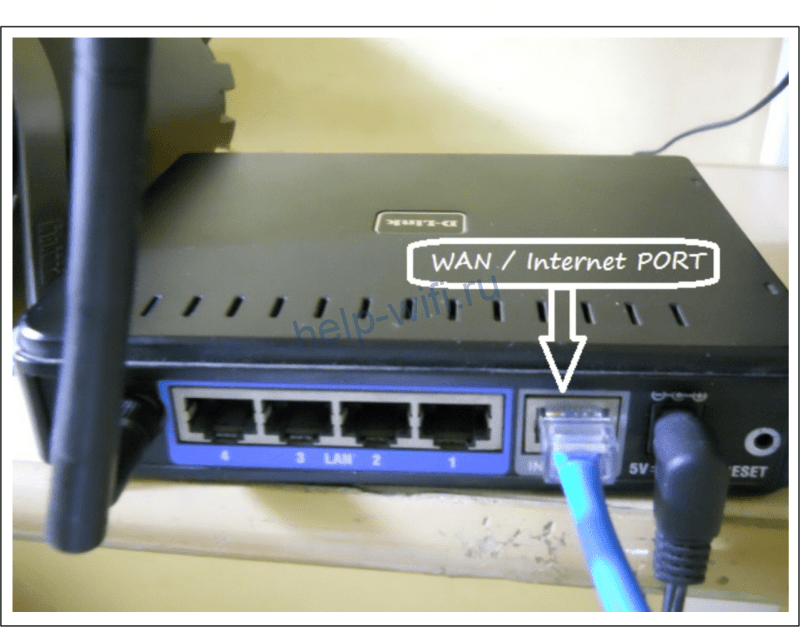
Виртуальная сеть
Это не отдельный способ, а технология, работающая на существующей кабельной сети. Особенность в том, что для подключения используется VPN — специальное соединение, для которого потребуется прописать логин и пароль. VPN бывают нескольких видов: PPPoE, PPTP, L2TP. О них мы расскажем ниже.
XDSL
Эта аббревиатура обозначает технологию доступа в интернет по телефонной линии. Она пришла на смену медленным Dial UP и ISDN. У этих устаревших технологий, кроме низкой скорости, был ещё один недостаток: если абонент разговаривает по телефону, интернет не работает.
XDSL (в основном, используют две разновидности – ADSL и VDSL) позволяет значительно повысить скорость обмена данными и пользоваться телефонией и интернетом одновременно. Но всё равно этот способ не такой быстрый, как кабельный интернет. Поэтому использовать ADSL целесообразно только когда нет возможности подключить оптоволокно.
Для XDSL-подключения нужен специальный модем. Он подключается к телефонной линии, а к нему с помощью патч-корда подсоединяется роутер.
Но бывают специальные роутеры с входом для телефонной линии. Тогда модем не нужен.
В любом случае, если у вас интернет подключается через телефонный провод, это одна из разновидностей XDSL.
DOCSIS
Эта технология позволяет подключаться к интернету через уже существующую сеть кабельного телевидения. Обычно такой способ применяют сами операторы КТВ, чтобы расширить перечень своих услуг. По телевизионному проводу осуществляется доступ в сеть и телефонные звонки.
Нужен специальный модем с входом под телевизионный (коаксиальный) кабель. К нему через витую пару подключается обычный Wi-Fi маршрутизатор, который раздаёт интернет на ваши устройства.
Если у вас такая схема подключения, то это DOCSIS.
Мобильный интернет
Операторы мобильной связи МТС, Мегафон, Билайн и другие сегодня предоставляют доступ в интернет на высокой скорости по технологии 3G/4G. Информация передаётся сотовыми вышками.
Для подключения используется либо мобильный Wi-Fi роутер, либо USB-модем, который подключается непосредственно к компьютеру. Есть также стационарные маршрутизаторы, оборудованные слотом для SIM-карты.
Спутниковый интернет
Такой способ дорогой и используется там, где нет возможности подключиться к интернету по кабелю, а стабильное покрытие мобильной сети отсутствует.
Спутниковый интернет бывает двусторонним и односторонним. В первом случае загрузка и отправка данных происходит через спутник. Во втором для отправки используют наземный канал связи.
Спутниковая тарелка подключается к специальному модему, а он к роутеру. Иногда в компьютер вставляется плата, к которой подсоединяют кабель с антенны.
Сети WIMAX и Wi-Fi
Их часто путают из-за того, что принцип работы обеих сетей похож.
- Wi-Fi используют, чтобы организовать доступ в интернет в публичных местах – парках, торговых центрах, кафе и ресторанах.
- WIMAX применяется в загородных посёлках для подсоединения абонентов на большом расстоянии. В посёлке устанавливается базовая станция, которая подключается к интернету через спутник. Она ретранслирует сигнал с помощью антенны. Пользователи также устанавливают у себя антенны и приёмники. Внутри помещения компьютеры и другие устройства подключаются, как обычно, по кабелю или через Wi-Fi к роутеру, который соединяется с приёмником сигнала.
Типы подключения
Провайдеры применяют разные типы подключения. Чтобы правильно настроить роутер, нужно знать, какой тип используется в вашем случае.
Какие бывают типы подключения к сети, видно в настройках роутера.
- Динамический IP – самый распространённый и удобный тип подключения. Его преимущество в том, что настраивать вообще ничего не нужно. Роутеры большинства производителей по умолчанию настроены на динамический IP. Поэтому достаточно подключить маршрутизатор к розетке, вставить в WAN-порт кабель провайдера, и интернет заработает автоматически.
- PPPoE – также часто используется российскими провайдерами. Для подключения нужно знать логин и пароль. Их выдаёт провайдер.
- PPTP и L2TP используются редко. Они похожи в настройке. Помимо логина и пароля, нужно указывать ещё адрес сервера.
- Статический IP нечасто встречающийся тип подключения. В основном, используется региональными провайдерами. Суть его в том, что пользователю выдаётся фиксированный IP-адрес, который нужно прописать в роутере или в настройках сетевой карты.
Если PPPoE, PPTP или L2TP настраиваются на компьютере, создаётся специальное подключение, которое нужно запускать для соединения с интернетом. Читайте подробную статью, как настроить интернет на компьютере.
Как узнать тип подключения
Для настройки роутера нужно знать тип соединения с интернетом. Посмотрите, вероятно, он указан в договоре на подключение. Если его там нет, самым простым и правильным вариантом действий будет позвонить в службу поддержки. Там вам сообщат, какой у вас тип подключения и ответят на другие вопросы.
Но можно разобраться с этим самостоятельно. Узнать, какой тип подключения к интернету использует провайдер, несложно.
Во-первых, если у вас интернет настроен на компьютере, посмотрите тип интернет-соединения. В Windows 7 и 10 кликните правой кнопкой на иконку подключения, которое вы запускаете для входа в интернет. Перейдите на вкладку «Безопасность». Там вы увидите что-то подобное:
Это и есть ваш тип подключения.
Если вам не требуется запускать соединение вручную, значит, у вас динамический или статический IP.
- Откройте «Параметры сети и интернет», нажав правой кнопкой мыши в нижнем правом углу рядом с часами (трее) по значку интернета. Далее выберите пункт «Настройка параметров адаптера».
- Кликните правой кнопкой мыши на значок вашего сетевого адаптера и выберите «Свойства».
- Найдите в открывшемся окне TCP/IP v4, выделите его и нажмите кнопку «Свойства».
- Откроется окно с настройками. Пустые поля означают, что IP-адрес вы получаете автоматически. Если же вы увидите какие-то цифры, то у вас статический IP-адрес.
Понять, какое у вас подключение, можно из настроек, которые указаны в договоре с провайдером. Если никаких параметров вводить не требуется, у вас динамический IP. Если есть логин и пароль, скорее всего, это PPPoE. Когда к ним прилагается ещё и адрес сервера, это либо L2TP либо PPTP.
Если в настройках вы неверно укажете тип подключения, страшного ничего не случится. Просто не будет работать интернет. Проверьте настройки и попробуйте выбрать другой тип.
МАС-адрес
Есть ещё такая коварная штука – привязка по МАС-адресу. Сотрудник провайдера приходит и настраивает сеть на компьютере. Позже вы решаете приобрести роутер. Устанавливаете, подключаете. Все настройки вам известны. Вы указываете тип подключения и другие параметры, но интернет не работает.
Скорее всего, ваш поставщик интернет-услуг использует привязку по МАС-адресу. То есть подключение будет работать только с тем сетевым устройством, адрес которого знает сервер. В вашем случае это МАС сетевой карты компьютера. Информацию об этом можно посмотреть в договоре.
Решается проблема просто. Любой роутер позволяет клонировать адрес сетевой карты.
Для этого в настройках подключения WAN нужно выбрать соответствующий пункт. Интерфейс разных роутеров может отличаться. Если что-то непонятно, смотрите инструкцию.
Можно также позвонить в техподдержку провайдера и попросить сменить МАС-адрес. Для этого потребуется сообщить МАС вашего роутера.
Пользователю, как правило, все равно, какие существуют виды для подсоединения его девайсов к интернету, так как потребителю всегда важно лишь удобство качество связи и ее стоимость.
Но существуют ситуации, когда требуется уметь дать ответ на этот вопрос, например, в случае необходимости самостоятельно настроить работу домашнего маршрутизатора.
Содержание
- Классификация
- Локальная сеть
- Оптический кабель
- Витая пара
- Виртуальная сеть
- Комбинированное подключение
- Телефонная линия
- Телевизионный кабель DOCSIS
- Спутниковый интернет
- WiMax и Wi-Fi
- Как узнать тип подключения?
Классификация
В настоящее время применяются различные типы подсоединения к интернету, чтобы точно определить свой, то есть предоставляемый пользователю провайдером вид соединения, нужно ознакомиться с договором или изучить нижеприведенную инструкцию.
Укрупненно подключения можно классифицировать, разделив их на три основных типа:
- Соединение по локальной сети;
- Подключение посредством виртуальной частной сети;
- С использованием разных вариаций 1-го и 2-го типа, т.е. комбинированное подключение.
Локальная сеть
Абонент соединяется с использованием сети LAN Ethernet и при этом отсутствуют дополнительные подключения.
Просто компьютер подсоединяется одним из двух видов кабеля:
- Оптического;
- тип «Витая пара».
Необходимо отметить, что этот вид подключения имеет два следующих подвида:
- Динамический – DHCP, который можно отнести к простым видам, так как у пользователя нет необходимости во вводе параметров настроек. Достаточно вставить провод в ПК и все нужные характеристики поступят в автоматическом режиме.
- Статический – IP. В этом случае IP-адрес фиксированный и нужно вручную ввести параметры сети. Настройки прописаны в контрактных документах поставщика услуг связи с клиентом. Нужно указать следующие обязательные характеристики конфигурации: IP, маску подсети, ДНС и шлюз.
В компьютере на операционной системе Windows эти параметры вводятся в «Свойствах протокола Интернета» версии 4.
В этом меню можно легко изменить характеристики в соответствии с указанными в договоре с провайдером данными.
Примечание: Нередко в этих двух подвидах применяется привязка по адресу «МАС».
Сегодня кабельный тип подключения к интернету через WAN разъем пока занимает лидирующую позицию в рейтинге популярности среди пользователей.
Главное достоинство – высокая скорость при сравнительно низких ценах на тарифы обслуживающей компании.
Провайдеры подключают клиентов в этом случае следующими способами:
а) с использованием оптоволоконного кабеля;
б) через витую пару.
Оптический кабель
Если пользователь подключен к оптоволоконной линии, то он получает преимущество в скорости передачи данных по сети (способна достигать впечатляющих величин, доходящих до значения в 1 гигабит в секунду).
В случае, когда абонент кроме обычного выхода в интернет пользуется еще и дополнительными услугами провайдера. Многие смотрят интерактивное телевидение, используют телефонию и т.п.
Отпадает проблема с прокладкой дополнительных проводов. Услуги предоставляются по одному единственному оптическому кабелю.
Витая пара
Это устаревший вариант, но еще распространенный. Для его реализации применяются медные провода. Внешне они отличаются от оптоволокна, так как имеют меньшее сечение, по этому критерию легко определить вид подведенного в жилье пользователя кабеля.
Достаточно посмотреть и сравнить их внешнюю толщину («оптика» намного толще, чем витая пара). Необходимо отметить, что и в скорости этот тип соединения намного уступает оптическому. Она, как правило, не превышает даже одной сотни мегабит в секунду.
Виртуальная сеть
В этом случае абонент подключается с использованием VPN с обязательным вводом имени и кода доступа.
Этот вид разделяется на следующие типы подключения (зашифрованные протоколы связи):
- PPPoE. Это один из самых распространенных типов. С целью обеспечения доступа во всемирную паутину следует в мастере настроек кликнуть «Подключить к интернету». Далее клацнуть «Установить подключение вручную», указать одноименный тип подсоединения.
- PPTP. Чтобы соединиться с глобальной сетью, требуется просто в мастере настройки клацнуть «Подключиться к рабочему месту». После этого выбрать графу «Подключение к виртуальной частной сети». Затем ввести адрес ВПН сервера.
- L2TP. Многие современные провайдеры сейчас применяют этот вид подключения, поэтому он тоже получил широкое распространение. Для подключения сначала необходимо выполнить действия, описанные для второго типа и потом открыть свойства и перейти в закладку «Сеть», где указать в графе VPN: «L2TP с IPSec».
Чтобы узнать, какой тип ВПН используется в ПК, надо клацнуть значок соединения в правом углу панели задач и войти в раздел «Сведения».
Комбинированное подключение
Способ уже почти нигде в мире не используется, за исключением Российской Федерации. Этот тип относится к сложным и подразумевает двойной доступ «Dual access» с комбинированием соединений через локальную и частную сети.
При этом обеспечивается одновременный доступ к внешней глобальной и внутренним каналам поставщика интернета (интерактивное телевидение, пиринги и т.п.).
Также применяются и разные варианты с использованием локального и VPN подключений, например :
- Доступ в глобальную сеть осуществляется с применением протокола PPPoE и адрес для работы в сети LAN присваивается в автоматическом режиме, а выход во внешку производится с динамической раздачей маршрутов.
- Маршруты и адрес для подключения посредством PPPoE организуются с использованием статически заданных параметров.
- Выход в интернет осуществляется с применением PPTP, при этом внутренний IP присваивается в автоматическом режиме, а посредством DHCP option раздаются маршруты, которые могут указываться самостоятельно либо выдаваться автоматически.
- Этот вариант аналогичен предыдущему 3-му типу, но адреса статические, то есть задаются в ручном режиме.
Вышеуказанные комбинации могут использоваться в вариантах предоставления интернета через L2TP.
Телефонная линия
Если подключить абонента к сети через «оптику» не представляется возможным из-за его удаленности, то используется распространенная телефонная сеть. Подключение осуществляется по технологии ADSL либо Dial-up.
ADSL
Это соединение имеет недостаток в виде малой скорости, исчисляемой десятком мегабит в секунду.
Однако он экономически оправдан, когда становится нецелесообразным тянуть на дальние расстояния оптический кабель.
С целью реализации этого варианта необходимы:
- Телефонный кабель;
- Модем;
- Сплиттер.
Сплиттер обеспечивает одновременное функционирование интернета в ПК и телефона.
Через него подключается маршрутизатор и телефон, а в компьютер поступает сигнал через порт «LAN» модема.
Dial-Up
Эта уже давно устаревшая технология, которую характеризует неудобство, заключающееся в невозможности одновременного использования телефона и интернета в компьютере.
Скорость передачи не превышает 60-ти килобит в секунду, поэтому о просмотре онлайн-видео можно забыть. При таких скоростях пользователь может только заниматься серфингом в интернете и просмотром картинок.
Телевизионный кабель DOCSIS
Хотя скорость интернета по такому кабелю невысока (не выше 300 мегабит), но пользователям удобнее оплачивать услуги одного провайдера и за интернет и за телевидение. Сигнал передается через коаксиальный кабель по технологии «DOCSIS».
Используется модем со встроенным сетевым мостом, который передает сигнал по телевизионному кабелю.
Главный недостаток технологии — в использовании общего канала между подключенными клиентами, поэтому скорость в зависимости от загруженности линии может колебаться.
Спутниковый интернет
Относится к дорогостоящему виду подключения, но обеспечивает выход в сеть из любого удаленного населенного пункта, где есть электричество.
Оборудование для подключения тоже имеет высокую цену, но при отсутствии альтернативных источников выхода в интернет, некоторые пользователи решаются на установку специальной спутниковой тарелки с блоками для приема передачи информации.
WiMax и Wi-Fi
Wi-Fi маршрутизаторы многие пользователи используют дома. Также эти сети распространены в общественных местах: вокзалах, кафе, парках, торговых центрах и т.д.
Операторы связи эту технологию используют редко из-за небольшой зоны покрытия.
Провайдеры организуют покрытие Wi-Fi по технологии WiMax крупных участков, например, районов коттеджных поселков.
Эта технология охватывает значительные площади, радиус которых исчисляется километрами, но для этого оператор устанавливает базовые станции.
Средняя скорость по технологии WiMax не превышает 70 мегабит.
Пользователю, чтобы соединиться с такой беспроводной сетью, необходим приемник, но если он находится на значительном удалении от ближайшей базовой станции, потребуется дополнительное приобретение специальной антенны для увеличения мощности приема сигнала.
Рекомендуется сначала проконсультироваться с оператором, предоставляющим услуги по этой технологии и удостовериться в нахождении приемника пользователя в зоне покрытия сетью.
Если базовые станции расположены дальше 10 километров (а благоприятнее, чтобы они были в пределах прямой видимости), лучше поменять свое решение и воспользоваться другими типами подключений к глобальной сети.
Обе технологии Wi-Fi и WiMax беспроводные и это основное их преимущество, позволяющее решать широкий спектр задач.
Как узнать тип подключения?
Выполнить следующие действия, используя инструменты Windows:
- Открыть «Панель управления»;
- Войти во вкладку «Сеть и Интернет»;
- Далее перейти в закладку «Сетевые подключения»;
- Посмотреть активное соединение (в примере на скриншоте выше, оно беспроводное).
Если надо выяснить, какой провайдер предоставляет услуги связи, то можно посетить один из ресурсов в интернете для анализа пинга.
Дождавшись его завершения, будет доступна информация и о поставщике всемирной паутины.