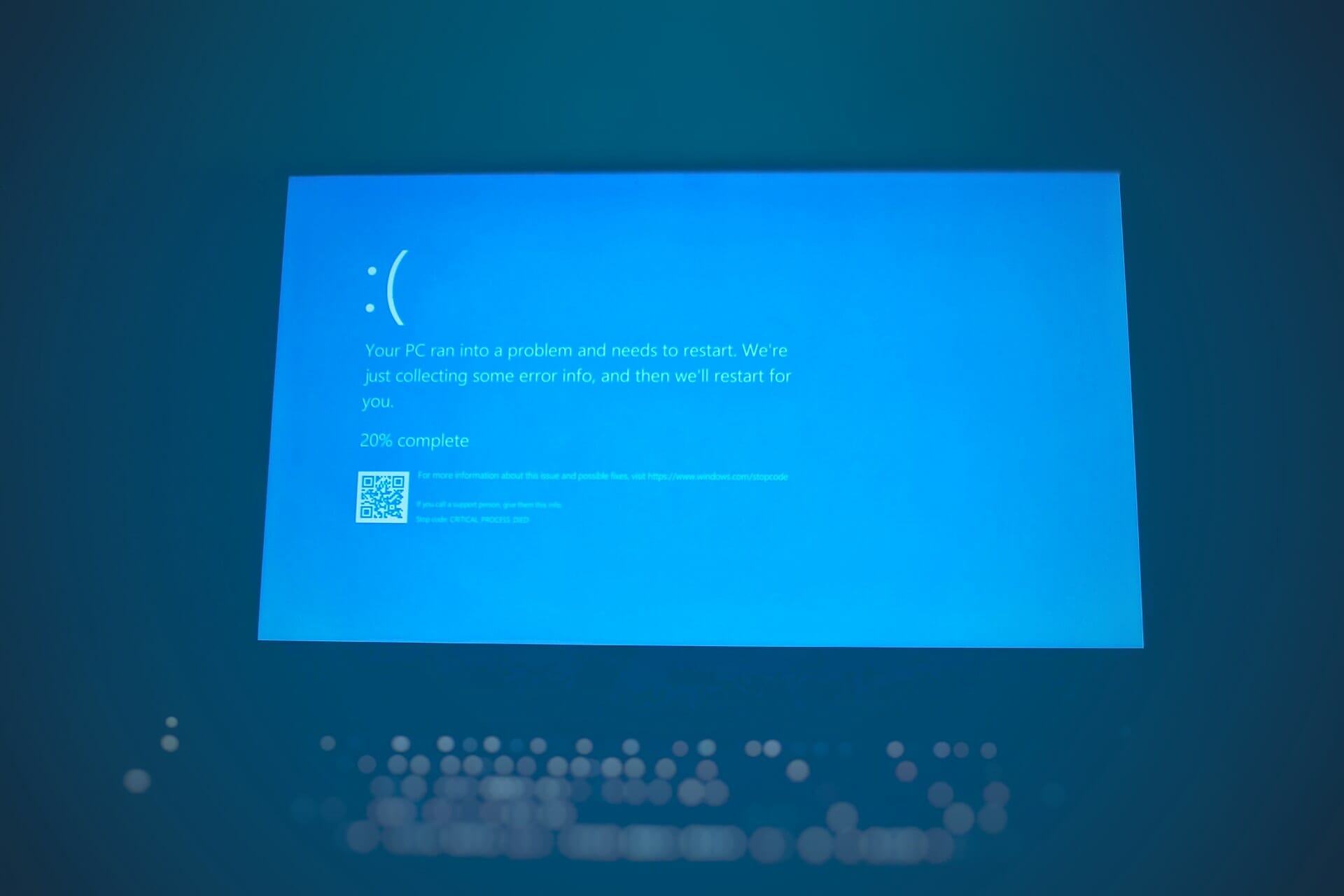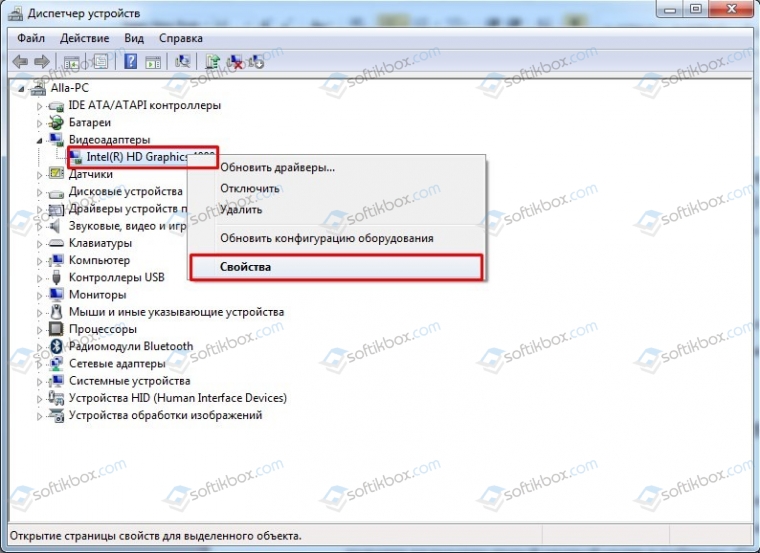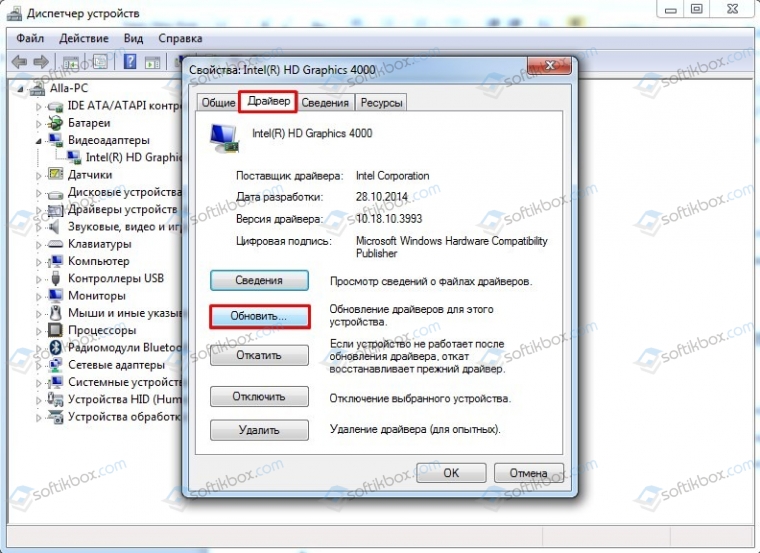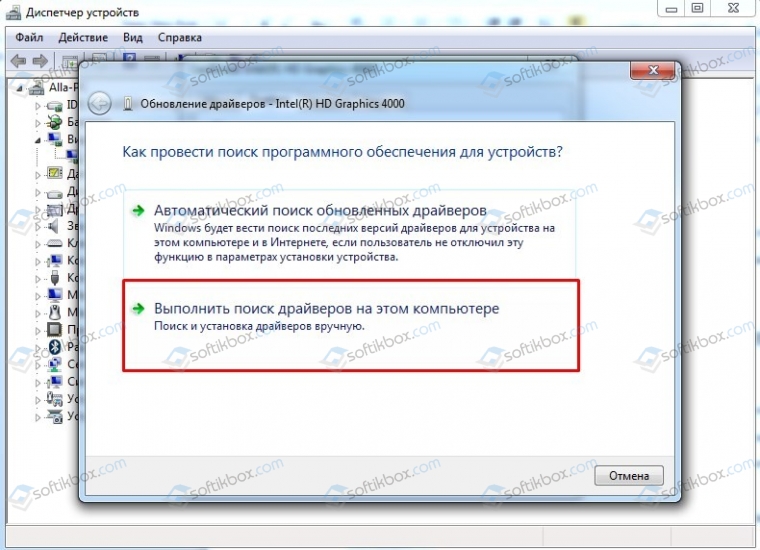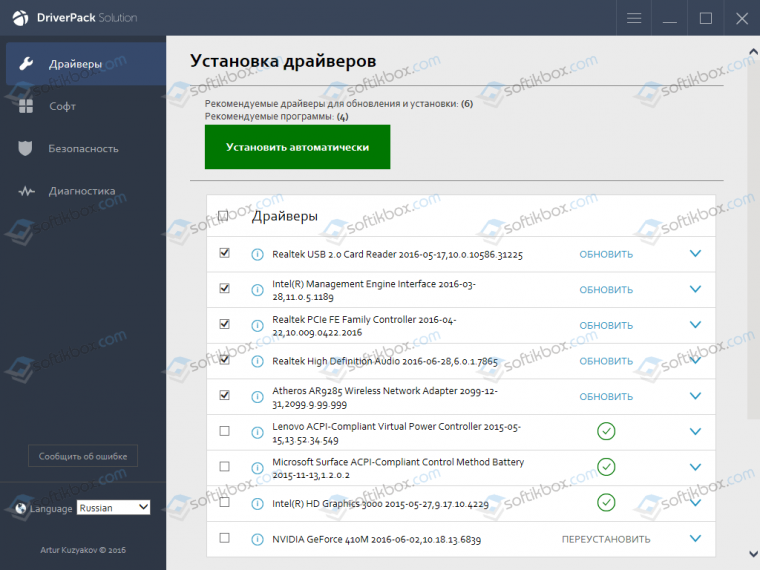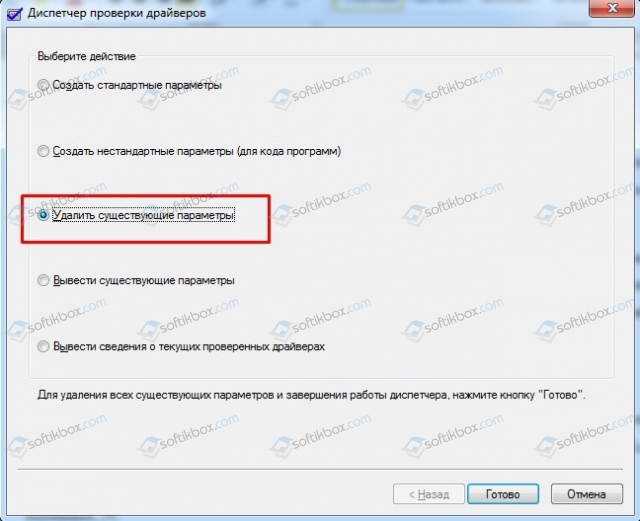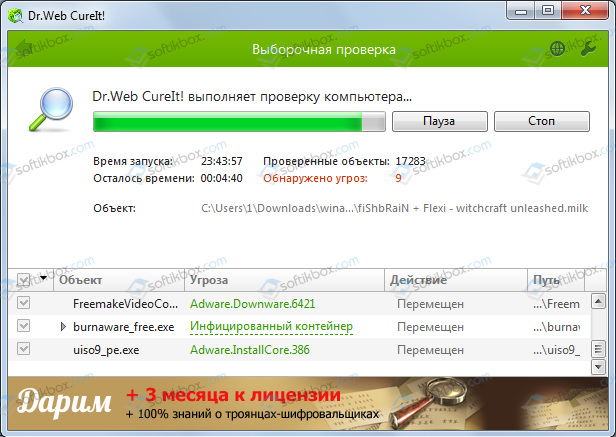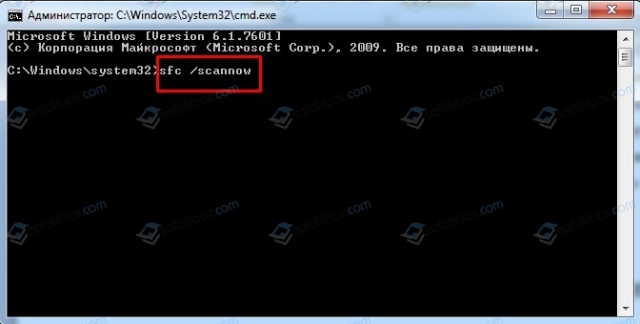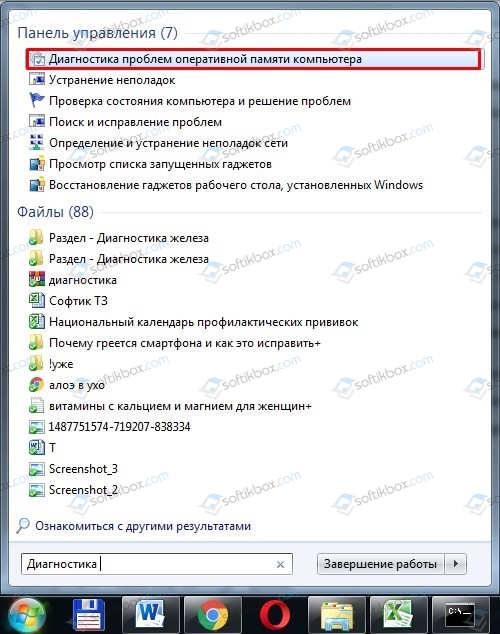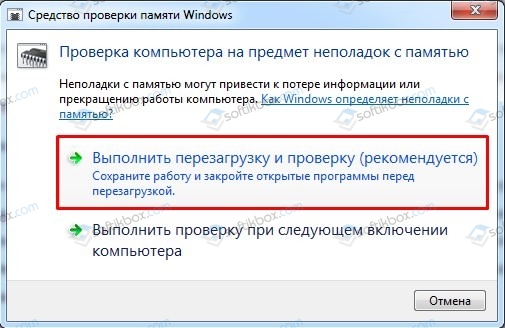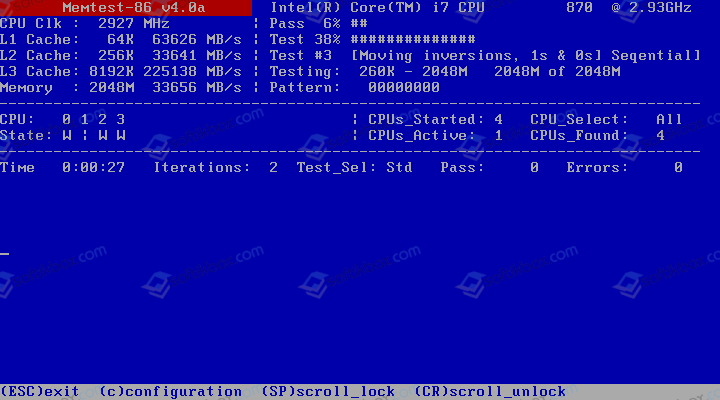by Tashreef Shareef
Tashreef Shareef is a software developer turned tech writer. He discovered his interest in technology after reading a tech magazine accidentally. Now he writes about everything tech from… read more
Updated on
- The timer or DPC invalid blue screen of death error in Windows is triggered due to faulty external devices to outdated drivers.
- Keeping your Windows 10 computer up to date can prevent system crashes and BSOD.
- Run the system file checker tool to scan for system image health and apply required fixes.
- Learn more such nifty troubleshooting steps to fix timer or DPC invalid error in Windows 10 below.
Here at WindowsReport, we have shared several guides on dealing with different types of Blue Screen of Death errors.
The timer or dpc invalid is another BSOD error is another annoying problem that results in forceful reboots of the system.
The bugcheck value of 0x000000C7 indicates that a kernel timer or delayed procedure call is found somewhere where it is now allowed in the memory.
It can be triggered due to a problematic driver, outdated system file, or even disk issues.
In this article, we have compiled a list of possible solutions to help you effectively resolve the timer or dpc invalid error in Windows 10.
How do I fix the timer or dpc invalid BSOD error in Windows 10?
1. Update drivers with Outbyte Driver Updater
The timer or dpc invalid mmcss.sys blue screen of death error can occur due to a broken or faulty driver. Try updating the concerned driver manually or using the Outbyte Driver Updater utility.
Outbyte Driver Updater is a Windows program to update the system drivers as well as other external device drivers with ease. With its huge database of over 18 million drivers, you can quickly update one or multiple devices simultaneously.
With a clean user interface, you can manage all the drivers using the built-in driver manager. Outbyte Driver Updater also features a backup and update scheduler to automate the backup and update task.
How we test, review and rate?
We have worked for the past 6 months on building a new review system on how we produce content. Using it, we have subsequently redone most of our articles to provide actual hands-on expertise on the guides we made.
For more details you can read how we test, review, and rate at WindowsReport.
Key features of Outbyte Driver Updater:
- One-click download and update off all the driver
- Huge database of over 18 million driver files
- Built-in Download Manager and Backup Scheduler
- Good user interface
⇒ Get Outbyte Driver Updater
2. Perform a full scan for virus threats
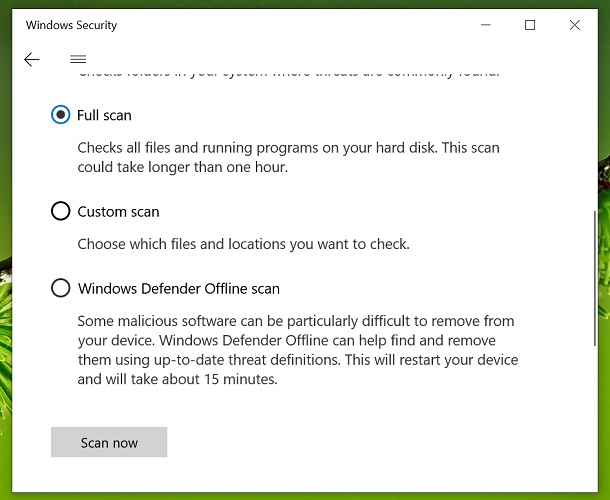
- Click Start and select Settings.
- Choose Update & Security.
- Open the Windows security tab from the left pane.
- Under the Protection areas section, click on Virus & threat protection.
- A new window will open. Scroll down and click on Scan Options.
- In the Scan Options window, choose Full Scan.
- Scroll down and click the Scan Now button. The full scanning process usually takes more time than the Quick Scan option. Wait till the scan is complete and then proceed to take the necessary action.
Windows Defender will scan the system for adware and malware infection. When the scan completes, remove any threat by clicking on Clean threats.
Malware or virus attacks are one of the common reasons for the timer or dpc invalid BSOD error in Windows 10 computers. Make sure to run a full scan frequently to keep your system clean.
If you’re running a third-party antivirus, check the steps below.
2.1 Close third-party antivirus
If you are running a third-party antivirus program, temporarily disable the app. The timer or DPC invalid error can be triggered if the third-party antivirus is creating conflict with the functioning of the system files.
To disable the app temporarily, expand the System Tray icon. Right-click on your antivirus program and select the option to disable it temporarily.
Open the Task Manager. Go to the Startup tab, right-click the third-party antivirus program and select Disable. Reboot the computer and check if the BSOD error occurs again.
If you deduce the issue to be triggered due to your antivirus program, consider uninstalling the app. We recommend you switch to another antivirus solution that will not interfere with your system
You will be happy to know that the antivirus market doesn’t lack good options for all types of users. Just make sure to get an antivirus that is up to date so it works well with your OS and is able to detect and block all emerging threats.
It is also recommended to use a security tool that uses several types of shields to protect your device. This is why we recommend multi-layered protection tools that are able to detect malware, ransomware, phishing attacks, and all sorts of new and old security threats.
Also, make sure that the system requirements of your AV of choice match your device. This shouldn’t be an issue for most users because modern-day antiviruses are designed to offer full protection while being very light on the system.
3. Install pending Windows updates
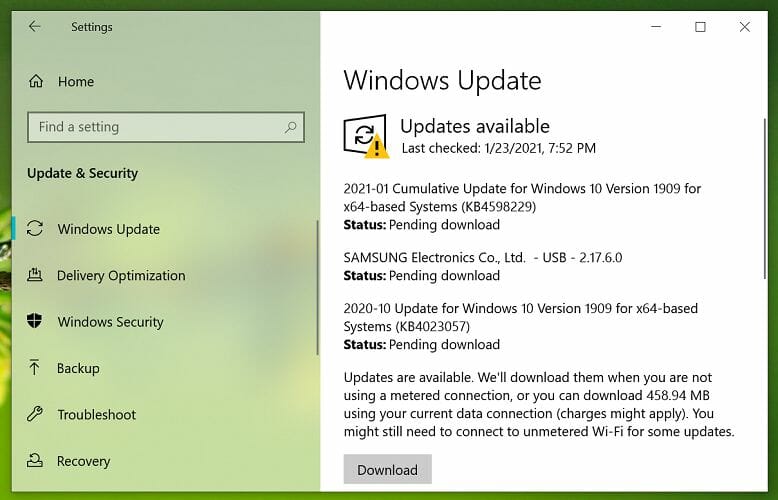
- Click Start and select Settings.
- Go to Update & Security and choose Windows Updates.
- Click on Check for updates. Windows will scan for pending updates.
- Click the Download button to download pending updates. Some updates may require you to restart your computer to install the updates.
Keeping your Windows up to date is an excellent way to prevent the blue screen of death error due to hardware incompatibility and file corruption.
Windows updates usually offer minor glitch and bug fixes that may trigger BSOD errors.
4. Run a SFC scan
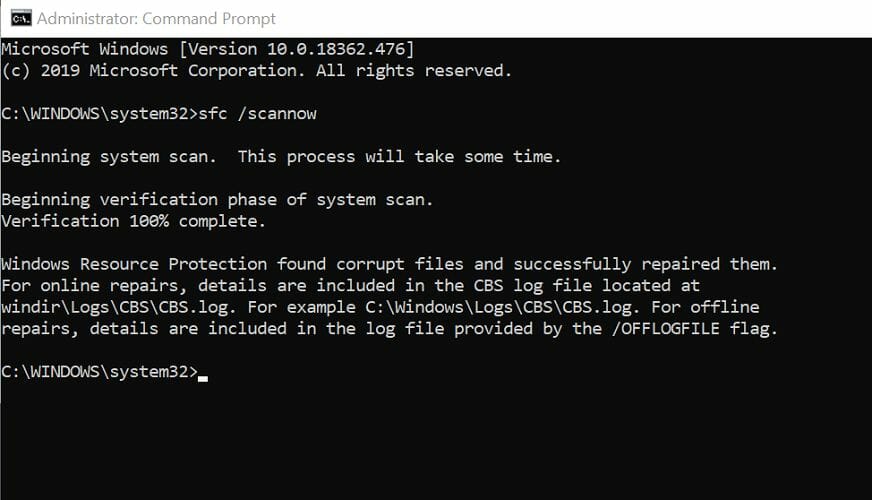
- Click Start, type cmd and right-click on Command Prompt.
- Select Run as Administrator to open Command Prompt as admin.
- In the Command Prompt window, type the following command and hit enter:
Sfc /scannow - The System File Checker tool will scan all protected system files. This process may take some time, so wait till it is 100% complete.
The SFC command will scan the protected system files and replace corrupted files with a cached copy located in a compressed folder.
As discussed earlier, do not close the command prompt window till the process is complete. Once done, reboot the computer and check if the timer or DPC invalid error is resolved.
- Where is the BSOD log file located and how to read it?
- Pfn List Corrupt Blue Screen error in Windows 10/11 [FIXED]
5. Repair bad disk sectors
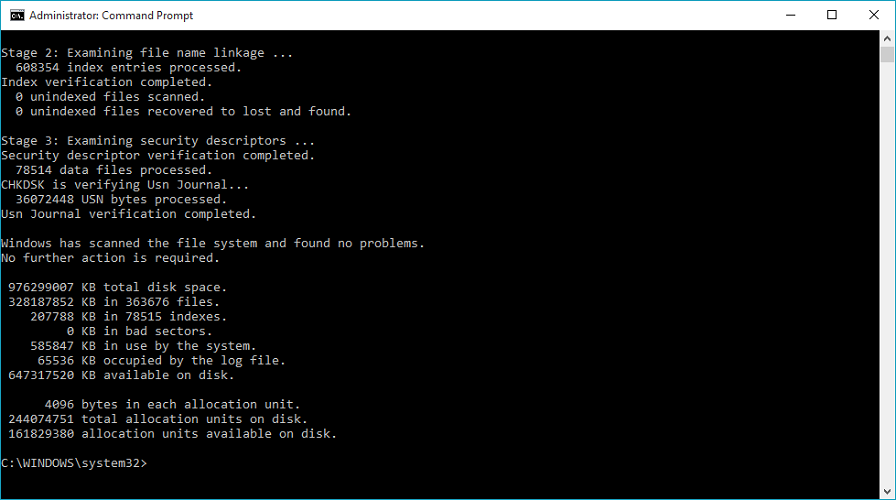
- Open the Command Prompt as Administrator. Type cmd in the search, right-click on Command Prompt and select Run as Administrator.
- In the Command Prompt window, type the following command and hit enter:
Chkdsk C: /f /r /x - The check disk tool may take hours to complete. So, feel free to leave the PC idle for the process to complete.
- Once the process is complete, reboot the computer and check for any improvements.
If you have a PC with traditional hard drives, the disk may create bad areas over a longer period of usage. Disk errors are among the common reasons for the blue screen of death error.
There are many reasons why you would encounter the timer or DPC invalid BSOD error in Windows 10.
To help you diagnose and fix the problem, we have listed all the practical solutions to help you make the diagnosis easy.
Синий экран смерти (BSOD) — одна из самых неприятных ошибок, с которой может столкнуться пользователь Windows 10. Одной из наиболее распространенных ошибок BSOD является «Timer or DPC Invalid». Эта ошибка может возникнуть из-за некорректных драйверов, неправильных настроек оборудования или проблем с реестром системы.
Ошибка «Timer or DPC Invalid» может вызывать перезагрузки компьютера, что может привести к потере незавершенной работы и неудобствам в повседневной жизни. Однако, не паникуйте! В этой статье мы расскажем вам, как исправить эту ошибку и вернуть ваш компьютер в нормальное состояние.
Первым шагом в устранении ошибки «Timer or DPC Invalid» является проверка и обновление драйверов вашего компьютера. Убедитесь, что все драйверы установлены в своих последних версиях, посетив веб-сайт производителя вашего оборудования. При необходимости загрузите и установите обновленные драйверы.
Если обновление драйверов не помогло, следующим шагом будет проверка наличия ошибок в системном реестре. Для этого можно воспользоваться встроенным инструментом «Командная строка» и выполнить команду «sfc /scannow». Эта команда сканирует системные файлы и автоматически исправит ошибки, связанные с реестром.
Если все предыдущие шаги не помогли, попробуйте запустить систему в безопасном режиме и отключите все сторонние программы и службы. Если ошибки не проявляются в безопасном режиме, это может означать, что проблема вызвана конфликтом со сторонним программным обеспечением. Попробуйте поочередно отключать программы и службы, чтобы найти источник ошибки.
Содержание
- Что такое ошибка «Timer or dpc invalid windows 10 синий экран»
- Причины возникновения ошибки «Timer or dpc invalid windows 10 синий экран»
- Как исправить ошибку «Timer or dpc invalid windows 10 синий экран»
Что такое ошибка «Timer or dpc invalid windows 10 синий экран»
Таймеры и DPC – это важные компоненты операционной системы, отвечающие за управление и синхронизацию различных процессов и задач в системе. Когда возникает ошибка «Timer or dpc invalid windows 10 синий экран», это говорит о несостоятельности системы в обработке этих задач, что может привести к сбою или замедлению работы компьютера.
Синий экран смерти (BSOD) – это защитный механизм, который активируется операционной системой в случае серьезных ошибок, чтобы предотвратить дальнейшее повреждение системы. Когда появляется синий экран с ошибкой «Timer or dpc invalid windows 10», компьютер автоматически перезагружается для защиты от потенциальных проблем.
Чтобы исправить ошибку «Timer or dpc invalid windows 10 синий экран», можно предпринять несколько действий. Во-первых, стоит обновить все драйверы в системе, поскольку устаревшие или несовместимые драйверы могут быть одной из причин данной ошибки. Также следует проверить наличие обновлений операционной системы и установить их, чтобы исправить возможные ошибки и уязвимости.
Если обновление драйверов и операционной системы не помогло, можно попытаться выполнить чистую установку Windows 10. Это позволит установить систему заново, удалив возможные проблемные программы или настройки. Однако перед этим следует создать резервную копию всех важных данных, чтобы не потерять их в процессе установки.
Также стоит проверить систему на наличие вредоносного ПО, поскольку некоторые вредоносные программы могут вызывать ошибку «Timer or dpc invalid windows 10 синий экран». Используйте антивирусные программы для проверки системы и удаления обнаруженных угроз.
Если все вышеперечисленные методы не сработали, можно обратиться за помощью к специалистам. Они смогут диагностировать и решить проблему «Timer or dpc invalid windows 10 синий экран» с помощью специализированных инструментов и знаний.
Важно помнить, что при выполнении любых действий по исправлению ошибки «Timer or dpc invalid windows 10 синий экран» следует быть осторожным и внимательным. Резервное копирование данных, обновление драйверов и операционной системы, а также проверка на вредоносное ПО должны быть проведены внимательно и в соответствии с рекомендациями производителей и специалистов.
Причины возникновения ошибки «Timer or dpc invalid windows 10 синий экран»
Существует несколько возможных причин, почему может возникнуть ошибка «Timer or DPC invalid» на Windows 10:
- Проблемы с драйверами: Один из наиболее распространенных источников этой ошибки — конфликты между установленными драйверами или несовместимость драйверов с устройствами. Неправильно установленные или устаревшие драйверы могут вызывать ошибку «Timer or DPC invalid».
- Проблемы с устройствами: Другой возможной причиной являются конфликты между устройствами в системе. Это может быть вызвано, например, подключением нового устройства, которое вступает в конфликт с уже установленными.
- Проблемы с программным обеспечением: Иногда причиной ошибки может быть несовместимость или конфликт с установленным программным обеспечением, таким как браузерные плагины или антивирусное программное обеспечение. Некоторые программы могут вмешиваться в работу системы и вызывать ошибку.
- Поврежденные системные файлы: Поврежденные или отсутствующие системные файлы могут вызывать ошибки в работе системы и сбои.
Теперь, когда мы знаем возможные причины ошибки «Timer or DPC invalid», давайте рассмотрим некоторые методы исправления этой ошибки в следующем разделе статьи.
Как исправить ошибку «Timer or dpc invalid windows 10 синий экран»
Вот несколько методов, которые могут помочь исправить ошибку «Timer or dpc invalid» на Windows 10:
1. Обновление драйверов: Первым шагом следует обновить все драйверы устройств на компьютере. Это можно сделать вручную, перейдя на сайты производителей устройств и загрузив последние версии драйверов. Либо вы можете воспользоваться встроенным в Windows менеджером обновлений.
2. Удаление недавних обновлений: Если ошибка начала возникать после установки какого-то конкретного обновления Windows 10, то следует попробовать удалить это обновление. Для этого перейдите в «Настройки» -> «Обновление и безопасность» -> «Windows Update» -> «История обновлений» и выберите удаление нежелательного обновления.
3. Проверка корректности системных файлов: Могут существовать поврежденные системные файлы, которые могут приводить к ошибке «Timer or dpc invalid». Для исправления этой проблемы следует воспользоваться командной строкой и выполнить команду «sfc /scannow». Это позволит системе проверить и восстановить поврежденные файлы.
4. Выполнение проверки на вредоносное ПО: Вредоносные программы также могут быть причиной ошибки синего экрана. Чтобы исключить эту возможность, следует выполнить полное сканирование компьютера антивирусной программой.
5. Откат системы: Если все другие методы не приводят к решению проблемы, можно попробовать откатить систему до предыдущего состояния, когда ошибка не возникала. Воспользуйтесь функцией «Восстановление системы», чтобы выполнить откат.
Эти методы могут помочь в решении ошибки «Timer or dpc invalid» на Windows 10. В случае, если проблема не устраняется, рекомендуется обратиться к специалисту или службе поддержки Microsoft для получения более подробной помощи.
- Ошибка таймера или DPC недопустимого синего экрана смерти в Windows срабатывает из-за неисправных внешних устройств с устаревшими драйверами.
- Поддержание вашего компьютера с Windows 10 в актуальном состоянии может предотвратить сбои системы и BSOD.
- Запустите средство проверки системных файлов, чтобы проверить работоспособность образа системы и применить необходимые исправления.
- Узнайте больше о таких отличных шагах по устранению неполадок, чтобы исправить ошибку таймера или недопустимую ошибку DPC в Windows 10 ниже.
Здесь, в WindowsReport, мы поделились несколькими руководствами по устранению различных типов ошибок Blue Screen of Death.
Неверный таймер или dpc — еще одна ошибка BSOD — еще одна досадная проблема, которая приводит к принудительным перезагрузкам системы.
Значение ошибки 0x000000C7 указывает на то, что таймер ядра или отложенный вызов процедуры обнаружен где-то в памяти, где он теперь разрешен.
Это может быть вызвано проблемным драйвером, устаревшим системным файлом или даже проблемами с диском.
В этой статье мы составили список возможных решений, которые помогут вам эффективно устранить ошибку таймера или неверного dpc в Windows 10.
1. Обновите драйверы с помощью DriverFix
Таймер или dpc invalid mmcss.sys синий экран ошибки смерти может возникать из-за сломанного или неисправного драйвера. Попробуйте обновить соответствующий драйвер вручную или с помощью утилиты DriverFix.
DriverFix — это программа для Windows, позволяющая легко обновлять системные драйверы, а также драйверы других внешних устройств. Благодаря огромной базе данных, содержащей более 18 миллионов драйверов, вы можете быстро обновлять одно или несколько устройств одновременно.
С чистым пользовательским интерфейсом вы можете управлять всеми драйверами с помощью встроенного диспетчера драйверов. DriverFix также имеет планировщик резервного копирования и обновления для автоматизации задачи резервного копирования и обновления.
Основные возможности DriverFix:
- Загрузите и обновите все драйверы одним щелчком мыши.
- Огромная база данных из более чем 18 миллионов файлов драйверов
- Встроенный менеджер загрузок и планировщик резервного копирования
- Хороший пользовательский интерфейс
⇒ Получить DriverFix
2. Выполните полную проверку на наличие вирусных угроз.

- Нажмите Начинать и выберите Настройки.
- Выбирать Обновление и безопасность.
- Открой Безопасность Windows вкладку на левой панели.
- Под Зоны защиты нажмите «Защита от вирусов и угроз».
- Откроется новое окно. Прокрутите вниз и нажмите на Параметры сканирования.
- В окне «Параметры сканирования» выберите Полное сканирование.
- Прокрутите вниз и нажмите кнопку Сканировать сейчас кнопка. Процесс полного сканирования обычно занимает больше времени, чем вариант быстрого сканирования. Дождитесь завершения сканирования, а затем приступайте к выполнению необходимых действий.
Защитник Windows просканирует систему на наличие рекламного и вредоносного ПО. Когда сканирование завершится, удалите любую угрозу, нажав «Убрать угрозы».
Вредоносные или вирусные атаки являются одной из распространенных причин ошибки BSOD таймера или dpc на компьютерах с Windows 10. Не забывайте часто запускать полное сканирование, чтобы поддерживать чистоту вашей системы.
Если вы используете сторонний антивирус, выполните следующие действия.
2.1 Закройте сторонний антивирус
Если вы используете стороннюю антивирусную программу, временно отключите приложение. Недопустимая ошибка таймера или DPC может быть вызвана, если сторонний антивирус создает конфликт с функционированием системных файлов.
Чтобы временно отключить приложение, разверните значок на панели задач. Щелкните правой кнопкой мыши антивирусную программу и выберите параметр, чтобы временно отключить ее.
Откройте диспетчер задач. Перейдите на вкладку «Автозагрузка», щелкните правой кнопкой мыши стороннюю антивирусную программу и выберите «Отключить». Перезагрузите компьютер и проверьте, не возникает ли снова ошибка BSOD.
Если вы считаете, что проблема связана с вашей антивирусной программой, рассмотрите возможность удаления приложения. Мы рекомендуем вам переключиться на другое антивирусное решение, которое не будет мешать работе вашей системы.
Вы будете рады узнать, что на рынке антивирусов есть хорошие варианты для всех типов пользователей. Просто убедитесь, что антивирус обновлен, чтобы он хорошо работал с вашей ОС и мог обнаруживать и блокировать все возникающие угрозы.
Также рекомендуется использовать инструмент безопасности, который использует несколько типов щитов для защиты вашего устройства. Вот почему мы рекомендуем инструменты многоуровневой защиты, способные обнаруживать вредоносные программы, программы-вымогатели, фишинговые атаки и всевозможные новые и старые угрозы безопасности.
Кроме того, убедитесь, что системные требования вашего AV соответствуют вашему устройству. Это не должно быть проблемой для большинства пользователей, потому что современные антивирусы предназначены для обеспечения полной защиты, но при этом они очень легкие в системе.
3. Установите ожидающие обновления Windows

- Нажмите Запустите и выберите Настройки.
- Идти к Обновление и безопасность и выбрать Обновления Windows.
- Нажмите на Проверьте наличие обновлений. Windows выполнит поиск ожидающих обновлений.
- Нажмите на Скачать кнопку для загрузки ожидающих обновлений. Некоторые обновления могут потребовать перезагрузки компьютера для установки обновлений.
Поддержание Windows в актуальном состоянии — отличный способ предотвратить появление ошибки «синий экран смерти» из-за несовместимости оборудования и повреждения файлов.
Обновления Windows обычно предлагают незначительные сбои и исправления ошибок, которые могут вызывать ошибки BSOD.
4. Запустите сканирование SFC

- Нажмите Начинатьтип команда и щелкните правой кнопкой мыши Командная строка.
- Выбирать Запустить от имени администратора чтобы открыть командную строку от имени администратора.
- В окне командной строки введите следующую команду и нажмите Enter:
Sfc /scannow - Средство проверки системных файлов просканирует все защищенные системные файлы. Этот процесс может занять некоторое время, поэтому дождитесь его завершения на 100%.
Команда SFC просканирует защищенные системные файлы и заменит поврежденные файлы кэшированной копией, расположенной в сжатой папке.
Как обсуждалось ранее, не закрывайте окно командной строки до завершения процесса. После этого перезагрузите компьютер и проверьте, устранена ли ошибка таймера или недействительной ошибки DPC.
5. Исправить поврежденные сектора диска

- Откройте командную строку от имени администратора. Тип команда в поиске нажимаем правой кнопкой мыши на командную строку и выбираем Запустить от имени администратора.
- В окне командной строки введите следующую команду и нажмите Enter:
Chkdsk C: /f /r /x - Инструмент проверки диска может занять несколько часов. Поэтому не стесняйтесь оставлять компьютер бездействующим, чтобы процесс завершился.
- После завершения процесса перезагрузите компьютер и проверьте наличие улучшений.
Если у вас есть ПК с традиционными жесткими дисками, на диске могут образовываться поврежденные области в течение более длительного периода использования. Ошибки диска являются одной из распространенных причин ошибки «синий экран смерти».
Есть много причин, по которым вы можете столкнуться с ошибкой BSOD таймера или DPC в Windows 10.
Чтобы помочь вам диагностировать и устранить проблему, мы перечислили все практические решения, которые помогут вам упростить диагностику.
15.08.2019
Просмотров: 6963
BSOD или синий экран смерти TIMER OR DPC INVALID с цифровым кодом 0x000000C7 возникает как на старых сборках Windows, так и на более новых. Причина такой ошибки – поврежденный драйвер. Однако это утверждение разработчиков Майкрософт. Анализ зарубежных и отечественных форумов показывает, что ошибка 0x000000C7 появляется в случаях: вирусного заражения системы, при проблемах с процессором и оперативной памятью, при повреждении системных фалов и жесткого диска, при конфликтах антивируса с программным обеспечением или установленным софтом. Поскольку причин такой ошибки много, стоит воспользоваться следующими рекомендациями.
Читайте также: Решение ошибки 0x000000C6: DRIVER CAUGHT MODIFYING FREED POOL на Windows 7
Обзор вариантов решения ошибки 0x000000C7: TIMER OR DPC INVALID
Поскольку ошибка 0x000000C7: TIMER OR DPC INVALID связана с работой драйверов, то начать её решение стоит с проверки установленного программного обеспечения. Для этого есть 3 способа:
- Ручной;
- Программный;
- Диагностика.
Ручной способ можно испробовать на обновлении драйвера видеокарты, так как именно это ПО часто вызывает синий экран смерти TIMER OR DPC INVALID после установки игр и программ. Чтобы вручную обновить видеодрайвер, стоит выполнить следующие действия:
- Жмем «Win+R» и вводим «devmgmt.msc».
- Откроется окно «Диспетчера устройств». Разворачиваем все древовидное меню и проверяем, нет ли треугольного значка с восклицательным знаком, который указывает на повреждение ПО. Если есть, то драйвер этого устройства нужно заменить. Если же такого значка нет, то переходим к видеоадаптеру. Нажимаем на названии видеокарты правой кнопкой мыши и выбираем «Свойства».
- Переходим во вкладку «Драйвер» и нажимаем на кнопку «Обновить».
- Выбираем способ «Выполнить поиск драйверов на этом ПК».
- Далее указываем на файл драйвера.
ВАЖНО! Любой драйвер нужно загружать только с официальной страницы производителя оборудования. Не стоит скачивать ПО со сторонних ресурсов, так как оно может нанести вред системе.
Если обновление видеодрайвера не дало результатов, то стоит скачать программу для поиска и автоматического обновления драйверов. Рекомендуем воспользоваться программой DriverPack Solution. Эта утилита проанализирует состояние драйверов и предложит обновить или переустановить драйвер.
Если же обновление драйверов также не дало результатов, то стоит запустить «Диспетчер проверки драйверов» и сбросить все параметры ПО. Для этого стоит нажать «Win+R» и ввести «verifier».
Появится небольшое окно. Нужно поставить отметку «Удалить существующие параметры», кликнуть «Готово» и перезагрузить компьютер.
Ошибка должна быть исправлена, если она действительно связана с драйверами.
На зарубежных форумах указывают, что BSOD 0x000000C7 TIMER OR DPC INVALID появлялся на Windows 7 по причине вирусного заражения системы. Для сканирования ПК на наличие вирусов стоит использовать антивирус с обновленными вирусными базами и желательно платную полную версию. Если вы используете бесплатный антивирус, то лучше скачать для проверки лечащую утилиту Dr. Web Curelt. Она получает обновление вирусных баз каждый день и позволяет максимально глубоко просканировать Windows на предмет наличия вирусов.
После сканирования системы на вирусы стоит запустить проверку Windows на целостность системных файлов. Для этого в командной строке с правами Администратора нужно ввести sfc /scannow.
После сканирования системы, если повреждений не обнаружено, стоит приступить к анализу установленного софта. Нужно удалить последние установленные игры или программы. Далее установить их с правами Администратора и с выключенным антивирусом. Возможно, защитник системы блокирует некоторые файлы софта. Если же ошибка исчезла, то игру или программу нужно внести в исключения антивируса.
Если с программами все в порядке, то рекомендуем проверить оперативную память. Начать можно со штатной утилиты. Нажимаем «Пуск» и в поисковою строку вводим «Диагностика проблем с оперативной памятью».
Появится небольшое окно. Нажимаем «Выполнить перезагрузку и проверку (рекомендуется)».
Компьютер перезапустится и начнется проверка модулей ОЗУ. В это время не стоит перезагружать или выключать ПК.
Для более глубокой проверки модулей оперативной памяти можно использовать программу MemTest86. Ее нужно записать на диск или флешку и запустить из-под Windows.
Нужно выполнить как минимум до 8 проходов программой. Далее стоит поменять планки местами и вновь запустить тестирование. После одну планку тестируем в первом слоте, переставляем во второй слот. Повторяем все эти же действия, только со второй планкой. Не помешает протереть контакты ОЗУ канцелярским ластиком.
ВАЖНО! Тестирование модулей ОЗУ может занять длительное время. Однако это даст возможность определить, виновата ли в BSOD оперативная память и слоты.
Если после тестирования было установлено, что ОЗУ работает правильно и без ошибок, то протестировать на наличие битых секторов нужно жесткий диск. Для этого можно воспользоваться программой Victoria HDD, MHDD, HDD Scan. Возможно, ошибка связана с повреждением загрузочного сектора Windows или битый сектор находится на участке расположения определенного драйвера.
В случае, если исправить неполадку вышеуказанными способами не удалось, то откат системы с помощью контрольной точки или установочного диска должен решить проблему. Если же BSOD продолжает появляться, то переустановка Windows с форматированием физических разделов должна помочь.
Skip to content
Как убрать TIMER_OR_DPC_INVALID (0x000000C7)?

Как убрать « TIMER_OR_DPC_INVALID» ( 0x000000C7)?
На компьютере или ноутбуке под управлением Windows появился «синий экран смерти»? После появления сообщения «
TIMER_OR_DPC_INVALID» (
0x000000C7) система перезагружается? Ищите как исправить
0x000000C7: «
TIMER_OR_DPC_INVALID»?
Как просмотреть информацию об ошибках, исправить ошибки в Windows 10, 8 или 7
Причины появления ошибки
- На жестком диске компьютера или ноутбука не достаточно места. Для правильной работы ОС Windows 10 на системном диске должно быть свободно 2 — 10 ГБ.
- На компьютер был установлен не совместимый BIOS или прошивка была повреждена.
- Установлены не совместимые с ОС драйвера устройств.
- Реестр Windows был поврежден или удален. Возможно в результате очистки были удалены системные ключи реестра.
- Ативирусное программное обеспечение или компьютерные вирусы могут заблокировать системные файлы или удалить важные ключи реестра.
- В результате ошибок в работе программы для резервного копирования.
- В результате обновления ОС Windows.
Актуально для ОС: Windows 10, Windows 8.1, Windows Server 2012, Windows 8, Windows Home Server 2011, Windows 7 (Seven), Windows Small Business Server, Windows Server 2008, Windows Home Server, Windows Vista, Windows XP, Windows 2000, Windows NT.
Вот несколько способов исправления ошибки «
TIMER_OR_DPC_INVALID»:
Восстановите удаленные файлы
Часто появление BSoD ошибок приводит к утери важных файлов. Блокировка файлов компьютерными вирусами, ошибки в работе программ для резервного копирования, повреждение или перезапись системных файлов, ошибки файловой системы или наличие битых секторов диска – это не далеко полный список причин удаления данных.
Исправление соответствующих ошибок восстановит работоспособность устройства, но не всегда восстановит повреждённые или утерянные файлы. Не всегда имеется возможность устранить ту или иную ошибку без форматирования диска или чистой установки операционной системы, что также может повлечь за собой утерю файлов.
Загрузите бесплатно и просканируйте ваше устройство с помощью Hetman Partition Recovery. Ознакомьтесь с возможностями программы и пошаговой инструкцией.

Программа для восстановления данных
Запустите компьютер в «безопасном режиме»
Если ошибка «TIMER_OR_DPC_INVALID» (0x000000C7) возникает в момент загрузки Windows и блокирует любую возможность работы с системой, попробуйте включить компьютер в «безопасном режиме». Этот режим предназначен для диагностики операционной системы (далее ОС), но функционал Windows при этом сильно ограничен. «Безопасный режим» следует использовать только если работа с системой заблокирована.

Чтобы запустить безопасный режим сделайте следующее:
- Перейдите в меню Пуск и выберите Параметры.
- В открывшемся окне параметров перейдите в меню Обновление и Безопасность и выберите раздел Восстановление.
- В разделе Восстановление найдите Особые варианты загрузки и нажмите кнопку Перезагрузить сейчас.
- После этого Windows перезагрузится и предложит выбрать следующее действие. Выберите Поиск и устранение неисправностей.
- В меню Поиск и устранение неисправностей кликните на Дополнительные параметры, далее — Параметры загрузки.
- Далее Windows уведомит вас о том, что компьютер можно перезагрузить с использованием дополнительных параметров загрузки. Укажите — Включить безопасный режим. Нажмите Перезагрузить.
- После перезагрузки выберите Включить безопасный режим нажав клавишу F4.
Как загрузить Windows в безопасном режиме
Обновите драйвер через Диспетчер устройств
Вы установили новое аппаратное обеспечение на компьютере? Возможно вы начали использовать новое USB-устройство с вашим компьютером. Это могло привести к ошибке «TIMER_OR_DPC_INVALID». Если вы установили драйвер устройства используя диск, который поставляется вместе с ним, или использовали драйвер не c официального сайта Microsoft, то причина в нем. Вам придется обновить драйвер устройства, чтобы устранить эту проблему.

Вы можете сделать это вручную в диспетчере устройств Windows, для того выполните следующие инструкции:
- Нажмите кнопку Windows, затем введите диспетчер устройств с клавиатуры.
- Выберите Диспетчер устройств из списка.
- Просмотрите список категорий устройств, нажмите на стрелочку рядом с категорией вашего нового устройства. Драйвер может быть отмечен желтым треугольником.
- Кликните правой кнопкой мыши на имя устройства и нажмите Обновить драйвер.
- Далее откроется окно Мастера обновления драйверов с двумя опциями:
- Автоматический поиск обновленных драйверов. Windows проверит наличие наиболее подходящего драйвера для этого устройства в автоматическом режиме.
- Выполнить поиск драйверов на этом компьютере. Используйте эту опцию, что бы самостоятельно указать ОС файлы драйвера.
Перезагрузите компьютер после установки драйвера.
Используйте sfc /scannow для проверки всех файлов системы
Повреждение или перезапись системных файлов может привести к ошибке «TIMER_OR_DPC_INVALID». Команда sfc находит поврежденные системные файлы Windows и заменяет их.

- Нажмите кнопку Windows, затем введите cmd с клавиатуры.
- Правой кнопкой мышки кликните на CMD и запустите от имени администратора.
- В окне командной строки введите sfc /scannow и нажмите Enter.
Этот процесс может занять несколько минут.
Как восстановить системные файлы Windows 10
Проверьте диск с Windows на наличие ошибок командой chkdsk c: /f
Возможно к синему экрану с «TIMER_OR_DPC_INVALID» привела ошибка файловой системы или наличие битых секторов диска. Команда CHKDSK проверяет диск на наличие ошибок файловой системы и битых секторов. Использование параметра /f заставит программу автоматически исправлять найденные на диске ошибки, а параметр /r позволяет найти и «исправить» проблемные сектора диска. Для запуска следуйте инструкциям:

- Нажмите кнопку Windows, затем введите CMD с клавиатуры.
- Правой кнопкой мышки кликните на CMD и запустите от имени администратора.
- В окне командной строки введите chkdsk c: /f и нажмите Enter (используйте ту букву диска, на котором установлена ОС).
Дождитесь окончания процесса и перезагрузите компьютер.
Используйте режим совместимости со старой версией Windows
Отключите лишние программы из автозагрузки Windows
Программное обеспечение, вызывающее «TIMER_OR_DPC_INVALID» (0x000000C7), может быть прописано в автозагрузку Windows и ошибка будет появляться сразу после запуска системы без вашего участия. Удалить программы из автозагрузки можно с помощью Диспетчера задач.

- Загрузитесь в Безопасном режиме.
- Кликните правой кнопкой мышки на Панели задач, затем на пункте Диспетчер задач.
- Перейдите на вкладку Автозагрузка.
- Чтобы убрать ту или иную программу из автозагрузки выберите её из списка и отключите, нажав кнопку Отключить в правом нижнем углу окна.
Обратитесь в поддержку Microsoft
Microsoft предлагает несколько решений удаления ошибки «голубого экрана». «TIMER_OR_DPC_INVALID» (0x000000C7) можно убрать с помощью Центра обновления или обратившись в поддержку Windows.

- Перейдите на сайт технической поддержки Microsoft.
- Введите код и сообщение об ошибке в поисковую строку и следуйте найденным рекомендациям.
- Если вы не найдете готового решения, то задайте вопрос в сообществе — возможно вам ответит сертифицированный системный администратор.
Установите последние обновления системы
С обновлениями Windows дополняет базу драйверов, исправляет ошибки и уязвимости в системе безопасности. Загрузите последние обновления, что бы избавиться от ошибки «TIMER_OR_DPC_INVALID» (0x000000C7).

Запустить Центр обновления Windows можно следующим образом:
- Перейдите в меню Пуск и выберите Параметры.
- В окне Параметров перейдите в меню Обновление и Безопасность.
- Для установки последних обновлений Windows нажмите кнопку Проверка наличия обновлений и дождитесь окончания процесса их поиска и установки.

Рекомендуется настроить автоматическую загрузку и установку обновлений операционной системы с помощью меню Дополнительные параметры.
Чтобы включить автоматическое обновление системы необходимо запустить Центр обновления Windows:
- Перейдите в меню Пуск и выберите Параметры.
- В окне Параметров перейдите в меню Обновление и Безопасность и выберите подменю Центр обновления Windows. Для установки последних обновлений Windows нажмите кнопку Проверка наличия обновлений и дождитесь окончания процесса их поиска и установки.
- Перейдите в Дополнительные параметры и выберите, как устанавливать обновления — Автоматически.
Запустите проверку системы на вирусы
«Синий экран смерти» с ошибкой «TIMER_OR_DPC_INVALID» 0x000000C7 может вызывать компьютерный вирус, заразивший систему Windows.
Для проверки системы на наличие вирусов запустите установленную на компьютере антивирусную программу.

Современные антивирусы позволяют проверить как жесткие диски, так и оперативную память. Выполните полную проверку системы.
Выполните проверку оперативной памяти
Неполадки с памятью могут привести к ошибкам, потере информации или прекращению работы компьютера.
Прежде чем проверять оперативную память, отключите её из разъёма на материнской плате компьютера и повторно вставьте в него. Иногда ошибка TIMER_OR_DPC_INVALID» вызвана неправильно или не плотно вставленной в разъём планкой оперативной памяти, или засорением контактов разъёма.
Если предложенные действия не привели к положительному результату, исправность оперативной памяти можно проверить средствами операционной системы, с помощью средства проверки памяти Windows.
Запустить средство проверки памяти Windows можно двумя способами:
- С помощью Панели управления:
Перейдите в Панель управления / Система и безопасность / Администрирование. Запустите приложение Средство проверки памяти Windows.
- С помощью средства Выполнить:
Запустите средство Выполнить с помощью комбинации клавиш Windows + R. Наберите mdsched и нажмите Enter. После чего откроется средство проверки Windows.
Для начала проверки выберите один из предлагаемых вариантов, проверка оперативной памяти в соответствии с которым будет запущена после перезагрузки компьютера.
Если в результате проверки будут определены ошибки, исправить которые не представляется возможным, то такую память необходимо заменить (замене подлежит модуль памяти с неполадками).
Выполните «чистую» установку Windows
Если не один из перечисленных методов не помог избавиться от TIMER_OR_DPC_INVALID», попробуйте переустановить Windows. Для того чтобы выполнить чистую установку Windows необходимо создать установочный диск или другой носитель с которого планируется осуществление установки операционной системы.
Загрузите компьютер из установочного диска. Для этого может понадобиться изменить устройство загрузки в BIOS или UEFI для более современных компьютеров.
Следуя пунктам меню установщика укажите диск, на который вы хотите установить Windows. Для этого понадобится отформатировать его. Если вас не устраивает количество или размер локальных дисков, их можно полностью удалить и заново перераспределить.
Помните, что форматирование, удаление или перераспределения дисков удалит все файлы с жесткого диска.
После указания диска для установки Windows запуститься процесс копирования системных файлов и установки операционной системы. Во время установки от вас не потребуется дополнительных действий. В течении установки экран компьютера будет несколько раз гаснуть на непродолжительное время, и для завершения некоторых этапов установки компьютер будет самостоятельно перезагружаться.
В зависимости от версии Windows на одном из этапов от вас может понадобиться выбрать или внести базовые параметры персонализации, режим работы компьютера в сети, а также параметры учётной записи или создать новую.
После загрузки рабочего стола чистую установку Windows можно считать законченной.
Примечание. Прежде чем приступить к выполнению чистой установки Windows заранее побеспокойтесь о наличии драйверов ко всем установленным устройствам и сохранности ваших файлов. Загрузите и сохраните драйвера на отдельный носитель информации, а для важных данных создайте резервную копию.
Как сбросить Windows 10 к исходному состоянию
Как сбросить Windows 10, 8, 7 если компьютер не загружается