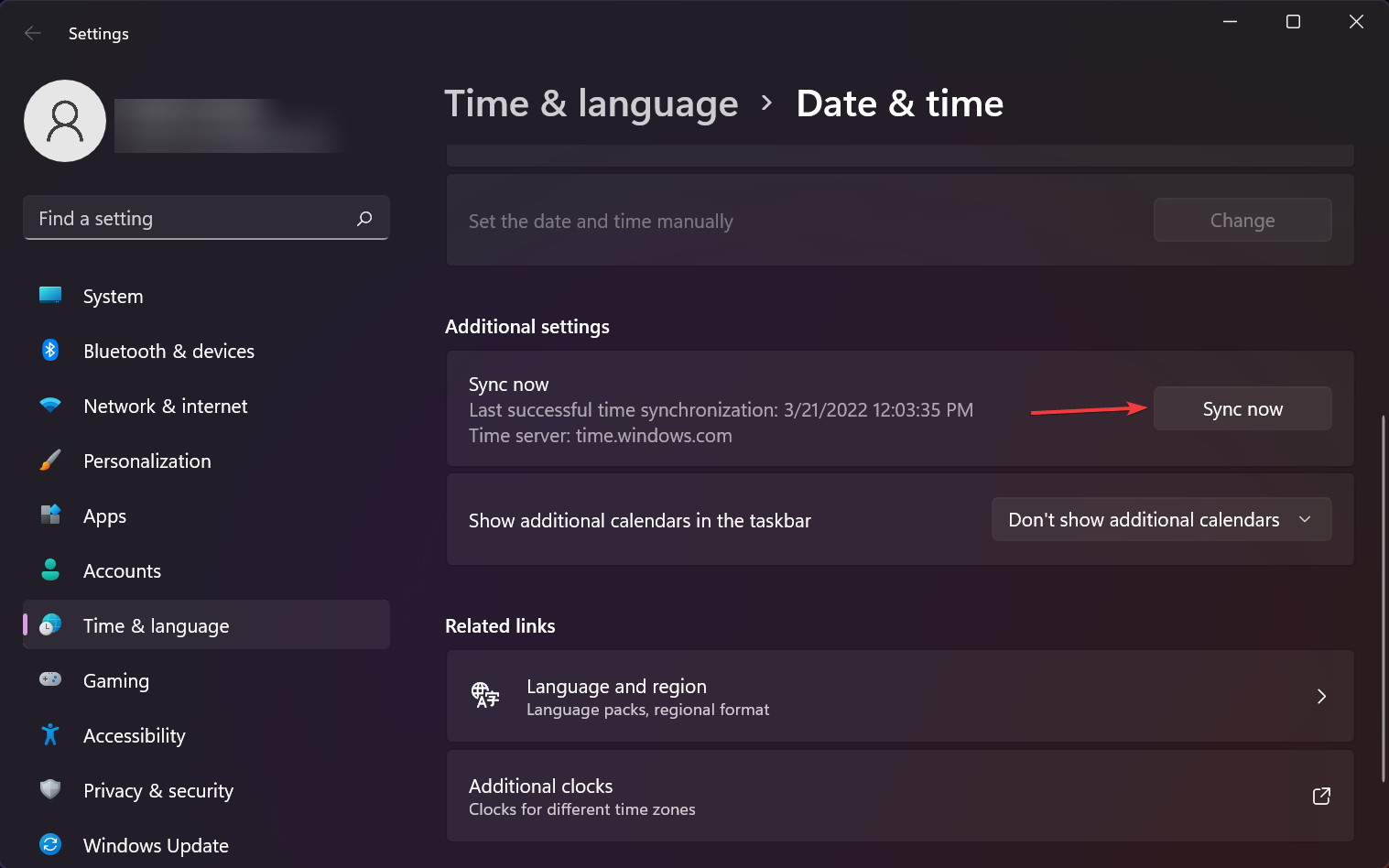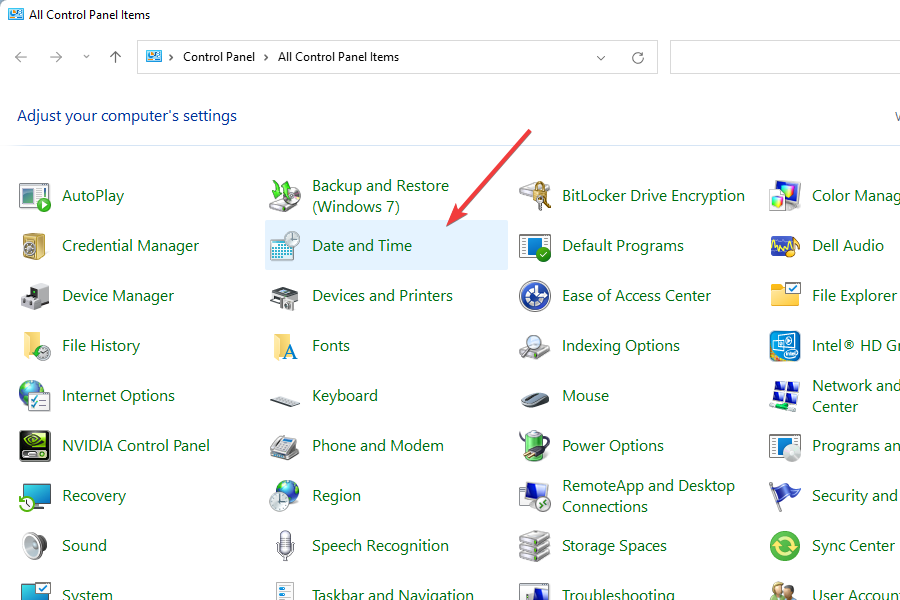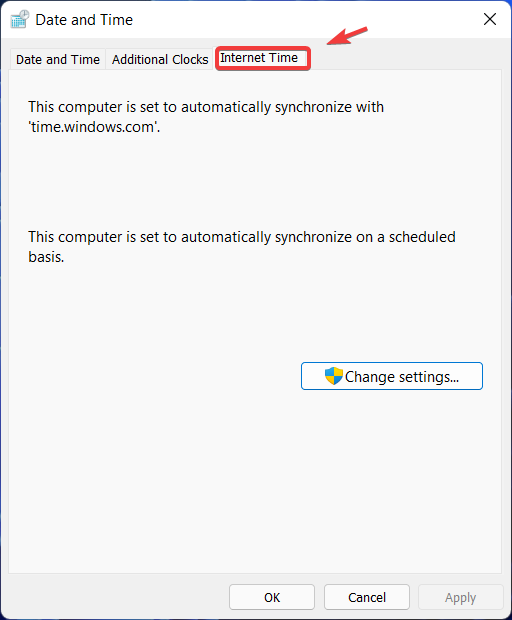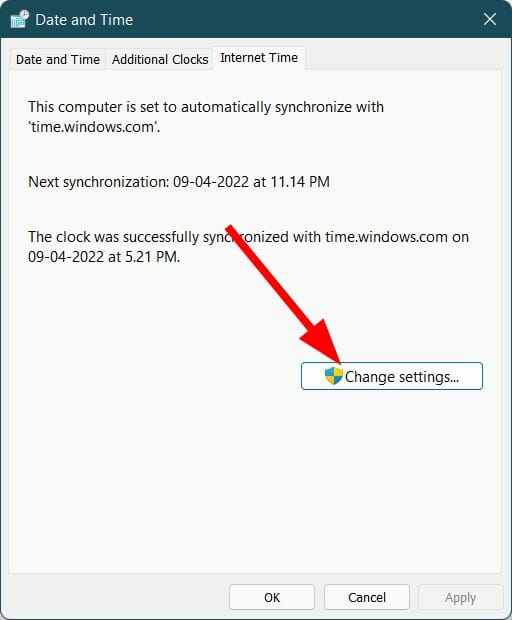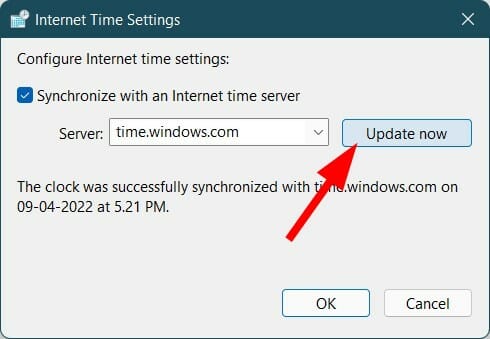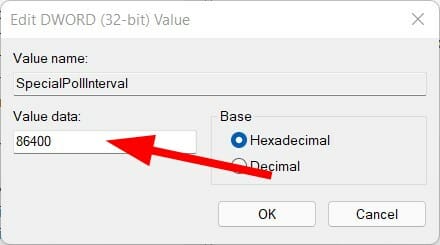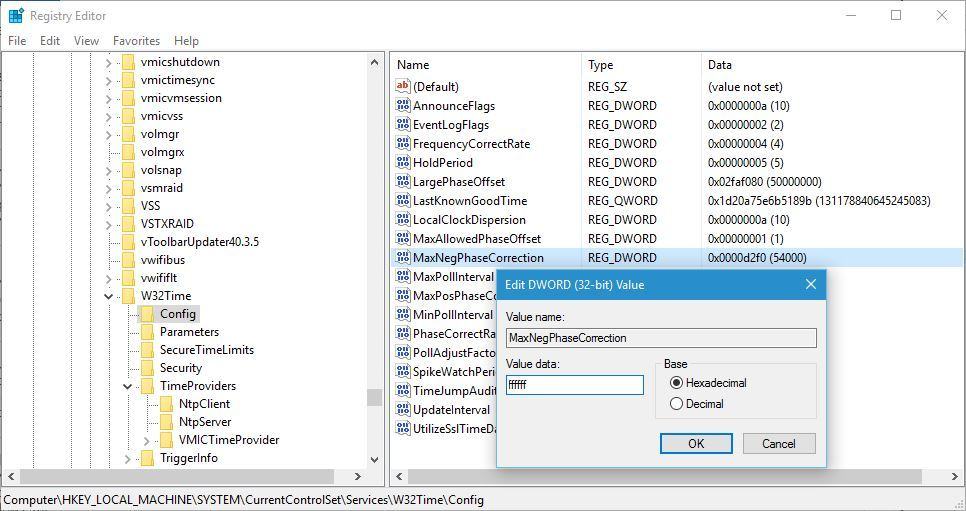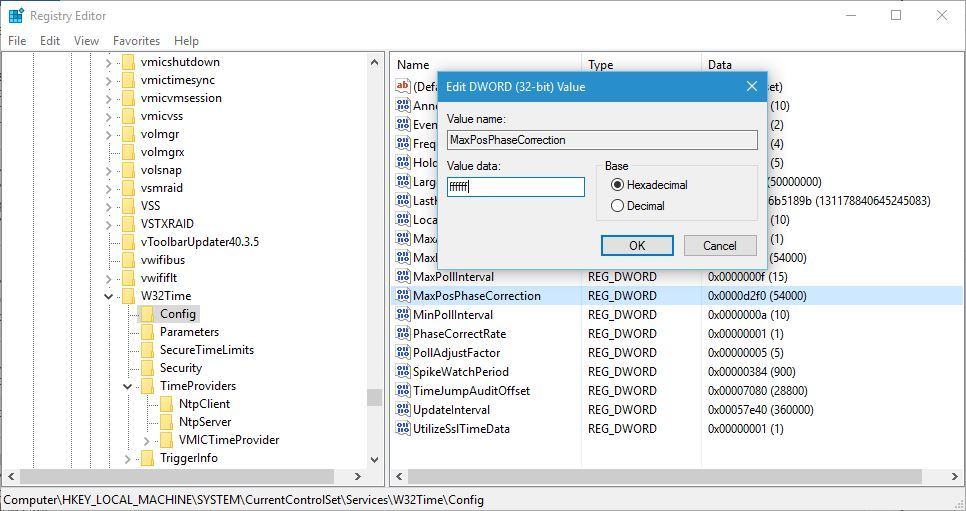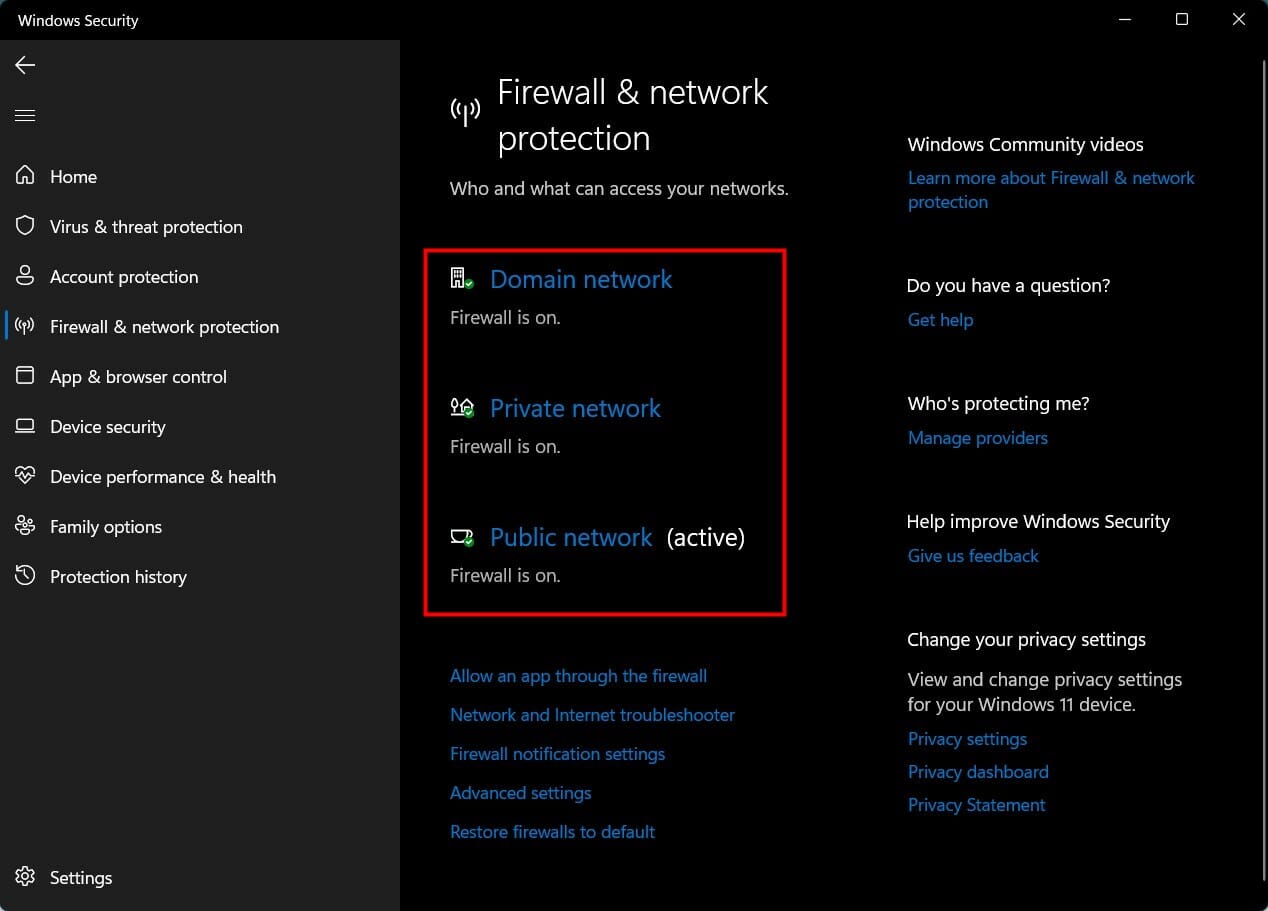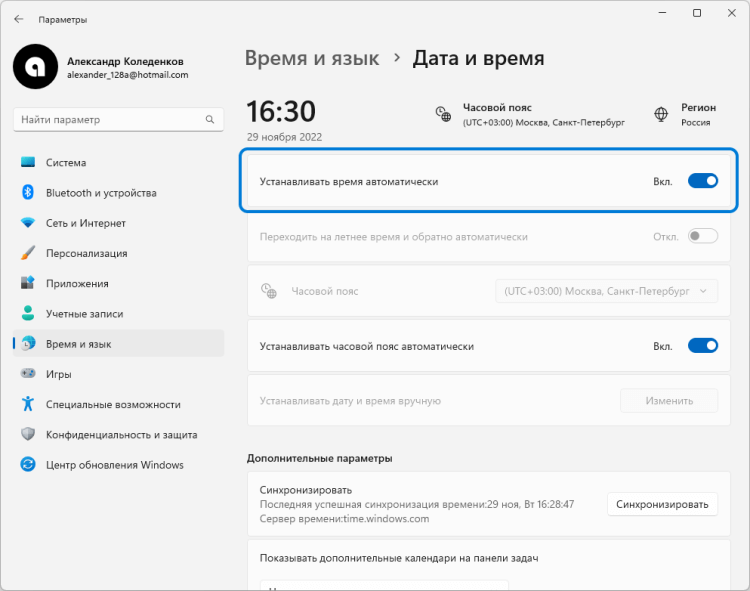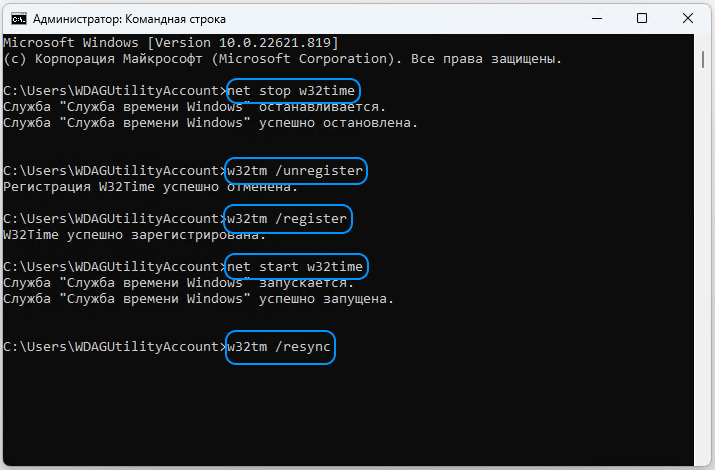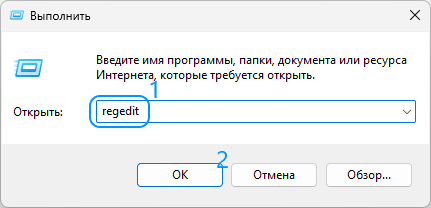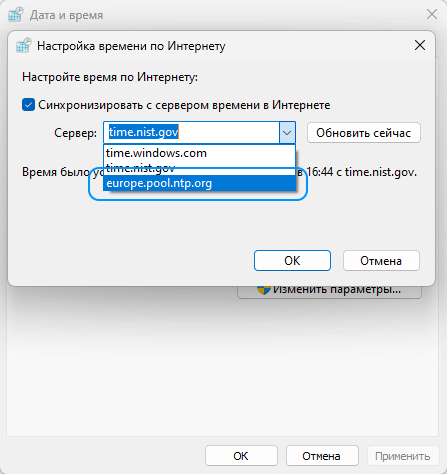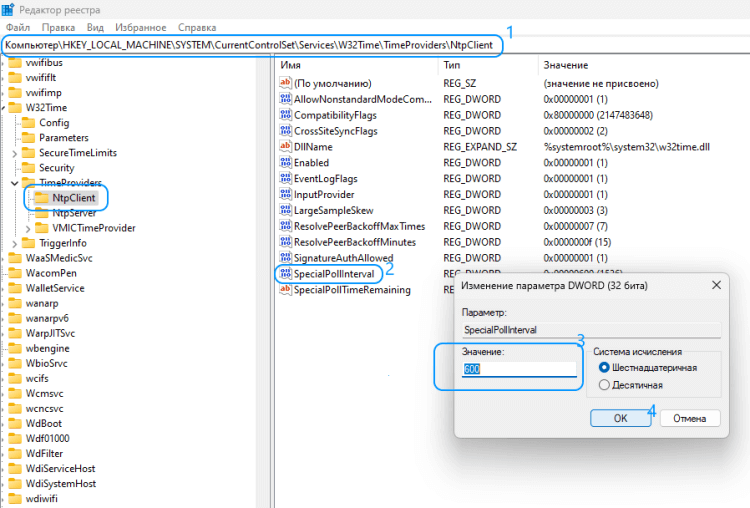Синхронизация времени — это функция на устройствах с Windows, позволяющая в автоматическом режиме подстраивать время к актуальному часовому поясу и дате. Обычно, когда она включена, время настраивается с различными серверами. По умолчанию большинство пользователей могут увидеть, что их устройство подключается к time.windows.com.
Проблема синхронизации времени с данным сервером является довольно распространённой ошибкой. Связана она с тем, что в некоторых случаях службе подстройки Windows не удаётся подключиться к сайту. Причины данного сбоя могут быть разные: от сброса подсоединения к интернету до повреждения определённых протоколов. Ниже представлены несколько вариантов по исправлению данной неполадки.
Решение 1. Временно отключите сторонний брандмауэр и программное обеспечение безопасности
Брандмауэр стороннего производителя — одна из наиболее распространённых причин, по которым не удаётся установить соединение с сервером синхронизации. Поэтому, если вы используете какой-либо тип стороннего устройства, вам следует отключить его или удалить, а затем посмотреть, исправило ли это ситуацию.
Вместе с тем слишком агрессивная защита от вредоносных программ также может вызывать сбой синхронизации времени с ошибкой подключения к time.windows.com. Таким образом, попробуйте отключить антивирусное ПО и посмотреть, поможет ли это. Если проблема в этом, добавьте адрес сервера в список исключений.
Решение 2. Переключите службу времени Windows в автоматический режим
Служба Windows Time поддерживает процесс синхронизации с серверами времени в сети. Если эта служба не включена (для этого может быть много причин), подстройка времени в Windows может сопровождаться сбоем.
- Нажмите сочетание клавиш Win + X, и выберите Панель управления.
- Перейдите в раздел Администрирование.
- В новом окне прокрутите вниз до пункта Службы, и дважды щёлкните ЛКМ.
- Найдите в списке Службу синхронизации времени, кликните ПКМ, и выберите Свойства.
- В пункте Тип запуска установите опцию автоматической подстройки.
- Нажмите: Запустить, Применить, Ок.
Решение 3. Разрешите службе времени Windows взаимодействовать с рабочим столом
Инструкция:
- Откройте Службы, как описано выше.
- Найдите Службу синхронизации времени ещё раз и дважды щёлкните по ней ЛКМ.
- В новом окне перейдите на вкладку Вход в систему.
- Здесь выберите «С системной учётной записью».
- Отметьте опцию Разрешить службе взаимодействовать с рабочим столом.
- Нажмите: Применить и Ок.
Решение 4. Используйте другой сервер
Если системе так и не удаётся синхронизироваться, есть вероятность, что проблема на сервере. Попробуйте использовать другой.
- Нажмите ПКМ по дате и времени в правом нижнем углу.
- Выберите пункт: Настройка даты и времени.
- Перейдите на вкладку Время по Интернету, и нажмите Изменить настройки.
- Установите галочку: Синхронизировать с сервером времени в интернете.
- Введите в строку сервера один из следующих адресов:
- time-b-wwv.nist.gov
- time-e-wwv.nist.gov
- time-e-g.nist.gov
- time-a-g.nist.gov
- utcnist.colorado.edu
- ntp-d.nist.gov
- ntp-b.nist.gov
- Нажмите: Обновить сейчас и ОК.
Примечание: при синхронизации часов убедитесь, что они отклоняются не более чем на 15 часов от текущего времени. Если это так, вам следует установить правильное время вручную, узнать которое можно, введя в поиске браузера запрос «Точное время». Если расхождение более 15 часов, необходимо выбрать другой сервер из предоставленного списка.
Решение 5. Повторно зарегистрируйте службу времени Windows
Используя командную строку, можно попробовать повторно зарегистрировать службу времени Windows:
- Нажмите ПКМ по значку Windows в левом нижнем углу.
- Выберите Командная строка (Администратор).
- В новое окно вставьте поочерёдно следующие команды, нажимая Enter после каждой:
- net stop w32time
- w32tm/unregister
- w32tm/register
- net start w32time
- w32tm/resync/nowait
- После выполнения всех команд перезагрузите компьютер и посмотрите, помогло ли это решить проблему.
Решение 6. Попробуйте выполнить синхронизацию в другой сети
По словам инженеров Windows, сеть некоторых пользователей может блокировать протокол NTP. Чтобы исправить это, вам придётся переключиться на другого интернет-провайдера. Очевидно, что менять его для синхронизации времени не очень разумно, поэтому можно использовать обходной путь.
Если у вас есть современный мобильный телефон, поддерживающий функцию точки доступа, включите её. Затем вернитесь к компьютеру и подключите его к сети телефона. Попробуйте синхронизировать часы.
Вы можете столкнуться с ошибкой синхронизации времени в Windows, когда ваш компьютер не может автоматически синхронизировать свое время с серверами времени time.microsoft.com в Интернете. Из-за некорректного времени на компьютере у вас может возникать ошибка «
Your clock is ahead/ Ваши Часы спешат (отстают)
» при открытии HTTPS сайтов Chrome (и в других браузерах), не корректно работать сторонние программы, и появляться различные другие неприятности.
Если попытаться вручную выполнить синхронизацию времени из панели управления Windows (Control Panel -> Date and Time -> Internet Time -> Change Settings -> Update now), появляется ошибка:
An error occurred while windows was synchronizing with time.windows.com. The peer is unreachable.
Также здесь может быть ошибка:
The peer is unresolved.
Проверьте, что у вас настроена автоматическая синхронизация времени с NTP серверами в Интернете. Перейдите в раздел Settings -> Time and Language -> Date and Time (можно перейти в этот раздел с помощью команды быстрого доступа по URI:
ms-settings:dateandtime
). Проверьте, что здесь включена опцию Set time automatically и выполните синхронизацию, нажав кнопку Sync now в разделе Additional settings.
Если синхронизация времени с Интернетом не работает, проверьте, с какого внешнего NTP сервера должен получить время ваш компьютер. Выполните команду:
w32tm /query /peers
По умолчанию компьютеры в рабочих группах (не присоединенные к домену Active Directory) настроены на получение времени с серверов time.windows.com.
Если при запуске этой команды появилась ошибка “The following error occurred: The service has not been started. (0x80070426)”, проверьте состояние службы Windows Time. Она должна быть настроена на автоматический или ручной запуск. Можете проверить состояние службы с помощью PowerShell или консоли services.msc:
Get-Service w32time| Select DisplayName,Status, ServiceName,StartType
Перезапустите службу:
Restart-Service -Name w32time
Если служба отключена, включите ее.
Проверьте, что с вашего компьютера доступен хост time.microsoft.com.
Сначала проверьте, что ваш компьютер может разрешить это имя в IP адрес:
nslookup time.windows.com
Если ваш компьютер не может отрезолвить это имя в IP адрес (ошибка синхронизации времени The peer is unresolved), значит в настройках сетевого адаптера вашего компьютера указан DNS сервер, который не доступен, или изолирован от интернета. Попробуйте сменить адрес первичного DNS сервера на DNS сервер Google (8.8.8.8). Можно изменить настройки DNS для сетевого адаптера в Windows с помощью PowerShell.
Вывести список сетевых интерфейсов:
Get-NetAdapter
Изменить настройки DNS для сетевого адаптера с ifIndex 10:
Set-DNSClientServerAddress –InterfaceIndex 10 –ServerAddresses 8.8.8.8
Проверьте доступность сервера с помощью ping:
ping time.windows.com
И затем проверьте, что сервер времени Microsoft доступен по порту NTP (UDP 123). Для проверки доступности UDP порта можно использовать утилиту portquery или можно напрямую обратиться к серверу и запросить у него текущее время:
w32tm /stripchart /computer:time.windows.com
Если команда вернет ошибку error: 0x800705B4, значить указанный NTP сервер не доступен. Проверьте, что в Windows открыт исходящий порт UDP/123 для протокола NTP (по умолчанию порт должен быть открыт). Вы можете принудительно открыть порт в Windows Defender Firewall с помощью PowerShell:
New-NetFirewallRule -DisplayName "AllowOutNTP" -Direction Outbound -Protocol UDP -RemotePort 123 -Action Allow
Enable-NetFirewallRule -DisplayName AllowOutNTP
Также убедитесь, что исходящий NTP трафик не блокируется на сетевом уровне (провайдера, вашего файервола или другими сетевыми устройствами).
Если этот NTP сервер не доступен, вы можете использовать другой NTP сервер.
Можно указать
time.nist.gov
или ближайший к вам NTP сервер, который можно получить на сайте
https://www.ntppool.org
.
Можно изменить адрес вашего NTP сервера с помощью командной строки:
w32tm /config /manualpeerlist:time.nist.gov,0x1 /syncfromflags:manual /reliable:yes /update
Перезапустите службу времени (в данном примере вы запустим несколько команд в одну строку):
net stop w32time && net start w32time
Затем выполните синхронизацию времени:
w32tm /config /update
w32tm /resync
Проверьте, что ваш компьютер успешно получил время с нового источника времени (NTP сервера):
w32tm /query /status
Если ничего не помогло, попробуйте полностью сбросить настройки службы Windows Time:
net stop w32time
w32tm /unregister
w32tm /register
net start w32time
Выполните синхронизацию времени:
w32tm /resync
Также вы можете добавить NTP сервер в список серверов времени и выполнить синхронизацию из панели управления Windows. Перейдите в Settings -> Time & language -> Date & time -> Additional clocks –> Internet Time
Убедитесь, что включена опцию Synchronize with an Internet time, добавьте новый сервер time.nist.gov и нажмите кнопку Update Now.
Вы можете добавить NTP сервера в этот список через реестр HKEY_LOCAL_MACHINE\SOFTWARE\Microsoft\Windows\CurrentVersion\DateTime\Servers.
Для автоматической синхронизации времени в Windows используется отдельно задание в планировщике Task Scheduler. Запустите консоль taskschd.msc и перейдите в раздел Task Scheduler (Local) -> Task Scheduler Library -> Microsoft -> Windows -> Time Synchronization. Проверьте, что задание SynchronizeTime включено.
Также вы можете проверить состояние задания Task Scheduler с помощью PowerShell:
Get-ScheduledTask SynchronizeTime
Чтобы включить его:
Get-ScheduledTask SynchronizeTime|Enable-ScheduledTask
by Sagar Naresh
Sagar is a web developer and technology journalist. Currently associated with WindowsReport and SamMobile. When not writing, he is either at the gym sweating it out or playing… read more
Updated on
- Several users have registered their complaints on multiple forums that their Windows 11 PC, they are facing time synchronization issues.
- Restarting the PC hasn’t helped them and they are looking for effective measures to fix this.
- If you are one of those, then you can check out the listed solutions down below and possibly resolve the time synchronization issues on your Windows 11 PC.
If your PC isn’t set with the correct date and time, then you will face multiple system-related problems.
Notably, several tasks on your PC will be hampered if the time is not synced or if the time isn’t set correctly.
For instance, if you have downloaded or saved a file on your PC, due to an incorrect time, the file information will have adulterated information. Since it is the system clock that your PC uses to add timestamps to your files, keeping the correct time and date is important.
Software or updates also rely on internet-based authorized time, and if there is an incorrect time set on your PC, then your PC may reject those updates or install the software.
Usually, Windows 11 uses the NTP, i.e., Network Time Protocol, to connect your PC with the internet server to synchronize the clock. However, if it fails to do so, then you will experience the time synchronization failed on Windows 11 issue.
If you are also facing a time synchronization issue on Windows 11, and are looking for solutions, then you are in the right place.
Because in this guide, we will give you a list of some effective solutions, that have helped users fix the problem at hand. Let us check each solution out.
How we test, review and rate?
We have worked for the past 6 months on building a new review system on how we produce content. Using it, we have subsequently redone most of our articles to provide actual hands-on expertise on the guides we made.
For more details you can read how we test, review, and rate at WindowsReport.
How to manually sync time on a Windows 11 PC?
- Press the Win + I buttons to open Settings.
- Click on Time & language.
- Select Date & time.
- Scroll down and under Additional settings, hit the Sync now button.
- The tick will appear confirming that your PC has updated and synced the time.
2. From Control Panel
- Open the Start menu.
- Search for Control Panel and open it.
- Click on Date and Time.
- Switch to Internet Time.
- Click on Change settings.
- Hit the Update now button next to Server.
- Click OK.
How can I fix the time synchronization failure on Windows 11?
1. Check time settings
- Press the Win + I buttons to open Settings.
- Click on Time & language.
- Select Date & time.
- Turn on the toggle for the Set time automatically and Set time zone automatically.
To start with, you can check if the date and time settings in the Settings menu are set to update automatically or not.
2. Check if the Windows Time service is active
- Press the Win + R keys to open the Run dialogue.
- Execute the below command.
services.msc - On the right side, locate the Windows Time service and double click on it.
- Under Startup type, select Automatic.
- Also, click the Start button.
- Click Apply and OK to save changes.
Your Windows 11 PC relies on the Windows Time service to update the date and time on your PC.
If for any reason, this service fails to operate or function correctly, then you will experience issues such as time synchronization failure on Windows 11 error.
3. Use command prompt to force time sync
- Click on Start.
- Search for Command Prompt and run it as administrator.
- Execute the below commands one by one.
net stop w32timew32tm /unregisterw32tm /registernet start w32timew32tm /resync - Restart your PC.
When you execute the above commands, your Windows 11 PC will force the system to sync the time of the PC with the server.
There are chances that some third-party apps might have conflicted with the time sync. So, we would advise you to run the commands and see if that helps.
4. Run System File Checker
- Click on Start.
- Search for Command Prompt and run it as administrator.
- Type the below command and press Enter.
sfc /scannow - Restart your PC.
If there is a presence of corrupt system files, then your PC won’t function appropriately and will also give rise to certain issues, such as time synchronization failed on Windows 11.
The System File Checker is an in-built tool that not only detects corrupt files but also fixes them. All this is done by simply executing a command.
Alternatively, you can also make use of reliable third-party software to help you resolve several system-related issues triggered by corrupt system files.
5. Use a different server
- Open the Start menu.
- Search for Control Panel and open it.
- Click on Date and Time.
- Switch to Internet Time.
- Click on Change settings.
- Select time.nist.gov as the Server and click the Update now button.
Several users have reported that they managed to fix the time synchronization failed on Windows 11 by changing the time server. You can also give it a try and hopefully fix the issue.
6. Tweak the SpecialPollInterval registry key
- Press Win +
Rkeys to open the Run command. - Type the below command and hit Enter.
regedit - Head over to the below address.
HKEY_LOCAL_MACHINE\SYSTEM\CurrentControlSet\Services\W32Time\TimeProviders\NtpClient - On the right side, double-click on the SpecialPollInterval key.
- Change the value to 86400 and hit OK to save the changes.
- Restart your PC for the changes to take effect.
You can use the above steps to fix the time synchronization failed on Windows 11. The above tweak in the registry settings helps change the update interval on Windows.
However, we would advise you to only tweak the registry settings if you are sure of what you are doing. You can also go ahead with the above steps, but before that, take a backup of the registry files.
7. Add new time servers
- Press Win +
Rkeys to open the Run command. - Type the below command and hit Enter.
regedit - Head over to the below address.
HKEY_LOCAL_MACHINE\SOFTWARE\Microsoft\Windows\CurrentVersion\DateTime\Servers - On the right side, right-click on the space and select New > String Value.
- In the Value name, enter the number for the server, i.e., 3.
- In the Value data field, enter time.google.com.
- Hit OK to save changes.
- Open the Start menu.
- Search for Control Panel and open it.
- Click on Date and Time.
- Switch to Internet Time.
- Click on Change settings.
- Click on the Server drop-down menu and select time.google.com.
- Hit the Update now button next to Server.
- Click OK.
Do note that the above is just an example of how you can add a new time server to your PC and update it to fix the time synchronization failed on the Windows 11 error.
You can add as many servers as you want. If you are confused about which servers you can add, you can refer to the list of servers below:
- time-a.nist.gov
- time-b.nist.gov
- 128.105.37.11
- europe.pool.ntp.org
- clock.isc.org
- north-america.pool.ntp.org
- time.windows.com
- time.nist.gov
8. Change registry values
- Press the Win + R keys to open the Run command.
- Type the below command and hit Enter.
regedit - Head over to the below address.
HKEY_LOCAL_MACHINESYSTEMCurrentControlSetServicesW32TimeConfig - On the right side, locate MaxNegPhaseCorrection and double-click on it.
- Set the Value data to fffff.
- Click OK to save changes.
- Double click on MaxPosPhaseCorrection and set Value data to ffffff.
- Click OK to save changes and exit.
- Fix: Monitor is Stuck at 60Hz on Windows 11
- How to Type Accents on Windows 11
- Are Windows 11 Bugs Fixed? A Look at Its Journey to Stability
- Microsoft wants to develop an ultra-low latency video streaming software
9. Disable Firewall
- Click on the upward arrow button on the bottom-right taskbar.
- Select Windows Security.
- Select Firewall & network protection from the left pane.
- Disable the Firewall for the Domain network, Private network, and Public network, one by one.
If you use a third-party antivirus software then you also need to disable the firewall. Antivirus software with a firewall enabled is one of the most common reasons why a connection to the time sync server gets interrupted.
Aggressive anti-malware could also cause multiple issues, including the one at hand. You can try disabling the antivirus or antimalware software and check if this fixes the time synchronization failed on the Windows 11 issue.
The above-mentioned solutions should be sufficient enough to help you resolve the issue. However, if nothing helps you solve the problem, you can start afresh by either resetting your Windows 11 PC or reinstalling Windows 11 on your PC.
Let us know in the comments section below which one of the above methods helped you fix the problem. Feel free to share with us any other solutions that did the job for you.
В представленной на этой странице инструкции рассмотрим несколько способов, позволяющих исправить возможные ошибки синхронизации времени в операционной системе Windows 11.
Очень важно, чтобы системные часы Windows были установлены должны образом.
Существует множество служб, фоновых процессов и приложений, которым для правильной работы требуется доступ к системным часам, и, если, время установлено неправильно (есть ошибки синхронизации), то, следовательно, могут возникать и различные проблемы, которые могут доставить те или иные неудобства.
Как исправить сбой синхронизации времени в Windows 11
Далее рассмотрим несколько способов, позволяющих исправить сбой синхронизации времени в Windows 11.
1. Проверить настройки времени в параметрах операционной системы
- Откройте параметры Windows 11 (для вызова можно использовать горячие клавиши WIN + I) → Время и язык → Дата и время;
- Проверьте активна ли опция «Устанавливать время автоматически».
2. Изменить тип запуска службы времени Windows
3. Используем командную строку для принудительной синхронизации времени
- Запускаем командную строку от имени администратора;
- Далее по порядку выполняем следующие команды:
net stop w32time
w32tm /unregister
w32tm /register
net start w32time
w32tm /resync
- Если время после выполнения этих команд всё ещё не синхронизировано, то перезагрузите свой компьютер (ноутбук).
4. Использовать другой сервер времени
5. Добавление новых серверов времени
В операционных системах Windows, как правило, по умолчанию используется лишь два сервера времени по умолчанию – это time.windows.com и time.nist.gov. Поэтому, если вам не удаётся синхронизировать время по Интернету, используя эти штатные сервера, то есть способ добавить другие, и попытаться осуществить синхронизацию уже с их помощью.
Кроме вышеуказанных серверов, вы можете использовать следующие альтернативные серверы синхронизации времени:
128.105.37.11
europe.pool.ntp.org
clock.isc.org
north-america.pool.ntp.org
time-a.nist.gov
time-b.nist.gov
time.google.com
Вот как это сделать:
- Откройте редактор реестра, используя горячие клавиши Win + R → regedit → ОК (более подробно как это сделать, а также познакомиться с самим определением системного реестра можно в этой статье: «Что такое системный реестр Windows»);
- Переходим в раздел:
HKEY_LOCAL_MACHINE\SOFTWARE\Microsoft\Windows\CurrentVersion\DateTime\Servers
На этом всё. Теперь воспользуйтесь предыдущим способом (Использовать другой сервер времени) и выберите добавленный вами сервер, который теперь должен появиться в списке серверов времени Windows по умолчанию.
5. Изменение интервала обновления времени
Таже можно попробовать изменить интервал обновления сервера времени.
Сделать это можно так:
- Снова открываем редактор реестра → Win + R → regedit → ОК;
- Переходим в раздел:
HKEY_LOCAL_MACHINE\SYSTEM\CurrentControlSet\Services\W32Time\TimeProviders\NtpClient
- Меняем значение параметра SpecialPollInterval (двойной клик или клик правой кнопкой мыши → Изменить), где в поле значение указываем, например 600 (можете самостоятельно поэкспериментировать со значениями, чем оно меньше, тем соответственно меньше интервал обновления при автоматической синхронизации: 10 минут, 30 минут, час, три часа, и так далее).
- Перезагружаем компьютер, чтобы изменения вступили в силу.
На этом всё. Надеемся, что, по крайней мере, один из представленных здесь способов исправления синхронизации времени в Windows вам всё же поможет.
А вдруг и это будет интересно:
- Как включить VPN в браузере Opera
- SHAREit: передача файлов со смартфона на компьютер по Wi-Fi
- Как скачать видео с YouTube в высоком качестве с помощью youtube-dl в Windows
- Windows 32 и 64, что выбрать?
- Как правильно удалить антивирус Аваст
- Windows 10: меню «Пуск» в полноэкранном режиме
Дата: 2022-11-29 | Размещено в Статьи
В этой статье мы обсудим различные способы решения проблемы с синхронизацией времени в Windows 11 .
Настройка вашего ПК на точную дату и время действительно важна. Если ваш компьютер не может этого сделать, вы можете столкнуться с проблемами при использовании различных программ на вашем компьютере. Как правило, автоматические часы вашего ПК устанавливают дату и время в соответствии с часовым поясом, в котором вы находитесь. Однако иногда они не могут правильно установить время.
Это может привести к различным проблемам, связанным с просмотром веб-страниц, а также с использованием различных приложений. Итак, в этой статье давайте обсудим различные способы исправления ошибки синхронизации времени в Windows 11.
Как исправить ошибку синхронизации времени в Windows 11?
- Установите для настроек даты и времени автоматический
- Перезапустите службу времени Windows.
- Изменить сервер времени Windows
- Регистрация компонентов W32Time
- Измените настройки реестра
- Запустите сканирование SFC
Теперь давайте обсудим эти способы исправления синхронизации времени, которая не удалась в Windows 11, один за другим!
1. Установите автоматические настройки даты и времени.
Первое и самое очевидное, что нужно попробовать, — это проверить, установлены ли автоматические настройки даты и времени на вашем ПК с Windows 11. Для этого просто выполните шаги, указанные ниже:
- Откройте «Настройки » на вашем ПК ( комбинация клавиш Windows + I ).
2. Нажмите « Время и язык » слева.
3. Нажмите «Дата и время » справа.
4. Включите переключатели рядом с параметрами « Установить время автоматически » и « Установить часовой пояс автоматически ».
5. Затем в разделе «Дополнительные настройки » нажмите «Синхронизировать сейчас».
Теперь посмотрите, устранена ли проблема с ошибкой синхронизации времени в Windows 11. В случае, если это не устранено, перейдите к следующим решениям, приведенным ниже.
2. Перезапустите службу времени Windows.
Служба времени Windows — это простая служба, необходимая для синхронизации времени в Windows. Эта служба запускается сразу же после загрузки компьютера. Однако, если служба столкнулась с ошибками, это может привести к проблемам, подобным той, с которой вы столкнулись прямо сейчас. К счастью, это легко поправимо. Все, что вам нужно сделать, это перезапустить службу времени Windows, выполнив шаги, указанные ниже:
- Откройте диалоговое окно «Выполнить» , нажав комбинацию клавиш Windows + R.
2. Введите services.msc в диалоговом окне «Выполнить» и нажмите OK .
3. Теперь в окне служб найдите службу времени Windows и щелкните ее правой кнопкой мыши , как показано ниже на снимке экрана.
4. Выберите Пуск в контекстном меню.
5. Здесь вы также можете настроить автоматический запуск службы времени Windows при запуске . Все, что вам нужно сделать, это выбрать « Свойства» в контекстном меню (см. скриншот ниже).
Теперь щелкните раскрывающийся список рядом с «Автозагрузка», как показано выше на снимке экрана. Затем выберите Автоматически. Затем нажмите « Применить », а затем «ОК » .
3. Измените сервер времени Windows
Еще одно исправление, которое вы должны выполнить, — это попробовать другой сервер времени. Основная причина проблемы, с которой вы столкнулись, может быть связана с вашим текущим сервером времени. Итак, ниже показано, как изменить сервер времени:
[Для этого вы должны войти в систему как администратор ]
- Откройте Настройки на вашем устройстве, нажав комбинацию клавиш Windows + I.
- Нажмите «Время и язык » слева.
- Теперь коснитесь плитки « Дата и время » справа.
- Прокрутите вниз и нажмите «Дополнительные часы » .
5. Откроется окно даты и времени . Перейдите на вкладку « Интернет-время » и нажмите « Изменить настройки» .
6. Щелкните раскрывающийся значок рядом с сервером и выберите сервер, отличный от текущего.
7. Выбрав сервер, нажмите «Обновить сейчас». Затем нажмите OK , чтобы выйти из окна.
Теперь проблема с синхронизацией времени должна быть исправлена. Однако, если проблема не исчезнет, перейдите к следующим решениям, приведенным ниже в следующем фрагменте.
4. Зарегистрируйте компоненты W32Time.
Другой способ исправить указанную проблему — заставить окна синхронизировать время через командную строку. И это делается путем регистрации компонентов W32Time. Ниже показано, как это сделать:
Примечание . Для успешного выполнения этой задачи необходимо войти в систему как администратор.
- Нажмите комбинацию клавиш Windows + R , чтобы открыть диалоговое окно «Выполнить».
- Введите cmd в диалоговом окне и нажмите OK .
- Теперь на экране появится командная строка.
- Все, что вам нужно сделать, это ввести следующую команду и нажать Enter
чистая остановка w32time w32tm /отменить регистрацию w32tm /регистр чистый старт w32time w32tm/повторная синхронизация
Ошибка синхронизации времени на ПК с Windows 11 должна быть исправлена.
5. Настройте параметры реестра
Еще один способ исправить указанную проблему — внести изменения в интервал обновления времени на окнах. Делать это будем через настройки реестра.
Этот метод должен быть вашим последним средством, поскольку редактор реестра содержит важные настройки для Windows и ее системных программ.
Примечание. Прежде чем вносить какие-либо изменения в настройки реестра, сделайте резервную копию файлов реестра. Итак, ниже показано, как выполнить это исправление:
- Нажмите горячую клавишу Windows + R , чтобы открыть диалоговое окно «Выполнить».
- Теперь введите regedit в диалоговом окне и нажмите OK .
3. В окне редактора реестра перейдите по следующему пути.
HKEY_LOCAL_MACHINE\SYSTEM\CurrentControlSet\Services\W32Time\TimeProviders\NtpClient
[Вы можете просто ввести путь в адресной строке вверху.]
4. Теперь дважды щелкните ключ SpecialPollInterval с правой стороны и введите данные значения как 86400 . Далее нажмите ОК .
5. Выйдите из редактора реестра и перезагрузите компьютер с Windows 11, чтобы увидеть, устранена ли проблема с синхронизацией времени в Windows 11. Если проблема не устранена, попробуйте еще одно решение, приведенное ниже.
6. Запустите сканирование SFC
SFC может в Windows — хороший способ проверить наличие поврежденных системных файлов. Он сканирует системные файлы и заменяет поврежденные или отсутствующие. Итак, ниже показано, как запустить сканирование SFC, чтобы решить проблему, с которой вы столкнулись прямо сейчас:
- Нажмите комбинацию клавиш Windows + R на вашем ПК.
- Введите cmd в диалоговом окне.
- НажиматьCtrl+Сдвиг+Войтичтобы открыть командную строку с правами администратора.
- Затем введите следующую команду в командной строке и нажмите Enter.
SFC/сканировать
5. Этот процесс требует времени. Итак, дождитесь завершения процесса на 100%. На экране появится один из следующих результатов. Итак, подтвердите и сделайте необходимое:
Результаты сканирования SFC
- Защита ресурсов Windows не обнаружила нарушений целостности — это означает, что в системе нет отсутствующих или поврежденных файлов.
- Защите ресурсов Windows не удалось выполнить запрошенную операцию — это означает, что во время сканирования произошла ошибка. Таким образом, пользователь должен запустить автономное сканирование.
- Защита ресурсов Windows обнаружила поврежденные файлы и успешно восстановила их. Подробности включены в CBS.Log %WinDir%\Logs\CBS\CBS.log — это означает, что проблема была обнаружена и успешно устранена системой.
- Защита ресурсов Windows обнаружила поврежденные файлы, но не смогла исправить некоторые из них. Подробности включены в CBS.Log %WinDir%\Logs\CBS\CBS.log — это означает, что вам необходимо восстановить поврежденные файлы вручную.
Исправлена ошибка синхронизации времени
Ну это все. Это 6 лучших способов решить проблему сбоя синхронизации времени в Windows 11. Попробуйте эти решения в произвольном порядке. Если у вас возникнут трудности при выполнении шагов, упомянутых в этой статье, сообщите нам об этом в разделе комментариев. Мы хотели бы помочь вам.
Содержание статьи
- Как исправить ошибку синхронизации времени в Windows 11?
- 1. Установите автоматические настройки даты и времени.
- 2. Перезапустите службу времени Windows.
- 3. Измените сервер времени Windows
- 4. Зарегистрируйте компоненты W32Time.
- 5. Настройте параметры реестра
- 6. Запустите сканирование SFC
- Результаты сканирования SFC