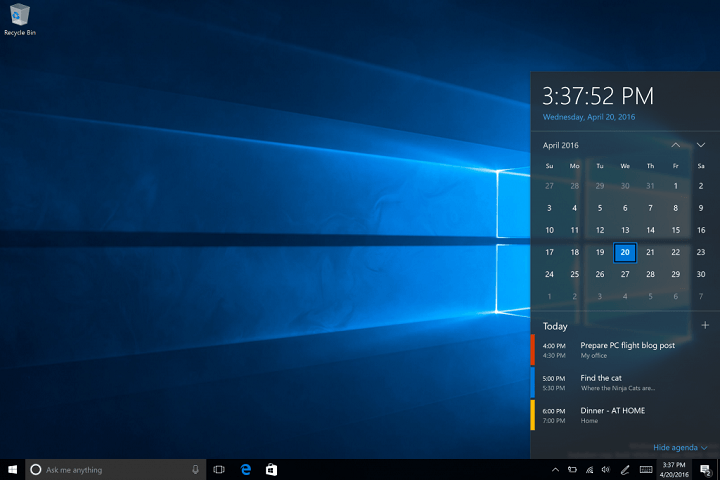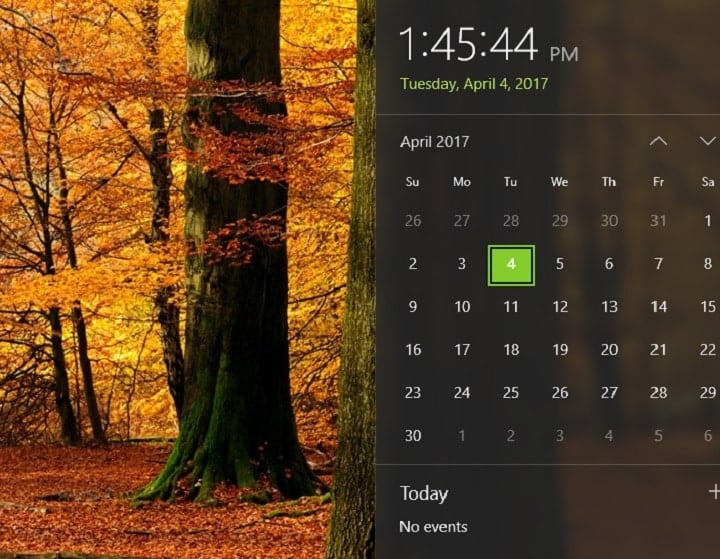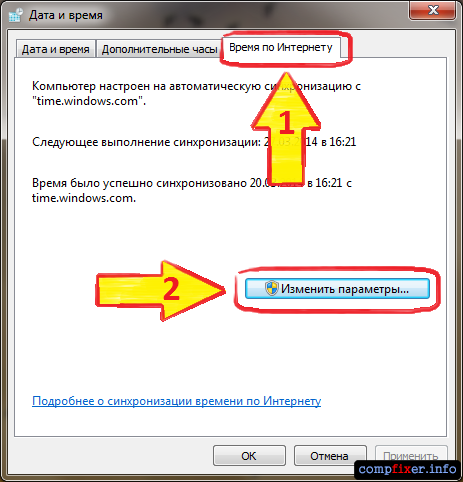Синхронизация времени — это функция на устройствах с Windows, позволяющая в автоматическом режиме подстраивать время к актуальному часовому поясу и дате. Обычно, когда она включена, время настраивается с различными серверами. По умолчанию большинство пользователей могут увидеть, что их устройство подключается к time.windows.com.
Проблема синхронизации времени с данным сервером является довольно распространённой ошибкой. Связана она с тем, что в некоторых случаях службе подстройки Windows не удаётся подключиться к сайту. Причины данного сбоя могут быть разные: от сброса подсоединения к интернету до повреждения определённых протоколов. Ниже представлены несколько вариантов по исправлению данной неполадки.
Решение 1. Временно отключите сторонний брандмауэр и программное обеспечение безопасности
Брандмауэр стороннего производителя — одна из наиболее распространённых причин, по которым не удаётся установить соединение с сервером синхронизации. Поэтому, если вы используете какой-либо тип стороннего устройства, вам следует отключить его или удалить, а затем посмотреть, исправило ли это ситуацию.
Вместе с тем слишком агрессивная защита от вредоносных программ также может вызывать сбой синхронизации времени с ошибкой подключения к time.windows.com. Таким образом, попробуйте отключить антивирусное ПО и посмотреть, поможет ли это. Если проблема в этом, добавьте адрес сервера в список исключений.
Решение 2. Переключите службу времени Windows в автоматический режим
Служба Windows Time поддерживает процесс синхронизации с серверами времени в сети. Если эта служба не включена (для этого может быть много причин), подстройка времени в Windows может сопровождаться сбоем.
- Нажмите сочетание клавиш Win + X, и выберите Панель управления.
- Перейдите в раздел Администрирование.
- В новом окне прокрутите вниз до пункта Службы, и дважды щёлкните ЛКМ.
- Найдите в списке Службу синхронизации времени, кликните ПКМ, и выберите Свойства.
- В пункте Тип запуска установите опцию автоматической подстройки.
- Нажмите: Запустить, Применить, Ок.
Решение 3. Разрешите службе времени Windows взаимодействовать с рабочим столом
Инструкция:
- Откройте Службы, как описано выше.
- Найдите Службу синхронизации времени ещё раз и дважды щёлкните по ней ЛКМ.
- В новом окне перейдите на вкладку Вход в систему.
- Здесь выберите «С системной учётной записью».
- Отметьте опцию Разрешить службе взаимодействовать с рабочим столом.
- Нажмите: Применить и Ок.
Решение 4. Используйте другой сервер
Если системе так и не удаётся синхронизироваться, есть вероятность, что проблема на сервере. Попробуйте использовать другой.
- Нажмите ПКМ по дате и времени в правом нижнем углу.
- Выберите пункт: Настройка даты и времени.
- Перейдите на вкладку Время по Интернету, и нажмите Изменить настройки.
- Установите галочку: Синхронизировать с сервером времени в интернете.
- Введите в строку сервера один из следующих адресов:
- time-b-wwv.nist.gov
- time-e-wwv.nist.gov
- time-e-g.nist.gov
- time-a-g.nist.gov
- utcnist.colorado.edu
- ntp-d.nist.gov
- ntp-b.nist.gov
- Нажмите: Обновить сейчас и ОК.
Примечание: при синхронизации часов убедитесь, что они отклоняются не более чем на 15 часов от текущего времени. Если это так, вам следует установить правильное время вручную, узнать которое можно, введя в поиске браузера запрос «Точное время». Если расхождение более 15 часов, необходимо выбрать другой сервер из предоставленного списка.
Решение 5. Повторно зарегистрируйте службу времени Windows
Используя командную строку, можно попробовать повторно зарегистрировать службу времени Windows:
- Нажмите ПКМ по значку Windows в левом нижнем углу.
- Выберите Командная строка (Администратор).
- В новое окно вставьте поочерёдно следующие команды, нажимая Enter после каждой:
- net stop w32time
- w32tm/unregister
- w32tm/register
- net start w32time
- w32tm/resync/nowait
- После выполнения всех команд перезагрузите компьютер и посмотрите, помогло ли это решить проблему.
Решение 6. Попробуйте выполнить синхронизацию в другой сети
По словам инженеров Windows, сеть некоторых пользователей может блокировать протокол NTP. Чтобы исправить это, вам придётся переключиться на другого интернет-провайдера. Очевидно, что менять его для синхронизации времени не очень разумно, поэтому можно использовать обходной путь.
Если у вас есть современный мобильный телефон, поддерживающий функцию точки доступа, включите её. Затем вернитесь к компьютеру и подключите его к сети телефона. Попробуйте синхронизировать часы.
by Madalina Dinita
Madalina has been a Windows fan ever since she got her hands on her first Windows XP computer. She is interested in all things technology, especially emerging technologies… read more
Updated on
XINSTALL BY CLICKING THE DOWNLOAD
FILE
Windows Time has been my guiding star when it comes to setting up my classic analogue watches. Agreed that not everyone needs a clock when we have an array of gadgets showing time however it doesn’t hurt having a clock on your desktop.
Apart from showing the time the Windows Time Service is crucial for many programs to work as intended and the time keeps on getting automatically synchronised by sampling the time source.
In the initial days the Windows Time service depended on SNTP support rather than NTP support, in the initial days, the service mostly focussed on getting the basic time synchronisation right.
The W32time has been subjected to various mods and improvisation from the Windows 2003.
How we test, review and rate?
We have worked for the past 6 months on building a new review system on how we produce content. Using it, we have subsequently redone most of our articles to provide actual hands-on expertise on the guides we made.
For more details you can read how we test, review, and rate at WindowsReport.
The Working of Windows Time Service
Well, the Windows Time Service works in the line of torrents that uses P2P network, however, the time service syncs up only the time.
The service will communicate with other computers on your network and sync the clock accordingly. The underlying principle here is that the service keeps your clock in sync with a remote clock making it an interaction between a time client and time source.
The obvious question here is what if two computers are not synchronised properly?
This is a completely plausible scenario and the NTP handles this beautifully by being computer independent. In order to sync the time one needs to establish a relation between time source and time client without any assumptions,
- Considering that the total time taken is (t4-t1)
- (t3-t2) is the time spent for the time source in order to process the request
- Thus the total transit time of the request is obtained by ((t4-t1)-(t3-t2))
The final equation for the clock offset between the two computers reads as follows,
- ((t4-t1)-(t3-t2))/2 will be the clock offset between the two computers in question.
Once the clock offset has been obtained the time correction is done by using two methods, skewing and setting. In cases where the time difference is small, the adjustment is done gradually, however, if the time difference is very large it is always better to set the local clock to the time.
The Windows Time service is a synchronisation offering that currently supports a slew of hardware and it’s also responsible for fetching the accurate time stamps. The NTP provider in the Windows Time service is made up of two parts.
The NtpServer output provider is a time server that is mostly used for responding to client time requests on the network while the NtpClient input provider fetches the timing from either a hardware device or an NTP server. Furthermore, it also returns the time samples that can be used to synchronise the local clocks.
That being said the NTP is highly useful and it is often used as a highly accurate time referencing source.
- ALSO READ: How to Check Clock Accuracy in Windows 8.1, 10
Other hardware clocks like the caesium clock are extremely accurate and are not affected by temperature, humidity or pressure, however, they are extremely expensive.
It is for this reason that one can use GPS receiver as an NTP server since it will be obtaining the time from satellites which in turn sourced it from the caesium clock.
RELATED STORIES TO CHECK OUT:
- Best Windows 10 desktop gadgets to download
- How to display the current time in the title bar of any app
Пользователи Windows иногда сталкиваются с различными ошибками, одной из которых является «Time windows com 0x9». Эта ошибка может возникать по разным причинам и может привести к проблемам с работой операционной системы. В данной статье мы рассмотрим, что означает эта ошибка и как ее исправить.
Ошибка «Time windows com 0x9» обычно связана с проблемами времени на компьютере. Когда время на компьютере не синхронизировано с сервером времени Windows, это может вызвать ошибку. Одной из причин такой ошибки может быть неверная настройка часового пояса или несоответствие системного времени серверу времени Windows.
Чтобы исправить ошибку «Time windows com 0x9», можно попробовать несколько простых решений. Во-первых, убедитесь, что на вашем компьютере правильно установлен часовой пояс. Для этого откройте «Настройки» и выберите раздел «Время и язык». Затем выберите нужный часовой пояс и установите автоматическую синхронизацию времени.
Если проблема не решена, попробуйте сбросить настройки времени на компьютере. Для этого откройте командную строку от имени администратора и выполните команду «net stop w32time && net start w32time». После этого перезапустите компьютер.
Если приведенные выше решения не помогли, возможно, проблема связана с неправильной настройкой сервера времени Windows. В этом случае можно попробовать переустановить сервер времени. Для этого откройте командную строку от имени администратора и выполните команду «w32tm /unregister && w32tm /register». После выполнения этой команды перезагрузите компьютер и проверьте, исправилась ли ошибка.
В заключение, ошибка «Time windows com 0x9» может быть вызвана неправильной настройкой времени на компьютере. Чтобы исправить эту ошибку, вам нужно проверить и настроить часовой пояс, синхронизировать время компьютера с сервером времени Windows и, при необходимости, переустановить сервер времени. Если приведенные выше решения не помогли, возможно, потребуется обратиться к специалисту для дальнейшей диагностики и исправления проблемы.
Содержание
- Что такое Time windows com 0x9?
- Определение и значения ошибки
- Какие проблемы вызывает ошибка Time windows com 0x9
- Причины появления ошибки Time windows com 0x9
- Как исправить ошибку Time windows com 0x9
Ошибка Time windows com 0x9 возникает при выполнении операций в операционной системе Windows, связанных с управлением временными интервалами (time windows). Код ошибки 0x9 указывает на то, что возникли проблемы при выполнении задачи в указанное время.
Ошибки временных интервалов могут возникать по разным причинам, включая настройки системы, конфликты программного обеспечения или проблемы внутри операционной системы.
Когда возникает ошибка Time windows com 0x9, пользователь может столкнуться с различными проблемами, такими как:
- Программа не запускается;
- Зависание системы или сбои в работе;
- Проблемы с планированием задач.
Чтобы исправить ошибку Time windows com 0x9, можно попробовать следующие рекомендации:
- Перезагрузить компьютер и выполнить проверку обновлений операционной системы. Иногда проблема может быть вызвана отсутствием необходимых обновлений или конфликтом между разными версиями программного обеспечения.
- Проверить настройки даты и времени на компьютере. Убедитесь, что они установлены правильно и синхронизированы с сервером времени.
- Отключить временно антивирусное программное обеспечение или брандмауэр. Некоторые антивирусные программы могут блокировать выполнение задач в указанные временные интервалы.
- Проверить системные журналы ошибок. В них могут содержаться дополнительные подробности о возникшей проблеме.
- Если ошибка остается нерешенной, рекомендуется обратиться к специалистам службы поддержки операционной системы или соответствующей программы, с которой возникает проблема.
В целом, ошибка Time windows com 0x9 может быть вызвана разными факторами, и ее исправление зависит от конкретной ситуации. Рекомендуется проанализировать возникшую проблему и применить соответствующие рекомендации для ее устранения.
Определение и значения ошибки
Ошибка «Time windows com 0x9» (временные окна com 0x9) является ошибкой, которая возникает в операционной системе Windows при попытке запуска программы или приложения, которое не может быть выполнено из-за конфликта временных окон.
Временные окна (time windows) — это временные границы, которые определяют интервал времени, в котором программа должна быть выполнена. Временные окна используются для оптимизации процесса выполнения программ, распределяя ресурсы и избегая пересечения работающих процессов.
Ошибка «Time windows com 0x9» указывает на проблему с операционной системой, когда запрашиваемое приложение не может быть запущено из-за несоблюдения временных окон. Значение «0x9» указывает на конкретный тип ошибки, который может варьироваться в зависимости от ситуации.
Чтобы исправить ошибку «Time windows com 0x9», можно попробовать следующие решения:
- Перезагрузите компьютер и попробуйте запустить приложение еще раз.
- Обновите ОС Windows и все драйверы до последней версии.
- Убедитесь, что на компьютере нет других конфликтующих приложений или процессов, которые могут вмешиваться в работу запрашиваемого приложения.
- Проверьте сведения о временных окнах запрашиваемого приложения и убедитесь, что они настроены корректно. Если возможно, попробуйте изменить временные окна или отключить их.
- Если вы не уверены, как решить проблему, обратитесь за помощью к системному администратору или службе поддержки.
В некоторых случаях может понадобиться переустановка или обновление самого приложения, вызывающего ошибку «Time windows com 0x9». Если проблема не удается решить, рекомендуется обратиться к разработчику, чтобы получить дополнительную поддержку и решить возникшую проблему.
Какие проблемы вызывает ошибка Time windows com 0x9
Ошибка Time windows com 0x9 (или ERROR_TIME_NOT_SET) встречается на компьютерах с операционной системой Windows и может вызывать различные проблемы. В основном, эта ошибка связана со временем и датой на компьютере, и может возникать по нескольким причинам.
Одной из основных проблем, вызываемых ошибкой Time windows com 0x9, является неправильно установленное или несинхронизированное время на компьютере. Если время на компьютере не соответствует времени в реальном мире, это может привести к неправильной работе различных приложений и сервисов.
Возможными последствиями ошибки Time windows com 0x9 являются:
- Неправильно отображаемое время в системных часах и в других приложениях;
- Проблемы с сетевым подключением и синхронизацией времени с серверами;
- Невозможность установки или обновления некоторых приложений, так как они требуют правильно установленное время;
- Ошибка при запуске некоторых приложений, которые требуют синхронизацию с реальным временем.
Чтобы исправить ошибку Time windows com 0x9, можно предпринять несколько шагов:
- Убедиться, что на компьютере установлено правильное время и дата. Для этого нужно открыть «Параметры» (Settings) > «Время и язык» (Time & Language) > «Дата и время» (Date & time) и установить правильное значение.
- Включить автоматическую синхронизацию времени с серверами. Для этого нужно открыть «Параметры» (Settings) > «Время и язык» (Time & Language) > «Дата и время» (Date & time) и включить опцию «Синхронизировать время автоматически» (Set time automatically).
- Установить правильный часовой пояс. Для этого нужно открыть «Параметры» (Settings) > «Время и язык» (Time & Language) > «Дата и время» (Date & time) и выбрать правильный часовой пояс.
- Перезагрузить компьютер после внесения изменений.
Если перечисленные выше шаги не помогли решить проблему, можно также попробовать сделать следующее:
- Обновить операционную систему до последней версии, так как в новых версиях могут быть исправлены ошибки, связанные с временем;
- Проверить наличие вредоносного программного обеспечения, которое может вызывать проблему с временем на компьютере;
- Если ошибка возникает только при работе с определенным приложением, можно попробовать переустановить его или обратиться в техническую поддержку разработчика для получения дополнительной помощи.
В целом, ошибка Time windows com 0x9 может вызывать различные проблемы связанные со временем и датой на компьютере. Однако, она обычно может быть исправлена путем правильной настройки времени и даты, а также проведения дополнительных мероприятий для устранения возможных проблем.
Причины появления ошибки Time windows com 0x9
Ошибка Time windows com 0x9 – это распространенная проблема, связанная с операционной системой Windows. Ошибка возникает в связи с неправильной работой службы Component Object Model (COM), которая отвечает за взаимодействие между различными компонентами программного обеспечения.
Вот несколько часто встречающихся причин появления ошибки Time windows com 0x9:
- Неправильно установленные или поврежденные компоненты COM.
- Отсутствие или повреждение важных системных файлов операционной системы.
- Конфликты программного обеспечения или вирусная атака.
- Неправильно установленные или устаревшие драйверы устройств.
- Неправильные настройки реестра операционной системы.
Один из способов решить проблему с ошибкой Time windows com 0x9 – это выполнить перезагрузку компьютера и проверить, решает ли это проблему. Если ошибка продолжает появляться, можно попробовать следующие решения:
- Проверить компьютер на наличие вредоносных программ. Запустите антивирусное программное обеспечение и выполните полное сканирование системы.
- Проверить целостность системных файлов. Воспользуйтесь встроенным инструментом sfc /scannow, который проверит и восстановит поврежденные файлы операционной системы, если такие имеются.
- Обновить или переустановить драйверы устройств. Проверьте сайт производителя вашего устройства и загрузите последние версии драйверов.
- Проверить настройки реестра. Если вы не уверены в своих навыках работы с реестром Windows, лучше обратиться к специалисту или воспользоваться специализированным программным обеспечением для очистки и исправления ошибок реестра.
Если ни одно из вышеперечисленных решений не помогло решить проблему, рекомендуется обратиться за помощью к специалисту или технической поддержке операционной системы.
Ошибка Time windows com 0x9 относится к проблемам, связанным с временными окнами (time windows) в операционной системе Windows. Эта ошибка часто возникает при попытке запуска приложения или выполнения определенных операций.
Чтобы исправить ошибку Time windows com 0x9, вам можно попробовать следующие решения:
- Перезагрузите компьютер. Иногда простая перезагрузка может решить проблему.
- Проверьте целостность системных файлов. Открыть командную строку от имени администратора и выполните команду
sfc /scannow. Это позволит проверить целостность системных файлов и восстановить их, если необходимо. - Обновите операционную систему до последней версии. Часто обновления содержат исправления для известных проблем, включая ошибки временных окон.
- Проверьте наличие вредоносного программного обеспечения. Сканирование системы антивирусной программой или использование специализированных инструментов для обнаружения и удаления вредоносных программ может помочь решить проблему.
- Проверьте состояние системного реестра. Ошибки реестра могут привести к проблемам с временными окнами. Вы можете воспользоваться инструментом для исправления ошибок реестра или обратиться к профессионалам для помощи в этом вопросе.
- Свяжитесь с разработчиками приложения или службы поддержки Microsoft. Если проблема продолжается, разработчики приложения или службы поддержки Microsoft могут предложить индивидуальное решение или информацию о предстоящих исправлениях.
При выполнении этих рекомендаций вы должны устранить ошибку Time windows com 0x9 и восстановить работоспособность вашей операционной системы.
Ошибки временных окон (time windows) могут быть сложными и разнообразными, и решение может потребовать индивидуального подхода. Если предложенные методы не помогли, рекомендуется обратиться за помощью к опытным специалистам или консультанту по компьютерам.
На чтение 7 мин. Просмотров 3.1k. Опубликовано
Автоматическая синхронизация часов была частью Windows в течение многих лет, и эта функция также присутствует в Windows 10.
К сожалению, немногие пользователи испытывают некоторые проблемы с синхронизацией часов, и они сообщают Произошла ошибка во время синхронизации Windows с сообщением об ошибке time.windows.com .
Как я могу исправить ошибку, произошедшую во время синхронизации windows с time.windows.com?
Содержание .
- Проверьте, работает ли служба времени Windows
- Используйте другой сервер
- Перезапустите службу времени Windows
- Использовать командную строку
- Отключите сторонний брандмауэр
- Изменить интервал обновления по умолчанию
- Добавить больше серверов в реестр
- Изменить параметры реестра
Решение 1. Проверьте, работает ли служба времени Windows
Функция синхронизации времени в значительной степени зависит от службы времени Windows, и если служба времени Windows не работает, вы можете столкнуться с этой ошибкой. Чтобы устранить эту проблему, необходимо изменить настройки службы времени Windows, выполнив следующие действия:
-
Нажмите Windows Key + R и введите services.msc . Нажмите Enter или нажмите ОК .
-
Когда откроется окно Службы , найдите службу Windows Time и дважды щелкните ее, чтобы открыть ее свойства.
- Установите для Тип запуска значение Автоматически и нажмите кнопку Пуск , чтобы запустить службу Время Windows .
-
После этого нажмите Применить и ОК , чтобы сохранить изменения.
Нужна дополнительная информация о том, как исправить службу Windows Time на вашем ПК? Посмотрите на это специальное руководство.
Решение 2. Используйте другой сервер
Пользователи сообщили, что им удалось решить эту проблему, просто используя другой сервер. Чтобы изменить сервер синхронизации, сделайте следующее:
-
Нажмите Windows Key + S и введите дату. Выберите в меню Дата и время .
-
Когда откроется окно Дата и время , перейдите в Интернет-время и нажмите кнопку Изменить настройки .
- Выберите time.nist.gov в качестве Сервера и нажмите кнопку Обновить сейчас . Некоторые пользователи также сообщают, что использование pool.ntp.org в качестве сервера решает эту проблему, поэтому вы также можете попробовать его использовать.
-
Нажмите ОК , чтобы сохранить изменения.
Существуют разные серверы времени, которые вы можете использовать, и некоторые из них: time-a.nist.gov, time-b.nist.gov, time-a.timefreq.bldrdoc.gov и time-b.timefreq.bldrdoc.gov .
Прежде чем попробовать это решение, убедитесь, что служба времени Windows настроена на работу в автоматическом режиме. Для получения подробных инструкций о том, как это сделать, обязательно ознакомьтесь с нашим предыдущим решением.
Решение 3. Перезапустите службу времени Windows .
Чтобы устранить эту проблему, вам может потребоваться перезапустить службу времени Windows. Для этого откройте окно Службы и дважды щелкните сервис Windows Time , чтобы открыть его свойства.
Если служба работает, остановите ее. Установите для Тип запуска значение Автоматически и снова запустите службу. Нажмите Применить и ОК , чтобы сохранить изменения и перезагрузить компьютер.
Некоторые пользователи также предлагают изменить настройки входа в систему службы времени Windows перед применением изменений и перезагрузкой компьютера. Для этого выполните следующие действия:
- Перейдите в Службы и откройте Windows Time свойства службы.
- Перейдите на вкладку Вход и выберите вариант Локальная системная учетная запись . Установите флажок Разрешить службе взаимодействовать с рабочим столом .
- После этого нажмите Применить и ОК и перезагрузите компьютер.
Имейте в виду, что вам нужно сделать этот шаг сразу после перезапуска службы Windows Time.
Решение 4. Используйте командную строку
По словам пользователей, вы можете решить эту проблему, просто используя командную строку и выполнив несколько команд. Для этого выполните следующие действия:
-
Нажмите Windows Key + X , чтобы открыть меню Win + X, и выберите Командная строка (Admin) .
-
При запуске Командная строка введите следующие команды:
- w32tm/debug/disable
- w32tm/отменить регистрацию
- w32tm/register
- чистый старт w32time
- Если все прошло успешно, вы должны увидеть «Служба времени Windows запускается. Служба времени Windows была успешно запущена ». сообщение.
- Закройте Командную строку и попробуйте синхронизировать ваши часы.
Если у вас возникли проблемы с доступом к командной строке от имени администратора, вам лучше ознакомиться с этим руководством.
Решение 5. Отключите сторонний брандмауэр .
Инструменты брандмауэра всегда полезны, потому что они предотвращают доступ потенциально опасных приложений к Интернету. К сожалению, иногда эти инструменты могут мешать вашим часам и вызывать появление этой ошибки.
Чтобы исправить эту ошибку, не забудьте временно отключить брандмауэр и проверить, устраняет ли это проблему. Если проблема не устранена, вы можете полностью удалить брандмауэр.
Пользователи сообщили, что после перехода в стандартный режим в своем брандмауэре или после полного его отключения они смогли синхронизировать свои часы без каких-либо проблем.
Кроме того, вы можете настроить брандмауэр на разблокировку доступа NPT через UDP-порт 123. Если вы изменили конфигурацию брандмауэра маршрутизатора, вам также может понадобиться разблокировать UDP-порт 123 на маршрутизаторе.
Вам нужно настроить роутер? Изменить любые настройки легко с помощью этого программного обеспечения.
Проверьте, не блокирует ли ваш брандмауэр порт или приложение, выполнив несколько простых шагов из этого полного руководства.
Решение 6. Изменить интервал обновления по умолчанию
Иногда эти ошибки могут возникать из-за вашего интервала обновления, но вы можете легко исправить эту ошибку, изменив несколько значений в вашем реестре.
Мы должны предупредить вас, что изменение реестра может привести к проблемам со стабильностью системы, если вы не сделаете это правильно, поэтому вы можете создать резервную копию реестра на всякий случай. Чтобы отредактировать реестр, сделайте следующее:
-
Нажмите Windows Key + R и введите regedit . Нажмите Enter или нажмите ОК .
-
При запуске Редактор реестра перейдите к ключу HKEY_LOCAL_MACHINESYSTEMCurrentControlSetServicesW32TimeTimeProvidersNtpClient на левой панели. Дважды нажмите клавишу SpecialPollInterval .
- В разделе «База» выберите Десятичный раздел . По умолчанию значение данных должно быть установлено на 604800 . Это число соответствует 7 дням в секундах, но вы можете изменить его на 86400 , чтобы оно равнялось 1 дню.
-
После этого нажмите ОК , чтобы сохранить изменения.
Не можете получить доступ к редактору реестра? Все не так страшно, как кажется. Ознакомьтесь с этим руководством и быстро решите проблему.
Решение 7. Добавьте больше серверов в реестр
Иногда вам просто нужно переключиться на другой сервер времени, и если вы хотите, вы можете добавить эти серверы в реестр, выполнив следующие действия:
- Откройте Редактор реестра и перейдите к клавише HKEY_LOCAL_MACHINE/SOFTWARE/Microsoft/Windows/CurrentVersion/DateTime/Servers в левой панели.
-
Вы должны увидеть несколько значений, доступных на правой панели. Каждый сервер будет представлен числом. Чтобы добавить новый сервер времени, щелкните правой кнопкой мыши пустое место и выберите Создать> Значение строки .
- Введите соответствующий номер в качестве имени, в нашем случае это 3 , поскольку у нас уже есть 3 доступных сервера, и дважды щелкните его.
-
В поле Значение данных введите адрес сервера. Пользователи сообщали, что у них работал сервер tick.usno.navy.mil , поэтому вы можете добавить его, если хотите. Нажмите ОК , чтобы сохранить изменения.
-
Необязательно: Вы можете добавить столько серверов, сколько хотите, выполнив предыдущие шаги. Что касается серверов, вы можете добавить любой из них:
- time-a.nist.gov
- time-b.nist.gov
- 128.105.37.11
- europe.pool.ntp.org
- clock.isc.org
- north-america.pool.ntp.org
- time.windows.com
- time.nist.gov
После добавления серверов в реестр просто перейдите в настройки Время и дата и выберите любой из добавленных серверов.Для получения дополнительной информации о том, как изменить сервер времени, не забудьте проверить Решение 2 для получения подробных инструкций.
Решение 8. Изменение параметров реестра
Пользователи сообщили, что вы можете решить эту проблему, просто изменив два значения в вашем реестре. Для этого выполните следующие действия:
- Откройте редактор реестра и перейдите к ключу HKEY_LOCAL_MACHINESYSTEMCurrentControlSetServicesW32TimeConfig в левой панели.
-
На правой панели дважды нажмите MaxNegPhaseCorrection и установите для Значения данных значение ffffff. Нажмите ОК , чтобы сохранить изменения. < br />
-
Дважды нажмите MaxPosPhaseCorrection и установите для Значения данных значение ffffff. Нажмите ОК , чтобы сохранить изменения.
- Закройте Редактор реестра .
Не можете изменить свой реестр? Ознакомьтесь с этим пошаговым руководством и быстро решите проблему.
После этого попробуйте снова синхронизировать ваши часы. Прежде чем попробовать это решение, рекомендуется создать резервную копию реестра, если что-то пойдет не так.
Произошла ошибка во время синхронизации Windows с time.windows.com . Ошибка может помешать синхронизации ваших часов, но вы можете легко решить эту проблему, изменив сервер времени или воспользовавшись любым другим из наших решений.
Если у вас есть еще вопросы или предложения, не стесняйтесь оставлять их в разделе комментариев ниже.
Настроить точное время на компьютере
Синхронизация времени — это процедура сверки системного времени на компьютере с эталонным временем на удалённом сервере, а также, последующая корректировка времени на компьютере.
Для чего нужна синхронизация времени
Часы на материнской плате, как и любые другие бюджетные часы, отсчитывают время с погрешностью. Одни часы могут спешить, другие — отставать. Точно такая же ситуация и с системным временем на компьютере. Точные часы от фирмы Rolex никто не будет встраивать в материнскую плату. Вместо этого в ОС Windows есть функция синхронизации часов через интернет с сервером времени, который всегда выдаёт правильное и точное время.
Как настроить синхронизацию системного времени в Windows 8.1 и Windows 7
Синхронизация времени включена по умолчанию. Для того, чтобы она работала, необходим доступ компьютера в интернет. По умолчанию синхронизация времени происходит автоматически раз в неделю.
Как синхронизировать время на компьютере
Если вы желаете установить точное время вручную прямо в данный момент времени, выполните следующие действия:
Нажмите левой клавишей мыши на часы в правом нижнем углу экрана:
Сперва проверьте, правильно ли настроен часовой пояс. Если нужно изменить часовой пояс, нажмите кнопку Изменить часовой пояс
:
В поле Часовой пояс
выберите своё местоположение:
И нажмите кнопку ОК
для сохранения новго корректного местоположения:
Теперь в окне Дата и время
перейдите на вкладку Время по интернету
и нажмите на кнопку Изменить параметры
:
Откроется окно Настройка времени по интернету.
Выберите сервер времени (чаще всего, сервер по умолчанию time.windows.com работает нормально и не нуждается в смене на другой). Нажмите кнопку Обновить сейчас
для синхронизации системных часов с выбранным сервером времени:
Сначала вы увидите сообщение Подождите, выполняется синхронизация с time.windows.com
:
Когда синхронизация закончится, вы увидите сообщение Время было успешно синхронизировано…
Нажмите ОК
для закрытия окна.
На самом деле синхронизировать время в Виндоус 7 очень просто. Сейчас вы сами в этом убедитесь.
Первое, что вам понадобится — это доступ к интернету. Если вы вы уже в онлайне, то дальше просто выполните несколько действий.
Кликните мышкой на часы, расположенные в системной трее.
Появится окно «Дата и время»
с тремя вкладками. Вам надо перейти на вкладку «Время по Интернету».
(Кстати слово «интернет» пишется с маленькой буквы).
С каким сервером синхронизировать время
Итак, вы перешли на вкладку «Время по Интернету». У большинства пользователей компьютер по умолчанию настроен на автоматическую синхронизацию с сервером time.windows.com .
Вы можете указать другой сервер, для этого нажмите на кнопку «Изменить параметры».
В появившемся окне вы можете в нажать на кнопку «Обновить сейчас»,
чтобы свериться с майкрософтовским сервером времени.
Или в выпадающем списке выбрать другой сервер времени.
На моем компьютере время не обновлялось автоматически потому что ESET ENDPOINT ANTIVIRUS в комплекте с файерволом работает в режиме обучения. Поэтому я нажал на кнопку и создал правило для разрешения синхронизации времени. Теперь время будет синхронизироваться автоматически.
Gajus / Shutterstock
Как выглядит настройка даты и времени в Windows 10
Как сделать, чтобы время синхронизировалось чаще
По умолчанию автоматический процесс синхронизации времени в Windows происходит раз в неделю. Если вам необходимо обновлять чаще, то нужно внести правку в системном реестре.
- Нажмите на кнопку меню «Пуск».
- Откройте окно «Выполнить».
- В командной строке наберите regedit
и нажмите «OK». - Перейдите в эту ветку реестра: HKEY_LOCAL_MACHINE → SYSTEM → ControlSet001 → Services → W32Time → TimeProviders → NtpClient
Параметр SpecialPollInterval
содержит значение 604800 . Это количество секунд в одной неделе.
Если вы хотите сверять часы ежедневно, то меняете на соответствующее значение. Рассчитывается оно следующим образом: 24×60×60 = 86400 секунд.
Вот и все. Теперь на вашем компьютере всегда будет точное время.
Может, кому пригодится.
Что делать, если на компьютере не устанавливается точное время (автоматически или вообще)? И о чем вообще речь?
Щелкните правой клавишей мыши по часам в панели задач и выберите в меню пункт Настройка даты-времени
(пользователь компьютера должен иметь права Администратора). Откроется окно настройки на закладке Дата и время
. Тут дату время можно настроить вручную; если отклонение от реальности велико (более нескольких минут), лучше это сделать, даже если вы предполагаете делать автоматическую настройку, т.к. при большом начальном отклонении автоматическая процедура не будет работать (не забудьте проверить и установить также дату!)
Перейдите на закладку Часовой пояс
и проверьте, правильно ли выбран ваш пояс.
Перейдите на закладку Время интернета
. Установите, если он отсутствует, флажок Выполнять синхронизацию времени в интернете
, после чего нажмите на кнопку Обновить сейчас
. Через несколько секунд или пару минут в окне появится сообщение об успехе или неудаче синхронизации.
Если синхронизация прошла удачно, это означает, что и далее ваш компьютер, теперь уже автоматически, будет выставлять точное время — один раз в неделю. Если вас это устраивает, дальше можно не читать; если синхронизация не работает или вас не устраивает недельный интервал — читайте дальше.
Каковы могут быть причины отсутствия синхронизации и что с этим делать?
1. В поле (раскрывающемся списке) Сервер
слева от кнопки Обновить сейчас
указан неработоспособный/недействительный сервер точного времени. Чаще всего в таком качестве оказывается сервер time.windows.com. Раскройте список и выберите другой сервер (обычно список состоит из двух пунктов и вторым идет time.nist.gov). Снова нажмите на кнопку.
2. Проверьте, подключены ли вы к интернету. Необходимо, чтобы брандмауэр и роутер пропускали пакеты UPP на порт 123 (т.е. протокол NTP). Обычные настройки брандмауэра Windows и «бытовых» роутеров именно таковы; если провайдер интернета или сисадмин организации, в которой стоит компьютер, осуществляют фильтрацию трафика — попросите «открыть 123 порт UDP».
3. Может оказаться, что все серверы из списка неработоспособны. К сожалению, список серверов нельзя отредактировать простыми средствами, а о том, как это сделать — читайте ниже.
Как отредактировать список серверов, порядок подключения и интервал проверки?
Внимание
— ниже описывается процедура редактирования реестра Windows. Не меняйте других параметров реестра,кроме описанных, порча реестра может привести к неработоспособности Windows!
1. Откройте редактор реестра: кнопка Пуск
, далее Выполнить
, наберите regedit и нажмите клавишу Ввод
.
2. В левой части окна в дереве параметров реестра выберите
3. В правой части окна щелкните по имени параметра (цифре 1 или 2 в левой колонке) и отредактируйте адрес сервера точного времени — задайте действительный адрес вместо неработающего (адреса легко узнать через Гугль — запрос «сервер точного времени» или «сервер ntp»).
3. При необходимости отредактируйте также параметр (по умолчанию)
, который задает номер сервера (1 или 2), используемого по умолчанию (этот параметр можно также изменить без редактора реестра, как описано выше).
4. Теперь зайдите в раздел
5. Тут нас может заинтересовать параметр SpecialPollInterval
. Он содержит интервал между попытками проверить точное время, в секундах. По умолчанию это неделя (сами считайте — прорва секунд). Если этот интервал вас не устраивает (например, часы идут не слишком точно и за неделю убегают, или компьютер часто бывает отключен от интернета, и неделя может растянутся на много недель), параметр можно отредактировать. Щелкните по его названию в левой колонке.
Переставьте переключатель Система исчисления
в положение Десятичная
(если, конечно, это вам нужно) и введите нужное число в поле Значение
, нажмите ОК
. Не стоит ставить значения меньше получаса (1800).
6. Закройте окно редактора реестра.