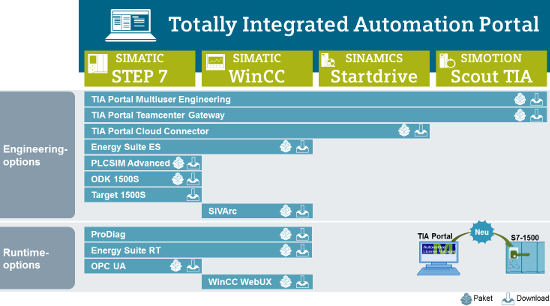Установка программного обеспечения TIA Portal V14 на операционную систему Windows 10 может быть немного сложной процедурой. Однако, следуя пошаговой инструкции, вы сможете успешно установить и настроить TIA Portal V14 для работы на вашем компьютере.
Шаг 1: Перед началом установки убедитесь, что ваш компьютер соответствует системным требованиям для TIA Portal V14. Установщик TIA Portal V14 требует наличия операционной системы Windows 10, процессора с тактовой частотой не менее 2.8 ГГц, оперативной памяти объемом не менее 4 ГБ и свободного места на жестком диске не менее 50 ГБ.
Шаг 2: Скачайте установочный файл TIA Portal V14 с официального сайта Siemens. Вам понадобится лицензионный ключ для активации программы, поэтому убедитесь, что у вас есть правильный ключ перед началом установки.
Шаг 3: Запустите установочный файл и следуйте инструкциям мастера установки. Во время этого процесса вам может потребоваться вводить различные настройки, такие как путь установки и язык интерфейса. Убедитесь, что вы выбираете правильные опции в соответствии с вашими предпочтениями.
Содержание
- Подготовка к установке TIA Portal V14
- Требования для установки TIA Portal V14 на Windows 10
- Скачивание TIA Portal V14
- Установка TIA Portal V14 на Windows 10
- Активация TIA Portal V14
- Работа с TIA Portal V14
- Удаление TIA Portal V14 с Windows 10
- Рекомендации по установке TIA Portal V14 на Windows 10
Подготовка к установке TIA Portal V14
Перед установкой TIA Portal V14 на операционную систему Windows 10 необходимо выполнить несколько подготовительных шагов. Убедитесь, что вы выполнили следующие действия:
- Проверьте, что ваш компьютер соответствует системным требованиям TIA Portal V14. Установите необходимые драйверы и обновления операционной системы.
- Проверьте доступное пространство на жестком диске перед установкой программы TIA Portal V14. Убедитесь, что у вас есть достаточно свободного места для установки программы.
- Отключите антивирусное программное обеспечение или временно отключите защиту от вирусов для предотвращения возможных проблем при установке.
- Запустите программу установки TIA Portal V14 от имени пользователя с административными правами. Убедитесь, что вы имеете соответствующие разрешения.
- Подготовьте все необходимые файлы установки TIA Portal V14, включая лицензионный ключ или файл активации.
После выполнения этих подготовительных шагов ваш компьютер будет готов к установке TIA Portal V14.
Требования для установки TIA Portal V14 на Windows 10
Для успешной установки и работы TIA Portal V14 на операционной системе Windows 10 необходимо удовлетворять следующим требованиям:
- Операционная система: Должна быть установлена 64-битная версия операционной системы Windows 10. Версия операционной системы должна быть не ниже Windows 10 Professional.
- Процессор: Рекомендуется использование процессора Intel Core i5 или более производительного. Оптимальное количество ядер – не менее двух.
- Оперативная память: Рекомендуется наличие не менее 8 ГБ оперативной памяти для установки и работы TIA Portal V14. Для работы с большими проектами может потребоваться больше памяти.
- Жесткий диск: Для установки программного обеспечения TIA Portal V14 необходимо иметь свободное место на жестком диске объемом не менее 45 ГБ.
- Графическое устройство: Наличие высокопроизводительного графического устройства с поддержкой OpenGL 2.0 или новее является обязательным для работы в TIA Portal V14. Рекомендуется использование графического устройства с разрешением экрана 1280×1024 пикселей или выше.
- Сеть: Для подключения к контроллерам Siemens и дополнительному оборудованию необходимо наличие сетевого адаптера с поддержкой протокола TCP/IP.
- Дополнительное программное обеспечение: Для работы TIA Portal V14 могут потребоваться дополнительные компоненты, такие как Microsoft .NET Framework 4.6, Microsoft SQL Server 2012 Express и т.д. Перед установкой рекомендуется ознакомиться с документацией Siemens и установить необходимые компоненты.
Соблюдение всех вышеперечисленных требований обеспечит стабильную работу TIA Portal V14 на операционной системе Windows 10 и позволит эффективно работать с Siemens PLC и другим оборудованием.
Скачивание TIA Portal V14
Для установки TIA Portal V14 на Windows 10 вам необходимо сначала скачать саму программу. Ниже приведены шаги, которые помогут вам это сделать:
Шаг 1: Откройте веб-браузер и перейдите на официальный сайт Siemens.
Шаг 2: Найдите раздел с загрузками и перейдите на страницу загрузки для TIA Portal V14.
Шаг 3: Выберите версию программы, которую хотите скачать. Убедитесь, что вы выбрали правильную версию для вашей операционной системы (в данном случае Windows 10).
Шаг 4: Нажмите на ссылку для скачивания TIA Portal V14.
Шаг 5: Дождитесь окончания загрузки. Время загрузки может зависеть от скорости интернет-соединения и размера файла.
Шаг 6: После завершения загрузки найдите скачанный файл на вашем компьютере. Обычно он сохраняется в папке Загрузки.
Шаг 7: Распакуйте архив с программой, если он скачан в архивированном виде.
Теперь у вас есть установочный файл TIA Portal V14, и вы готовы перейти к следующему этапу — установке программы.
Установка TIA Portal V14 на Windows 10
Установка TIA Portal V14 на операционную систему Windows 10 может быть выполнена в несколько простых шагов. Ниже приведена пошаговая инструкция.
Шаг 1: Загрузите установочный файл TIA Portal V14 с официального сайта Siemens.
Шаг 2: Запустите установочный файл и следуйте инструкциям мастера установки.
Шаг 3: При установке выберите язык, компоненты и дополнительные опции, которые требуются для вашей работы.
Шаг 4: После выбора настроек нажмите кнопку «Установить» и дождитесь окончания процесса установки.
Шаг 5: После завершения установки запустите TIA Portal V14 из меню «Пуск» или рабочего стола.
Шаг 6: Далее вам будет предложено активировать продукт. Если у вас есть лицензия, введите ее данные для активации. Если у вас нет лицензии, выберите «Продолжить» для использования ограниченной версии TIA Portal V14.
Шаг 7: После активации вы будете перенаправлены на главный экран TIA Portal V14, готовый к использованию.
Примечание: Перед установкой убедитесь, что ваш компьютер соответствует требованиям системы TIA Portal V14 и что у вас есть все необходимое программное обеспечение.
Активация TIA Portal V14
После установки TIA Portal V14 следует активировать программное обеспечение. Для этого нужно выполнить следующие шаги:
- Запустите TIA Portal V14, нажмите на кнопку «Лицензия» в верхнем правом углу окна программы.
- Выберите один из доступных способов активации: через лицензионный ключ или через файл лицензии.
- Если у вас есть лицензионный ключ, введите его в соответствующее поле и нажмите «Активировать». Если у вас нет лицензионного ключа, выберите «Активировать через файл лицензии».
- Для активации через файл лицензии нажмите на кнопку «Обзор» и выберите файл лицензии с расширением .lic.
- После выбора файла лицензии нажмите «Открыть» и затем «Активировать».
- Дождитесь завершения процесса активации. После успешной активации вы увидите сообщение об успешной активации.
Теперь TIA Portal V14 активирован и готов к использованию. Вы можете начать работать с программой и создавать проекты для автоматизации различных систем.
Работа с TIA Portal V14
После успешной установки TIA Portal V14 на Windows 10 вы можете начать работу с этой программой разработки и управления автоматизированными системами.
Основными функциями TIA Portal V14 являются проектирование, программирование и настройка различных устройств автоматизации, таких как контроллеры, приводы, сенсоры и т.д.
Один из главных инструментов TIA Portal V14 — это Step 7, с помощью которого можно создавать и редактировать программы для контроллеров. Синтаксис языка программирования включает общепринятые команды и инструкции, а также специфические для различных моделей контроллеров.
Для создания проекта в TIA Portal V14 необходимо выбрать соответствующий тип устройства и указать его параметры, такие как название, IP-адрес и другие. Затем следует создать оборудование, включающее в себя контроллеры, вводы-выводы, приводы и другие устройства.
После создания проекта можно приступить к программированию контроллера. TIA Portal V14 предлагает различные методы программирования, включая графический (с использованием блок-схем) и текстовый (с использованием языков программирования STL, FBD и LAD).
Кроме программирования, в TIA Portal V14 можно настраивать работу различных устройств автоматизации, а также создавать и редактировать операторские интерфейсы для взаимодействия с контроллерами.
После завершения разработки и настройки программы ее можно сохранить, сгенерировать и загрузить в контроллер. При загрузке программы контроллеру, TIA Portal V14 также контролирует правильность соединений между устройствами и предупреждает об ошибках.
TIA Portal V14 предлагает широкие возможности для разработки и управления автоматизированными системами. Благодаря его функциональности и интуитивно понятному интерфейсу, TIA Portal V14 является популярным инструментом среди инженеров и проектировщиков в области автоматизации.
Удаление TIA Portal V14 с Windows 10
Если вам необходимо удалить TIA Portal V14 с Windows 10, следуйте этим инструкциям:
Шаг 1: Нажмите на кнопку «Пуск» в левом нижнем углу экрана и выберите раздел «Параметры».
Шаг 2: В окне «Параметры» выберите раздел «Приложения».
Шаг 3: В списке установленных приложений найдите TIA Portal V14 и щелкните на нем правой кнопкой мыши.
Шаг 4: В появившемся контекстном меню выберите опцию «Удалить».
Шаг 5: Подтвердите удаление TIA Portal V14, следуя инструкциям на экране.
Шаг 6: После завершения процесса удаления перезагрузите компьютер.
Шаг 7: Проверьте, что TIA Portal V14 полностью удален с вашего компьютера.
Обратите внимание, что процесс удаления может занять некоторое время, в зависимости от характеристик вашего компьютера.
Убедитесь, что вы сохраняете все необходимые файлы и данные, прежде чем удалять TIA Portal V14.
Рекомендации по установке TIA Portal V14 на Windows 10
Перед установкой TIA Portal V14 на операционную систему Windows 10 рекомендуется выполнить следующие действия:
| Рекомендация | Описание |
| Проверить системные требования | Убедитесь, что ваш компьютер соответствует минимальным и рекомендуемым системным требованиям для запуска TIA Portal V14. Данная информация может быть найдена на официальном сайте Siemens. |
| Обновить операционную систему | Установите все доступные обновления для вашей операционной системы Windows 10. Это поможет исправить возможные ошибки и обеспечит стабильную работу TIA Portal V14. |
| Отключить антивирусное ПО | Перед установкой программного обеспечения рекомендуется временно отключить антивирусное ПО, чтобы избежать возможных конфликтов и ложных срабатываний. |
| Включить учетную запись администратора | Убедитесь, что вы вошли в систему с учетной записью, имеющей права администратора. Это позволит вам выполнить установку без ограничений и предотвратит возможные проблемы. |
| Создать точку восстановления | Перед установкой TIA Portal V14 рекомендуется создать точку восстановления системы. Это позволит вам вернуться к предыдущему состоянию системы, если что-то пойдет не так. |
По следованию этим рекомендациям вы повысите шансы на успешную установку и исправную работу TIA Portal V14 на операционной системе Windows 10.
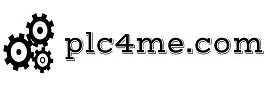
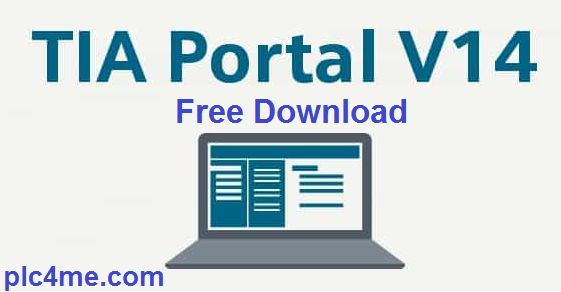
TIA Portal V14 SP1 Support Windows 10 is probably a software that is meeting the requirements of many people who are using Windows 10. For a while, it is good to learn, install and use. Today, I will teach people how to download, install and related issues.
- Operating system requirements:
Support on the following operating systems: (Windows x64 only)
+ Windows 7 Home Premium / Windows 7 Professional / Windows 7 Enterprise / Windows 7 Ultimate
+ Windows 8 Professional / Windows 8 Enterprise
+ Windows 10 Home / Windows 10 Professional / Windows 10 Enterprise
+ Windows Server 2008 R2 StdE SP1 / 2012 R2 StdE /2016 Standard
- You install software according to the following steps :
+ Step 1 : Setup Step7_Professional_V14_SP1
+ Step 2 : Setup “PLC-SIM_V14_SP1”
+ Step 3 : Setup “WinCC_Professional_V14_SP1
+ Step 4 : Setup “WinCC_Runtime_Professional_V14_SP1
+ Step 5 : U.n.l.o.c.k Software “Sim_EKB_Install”
Update: Download Automation License Manager V6 SP8(Compulsory Upgrade)
- WinCC Runtime error correction :
Fix error not installing WinCC V14 SP1 Professional Runtime with content: WinCC Runtime Professional V14.0 SP1 requires SIMATIC WinCC Professional Runtime V14.0 as installation requirement …
+ Step 1: Download the modified Sia2.ini file (Deleted TERMS content): Link Google
+ Step 2: Find the folder you unzip when running the downloaded file. The default is in Temp (Open Run and enter% temp% and press Enter to enter the Temp folder)
+ Continue into Resources folder under the default path … Temp SIMATIC WinCC Runtime Professional SP1 for V14.0 DVD_1
+ Copy the downloaded Sia2.ini file above and overwrite the Sia2.ini file in Resources.
+ Click Start.exe at SIMATIC WinCC Runtime Professional SP1 for V14.0 folder in Temp to install always !
- Fix the “Report license error” error :
+ First go to the search bar or press Win + S and then type Services.
+ Then, e find out to Automation License Manager Service to stop it.
+ Then go to File Explorer and install the hidden folder feature and continue typing MachineKeys into the search box but the search drive is C drive.
+ After you find the path containing that directory, then delete it all.
+ It shows 6 different paths containing the folder that erases it. E want to delete quickly, then select the folder you just found e right-click and go to properties and copy the path to another File window.
+ After finishing erasing, remember to start the service ALM before, and stop it.
+ Above is how to fix it successfully applied on Step 7 V5.6, have not tried it on TIA V14 SP1 so please try it and give it to the results !
>>> The installation process is completed: D While installing the software, if you have any problems please comment below the article! Thanks for reading the article!
You may also like
About the author
admin
MaxPlant
Уроки TIA Portal, STEP7 и HMI
Содержание уроков
| Hardware/software | Минимальные требования | Рекомендуемые требования |
|---|---|---|
| Процессор | Intel® Core™ i3-6100U, 2.30 ГГц | Intel® Core™ i5-6440EQ, 3.4 ГГц |
| ОЗУ | 8 Гб | 16 Гб (32 Гб для больших проектов) |
| Жёсткий диск | S-ATA с 20 Гб свободного пространства | SSD с 50 Гб свободного пространства |
| Сеть | От 100 Мбит | 1 Гбит (для мультипользователей) |
| Монитор | 1024 x 768 | 15.6″ Full HD (1920 x 1080 и выше) |
| Операционные системы | Windows 7 (64-bit) Windows 7 Home Premium SP1* Windows 7 Professional SP1 Windows 7 Enterprise SP1 Windows 7 Ultimate SP1 Windows 10 (64-bit) Windows 10 Home Version 1709* Windows 10 Home Version 1803* Windows 10 Professional Version 1709 Windows 10 Professional Version 1803 Windows 10 Enterprise Version 1709 Windows 10 Enterprise Version 1803 Windows 10 Enterprise 2016 LTSB Windows 10 IoT Enterprise 2015 LTSB Windows 10 IoT Enterprise 2016 LTSB Windows Server (64-bit) Windows Server 2012 R2 StdE (full installation) Windows Server 2016 Standard (full installation) |
* только для Basic Edition
Задание
Установить новый пакет TIA Portal V15.1 и открыть в нём проект, разработанный в TIA Portal V14.
Решение
В предыдущих уроках использовался TIA Portal V14. Не будем его удалять с ПК, а установим вместе с
ним новую версию TIA Portal V15.1 (к счастью, это возможно).
-
Выполняем установку TIA Portal STEP 7 Professional WinCC Professional V15.1:
-
Выбираем язык установки:
-
Выбираем папку для Распаковки TIA Portal V15.1:
-
Распаковываем установочные файлы:
-
Перезагружаем компьютер:
-
Выбираем язык среды разработки:
-
Выбираем программные компоненты для установки:
-
Принимаем лицензионное соглашение:
-
Принимаем новые настройки системы безопасности, которые будут выполнены в процессе инсталляции TIA Portal V15.1:
-
Перезагружаем ПК:
-
Начинаем установку выбранных программных компонентов TIA Portal V15.1:
-
Ожидаем окончания установки:
-
Перезагружаем ПК:
-
Ожидаем окончания продолжения установки:
-
Перезагружаем ПК:
-
Устанавливаем симулятор симулятор SIMATIC S7-PLCSIM V15.1:
- Выбираем язык установки симулятора
- Выбираем папку для распаковки установочных файлов
- Выбираем язык инсталляции
- Выбираем язык симулятора SIMATIC S7-PLCSIM V15.1
-
Выбираем программные компоненты для установки симулятора SIMATIC S7-PLCSIM V15.1:
- Принимаем лицензионное соглашение
- Принимаем новые настройки системы безопасности, которые будут выполнены в процессе инсталляции симулятора SIMATIC S7-PLCSIM V15.1
- Запускаем процесс инсталляции
- Ожидаем окончания процесса инсталляции
- Перезагружаем ПК
- Устанавливаем необходимые лицензионные ключи
- Запускаем TIA Portal V15.1
-
Открываем старый проект, созданный ранее в TIA Portal V14 и нажимаем кнопку [Upgrade]:
Урок 13. Контроль присутствия устройств в сети PROFINET или PROFIBUS для S7-1200 и S7-1500
Урок 11. Аварии и тренды, оперативные и исторические данные в WinCC Advanced
Если вы занимаетесь автоматизацией и разработкой промышленных устройств, то наверняка сталкивались с программным обеспечением TIA Portal v13. Это мощный инструмент, который позволяет проектировать и управлять системами автоматизации, включая программируемые логические контроллеры, частотные преобразователи и другие устройства.
Установка TIA Portal v13 может показаться сложной задачей для новичков, но на самом деле это не так. В этом подробном гайде мы расскажем вам, как установить TIA Portal v13 и начать полноценную работу с этим программным обеспечением.
Первым шагом к установке TIA Portal v13 является загрузка программного обеспечения. Для этого вам потребуется зарегистрировать аккаунт на официальном сайте Siemens и получить доступ к загрузкам программного обеспечения. Затем вам нужно будет скачать установочный файл TIA Portal v13 и сохранить его на вашем компьютере.
После того, как вы скачали установочный файл, откройте его и запустите процесс установки. Следуйте инструкциям на экране, чтобы установить TIA Portal v13 на ваш компьютер. Обратите внимание, что установка может занять некоторое время, так как программное обеспечение имеет большой размер.
Содержание
- Установка среды программирования TIA Portal v13
- а. Подготовка к установке TIA Portal v13: системные требования
- Загрузка и установка TIA Portal v13
- Настройка и подключение контроллера
- а. Подключение контроллера и компьютера
- б. Настройка IP-адреса контроллера
- Создание проекта в TIA Portal v13
- а. Создание нового проекта в TIA Portal v13
- Вопрос-ответ
- Требуется ли специальное оборудование для установки TIA Portal v13?
- Какой способ установки TIA Portal v13 является наиболее рекомендуемым?
- Какие основные шаги необходимо выполнить для установки TIA Portal v13?
- Каковы системные требования для работы TIA Portal v13?
- Можно ли установить TIA Portal v13 на компьютер с операционной системой MacOS?
- Какова стоимость лицензии на TIA Portal v13?
Установка среды программирования TIA Portal v13
Данный гайд поможет вам установить среду программирования TIA Portal v13 и начать работу с ней.
-
Скачайте установочный файл TIA Portal v13.
- Перейдите на официальный сайт Siemens и найдите раздел загрузок.
- Выберите версию TIA Portal v13 и нажмите на кнопку «Скачать».
- Сохраните файл на вашем компьютере.
-
Запустите установку TIA Portal v13.
- Найдите скачанный файл TIA Portal v13 и откройте его.
- Установочный процесс начнется автоматически.
- Следуйте инструкциям на экране, выбирая необходимые параметры установки.
-
Завершите установку и настройку TIA Portal v13.
- После завершения установки запустите TIA Portal v13.
- Следуйте инструкциям по настройке среды программирования, указывая необходимые параметры и директории.
- Убедитесь, что все компоненты успешно установлены и настроены.
Теперь у вас установлена и настроена среда программирования TIA Portal v13. Вы можете начать работу и создавать проекты в этой среде.
а. Подготовка к установке TIA Portal v13: системные требования
Перед установкой TIA Portal v13 необходимо убедиться, что Ваш компьютер соответствует системным требованиям.
Минимальные системные требования для установки TIA Portal v13:
- Операционная система: Windows 7 (64-разрядная) с пакетом обновления SP1 или Windows 10 (64-разрядная)
- Процессор: Intel Core i5 или выше
- Оперативная память: 4 ГБ
- Место на жестком диске: не менее 50 ГБ свободного пространства
- Разрешение экрана: 1280×1024 или выше
Рекомендуемые системные требования для установки TIA Portal v13:
- Операционная система: Windows 10 (64-разрядная) с пакетом обновления 1803 или выше
- Процессор: Intel Core i7 или выше
- Оперативная память: 8 ГБ или больше
- Место на жестком диске: не менее 100 ГБ свободного пространства
- Разрешение экрана: 1920×1080 или выше
Также перед установкой TIA Portal v13 рекомендуется убедиться, что на Вашем компьютере нет других программ, конфликтующих с TIA Portal, а также обновить все необходимые драйверы и компоненты операционной системы.
Информация о системных требованиях TIA Portal v13 также доступна на официальном сайте Siemens.
Загрузка и установка TIA Portal v13
Для начала установки TIA Portal v13 необходимо скачать файлы установщика с официального сайта Siemens. Для этого:
- Откройте веб-браузер и перейдите на официальный сайт Siemens.
- Перейдите на страницу загрузки TIA Portal v13 и найдите ссылку для скачивания.
- Нажмите на ссылку и подождите, пока файлы установщика будут загружены на ваш компьютер.
После загрузки файлов установщика TIA Portal v13, выполните следующие действия для установки:
- Запустите файл установщика.
- Примите лицензионное соглашение и нажмите кнопку «Далее».
- Выберите папку для установки TIA Portal v13 и нажмите кнопку «Далее».
- Выберите дополнительные компоненты, которые вы хотите установить, и нажмите кнопку «Далее».
- Настройте параметры установки, если это необходимо, и нажмите кнопку «Далее».
- Начнется процесс установки. Подождите, пока установка не будет завершена.
- После завершения установки, нажмите кнопку «Завершить» и перезагрузите компьютер, если это требуется.
Поздравляю! Теперь у вас установлен TIA Portal v13, и вы готовы приступить к его использованию.
Настройка и подключение контроллера
После успешной установки TIA Portal v13 вы можете приступить к настройке и подключению контроллера к вашему проекту. В этом разделе мы рассмотрим основные шаги по настройке и подключению контроллера.
- Запустите TIA Portal v13: После установки программы откройте TIA Portal v13 и создайте новый проект или выберите существующий проект, с которым вы будете работать.
- Откройте окно добавления устройства: В TIA Portal v13 выберите «Дополнительные задачи» в верхнем меню, затем выберите «Добавить новое устройство» в раскрывающемся списке.
- Выберите тип контроллера: В окне добавления устройства выберите тип контроллера, который вы хотите подключить. Например, Siemens SIMATIC S7-1200.
- Укажите параметры подключения: Введите все необходимые параметры подключения, такие как IP-адрес контроллера, номер порта, имя пользователя и пароль (если требуется).
- Подключите контроллер: После ввода всех параметров подключения нажмите кнопку «Подключение», чтобы установить связь с контроллером.
- Проверьте подключение: После успешного подключения вы увидите статус подключения к контроллеру. Убедитесь, что статус подключения отображается как «Подключено».
После завершения этих шагов вы успешно настроите и подключите контроллер к вашему проекту в TIA Portal v13. Теперь вы можете приступить к выполнению программирования и конфигурирования контроллера.
а. Подключение контроллера и компьютера
Для начала работы с TIA Portal v13 необходимо подключить контроллер и компьютер в одну сеть. Это позволит устанавливать связь между ними и передавать данные для программирования и управления.
Для подключения контроллера и компьютера выполните следующие шаги:
- Установите SIMATIC STEP 7 Basic V13 на компьютер. Данное программное обеспечение позволяет производить программирование контроллера.
- Подключите контроллер к компьютеру с помощью кабеля Ethernet. Подключите один конец кабеля к Ethernet-порту контроллера, а другой конец к Ethernet-порту компьютера. Убедитесь, что оба устройства подключены к одной сети.
- Включите контроллер и компьютер.
- Запустите SIMATIC STEP 7 Basic V13 на компьютере.
- В окне программы выберите опцию «Добавить новое устройство». Это позволит обнаружить и добавить контроллер в список доступных устройств.
- Выберите контроллер из списка и нажмите кнопку «Добавить». Программа автоматически выполнит поиск устройства в сети и подключится к нему.
- После успешного подключения вы сможете начать программирование и управление контроллером через TIA Portal v13.
Подключение контроллера и компьютера является важным этапом при начале работы с TIA Portal v13. Оно позволяет установить связь между устройствами и обеспечить передачу данных для программирования и управления контроллером.
б. Настройка IP-адреса контроллера
После установки TIA Portal v13 и запуска Step 7, необходимо настроить IP-адрес контроллера, чтобы установить связь с ним и настроить соединение.
Для настройки IP-адреса контроллера выполните следующие шаги:
- Откройте TIA Portal v13 и выберите проект, который вы хотите настроить.
- В разделе «Проект» выберите «Свойства».
- В новом окне выберите «Настройки устройств» и найдите контроллер, который вы хотите настроить.
- Найдите раздел «Настройки подключения» и выберите «Ethernet».
- Нажмите на кнопку «Настроить» и введите новый IP-адрес контроллера в соответствующее поле.
- Установите подсеть и шлюз, если требуется.
- Нажмите «ОК», чтобы сохранить настройки.
После сохранения настроек IP-адреса контроллера, убедитесь, что ваш компьютер находится в той же сети, что и контроллер, чтобы установить успешное соединение.
На этом этапе настройки IP-адреса контроллера завершены. Теперь вы можете начинать работу с контроллером в TIA Portal v13.
Создание проекта в TIA Portal v13
Проект в TIA Portal v13 представляет собой основную рабочую единицу, в которой можно создавать, редактировать и организовывать различные компоненты автоматизации, такие как контроллеры, устройства ввода-вывода, операторские панели и т. д.
Для создания нового проекта в TIA Portal v13 выполните следующие шаги:
- Откройте TIA Portal v13.
- На главной странице выберите «Создать новый проект».
- Выберите папку, в которую будет сохранен проект, и введите имя проекта.
- Выберите «PLC» в качестве типа проекта.
- Выберите контроллер, с которым будет вестись работа (например, SIMATIC S7-1500).
- Установите параметры проекта, такие как язык программирования и версию проекта.
- Нажмите «Создать», чтобы завершить создание проекта.
После создания проекта вы будете перенаправлены в основное окно TIA Portal v13, где можно добавлять и редактировать различные компоненты автоматизации, а также разрабатывать программное обеспечение и настраивать систему управления.
Если вам нужно создать дополнительные проекты, вы можете повторить процесс создания проекта, следуя тем же шагам. В TIA Portal v13 можно работать с несколькими проектами одновременно.
Создание проекта в TIA Portal v13 — это первый шаг к полноценной работе с системой управления автоматизацией. Начните с создания проекта и продолжайте разрабатывать его, в зависимости от ваших потребностей и требований.
а. Создание нового проекта в TIA Portal v13
Перед тем как начать создание нового проекта в TIA Portal v13, убедитесь, что программа установлена на вашем компьютере.
- Откройте TIA Portal v13.
- На стартовой странице выберите «Создать новый проект».
- В появившемся окне введите имя для нового проекта и выберите местоположение для его сохранения.
- Нажмите «Далее».
- Выберите требуемую комбинацию типа контроллера и версии программного обеспечения.
- Нажмите «Далее».
- Выберите необходимые опции, такие как HMI, SCADA и др., в зависимости от требований вашего проекта.
- Нажмите «Далее».
- В следующем окне выберите сетевую конфигурацию или оставьте ее по умолчанию.
- Нажмите «Далее».
- Установите параметры коммуникации для контроллера, если это необходимо.
- Нажмите «Далее».
- Настройте параметры драйвера для связи с контроллером, если это требуется.
- Нажмите «Далее».
- Подтвердите выбранные опции и настройки в следующем окне.
- Нажмите «Готово».
В результате будут созданы необходимые файлы и проект откроется в TIA Portal v13. Теперь вы готовы приступить к работе над своим проектом.
Вопрос-ответ
Требуется ли специальное оборудование для установки TIA Portal v13?
Да, для установки TIA Portal v13 требуется персональный компьютер с операционной системой Windows 7 или Windows 10, процессором Intel Core i5 или выше, 8 ГБ оперативной памяти, 60 ГБ свободного места на жестком диске и приводом DVD-ROM.
Какой способ установки TIA Portal v13 является наиболее рекомендуемым?
Наиболее рекомендуемым способом установки TIA Portal v13 является скачивание и установка ISO-образа с официального сайта Siemens, а затем создание загрузочного DVD диска или USB флэш-накопителя.
Какие основные шаги необходимо выполнить для установки TIA Portal v13?
Для установки TIA Portal v13 необходимо: скачать ISO-образ с официального сайта Siemens, создать загрузочный DVD диск или USB флэш-накопитель, запустить программу установки, следуя инструкциям мастера установки, активировать продукт с помощью лицензии от Siemens.
Каковы системные требования для работы TIA Portal v13?
Для работы TIA Portal v13 требуется персональный компьютер с операционной системой Windows 7 или Windows 10, процессором Intel Core i5 или выше, 8 ГБ оперативной памяти, 50 ГБ свободного места на жестком диске, разрешением экрана 1280×1024 пикселей и выходом в интернет для активации продукта.
Можно ли установить TIA Portal v13 на компьютер с операционной системой MacOS?
Нет, TIA Portal v13 несовместим с операционной системой MacOS. TIA Portal v13 поддерживает только операционные системы Windows 7 и Windows 10.
Какова стоимость лицензии на TIA Portal v13?
Стоимость лицензии на TIA Portal v13 может варьироваться в зависимости от региона и типа лицензии. Для получения точной информации о стоимости рекомендуется обратиться к официальным дилерам Siemens.
TIA Portal – это огромный выбор современных инструментов, специализирующихся на автоматизации инженерных процессов. С ними специалисты смогут заметно улучшить качество своей деятельности, а так же эффективно повысят производительность многих технических операций.
Загрузка и установка
Дальше мы можем начать загрузку программы. На данном этапе важно чётко соблюдать имеющуюся ниже инструкцию:
- Файл, доступный по прямой ссылке, проверялся сразу при помощи нескольких антивирусных систем на предмет отсутствия угроз.
- Извлекаем в любое удобное место содержимое архива.
- Как и в любых других случаях, двигаемся от этапа к этапу и, руководствуясь появляющимися в ходе запросами, производим инсталляцию.
Достоинства и недостатки
Переходим к разбору сильных и слабых сторон программы.
Плюсы
- высокая популярность;
- простота использования;
- при удалении ПО не оставляет следов в реестре.
Минусы
- наличие негативных отзывов.
Прикреплённая ниже кнопка позволит скачать программу. Тут вам понадобится любой торрент-клиент. Приятного использования!
| Название программы: | TIA Portal |
| Лицензия: | Бесплатно |
| Обновлено и актуально: | 2023 год |