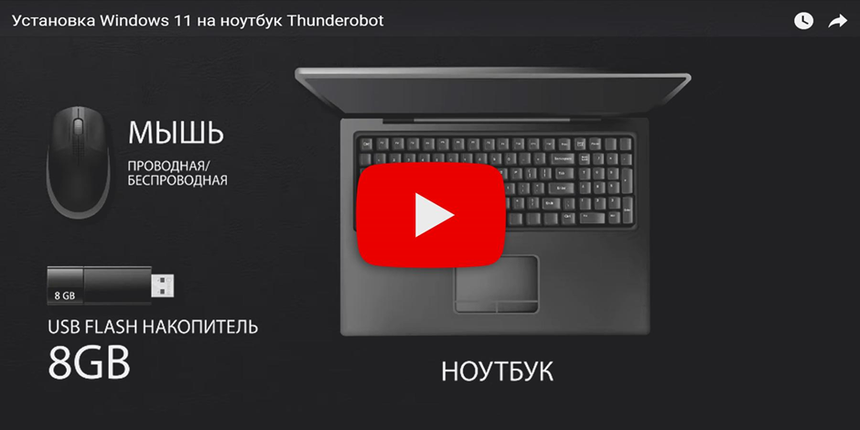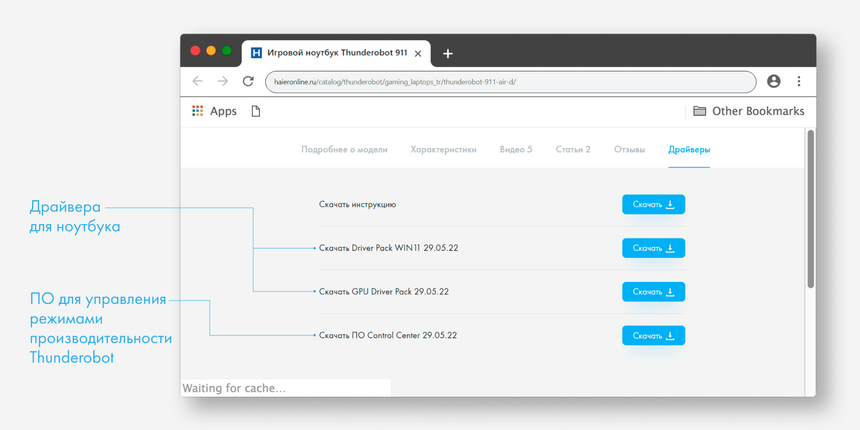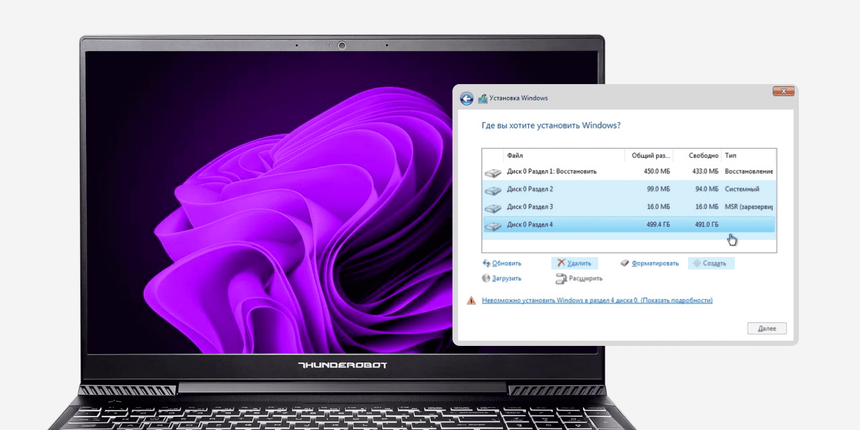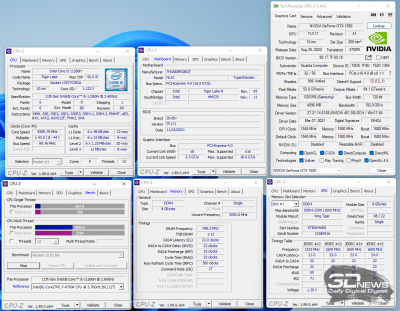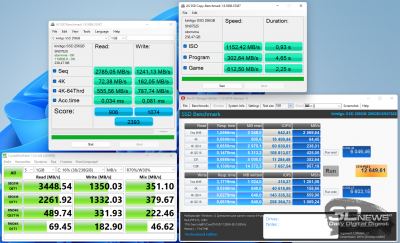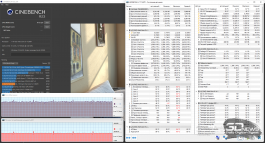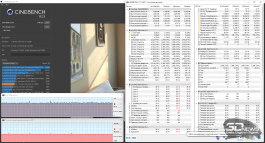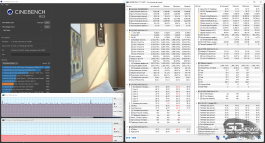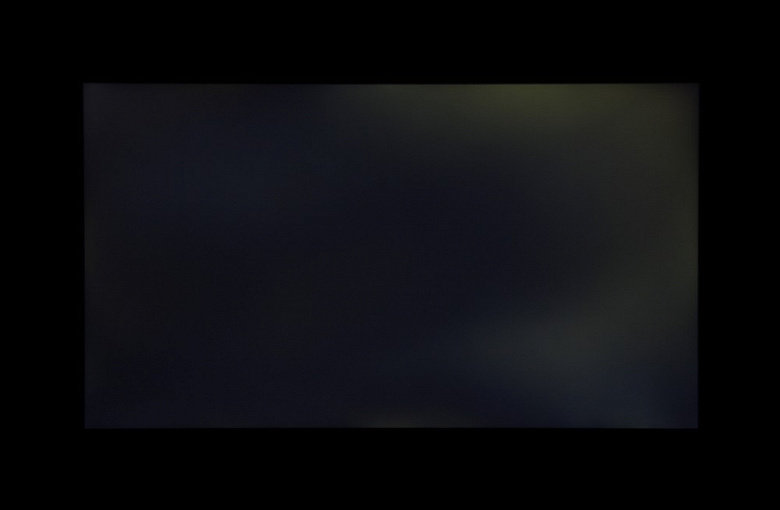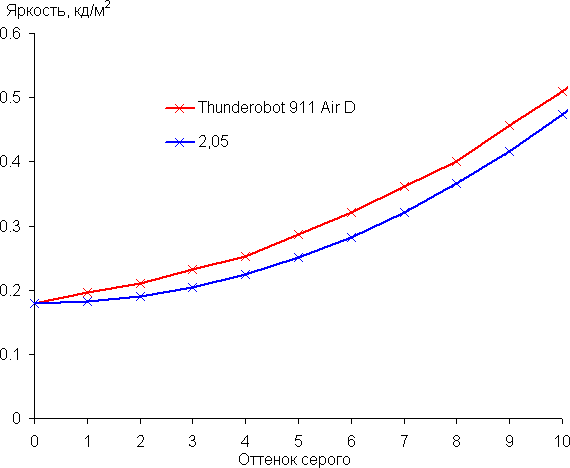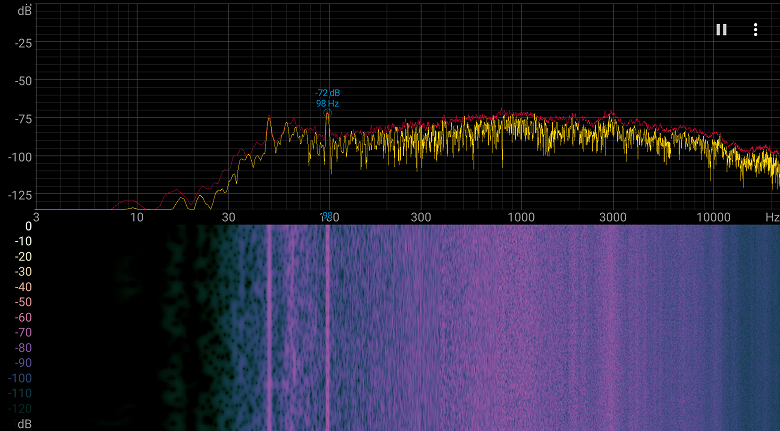9 сен 2022
18706
Установка операционной системы займет около часа. Процесс можно разбить на пять этапов: загрузка необходимых файлов и подготовка установочной USB-флешки (для этого нужен ПК или лэптоп с уже установленной ОС), непосредственно установка и настройка Windows 11, а также установка драйверов для ноутбука Thunderobot.
-
Этап 1: подготовка к установке Windows 11
-
Этап 2: создание установочной USB-флешки
-
Этап 3: установка Windows 11 на ваш ноутбук
-
Этап 4: первая настройка Windows
-
Этап 5: установка драйверов для Thunderobot
Windows 11 — последняя версия данной ОС, она вышла летом 2021 года. Материал задумывался как руководство для обладателей игровых ноутбуков Thunderobot, но с его помощью вы установите операционную систему на любой ноутбук или компьютер с Free DOS.
Инструкцию в более сжатом виде также можно скачать на сайте Haier по этой ссылке. Дополнительно мы записали и выложили на YouTube видео — посмотрите его, если вам нужны визуальные подсказки.
Этап 1: подготовка к установке Windows 11
Перед началом установки убедитесь, что у вас есть:
- Надежное подключение к интернету (напрямую через Ethernet-кабель или по Wi-Fi ). Как минимум на компьютере, на котором вы подготовите установочную флешку.
- USB-накопитель объемом от 8 гигабайт — на него мы запишем ОС. Если на нем есть важные файлы, предварительно скопируйте их в другое место, потому что при записи на флешку Windows все данные будут удалены. Порты ноутбуков Thunderobot поддерживают соединение USB Gen 3.1, поэтому лучше, если флешка будет версии 3.0 — тогда скорость установки Windows 11 будет максимальной. USB-накопитель 2.0 тоже будет работать, но медленнее.
- Проводная или беспроводная мышь — чтобы было удобно управлять установкой (тачпад ноутбука будет не активен, пока мы не установим на него драйверы). Хотя опытные пользователи могут обойтись только клавиатурой и переключаться между строками в процессе установки с помощью клавиши Tab, а подтверждать действие кнопкой Enter.
- Установочные файлы для Windows 11 и набор драйверов для ноутбука Thunderobot. Подробно о них — в следующем разделе.
Этап 2: создание установочной USB-флешки
Файл для создания установочной USB-флешки нужно скачать на официальном сайте Microsoft по этой ссылке. Обратите внимание: нас интересует версия из раздела «Создание установочного носителя Windows 11».
Загрузка установочного файла с официального сайта Microsoft
Когда нажмете кнопку «Скачать», в папке с загрузками из браузера появится файл MediaCreationToolW11.exe весом несколько мегабайт. Запустите его и вставьте USB-флешку в свободный порт ноутбука. Следуйте инструкциям на экране:
- Прочтите и примите условия лицензионного соглашения.
- Выберите язык и выпуск операционной системы («русский» и «Windows 11» соответственно), нажмите «Далее».
- На странице выбора носителя укажите «USB-устройство», затем выберите вашу флешку, подключенную к ноутбуку.
Пока идет создание установочного пакета Windows 11, скачайте драйверы для ноутбука в карточке вашей модели Thunderobot в интернет-магазине Haier — они лежат в одноименном подразделе «Драйверы». Например, для модели Thunderobot 911 Air D понадобятся два пакета: Driver Pack WIN11 и GPU Driver Pack.
Также рекомендуем скачать Control Center. После установки на ноутбук программа позволит следить за температурой процессора и видеокарты, менять режимы его производительности, скорость вращения кулеров и другие параметры.
Драйвера к ноутбукам Thunderobot можно скачать на сайте Haier
Вручную перенесите загруженные драйверы на тот же USB-накопитель, на который вы записали операционную систему (создайте для них отдельную папку в корневом каталоге и назовите ее, например, Drivers). Они понадобятся после установки Windows.
Этап 3: установка Windows 11 на ваш ноутбук
Прежде чем начать установку Windows 11, подключите к ноутбуку провод питания и не вынимайте его до окончания установки (либо проследите, чтобы он был максимально заряжен). Далее можно вставить USB-флешку и мышь в любые свободные USB-порты и запустить ноутбук, удерживая кнопку питания (у Thunderobot она треугольная) 2-3 секунды.
Установщик Windows 11 запустится автоматически, вам нужно лишь выбрать язык интерфейса и нажать «Установить». На очередном экране предложат ввести ключ (25-значный код) для активации лицензионной версии ОС. Если у вас его нет, пропустите этот шаг.
Windows можно активировать позже, после установки. Ключи продает сама компания Microsoft и ее партнеры (например, маркетплейсы). Вы можете встретить в магазинах лицензии с припиской BOX, ОЕМ и ОЕI, однако для вас оптимальна ESD-лицензия — при ее покупке ключ просто приходит на почту. Почему не подходят остальные? BOX — это коробка с USB-накопителем (такая же, которую вы только что создали бесплатно), а ОЕМ и ОЕI предназначены для сборщиков ПК.
Возвращаемся к установке: после ввода ключа (или пропуска этапа) нужно выбрать версию Windows 11: домашнюю (Home) или профессиональную (Pro) с несколькими вариациями для каждой. Для большинства задач хватает домашней — лицензия для нее дешевле, но выбор остается за вами. На следующем экране нужно принять соглашение и выбрать тип установки — «Выборочная».
На экране выбора жесткого диска остановимся подробно. По умолчанию SSD-накопитель некоторых ноутбуков Thunderobot разбит на три раздела. При попытке выбора одного из них может появиться текст о невозможности установки из-за того, что «выбранный диск имеет разметку GPT». Чтобы решить проблему, удалите все разделы и объедините их в один с помощью кнопки «Создать».
Выбор жесткого диска при установке Windows
Если у вашего ноутбука такой проблемы нет, выбирайте диск и сразу жмите «Далее», чтобы перейти наконец к процессу установки ОС. По ее окончании компьютер перезапустится.
Этап 4: первая настройка Windows
При первом запуске система попросит вас настроить основные параметры: регион/ страну и раскладку клавиатуры, а также выбрать беспроводную сеть подключения.
Обратите внимание: в стандартном процессе установки 11-й версии Windows вам нужно не только подключение к интернету, но и учетная запись Microsoft. Если у вас ее по какой-то причине нет, можно создать локального пользователя. Для этого на экране выбора беспроводной сети (но не раньше!) нажмите сочетание клавиш Shift + F10 для запуска командной строки и введите команду taskkill /F /IM oobenetworkconnectionflow.exe. Затем нажмите Enter.
Команда taskkill используется для завершения процессов в системе по именам исполняемых файлов. Она поможет выйти из стандартной настройки Windows (так называемого Out-of-Box Experience) и указать локальную учетную запись, даже если у вас отсутствует интернет.
Пример работы командной строки Windows
Далее придумайте имя пользователя и пароль (если не планируете его использовать, оставьте строку пустой), а также задайте параметры конфиденциальности устройства. После этого начнется финальная подготовка Windows 11, спустя пару минут вы увидите привычный рабочий стол.
Этап 5: установка драйверов для Thunderobot
Откройте на USB-флешке каталог Drivers, в который вы загрузили драйверы для Thunderobot на втором этапе. Перед вами будет пронумерованный список папок (например, для ThundeRobot 911 Air D таких папок 13): открывайте каждую из них по порядку и устанавливайте ПО путем запуска файлов с расширением ***.exe. Если во время установки система попросит перезагрузку, соглашайтесь.
После установки драйверов вы можете включить тачпад ноутбука комбинацией клавиш Fn + Esc — по умолчанию он выключен. С этого момента мышка уже не понадобится.
Не забудьте установить программу Control Center, чтобы контролировать производительность устройства и переключаться между разными режимами Thunderobot. Они дадут больше гибкости во время игр и работы:
- В офисном режиме (Office Mode) ноутбук будет работать очень тихо, мощность процессора и видеокарты будет уменьшена для увеличения времени работы от аккумулятора.
- В игровом режиме (Gaming Mode) система сделает больший упор на мощность CPU и GPU, а также их эффективное охлаждение.
- Режим высокой производительности (High Performance) позволит выжать из «железа» максимум и подойдет для самых сложных задач, включая профессиональную работу с графикой и редактирование видео.
На этом подготовка ноутбука Thunderobot к работе завершена.
Thunderobot 911 air d – это высокопроизводительный ноутбук, который предлагает множество возможностей для любителей игр и профессионалов в области мультимедиа. Он оснащен мощным процессором и видеокартой, а также имеет большой объем оперативной памяти. Однако, перед тем как начать пользоваться всеми преимуществами этого устройства, необходимо правильно установить операционную систему. В данной статье мы расскажем, как установить Windows на ноутбук Thunderobot 911 air d.
Первым шагом для установки Windows на Thunderobot 911 air d является подготовка ноутбука к установке. Для этого необходимо включить ноутбук и зайти в BIOS, чтобы настроить загрузочное устройство. В меню BIOS выберите опцию «Boot» и задайте приоритет загрузки с USB-накопителя. После этого сохраните изменения и перезагрузите ноутбук.
Далее, вставьте загрузочную флешку с установочным образом Windows в порт USB. При загрузке ноутбука нажмите клавишу, чтобы зайти в меню выбора загрузочного устройства. Выберите флешку и нажмите «Enter». После этого начнется процесс установки Windows на Thunderobot 911 air d.
Во время установки необходимо следовать инструкциям, которые появятся на экране. Выберите язык и раскладку клавиатуры, а затем приступите к созданию раздела для установки операционной системы. Рекомендуется создать новый раздел на жестком диске и отформатировать его.
Важно отметить, что перед установкой Windows на Thunderobot 911 air d рекомендуется создать резервную копию всех важных данных, чтобы избежать их потери в случае возникновения проблем при установке операционной системы.
После создания и форматирования раздела, выберите его для установки Windows. Далее следуйте инструкциям по завершению установки операционной системы, включая настройку языка, часового пояса и учетной записи пользователя. После завершения установки перезагрузите ноутбук и наслаждайтесь работой с Windows на Thunderobot 911 air d.
Содержание
- Установка Windows на Thunderobot 911 air d
- Подготовка к установке операционной системы
- Выбор версии и типа операционной системы
- Получение установочного образа Windows
- Подготовка установочного носителя
- Настройка BIOS для установки Windows
- Установка операционной системы
Установка Windows на Thunderobot 911 air d
Шаги установки Windows:
| Шаг 1: | Подключите загрузочное устройство к ноутбуку Thunderobot 911 air d. |
| Шаг 2: | Запустите ноутбук и нажмите клавишу Del или F2 для входа в BIOS. |
| Шаг 3: | В разделе Boot выберите загрузочное устройство в качестве первого приоритета загрузки. |
| Шаг 4: | Сохраните изменения в BIOS и перезагрузите ноутбук. |
| Шаг 5: | Следуйте инструкциям по установке Windows, выберите язык и настройки, а затем нажмите «Установить». |
| Шаг 6: | Выберите раздел на жестком диске, где будет установлена Windows, и нажмите «Далее». |
| Шаг 7: | Дождитесь завершения установки Windows и выполните настройку учетной записи пользователя. |
| Шаг 8: | Установите необходимые драйверы и программное обеспечение для полноценной работы ноутбука. |
После завершения всех шагов и установки необходимого программного обеспечения, ваш Thunderobot 911 air d будет готов к использованию с операционной системой Windows.
Подготовка к установке операционной системы
Перед установкой операционной системы Windows на Thunderobot 911 air d необходимо выполнить ряд подготовительных шагов. В этом разделе мы рассмотрим основные действия, которые помогут вам успешно установить операционную систему.
- Создание резервной копии данных: перед началом установки операционной системы рекомендуется создать резервную копию важных данных. Это поможет избежать потери информации в случае возникновения проблем при установке.
- Подготовка загрузочного носителя: для установки Windows на Thunderobot 911 air d вам понадобится загрузочный носитель с файлами операционной системы. Вы можете создать загрузочную флешку или использовать DVD-диск с установочными файлами.
- Проверка системных требований: перед установкой операционной системы убедитесь, что ваш компьютер соответствует минимальным и рекомендуемым системным требованиям операционной системы Windows. Это позволит избежать проблем с работой ОС.
- Настройка BIOS: перед установкой Windows проверьте настройки BIOS. Убедитесь, что в настройках указан правильный порядок загрузки устройств, чтобы компьютер загрузился с установочного носителя.
- Форматирование диска: во время установки Windows вам будет предложено выбрать диск для установки. Обратите внимание, что при форматировании диска все данные на нем будут удалены. Если у вас есть важные данные на диске, создайте их резервную копию заранее.
- Установка операционной системы: после выполнения всех подготовительных шагов можно приступить к установке операционной системы. Следуйте инструкциям на экране, чтобы завершить процесс установки.
Следуя этим рекомендациям, вы сможете успешно установить операционную систему Windows на Thunderobot 911 air d и начать пользоваться всеми возможностями этого устройства.
Выбор версии и типа операционной системы
При установке операционной системы Windows на ноутбук Thunderobot 911 air d необходимо правильно выбрать версию и тип операционной системы в зависимости от ваших потребностей и особенностей работы.
Перед выбором операционной системы важно учитывать следующие факторы:
- Версия: Windows предлагает несколько версий операционной системы, таких как Windows 10 Home, Windows 10 Pro, Windows 10 Education и другие. Вам следует выбрать версию, которая соответствует вашим требованиям и бюджету.
- Тип: Windows предлагает два типа операционных систем — 32-битную и 64-битную. Если ваш ноутбук имеет более 4 ГБ оперативной памяти, рекомендуется выбрать 64-битную версию операционной системы, чтобы использовать всю доступную память.
При выборе версии операционной системы учитывайте свои потребности в функциональности. Например, Windows 10 Pro включает дополнительные функции, такие как возможность подключаться к домену, удаленное управление и расширенные функции безопасности.
Учитывайте также требования к системе, указанные на официальном сайте Windows, чтобы убедиться, что ваш ноутбук соответствует минимальным или рекомендуемым требованиям для выбранной операционной системы.
Получение установочного образа Windows
Для установки операционной системы Windows необходимо иметь установочный образ. Существует несколько способов его получения:
1. Официальный сайт Microsoft. На официальном сайте компании Microsoft можно загрузить установочные образы Windows. Для этого необходимо перейти на страницу загрузки Windows, выбрать нужную версию операционной системы и нажать кнопку «Скачать». После этого необходимо выбрать способ загрузки (через Media Creation Tool или напрямую в виде образа ISO) и следовать инструкциям.
2. Лицензионный USB-накопитель с установочным образом. Если у вас есть лицензионный USB-накопитель с установочным образом Windows, то его можно использовать для установки операционной системы на компьютере Thunderobot 911 air d. Просто подключите накопитель к компьютеру и следуйте инструкциям по установке Windows.
3. Другие источники. Также можно получить установочный образ Windows от других источников, например, от друзей или через пиратские сайты. Однако следует помнить, что использование пиратской копии Windows является незаконным и не рекомендуется из-за возможных проблем с безопасностью и стабильностью системы.
Важно помнить, что перед установкой Windows необходимо подготовить компьютер Thunderobot 911 air d, создав резервные копии данных и предварительно проверив совместимость железа с выбранной версией операционной системы.
Получив установочный образ Windows, вы будете готовы приступить к установке операционной системы на компьютер Thunderobot 911 air d.
Подготовка установочного носителя
Для установки операционной системы Windows на ноутбук Thunderobot 911 air d необходимо подготовить установочный носитель с операционной системой. Для этого потребуется компьютер с установленной Windows и доступом к интернету.
Шаг 1: Скачайте образ операционной системы Windows с официального веб-сайта Microsoft или с использованием других доверенных источников.
Шаг 2: Запишите образ операционной системы на USB-флешку или DVD-диск. Для этого можно воспользоваться программами, такими как Rufus или Windows USB/DVD Download Tool.
Шаг 3: Подключите установочный носитель к ноутбуку Thunderobot 911 air d. Вставьте USB-флешку в свободный USB-порт или вставьте DVD-диск в оптический привод ноутбука.
Шаг 4: Включите ноутбук и зайдите в BIOS. Для этого необходимо нажать определенную клавишу при старте компьютера (обычно это DEL или F2). В BIOS найдите раздел, отвечающий за настройку загрузки и установите приоритет загрузки с установочного носителя (USB-флешка или DVD-диск).
Шаг 5: Сохраните настройки BIOS и перезагрузите ноутбук. Установка Windows должна автоматически начаться.
Правильная подготовка установочного носителя с операционной системой Windows гарантирует успешную установку операционной системы на ноутбук Thunderobot 911 air d. Следуйте инструкциям внимательно и не допускайте ошибок.
Настройка BIOS для установки Windows
1. Включение компьютера и доступ к BIOS
Для доступа к BIOS необходимо включить компьютер и нажать определенную клавишу. Обычно это клавиша Delete, F1, F2 или F10. При включении компьютера на экране появится сообщение с указанием необходимой клавиши.
2. Изменение загрузочного устройства
В меню BIOS необходимо найти раздел «Boot» или «Загрузка». Здесь нужно изменить порядок загрузки устройств, чтобы компьютер загрузился с установочного диска или флешки. Установочный носитель должен находиться в самом верху списка.
3. Активация UEFI или Legacy режима
Для установки Windows на Thunderobot 911 air d необходимо активировать UEFI (Unified Extensible Firmware Interface) режим. В меню BIOS найдите раздел «Boot Mode» или «Режим загрузки» и выберите UEFI. Если на компьютере нет возможности установить Windows в UEFI режиме, выберите Legacy режим.
4. Сохранение настроек BIOS
После внесения всех необходимых изменений в настройки BIOS, сохраните их прежде чем выйти из меню BIOS. Обычно это делается кнопкой F10 или выбором опции «Save and Exit».
Теперь ваш компьютер Thunderobot 911 air d правильно настроен для установки Windows. Можно переходить к установке операционной системы и наслаждаться всеми ее возможностями.
Установка операционной системы
Для установки операционной системы на Thunderobot 911 air d следуйте указанным ниже инструкциям:
| Шаг 1: | Подготовка носителя с установочными файлами операционной системы. Вам потребуется загрузить образ операционной системы на флеш-накопитель или DVD-диск. |
| Шаг 2: | Подключите подготовленный носитель к Thunderobot 911 air d. |
| Шаг 3: | Запустите компьютер и войдите в BIOS, нажав соответствующую клавишу при старте загрузки (обычно это клавиша Del или F2). |
| Шаг 4: | Внесите необходимые изменения в настройках BIOS. Установите загрузку с подключенного носителя в качестве первого приоритета. |
| Шаг 5: | Сохраните изменения в настройках BIOS и перезагрузите компьютер. |
| Шаг 6: | Во время загрузки компьютера следуйте инструкциям, чтобы запустить процесс установки операционной системы. |
| Шаг 7: | Выберите язык, регион и другие настройки, а затем следуйте инструкциям на экране для установки операционной системы. |
| Шаг 8: | Дождитесь завершения установки операционной системы и выполните необходимые настройки после установки. |
После завершения всех этих шагов вы сможете начать использовать Thunderobot 911 air d с установленной операционной системой.
Недорогие игровые лэптопы нечасто гостят в нашей тестовой лаборатории — уверен, читатели 3DNews уже привыкли к обзорам мощных моделей, оснащенных графикой GeForce RTX и Radeon RX. Не удивить нас и много-многоядерными центральными процессорами, работающими сверх лимитов мощности. Вот и знакомство с лэптопами под маркой Thunderobot началось именно с таких моделей: мы уже рассказывали вам про модели Zero и 911 Plus, оснащенные быстрыми и современными игровыми комплектующими. Однако на практике выходит так, что большинство покупателей в нашей стране все же выбирает модели попроще, тем не менее ожидая от них достаточного уровня быстродействия в своих любимых играх. Thunderobot 911 Air D — яркий представитель этой касты лэптопов, ведь в нем используется мобильная версия GeForce GTX 1650. Данная графика в 2022 году относится к начальному уровню среди игровых GPU. Вот и посмотрим, на что она и герой обзора способны.

Thunderobot 911 Air D
⇡#Технические характеристики, комплектация и ПО
У Thunderobot интересное и простое для покупателя разделение ноутбуков на серии и классы. Например, модель Thunderobot 911 Air D продается в единственной комплектации — запутаться в искусственно созданном разнообразии, свойственном некоторым другим производителям, не получится. И это здорово. Более производительные версии Thunderobot 911 получили другие запоминающиеся названия, а всего в продаже я нашел шесть разных моделей ноутбуков. Сравнивать их друг с другом нет никакого смысла, так как они обладают разными корпусами, материалами и, конечно же, набором игрового железа. Ниже в таблице указаны основные характеристики именно Thunderobot 911 Air D.
| Thunderobot 911 Air D | |
| Основной дисплей | 15,6″, 1920 × 1080, VA, 60 Гц |
| Центральный процессор | Core i5-11260H |
| Видеокарта | NVIDIA GeForce GTX 1650, 4 Гбайт GDDR6 |
| Оперативная память | 8 Гбайт DDR4-3200 |
| Установка накопителей | 1 × 256 Гбайт PCI-E SSD |
| Интерфейсы | 2 × USB 3.2 Gen1 Type-A 1 × USB 3.2 Gen1 Type-C 1 × HDMI 1 × 3,5-мм мини-джек 1 × RJ-45 1 × SDHC/SDXC |
| Встроенный аккумулятор | 52 Вт⋅ч |
| Внешний блок питания | 120 Вт |
| Размеры | 359 × 254 × 24 мм |
| Масса ноутбука | 2,15 кг |
| Операционная система | Free DOS |
| Гарантия | 2 года |
| Цена в России | 67 490 руб. |
|
|
|
На момент написания статьи за ноутбук просили 67 490 рублей — в 2022 году игровые лэптопы с графикой класса GeForce GTX 1650 стоят больше 60 тысяч, ничего с этом не поделать. А Thunderobot 911 Air D, судя по предложениям других торговых площадок, еще и входит в число самых доступных моделей — по крайней мере, это утверждение верно на момент написания статьи. Учтите, что лэптоп продается без предустановленной операционной системы Windows. Для тестирования мы установили 11-ю версию ОС Microsoft со всеми актуальными обновлениями.
За беспроводное соединение в Thunderobot 911 Air D отвечает модуль Realtek RTL8821CE, поддерживающий стандарты 802.11b/g/n/ac и Bluetooth 5.0. Пропускная способность WLAN-контроллера составляет 433 Мбит/с. За проводное интернет-соединение в ноутбуке отвечает гигабитный процессор Realtek RTL8168/8111.

В комплекте с лэптопом идет внешний блок питания мощностью 120 Вт. Со всеми проводами его масса составляет всего 470 граммов.
⇡#Внешний вид и устройства ввода
О вкусах, конечно же, не спорят, однако для меня между словами «строгость» и «красота» в случае с лэптопами всегда стоит знак равенства. Игровой ноутбук совершенно не обязательно должен быть вычурным. Вот и Thunderobot 911 Air D выглядит очень даже презентабельно. В то же время эпитет «простенько» к тестовой модели не применим, так как крышка экрана оснащена подсветкой Lightsaber — логотип и четыре полоски светятся голубым во время работы устройства.
|
|
|
Но давайте добавим больше конкретики. Корпус «девятьсот одиннадцатого» целиком выполнен из черного матового пластика. Поверхность лэптопа я все же назову немаркой — за несколько дней общения с устройством лэптоп испачкался совсем несильно. А дальше все зависит от того, насколько тщательно вы будете ухаживать за своим мобильным «питомцем».
Сборка Thunderobot 911 Air D в целом произведена качественно — клавиатура не прогибается, зазоров толщиной с кредитную карту на стыках деталей я не обнаружил. Крышка дисплея — толстая и массивная. Она сохраняет форму под давлением и не шатается во время «истеричного» гейминга. Правда, и открыть крышку одной рукой у вас не выйдет — да и нестрашно. Максимальный угол раскрытия экрана составляет примерно 135 градусов.

Рассматриваемую пятнашку не назовешь громоздкой, но и рекордов элегантности ноутбук точно не бьет. Корпус лэптопа имеет клиновидную форму. В закрытом состоянии его толщина составляет (в зависимости от места измерений) от 19 до 24 мм. Масса лэптопа составляет 2,15 кг — получается, с учетом БП придется таскать с собой чуть больше 2,5 кг умного железа. Для мужчин задачка вполне посильная, если вам каждый день требуется ноутбук под рукой.


Все разъемы Thunderobot 911 Air D расположены на боковых сторонах корпуса. Слева есть сетевой разъем RJ-45, USB 3.2 Gen1 A-типа, порт для подключения гарнитуры и картридер, поддерживающий запоминающие устройства стандартов SDHC и SDXC. Здесь же расположены светодиодные индикаторы и замок типа Kensington. На правой стороне ноутбука нашлись HDMI-выход, USB 3.2 Gen1 C-типа, совмещенный с DisplayPort 1.2, и еще один USB 3.2 Gen1 A-типа. Там же расположен разъем для подключения БП.


Хоть мы и имеем дело с 15-дюймовой моделью, Thunderobot 911 Air D получил полноценную клавиатуру с цифровым блоком — довольно редкое явление в современных игровых лэптопах. При этом цифровой блок не выглядит «скукоженным» — размеры клавиш не пострадали.
Клавиатура оснащена белой двухуровневой подсветкой. С черными клавишами она сочетается идеально, так что печатать оказывается удобно и днем, и ночью в полумраке. Все кнопки имеют окантовку белого цвета, а блок WASD дополнительно выделен. Нажатие на клавиши происходит с довольно отчетливым сопротивлением и звуком, но мембранная клавиатура работает гораздо тише ее механических аналогов. По ощущениям, ход клавиш не превышает 1,5 мм.
В целом клавиатура у Thunderobot 911 Air D получилась вполне удобной — и производитель не следует моде по удалению некоторых нечасто используемых кнопок и функций.
А вот тачпад у «девятьсот одиннадцатого» небольшой. Ширина сенсорной панели составляет 10,5 см, а высота — 6,2 см. Каких-либо недочетов при работе с тачпадом выявлено не было: сенсорная панель работает довольно четко, но нажатие совершается с большим усилием.
⇡#Внутреннее устройство и возможности апгрейда
В теории лэптоп легко разбирается — для снятия днища достаточно открутить все имеющиеся винты, они не «прячутся» от пользователя. Однако на деле пришлось постараться, чтобы снять нижнюю панель — уж очень плотно она сидит в пазах. Так что мой вам совет: работайте аккуратнее, пожалуйста. Предположу, что заглянуть под «капот» к Thunderobot 911 Air D со временем все же придется, так как мы имеем дело с недорогой моделью, требующей апгрейда.

Система охлаждения героя обзора состоит из двух вентиляторов, пары крупных теплотрубок (плюс одна крошечная) и довольно массивного медного радиатора. Как видите, охлаждение ЦП и графики происходит последовательно — впрочем, мы имеем дело с лэптопом с 3D-ускорителем начального уровня.
|
|
|
Еще раз напомню: Thunderobot 911 Air D оснащен 8 Гбайт оперативной памяти стандарта DDR4-3200 и SSD объемом 256 Гбайт. В комплектации используются устройства малоизвестных в России фирм: твердотельный накопитель выпущен компанией Kimtigo, а оперативная память — Tigo. Второй слот SO-DIMM пустует — сюда так и просится второй модуль памяти DDR4-3200 объемом 8 Гбайт. В таком случае подсистема ОЗУ заработает в двухканальном режиме.
Второго слота M.2 на материнской плате ноутбука не предусмотрено, но есть все необходимое (шлейф и крепежные рамки) для установки 2,5-дюймового накопителя. Так что в пару к 256-гигабайтному SSD можно докупить жесткий диск или недорогой твердотельный накопитель с интерфейсом SATA для «файлопомойки».
⇡#Методика тестирования
Измерение производительности лэптопов проводится при помощи различного ПО, в котором акцент делается на компьютерных играх. В этом году тестирование производится в следующих играх и при следующих настройках качества графики (разрешение Full HD, WQHD и Ultra HD (если поддерживается) — для ноутбуков с дисплеями формата 16:9; WUXGA и WQXGA — для ноутбуков с дисплеями формата 16:10):
- World of Tanks EnCore RT. DirectX 11. Бенчмарк. Режим «Ультра», RT — выкл.
- Counter Strike: Global Offensive. DirectX 9. Карта FPS Benchmark. Многоядерная обработка — вкл., убершейдеры — вкл. Максимальное качество.
- The Witcher III: Wild Hunt. DirectX 11. Новиград и окрестности. Среднее качество.
- GTA V. DirectX 11. Встроенный бенчмарк. Максимальное качество, FXAA + 2x MSAA, дополнительные настройки качества — вкл., 16х AF, масштаб разрешения изображения — выкл. В 4К — без AA.
- PlayerUnknown’s Battlegrounds. DirectX 11. Режим тренировки. Режим «Среднее».
- Shadow of the Tomb Raider. DirectX 12. Встроенный бенчмарк. Максимальное качество, DXR — выкл., TAA.
- Marvel’s Guardians of the Galaxy. DirectX 12. Встроенный бенчмарк. Режим качества «Средне».
- Red Dead Redemption 2. Vulkan. Встроенный бенчмарк. Предустановленный уровень качества — сбалансированный, дополнительные настройки качества — выкл.
- God of War. DirectX 11. Начало игры. Режим «Оригинал».
- Horizon Zero Dawn. DirectX 12. Встроенный бенчмарк. Конфигурация — «Исходный».
- Far Cry 6. DirectX 12. Встроенный бенчмарк. Режим качества «Среднее», TAA, HD-текстуры — выкл., DXR — выкл.
- Watch Dogs: Legion. DirectX 12. Встроенный бенчмарк. Режим «Среднее», TAA, DXR — выкл., DLSS — выкл.
- Cyberpunk 2077. DirectX 12. Поездка в городе. Режим качества «Среднее», качество текстур — «Среднее», DXR — выкл., FidelityFX Super Resolution 1.0 — «Качество».
- HITMAN 3. DirectX 12. Чунцин. Режим «Средний», 8x AF, Super Sampling 1.00, Simulation Quality — Base.
Производительность в играх определялась с помощью хорошо известной программы CapFrameX. Она позволяет получить время рендеринга каждого кадра. Использование 99-го процентиля вместо показателей минимального количества кадров в секунду обусловлено стремлением очистить результаты от случайных колебаний производительности, которые были спровоцированы причинами, не связанными напрямую с работой основных компонентов платформы.
Тестирование ноутбука в играх и приложениях проводилось с активацией самого быстрого режима, подходящего для этих задач.
Приложения:
- Corona 1.3. Тестирование скорости рендеринга при помощи одноименного рендера. Измеряется скорость построения стандартной сцены BTR, используемой для измерения производительности.
- Blender 2.93.1. Определение скорости финального рендеринга в одном из популярных свободных пакетов для создания трехмерной графики. Измеряется продолжительность построения финальной модели pavillon_barcelona_v1.2 из Blender Benchmark.
- x265 HD Benchmark. Тестирование скорости транскодирования видео в формат H.265/HEVC. В таблицах и графиках указано среднее целое значение, полученное после пяти запусков теста.
- CINEBENCH R23. Измерение быстродействия фотореалистичного трехмерного рендеринга в анимационном пакете CINEMA 4D, тест CPU. В таблицах и графиках указано среднее целое значение, полученное после пяти запусков теста.
- Adobe Premiere Pro 2020. Рендеринг проекта в разрешении 4K.
Комплексные бенчмарки:
- Futuremark PCMARK10 Professional Edition 2.1.2177. Тестирование в сценариях Essentials (обычная работа среднестатистического пользователя: запуск приложений, серфинг в интернете, видеоконференции), Productivity (офисная работа с текстовым редактором и электронными таблицами), Digital Content Creation (создание цифрового контента: редактирование фотографий, нелинейный видеомонтаж, рендеринг и визуализация 3D-моделей).
- 3DMark Professional Edition 2.11.6846. Тестирование в сценах Time Spy и Fire Strike.
- Unigine Superposition Benchmark. Тестирование в режиме 1080p Extreme.
Тестирование ноутбука в ресурсоемких приложениях проводилось в режиме по умолчанию без какой-либо настройки параметров центрального процессора и кулера.
Тестирование дисплея производится при помощи колориметра X-Rite i1Display Pro и приложения DisplayCAL 3.
Время работы ноутбука от аккумулятора проверялось в двух режимах. Первый вариант нагрузки — веб-серфинг — подразумевает поочередное открытие и закрытие вкладок сайтов 3DNews.ru, Computeruniverse.ru и Unsplash.com с интервалом 30 секунд. Для этого теста используется браузер Google Chrome актуальной на момент тестирования версии. Во втором режиме воспроизводится видео формата .mkv и разрешения Full HD во встроенном плеере ОС Windows с активированной функцией повтора. Во всех случаях выставлялась одинаковая яркость дисплея в 200 кд/м2, а также отключались подсветка клавиатуры (если таковая имеется) и звук.
В играх и других приложениях рассмотрены результаты следующих ноутбуков:
| Участники тестирования | ||||||
| Модель | Экран | Процессор | Оперативная память | Графика | Накопитель | Батарея |
| MSI GE66 Raider | 15,6», 1920 × 1080 | Intel Core i7-10870H, 8/16 ядер/потоков, 2,2 (5,0) ГГц, 45 Вт | 16 Гбайт, DDR4-3200, два канала | NVIDIA GeForce RTX 3070 для ноутбуков, 8 Гбайт GDDR6 | SSD, 512 Гбайт | 99,9 Вт⋅ч |
| MSI Sword 15 A11UE | 15,6», 1920 × 1080 | Intel Core i5-11400H, 6/12 ядер/потоков, 2,7 (4,5) ГГц, 45 Вт | 16 Гбайт, DDR4-3200, два канала | NVIDIA GeForce RTX 3060 для ноутбуков, 6 Гбайт GDDR6 | SSD, 512 Гбайт | 53,5 Вт⋅ч |
| Thunderobot 911 Air D | 15,6», 1920 × 1080 | Intel Core i5-11260H, 6/12 ядер/потоков, 2,6 (4,4) ГГц, 35-45 Вт | 8 Гбайт, DDR4-3200, один канал | NVIDIA GeForce GTX 1650, 4 Гбайт GDDR6 | SSD, 256 Гбайт | 52 Вт⋅ч |
⇡#Дисплей и звук
В ноутбуке установлена VA-матрица NV156FHM-N48 от BOE. Речь идет о FHD-дисплее с частотой вертикальной развертки 60 Гц. Будем откровенны: экран не хватает звезд с неба, так как цветовой охват матрицы даже близко не соответствует стандарту sRGB. Перед нами типичная матрица среднего качества — да, в более бюджетных моделях встречаются дисплеи и похуже. Очевидно, что Thunderobot 911 Air D не подойдет тем, кому нужен лэптоп для работы с видео и фото. С другой стороны, тестовая модель и не претендует на это, а имеющегося качества изображения оказывается вполне достаточно, чтобы получать удовольствие во время игр и при просмотре фильмов. К тому же у NV156FHM-N48 довольно высокая контрастность и качественное отображение оттенков серого. Значит, картинка на экране выглядит глубоко и приятно.
| Thunderobot 911 Air D (матрица — BOE NV156FHM-N48) | |
| Минимальная яркость | 6 кд/м2 |
| Максимальная яркость | 277 кд/м2 |
| Цветовая температура | 6897 К |
| Контрастность | 1371:1 |
| Цветовой охват sRGB | 57 % |
| Цветовой охват Adobe RGB | 40 % |
| Отклонение по шкале серого: среднее (максимальное) | 1,49 (2,5) |
| Отклонение в расширенном тесте: среднее (максимальное) | 5,34 (24) |
| Углы обзора | соответствуют заявленным |
| Glow-эффект | присутствует |
| ШИМ | не замечена на всех уровнях яркости |
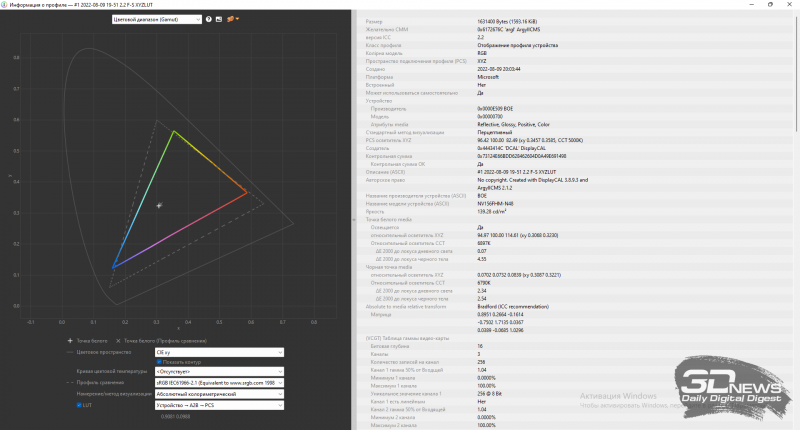
Качество звука в Thunderobot 911 Air D — среднее. Различные музыкальные композиции звучат довольно плоско, и им откровенно не хватает баса. Хочется от динамиков лэптопа и большего запаса громкости. Как итог, посматривать на Thunderobot 911 Air D тот же «ютьюбчик» вполне комфортно. А вот для игр и фильмов я бы взял в пару к лэптопу хорошую гарнитуру или BT-колонку.
⇡#Эффективность работы системы охлаждения
Для ноутбука можно скачать приложение Control Center — оно дает необходимый минимум информации о техническом состоянии процессора, графики и запоминающих устройств. Также в программе доступен выбор из трех режимов работы Thunderobot 911 Air D: Office mode, Gaming и High Performance. По сути, переключение между режимами меняет значение PL1 центрального процессора. Его можно регулировать в диапазоне от 35 до 45 Вт с шагом в 5 Вт. В тех же играх такая настройка 6-ядерника Intel не особо сказывается на работе основных компонентов лэптопа.
| Сводные данные по работе и настройке ноутбука в играх (на примере Cyberpunk 2077) | |||
| Режим работы ноутбука | High Performance | Gaming | Office Mode |
| Заявленные частота графического процессора (Boost) и быстродействие памяти | 1680 МГц, 12 Гбит/с | 1680 МГц, 12 Гбит/с | 1680 МГц, 12 Гбит/с |
| Реальная средняя частота графического процессора | 1785 МГц | 1785 МГц | 1785 МГц |
| Уровень шума | 43,1 дБА | 43,1 дБА | 43 дБА |
| Среднее энергопотребление: графического процессора, центрального процессора | 45 Вт | 45 Вт | 46 Вт |
| 33 Вт | 32 Вт | 29 Вт | |
| Температура графического процессора: средняя, максимальная | 71 °C | 71 °C | 71 °C |
| 72 °C | 72 °C | 72 °C | |
| Температура центрального процессора: средняя, максимальная | 85 °C | 85 °C | 83 °C |
| 94 °C | 94 °C | 95 °C | |
| Производительность | |||
| 3DMark Time Spy, баллы | 3764 | 3754 | 3742 |
| 3DMark Fire Strike, баллы | 9076 | 9141 | 9110 |
| Unigine Superposition, 1080p Extreme, баллы | 1795 | 1794 | 1791 |
|
Режим High Performance |
Режим Gaming |
Режим Office mode |
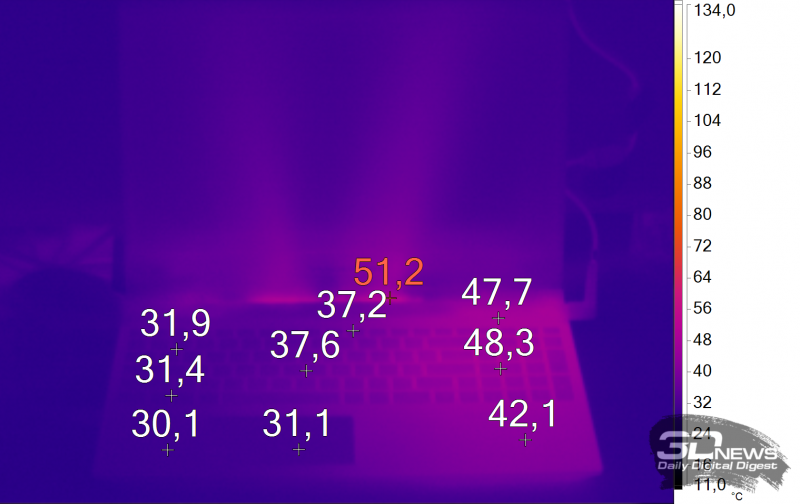
Нагрев корпуса ноутбука (игры, режим работы High Performance)
Во-первых, отметим тот факт, что графика ноутбука работает c довольно высокой Boost-частотой — кулер позволяет задрать мегагерцы выше дефолтного значения на 105 МГц. Во всех трех режимах GPU работает на мощности 45-46 Вт.
Тестирование «девятьсот одиннадцатого» проводилось летом, в очень жаркую погоду. Но, во-вторых, кулер лэптопа эффективно справляется с охлаждением центрального процессора и графики при заданных настройках и лимитах мощности. Да, температура Core i5-11260H в пике приближается к 100 градусам Цельсия, но это связано с тем, что значение PL2 для 6-ядерника выставлено на 78 Вт. Уже через несколько секунд мощность центрального процессора опускается до 45 Вт, если речь идет о режиме High Performance. В таких условиях температура самого горячего ядра чипа достигает 85 градусов Цельсия в среднем. Графика же греется максимум до 72 градусов Цельсия.
В-третьих, работу Thunderobot 911 Air D не назовешь тихой. Уровень шума в играх у ноутбука приличный, но, как и в случае со многими другими моделями, вполне терпимый.
Снимок тепловизора наглядно показывает, что левая часть ноутбука греется несильно — все из-за г-образного расположения теплотрубок кулера. А значит, левая рука геймера, которая чаще остается на клавиатуре ноутбука, будет лежать на более холодной поверхности.
Ниже представлены результаты тестирования Thunderobot 911 Air D в CINEBENCH R23. Уменьшение лимита мощности на 5 и 10 Вт сказывается на производительности системы несильно, но при этом средняя температура Core i5-11260H заметно снижается.
| Сводные данные по работе и настройке ноутбука в процессорозависимом ПО (на примере CINEBENCH R23) | ||||
| High Performance | Gaming | Office Mode | ||
| Частота ЦП | Средняя | 3,6 ГГц | 3,4 ГГц | 3,2 ГГц |
| Температура ЦП | Максимальная | 96 °C | 96 °C | 96 °C |
| Средняя | 85 °C | 79 °C | 74 °C | |
| Уровень шума | Максимальный | 43,5 дБА | 43,3 дБА | 43,3 дБА |
| Энергопотребление ЦП | Среднее | 46 Вт | 41 Вт | 36 Вт |
| Производительность (больше – лучше) | 8152 балла | 7780 баллов | 7326 баллов |
|
Режим High Performance |
Режим Gaming |
Режим Office mode |
⇡#Производительность
На самом деле за несколько лет на нашем сайте вышло очень мало обзоров ноутбуков с графикой начального уровня — сюда можно отнести мобильные версии GeForce GTX 1650, GeForce GTX 1650 Ti и GeForce RTX 3050. И все же потенциал Thunderobot 911 Air D в играх нам хорошо известен. А потому нет смысла «мурыжить» ноутбук в ПО с включением максимального или приближенного к таковому качества графики. В большинстве случаев мы ограничились средним качеством, что указано в разделе «Методика тестирования».
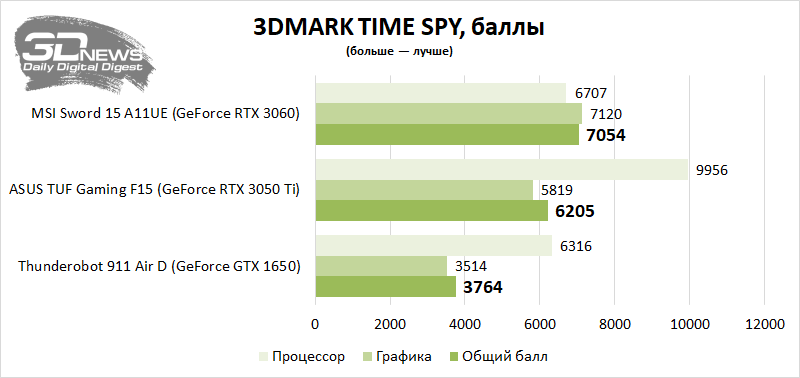
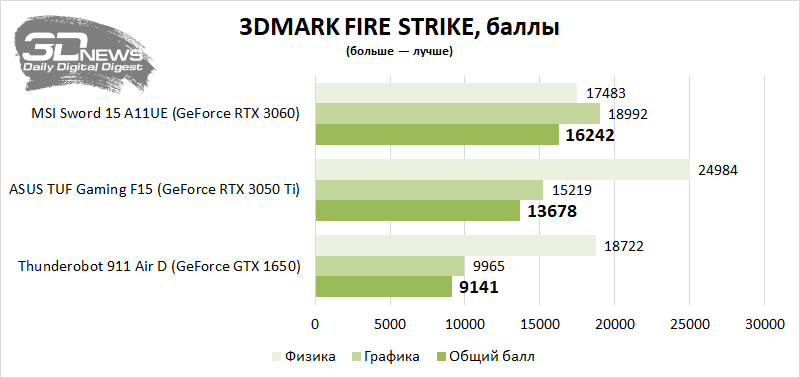
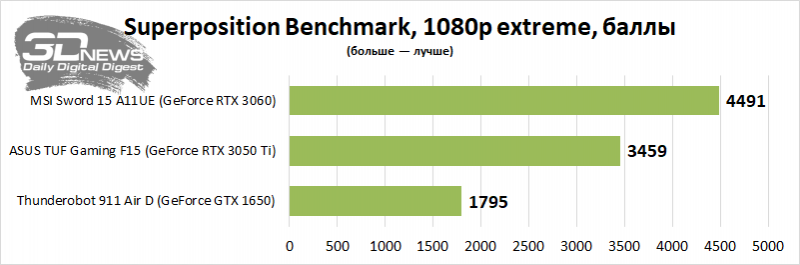
И здесь герой обзора проявляет себя гораздо лучше. Во многих приложениях мы получили кадровую частоту, которую вполне можно назвать комфортной или хотя бы условно комфортной.
Опять же, не надо строить лишних иллюзий по поводу Thunderobot 911 Air D. Перед вами игровой ноутбук начального уровня, и надо трезво понимать, чего от этой системы ожидать в 2022 году.
| Результаты тестирования в играх, FPS (больше — лучше) | ||
| 1920 × 1080 | ||
| AVG | 1% MIN | |
| World of Tanks | 84 | 56 |
| CS: GO | 212 | 50 |
| PlayerUnknown’s Battlegrounds | 98 | 62 |
| The Witcher III: Wild Hunt | 74 | 59 |
| GTA V | 49 | 31 |
| Shadow of the Tomb Raider | 55 | 35 |
| Red Dead Redemption 2 | 36 | 26 |
| Marvel’s Guardians of the Galaxy | 49 | 35 |
| Far Cry 6 | 58 | 38 |
| HITMAN 3 | 61 | 49 |
| Horizon Zero Dawn | 50 | 37 |
| Watch Dogs: Legion | 51 | 38 |
| God of War | 42 | 35 |
| Cyberpunk 2077 | 35 | 23 |
Как мы уже выяснили, Core i5-11260H в лэптопе работает в режиме по умолчанию — лимит мощности PL1 процессора соответствует референсному значению в 45 Вт в режиме High Performance. Увеличить же быстродействие лэптопа поможет установка дополнительной оперативной памяти — тогда ОЗУ будет работать в двухканальном режиме. Как я уже говорил, со временем Thunderobot 911 Air D всенепременно надо апгрейдить.
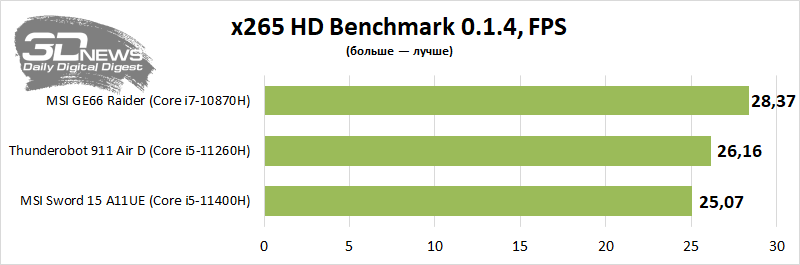
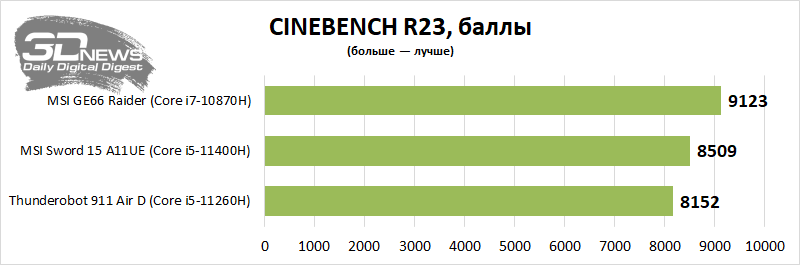
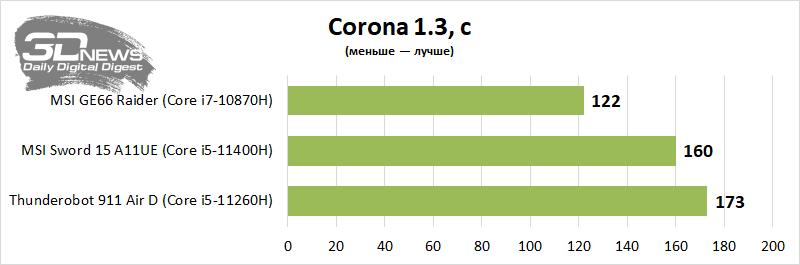
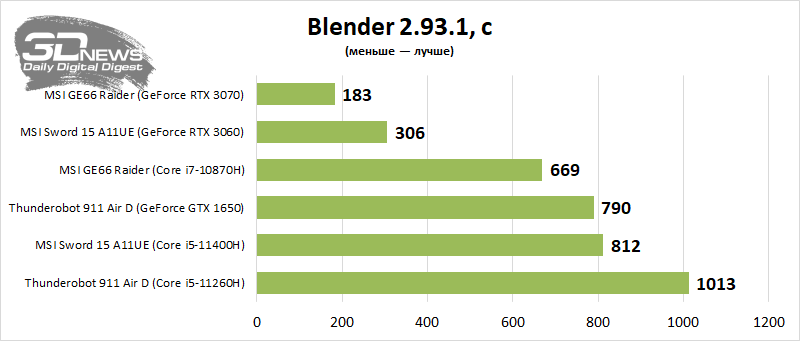
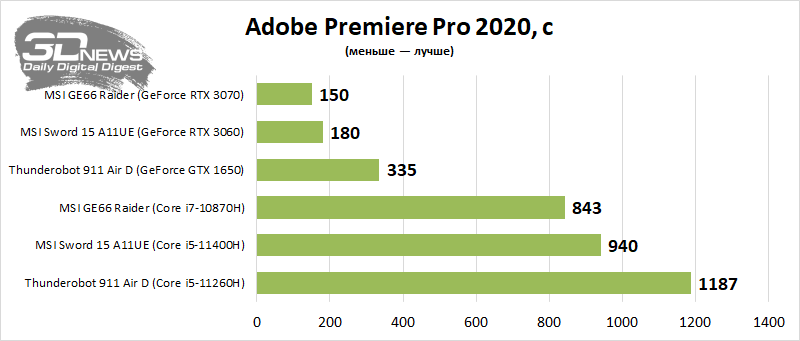
Ниже приведены результаты тестирования ноутбука в комплексном бенчмарке PCMARK 10.

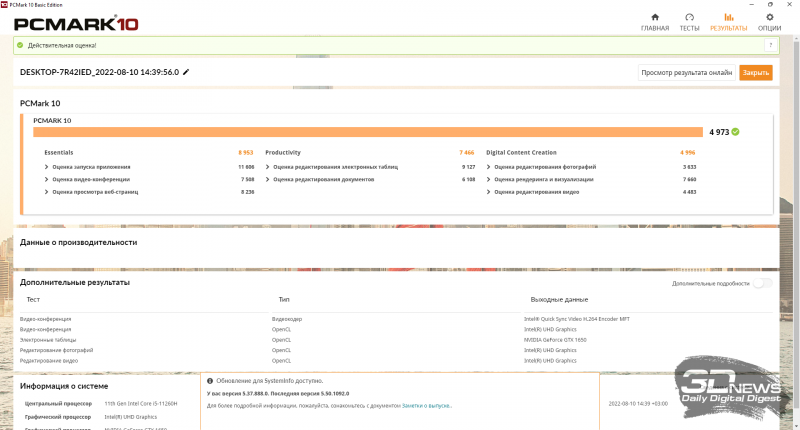
⇡#Автономная работа
Thunderobot 911 Air D оснащен аккумулятором на 52 Вт⋅ч. Как видите, лэптоп не хвастает долгой работой от одного заряда батареи. Полученный результат — это средний показатель для игровых мобильных компьютеров.
| Время автономной работы, яркость экрана 200 кд/м2 | |
| Веб | 4 ч 20 мин |
| Просмотр видео | 3 ч 56 мин |
⇡#Выводы
В этом обзоре вы познакомились с ярким представителем игровых ноутбуков начального класса. Именно лэптопы с графикой уровня GeForce GTX 1650 стоят на сегодняшний день меньше всего, если речь заходит о моделях, тянущих современные игры хотя бы с использованием среднего и низкого качества графики. Хотите большего? Тогда надо искать мобильные ПК с графикой класса старших GeForce GTX 16 и GeForce RTX 3050, а также всевозможных аналогов от AMD. Естественно, эти модели будут стоить заметно больше — чудес, как известно, не бывает.
Такие же модели, как Thunderobot 911 Air D, принято называть рабочими лошадками. Одно только изучение характеристик наглядно показывает, что лэптоп не обладает какой-либо феноменальной отличительной чертой. Это… простой лэптоп, который целиком и полностью выполняет свои функции. В данном конкретном случае — дает возможность играть в современные игры и довольно быстро выполнять ресурсоемкие задачи за счет неплохого 6-ядерного чипа Intel. А еще эту модель можно и нужно модернизировать. Все же 8 Гбайт ОЗУ и 256 Гбайт SSD — это, скажем так, прожиточный минимум в 2022 году.
Мне в Thunderobot 911 Air D понравились сборка и работа системы охлаждения. Понравились доступные возможности апгрейда и неплохая клавиатура. А вот качество дисплея и звука, производительность накопителя и сетевых устройств и автономность у этой модели компромиссные — разработчики явно отдали приоритет снижению стоимости.
Если Вы заметили ошибку — выделите ее мышью и нажмите CTRL+ENTER.
Thunderobot — еще одна марка игровых ноутбуков крупной китайской компании Haier Group (недавно мы тестировали модель Star-15 бренда Machenike, к созданию которого приложила руку та же корпорация). Под маркой Thunderobot также производится всевозможная игровая периферия и вообще любые продукты игровой экосистемы. Опять-таки, мы можем только порадоваться приходу новых брендов в Россию, потому что ассортимент ноутбуков у нас сейчас несколько скромнее, чем годом ранее. Thunderobot 911 Air D — недорогая модель с младшей дискретной видеокартой Nvidia GeForce GTX 1650, ориентированная скорее на многопользовательские онлайн-игры, чем на высокотехнологичные шутеры. Спрос на такие решения безусловно есть.
Конфигурация и комплектация
На момент подготовки обзора у Haier в России был лишь один актуальный ноутбук линейки Thunderobot 911 — 911 Air D (модель 911 Air отличается предустановленной Windows 11 Домашней редакции). Перечислим известные характеристики.
| Thunderobot 911 Air D | ||
|---|---|---|
| Процессор | Intel Core i5-11260H (6 ядер/12 потоков, 2,6—4,4 ГГц, 45 Вт) | |
| Оперативная память | 8 (1×8) ГБ DDR4-3200 (SO-DIMM King Tiger KT8GS4AE8) в одноканальном режиме второй слот SO-DIMM свободен, максимальный объем памяти — 32 ГБ |
|
| Видеоподсистема | встроенная Intel UHD Graphics (Tiger Lake-H GT1), дискретная Nvidia GeForce GTX 1650 (4 ГБ GDDR6) |
|
| Экран | 15,6 дюйма, 1920×1080, 60 Гц, IPS (заявлено AHVA), полуматовый (BOEhydis NV156FHM-N48) | |
| Звуковая подсистема | кодек Realtek, 2 динамика | |
| Накопитель | SSD 256 ГБ (Kimtigo MG981K, M.2 2280, NVMe, PCIe 3.0 x4) возможна самостоятельная установка SATA-накопителя формата 2,5″ |
|
| Картовод | SD | |
| Сетевые интерфейсы | Проводная сеть | Gigabit Ethernet (Realtek RTL8168/8111) |
| Беспроводная сеть Wi-Fi | Wi-Fi 5 (Azwave AW-CB304NF (определяется как Realtek 8821CE), 802.11aс, 1×1) | |
| Bluetooth | Bluetooth 4.2 (официально заявлена поддержка Bluetooth 5.0) | |
| Интерфейсы и порты | USB | 2 USB3 Gen1 Type-A, 1 USB3 Gen2 Type-C (с поддержкой DisplayPort) |
| RJ-45 | есть | |
| Видеовыходы | 1 HDMI 2.0, 1 DisplayPort 1.4 (USB Type-C) |
|
| Аудиоразъемы | универсальный миниджек для наушников или гарнитуры | |
| Устройства ввода | Клавиатура | с цифровым блоком и белой подсветкой |
| Тачпад | кликпад | |
| IP-телефония | Веб-камера | 720p30, с сигнальным светодиодом, без поддержки Windows Hello |
| Микрофон | 2 микрофона | |
| Дополнительно | кенсингтонский замок | |
| Аккумулятор | 51 Вт·ч, литий-ионный | |
| Габариты | 359×254×26,5 мм (толщина основной части корпуса без ножек — 24 мм) | |
| Масса без блока питания | 2,12 кг | |
| Адаптер питания | Lite-On 120 Вт (19,5 В 6,15 А), 360 г, кабели 1,8 + 0,95 м | |
| Операционная система | без ОС | |
| Гарантия | 2 года при покупке на официальном сайте | |
| Средняя цена | 75 тысяч рублей на момент подготовки обзора | |
| Розничные предложения |
узнать цену |
В комплекте с ноутбуком, не считая бумажной документации, можно найти только адаптер питания на 120 Вт с суммарной длиной двух кабелей 2,75 м и набор для установки накопителя формата 2,5 дюйма внутрь корпуса. Адаптер сравнительно легкий (360 г с кабелем) и вполне удобный, но сегодня мы уже ждем от ноутбуков универсальных моделей, подключающихся к разъему USB Type-C.
Внешний вид и эргономика
Ноутбук имеет совершенно типичную внешность: черный пластиковый корпус с зауженными боковинами и передним краем. Все поверхности гладкие, без глянца, но не максимально стойкие к появлению отпечатков пальцев. В качестве отличительных черт используются подсветка на крышке и в кнопке питания, явно вдохновленные стилем игровых ноутбуков Alienware.
Габариты корпуса вполне стандартные (в глубину даже чуть великоватые), вес для игровых моделей тоже типичный. Мы не знаем, почему на сайте Thunderobot этот ноутбук именуется тонким и легким — разве что в том смысле, что существуют более толстые и тяжелые игровые машины. Претензий к корпусу при обычном использовании нет.
Крышку можно подцепить почти по всему переднему краю или на углах, отчетливой выемки для этого нет, но край крышки чуть выступает. В закрытом состоянии она удерживается только за счет доводчика, поэтому начинает распахиваться нормально, но одной рукой этот процесс до конца довести не получается, корпус подпрыгивает. Петли упругие. Максимальный угол отклонения экрана — всего около 125°, крышка при этом не касается стола.
Рамка вокруг экрана далеко не тонкая (7 мм слева и справа, 14 мм сверху и 30 мм до петли снизу), причем это именно полноценная пластиковая накладка, почти на 2 мм возвышающаяся над плоскостью дисплея. В верхней части рамки расположена веб-камера с сигнальным светодиодом и двумя микрофонами. Аппаратной защиты от включения камеры нет, быстро включить и отключить ее сочетанием клавиш тоже нельзя. Качество съемки традиционно очень слабое: картинка достаточно светлая, но шумы чудовищные, и есть какие-то артефакты, вызванные, видимо, агрессивной обработкой. Для авторизации по лицу в рамках Windows Hello камера не подходит.
На днище корпуса есть большая область вентиляционных отверстий. Выступающая полоска сзади и две небольшие ножки спереди обеспечивают доступ холодного воздуха к отверстиям.
Нагретый воздух кулер выдувает только назад, в центральной части. Интерфейсных разъемов ни сзади, ни спереди нет.
Боковины корпуса сильно скошены в нижней части у самых краев (и по всему переднему краю тоже), но впечатления тонкого клиновидного корпуса все равно не создается. Оставшейся высоты боковин хватило для того, чтобы разместить интерфейсные порты, но сетевую розетку RJ-45 пришлось установить у заднего края (где ей, впрочем, самое место). Также на левом боку можно найти отверстие для кенсингтонского замка, индикаторы (питание, дисковая активность, включение), порт USB3 Gen1 Type-A, универсальный миниджек для подключения гарнитуры или наушников и разъем для карт SD.
Справа сзади расположен разъем питания под фирменный Г-образный штекер, а левее — видеовыход HDMI, порт USB3 Gen2 Type-C с поддержкой вывода видео DisplayPort и еще один порт USB3 Gen1 Type-A. В целом разъемов удовлетворительное количество, особенно для недорогого ноутбука.
Ноутбук 15-дюймовый, но корпус у него далеко не самый компактный, так что на рабочей поверхности уместилась клавиатура с цифровым блоком, причем все основные клавиши у нее стандартного размера (15×15 мм, с просветом 3,5 мм). Кнопки верхнего ряда чуть у́же, но сравнительно высокие (14×10 мм), не половинной высоты, как часто бывает. К раскладке претензий нет, имеется весь набор кнопок для редактирования текста (кроме Ins), стрелочки полноразмерные и с нормальным взаимным расположением — разве что не обособленные. Игровые клавиши WASD выделены обводкой, но больше ничем не отличаются от остальных. Кнопка питания расположена вне общего блока, чуть-чуть заглублена и характерно подсвечивается, так что случайные нажатия маловероятны. Правда, рука периодически тянется нажать ее в качестве Esc.
Ход у всех клавиш небольшой (1,7 мм). Основание практически не продавливается пальцами, не «дышит» при нажатиях на кнопки. В целом печатать удобно, клавиатура очень тихая.
Клавиатура ноутбука имеет подсветку, но простую белую, а не RGB, как многие игровые модели. Нас это, впрочем, совершенно не напрягало и не заставляло скучать в ходе тестирования. Уровней яркости подсветки два, они не очень сильно отличаются друг от друга, а переключаются только с клавиатуры. Разумеется, подсветку можно отключить. Светодиоды подсветки не очень удачно расположены под клавишами, и почти под любым углом будет виден хотя бы один ряд их свечения.
Перед клавиатурой расположен сравнительно небольшой едва заглубленный кликпад размером 107×62 мм, который легко позволяет использовать любые стандартные жесты, включая горизонтальное смахивание четырьмя пальцами. У него нет выделенных клавиш, но сенсорная площадка поддерживает нажатия — у самого дальнего края тачпад почти не нажимается, но в остальной части нажатия более-менее равномерные. Тачпад можно быстро отключить и включить обратно сочетанием клавиш. Поверхность сенсорной площадки чуть более шершавая, чем хотелось бы, операции перетаскивания объектов менее удобны, чем обычно.
Внутренняя компоновка
Сняв нижнюю панель корпуса, мы, наконец, видим довольно необычное зрелище. Системная плата здесь смещена к правому краю, она «обтекает» батарею, доходя до переднего края, а значительная часть внутреннего пространства с левой стороны пустует.
На это место предполагается ставить SATA-накопитель формата 2,5 дюйма, и при единственном SSD всего на 256 ГБ это прямо-таки необходимо.
Сначала к боковинам диска привинчиваются две металлические скобки, затем эти скобки привинчиваются к общему металлическому основанию корпуса, в любой удобный момент на разъемы диска надевается ответная часть, которая гибким шлейфом соединяется с компактным разъемом рядом на материнской плате (все необходимое идет в пакетике в комплекте).
Проделать все это несложно, но, наверное, типичный покупатель ноутбука предпочел бы, чтобы этот процесс был упрощен еще больше. Действительно, такой способ мы встречаем впервые, обычно на плате предустановлен комбинированный разъем для SATA-накопителей, и предполагается, что диск будет удерживаться за счет силы трения коннекторов в этом разъеме (он и правда тугой).
Помимо этого, сняв нижнюю панель, можно получить доступ к кулеру, батарее, SSD-накопителю и беспроводному сетевому адаптеру в слотах M.2, а также к слотам для модулей памяти. Накопитель, сетевой адаптер и модуль памяти, таким образом, подлежат замене, а во второй слот SO-DIMM можно поставить еще один модуль, максимальный объем памяти при апгрейде может составить 32 ГБ.
Программное обеспечение
Нам на тестирование был предоставлен ноутбук с Windows 11 Домашней редакции, но модель 911 Air D отличается как раз отсутствием ОС, что позволяет сэкономить при покупке. Из дополнительного ПО компания предлагает только фирменную утилиту Control Center и центр управления звуковыми эффектами Nahimic, однако на сайте есть набор драйверов под Windows 11 и инструкция по установке.
Утилита Control Center выглядит незавершенной, ее, скорее всего, планируют развивать дальше, но пока в ней реализована лишь базовая функциональность переключения профилей производительности и совсем чуть-чуть мониторинга (это единственное место, где можно посмотреть частоту вращения вентиляторов). Внешний вид и компоновка явно вдохновлены утилитой Asus Armoury Crate. О работе Control Center с профилями производительности мы поговорим в разделе тестирования под нагрузкой.
Экран
В ноутбуке Thunderobot 911 Air D используется 15,6-дюймовая IPS-матрица с разрешением 1920×1080 пикселей (отчет edid-decode).
Внешняя поверхность матрицы черная жесткая и полуматовая (зеркальность хорошо выражена). Какие-либо специальные антибликовые покрытия или фильтр отсутствуют, нет и воздушного промежутка. При питании от сети или от батареи и при ручном управлении яркостью (автоматической подстройки по датчику освещенности нет) ее максимальное значение составило 225 кд/м² (в центре экрана на белом фоне). Максимальная яркость невысокая. Впрочем, если избегать прямого солнечного света, то даже такое значение позволяет как-то использовать ноутбук на улице даже летним солнечным днем.
Для оценки читаемости экрана вне помещения мы используем следующие критерии, полученные при тестировании экранов в реальных условиях:
| Максимальная яркость, кд/м² | Условия | Оценка читаемости |
|---|---|---|
| Матовые, полуматовые и глянцевые экраны без антибликового покрытия | ||
| 150 | Прямой солнечный свет (более 20000 лк) | нечитаем |
| Легкая тень (примерно 10000 лк) | едва читаем | |
| Легкая тень и неплотная облачность (не более 7500 лк) | работать некомфортно | |
| 300 | Прямой солнечный свет (более 20000 лк) | едва читаем |
| Легкая тень (примерно 10000 лк) | работать некомфортно | |
| Легкая тень и неплотная облачность (не более 7500 лк) | работать комфортно | |
| 450 | Прямой солнечный свет (более 20000 лк) | работать некомфортно |
| Легкая тень (примерно 10000 лк) | работать комфортно | |
| Легкая тень и неплотная облачность (не более 7500 лк) | работать комфортно |
Эти критерии весьма условны и, возможно, будут пересмотрены по мере накопления данных. Отметим, что некоторое улучшение читаемости может быть в том случае, если матрица обладает какими-то трансрефлективными свойствами (часть света отражается от подложки, и картинку на свету видно даже с выключенной подсветкой). Также глянцевые матрицы даже на прямом солнечном свету иногда можно повернуть так, чтобы в них отражалось что-то достаточно темное и равномерное (в ясный день это, например, небо), что улучшит читаемость, тогда как матовые матрицы для улучшения читаемости нужно именно загородить от света. В помещениях с ярким искусственным светом (порядка 500 лк), более-менее комфортно работать можно даже при максимальной яркости экрана в 50 кд/м² и ниже, то есть в этих условиях максимальная яркость не является важной величиной.
Вернемся к экрану тестируемого ноутбука. Если настройка яркости равна 0%, то яркость снижается до 5,4 кд/м². Таким образом, в полной темноте яркость его экрана получится понизить до комфортного уровня.
Управление яркостью подсветки осуществляется с помощью ШИМ с частотой 200 Гц. В доказательство приведем графики зависимости яркости (вертикальная ось) от времени (горизонтальная ось) при различных значениях настройки яркости:
Частота модуляции относительно высокая, поэтому мерцание не выявляется, если просто смотреть на экран, но все же на средней и низкой яркости при быстром движении глаз или в тесте на стробоскопический эффект мерцание изображения может быть обнаружено. Впрочем, в большинстве случаев яркость можно оставлять на максимуме, на котором мерцания нет в принципе.
В этом ноутбуке используется матрица типа IPS. Микрофотографии демонстрируют типичную для IPS структуру субпикселей (черные точки — это пыль на матрице фотоаппарата):
Фокусировка на поверхности экрана выявила хаотично расположенные микродефекты поверхности, отвечающие за матовые свойства:
Зерно этих дефектов в несколько раз меньше размеров субпикселей (масштаб этих двух фотографий примерно одинаковый), поэтому фокусировка на микродефектах и «перескок» фокуса по субпикселям при изменении угла зрения выражены слабо, из-за этого нет и «кристаллического» эффекта.
Мы провели измерения яркости в 25 точках экрана, расположенных с шагом 1/6 от ширины и высоты экрана (границы экрана не включены). Контрастность вычислялась как отношение яркости полей в измеряемых точках:
| Параметр | Среднее | Отклонение от среднего | |
|---|---|---|---|
| мин., % | макс., % | ||
| Яркость черного поля | 0,24 кд/м² | −30 | 130 |
| Яркость белого поля | 220 кд/м² | −8,5 | 5,9 |
| Контрастность | 1000:1 | −61 | 27 |
Если отступить от краев, то равномерность белого поля хорошая, а черного поля и, как следствие, контрастности — гораздо хуже. Контрастность по современным меркам для данного типа матриц типичная. Фотография ниже дает представление о распределении яркости черного поля по площади экрана:
Видно, что черное поле местами высветляется. Впрочем, неравномерность засветки черного видно только на очень темных сценах и в почти полной темноте, значимым недостатком ее считать не стоит. Отметим, что жесткость крышки невелика, крышка слегка деформируется при малейшем приложенном усилии, а при деформации сильно меняется характер засветки черного поля.
Экран имеет хорошие углы обзора без значительного сдвига цветов даже при больших отклонениях взгляда от перпендикуляра к экрану и без инвертирования оттенков. Однако черное поле при отклонении по диагонали сильно высветляется и приобретает красно-фиолетовый оттенок.
Время отклика при переходе черный-белый-черный равно 31 мс (16 мс вкл. + 15 мс выкл.), переход между полутонами серого в сумме (от оттенка к оттенку и обратно) в среднем занимает 44 мс. Матрица медленная, разгона нет.
Мы определяли полную задержку вывода от переключения страниц видеобуфера до начала вывода изображения на экран (напомним, что она зависит от особенностей работы ОС Windows и видеокарты, а не только от дисплея). При 60 Гц частоты обновления (а другое значение и недоступно) задержка равна 11 мс. Это очень небольшая задержка, она абсолютно не ощущается при работе за ПК и даже в очень динамичных играх не приведет к снижению результативности.
По крайней мере при родном разрешении экрана вывод идет с глубиной цвета 8 бит на цвет.
Далее мы измерили яркость 256 оттенков серого (от 0, 0, 0 до 255, 255, 255). График ниже показывает прирост (не абсолютное значение!) яркости между соседними полутонами:
Рост прироста яркости на большей части шкалы серого более-менее равномерный, но в светах монотонность роста нарушается и самый светлый оттенок серого (254, 254, 254) по яркости от белого не отличается. Визуально оттенки различаются до 252-го.
В самой темной области хорошо различаются все оттенки, что для игрового ноутбука особенно актуально:
Аппроксимация полученной гамма-кривой дала показатель 2,05, что ниже стандартного значения 2,2, поэтому картинка немного высветлена. При этом реальная гамма-кривая слегка (особенно в светах) отклоняется от аппроксимирующей степенной функции:
Цветовой охват заметно у́же sRGB:
Поэтому визуально цвета на этом экране бледноваты. Ниже приведен спектр для белого поля (белая линия), наложенный на спектры красного, зеленого и синего полей (линии соответствующих цветов):
Такой спектр с относительно узким пиком синего и с широкими горбами зеленого и красного цветов характерен для экранов, в которых используется белая светодиодная подсветка с синим излучателем и желтым люминофором. Спектры показывают, что светофильтры матрицы значительно подмешивают компоненты друг к другу, что и сужает цветовой охват.
Баланс оттенков на шкале серого приемлемый, так как цветовая температура близка к стандартным 6500 К, и отклонение от спектра абсолютно черного тела (ΔE) ниже 10, что для потребительского устройства считается хорошим показателем. При этом цветовая температура и ΔE мало изменяются от оттенка к оттенку — это положительно сказывается на визуальной оценке цветового баланса. (Самые темные области шкалы серого можно не учитывать, так как там баланс цветов не имеет большого значения, да и погрешность измерений цветовых характеристик на низкой яркости большая.)
Подведем итоги. Экран этого ноутбука имеет невысокую максимальную яркость (225 кд/м²), поэтому пользоваться этим устройством светлым днем вне помещения, даже загородившись от прямого солнечного света, будет затруднительно. В полной темноте яркость можно понизить до комфортного уровня (вплоть до 5,4 кд/м²). К достоинствам экрана можно причислить низкое значение задержки вывода (11 мс) и приемлемый цветовой баланс. К недостаткам — управление яркостью подсветки с помощью ШИМ, низкую стабильность черного к отклонению взгляда от перпендикуляра к плоскости экрана и бледноватые цвета. В целом качество экрана, особенно с учетом игровой направленности ноутбука, невысокое.
Звук
Аудиосистема ноутбука основана на кодеке Realtek, вывод звука осуществляется через традиционные два динамика, вот только динамиков этих нет на привычных местах в передней части корпуса, они смонтированы у задней части и лучше всего прослушиваются, если приложить ухо к вентиляционным отверстиям — равно на дне корпуса или на задней панели. Расположение динамиков, впрочем, не мешает при просмотре фильмов или в играх, даже стереоэффект вполне заметный. Вообще, субъективных претензий к звучанию нет.
Ноутбук предлагает использовать программное обеспечение Nahimic. Оно предоставляет в распоряжение пользователя 4 профиля с настраиваемыми эффектами звучания и многополосным эквалайзером + Smart-профиль для подстройки параметров автоматически, 2 профиля очистки звука при работе микрофонов и функцию звукового локатора в играх (показывает направление на громкие звуки). Как обычно, такая обработка действительно делает звучание интереснее — впрочем, ее в любой момент можно отключить.
Измерение громкости встроенных динамиков проводилось при воспроизведении звукового файла с розовым шумом. Максимальная громкость оказалась равна 71,2 дБА, так что этот ноутбук немного тише среднего среди ноутбуков, протестированных к моменту написания данной статьи (минимум 64,8 дБА, максимум 83 дБА).
| Модель | Громкость, дБА |
|---|---|
| MSI P65 Creator 9SF | 83.0 |
| Apple MacBook Pro 13″ (A2251) | 79.3 |
| Asus ROG Zephyrus S17 | 77.5 |
| HP Omen 15-ek0039ur | 77.3 |
| Dell Latitude 9510 | 77.0 |
| Apple MacBook Air (Early 2020) | 76.8 |
| MSI Stealth 15M A11SDK | 76.0 |
| MSI GP66 Leopard 10UG | 75.5 |
| Apple MacBook Pro 13″ (Apple M1) | 75.4 |
| Asus TUF Gaming F15 (2022) | 75.2 |
| Gigabyte Aero 15 OLED XC | 74.6 |
| Realme Book RMNB 1002 | 74.4 |
| Infinix Inbook X2 XL21 | 74.3 |
| MSI Katana GF66 11UG | 73.9 |
| Honor MagicBook Pro | 72.9 |
| LG gram 17Z90P | 72.1 |
| Lenovo Yoga Slim 7 Pro 14ACH5 | 72.0 |
| Thunderobot 911 Air D | 71.2 |
| Asus ZenBook 14 (UX435E) | 64.8 |
АЧХ розового шума показывает, что диапазон воспроизводимых частот узкий и середина сильно выпячена:
Работа от батареи
Емкость батареи ноутбука составляет 51 Вт·ч. Чтобы дать представление о том, как эти цифры соотносятся с реальной длительностью автономной работы, мы проводим тестирование по нашей методике с использованием скрипта iXBT Battery Benchmark v1.0. Яркость экрана при тестировании выставляется на 100 кд/м² (в данном случае это соответствует примерно 44%), так что ноутбуки с относительно тусклыми экранами не получают преимущества.
| Сценарий нагрузки | Время работы |
|---|---|
| Работа с текстом (с минимальной подсветкой клавиатуры) | 4 ч. 0 мин. |
| Работа с текстом (без подсветки клавиатуры) | 4 ч. 20 мин. |
| Просмотр видео | 3 ч. 40 мин. |
Тесты автономности продемонстрировали невысокий результат, что неудивительно для игрового ноутбука без специальных энергосберегающих режимов и с небольшой батареей. При работе с текстом здесь можно рассчитывать на 4 часа, при просмотре видео — на 3,5 часа.
Никаких настроек зарядки у ноутбука не предусмотрено, полностью этот процесс от штатного 120-ваттного БП (а другие использовать и не получится) занимает более 2 часов. Зарядку нельзя назвать в полном смысле слова быстрой, но все-таки в начале скорость восполнения заряда аккумулятора немного выше: за полчаса набирается 36%, за полтора часа — равномерно 87%, и лишь на последние 13% уходит еще минут 40-50. Светодиод на левом боку корпуса светит белым при подключенном кабеле питания, никак не информируя о статусе зарядки, и начинает мигать при разряде батареи ниже 14%.
Работа под нагрузкой и нагрев
Несмотря на нетипичную компоновку внутреннего пространства ноутбука, система охлаждения здесь, по большому счету, вполне традиционная: теплосъемники на CPU и GPU, тепловые трубки от них до радиаторов у края корпуса, два вентилятора, продувающие эти радиаторы. Отличие в том, что тепловых трубок тут меньше (всего две с половиной штуки), и радиаторы совмещены, то есть эффективность второй пары из радиатора и вентилятора, наверное, несколько ниже, чем если бы эти пары были разведены по углам корпуса. Вентиляторы вращаются с примерно одинаковой частотой и не выключаются по отдельности — только вместе, если температурный режим достаточно комфортный. Нагретый воздух удаляется назад и никому не мешает, но при этом нагревается шарнирная петля экрана, а от нее — немного и низ экрана. Забор холодного воздуха осуществляется со стороны дна с большой площадью вентиляционных отверстий.
В фирменной утилите Control Center представлены три профиля производительности: High Performance, Gaming и Office Mode. Однако разница между параметрами работы системы в этих профилях очень мала, она не соответствует разнице в их названиях. Есть не слишком хорошо документированная (и не реализованная в фирменной утилите) возможность переключить вентиляторы в максимальный режим работы (5900/6100 об/мин), очень шумный.
Параметры работы компонентов системы (температуры, частоты и пр.) под нагрузкой мы свели в таблицу, через дробь даны максимальное/установившееся значения (а для вентиляторов через дробь приведены показатели кулера CPU/GPU), красным отмечен температурный режим с перегревом:
| Сценарий нагрузки | Частоты CPU, ГГц | Температура CPU, °C | Потребление CPU, Вт | Частоты GPU и памяти, МГц | Температура GPU, °C | Потребление GPU, Вт | Частота вращения вентиляторов, об/мин |
|---|---|---|---|---|---|---|---|
| Бездействие | 46 | 4 | 41 | 3 | 2400/2600 | ||
| Профиль High Performance | |||||||
| Максимальная нагрузка на процессор | 3,50/3,10 | 98/91 | 60/45 | 4800/5000 | |||
| Максимальная нагрузка на видеокарту | 1650 12000 |
73 | 50 | 4400/4600 | |||
| Максимальная нагрузка на процессор и видеокарту | 3,50/2,70 | 98/92 | 60/35 | 1600 12000 |
80/78 | 50 | 5800/5900 |
| Профиль Gaming | |||||||
| Максимальная нагрузка на процессор | 3,50/2,90 | 98/84 | 60/40 | 4800/5000 | |||
| Максимальная нагрузка на видеокарту | 1650 12000 |
73 | 50 | 4400/4600 | |||
| Максимальная нагрузка на процессор и видеокарту | 3,50/2,70 | 98/92 | 60/35 | 1600 12000 |
80/78 | 50 | 5800/5900 |
| Профиль Office Mode | |||||||
| Максимальная нагрузка на процессор | 3,50/2,80 | 98/80 | 60/35 | 4800/5000 | |||
| Максимальная нагрузка на видеокарту | 1650 12000 |
73 | 50 | 4400/4600 | |||
| Максимальная нагрузка на процессор и видеокарту | 3,50/2,70 | 98/92 | 60/35 | 1600 12000 |
80/78 | 50 | 5800/5900 |
По таблице хорошо видно, что во всех трех профилях производительности ноутбук ведет себя примерно одинаково, немного отличаются только потребление процессора (в тех режимах, когда он загружен) и его нагрев в соответствии с потреблением, потому что вентиляторы тоже всегда вращаются на одних и тех же оборотах в зависимости от типа нагрузки.
При подаче нагрузки на процессор происходит традиционный для продуктов Intel всплеск потребления при включении Turbo Boost — до 60 Вт. Температура при этом очень быстро поднимается почти до 100 градусов, наблюдается тротлинг нескольких ядер. Но вентиляторы кулеров постепенно раскручиваются, и по истечении полуминуты Turbo Boost отключается, потребление снижается, а температура фиксируется на одном уровне, с небольшими колебаниями. В случае профиля High Performance долговременное потребление процессора составляет штатные 45 Вт (при температуре выше 90 градусов), в профиле Gaming — 40 Вт (примерно 85 градусов), в профиле Office Mode — 35 Вт (около 80 градусов). Температурный режим, таким образом, остается достаточно напряженным, но дальнейшего перегрева и тротлинга не наблюдается.
При нагрузке на видеоускоритель тот стабильно потребляет 50 Вт при стабильной же частоте 1650 МГц во всех трех профилях. Частота вращения вентиляторов тоже одинаковая, она чуть ниже, чем при нагрузке на процессор, но уровень шума практически не изменяется.
При одновременной нагрузке на оба чипа стартового всплеска у процессора практически нет, он сразу же снижает потребление — до уровня 35 Вт во всех профилях. Видеокарта же, как ни в чем не бывало, пытается потреблять свои 50 Вт, но получается чуть меньше и частота GPU оказывается ближе к 1600 МГц. Процессор после выхода вентиляторов на максимальную скорость вращения (она тоже одна и та же во всех трех профилях) работает при температуре за 90 градусов, периодически в мгновенных пиках перегреваясь и тротлясь, но сразу же возвращаясь к стабильному режиму.
Таким образом, единственная наша претензия — к тому, что три профиля почти не отличаются друг от друга. Хотя ноутбук позиционируется как игровой, ему бы, наверное, все равно не помешал энергоэкономичный режим, в котором и вентиляторы могли бы дольше простаивать, не включаясь. С имеющимися же задачами система охлаждения справляется вполне (надо всегда иметь в виду, что в этом разделе описаны результаты стресс-теста, обычные приложения не создадут такой нагрузки на процессор).
Ниже приведены термоснимки, полученные после долговременной работы ноутбука под максимальной нагрузкой на CPU и GPU (профиль High Performance):
Под максимальной нагрузкой работать с клавиатурой неприятно, так как место под правым запястьем сильно нагревается (а вот левая половина остается холодной). Держать ноутбук на коленях тоже некомфортно, поскольку нагрев днища над правым коленом высокий. Блок питания греется сильно, поэтому при долговременной работе с высокой производительностью обязательно нужно следить, чтобы он не был ничем накрыт.
Интересный вопрос — что первично: сначала был разработан ноутбук с компоновкой, подразумевающей, что в левой части корпуса — пустота и вентиляторы, а маркетологи удачно смогли подать это как «всегда прохладные клавиши WASD», или это действительно было ТЗ разработки?
Уровень шума
Измерение уровня шума мы проводим в специальной звукоизолированной и полузаглушенной камере. При этом микрофон шумомера располагается относительно ноутбука так, чтобы имитировать типичное положение головы пользователя: экран откинут назад на 45 градусов (или на максимум, если на 45 градусов экран не откидывается), ось микрофона совпадает с нормалью, исходящей из центра экрана, передний торец микрофона находится на расстоянии 50 см от плоскости экрана, микрофон направлен на экран. Нагрузка создается с помощью программы powerMax, яркость экрана установлена на максимум, температура в помещении поддерживается на уровне 24 градусов, но ноутбук специально не обдувается, поэтому в непосредственной близости от него температура воздуха может быть выше. Для оценки реального потребления мы также приводим (для некоторых режимов) потребление от сети (аккумулятор предварительно заряжен до 100%). В настройках фирменной утилиты можно выбрать один из трех профилей, но значимой разницы между ними с точки зрения шума мы не обнаружили.
| Сценарий нагрузки | Уровень шума, дБА | Субъективная оценка | Потребление от сети, Вт |
|---|---|---|---|
| Бездействие | 27,1 | тихо | 24 |
| Максимальная нагрузка на процессор | 43,0 | очень шумно | 80 (максимум 106) |
| Максимальная нагрузка на видеокарту | 43,0 | очень шумно | 90 (максимум 98) |
| Максимальная нагрузка на процессор и видеокарту | 47,6 | громко | 112 (максимум 113) |
| Максимальная нагрузка на процессор и видеокарту, принудительное включение вентиляторов на максимальную скорость | 48,4 | громко | 112 (максимум 113) |
Даже если не нагружать ноутбук, его система охлаждения не может долгое время работать в пассивном режиме, хотя периодически вентиляторы все-таки останавливаются. Впрочем, в этом случае шум от системы охлаждения все равно невысокий, в обычных условиях он практически неразличим на типичном фоне дома или в офисе. Под большой нагрузкой шум от системы охлаждения высокий, но все же не запредельный. Характер шума ровный и раздражения не вызывает. Спектрограмма, полученная для максимальной скорости вентиляторов, достаточно ровная и в диапазоне частот, где звуки особенно могут вызывать раздражение, выраженных пиков нет (низкочастотным пиком на 98 Гц можно пренебречь):
Для субъективной оценки уровня шума применим такую шкалу:
| Уровень шума, дБА | Субъективная оценка |
|---|---|
| Менее 20 | условно бесшумно |
| 20—25 | очень тихо |
| 25—30 | тихо |
| 30—35 | отчетливо слышно |
| 35—40 | шумно |
| 40—45 | очень шумно |
| 45—50 | громко |
| Выше 50 | очень громко |
Ниже 20 дБА компьютер условно бесшумный, от 20 до 25 дБА ноутбук можно назвать очень тихим, от 25 до 30 дБА шум от системы охлаждения не будет сильно выделяться на фоне типичных звуков, окружающих пользователя в офисе с несколькими сотрудниками и работающими компьютерами, от 30 до 35 дБА шум отчетливо слышно, от 35 до 40 дБА шум превышает комфортный уровень для долговременной работы, от 40 до 45 дБА ноутбук работает очень шумно и для работы необходима, например, маскировка фоновой музыкой, от 45 до 50 дБА уровень шума очень некомфортный, а от 50 дБА и выше шум настолько высокий, что необходимо использовать наушники. Шкала, конечно, очень условная и не учитывает индивидуальных особенностей пользователя и характер звука.
Производительность
В ноутбуке установлен процессор Intel Core i5-11260H 11-го поколения (Tiger Lake). Хотя формально это лишь Core i5, у него 6 ядер (12 потоков), тогда как у многих мобильных Core i7 того же поколения всего 4 ядра. В общем, для игр эта модель с частотой до 4,4 ГГц и с TDP 45 Вт должна подходить очень хорошо. Как показало тестирование под нагрузкой, со штатным потреблением процессор работает только в профиле максимальной производительности High Performance, в нем мы и будем оценивать ноутбук.
Память работает в одноканальном режиме, поскольку в два слота SO-DIMM установлен лишь один модуль DDR4-3200 на 8 ГБ. Плюсы и минусы такого подхода очевидны: пропускная способность памяти в штатной комплектации будет ниже, однако если вы захотите увеличить ее объем, достаточно будет просто докупить и установить самостоятельно второй модуль, не надо возиться с продажей имеющихся (2×8=16 ГБ представляются хорошим вариантом для игровой машины).
В ноутбуке используется SSD-накопитель Kimtigo MG981K на 256 ГБ. Это NVMe-диск, установленный в слот M.2 и подключенный к внутреннему порту PCIe 3.0 x4. Насколько можно понять по фотографиям и скудной информации в интернете, он использует безбуферный контроллер Maxio MAP1202 с памятью 3D TLC. Линейные скорости чтения и записи у него неплохие, но далеко не рекордные. Примерно со второй половины диска при заполнении его на 100% скорость записи падает до 130-150 МБ/с.
Самого по себе этого накопителя вряд ли хоть кому-нибудь хватит для игрового применения, но можно самостоятельно установить внутрь SATA-накопитель формата 2,5 дюйма — например, жесткий диск на 1-2 ТБ. Такое сочетание уже окажется приемлемым и для работы, и для игр.
И модуль памяти, и SSD-накопитель здесь установлены совершенно неизвестных нам китайских марок, не встречающихся в ноутбуках, скажем, Lenovo. Впрочем, память King Tiger, диск Kimtigo и чипы памяти Tigo хорошо сочетаются с процессором Tiger Lake :о)
Переходим к тестированию ноутбука в реальных приложениях в соответствии с методикой и набором приложений нашего тестового пакета iXBT Application Benchmark 2020. В качестве соперников для сравнения мы взяли не самые свежие ноутбуки на процессорах примерно того же класса и с примерно тем же потреблением.
| Тест | Референсный результат | Thunderobot 911 Air D (Intel Core i5-11260H) |
MSI GP66 Leopard 10UG (Intel Core i7-10750H) |
Huawei MateBook D16 (AMD Ryzen 5 4600H) |
|---|---|---|---|---|
| Видеоконвертирование, баллы | 100 | 113 | 113 | 114 |
| MediaCoder x64 0.8.57, c | 132,0 | 115,0 | 112,6 | 108,7 |
| HandBrake 1.2.2, c | 157,4 | 141,0 | 146,8 | 146,4 |
| VidCoder 4.36, c | 385,9 | 347,2 | 338,2 | 345,1 |
| Рендеринг, баллы | 100 | 125 | 120 | 119 |
| POV-Ray 3.7, с | 98,9 | 94,7 | 93,5 | 87,3 |
| Cinebench R20, с | 122,2 | 93,8 | 104,5 | 101,8 |
| Вlender 2.79, с | 152,4 | 125,1 | 125,5 | 128,8 |
| Adobe Photoshop CС 2019 (3D-рендеринг), c | 150,3 | 101,8 | 109,1 | 120,3 |
| Создание видеоконтента, баллы | 100 | 101 | 95 | 96 |
| Adobe Premiere Pro CC 2019 v13.01.13, c | 298,9 | 264,3 | 348,2 | 282,0 |
| Magix Vegas Pro 16.0, c | 363,5 | 456,7 | 447,7 | 517,0 |
| Magix Movie Edit Pro 2019 Premium v.18.03.261, c | 413,3 | — | — | 419,4 |
| Adobe After Effects CC 2019 v 16.0.1, с | 468,7 | 401,7 | 397,7 | 393,0 |
| Photodex ProShow Producer 9.0.3782, c | 191,1 | 189,4 | 190,4 | 199,2 |
| Обработка цифровых фотографий, баллы | 100 | 105 | 102 | 89 |
| Adobe Photoshop CС 2019, с | 864,5 | 786,5 | 880,1 | 889,1 |
| Adobe Photoshop Lightroom Classic СС 2019 v16.0.1, c | 138,5 | 203,1 | 172,5 | 152,4 |
| Phase One Capture One Pro 12.0, c | 254,2 | 163,7 | 189,4 | 317,4 |
| Распознавание текста, баллы | 100 | 139 | 140 | 137 |
| Abbyy FineReader 14 Enterprise, c | 492,0 | 354,0 | 352,0 | 360,2 |
| Архивирование, баллы | 100 | 111 | 118 | 94 |
| WinRAR 5.71 (64-bit), c | 472,3 | 429,7 | 399,2 | 514,0 |
| 7-Zip 19, c | 389,3 | 345,7 | 333,8 | 404,3 |
| Научные расчеты, баллы | 100 | 109 | 100 | 105 |
| LAMMPS 64-bit, c | 151,5 | 136,0 | 144,6 | 131,0 |
| NAMD 2.11, с | 167,4 | 150,4 | 159,8 | 150,9 |
| Mathworks Matlab R2018b, c | 71,1 | 65,7 | 78,3 | 66,6 |
| Dassault SolidWorks Premium Edition 2018 SP05 с пакетом Flow Simulation 2018, c | 130,0 | 123,0 | 129,3 | 149,0 |
| Интегральный результат без учета накопителя, баллы | 100 | 114 | 112 | 106 |
| WinRAR 5.71 (Store), c | 78,0 | 32,8 | 45,9 | 28,2 |
| Скорость копирования данных, c | 42,6 | 16,3 | 21,5 | 12,4 |
| Интегральный результат накопителя, баллы | 100 | 249 | 183 | 308 |
| Интегральный результат производительности, баллы | 100 | 144 | 130 | 147 |
Процессор в Thunderobot 911 Air D, имеющий 6 ядер, выступает вполне достойно, на равных соперничая с Core i7 предыдущего поколения с таким же количеством ядер, и лишь в тестах, сильно зависящих от производительности памяти, сказывается ее одноканальный режим. В сравнении с Ryzen 5 ситуация даже еще немного лучше. В целом можно сказать, что это средний уровень производительности на сегодняшний день. Для регулярного выполнения интенсивных вычислительных задач имеет смысл приобретать более мощные решения, но от случая к случаю на этом ноутбуке можно смело запускать любые профессиональные приложения и работать с ними. Производительность SSD в реальных задачах также достаточно высокая, узким местом такой накопитель точно не станет.
Тестирование в играх
GeForce GTX 1650 — младшая дискретная видеокарта Nvidia для ноутбуков, относящаяся уже к игровой серии (в отличие от карт MX), но далеко отставшая от паровоза современности, на котором в последнем вагоне едет GeForce RTX 3050 Laptop. У Thunderobot 911 Air D типичный ноутбучный дисплей 1920×1080, это позволит нам проверить, на что годится установленный видеоускоритель в родном разрешении экрана. Тем не менее, изначально понятно, что такую конфигурацию приобретают не для прохождения самых современных и самых технологичных игр с максимальным качеством изображения. Режим работы графической подсистемы у ноутбука предусмотрен только один: даже когда работает дискретная видеокарта, вывод на экран осуществляет интегрированная графика процессора, она же используется для 2D.
В таблице ниже приведены через дробь средние и минимальные показатели fps в привычном наборе наших игр при высоком качестве графики, как (и если) их измеряет встроенный бенчмарк игры.
| Игра, высокое качество | Intel Iris Xe (Core i9-12900H), 1920×1200 |
Nvidia GeForce GTX 1650 (50 Вт), 1920×1080 |
Nvidia GeForce GTX 1660 Ti Max-Q (60 Вт), 1920×1080 |
Nvidia GeForce RTX 3050 Ti Laptop (40 Вт), 1920×1200 |
|---|---|---|---|---|
| World of Tanks | 79/48 | 197/119 | 250/153 | 194/115 |
| Far Cry 5 | 27/24 | 63/54 | 73/64 | 67/60 |
| Tom Clancy’s Ghost Recon Wildlands | 24/18 | 58/47 | 62/56 | 63/50 |
| Metro: Exodus | 13/7 | 32/17 | 41/21 | 39/21 |
| World War Z | 33/27 | 69/59 | 98/85 | 92/80 |
| Deus Ex: Mankind Divided | 23/19 | 53/44 | 67/56 | 57/43 |
| F1 2018 | 43/37 | 86/77 | 86/77 | 109/95 |
| Strange Brigade | 35/24 | 81/60 | 105/76 | 91/67 |
| Assassin’s Creed Odyssey | 20/10 | 53/32 | 56/31 | 60/32 |
| Borderlands 3 | 13 | 48 | 43 | |
| Gears 5 | 21/18 | 60/50 | 70/57 | 63/53 |
| Total War Saga: Troy | 34/28 | 61/53 | 69/58 | 72/63 |
| Horizon Zero Dawn | 48/32 | 56/36 |
Мы постарались подобрать близких соперников для сравнения — видеокарты Nvidia невысокого уровня плюс встроенная графика современных процессоров Intel. И конечно, Nvidia GeForce GTX 1650 гораздо производительнее «встройки», использование такой сразу превращает ноутбук в игровой и позволяет запускать серьезные, требовательные игры со сложной графикой. Из трех выбранных видеокарт Nvidia она самая слабая, но отставание не принципиальное, не качественное. В целом можно сказать, что Thunderobot 911 Air D позволит поиграть в родном разрешении экрана при высоком качестве картинки. Для самых свежих и технологичных проектов придется еще снижать качество или разрешение, а вот для сетевых игрушек производительности хватит с большим запасом.
Заключение
По результатам знакомства Thunderobot 911 Air D оказался вполне типичным игровым ноутбуком младшего уровня. Установленная дискретная видеокарта позволяет играть в штатном разрешении экрана Full HD с высоким качеством графики — не во все игры, но в большинство, а уж с типичными сетевыми баталиями проблем точно не будет. Ноутбук также может выступать в роли рабочего или развлекательного компьютера, 6-ядерный процессор обеспечивает неплохую производительность. Экран, правда, оставляет желать лучшего, он и не специализированный игровой, и не обладает достоинствами профессиональных моделей, а уж ШИМ-регулировку яркости с частотой 200 Гц мы видим исключительно редко.
Внешность, габариты и вес тоже типичны для 15-дюймовых игровых ноутбуков, имеются отличительные яркие акценты в оформлении. На корпусе вполне приличное количество разнообразных портов, есть картовод. Клавиатура большая, с цифровым блоком и белой подсветкой. Автономность скромная, а шум под нагрузкой высокий, но это вполне типично для игровых моделей, а в простое ноутбук работает тихо. Система охлаждения в целом справляется со своей работой.
Конфигурация протестированной нами модели самая базовая, сюда напрашивается установка второго модуля памяти и емкого 2,5-дюймового накопителя (или замена штатного небольшого SSD), но стоит она действительно дешево. На момент подготовки обзора в России по сравнимой цене продавались лишь ноутбуки польского бренда Dream Machine, за HP Victus 16-d0055ur (с чуть более быстрым процессором, 16 ГБ памяти и SSD на 512 ГБ) просили уже 100 тысяч рублей, а за Lenovo ThinkBook 15p G2 ITH (с аналогичными параметрами) — больше 100 тысяч.
В заключение предлагаем посмотреть наш видеообзор ноутбука Thunderobot 911 Air D:
Ноутбук предоставлен на тестирование компанией Haier
Время на прочтение
6 мин
Количество просмотров 9K
Привет, Хабр!
Я Сергей, отвечаю за связи с игровым сообществом в М.Видео-Эльдорадо. Сегодня хочу поделиться своим личным мнением о новом для России бренде игровой техники и рассказать о нем на примере одного ноутбука. Если что-то забуду, приходите в комменты с вопросами.
Итак, за последние месяцы на рынке появилось много устройств китайских производителей ранее практически неизвестных. Но они стали реальной и доступной альтернативой многим «ушедшим» компаниям. И, при этом, весьма достойной.
Наш сегодняшний герой представляет класс игровых ноутбуков, а значит, обязан иметь яркие отличительные черты, и дизайнерские, и технические. Называется он довольно сложно для русского языка – Thunderobot 911 Air D. Пока на эксклюзиве представлен в М.Видео и Эльдорадо.
Громоподобный робот
Начать стоит с производителя – бренд Thunderobot пока мало знаком в России, хотя историю имеет уже довольно продолжительную. В 2014 году в Haier Group, которая известна в первую очередь бытовой техникой, был основан стартап, нацеленный на создание геймерских продуктов. Шаг не слишком оригинальный, так как игровой рынок в отличие от классического компьютерного мало подвержен колебаниям (помните, еще совсем недавно говорили даже о смерти ПК как класса?), растет во время любых кризисов и ощущает себя вполне уверенно. И получить свой кусок этого пирога хочет любая серьезная компания.
Haier не стала исключением, интересы у концерна обширные. Есть даже подразделение, нацеленное на биомедицинские технологии. Да и бренды развивает Haier весьма активно – группе, к примеру, принадлежит популярный в России Candy.
Но вернемся к Thunderobot. Сегодня под этой маркой выпускают очень представительное семейство геймерских устройств, от игровых ноутбуков (в планах компании выпустить и десктопы), до специализированных мышек, клавиатур и самых разнообразных аксессуаров, среди которых есть гарнитуры, геймпады, ноутбучные рюкзаки и даже подсветка для монитора.
Официально в России Thunderobot появился совсем недавно. Для премьеры выбрали категорию игровых ноутбуков. Пока в продаже одна модель, но скоро линейка расширится до восьми лэптопов, также в ближайшие месяцы будут доступны игровые мониторы и системные блоки. А пока у нас есть время познакомиться с Thunderobot поближе. Я смог «погонять» модель Thunderobot 911 Air D, которая уже продается в России. Делюсь впечатлениями.
Поставка и внешний вид
О том, что именно находится внутри, прямо намекает сама коробка. Комментарии, как говориться, излишни. Дизайн выдает характер устройства с головой.
Перечисление содержимого коробки могло бы быть банальным, если бы не одно но. Помимо самого ноутбука, блока питания и документации обнаружились три пакета – с интерфейсом, металлическими пластинами и крепежными винтами. Об их назначении совсем не сложно догадаться, но мы пока сохраним интригу, а к этим дополнениям вернемся чуть позже.
На крышке ноутбука – логотип и вставки голубого цвета.
Под ними прячутся светодиоды, которые после включения устройства заметно добавляют ему индивидуальности.
Впрочем, этим игровая стилистика не ограничиваются. Корпус скошен, грани четко очерчены. Внешность Thunderobot 911 Air D получилась вполне характерной и индивидуальной.
Большая часть нижней панели занята воздуховодами. Это – плохая новость для любителей играть лежа на диване – ноутбуку потребуется жесткая ровная подставка. Все остальные могут быть спокойны: наплывы на корпусе, выполняющие роль ножек, обеспечивают свободный доступ воздуха для охлаждения устройства.
Все порты расположены на боковых гранях корпуса. Слева – кенсингтонский замок, сетевой порт RJ-45, один разъем USB 3.1, коннектор для гарнитуры и картридер для карт SD. Справа – еще один USB 3.1, USB Type C, HDMI и массивный разъем для подключения адаптера питания. Как видим, набор портов вполне соответствует современным нормам, но, все-таки, портов USB 3.1 могло бы быть и побольше.
Клавиатура
Открываем крышку ноутбука и… слегка удивляемся. Инженеры и дизайнеры ThundeRobot соригинальничали. Боковые грани клавиш – белые, и это очень четко очерчивает каждую из них.
А клавиши WASD и вовсе получили дополнительную белую окантовку на лицевой стороне, что прекрасно их выделяет.
Сама клавиатура полноразмерная, с цифровым блоком, островная. Ход клавиш – порядка 2 мм, все нажатия хорошо фиксируются. Можно похвалить полноразмерные клавиши стрелок, что важно не только для геймерских устройств.
С подсветкой клавиатуры инженеры Thunderobot перестарались. В самом ярком режиме она избыточна и слишком бросается в глаза даже при солнечном свете. Зато второй режим – с половинной яркостью вполне комфортен в любых условиях. Подсветку, конечно, можно и вовсе отключить.
Несколько необычна поверхность тачпада – она не такая гладкая, как обычно. С одной стороны, это не слишком привычно для управления пальцами и тех, кто активно пользуется жестами (поддерживаются, к слову, все распространенные сочетания, включая «смахивание» четырьмя пальцами). С другой стороны, некоторая шершавость тачпада обеспечивает своего рода тактильную защиту от случайных касаний. Сам тачпад также можно и отключить.
Отдельных слов заслуживает кнопка питания. Она вынесена не верхнюю грань и имеет необычную форму. И это заметно добавляет устройству индивидуальности и даже красоты.
Экран
Добрались до экрана. Он выглядит не слишком современно – нижняя рамка довольно широкая, а в верхней расположилась весьма неплохая камера. И это – не единственная особенность дисплея.
В Thunderobot 911 Air D используется IPS-матрица, но не обычная, а специально разработанная для геймерских устройств AHVA (Advanced Hyper Viewing Angle). Ее отличие – повышенное быстродействие. Впрочем, заметить его невооруженным глазом — задача не из легких.
В остальном же экран вполне стандартен: разрешение 1920×1080, соотношение сторон 16:9. Яркость не слишком высока, до 300 нит, и солнечным днем на открытой площадке поиграть толком не получится – засветка будет весьма чувствительной. С другой стороны, представить себе гейминг на лавочке под ярким солнцем довольно сложно. В помещении же экран Thunderobot 911 Air D обеспечивает высокий уровень комфорта.
Чудес от экрана Thunderobot 911 Air D ждать не стоит, хотя глубину цветов он передает на хорошем уровне. Но мы имеем дело не с десктопным монитором, а потому можно назвать дисплей нашего громогласного героя вполне достойным.
Начинка
А вот теперь самое время отвлечься на небольшие рассуждения о цене. В М.Видео и Эльдорадо стоят 74999 рублей, на момент публикации поста — 64 999 по распродаже. Согласитесь, такой ценник на геймерский ноутбук нужно считать весьма демократичным. А это означает, что производитель стремился уже на уровне разработки продукта сделать его доступным.
Пластиковый корпус, далекий от рекордных показателей экран как раз говорят о намерениях вендора. Но много на них не сэкономишь. В Thunderobot весьма элегантно и практически без ущерба для производительности подошли и к мощности процессора.
Под капотом у Thunderobot 911 Air D стоит Intel Core i5-11260H. Для начала обратите внимание на серию процессора – он принадлежит к 11 поколению и, судя по индексу Н, показывает свою наивысшую производительность при использовании в ноутбуках.
Вы спросите, разве для игрового ноутбука допустимо использовать «среднеклассный» Core i5? А почему не Core i7, который более уместен для геймерского компьютера. Да, это пример экономии, но очень хитрой. Дело в том, что Intel Core i5-11260H, в котором 6 ядер, работающих в 12 потоках. А вот у тру-геймерского Core i7 того же поколения ядер всего 4.
Похожее компромиссное решение инженеры Thunderobot нашли и для видеокарты. В 911 Air D используется GeForce GTX 1650 – хотя и младшая из дискретных карт Nvidia, но относящаяся к категории геймерских. Да, при стойком стремлении сэкономить производитель мог бы обойтись встроенной графикой. Но это превратило бы 911 Air D из геймерского ноутбука в заурядный лэптоп.
Памяти у Thunderobot 911 Air D могло бы быть и побольше – 8 Гбайт можно считать «нижним» допустимым пределом. Но имеется свободный слот, а всего возможно использовать до 32 Гбайт ОЗУ. Поэтому этот недостаток можно устранить собственными силами.
На них же стоит положиться тем, кому будет мало 256 Гбайт SSD (а таких пользователей наверняка будет достаточно). И здесь пригодятся те дополнения к комплекту поставки, о которых мы упомянули в самом начале – крепления и интерфейс к 2,5-дюймовому накопителю. Основной установлен в слот М.2, а для дополнительного внутри корпуса имеется специально выделенное место.
Что же в итоге? Вполне уверенные средние показатели производительности.
Сухой остаток
Итак, приобрести Thunderobot 911 Air D можно за 65 000 -75 000 рублей. Это, повторюсь, весьма демократичная цена для геймерского ноутбука.
Он не самый легкий, примерно 2 кг, не самый компактный, но зато имеет производительность, достаточную для того, чтобы с комфортом играть во все основные популярные и ААА-тайтлы на средне-высоких настройках, работать с мультимедиа или даже с САПР (да, игровые устройства приобретают не только для развлечений).
Хардкорные геймеры скорее всего обойдут Thunderobot 911 Air D стороной. И правильно сделают. Скоро в Россию приедут другие модели бренда – подороже и помощнее.
Thunderobot
gaming laptop | Other OS | Windows | Linux | Intel Core i7 Gen 8 | Nvideo 1060 | 8-16GB | 17.3 «| WIFI | bluetooth 5.0
Products webpage » | Contact SC » | Windows 10 | Change the OS » | Search programs and drivers » | Antivirus » | Help for laptop owners » | Smoker IT pros
Here they discuss the purchase, share tips on how to use and configure Thunderobot laptops
The materials submitted by the authors are unofficial; in the event of the death of the apparatus, the author of the material and the Administration do not bear the responsibility of the resource! All actions are performed at your own risk!
- In the subject are allForum Rules
- Discussion of devices not related to this topic is prohibited. If the theme you need for a specific model does not exist — create it.
- Instead of saying “Thank you!” Use
- Useful topics to note:Forum FAQwww.savagemessiahzine.com | How to search the forum? | How to remove the image under the spoiler
Description
Founded in spring 2014, Thunderobot, an Asian brand, is a leader in the sale of gaming computers and accessories. It offers a wide range of products that are carefully designed to the smallest detail to meet the needs of its users. Thunderobot designs, manufactures and sells desktops, laptops, keyboards, and a variety of gaming peripherals, such as mice, virtual reality glasses, and headphones. His laptops stand out for their power and speed of play thanks to the combination of the latest Intel processors and the new Nvidia GTX10 graphics cards (as official brand partners). The brand’s products also offer an attractive design that combines futuristic appearance, color and elegance.
Reviews
ST-Pro 7gen -video | text
911 GT 7gen -video | text
911 GT 8gen -text | text
911 S -text
Dino-X6R -text
fromwww.savagemessiahzine.comin oneplace
videofrom userd140903
OS installation
Windows installation 10-type instruction is based on St-plus i7-8750H_8gen 1050-GTX
Download Record
►►►►►►►►►►►►►►►►►►►►Move on reference Further, all as in the pictures◄◄◄◄◄◄◄◄◄◄◄◄◄◄◄◄◄◄◄◄
Driver installation
From the manufacturer’s website (I recommend to install on a clean OS with Internet disabled)
Using Windows 10
just update all Windows 10 drivers and additionally install only the Control Center from the manufacturer’s site separately
Upgrate
Air vents
Can be usedsetwood crowns
Videoinstruction
Open hidden BIOS settings
Important. Read before working with BIOS
1. I recall our main rule «The materials submitted by the authors are unofficial, in the event of the death of the apparatus, the author of the material and the Administration do not bear responsibility for the resource! All actions are at your own risk!»
2.To create instructions, use St-plus i7-8750H_8gen 1050-GTX, О Windows 10 LTSC 1809. Ie. It’s not a fact that this manual will suit another owner of Thunderobot laptops, even with AMI BIOS.
3. Do not lower the BIOS version
4. The FPTW64.exe -d name –bios and FPTW64.exe -f name –bios commands. The –bios parameter is important, so do not forget to write it.
5. For updates and other manipulations, turn off external monitors and other devices. Leave only the laptop with the battery on charge and the mouse.
6.Disable antivirus, steam and other junk that can interfere with or even hang.
7. Just think. Any thoughtless action can lead to the death of the device. Perhaps the discovery of functions hidden by the manufacturer may be regarded by him as a non-guaranteed case. Check with the manufacturer.
Ami
1. We need the utility FPTW64.exe. It can be taken from the official website or inside the BIOS file distributed by the laptop manufacturer. I chose the second option.
2. Download the latest BIOS from the manufacturer’s website.
3. Put it in the root of the “C” drive, launch it and update it regularly (if you haven’t). Go to the BIOS, press F3 (reset) then F4 (save and exit)
4. Turn on the OS. Create an empty folder in the root of the “C” drive. For convenience, let’s call it BIOS.
5.Raspack the contents of the previously downloaded BIOS file (it is in the root of the “C” drive) to the BIOS folder.
6. Run the command prompt from the administrator (not PowerShell, but CMD)
7. We execute commands:
cd C: BIOS
FPTW64.exe -d original.rom -bios
We are waiting for the implementation and labelsFTP Operation Successful
8. The command line can be closed or collapsed, we still need it.
9.Open the C: BIOS and find the original.rom file there. This is your current BIOS dump. Be sure to make a copy and put it in a safe place.
10. Next, download the BIOS manufacturer utility.AMIBCP.exe. It can also be put in C: BIOS.
11. Run AMIBCP.exe from the administrator.
Click File-Open and point to our original.rom file. In the Setup Configuration tab on the left we see the BIOS menu as a tree. (Something thoughtlessly changing in other tabs can lead to the death of the machine) Therefore, it works only with the Setup Configuration. Right table with parameters. In it, we are interested in the Access / Use column. Changing the value from Default to USER will open this option for future BIOS display.
I do not advise you to change something in the columns Handle, Control Group Structures, Show, Failsafe, Optimal. For the current task, they are not interesting. I will not describe their meaning. Look on the Internet for AMIBCP functionality.
P.S: if you accidentally stuck, for example, in the Handle, you overwrote or wrote something there, just close AMIBCP.exe without saving and start again.
I repeat that the structure is in the form of a tree, for example, I want to open the Core Voltage Offset parameter. To do this, I have to change Access / Use from Default to USER for Core Voltage Offset and the same for Processor, OverClocking Performance Menu. In general, if you do not open the whole chain, then the desired setting will not be displayed. in one of the “folders” in the chain, the Access / Use parameter was not changed from Default to USER.
Making sure that the necessary parameters are open (throughout the chain). Click File-Save As .. Give it the name mod.rom and save it to C: BIOS. The save process will take some time. Check if the mod.rom file appeared in C: BIOS. If it appears, close AMIBCP.exe. The program prompts you to save changes to the original.rom file. We press,not.
12. Next open minimized command line. Those who closed, run the command line from the administrator (not PowerShell, but CMD)
Execute commands:
cd C: BIOS
FPTW64.exe -f mod.rom -bios
We are waiting for the implementation and labelsFTP Operation Successful
13. Reboot. Go to the BIOS, press F3 (reset) then F4 (save and exit). Again we go into the BIOS and admire the open, we need the parameters.
ps: For myself, I advise mod.rom and original.rom to rename, or rather add with which version of the BIOS they were removed. I wrote 1.07.09TQLM1.rom for the original and 1.07.09TQLM1_mod.rom for the mod.
Well, tidy up the entire BIOS folder from drive «C» in a safe place. And better in a few. Calculate checksums, etc. and etc.
There is a programChangelogowill replace the standard picture (robot) in the BIOS file for yours. I did not check for performance.
Later I will add to the instructions of pictures, etc. and etc. The instruction will be edited.
Disassembly
St-plus i7-8750H_8gen 1050-GTX
Dino X6R GTR i7-7700HQ_7gen 1060-GTX
911se e5tar i7-7700HQ_7gen 1050-GTX
Understands just likeST +
St-pro i7-7700HQ_7gen 1060-GTX
911S i7-8750H_8gen 1060-GTX
Useful
General
My new laptop is hot
Method: 1 — Disable Turbo Boost (simple version)
Method: 2 — Undervolting CPU
Component stores
Aliexpress cooling systems:seller 1
Aliexpress ram-ssd:seller 1
for St-plus i7-8750H_8gen 1050-GTX
BIOS ST-Plus i7-8750H8gen1050
Screen from the temperature center control to idle time (browser is on, music is playing, antivirus and other software are on startup)
Extend battery life
Method 1 «Battery in a laptop»
Common to lithium batteries:
1. You can not charge a laptop battery up to 100% of its maximum capacity. Ideally, the battery should start charging at a charge level of 40%, and stop when the charge rate reaches 80%.
Studies of Battery University clearly demonstrate the validity of the statement: when charging up to 100%, the battery regularly produces 300-500 cycles, while when charging up to 70%, the number of cycles increases to 1200-2000.
And so, how to do it on the ST-Plus i7-8750H8gen1050 will tell you the picture below
2. Try to keep the charge 40-80%
3. Try not to discharge below 20%
Method 2 «battery removed»
If the battery is planned to be used rarely, then it is necessary to carry out a full charge / discharge cycle 2–3 times. After that, it needs to be discharged to 60-80%, pulled out of the laptop and put on the bottom shelf of the refrigerator, but not in the freezer, since when the battery is removed from the deep freeze, its performance will greatly decrease. The optimal storage temperature is about 12 -15 degrees. It is necessary 1 time in 3 — 4 months to charge the battery up to 60-80%, and then remove it back to the bottom shelf in the refrigerator. Be sure to put the battery in a waterproof package.Taken here
Ps In theory, the battery has a controller who does all this, but alas, the statistics of the Chinese batteries says the opposite.
Driver Description
- 1. Chipset (set required)
2. Video from Intel (set required)
3. Video from NVIDIA (set required)
4. Additional software NVIDIA (GeForce Experience, etc.) (required to install)
5. Network (copper) (set «necessarily» ps in general sometimes there is a drop in speed up to 10 Mb / s, which is on drivers from OS W10, which is from the manufacturer, is not exact, therefore I advise you to install from the manufacturer)
6. Card reader (required to install)
7. Touchpad (required to install)
8. Intel driver (required to install)
9. The utility from the manufacturer, overclocking (cooler), info about temperature, etc. (required to install)
10. Intel driver (required to install)
11. Audio (optional, optional)
12. WIFI (required)
13. Bluetooth (required to install)
14. Intel® Rapid Storage (useless in the laptop there is no Optane memory module, it is normalSSD NVMe PCIe Gen 3×4)
70. Extra audio (such as the sound will be better) (did not check, given the speakers of the laptop is probably useless)
80. This is a processor instruction set (useless)
81. Processors with Intel Speed Shift technology will be able to independently select the most appropriate frequency of operation based on the load placed on them (useless)
The list of RAM recommended by the manufacturer (while unofficial
for Dino X6R GTR i7-7700HQ_7gen 1060-GTX
Contact center in RUSSIA
1.88003502688 [email protected] 143441, Moscow region, Krasnogorsk district, p / o Putilkovo, 69 km, Greenwood JSC
2. Models:911SE E5AR, 911SE E5TA, ST PRO P1AR DINO X6R & 911GT Y6R. 7th Gen INTEL CPUafter sales acquireduntil April 2018, service is made by the service company Service NB.88002001706 https://servicenb.ru/
Or see contacts onofficial website
Frequently asked Questions
I took on Ali through tmail, what to do first —Qualitatively remove the process of unpacking and first switching on the video (no need to learn here, this is Aliexpress, such rules).
How to enter BIOS —F2 (press immediately as you press the power button)
SATA MODE: ACHI or Optane —in bios we put ACHI Mode since the package does not have an Optane memory module, and when it isn’t have SSD. Read morehere(if you installed an OS with Optane enabled, return ACHI and reinstall the OS)
How to disable the touchpad —Fn + F1
Can I put and fully use Windows xp, 7,8,8.1 —it is possible, but for the models with CPU 8 generation «dancing with a tambourine»
Do I need to install «Intel Rapid Storage» —No, it is absolutely useless in the laptop there is no Optane memory module, it is normalSSD NVMe PCIe Gen 3×4
Can I remove the warranty label and add RAM, etc., replace the thermal grease without losing the warranty —NO can not, as soon as you remove the sticker (round white at the bottom of the case) congratulations you are deprived of the WARRANTY
When to change thermal grease —it all depends on what is already filled laptop and on operating conditions
How to add officially RAM, etc. —via SC
Which edition of Windows 10 to install —I advise LTSC, you can read about ithere
What should be the temperature in idle time —in a simple CPU ≈ 45-55 degrees Celsius, and Nvidia should not work, that is, almost room temperature
Does not turn on (on screen 0), Does not enter BIOS (tried to press f2 100 times), And other problems with iron —Warranty only throughofficial SCNot warranty here looking what is broken. If craftsmen from your region do cheaper and better thanofficial SCand you are sure of them, then go to them.
Who assumes the cost of warranty repair —MANUFACTURER
Cap updates
01.10.2018 — Spoiler «Driver»update drivers, bios and others. mathematicsYandex diskfor models with8 generation processor (i7-8750H)OS Windows 10
04.10.2018 — Spoiler «Reviews»Added review of 911 S, 911 GT
06.10.2018 — Spoiler «Sales»08.10.2018-14.10.2018 status is expected
15.10.2018 — Spoiler «Sales»08.10.2018-14.10.2018 added status is «finished»
16.10.2018 — Spoiler «Install OS-Install Windows 10 …»edited «Installing Windows 10 typical instructions»
16.10.2018 — Spoiler «Useful»added
20.10.2018 — Spoiler «Useful»Added «Extend the life of the battery»
22.10.2018 — Spoiler «Useful»edited «Description of drivers» 5. Network (copper) (set «required» ps in general sometimes there is a speed drop to 10 mb / s, which is on drivers from OS W10, which is from the manufacturer, is not exact info, therefore I advise you to install from the manufacturer)
22.10.2018 — Spoiler «Installing OS-Installing Windows 10 Typical Instruction»Editing the image of the instruction «Installing drivers» (driver «LAN» from the manufacturer entered the list of mandatory)
23.10.2018 — Spoiler «Contact center in RUSSIA»added additional contacts
26.10.2018 — Spoiler «Useful»Added «BIOS ST-Plus i7-8750H8gen1050»
15.11.2018 — Spoiler «Useful-Frequently Asked Questions»Added «Optane memory»
15.11.2018 — Spoiler «Install OS-Install Windows 10»Added «Optane memory»
15.11.2018 — Spoiler «Reviews»added «fromwww.savagemessiahzine.comIn one place»
16.11.2018 — Spoiler «Disassembly-St-plus i7-8750H_8gen 1050-GTX»is added
17.01.2019 — Spoiler «Disassembly-Dino X6R GTR i7-7700HQ_7gen 1060-GTX»is added
17.01.2019 — Spoiler «Disassembly-911se e5tar i7-7700HQ_7gen 1050-GTX»is added
21.01.2019 — Spoiler «Disassembly-St-pro i7-7700HQ_7gen 1060-GTX»is added
21.01.2019 — Spoiler «Upgrate-Vents»is added
21.01.2019 — Spoiler «Useful-for Dino X6R GTR i7-7700HQ_7gen 1060-GTX»is added
17.04.2019 — Spoiler «Upgrate-Open hidden BIOS settings»is added
19.04.2019 — Spoiler «Disassembly-911S i7-8750H_8gen 1060-GTX»is added
21.04.2019 — Logo «is added
21.04.2019 — Spoiler «Reviews-video from user d140903»is added
13.06.2019 — Spoiler «Installing Drivers»2 ways added
There is no curator in the subject. For questions about filling caps, please contactauto RUtopics or section moderators via the buttonA COMPLAINTunder the messages. Do not forget to put
Post has been editedtreschelet — 13.06.19, 00:05
THUNDEROBOT ST PLUS 15.6 «/ IPS / i7-8750H / GTX1050-4G / 8G / 128GSSD + 1TB / DOS
Who yuzal, unsubscribe:
1) the noise of coolers when browsing, with games?
2) the temperature of the top panel in games — scrambled eggs to cook or not felt?
3) installing linux and windows 7 — is there a positive experience?
4) about the color rendition of the screen, some ordinary reviews. Who thinks subjectively? I want to take the laptop for rendering video in premiere.
5) why you should not take it — specific found flaws of this model.
If no one has this laptop, why did they create a theme?

THUNDEROBOT ST PLUS 15.6 «/ IPS / i7-8750H / GTX1050-4G / 8G / 128GSSD + 1TB / DOS
Who yuzal, unsubscribe:
1) the noise of coolers when browsing, with games? —-Browser cold 35-45 …. games until I say later
2) the temperature of the top panel in games — scrambled eggs to cook or not felt? —-on the stress test above 70-80 did not rise, and the cooler did not howl
3) installing linux and windows 7 — is there a positive experience? —-I did not install Linux, I think there are no problems, I put 8.1 and 10
4) about the color rendition of the screen, some ordinary reviews. Who thinks subjectively? I want to take the laptop for rendering video in premiere. —-the screen suits me
5) why you should not take it — specific found flaws of this model. —-shortcomings. for myself? I did not see … a little later I will show disassembly + adding 16GB RAM and other SSD
temperature now updates Nvideo drivers, replaced SSD and + RAM 16
Post has been editedtreschelet — 21.09.18, 20:32
If no one has this laptop, why did they create a theme?
I do not know why everyone in the VC group is sitting ???
St plus how’s the car?
Treschelet @ 09/21/18, 10:19
a little later show disassembly + adding 16GB RAM and other SSD
Hello! I wonder what happened)
If anyone decided to take intmall , I will tell you how they threw me on Friday (I decided to take it there, since it is significantly cheaper there than in other stores). Ordered for 54,739 rubles, it turned out that tmoll webmoney do not accept (although the «pure» aliexpress — no problem). While changing the webmoney to Yandex.Money, my order was canceled. I contacted the support service, they said that it was necessary to pay for 4 hours and offered to order at a new price, and the new price is already 61+ kilorubles. I did not order from the principle. 3 days have passed, the price is already 59 kilorubles. Small rogues … in short, who will order there, watch the price, plus or minus five to ten thousand for 3 days for them the usual practice. It seems that at the beginning of the month they even sold for 53k. Well, I will wait until the price is below 55k (from the principle). For this money, there seems to be no worthy competitors, judging by the specifications, but what about quality, time will tell.
To owners: interest in the laptop remains, if there is something interesting to write — write. Especially if you get to Win7. Eight, it is still not seven in terms of privacy. You can, of course, roll up linux and try to put the seven in a virtual machine, but these are already some crutches.

unfortunately, yes, it could have happened to you, there are also cases when people with tmall came back with defective beeches, for this reason I bought beech from my hands, so far I have no regrets.
on the occasion of the laptop, I can say it pleases (I have 911es with 1050 2GB and 7 7700hq) very easy, after cleaning it became very quiet, after the power consumption of the cooler was adjusted without load (90% of the time) it does not even turn on, in the games of norms.
The only thing I don’t like is the sound on it and the screen isn’t particularly bright, but it’s a juicy picture, like ips 144hz
configured power consumption
And what exactly was the setting?

By default, the minimum CPU utilization level is 80 percent, I reduced it to 5 percent.
That’s all
Goldi_rus @ 09/26/18, 12:13
limited processor power consumption to 90 percent at maximum
By default, the minimum CPU utilization level is 80 percent, I reduced it to 5 percent.
That’s all
What is this program for setting restrictions? I told my rat to keep track of the CPU load, and she, damn it, only the cardboard eats all the time.
Post has been editedwwwwwwww — 26.09.18, 16:45

What programs do you need?
Goldi_eng @ 09/26/18, 23:16
What programs do you need?
Well, I still have a grandfather on Win7 with a ASUS laptop of 2007 year of birth. I only RightMark CPU clock Utility wonders with the processor can do. Voltage to throw off, for example, so that the stone is less heated without loss of performance. I did not know that now it can be done from the operating system without add. utilities.
PS: tmall raised the price by another 1k. Marketers have none at all, because by orders it can be seen that after they raised the price more than 55k, almost no one bought new laptops … for 61 thousand you can already pick out middle-level brands with a similar bundle. So let them go through the forest … however, after 24 hours they will again change the price, I even wonder what the new price will be. Kindergarten, for 55 already the entire warehouse would have sold, but they want to play, let them play.
Post has been editedwwwwwwww — 27.09.18, 10:07

Posted on 09/27/2018 10:49 AM:

About lies TMALL
Less than two hours ago, I wrote that the price was ~ 61k rubles with a 24-hour timer. Now I load the same page and see:
59 083.84 rub. / PC. -32% days left: 4
That is the same price that was this morning before the price increase by 1 thousand! And what is the most shameless, they put up a sign «the lowest price in 30 days», although, as I wrote earlier, last Friday I ordered the same laptop for 54k, which is 5 thousand less, that is, they write a FATAL HEADLESS FALSE! Be careful not to order a laptop with more than 54k from them, no matter what they write there, this is a matter of principle. Let them know that Russian buyers are not stupid sheep who eat all the dirt mixed with shit and joyfully bleat with gratitude.
Once a month there will be a low price for a week, watch the banner onwww.savagemessiahzine.com
The rest of the time is much higher.
Such a policy is Tmall and Company.
Post has been editedolegmzr — 01.10.18, 20:48
To owners: interest in the laptop remains, if there is something interesting to write — write. Especially if you get to Win7. Eight, it is still not seven in terms of privacy. You can, of course, roll up linux and try to put the seven in a virtual machine, but these are already some crutches.
put two different sevens, both hung on loading the logo even before installation
8.1 I got up with a bang, but after the update, I started to swear right now I don’t remember exactly, but a window like «this system is not under your new percents set 10» got out
returned to 10 and castrated her through gpedit.msc + there are a bunch of small utilities that themselves chop her “hands” for example one ofthe best
set start like sevens from»Startdock10″+ setgadgetsas in 7 (monitor prots and RAM)
Posted 10/01/2018 21:50:
If someone decided to take in tmall, I will tell you how they threw me on Friday (I decided to take it there, since it is significantly cheaper there than in other stores). Ordered for 54,739 rubles, it turned out that tmoll webmoney do not accept (although the «pure» aliexpress — no problem). While changing the webmoney to Yandex.Money, my order was canceled. I contacted the support service, they said that it was necessary to pay for 4 hours and offered to order at a new price, and the new price is already 61+ kilorubles. I did not order from the principle. 3 days have passed, the price is already 59 kilorubles. Small rogues … in short, who will order there, watch the price, plus or minus five to ten thousand for 3 days for them the usual practice. It seems that at the beginning of the month they even sold for 53k. Well, I will wait until the price is below 55k (from the principle). For this money, there seems to be no worthy competitors, judging by the specifications, but what about quality, time will tell.
follow the news in the VC and here, probably there will still be sales to 55K
he took for 53 with a penny
Treschelet @ 10/01/18, 21:48
put two different sevens, both hung on loading the logo even before installation
But does the virtual machine start at least seven?
Treschelet @ 10/01/18, 21:48
follow the news in the VC and here, probably there will still be sales to 55K
I don’t understand at all who guessed to make the Thunderobot support group at VK. I could not even register there — they require a phone number with confirmation by SMS. Yeah, so I gave it to them, maybe I could also send a scan of my passport to check my mailing address so that they would condescend me to register on their shameful website … Until I found an empty topic on this forum, there was no place to even ask a question. If marketers do not have money to develop a normal support site with a forum, even though people would be lured here. Who has a VC account, can you send a link to this forum there? Here at least anyone can register, and not just those who leave their phone to the right and left on all dubious sites.
Post has been editedwwwwwwww — 08.10.18, 08:32
wwwwwwww @ 08.10.18 07:45
But does the virtual machine start at least seven?
VMware Workstation Pro, yes it works, I think the others are not a problem either
In general, you can put 7, 8.1, the problem is only in the driver for the video from INTEL, it is not in nature on these OS
Maybe on some forums there may be self-written or corrected configs to install Intel graphics 630, I didn’t have time to search, and who prevents me from sitting onWindows 10 LTSB 2016or already on new10 LTSC 2018rid of all applications (metro, browsers, etc.), updates (only stable), I myself sit on 10 LTSB 2016, I don’t see any problems, so installation 7 and 8.1 was no longer available
a brief description of Windows 10 LTSB 2016 and 10 LTSC 2018
1. Ability to customize the home screen and detailed control of the user interface
2. Lack of Cortana
3. Absence of a store (total absence (for dull people))
4. Absence of Microsoft Edge (IE11 included)
5. Long-term service (until 2028, in contrast to the standard two years)
6. Removed even contour maps)
7. Updates only stable updates from the Internet.
etc
wwwwwwww @ 08.10.18 07:45
Who has a VC account, can you send a link to this forum there? Here at least anyone can register, and not just those who leave their phone to the right and left on all dubious sites.
there is a link to the forum in VK (added to favorites), I even periodically answering questions there, I give a link here, to answers
Post has been editedtreschelet — 09.10.18, 22:32
Treschelet @ 09.10.18, 22:23
And who’s stopping to sit on Windows 10 LTSB 2016 or already on the new 10 LTSC 2018 free from all applications
I need to read the license, I don’t know what it’s about in LTSC. The problem is dozens precisely in the license agreement — Microsoft reserves the right to do everything on your computer that it deems necessary to legally (to spy, install and delete any applications, delete even personal files), while the user accepts this license agreement, therefore, do not be offended for what. Even if you clean out the top ten of all the dirt that is in it now, at any moment, on the sly (but legally) a new update can be installed, which returns everything, and you will not know about it. In the seven, the computer belonged to the user, in the eight, the transition process began and technologies were run in, in the top ten, the computer completely belongs to the microsoftware, and the user is just one of the devices that moves the mouse and knocks on the keyboard, and if desired, the needs of this «device» can be ignored . In general, you can temporarily disable or limit the computer resources allocated to you for microsoftware purposes (for example, how they organized updates using the peer to peer method, turning this option on by default and hiding the switch where few people visit, and then users wonder why it is not running not a single task, and gigabytes of information are merged somewhere from a computer). This approach does not suit me. And the fact that a dozen faster or slower sevens work — it interests me the least. In my understanding, if you put the top ten — only for offline.
Good evening, dear forum users)) they gave me such a laptop, Thunderobot 911SE E5TaR Full HD 15.6 / Core i5-7300HQ / 8Gb DDR4 / 1050Ti 4GB / 1000 + 128, a good laptop, I really liked the design and is generally quiet, I launched it once , installed Windows, firewood, everything works perfectly, but I want to sell it, because I needed money for the lens, and I have a powerful computer at home, so if anyone is interested, I’m ready to give it for 50k, it’s new, all in films. Was purchased for 57 on Timolle.
Если вы хотите установить операционную систему Windows с использованием USB-флешки на ноутбук Thunderobot, то вам необходимо следовать нескольким простым шагам. Для этого вам понадобится специальная программа для создания загрузочной флешки, а также немного времени и терпения.
- Шаги по установке Windows с USB-флешки
- Как установить Windows с USB-флешки через BIOS
- Как сделать чтобы Windows загрузилась с USB-флешки
- Полезные советы
- Выводы
Шаги по установке Windows с USB-флешки
- Создание загрузочной флешки. Для этого необходимо скачать утилиту Rufus и установить ее на компьютер. После установки запустите программу и выберите USB-накопитель емкостью не менее 8 ГБ. Далее выберите в разделе «Метод загрузки» ISO-образ Windows и нажмите кнопку «ВЫБРАТЬ». Рекомендуется скачивать ISO-образ с официального сайта Microsoft.
- Подключите USB-флешку к ноутбуку Thunderobot и перезагрузите его. В процессе загрузки, нажмите клавишу, которая открывает меню выбора загрузочного устройства для компьютера, например, ESC/F10/F12.
- Выберите параметр, который загружает компьютер с USB-устройства флэш-памяти. Windows запустится программа установки. Следуйте инструкциям по установке Windows и выберите необходимые параметры. Не забудьте активировать Windows после установки.
Как установить Windows с USB-флешки через BIOS
- Включите компьютер и нажмите клавишу, которая ведет в BIOS, например, F2/F10/Del.
- Перейдите в раздел «Boot» и выберите параметр загрузки с USB-устройства флэш-памяти.
- Сохраните изменения и перезагрузите компьютер.
- Windows запустится программа установки. Следуйте инструкциям по установке Windows и выберите необходимые параметры. Не забудьте активировать Windows после установки.
Как сделать чтобы Windows загрузилась с USB-флешки
- Зайдите в настройки компьютера и выберите «Обновление и восстановление».
- Далее выберите «Восстановление» и нажмите кнопку «Перезагрузить» в пункте «Особые варианты загрузки».
- На экране «Выбор действия» выберите «Использовать устройство».
- Выберите USB-устройство флэш-памяти и нажмите «Enter».
Полезные советы
- Перед установкой Windows с USB-флешки не забудьте создать резервную копию важных данных на компьютере.
- Выбирайте официальный ISO-образ Windows при скачивании.
- Если у вас возникли проблемы с установкой через один способ, попробуйте другой.
- После установки операционной системы не забудьте установить все обновления и автоматические драйверы.
- Для надежности можете использовать несколько различных USB-накопителей.
- Если вы оставили на своем компьютере несколько операционных систем, не забудьте выбрать нужный вариант на экране выбора загрузки ОС.
Выводы
Установка Windows с USB-флешки на ноутбук Thunderobot довольно простая процедура, особенно при использовании утилиты Rufus. Не забудьте, что при установке Windows вы можете потерять важную информацию, поэтому создайте резервную копию всех важных данных. Не стоит бояться изменять настройки BIOS, так как правильные настройки позволят вам загрузить ОС с USB-накопителя без каких-либо проблем.
Как открыть БИОС на Тандер робот
Для того чтобы открыть BIOS на Тандер робот, необходимо выполнить определенные действия. Основные клавиши для входа в BIOS являются F1, F2, F10, Delete и Esc. Также можно использовать комбинацию клавиш, например, Ctrl + Alt + Esc или Ctrl + Alt + Delete, хотя они в основном используются на старых компьютерах. Важно заметить, что клавиша F10 может использоваться для запуска другого меню, например, меню загрузки. Чтобы войти в BIOS, необходимо нажать одну из указанных клавиш сразу после включения компьютера, до загрузки операционной системы. После этого откроется меню BIOS, где можно производить различные настройки компьютера, такие как изменение порядка загрузки устройств или настройка системных параметров.
Как на ноутбуке Самсунг зайти в бут меню
Если вы являетесь владельцем ноутбука Samsung и вам нужно попасть в бут-меню, вам потребуется нажать клавишу Esc. Однако, у вас должно быть сознание о специфической особенности кнопки Esc на ноутбуках Samsung. Отличие заключается в том, что для вызова бут-меню достаточно всего лишь одного нажатия на кнопку Esc. Это отличается от других компьютеров, где для вызова бут-меню требуется удерживать кнопку нажатой в течение некоторого времени. Поэтому, чтобы войти в бут-меню на ноутбуке Samsung, вам лишь достаточно щелкнуть кнопку Esc один раз. Это значительно упрощает процесс и обеспечивает быстрый доступ к необходимым настройкам. Теперь вы знаете, как получить доступ к бут-меню на ноутбуке Samsung.
Как установить Windows 10 через BIOS MSI
Далее подготовьте флешку с установочным образом Windows 10 и подключите ее к компьютеру. Затем загрузите компьютер и нажмите клавишу F11, чтобы открыть меню выбора загрузки. В этом меню выберите устройство, на котором находится флешка с установочным образом Windows 10.
Далее следуйте инструкциям на экране, чтобы установить Windows 10 на ваш компьютер. Выберите язык установки, формат даты и времени и другие параметры. Затем выберите диск, на который вы хотите установить операционную систему, и нажмите кнопку «Далее».
Процесс установки может занять некоторое время. После завершения компьютер перезагрузится и вы сможете начать использовать Windows 10.
Не забудьте загрузить все необходимые драйверы и программное обеспечение после установки операционной системы. Вы также можете настроить различные параметры и функции Windows 10 в разделе «Настройки».
Теперь у вас есть Windows 10 на вашем компьютере, которую вы установили через BIOS MSI.
Как запустить командную строку с загрузочной флешки
Запуск командной строки с загрузочной флешки: Для начала вам потребуется подготовить загрузочную флешку. Вставьте флешку в USB-разъем вашего компьютера. После этого щелкните правой кнопкой мыши по кнопке «Пуск» и в контекстном меню выберите пункт «Командная строка (администратор)». Теперь откроется окно командной строки. Нажмите клавишу Enter и введите команду для запуска загрузочной флешки. Обычно командой является указание пути к исполняемому файлу на флешке, например: D:\setup.exe. Затем нажмите клавишу Enter, чтобы выполнить команду. После этого загрузочная флешка начнет работать и вы сможете использовать ее функционал. Не забудьте сохранить все необходимые данные с флешки перед запуском, так как процедура загрузки может удалить всю информацию на ней.