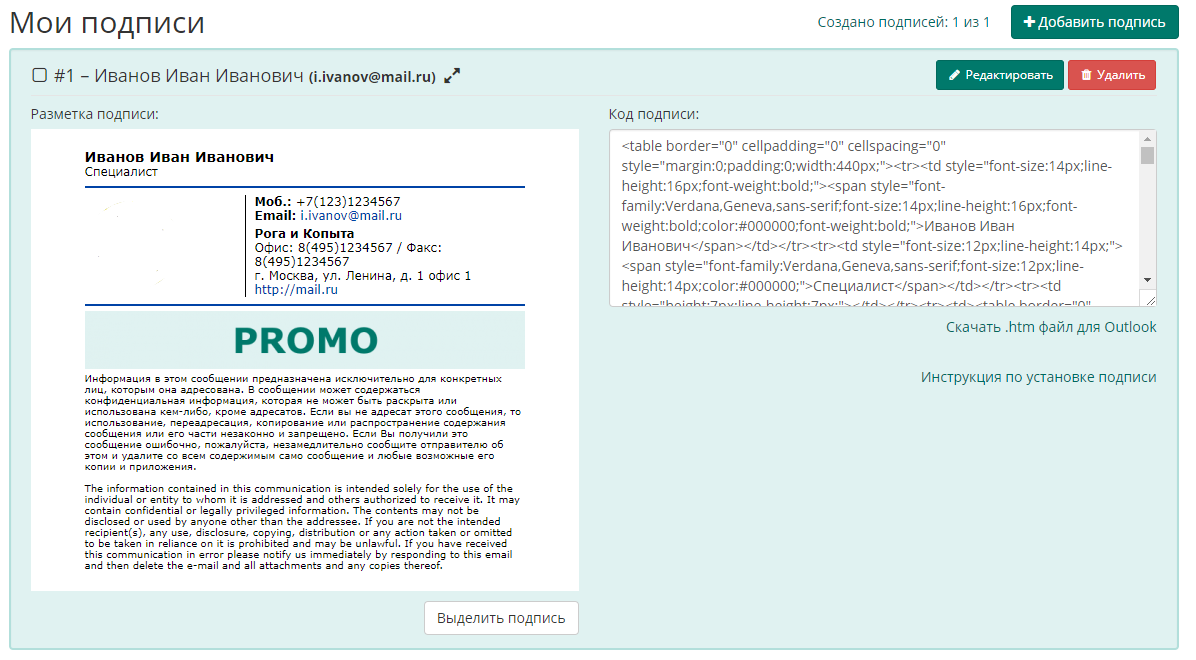Skip to content
Mozilla Thunderbird is the most popular email client software that works on so many platforms including Windows. Personally, I launch it the first thing in the morning as soon as I am in front of my Windows PC to check all the messages that I have received in so many of my email accounts. But for this I have to manually launch Thunderbird every time I want to check the email messages. Even though it keeps running and stays in the system tray once it has been launched, you still have to launch it the first time.
Wouldn’t it be wonderful if it ran automatically at Windows startup? Well it can setup to auto-start in Windows 10 very easily. Here is how:
- Find the Thunderbird shortcut on the Windows Desktop. Right-click on this Thunderbird shortcut and select Copy from the context-menu.
- Press key combination Win+R to open the Run dialog.
- In the Run dialog, type shell:startup and press Enter. This will open the auto-start folder for the current Windows user.
- Right-click in the middle of the startup folder and then choose Paste shortcut from the context-menu.
- This is it, now Thunderbird will launch as soon as you start Windows PC.
Unfortunately, there are no command line options to minimize Thunderbird when it is launched. There are no official option to start it minimized without the help of third party applications. If you use the above instructions then Thunderbird will be launched in the maximized window state and you will be able to check your email messages the usual way. Later you can choose to minimize it to the system tray so that it keep checking for newer email messages in the background. The new version of Thunderbird has an option which when enabled sends Thunderbird to the system tray when it is minimized.
We use cookies on our website to give you the most relevant experience by remembering your preferences and repeat visits. By clicking “Accept”, you consent to the use of ALL the cookies.
На чтение 3 мин Опубликовано Обновлено
Thunderbird – один из самых популярных почтовых клиентов, разработанных Mozilla. Если вы являетесь пользователем Windows 7 и хотите, чтобы Thunderbird запускался автоматически при каждом включении компьютера, то вы находитесь в правильном месте. В этой подробной инструкции мы расскажем, как настроить автозапуск Thunderbird в Windows 7.
Автозапуск Thunderbird позволит вам получать уведомления о новых письмах в вашем почтовом ящике сразу после включения компьютера. Это очень удобно, особенно если вы используете Thunderbird в качестве основного почтового клиента.
Примечание: для настройки автозапуска Thunderbird в Windows 7, вам понадобятся права администратора на компьютере.
Чтобы настроить автозапуск Thunderbird в Windows 7, вам нужно выполнить несколько простых шагов. Вот пошаговая инструкция:
Содержание
- Как настроить автозапуск Thunderbird
- Установка Thunderbird в Windows 7
- Поиск исполняемого файла Thunderbird
Как настроить автозапуск Thunderbird
- Откройте меню «Пуск» и найдите «Запуск».
- Щелкните правой кнопкой мыши по папке «Запуск» и выберите «Открыть».
- В открывшемся окне найдите ярлык Thunderbird.
- Щелкните правой кнопкой мыши по ярлыку Thunderbird и выберите «Создать ярлык».
- Снова щелкните правой кнопкой мыши по созданному ярлыку Thunderbird и выберите «Свойства».
- В открывшемся окне перейдите на вкладку «Ярлык».
- В поле «Цель» после пути к исполняемому файлу Thunderbird добавьте следующий аргумент: «-start-in-tray».
- Щелкните кнопку «Применить», а затем «ОК».
Теперь Thunderbird будет автоматически запускаться при включении компьютера. Убедитесь, что Thunderbird настроен для автоматического входа в ваш аккаунт почты, чтобы вы могли немедленно начать использовать почту после запуска программы.
Установка Thunderbird в Windows 7
Для начала установки Thunderbird в операционной системе Windows 7, следуйте инструкциям, предложенным ниже:
- Зайдите на официальный сайт Mozilla Thunderbird, перейдите на страницу загрузки и нажмите на кнопку «Скачать Thunderbird».
- После того, как загрузка завершится, найдите и запустите установочный файл, который был загружен.
- В появившемся окне установщика нажмите на кнопку «Далее».
- Прочитайте соглашение о лицензии и, если вы согласны с условиями, выберите опцию «Принимаю соглашение о лицензии» и нажмите на кнопку «Далее».
- Выберите путь установки Thunderbird или оставьте его по умолчанию, затем нажмите на кнопку «Далее».
- Выберите компоненты, которые вы хотите установить, и нажмите на кнопку «Далее».
- На следующем экране установщика выберите, хотите ли вы сделать Thunderbird вашим почтовым клиентом по умолчанию. Если да, поставьте галочку рядом с этой опцией, затем нажмите «Далее».
- Подождите, пока установка завершится.
- После завершения установки Thunderbird на вашем компьютере, вы сможете найти ярлык программы на рабочем столе или в меню «Пуск».
- Запустите Thunderbird, чтобы начать настройку вашего почтового аккаунта и начать пользоваться программой.
После успешной установки Thunderbird на ваш компьютер с Windows 7, вы сможете удобно работать с электронной почтой и настраивать автозапуск программы для комфортного использования.
Поиск исполняемого файла Thunderbird
Для настройки автозапуска Thunderbird в Windows 7, сначала необходимо найти исполняемый файл программы. Следуйте этим инструкциям:
- Откройте проводник Windows, нажав сочетание клавиш Win + E.
- Перейдите к каталогу, где установлен Thunderbird. Обычно это «C:\Program Files\Mozilla Thunderbird\», но если вы выбирали другую директорию при установке, то укажите соответствующий путь.
- Внутри каталога Thunderbird найдите файл с расширением «.exe» или .такой, как «thunderbird.exe». Это и есть исполняемый файл программы Thunderbird.
После того, как вы нашли исполняемый файл Thunderbird, вы сможете использовать его путь для настройки автозапуска программы. Теперь вы можете переходить к следующему шагу инструкции, которая подробно описывает, как настроить автозапуск Thunderbird в Windows 7.
Некоторые программы Windows позволяют настроить себя так, чтобы они запускались при запуске Windows. Но такая возможность есть далеко не у всех программ. Однако запускать при старте системы можно абсолютно любую программу. Более того, при запуске можно открывать нужные папки или запускать какой-либо скрипт (.bat). Ниже рассмотрим как добавить программу в автозагрузку, а также как удалить программу из автозагрзуки Windows.
Обратите внимание, что чем больше программ вы запускаете при загрузке, тем дольше будет длиться процесс запуска. Если есть какие-то приложения, которые вы не хотите запускать при старте, то их можно отключить.
-
Простой способ добавить программу в автозагрузку
-
Шаг 1: Откройте папку автозагрузки Windows
-
Шаг 2: Создайте ярлык в папке Startup
-
Авто-запуск программы с правами администратора
-
Автозагрузка программ в Windows 10 через реестр
-
Добавление/удаление программы из автозапуска из реестра
-
Включение/отключение автозапуска через Диспетчере задач
-
Программа для управления авто-запуском
Простой способ добавить программу в автозагрузку
Все что нужно сделать — это добавить нужный файл (ссылка на основной .exe файл программы), папку, скрипт в папку Windows “Startup”. Для этого
- Нажмите Windows+R, чтобы открыть диалоговое окно “Выполнить”.
- Впишите в поле shell:startup, а затем нажмите Enter. Откроется папка Startup.
- Создайте ярлык в папке «Startup» для любого файла, папки или исполняемого файла приложения. Он откроется при запуске при следующей загрузке.
Этот метод будет работать с любой версией Windows, от Vista до Windows 7 и 8, и 10.
Разберем подробнее:
вверх
Шаг 1: Откройте папку автозагрузки Windows
Startup (автозагрузка) — это скрытая системная папка, в которую можно перейти в проводнике (при условии, что у вас включен показ скрытых файлов).
Технически эта папка находится по пути:
- Для отдельного пользователя:
C:ПользователиИмя_ПользователяAppDataRoamingMicrosoftWindowsГлавное менюПрограммыАвтозагрузка - Для всех пользователей:
C:ProgramDataMicrosoftWindowsГлавное менюПрограммыАвтозагрузка
Однако совсем не обязательно открывать проводник искать где там эта папка находится, гораздо проще и быстрее использовать команду shell. С помощью этой команды можно открывать многие скрытые или специальные папки Windows, достаточно знать название папки.
Команду shell можно запускать прямо из диалогового окна Run.
Для этого нажмите комбинацию клавиш Windows+R, в поле ввода напишите shell:startup и нажмите Enter.
вверх
Шаг 2: Создайте ярлык в папке Startup
Теперь, чтобы запустить приложение, файл или папку вместе с Windows, нужно создать ярлык программы/папки в открытой папке Startup.
Давайте в качестве примера добавим в авто-запуск бесплатный почтовый клиент Thunderbird. Для этого нужно найти папку где находится программа. У меня она лежит в папке C:Program Files (x86)Mozilla Thunderbird.
Теперь нужно создать ярлык основного файла программы в папке Startup. Существуют различные способы создания ярлыков в Windows, но я поклонник супер быстрого метода «правого перетаскивания»: хватайте файл правой кнопкой мыши и удерживая её тащите в папку “Startup”. Когда вы отпустите кнопку, появится всплывающее меню с параметрами перемещения. Нажмите “Создать ярлык.”
Готово!
При следующем запуске Windows приложение, файл или папка будут запущены вместе с ним.
вверх
Авто-запуск программы с правами администратора
Вариант 1
Создать задание:
- Windows+R > Taskschd.msc. Или Пуск > Все программы > Стандартные > Служебные > Планировщик заданий.
- Создать простую задачу (кнопка в правом меню). Или Действия > Создать простую задачу.
- Откроется окно в котором настраиваем задачу:
- Вводим Имя задачи.
- Выбираем когда запускать: «При запуске компьютера».
- Выбираем какую программу запускать.
- Остальные настройки.
- После создания задачи, кликаем по ней два раза и в открывшемся окне свойств задания ставим галочку «Запускать с наивысшими правами».
- Готово!
Рекомендую создать отдельную папку в планировщике задач, и туда складывать свои задачи.
Вариант 2 (не всегда работает)
Чтобы запускать программу как администратора по клику на иконку (ярлык), нужно установить соответствующую опцию этому ярлыку.
Для этого:
- Кликните правой кнопкой мышки по ярлыку и выберите пункт Свойства.
- В модальном окне нажмите кнопку Дополнительно.
- Поставьте галочку Запускать как администратор.
Автозагрузка программы с правами администратора
вверх
Есть еще одно место, откуда Windows запускает программы — это раздел реестра Windows 10. Как правило этот раздел используется другими программами, чтобы добавить себя в авто запуск. Но мы с вами также можем добавлять или, что более важно, удалять от туда программы.
Для удаления автозапускающихся программ из реестра нужно нажать Win+R и там написать команду regedit. В открывшемся реестре перейти в одну из веток:
- Для отдельного пользователя:
HKEY_CURRENT_USERSoftwareMicrosoftWindowsCurrentVersionRun. - Для всех пользователей:
HKEY_LOCAL_MACHINESoftwareMicrosoftWindowsCurrentVersionRun.
вверх
Добавление/удаление программы из автозапуска из реестра
Для удаления кликаем на ненужной программе правой кнопкой и жмем Удалить (Delete):
Для добавления кликаем правой кнопкой в пустом месте окна и жмем Создать > Строковой параметр:
После создания строкового ключа, на нем нужно кликнуть правой кнопкой и выбрать Изменить, далее нужно добавить пусть до файла программы которую нужно запустить:
вверх
Включение/отключение автозапуска через Диспетчере задач
Диспетчер задач Windows 10 содержит информацию какие программы запускаются при старте системы. Там же можно быстро включить или отключить программу из автозапуска. Добавить программу от туда невозможно.
Для управления нужно:
- Нажать Ctrl+Shift+Esc и перейти на вкладку Автозагрузка. В ней находится список программ и данные о них.
- Кликните правой кнопкой и включите/отключите авто-запуск.
вверх
Программа для управления авто-запуском
Для комплексного управления программами автозапуска есть хорошая программа:
Autorun Organizer (ссылка на сайт производителя).
Программа показывает сразу все точки автозапуска: папка автозапуска, реестр (пользователя и общий). А также показывает другую информацию о том как была запущена программа, сколько времени занял запуск и т.д.
Интерфейс программы:
Содержание
- Как запускать нужную программу при старте Windows
- Простой способ добавить программу в автозагрузку
- Шаг 1: Откройте папку автозагрузки Windows
- Шаг 2: Создайте ярлык в папке Startup
- Авто-запуск программы с правами администратора
- Автозагрузка программ в Windows 10 через реестр
- Добавление/удаление программы из автозапуска из реестра
- Включение/отключение автозапуска через Диспетчере задач
- Программа для управления авто-запуском
- Как запустить Thunderbird при запуске?
- 6 ответов
- Настроить автозапуск и свернуть в трей Thunderbird
- Автозапуск Thunderbird в Ubuntu
- Автозапуск Thunderbird в Windows
- Свернуть в трей
Как запускать нужную программу при старте Windows
Некоторые программы Windows позволяют настроить себя так, чтобы они запускались при запуске Windows. Но такая возможность есть далеко не у всех программ. Однако запускать при старте системы можно абсолютно любую программу. Более того, при запуске можно открывать нужные папки или запускать какой-либо скрипт ( .bat ). Ниже рассмотрим как добавить программу в автозагрузку, а также как удалить программу из автозагрзуки Windows.
Простой способ добавить программу в автозагрузку
Все что нужно сделать — это добавить нужный файл (ссылка на основной .exe файл программы), папку, скрипт в папку Windows “Startup”. Для этого
- Нажмите Windows+R, чтобы открыть диалоговое окно “Выполнить”.
- Впишите в поле shell:startup, а затем нажмите Enter. Откроется папка Startup.
- Создайте ярлык в папке «Startup» для любого файла, папки или исполняемого файла приложения. Он откроется при запуске при следующей загрузке.
Этот метод будет работать с любой версией Windows, от Vista до Windows 7 и 8, и 10.
Шаг 1: Откройте папку автозагрузки Windows
Startup (автозагрузка) — это скрытая системная папка, в которую можно перейти в проводнике (при условии, что у вас включен показ скрытых файлов).
Технически эта папка находится по пути:
- Для отдельного пользователя:
C:ПользователиИмя_ПользователяAppDataRoamingMicrosoftWindowsГлавное менюПрограммыАвтозагрузка - Для всех пользователей:
C:ProgramDataMicrosoftWindowsГлавное менюПрограммыАвтозагрузка
Однако совсем не обязательно открывать проводник искать где там эта папка находится, гораздо проще и быстрее использовать команду shell . С помощью этой команды можно открывать многие скрытые или специальные папки Windows, достаточно знать название папки.
Команду shell можно запускать прямо из диалогового окна Run .
Для этого нажмите комбинацию клавиш Windows+R, в поле ввода напишите shell:startup и нажмите Enter.
Шаг 2: Создайте ярлык в папке Startup
Теперь, чтобы запустить приложение, файл или папку вместе с Windows, нужно создать ярлык программы/папки в открытой папке Startup.
Давайте в качестве примера добавим в авто-запуск бесплатный почтовый клиент Thunderbird. Для этого нужно найти папку где находится программа. У меня она лежит в папке C:Program Files (x86)Mozilla Thunderbird .
Теперь нужно создать ярлык основного файла программы в папке Startup. Существуют различные способы создания ярлыков в Windows, но я поклонник супер быстрого метода «правого перетаскивания»: хватайте файл правой кнопкой мыши и удерживая её тащите в папку “Startup”. Когда вы отпустите кнопку, появится всплывающее меню с параметрами перемещения. Нажмите “Создать ярлык.”
При следующем запуске Windows приложение, файл или папка будут запущены вместе с ним.
Авто-запуск программы с правами администратора
Вариант 1
- Windows+R >Taskschd.msc. Или Пуск > Все программы > Стандартные > Служебные > Планировщик заданий .
- Создать простую задачу (кнопка в правом меню). Или Действия > Создать простую задачу.
- Откроется окно в котором настраиваем задачу:
- Вводим Имя задачи.
- Выбираем когда запускать: «При запуске компьютера».
- Выбираем какую программу запускать.
- Остальные настройки.
- После создания задачи, кликаем по ней два раза и в открывшемся окне свойств задания ставим галочку «Запускать с наивысшими правами».
- Готово!

Вариант 2 (не всегда работает)
Чтобы запускать программу как администратора по клику на иконку (ярлык), нужно установить соответствующую опцию этому ярлыку.
- Кликните правой кнопкой мышки по ярлыку и выберите пункт Свойства.
- В модальном окне нажмите кнопку Дополнительно.
- Поставьте галочку Запускать как администратор.
Автозагрузка программы с правами администратора
Автозагрузка программ в Windows 10 через реестр
Есть еще одно место, откуда Windows запускает программы — это раздел реестра Windows 10. Как правило этот раздел используется другими программами, чтобы добавить себя в авто запуск. Но мы с вами также можем добавлять или, что более важно, удалять от туда программы.
Для удаления автозапускающихся программ из реестра нужно нажать Win+R и там написать команду regedit. В открывшемся реестре перейти в одну из веток:
- Для отдельного пользователя: HKEY_CURRENT_USERSoftwareMicrosoftWindowsCurrentVersionRun .
- Для всех пользователей: HKEY_LOCAL_MACHINESoftwareMicrosoftWindowsCurrentVersionRun .
вверх
Добавление/удаление программы из автозапуска из реестра
Для удаления кликаем на ненужной программе правой кнопкой и жмем Удалить (Delete):
Для добавления кликаем правой кнопкой в пустом месте окна и жмем Создать > Строковой параметр:
После создания строкового ключа, на нем нужно кликнуть правой кнопкой и выбрать Изменить, далее нужно добавить пусть до файла программы которую нужно запустить:
Включение/отключение автозапуска через Диспетчере задач
Диспетчер задач Windows 10 содержит информацию какие программы запускаются при старте системы. Там же можно быстро включить или отключить программу из автозапуска. Добавить программу от туда невозможно.
Для управления нужно:
- Нажать Ctrl+Shift+Esc и перейти на вкладку Автозагрузка. В ней находится список программ и данные о них.
- Кликните правой кнопкой и включите/отключите авто-запуск.
Программа для управления авто-запуском
Для комплексного управления программами автозапуска есть хорошая программа:
Autorun Organizer (ссылка на сайт производителя).
Программа показывает сразу все точки автозапуска: папка автозапуска, реестр (пользователя и общий). А также показывает другую информацию о том как была запущена программа, сколько времени занял запуск и т.д.
Как запустить Thunderbird при запуске?
Я выполнил этот учебник , чтобы установить запуск Thunderbird в мини-режиме при запуске, но это не помогло.
После выполнения инструкций я даже не мог запустить Thunderbird. Поэтому я был вынужден запустить TB в безопасном режиме, чтобы удалить «FireTray Plugin» и исправить эту проблему. После этого он начал работать, но он удалил все мои учетные записи электронной почты, и мне пришлось снова выполнять эту работу.
Итак, есть ли какой-либо рабочий способ запустить Thunderbird при запуске?
6 ответов
Я использовал этот аддон запустить по умолчанию режим Thunderbird в мини-режиме и добавить запись запуска для thunderbird следуя этому руководству .
Позвольте мне пояснить, по крайней мере, для таких людей, как я.
Убедитесь, что thunderbird автоматически запускается при входе в систему, включает в себя только три действия:
- Установите » FireTray » аддон на thunderbird
- проверить опцию «запускать приложение, скрытое в лоток» в настройках FireTray ( Thunderbird -> Tools -> addons -> firetray -> preferences -> under tab «windows» )
- Следуйте этому ответу (его быстро), чтобы добавить запуск thunderbird (Примечание: поле команды в нем должно быть: thunderbird или /usr/bin/thunderbird )
Обратите внимание, что аддон FireTray является обязательным. Большинство людей на самом деле не хотят полностью прекратить свое действие, как поведение по умолчанию, когда они говорят «близко» к окну. Они наверняка ожидают, что thunderbird запустится в фоновом режиме и сообщит обо всех новых поступлениях электронной почты. И FireTray справляется именно с этой проблемой.
Я использую Ubuntu 13.10, но это решение должно работать нормально, по крайней мере, до 12.04. Firetray — это расширение для Firefox, благодаря которому вы можете свести к минимуму лоток закрывается и сворачивается при запуске (вы увидите всплывающее окно Thunderbird для быстрой секунды, но это вряд ли проблема). Затем просто добавьте thunderbird в приложения для запуска и когда вы заходите в thunderbird, вы будете мигать в течение секунды, а затем сверните на панели задач. Он также имеет полную поддержку меню обмена сообщениями по умолчанию, чтобы он не создавал вторичный значок Thunderbird.
Теперь для тех, кто, возможно, пробовал это в прошлом, я знаю, что пару лет назад я попробовал Firetray, и это не сработало, у него было много ошибок при использовании с современным Ubuntu, но последняя версия кажется работать безупречно с Ubuntu (по крайней мере, версия 13.10, но я не понимаю, почему это не сработает с какой-либо другой версией).
Настроить автозапуск и свернуть в трей Thunderbird
Если вы часто пользуетесь электронной почтой, то скорее всего на вашем компьютере уже есть какой-нибудь почтовый клиент. Одним из лучших и популярных, на сегодняшний день, является Thunderbird. Он бесплатный, кроссплатформенный, обладает большим количеством настроек и для него написано много дополнений которые расширяют его возможности.
Для большинства пользователей настройка Thunderbird обычно заканчивается после подключения почтовых аккаунтов. Но есть еще несколько вещей, которые многие из вас, скорее всего хотели чтобы были в Thunderbird это — автозапуск во время загрузки компьютера, сворачивание в трей после закрытия программы и вставка подписи с картинкой в сообщение. Вот как настроить автозапуск и сворачивание в трей Thunderbird в операционных системах Windows и Ubuntu мы сейчас и рассмотрим.
Автозапуск Thunderbird в Ubuntu
Откройте меню Dash «Alt» и найдите «Автоматически запускаемые приложения»
В открывшемся окне выберите «Добавить». Откроется ещё одно окно «Добавить программу» заполните поля:
- Имя — название программы — Thunderbird
- Команда — thunderbird
- Описание — можно заполнять, можно нет.
После заполнения полей нажимает «Добавить»
Thunderbird добавлен в автозагрузку.
Автозапуск Thunderbird в Windows
Windows 7
Самый простой способ, это перетащить ярлык с рабочего стола в папку «Автозагрузка» в меню «Пуск»
Windows 8.1
Если у вас на рабочем столе есть ярлык Thunderbird выделите его и нажмите правой клавишей мыши. Выберите «Создать ярлык».
У вас появится сообщение, что ярлык нельзя создать в папке с программой и что его можно поместить на рабочий стол.
Соглашаемся. Появится два ярлыка Thunderbird на рабочем столе.
Открываем проводник и переходим по адресу (можно скопировать и вставить в адресную строку проводника):
- %USERPROFILE%AppDataRoamingMicrosoftWindowsStart MenuProgramsStartup — чтобы программа запускалась только для вашего пользователя;
- C:ProgramDataMicrosoftWindowsStart MenuProgramsStartUp — чтобы программа запускалась для всех пользователей.
Теперь на одном из ярлыков Thunderbird нажимаем правой клавишей мыши и выбираем «Вырезать»
Вставляем его в проводник. На этом шаге появится сообщение о том, что у нас нет доступа к папке, нажимаем «Продолжить», если нужно вводим пароль администратора.
После этого ярлык Thunderbird переместится в папку.
На этом добавление Thunderbird в автозагрузку в Windows завершено.
Свернуть в трей
Для того чтобы Thunderbird после запуска сворачивался в трей, мы воспользуемся дополнением FireTray, оно работает как в Ubuntu так и в Windows. Для того чтобы его установить:
Откройте меню Thunderbird и выберите пункт «Дополнения»
В поле поиска напишите «Firetray«. И из результатов поиска установите дополнение.
После этого перезапустите программу.
Для настройки FireTray в окне дополнений, на вкладке «Расширения» найдите плагин и выберите «Настройки»
Для управления поведением окон Thunderbird нам нужна первая вкладка «Окна».
Здесь можно настроить поведение при сворачивании окна и закрытии.
Для того чтобы программа сама сворачивалась при запуске в трей отмечаем последний пункт.
После этих настроек, при следующем запуске компьютера вам не нужно будет запускать Thunderbird, его иконка уже будет висеть в трее показывая при этом все ваши новые непрочитанные письма.
Чтобы удалить Thunderbird из автозапуска в Ubuntu в автоматически запускаемых приложениях выберите программу и нажмите «Удалить». В Windows 7 просто уберите ярлык Thunderbird из папки «Автозагрузка». Если вас интересуют другие способы удаления программ из автозапуска в Windows 7 можете прочитать эту статью на нашем сайте.
Время на прочтение
14 мин
Количество просмотров 34K
Будем следовать принципу: Чем меньше надо настраивать пользователю, тем меньше вероятность того что он что то поломает. Думаю пользователь с вводом своего пароля справится.
Необходимо настроить:
- Файл конфигурации для подключения к серверу.
- Справочник контактов из LDAP.
- Подпись сотрудника в письме в соответствии с корпоративными стандартами.
Имеем на данный момент:
- Установленный почтовый клиент Thunderbird на рабочих станциях средствами групповой политики.
- Почта на biz.mail.ru (может быть и другой)
- Пользователи в AD с логином вида i.ivanov@domain.cn
Установка Thunderbird средствами GPO
Мы не будем качать .msi файлы от сторонних разработчиков, я не доверяю перепакованным программам, тем более что Thunderbird умеет ставиться тихой установкой из командной строки. Этим преимуществом мы и воспользуемся, а чтоб не переустанавливать его каждый раз при загрузке системы будем проверять ключи в реестре.
Скачиваем Thunderbird с сайта и закидываем в шару (права должны быть на чтение всем ПК в домене)
Сам скрипт
set VERSION=52.7.0
set SHARE="ПАПКА"
if %PROCESSOR_ARCHITECTURE% == x86 (
set REGISTRY_KEY_NAME="HKLMSOFTWAREMozillaMozilla Thunderbird"
) else (
set REGISTRY_KEY_NAME="HKLMSOFTWAREWow6432NodeMozillaMozilla Thunderbird"
)
reg query %REGISTRY_KEY_NAME% /v CurrentVersion | find "%VERSION% (ru)"
if ERRORLEVEL 1 "\%SHARE%Thunderbird Setup %VERSION%.exe" -msНеобходимо поменять первые переменные. Версия и папка.
Версия соответствует имени файла, на момент написания статьи актуальная версия 52.7.0.
Имя файла Thunderbird Setup 52.7.0.exe
Сохраняем в ту же папку, обзываем InstallMozillaThunderbird.bat и добавляем в GPO на старт скрипта при запуске системы.
P.S. таким-же методом можно установить и Mozilla Firefox.
Настраиваем Thunderbird при запуске.
При первом запуске Thunderbird генерирует папку вида 123.default в папке %appdata%ThunderbirdProfiles, а в файле %appdata%Thunderbirdprofiles.ini создает ссылку на данную папку.
Поэтому мы создадим данные настройки раньше, при входе пользователя.
Заходим в групповые политики и создаем политику.
Конфигурация пользователей => Настройка =>Конфигурация Windows => INI-файлы.
Создаем 5 ключей
| Путь к файлу | Имя раздела | Имя свойства | Значение свойства |
|---|---|---|---|
| %AppData%Thunderbirdprofiles.ini | Profile0 | Default | 1 |
| %AppData%Thunderbirdprofiles.ini | Profile0 | IsRelative | 1 |
| %AppData%Thunderbirdprofiles.ini | Profile0 | Name | %username% |
| %AppData%Thunderbirdprofiles.ini | Profile0 | Path | Profiles/%username%.default |
| %AppData%Thunderbirdprofiles.ini | General | StartWithLastProfile | 1 |
Файл profiles.ini сконфигурирован, остается создать папку Profiles/%username%.default и заполнить ее файлами конфигураций.
За настройку Thunderbird отвечает файл prefs.js
Его мы и будем генерировать своими данными для доступа к IMAP, а так же к LDAP через KerberOS.
Я начал с написания PowerShell который вставляем в GPO при входе пользователя. Нам важно его запускать правами пользователя который выполнил вход.
Конфигурация пользователей => Политики => Конфигурация Windows => Сценарии (вход/выход из системы) => Вход в систему => Сценарии PowerShell
start.ps1
$profiledir = "$env:APPDATAThunderbirdProfiles$env:UserName.default"
md $profiledir #Создаем папку для профиля.
powershell "\domain.cnNETLOGONsoftnew_prefs.ps1" #тут мы генерируем файлnew_prefs.ps1
#Ищем полное имя пользователя (Фамилия Имя Отчество)
$UserName = $env:username
$Filter = "(&(objectCategory=User)(samAccountName=$UserName))"
$Searcher = New-Object System.DirectoryServices.DirectorySearcher
$Searcher.Filter = $Filter
$ADUserPath = $Searcher.FindOne()
$ADUser = $ADUserPath.GetDirectoryEntry()
$ADDisplayName = $ADUser.DisplayName
############################################################################################################################
$domain="mail.ru" #Почтовый домен
$imap="imap.mail.ru" #imap сервер
$dc="dc1.domain.cn" #Контролер домена
$bdn="CN=Users,DC=domain,DC=cn" #Base DN
$file="$env:appdataThunderbirdProfiles$env:username.defaultprefs.js"
echo '#######################' | out-file $file -encoding UTF8
echo 'user_pref("ldap_2.autoComplete.directoryServer", "ldap_2.servers.company");' | out-file $file -encoding UTF8 -Append
echo 'user_pref("ldap_2.autoComplete.useDirectory", true);' | out-file $file -encoding UTF8 -Append
echo 'user_pref("ldap_2.servers.company.auth.dn", "");' | out-file $file -encoding UTF8 -Append
echo 'user_pref("ldap_2.servers.company.auth.saslmech", "GSSAPI");' | out-file $file -encoding UTF8 -Append
echo 'user_pref("ldap_2.servers.company.description", "company");' | out-file $file -encoding UTF8 -Append
echo 'user_pref("ldap_2.servers.company.filename", "ldap.mab");' | out-file $file -encoding UTF8 -Append
echo 'user_pref("ldap_2.servers.company.maxHits", 100);' | out-file $file -encoding UTF8 -Append
$id1 = echo 'user_pref("ldap_2.servers.company.uri", "ldap://'
$id2 = echo $dc/$bdn'??sub?(objectclass=*)");'
echo $id1$id2 | out-file $file -encoding UTF8 -Append
echo 'user_pref("mail.ab_remote_content.migrated", 1);' | out-file $file -encoding UTF8 -Append
echo 'user_pref("mail.account.account1.identities", "id1");' | out-file $file -encoding UTF8 -Append
echo 'user_pref("mail.account.account1.server", "server1");' | out-file $file -encoding UTF8 -Append
echo 'user_pref("mail.account.account2.server", "server2");' | out-file $file -encoding UTF8 -Append
echo 'user_pref("mail.account.lastKey", 2);' | out-file $file -encoding UTF8 -Append
echo 'user_pref("mail.accountmanager.accounts", "account1,account2");' | out-file $file -encoding UTF8 -Append
echo 'user_pref("mail.accountmanager.defaultaccount", "account1");' | out-file $file -encoding UTF8 -Append
echo 'user_pref("mail.accountmanager.localfoldersserver", "server2");' | out-file $file -encoding UTF8 -Append
echo 'user_pref("mail.append_preconfig_smtpservers.version", 2);' | out-file $file -encoding UTF8 -Append
echo 'user_pref("mail.attachment.store.version", 1);' | out-file $file -encoding UTF8 -Append
echo 'user_pref("mail.default_charsets.migrated", 1);' | out-file $file -encoding UTF8 -Append
echo 'user_pref("mail.folder.views.version", 1);' | out-file $file -encoding UTF8 -Append
echo 'user_pref("mail.font.windows.version", 2);' | out-file $file -encoding UTF8 -Append
$id1 = echo 'user_pref("mail.identity.id1.draft_folder", "imap://'
$id2 = echo $env:username%40$domain@$imap/Drafts'");'
echo $id1$id2 | out-file $file -encoding UTF8 -Append
echo 'user_pref("mail.identity.id1.attach_signature", true);' | out-file $file -encoding UTF8 -Append
echo 'user_pref("mail.identity.id1.drafts_folder_picker_mode", "0");' | out-file $file -encoding UTF8 -Append
$id1 = echo 'user_pref("mail.identity.id1.fcc_folder", "imap://'
$id2 = echo $env:username%40$domain@$imap/Sent'");'
echo $id1$id2 | out-file $file -encoding UTF8 -Append
echo 'user_pref("mail.identity.id1.fcc_folder_picker_mode", "0");' | out-file $file -encoding UTF8 -Append
$id1 = echo 'user_pref("mail.identity.id1.fullName", "'
$id2 = echo $ADDisplayName'");'
echo $id1$id2 | out-file $file -encoding UTF8 -Append
echo 'user_pref("mail.identity.id1.htmlSigFormat", true);' | out-file $file -encoding UTF8 -Append
echo 'user_pref("mail.identity.id1.reply_on_top", 1);' | out-file $file -encoding UTF8 -Append
$id1 = echo 'user_pref("mail.identity.id1.sig_file", "C:\Users\'
$id2 = echo $env:username\AppData\Roaming\Thunderbird\Profiles\$env:username.default\signature.htm'");'
echo $id1$id2 | out-file $file -encoding UTF8 -Append
echo 'user_pref("mail.identity.id1.sig_file-rel", "[ProfD]signature.htm");' | out-file $file -encoding UTF8 -Append
echo 'user_pref("mail.identity.id1.sign_mail", false);' | out-file $file -encoding UTF8 -Append
echo 'user_pref("mail.identity.id1.smtpServer", "smtp1");' | out-file $file -encoding UTF8 -Append
$id1 = echo 'user_pref("mail.identity.id1.stationery_folder", "imap://'
$id2 = echo $env:username%40$domain@$imap/Templates'");'
echo $id1$id2 | out-file $file -encoding UTF8 -Append
echo 'user_pref("mail.identity.id1.tmpl_folder_picker_mode", "0");' | out-file $file -encoding UTF8 -Append
$id1 = echo 'user_pref("mail.identity.id1.useremail", "'
$id2 = echo $env:username@$domain'");'
echo $id1$id2 | out-file $file -encoding UTF8 -Append
echo 'user_pref("mail.identity.id1.valid", true);' | out-file $file -encoding UTF8 -Append
echo 'user_pref("mail.openMessageBehavior.version", 1);' | out-file $file -encoding UTF8 -Append
echo 'user_pref("mail.rights.version", 1);' | out-file $file -encoding UTF8 -Append
$id1 = echo 'user_pref("mail.root.imap", "C:\Users\'
$id2 = echo $env:username\AppData\Roaming\Thunderbird\Profiles\$env:username.default\ImapMail'");'
echo $id1$id2 | out-file $file -encoding UTF8 -Append
echo 'user_pref("mail.root.imap-rel", "[ProfD]ImapMail");' | out-file $file -encoding UTF8 -Append
$id1 = echo 'user_pref("mail.root.none", "C:\Users\'
$id2 = echo $env:username\AppData\Roaming\Thunderbird\Profiles\$env:username.default\Mail'");'
echo $id1$id2 | out-file $file -encoding UTF8 -Append
echo 'user_pref("mail.root.none-rel", "[ProfD]Mail");' | out-file $file -encoding UTF8 -Append
echo 'user_pref("mail.server.server1.cacheCapa.acl", false);' | out-file $file -encoding UTF8 -Append
echo 'user_pref("mail.server.server1.cacheCapa.quota", false);' | out-file $file -encoding UTF8 -Append
echo 'user_pref("mail.server.server1.canChangeStoreType", true);' | out-file $file -encoding UTF8 -Append
echo 'user_pref("mail.server.server1.check_new_mail", true);' | out-file $file -encoding UTF8 -Append
$id1 = echo 'user_pref("mail.server.server1.directory", "C:\Users\'
$id2 = echo $env:username\AppData\Roaming\Thunderbird\Profiles\$env:username.default\ImapMail\$imap'");'
echo $id1$id2 | out-file $file -encoding UTF8 -Append
$id1 = echo 'user_pref("mail.server.server1.directory-rel", "[ProfD]ImapMail/'
$id2 = echo $imap'");'
echo $id1$id2 | out-file $file -encoding UTF8 -Append
$id1 = echo 'user_pref("mail.server.server1.hostname", "'
$id2 = echo $imap'");'
echo $id1$id2 | out-file $file -encoding UTF8 -Append
echo 'user_pref("mail.server.server1.login_at_startup", true);' | out-file $file -encoding UTF8 -Append
echo 'user_pref("mail.server.server1.max_cached_connections", 5);' | out-file $file -encoding UTF8 -Append
$id1 = echo 'user_pref("mail.server.server1.name", "'
$id2 = echo $env:username@$domain'");'
echo $id1$id2 | out-file $file -encoding UTF8 -Append
echo 'user_pref("mail.server.server1.port", 993);' | out-file $file -encoding UTF8 -Append
echo 'user_pref("mail.server.server1.socketType", 3);' | out-file $file -encoding UTF8 -Append
$id1 = echo 'user_pref("mail.server.server1.spamActionTargetAccount", "imap://'
$id2 = echo $env:username%40$domain@$imap'");'
echo $id1$id2 | out-file $file -encoding UTF8 -Append
echo 'user_pref("mail.server.server1.storeContractID", "@mozilla.org/msgstore/berkeleystore;1");' | out-file $file -encoding UTF8 -Append
echo 'user_pref("mail.server.server1.type", "imap");' | out-file $file -encoding UTF8 -Append
$id1 = echo 'user_pref("mail.server.server1.userName", "'
$id2 = echo $env:username@$domain'");'
echo $id1$id2 | out-file $file -encoding UTF8 -Append
$id1 = echo 'user_pref("mail.server.server2.directory", "C:\Users\'
$id2 = echo $env:username\AppData\Roaming\Thunderbird\Profiles\$env:username.default\Mail\Local Folders'");'
echo $id1$id2 | out-file $file -encoding UTF8 -Append
echo 'user_pref("mail.server.server2.directory-rel", "[ProfD]Mail/Local Folders");' | out-file $file -encoding UTF8 -Append
echo 'user_pref("mail.server.server2.hostname", "Local Folders");' | out-file $file -encoding UTF8 -Append
echo 'user_pref("mail.server.server2.name", "Локальные папки");' | out-file $file -encoding UTF8 -Append
echo 'user_pref("mail.server.server2.storeContractID", "@mozilla.org/msgstore/berkeleystore;1");' | out-file $file -encoding UTF8 -Append
echo 'user_pref("mail.server.server2.type", "none");' | out-file $file -encoding UTF8 -Append
echo 'user_pref("mail.server.server2.userName", "nobody");' | out-file $file -encoding UTF8 -Append
echo 'user_pref("mail.smtpserver.smtp1.authMethod", 3);' | out-file $file -encoding UTF8 -Append
echo 'user_pref("mail.smtpserver.smtp1.description", "mail.ru");' | out-file $file -encoding UTF8 -Append
echo 'user_pref("mail.smtpserver.smtp1.hostname", "smtp.mail.ru");' | out-file $file -encoding UTF8 -Append
echo 'user_pref("mail.smtpserver.smtp1.port", 465);' | out-file $file -encoding UTF8 -Append
echo 'user_pref("mail.smtpserver.smtp1.try_ssl", 3);' | out-file $file -encoding UTF8 -Append
$id1 = echo 'user_pref("mail.smtpserver.smtp1.username", "'
$id2 = echo $env:username@$domain'");'
echo $id1$id2 | out-file $file -encoding UTF8 -Append
echo 'user_pref("mail.smtpservers", "smtp1");' | out-file $file -encoding UTF8 -Append
echo 'user_pref("mail.spam.version", 1);' | out-file $file -encoding UTF8 -Append
echo 'user_pref("mail.taskbar.lastgroupid", "8216C80C92C4E828");' | out-file $file -encoding UTF8 -Append
echo 'user_pref("mail.ui-rdf.version", 15);' | out-file $file -encoding UTF8 -Append
echo 'user_pref("mail.winsearch.firstRunDone", true);' | out-file $file -encoding UTF8 -AppendТеперь при запуске Thunderbird будет запрашиваться только пароль от почты.
Скрипт однозначно работает c imap сервером imap.mail.ru. С другими не пробовал, возможно надо будет допиливать.
Вы могли заметить при генерации prefs.js мы указали что подпись брать с файла signature.htm которая находится в той-же папке где и prefs.js. Будем делать теперь подпись.
Настраиваем подпись электронной почты.
Для создания красивой подписи нам нужен какой нибудь сервис где можно генерировать подпись и на основе ее будем делать подпись для наших пользователей.
Я пользовался сервисом mailsig(точка)ru (не реклама)
Можно и самому сделать подпись на том же HTML, но мне было лень.
На выходе получаем код
Добавляем еще одну строчку в start.ps1
powershell "\domain.cnNETLOGONsoftsignature.ps1" #тут мы генерируем подписьКонечно можно было бы всё сразу вместить в один файл, к сожалению я люблю когда все лежит по своим местам. Да и проще разбираться когда файл называется так-же как и файл который он создает.
signature.ps1
#Находим данные о пользователи из AD
$UserName = $env:username
$Filter = "(&(objectCategory=User)(samAccountName=$UserName))"
$Searcher = New-Object System.DirectoryServices.DirectorySearcher
$Searcher.Filter = $Filter
$ADUserPath = $Searcher.FindOne()
$ADUser = $ADUserPath.GetDirectoryEntry()
$ADDisplayName = $ADUser.DisplayName
$ADEmailAddress = $ADUser.mail
$ADInfo = $ADUser.otherMailbox
$ADTitle = $ADUser.title
$ADTelePhoneNumber = $ADUser.TelephoneNumber
$ADipPhone = $ADUser.ipPhone
$ADOffice = $ADUser.physicalDeliveryOfficeName #Номер Офиса
$ADСompany = $ADUser.company
$ADOffice = $ADUser.physicalDeliveryOfficeName
############################################################################################################
$Site="http://mail.ru"
$Logo="http://mail.ru/logo.png" #85*85px
$Banner="http://mail.ru/banner.png" #440*58px !Можно написать скрипт на сайте который будет рандомно выдавать картинку с предложениями (мини рекламная компания)
$BannerSite="http://mail.ru/" #Адрес куда будет вести баннер под подписью.
$Tel="84951234567"
$Fax="84951234567"
$Address="г. Москва, Красная площадь д. 3"
$signature = "$env:appdataThunderbirdProfiles$env:username.defaultsignature.htm" #Место куда будем сохранять
$html = '<table border="0" cellpadding="0" cellspacing="0" style="margin:0;padding:0;width:440px;"><tr><td style="font-size:14px;line-height:16px;font-weight:bold;"><span style="font-family:Verdana,Geneva,sans-serif;font-size:14px;line-height:16px;font-weight:bold;color:#333333;font-weight:bold;">'+$ADDisplayName+'</span></td></tr><tr><td style="font-size:12px;line-height:14px;"><span style="font-family:Verdana,Geneva,sans-serif;font-size:12px;line-height:14px;color:#333333;">'+$ADTitle+'</span></td></tr><tr><td style="height:7px;line-height:7px;"></td></tr><tr><td><table border="0" cellpadding="0" cellspacing="0" style="margin:0;padding:0;width:440px;border-top-style:solid;border-top-width:2px;border-bottom-style:solid;border-bottom-width:2px;border-color:#1b5cbd"><tr><td colspan="3" style="height:8px;line-height:8px;"></td></tr><tr><td style="width:100px;min-height:85px;vertical-align:middle;border-right-style:solid;border-right-width:1px;border-right-color:#333333"><a href="'+$Site+'" target="_blank"><img src="'+$Logo+'" width="85" height="85" border="0" style="display:block;" nosend="1" alt=""/></a></td><td style="width: 15px;"></td><td style="width:325px;vertical-align:top;"><table border="0" cellpadding="0" cellspacing="0" style="margin:0;padding:0;width:325px;border:0 none;"><tr><td style="font-size:12px;line-height:14px;"><span style="font-family:Verdana,Geneva,sans-serif;font-size:12px;line-height:14px;color:#333333;font-weight: bold;">Моб.: </span><a href="tel:'+$ADTelePhoneNumber+'" style="font-family:Verdana,Geneva,sans-serif;color:#333333 !important;text-decoration:none !important;font-size:12px;line-height:14px;"><span style="font-family:Verdana,Geneva,sans-serif;font-size:12px;line-height:14px;color:#333333;">'+$ADTelePhoneNumber+'</span></a></td></tr><tr><td style="font-size:12px;line-height:14px;"><span style="font-family:Verdana,Geneva,sans-serif;font-size:12px;line-height:14px;color:#333333;font-weight: bold;">Email: </span><a href="mailto:'+$ADEmailAddress+'" style="font-family:Verdana,Geneva,sans-serif;font-size:12px;line-height:14px;color:#1b5cbd !important;text-decoration:none !important;outline:none;"><span style="font-family:Verdana,Geneva,sans-serif;font-size:12px;line-height:14px;color:#1b5cbd !important;">'+$ADEmailAddress+'</span></a></td></tr><tr><td style="height:4px;line-height:4px;"></td></tr><tr><td style="font-size:12px;line-height:14px;"><span style="font-family:Verdana,Geneva,sans-serif;font-size:12px;line-height:14px;color:#333333;font-weight: bold;">'+$ADСompany+'</span></td></tr><tr><td style="font-family:Verdana,Geneva,sans-serif;font-size:12px;line-height:14px;"><span style="font-family:Verdana,Geneva,sans-serif;font-size:12px;line-height:14px;color:#333333;">Офис: </span><a href="tel:'+$Tel+'" style="font-family:Verdana,Geneva,sans-serif;color:#333333 !important;text-decoration:none !important;font-size:12px;line-height:14px;"><span style="font-family:Verdana,Geneva,sans-serif;font-size:12px;line-height:14px;color:#333333;">'+$Tel+'</span></a><span style="font-family:Verdana,Geneva,sans-serif;font-size:12px;line-height:14px;color:#333333;"> / </span><span style="font-family:Verdana,Geneva,sans-serif;font-size:12px;line-height:14px;color:#333333;">Факс: '+$Fax+'</span></td></tr><tr><td style="font-family:Verdana,Geneva,sans-serif;font-size:12px;line-height:14px;"><a href="https://yandex.ru/maps/?text='+$Address+'&l=map" style="font-family:Verdana,Geneva,sans-serif;color:#333333 !important;text-decoration:none !important;font-size:12px;line-height:14px;"><span style="font-family:Verdana,Geneva,sans-serif;font-size:12px;line-height:14px;color:#333333;">'+$Address+' офис '+$ADOffice+'</span></a></td></tr><tr><td style="font-family:Verdana,Geneva,sans-serif;font-size:12px;line-height:14px;"><a href="'+$Site+'" style="font-family:Verdana,Geneva,sans-serif;font-size:12px;line-height:14px;color:#0043a6 !important;text-decoration:none !important;outline:none;"><span style="font-family:Verdana,Geneva,sans-serif;font-size:12px;line-height:14px;color:#0043a6 !important;text-decoration:none !important;outline:none;">'+$Site+'</span></a></td></tr></table></td></tr><tr><td colspan="3" style="height:8px;line-height:8px;"></td></tr></table></td></tr><tr><td style="height:5px;line-height:5px;"> </td></tr><tr><td><a target="_blank" href="'+$BannerSite+'" style="display:block;width:440px;height:58px;"><img src="'+$Banner+'" width="440" height="58" alt="" border="0" nosend="1"/></a></td></tr><tr style="height: 4px;"><td style="height: 4px;line-height: 4px;"></td></tr><tr><td style="font-size: 10px;line-height: 11px;"></td></tr></table><span style="font-family:Verdana,Geneva,sans-serif;color:#000000;font-size: 10px;line-height: 11px;">Информация в этом сообщении предназначена исключительно для конкретных лиц, которым она адресована. В сообщении может содержаться конфиденциальная информация, которая не может быть раскрыта или использована кем-либо, кроме адресатов. Если вы не адресат этого сообщения, то использование, переадресация, копирование или распространение содержания сообщения или его части незаконно и запрещено. Если Вы получили это сообщение ошибочно, пожалуйста, незамедлительно сообщите отправителю об этом и удалите со всем содержимым само сообщение и любые возможные его копии и приложения.</br></br>The information contained in this communication is intended solely for the use of the individual or entity to whom it is addressed and others authorized to receive it. It may contain confidential or legally privileged information. The contents may not be disclosed or used by anyone other than the addressee. If you are not the intended recipient(s), any use, disclosure, copying, distribution or any action taken or omitted to be taken in reliance on it is prohibited and may be unlawful. If you have received this communication in error please notify us immediately by responding to this email and then delete the e-mail and all attachments and any copies thereof.</span>'
echo $html | out-file $signature -encoding UTF8У нас должно получиться 3 файла.
start.ps1 — Его мы запускаем при входе пользователя.
new_prefs.ps1 — Создает prefs.js в папке Thunderbird.
signature.ps1 — Создает подпись в почте.
В зависимости от настроек безопасности PowerShell скрипты могут не выполняться. Если видите ошибку что скрипт не имеет цифровой подписи, прошу ознакомиться с данной инструкцией для решения проблемы.
Thunderbird — один из самых популярных почтовых клиентов, который предоставляет полный спектр функций для управления электронными сообщениями. Если вы часто используете Thunderbird и хотите, чтобы программа запускалась автоматически при загрузке Windows, вам потребуется настроить эту функцию в настройках программы и системы.
Запуск Thunderbird при загрузке Windows может быть очень удобным, особенно если вы часто проверяете свою почту или нуждаетесь в доступе к важным электронным сообщениям немедленно после запуска компьютера. В этой статье вы найдете полезные советы и инструкции о том, как настроить запуск Thunderbird при загрузке Windows.
Первым шагом для настройки запуска Thunderbird при загрузке Windows является проверка настроек самой программы. В Thunderbird есть функция «Запуск при загрузке», которую можно включить или отключить по вашему усмотрению. Чтобы настроить эту функцию, перейдите в меню «Инструменты» в Thunderbird, затем выберите «Настройки». В открывшемся окне выберите «Общие» и найдите пункт «Запуск при загрузке». Установите флажок напротив этого пункта, если вы хотите, чтобы Thunderbird запускался автоматически при загрузке Windows.
Однако, настройка запуска Thunderbird при загрузке Windows внутри самой программы может быть недостаточной. Возможно, ваш компьютер имеет настройки или программы, которые контролируют запуск приложений при загрузке операционной системы. В этом случае, вам потребуется настроить запуск Thunderbird с помощью системных инструментов.
Содержание
- Почтовый клиент Thunderbird
- Thunderbird: запуск при загрузке Windows
- Почему это полезно?
- Советы для настройки
Почтовый клиент Thunderbird
Основные особенности Thunderbird:
- Мощные поисковые функции позволяют быстро находить нужные сообщения с помощью различных параметров.
- Возможность использования нескольких аккаунтов одновременно для работы с различными почтовыми сервисами.
- Поддержка расширений, которые позволяют расширить функциональность программы и добавить новые возможности.
- Интеграция с календарем и задачами для удобного планирования и управления временем.
- Возможность организации сообщений в папки и применения фильтров для автоматической сортировки.
Чтобы запустить Thunderbird при загрузке ОС Windows, следуйте инструкциям ниже:
- Откройте Thunderbird и щелкните по кнопке меню в правом верхнем углу окна.
- Выберите «Настройки» в выпадающем меню.
- В открывшемся окне перейдите на вкладку «Общие».
- В разделе «Система» найдите опцию «Запускать Thunderbird при запуске системы» и отметьте ее флажком.
- Нажмите на кнопку «Применить» для сохранения изменений.
Теперь Thunderbird будет запускаться автоматически при загрузке операционной системы Windows. Вы сможете быстро получать доступ к своим электронным письмам и управлять почтовыми аккаунтами непосредственно из программы.
Thunderbird: запуск при загрузке Windows
Есть несколько способов настроить запуск Thunderbird при загрузке Windows в зависимости от вашей операционной системы.
- Для Windows 7 и более старых версий:
- Нажмите правой кнопкой мыши на ярлык Thunderbird на рабочем столе или в меню «Пуск».
- Выберите «Открыть расположение файла».
- Нажмите правой кнопкой мыши на файл ярлыка Thunderbird и выберите «Создать ярлык».
- Переместите новый ярлык в папку «Пуск» в меню «Пуск».
- Нажмите правой кнопкой мыши на новый ярлык Thunderbird в меню «Пуск» и выберите «Свойства».
- Перейдите на вкладку «Ярлык».
- В поле «Объект» добавьте флаги запуска -startintray к пути к файлу ярлыка Thunderbird.
- Нажмите «ОК», чтобы сохранить изменения.
- Для Windows 10:
- Нажмите правой кнопкой мыши на ярлык Thunderbird в меню «Пуск» или на рабочем столе.
- Выберите «Открыть расположение файла».
- Нажмите правой кнопкой мыши на файл ярлыка Thunderbird и выберите «Отправить» -> «Рабочий стол (создать ярлык)».
- Переместите новый ярлык с рабочего стола в папку «Пуск» в меню «Пуск».
- Нажмите правой кнопкой мыши на новый ярлык Thunderbird в папке «Пуск» и выберите «Свойства».
- Перейдите на вкладку «Ярлык».
- В поле «Объект» добавьте флаги запуска -startintray к пути к файлу ярлыка Thunderbird.
- Нажмите «ОК», чтобы сохранить изменения.
После этого Thunderbird будет автоматически запускаться при каждой загрузке Windows. Это позволит вам быстро получать и отправлять электронную почту, даже если вы забываете открыть программу вручную.
Надеемся, что эта статья была полезной и помогла вам настроить автоматический запуск Thunderbird при загрузке Windows. Если у вас возникли какие-либо вопросы, не стесняйтесь задавать их в комментариях ниже. Удачи!
Почему это полезно?
- Сэкономьте время: Если Thunderbird запускается автоматически при загрузке Windows, вам не придется тратить время на поиск и открытие программы. Вы сможете сразу начать работу с почтой, не отвлекаясь на необходимость запуска приложения.
- Постоянная доступность: Запустив Thunderbird при старте Windows, вы всегда будете иметь доступ к своей почте, даже если забудете открыть программу вручную. Это особенно полезно для пользователей, которые полагаются на почту в своей работе или коммуникации.
- Автоматическая проверка новых сообщений: Если Thunderbird запускается при загрузке Windows, программа будет автоматически проверять новые входящие сообщения. Вы не пропустите ни одно важное письмо или уведомление и всегда будете в курсе последних событий.
- Удобство использования: Запуск Thunderbird при загрузке ОС делает работу с почтой еще более удобной. Вы сможете быстро открывать и отвечать на письма, а также управлять папками и контактами без необходимости каждый раз запускать программу.
В целом, запуск Thunderbird при загрузке Windows позволяет облегчить работу с почтой, сэкономить время и быть всегда на связи. Не забудьте включить эту полезную функцию в настройках программы, чтобы начать пользоваться всеми ее преимуществами.
Советы для настройки
1. Настройка автозагрузки Thunderbird: Чтобы Thunderbird запускался автоматически при загрузке Windows, откройте программу и перейдите в меню «Инструменты». Затем выберите «Дополнения» и найдите пункт «Extensions and Themes». В открывшемся окне найдите расширение «StartupMaster» и установите его. После установки расширения, перезапустите Thunderbird и выберите пункт «Add-ons» в меню «Tools». В разделе «Extensions» найдите расширение «StartupMaster» и перейдите в его настройки. В разделе «General» отметьте опцию «Enable at Startup» и нажмите кнопку «OK». Теперь Thunderbird будет запускаться при каждой загрузке Windows.
2. Загрузка Thunderbird в фоновом режиме: Если вы хотите, чтобы Thunderbird запускался при загрузке Windows, но не отображался на рабочем столе, вы можете настроить программу на работу в фоновом режиме. Для этого откройте программу и перейдите в меню «Инструменты». Затем выберите «Настройка» и перейдите в раздел «Параметры». В разделе «Общие» снимите флажок с опции «Показать Thunderbird в системном трее». После этого Thunderbird будет запускаться при каждой загрузке Windows, но остаётся скрытым в системном трее.
3. Отключение автозагрузки Thunderbird: Если вы решили отключить автозагрузку Thunderbird при старте Windows, откройте программу и перейдите в меню «Инструменты». Затем выберите «Настройка» и перейдите в раздел «Расширения». В этом разделе найдите расширение «StartupMaster» и удалите его. После удаления расширения Thunderbird больше не будет запускаться при каждой загрузке Windows.
4. Быстрый доступ к Thunderbird: Чтобы быстро запустить Thunderbird, вы можете создать ярлык на рабочем столе или закрепить программу в панели задач. Для создания ярлыка на рабочем столе, найдите программу Thunderbird в меню «Пуск», нажмите на неё правой кнопкой мыши и выберите «Отправить» -> «Рабочий стол (создать ярлык)». Для закрепления программы в панели задач, найдите программу Thunderbird в меню «Пуск», нажмите на неё правой кнопкой мыши и выберите «Закрепить на панели задач». Теперь вы сможете быстро запускать Thunderbird из ярлыка на рабочем столе или из иконки на панели задач.
Thunderbird — популярный почтовый клиент, разработанный компанией Mozilla. Он предоставляет большой набор функций, позволяющих удобно работать с электронной почтой и организовывать свой почтовый ящик. А одна из самых полезных функций — возможность запуска Thunderbird при загрузке Windows.
Как это сделать? Ответ прост: достаточно добавить Thunderbird в автозапуск. После этого при каждом включении компьютера, Thunderbird будет автоматически запускаться и быть готовым к использованию сразу же после загрузки системы. Это особенно удобно для пользователей, которые постоянно пользуются почтой и хотят сразу начать работу без дополнительных действий.
В этой подробной инструкции мы расскажем, как добавить Thunderbird в автозапуск для Windows 10. Этот процесс также будет работать на других версиях Windows, но графический интерфейс может немного отличаться.
Примечание: перед тем, как добавить Thunderbird в автозапуск, убедитесь, что у вас установлена последняя версия Thunderbird. Если вы еще не установили Thunderbird, вы можете скачать его с официального сайта Mozilla.
Содержание
- Thunderbird и его роль в электронной почте
- Зачем запускать Thunderbird при загрузке Windows?
- Шаг 1: Открыть меню настроек Thunderbird
- Шаг 2: Выбрать «Настройки учетной записи»
- Шаг 3: Выбрать аккаунт и перейти в настройки
- Шаг 4: Установить галочку «Запускать Thunderbird при загрузке Windows»
Thunderbird и его роль в электронной почте
Одним из ключевых преимуществ Thunderbird является его способность работать с разными электронными почтовыми сервисами. Он поддерживает не только стандартные электронные почтовые протоколы, такие как POP и IMAP, но и позволяет настроить подключение к большинству провайдеров электронной почты. Это делает его универсальным инструментом, который можно использовать для работы с несколькими почтовыми ящиками одновременно.
Thunderbird также предлагает ряд функций, которые облегчают управление электронной почтой. Он позволяет автоматически фильтровать и сортировать входящую почту, создавая различные папки и метки для организации сообщений. Кроме того, Thunderbird поддерживает поиск почтовых сообщений, что позволяет быстро находить нужную информацию.
Одной из важных особенностей Thunderbird является возможность расширения его функциональности с помощью дополнений. Существует множество дополнений, которые позволяют добавлять новые функции и интегрировать Thunderbird с другими сервисами, такими как календари, задачи и контакты. Это делает Thunderbird очень гибким и настраиваемым почтовым клиентом, который можно адаптировать под свои потребности.
В целом, Thunderbird является надежным и удобным инструментом для работы с электронной почтой. Он обеспечивает широкий спектр функций, позволяет работать с разными почтовыми сервисами и онлайн-аккаунтами, а также может быть расширен с помощью дополнений. Благодаря своей гибкости и удобству использования, Thunderbird становится идеальным выбором для многих пользователей.
Зачем запускать Thunderbird при загрузке Windows?
Запуск Thunderbird при загрузке Windows может быть полезным для следующих ситуаций:
|
1. Быстрый доступ к почте. Если вы постоянно используете Thunderbird для работы с электронной почтой, то запуск программы при загрузке Windows позволит вам сразу начать работать, не тратя время на поиск и запуск приложения. |
2. Мгновенное получение новых сообщений. Запуск Thunderbird при загрузке Windows позволит вам мгновенно узнавать о новых входящих сообщениях, так как программа будет запущена в фоновом режиме и будет просматривать почтовый ящик на наличие новых писем. |
|
3. Оптимизация рабочего процесса. Если вы работаете с электронной почтой на постоянной основе, запуск Thunderbird при загрузке Windows упростит ваш рабочий процесс и позволит вам сосредоточиться на более важных задачах. |
4. Автоматическое обновление программы. Запуск Thunderbird при загрузке Windows обеспечит автоматическое обновление программы, что позволит вам всегда использовать последнюю версию и получать новые функции и исправления ошибок без дополнительных действий со стороны пользователя. |
Учитывая все эти преимущества, запуск Thunderbird при загрузке Windows является очень полезной функцией для тех, кто активно использует программу для работы с почтой.
Шаг 1: Открыть меню настроек Thunderbird
Первым шагом для запуска Thunderbird при загрузке Windows необходимо открыть меню настроек программы.
Для этого следуйте инструкциям:
- Запустите Thunderbird, дважды щелкнув на ярлыке на рабочем столе или найдя его в меню «Пуск».
- В правом верхнем углу открывшегося окна Thunderbird найдите значок меню, представляющий собой три горизонтальные линии.
- Нажмите на этот значок меню, чтобы открыть выпадающее меню.
- В выпадающем меню найдите и выберите пункт «Настройки».
После выполнения всех этих шагов откроется окно настроек Thunderbird, в котором можно будет продолжить настраивать программу.
Шаг 2: Выбрать «Настройки учетной записи»
После запуска Thunderbird откроется главное окно программы. В верхнем левом углу окна нужно выбрать раздел «Настройки учетной записи».
Для этого нужно выполнить следующие действия:
- Щелкнуть на кнопке «Меню» (три горизонтальные линии в верхнем правом углу окна).
- В раскрывшемся меню выбрать пункт «Настройки».
- Откроется вкладка «Настройки». В левой панели выбрать раздел «Учетные записи».
После выполнения этих действий вы окажетесь на странице настроек учетной записи, где можно будет произвести необходимые изменения.
Шаг 3: Выбрать аккаунт и перейти в настройки
После запуска Thunderbird откроется главное окно программы. В верхней левой части окна вы увидите панель навигации, в которой будут отображаться все подключенные аккаунты почтовых служб.
Выберите аккаунт, для которого вы хотите настроить автозапуск. Щелкните на нем левой кнопкой мыши.
После выбора аккаунта перейдите в его настройки, нажав правой кнопкой мыши на аккаунте в панели навигации и выбрав пункт «Настроить <имя аккаунта>».
Откроется окно с настройками выбранного аккаунта. Проверьте, что вкладка «Общие» активна.
В рамках этой вкладки найдите раздел «Автоматическое подключение», который находится внизу окна. Поставьте галочку рядом с пунктом «Запускать Thunderbird при входе в систему».
После того как вы установите галочку, нажмите кнопку «ОК», чтобы сохранить настройки аккаунта и закрыть окно настроек.
Шаг 4: Установить галочку «Запускать Thunderbird при загрузке Windows»
Чтобы Thunderbird автоматически запускался при каждой загрузке Windows, необходимо установить галочку в настройках программы.
Для этого выполните следующие действия:
- Откройте Thunderbird.
- В верхнем меню выберите «Инструменты».
- В выпадающем меню выберите «Параметры».
- В открывшемся окне выберите вкладку «Общие».
- Установите галочку напротив пункта «Запускать Thunderbird при загрузке Windows».
- Нажмите кнопку «ОК», чтобы сохранить изменения.
После выполнения этих действий Thunderbird будет автоматически запускаться при каждом включении компьютера с операционной системой Windows.