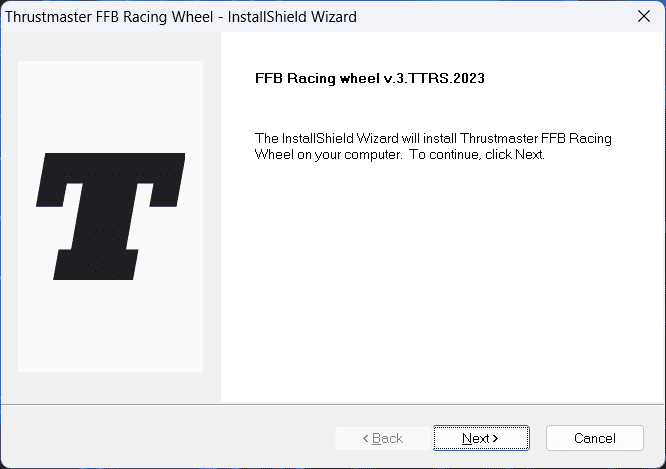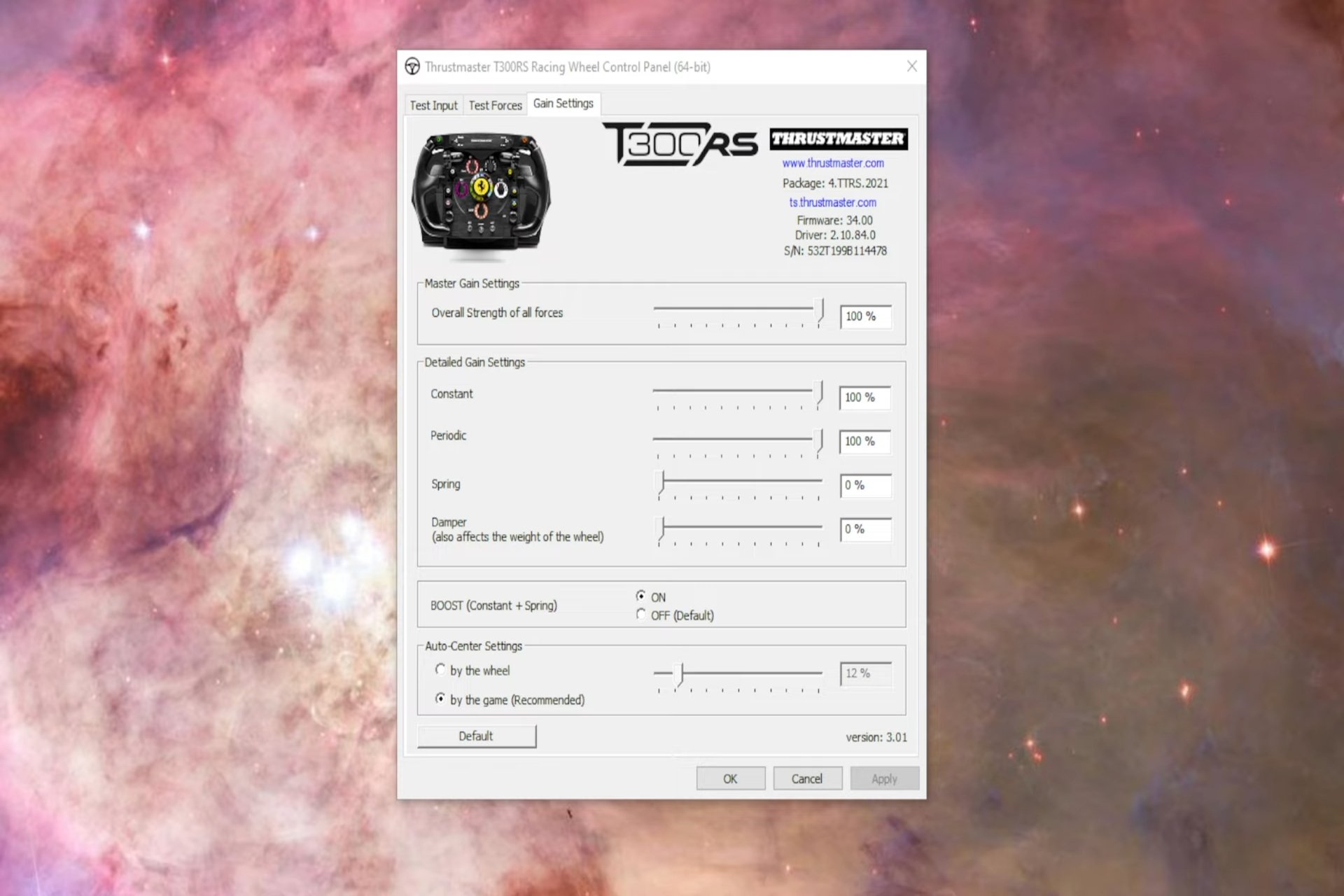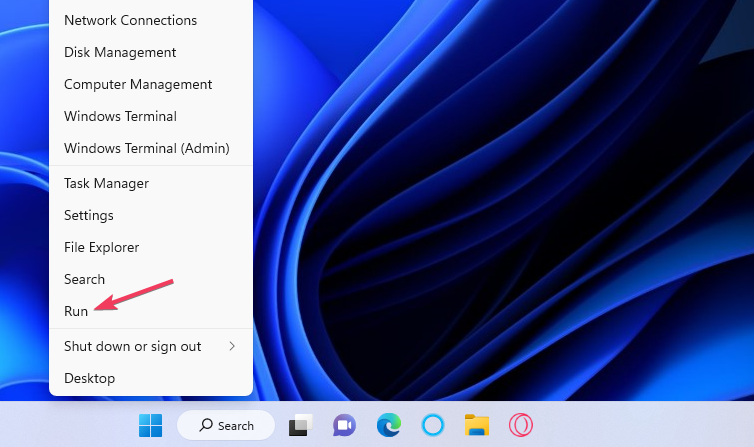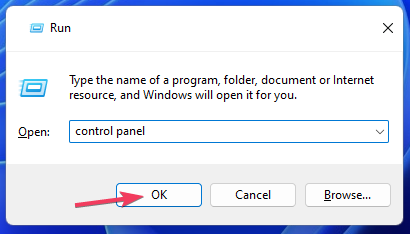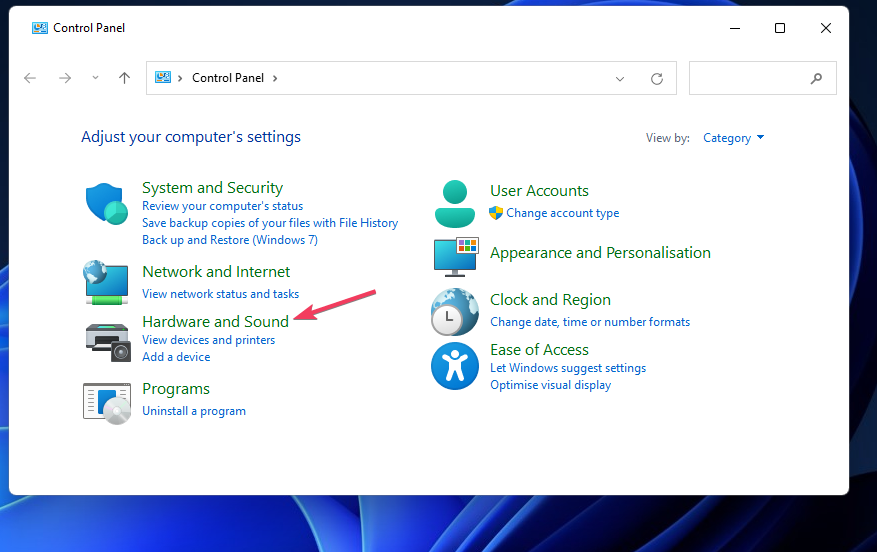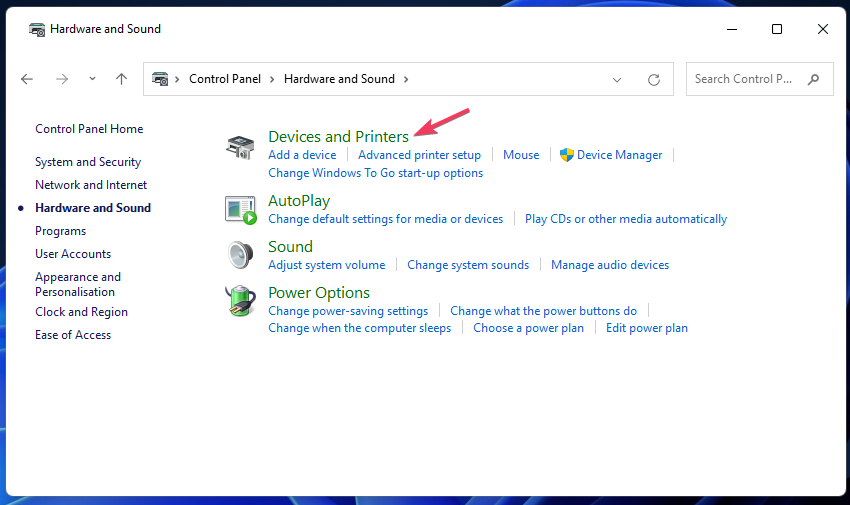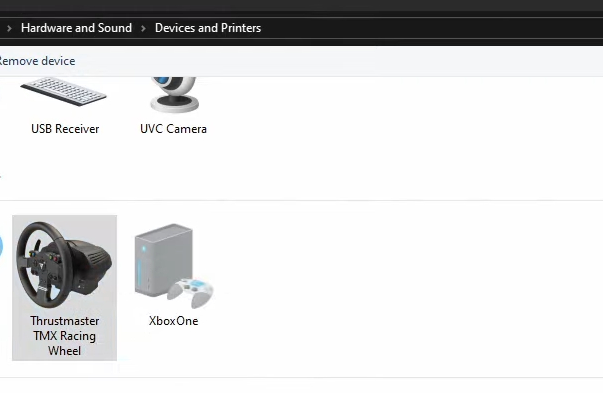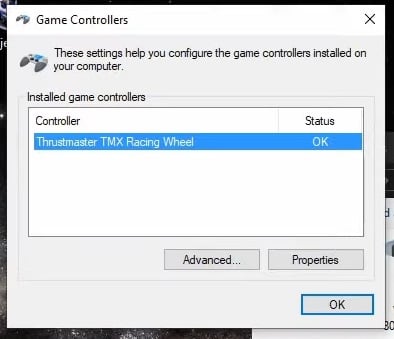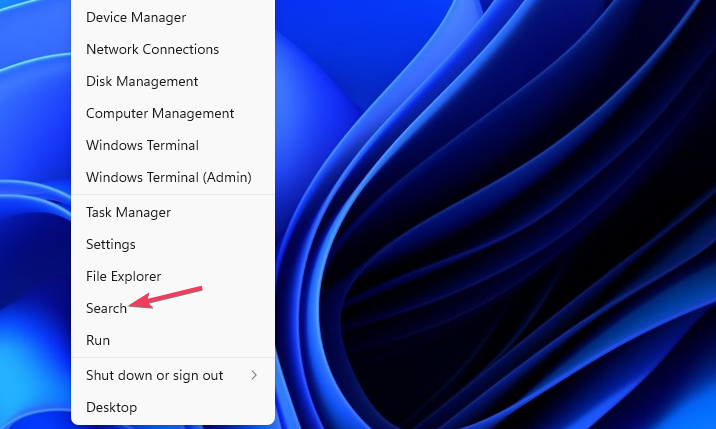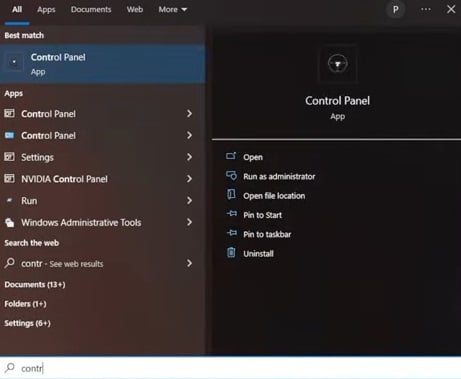Для подключения джойстика Thrustmaster к компьютеру Windows 10 необходимо выполнить следующие шаги:
1. Подключите джойстик к компьютеру с помощью USB-кабеля.
2. Драйверы джойстика должны быть предварительно установлены на компьютер. Если драйверы не установлены, можете скачать их с сайта производителя и установить на компьютер.
3. Зайдите в меню Пуск и выберите Панель управления.
4. В разделе «Аппаратное и звуковое оборудование» выберите «Настройка игровых контроллеров».
5. Нажмите кнопку «Добавить» и выберите тип джойстика (Thrustmaster).
6. Следуйте инструкциям мастера установки (можно не выбирать опцию «Автоматический режим» для более точной настройки джойстика).
7. После завершения установки настройте джойстик для игры. Откройте любую игру, настройте джойстик в ее настройках (если необходимо), и играйте!
Если у вас возникнут трудности или дополнительные вопросы по настройке джойстика Thrustmaster на компьютере Windows 10, вы можете обратиться к документации на ваш джойстик или смотреть видео инструкции на YouTube.
Джойстик Thrustmaster — это отличное решение для тех, кто любит играть на компьютере. Он прост в использовании и обеспечивает высокую точность управления в играх. Чтобы настроить джойстик на компьютере Windows 10, необходимо выполнить несколько простых шагов, описанных выше.
Важно понимать, что правильная настройка джойстика может значительно повысить удобство и эффективность игры. Например, вы можете настроить кнопки джойстика для выполнения определенных действий в игре, что позволит быстрее и более точно реагировать на события в игре.
Кроме того, не забывайте обновлять драйверы для джойстика и другого оборудования на вашем компьютере. Это поможет избежать проблем с совместимостью и обеспечит стабильную работу вашего оборудования.
И наконец, не забывайте проверять настройки джойстика в каждой новой игре, которую вы запускаете. Некоторые игры могут требовать специальных настроек для джойстика, чтобы обеспечить оптимальную игровую производительность.
В целом, настройка джойстика Thrustmaster на компьютере Windows 10 — это простой и быстрый процесс, который поможет вам получить максимальное удовольствие от игры. Следуйте инструкциям, не бойтесь экспериментировать с настройками и наслаждайтесь игрой!
It’s a dream of gamers who play car racing games to get steering wheels for their gaming setup. Thrustmaster is known to be one of the most popular brands for gaming accessories like gamepads, joysticks, and steering wheels. If you have a Thrustmaster steering wheel, you can access the Thrustmaster Control Panel to tweak the settings of the steering wheel. But how do you access the Thrustmaster Control Panel on Windows 11? This article will guide you through how to open Thrustmaster Control Panel on your Windows PC.
Access Thrustmaster Control Panel In Windows 10/11
It is good practice to test your steering wheel before you play the games with it. You can customize the settings of your Thrustmaster steering wheel through the Thrustmaster Control Panel. There are two ways by which you can access the Thrustmaster Control Panel in Windows 10:
Use Thrustmaster Control Panel In Windows 11 through Game Controllers Settings
- Press the Windows key on your keyboard to open the Start Menu.
- In the Start Menu, type Game Controllers.
- Now, click on Set up USB Game Controllers from the search result.
- You will see the list of all the installed game controllers. Select the Thrustmaster steering wheel, and then click on Properties.
- This will open the Thrustmaster Control Panel.
Access Thrustmaster Control Panel Through Windows Search
- Press Windows + S to open the Windows Search.
- Here, search for Control Panel.
- From the search result, click on the Thrustmaster Control Panel.
- This will open the Game Controllers settings, where you will see all the game controllers connected to your PC.
- Click on the Thrustmaster steering wheel from the list and then click the Properties button.
- Once you do so, Thrustmaster Control Panel will open up on your PC.
What Settings Can I Tweak Through Thrustmaster Control Panel?
When you access the Thrustmaster Control Panel on Windows, you will see two tabs- Test Input, Forces, and Gain Settings. Each tab will have a set of settings that you can tweak for your steering wheel.
Test Input
Under the Test Input tab, you can customize the following settings-
- Rotation/Angle- You can change the rotation/angle of the wheel in this tab. The more the rotation, the more you can rotate the wheel.
- Wheel Axis- You can also set the axis of the wheel from here.
- Pedals- Another setting you can tweak through the test input tab is the pedals (clutch, brake, and gas).
- Buttons- You can also calibrate the buttons of the steering wheel from here.
- Check for Update- You will also be able to update the firmware of the steering wheel from here.
Gain Settings
Under the Gain Settings tab, you can customize your steering wheel’s feedback level. Given below are all the settings you can tweak from here-
- The overall strength of all forces- You can increase or decrease the effect of the overall strength of all the forces.
- Constant- This will allow you to tweak the feedback of the constant forces.
- Period- From here, you can tweak the feedback of wheel shaking. Simply said, you can tweak the periodic forces from here.
- Damper- This can be used to change the weight of the wheel. The higher this value is, the more force you must apply to use the steering wheel.
- Spring- With this option, you will be able to customize the spring feedback, i.e., how the steering wheel gets back to the initial position.
How To Setup Thrustmaster Steering Wheel In Windows?
If you have a new Thrustmaster steering wheel, you will have to set it up before you can play games with it. Many Thrustmaster steering wheels are plug-and-play, and you simply have to connect them to your Windows PC with the USB cable, and you can use it.
However, some Thrustmaster Steering Wheels require manual setup before you can use them. Here’s how you can set up your Thrustmaster steering wheel in Windows-
- Head to the Thrustmaster Support Page.
- Search for the steering wheel you have and click on it.
- Now, click on the Drivers section to expand it.
- Click on the Download button next to the driver to download it. If there are multiple drivers, then download all of them.
- Press Windows + E to open File Explorer. Head to the folder where the downloaded driver is saved.
- Double-click on the driver file to run the setup.
- Follow the on-screen instructions to install the driver, and when you are asked to connect the steering wheels do it.
Once you have set up the Thrustmaster Steering Wheel, you must verify that it has been successfully added to your PC. Given below are the steps to do so-
- Press Windows + X key combo, then click on the Device Manager from the menu.
- Double-click on the Human Interface Devices to expand the list.
- Here, you should see your Thrustmaster Steering Wheel.
- If you see the steering wheel, then it means it has been successfully added to your PC.
Conclusion
If you have a Thrustmaster steering wheel and want to customize its settings, you can do it from the Thrustmaster Control Panel. You can follow the steps above to access the Thrustmaster Steering Wheel on Windows. We have also discussed how you can set up the Thrustmaster Steering wheel in Windows in case you have a new one and haven’t used it on your PC.
ALSO READ:
- How to Fix Local Security Authority Protection Is Off On Windows 11
- 9 Quick Ways to Get Help in Windows 10 and Windows 11
- How To Sign Out Other Users Out On Windows 11
- Repair Windows 11 Using 4 Methods | Step-by-Step Guide (2023)
- 5 Ways To Stop Windows 11 From Using So Much Data
- 6 Ways to Fix Headphones Not Working on Windows 11
- 5 Best Ways To Disable Search Indexing in Windows 11
Anurag Jainhttps://itechhacks.com
Anurag is a Senior content analyst with 4 years of experience in the industry. Based in India, He is extremely skilled at Windows related to How to Troubleshooting matters. His favorite topics are Windows 11, Android, and How To’s.
Руль Thrustmaster является одним из самых популярных геймпадов для симуляторов гонок. Он предоставляет возможность получить максимально реалистичные ощущения от управления автомобилем. Однако, чтобы начать пользоваться этим устройством, необходимо правильно подключить его к компьютеру. В этой статье мы расскажем, как подключить руль Thrustmaster к компьютеру на операционной системе Windows 10.
Первым шагом является установка драйверов для руля. После приобретения руля Thrustmaster, вы можете найти диск с драйверами в комплекте. Вставьте диск в оптический привод вашего компьютера и установите драйверы, следуя инструкциям на экране. Если у вас нет диска с драйверами, вы можете скачать их с официального сайта производителя.
После установки драйверов необходимо подключить руль к компьютеру. Для этого воспользуйтесь кабелем, который идет в комплекте. Подключите один конец к рулю, а другой — к свободному USB-порту вашего компьютера. Подключение руля может занять некоторое время в зависимости от модели, поэтому будьте терпеливы.
Важно учитывать, что перед подключением руля необходимо выключить компьютер.
После подключения руля к компьютеру перейдите в раздел «Устройства и принтеры» в Системных настройках. После этого найдите ваш руль в списке и выполните поиск драйверов. Если драйверы установлены правильно, ваш руль будет готов к использованию.
Как только руль подключен и готов к использованию, вы можете настроить его под свои предпочтения. Для этого вам потребуется специальное программное обеспечение Thrustmaster Control Panel, которое можно скачать с официального сайта производителя. В нем вы сможете настроить различные параметры управления и прочие функции руля.
В результате выполнения всех вышеперечисленных шагов, руль Thrustmaster будет полностью готов к использованию на вашем компьютере под управлением операционной системы Windows 10. Вы сможете наслаждаться реалистичными гоночными симуляторами и получать удовольствие от захватывающих гонок.
Содержание
- Thrustmaster руль и компьютер
- Подключение и настройка руля на Windows 10
- Необходимые шаги для подключения руля Thrustmaster к компьютеру на Windows 10
Thrustmaster руль и компьютер
- Проверьте наличие свободного USB-порта на вашем компьютере.
- Выключите компьютер и подключите руль к свободному USB-порту.
- Включите компьютер и дождитесь его загрузки.
- Скачайте и установите драйвера для руля Thrustmaster с официального сайта производителя.
- Откройте Панель управления и перейдите в раздел «Устройства и принтеры».
- В списке устройств найдите руль Thrustmaster и щелкните правой кнопкой мыши на его значок.
- Выберите пункт меню «Настроить геймпад» или «Свойства».
- Настройте параметры руля согласно вашим предпочтениям, сохраните изменения.
- Теперь вы можете запустить любую поддерживаемую игру и наслаждаться управлением с помощью руля Thrustmaster.
Следуя этим простым шагам, вы легко подключите руль Thrustmaster к своему компьютеру на Windows 10 и сможете погрузиться в захватывающий игровой опыт.
Подключение и настройка руля на Windows 10
Шаг 1: Подключите руль к компьютеру при помощи USB-кабеля, включите его и дождитесь, пока система его обнаружит.
Шаг 2: Откройте меню «Пуск» и выберите «Параметры».
Шаг 3: В меню «Параметры» выберите «Устройства».
Шаг 4: В разделе «Устройства» найдите раздел «Подключенные устройства» и выберите руль Thrustmaster.
Шаг 5: В открывшемся окне выберите вкладку «Дополнительные параметры», а затем «Расширенные параметры устройства».
Шаг 6: В разделе «Обзор устройства» выберите «Ссылка на веб-сайт устройства», чтобы перейти на страницу поддержки и загрузки драйверов для руля.
Шаг 7: На странице поддержки выберите вкладку «Драйверы» и загрузите последнюю версию драйвера для вашего руля и системы Windows 10.
Шаг 8: После загрузки драйвера установите его, следуя инструкциям на экране.
Шаг 9: Перезагрузите компьютер.
Шаг 10: После перезагрузки компьютера откройте меню «Пуск», выберите «Параметры», затем «Устройства» и найдите раздел «Подключенные устройства».
Шаг 11: В разделе «Подключенные устройства» выберите руль Thrustmaster и убедитесь, что указана версия драйвера, которую вы установили.
После выполнения всех этих шагов руль Thrustmaster должен быть подключен и готов к использованию на вашем компьютере с Windows 10. Не забудьте также проверить настройки управления в играх, чтобы быть уверенным, что руль правильно работает и обеспечивает максимальный комфорт и удовольствие при игре.
Необходимые шаги для подключения руля Thrustmaster к компьютеру на Windows 10
Подключение руля Thrustmaster к компьютеру на Windows 10 может показаться сложной задачей, но соблюдение следующих шагов поможет вам успешно выполнить это действие:
- Убедитесь, что ваш компьютер работает на операционной системе Windows 10.
- Включите компьютер и дождитесь полной загрузки операционной системы.
- Изначально убедитесь, что руль Thrustmaster подключен к компьютеру через USB-порт или беспроводную USB-передатчик.
- Откройте меню «Пуск» и перейдите в раздел «Настройки».
- В меню «Настройки» найдите раздел «Устройства» и нажмите на него.
- В открывшемся окне «Устройства» выберите раздел «Bluetooth и другие устройства».
- Далее, в разделе «Bluetooth и другие устройства» нажмите на кнопку «Добавить Bluetooth или другое устройство».
- В открывшемся окне выберите опцию «Bluetooth». Это позволит компьютеру искать новые Bluetooth-устройства для подключения.
- Сейчас на вашем руле Thrustmaster должен мигать индикатор Bluetooth. В это время компьютер будет сканировать устройства Bluetooth.
- Когда компьютер найдет руль Thrustmaster в списке доступных устройств, выберите его и нажмите кнопку «Подключить».
- Ваш руль Thrustmaster будет автоматически подключен к компьютеру на Windows 10.
- После успешного подключения руля к компьютеру, перейдите в игру или приложение и настройте управление с помощью руля Thrustmaster по вашему желанию.
Теперь вы можете наслаждаться игрой с использованием руля Thrustmaster на компьютере с операционной системой Windows 10!
На чтение 3 мин Опубликовано Обновлено
Thrustmaster – одна из самых популярных марок джойстиков для компьютеров и игровых приставок. Они отличаются высоким качеством, надежностью и функциональностью. Если у вас есть джойстик этой марки и вы хотите подключить его к компьютеру с операционной системой Windows 10, мы предлагаем вам подробную инструкцию, которая поможет вам выполнить эту задачу без проблем.
Перед началом процесса подключения джойстика Thrustmaster убедитесь, что джойстик и компьютер находятся включенном состоянии. Также проверьте наличие USB-порта на компьютере, в который можно будет подключить джойстик. Вам также потребуется доступ к Интернету для загрузки необходимого ПО для джойстика.
1. В первую очередь, вам нужно загрузить и установить драйверы для джойстика. Для этого перейдите на официальный сайт Thrustmaster и найдите соответствующую модель вашего джойстика. Затем загрузите и установите последнюю версию драйверов.
2. После установки драйверов подключите джойстик к компьютеру при помощи кабеля USB. Windows 10 автоматически должна обнаружить джойстик и установить драйверы, если они были успешно загружены. В случае, если драйверы не были установлены автоматически, вы можете попробовать выполнить обновление драйверов вручную.
3. Чтобы выполнить обновление драйверов вручную, нажмите правой кнопкой мыши на значке «Пуск» в левом нижнем углу экрана и выберите пункт «Диспетчер устройств». В открывшемся окне найдите раздел «Контроллеры игры» и раскройте его. Правой кнопкой мыши нажмите на ваш джойстик и выберите пункт «Обновить программное обеспечение драйвера».
После выполнения вышеуказанных действий ваш джойстик Thrustmaster должен успешно подключиться к компьютеру с операционной системой Windows 10. Если установка драйверов и подключение выполнены правильно, вы сможете наслаждаться играми с использованием джойстика без проблем.
Подключение джойстика Thrustmaster к компьютеру Windows 10
Чтобы подключить джойстик Thrustmaster к компьютеру Windows 10, выполните следующие шаги:
- Убедитесь, что ваш компьютер работает под управлением Windows 10 и имеет свободный USB-порт для подключения джойстика.
- Вставьте конец USB-кабеля джойстика в свободный USB-порт компьютера.
- Для начала работы с джойстиком убедитесь, что драйверы для джойстика установлены на вашем компьютере. Обычно, Windows 10 автоматически устанавливает правильные драйверы при подключении. Если это не произошло автоматически, вы можете загрузить драйверы с официального веб-сайта производителя.
- Как только драйверы установлены, ваш компьютер должен распознать джойстик и активировать его.
- Чтобы проверить, что джойстик работает правильно, откройте любую игру, поддерживающую джойстик, на вашем компьютере Windows 10. В настройках игры вы сможете настроить и откалибровать джойстик для оптимальной работы.
Теперь ваш джойстик Thrustmaster готов к использованию на компьютере Windows 10! Вы можете наслаждаться игрой с полным контролем и иметь уникальный опыт игрового процесса.
Подробная инструкция
Для подключения джойстика Thrustmaster к компьютеру с операционной системой Windows 10 следуйте этой подробной инструкции:
- Включите компьютер и дождитесь, пока операционная система загрузится полностью.
- Подключите джойстик к компьютеру с помощью прилагаемого USB-кабеля. Убедитесь, что кабель надежно подключен как к джойстику, так и к компьютеру.
- Подождите несколько секунд, пока операционная система сама обнаружит и установит драйверы для джойстика. Если это не произошло, перейдите к следующему шагу.
- Откройте меню «Пуск» в нижнем левом углу экрана и выберите пункт «Параметры» (значок шестеренки).
- В открывшемся окне настройки выберите раздел «Устройства».
- На странице «Устройства» выберите «Подключение устройств».
- В списке устройств найдите джойстик Thrustmaster и кликните на него.
- Нажмите кнопку «Добавить устройство».
- Дождитесь, пока операционная система завершит процесс установки драйверов для джойстика.
- После завершения установки драйверов ваш джойстик будет полностью готов к использованию на компьютере с Windows 10.
Теперь вы можете наслаждаться играми и другими приложениями, используя джойстик Thrustmaster на вашем компьютере!
Thrustmaster Control Panel helps you configure your gaming wheel
by Matthew Adams
Matthew is a freelancer who has produced a variety of articles on various topics related to technology. His main focus is the Windows OS and all the things… read more
Updated on
- The Control Panel for Thrustmaster wheels in Windows isn’t entirely easy to find, but you can still access it.
- You can access the Thrustmaster Control Panel in Windows 11/10 via the Devices and Feature applet.
- The app’s settings enable you to adjust input and force feedback effects for your wheel.
XINSTALL BY CLICKING THE DOWNLOAD
FILE
Thrustmaster has released some of the best steering wheels for Windows 11/10 racing games. Racing wheels like the Thrustmaster T300 provide more driving control realism than gamepads.
To get the most from a Thrustmaster steering wheel, you’ll probably need to tweak its settings a bit. However, it’s not immediately obvious how to access the Thrustmaster Control Panel in Windows.
What is the Thrustmaster Control Panel?
The Thrustmaster Control Panel includes the configuration settings for a Thrustmaster steering wheel. That panel enables you to set and test wheel input controls and force feedback effects.
However, that panel isn’t much good if you can’t find it. A lack of shortcuts for that panel makes it harder to find. This is how you can access the Thrustmaster Control Panel in Windows 11/10.
How we test, review and rate?
We have worked for the past 6 months on building a new review system on how we produce content. Using it, we have subsequently redone most of our articles to provide actual hands-on expertise on the guides we made.
For more details you can read how we test, review, and rate at WindowsReport.
How can I open the Thrustmaster Control Panel in Windows?
1. Via Devices and Printers
- Open up the Run command box, which you can access by right-clicking Start and selecting a shortcut for opening it on the Power User menu.
- Input this command inside the Open box:
Control Panel - Select OK to access Control Panel.
- Click the Hardware and Sound Control Panel category.
- Next, click the Devices and Printers navigation option.
- Right-click the Thrustmaster racing wheel and select Game controller settings.
- Click the wheel you’ve installed on the list of game controllers.
- Select Properties on the Game Controllers window to bring up the Thrustmaster Control Panel.
2. Use the search tool
- Press the Windows key + X key combination to view the Power User menu.
- Click the Search shortcut to access the Windows 11 tool for finding apps and files.
- Type in a Control Panel keyword inside the search text box.
- Click the Thrustmaster Control Panel app search result.
- Select the installed wheel in the Game Controllers wheel.
- Then press the Properties button.
We have outlined the methods on how to find the Thrustmaster Control Panel on Windows 11, but the same methods can be applied on Windows 10 as well.
- Microsoft might introduce AI-based light-controlling features to Windows
- Are Windows 11 ADMX Templates Backward Compatible?
- Fix: Monitor is Stuck at 60Hz on Windows 11
- How to Type Accents on Windows 11
What Thrustmaster Control Panel Settings changes can I make?
When you’ve opened the Thrustmaster Control Panel, you can adjust the wheel’s settings to your heart’s content. The Test Input tab is a good place to start because it includes input options for the wheel, pedals, and buttons.
The Rotation/Angle setting on that tab sets how much the steering wheel turns. The higher the rotation setting, the more you can turn the wheel.
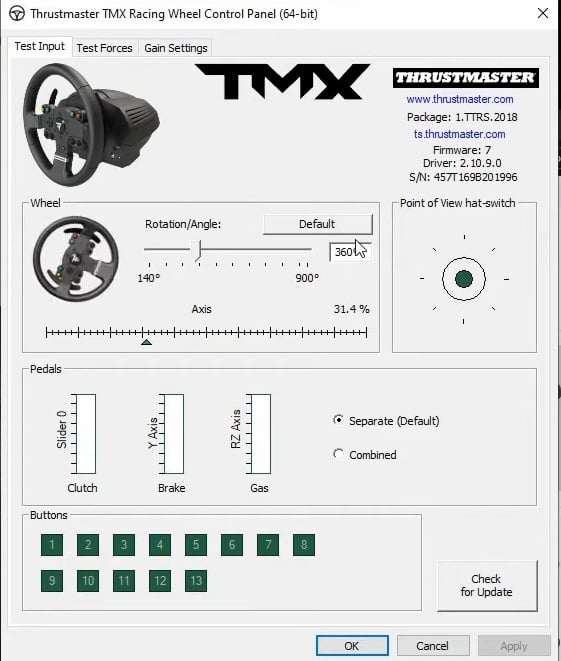
Most real cars have steering wheels with 900-1200 degree rotation. The highest 900-1080 degree setting range for Thrustmaster wheels matches that and enables the most realistic driving controls.
However, that angle of rotation setting can be irrelevant for racing games that lock rotation. Those racing games automatically set steering rotation irrespective of Thrustmaster wheel settings.
The Gain Settings tab includes settings for adjusting the wheel’s force feedback effect levels. Dragging the slider on the Overall Strength of all forces bar changes the overall power of all the forces. Set that at 100 percent for maximum realism and detail.
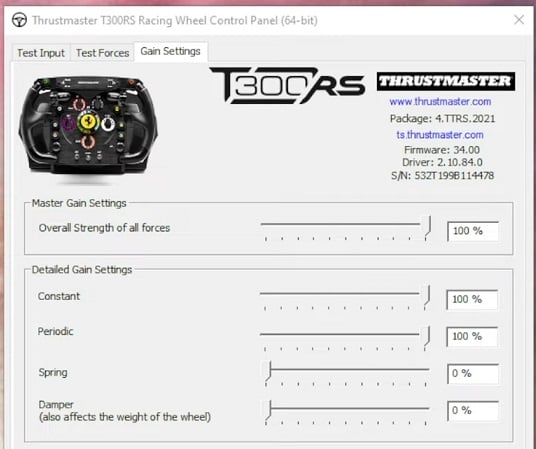
Below that bar, there are options for more specific gain (force feedback) settings you can adjust. Those force feedback settings are:
- Constant: Constantly applied force effects on the wheel, such as road surface.
- Periodic: Wheel-shaking feedback forces with variable frequencies that are periodically applied now and then instead of all the time.
- Spring: This option sets how quickly the steering wheel will return to its default central position after turning. As a high Spring force setting can sometimes negate other feedback effects, it’s recommended to set this effect to zero.
- Damper: Damper is like a dynamic friction effect determining the force you must apply to rotate the wheel under certain circumstances. Many players prefer this option set at zero since steering is heavier with a high setting.
To get the most FFB effect in games, most players generally set the Constant and Periodic effects to the maximum. The optimum Spring and Damper settings are often more game dependent.
However, you can set those settings to whatever suits you best after opening the Thrustmaster Control Panel. Sometimes you might need to adjust those options for different racing games depending on in-game settings and effects.