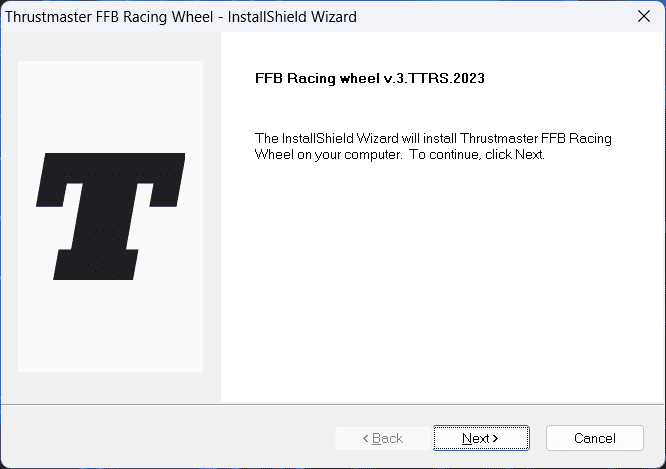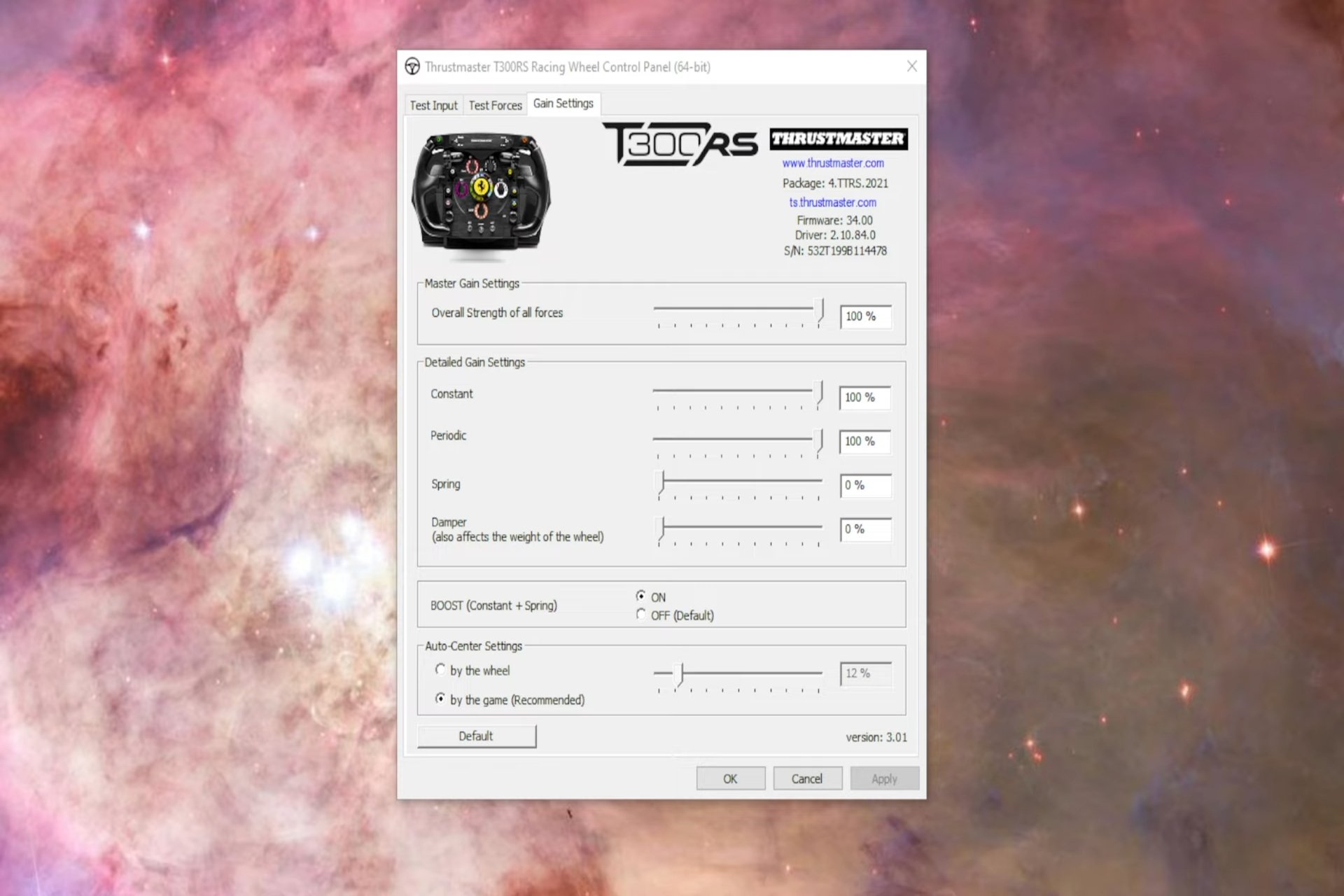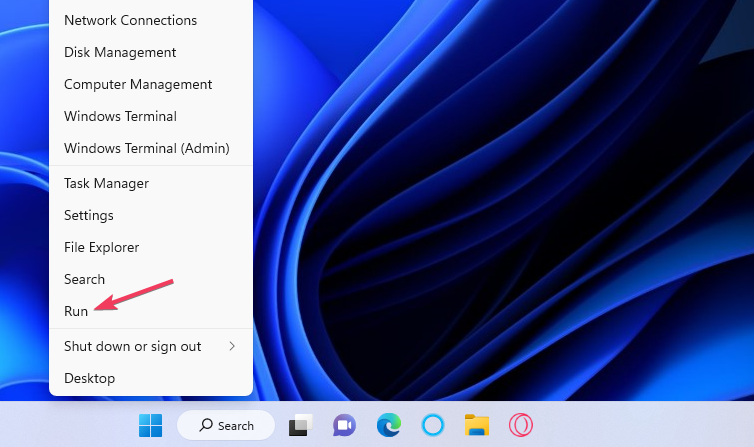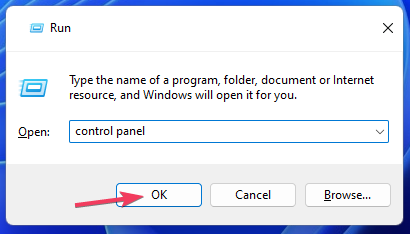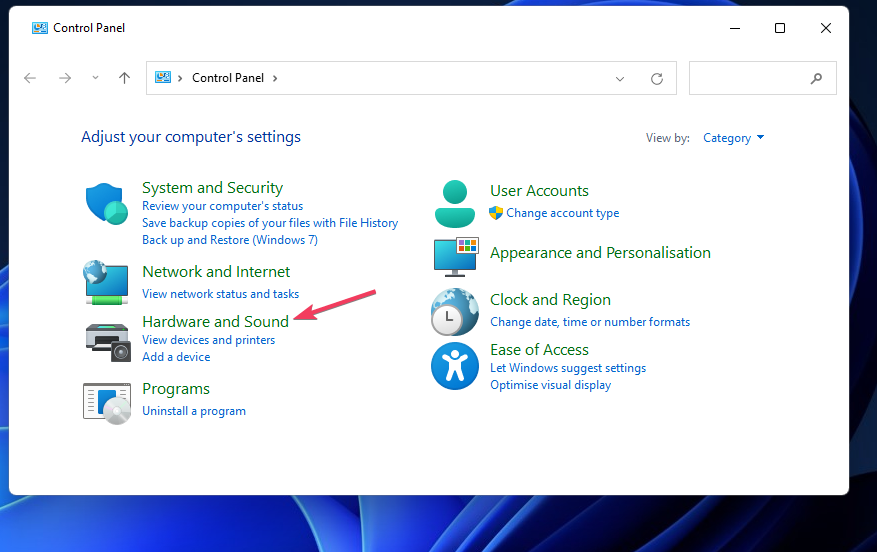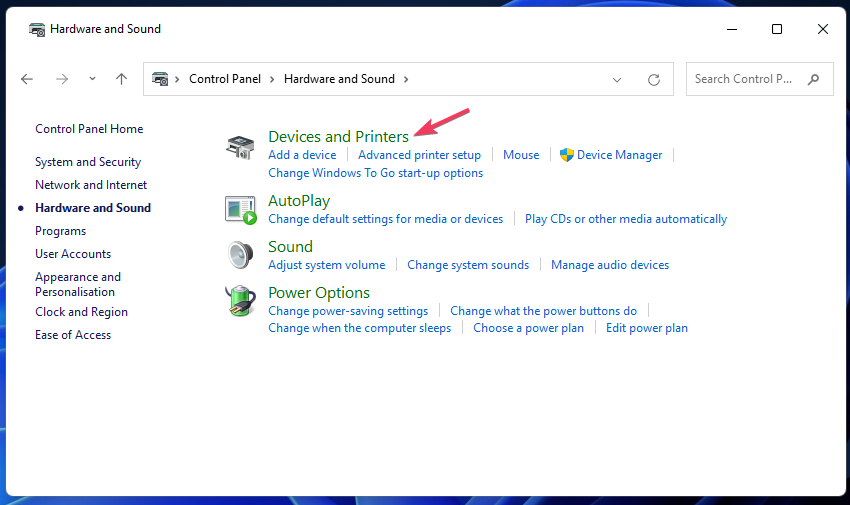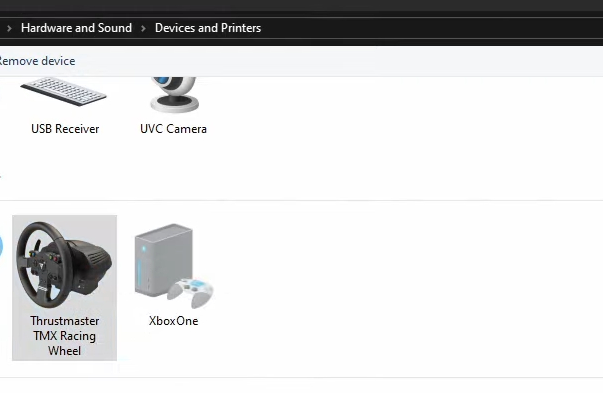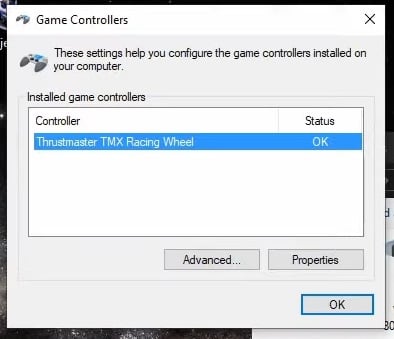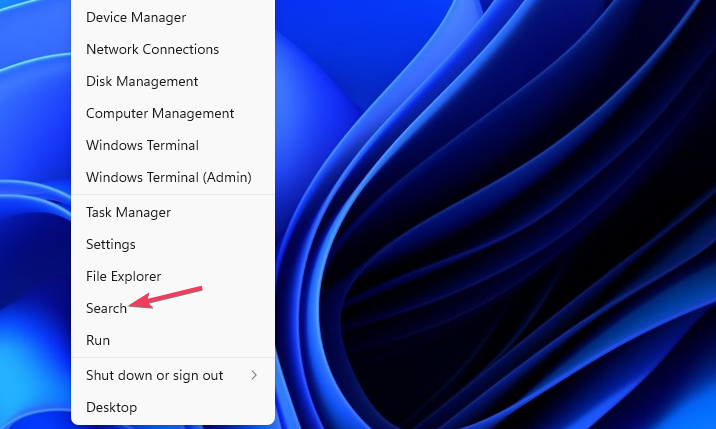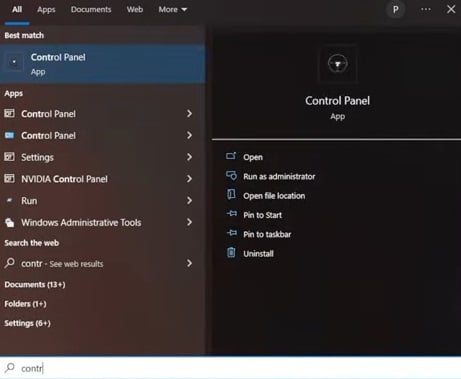It’s a dream of gamers who play car racing games to get steering wheels for their gaming setup. Thrustmaster is known to be one of the most popular brands for gaming accessories like gamepads, joysticks, and steering wheels. If you have a Thrustmaster steering wheel, you can access the Thrustmaster Control Panel to tweak the settings of the steering wheel. But how do you access the Thrustmaster Control Panel on Windows 11? This article will guide you through how to open Thrustmaster Control Panel on your Windows PC.
Access Thrustmaster Control Panel In Windows 10/11
It is good practice to test your steering wheel before you play the games with it. You can customize the settings of your Thrustmaster steering wheel through the Thrustmaster Control Panel. There are two ways by which you can access the Thrustmaster Control Panel in Windows 10:
Use Thrustmaster Control Panel In Windows 11 through Game Controllers Settings
- Press the Windows key on your keyboard to open the Start Menu.
- In the Start Menu, type Game Controllers.
- Now, click on Set up USB Game Controllers from the search result.
- You will see the list of all the installed game controllers. Select the Thrustmaster steering wheel, and then click on Properties.
- This will open the Thrustmaster Control Panel.
Access Thrustmaster Control Panel Through Windows Search
- Press Windows + S to open the Windows Search.
- Here, search for Control Panel.
- From the search result, click on the Thrustmaster Control Panel.
- This will open the Game Controllers settings, where you will see all the game controllers connected to your PC.
- Click on the Thrustmaster steering wheel from the list and then click the Properties button.
- Once you do so, Thrustmaster Control Panel will open up on your PC.
What Settings Can I Tweak Through Thrustmaster Control Panel?
When you access the Thrustmaster Control Panel on Windows, you will see two tabs- Test Input, Forces, and Gain Settings. Each tab will have a set of settings that you can tweak for your steering wheel.
Test Input
Under the Test Input tab, you can customize the following settings-
- Rotation/Angle- You can change the rotation/angle of the wheel in this tab. The more the rotation, the more you can rotate the wheel.
- Wheel Axis- You can also set the axis of the wheel from here.
- Pedals- Another setting you can tweak through the test input tab is the pedals (clutch, brake, and gas).
- Buttons- You can also calibrate the buttons of the steering wheel from here.
- Check for Update- You will also be able to update the firmware of the steering wheel from here.
Gain Settings
Under the Gain Settings tab, you can customize your steering wheel’s feedback level. Given below are all the settings you can tweak from here-
- The overall strength of all forces- You can increase or decrease the effect of the overall strength of all the forces.
- Constant- This will allow you to tweak the feedback of the constant forces.
- Period- From here, you can tweak the feedback of wheel shaking. Simply said, you can tweak the periodic forces from here.
- Damper- This can be used to change the weight of the wheel. The higher this value is, the more force you must apply to use the steering wheel.
- Spring- With this option, you will be able to customize the spring feedback, i.e., how the steering wheel gets back to the initial position.
How To Setup Thrustmaster Steering Wheel In Windows?
If you have a new Thrustmaster steering wheel, you will have to set it up before you can play games with it. Many Thrustmaster steering wheels are plug-and-play, and you simply have to connect them to your Windows PC with the USB cable, and you can use it.
However, some Thrustmaster Steering Wheels require manual setup before you can use them. Here’s how you can set up your Thrustmaster steering wheel in Windows-
- Head to the Thrustmaster Support Page.
- Search for the steering wheel you have and click on it.
- Now, click on the Drivers section to expand it.
- Click on the Download button next to the driver to download it. If there are multiple drivers, then download all of them.
- Press Windows + E to open File Explorer. Head to the folder where the downloaded driver is saved.
- Double-click on the driver file to run the setup.
- Follow the on-screen instructions to install the driver, and when you are asked to connect the steering wheels do it.
Once you have set up the Thrustmaster Steering Wheel, you must verify that it has been successfully added to your PC. Given below are the steps to do so-
- Press Windows + X key combo, then click on the Device Manager from the menu.
- Double-click on the Human Interface Devices to expand the list.
- Here, you should see your Thrustmaster Steering Wheel.
- If you see the steering wheel, then it means it has been successfully added to your PC.
Conclusion
If you have a Thrustmaster steering wheel and want to customize its settings, you can do it from the Thrustmaster Control Panel. You can follow the steps above to access the Thrustmaster Steering Wheel on Windows. We have also discussed how you can set up the Thrustmaster Steering wheel in Windows in case you have a new one and haven’t used it on your PC.
ALSO READ:
- How to Fix Local Security Authority Protection Is Off On Windows 11
- 9 Quick Ways to Get Help in Windows 10 and Windows 11
- How To Sign Out Other Users Out On Windows 11
- Repair Windows 11 Using 4 Methods | Step-by-Step Guide (2023)
- 5 Ways To Stop Windows 11 From Using So Much Data
- 6 Ways to Fix Headphones Not Working on Windows 11
- 5 Best Ways To Disable Search Indexing in Windows 11
Anurag Jainhttps://itechhacks.com
Anurag is a Senior content analyst with 4 years of experience in the industry. Based in India, He is extremely skilled at Windows related to How to Troubleshooting matters. His favorite topics are Windows 11, Android, and How To’s.
Thrustmaster Control Panel helps you configure your gaming wheel
by Matthew Adams
Matthew is a freelancer who has produced a variety of articles on various topics related to technology. His main focus is the Windows OS and all the things… read more
Updated on
- The Control Panel for Thrustmaster wheels in Windows isn’t entirely easy to find, but you can still access it.
- You can access the Thrustmaster Control Panel in Windows 11/10 via the Devices and Feature applet.
- The app’s settings enable you to adjust input and force feedback effects for your wheel.
XINSTALL BY CLICKING THE DOWNLOAD
FILE
Thrustmaster has released some of the best steering wheels for Windows 11/10 racing games. Racing wheels like the Thrustmaster T300 provide more driving control realism than gamepads.
To get the most from a Thrustmaster steering wheel, you’ll probably need to tweak its settings a bit. However, it’s not immediately obvious how to access the Thrustmaster Control Panel in Windows.
What is the Thrustmaster Control Panel?
The Thrustmaster Control Panel includes the configuration settings for a Thrustmaster steering wheel. That panel enables you to set and test wheel input controls and force feedback effects.
However, that panel isn’t much good if you can’t find it. A lack of shortcuts for that panel makes it harder to find. This is how you can access the Thrustmaster Control Panel in Windows 11/10.
How we test, review and rate?
We have worked for the past 6 months on building a new review system on how we produce content. Using it, we have subsequently redone most of our articles to provide actual hands-on expertise on the guides we made.
For more details you can read how we test, review, and rate at WindowsReport.
How can I open the Thrustmaster Control Panel in Windows?
1. Via Devices and Printers
- Open up the Run command box, which you can access by right-clicking Start and selecting a shortcut for opening it on the Power User menu.
- Input this command inside the Open box:
Control Panel - Select OK to access Control Panel.
- Click the Hardware and Sound Control Panel category.
- Next, click the Devices and Printers navigation option.
- Right-click the Thrustmaster racing wheel and select Game controller settings.
- Click the wheel you’ve installed on the list of game controllers.
- Select Properties on the Game Controllers window to bring up the Thrustmaster Control Panel.
2. Use the search tool
- Press the Windows key + X key combination to view the Power User menu.
- Click the Search shortcut to access the Windows 11 tool for finding apps and files.
- Type in a Control Panel keyword inside the search text box.
- Click the Thrustmaster Control Panel app search result.
- Select the installed wheel in the Game Controllers wheel.
- Then press the Properties button.
We have outlined the methods on how to find the Thrustmaster Control Panel on Windows 11, but the same methods can be applied on Windows 10 as well.
- Microsoft might introduce AI-based light-controlling features to Windows
- Are Windows 11 ADMX Templates Backward Compatible?
- Fix: Monitor is Stuck at 60Hz on Windows 11
- How to Type Accents on Windows 11
What Thrustmaster Control Panel Settings changes can I make?
When you’ve opened the Thrustmaster Control Panel, you can adjust the wheel’s settings to your heart’s content. The Test Input tab is a good place to start because it includes input options for the wheel, pedals, and buttons.
The Rotation/Angle setting on that tab sets how much the steering wheel turns. The higher the rotation setting, the more you can turn the wheel.
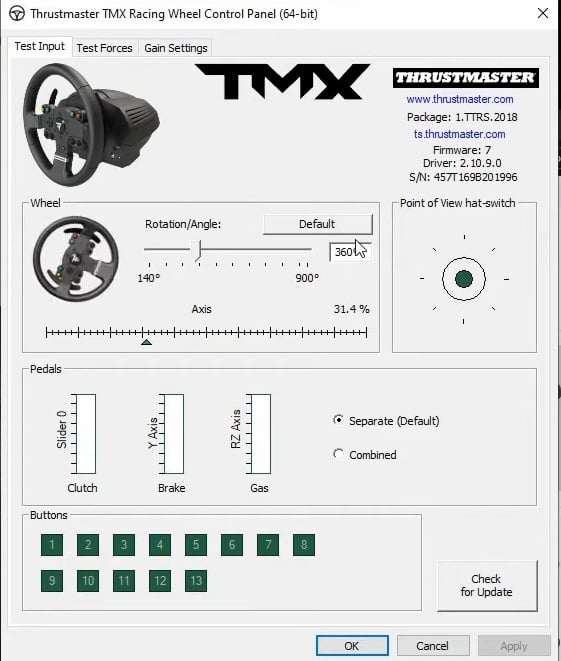
Most real cars have steering wheels with 900-1200 degree rotation. The highest 900-1080 degree setting range for Thrustmaster wheels matches that and enables the most realistic driving controls.
However, that angle of rotation setting can be irrelevant for racing games that lock rotation. Those racing games automatically set steering rotation irrespective of Thrustmaster wheel settings.
The Gain Settings tab includes settings for adjusting the wheel’s force feedback effect levels. Dragging the slider on the Overall Strength of all forces bar changes the overall power of all the forces. Set that at 100 percent for maximum realism and detail.
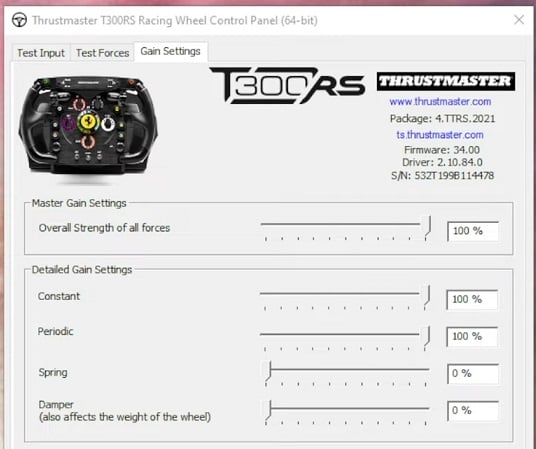
Below that bar, there are options for more specific gain (force feedback) settings you can adjust. Those force feedback settings are:
- Constant: Constantly applied force effects on the wheel, such as road surface.
- Periodic: Wheel-shaking feedback forces with variable frequencies that are periodically applied now and then instead of all the time.
- Spring: This option sets how quickly the steering wheel will return to its default central position after turning. As a high Spring force setting can sometimes negate other feedback effects, it’s recommended to set this effect to zero.
- Damper: Damper is like a dynamic friction effect determining the force you must apply to rotate the wheel under certain circumstances. Many players prefer this option set at zero since steering is heavier with a high setting.
To get the most FFB effect in games, most players generally set the Constant and Periodic effects to the maximum. The optimum Spring and Damper settings are often more game dependent.
However, you can set those settings to whatever suits you best after opening the Thrustmaster Control Panel. Sometimes you might need to adjust those options for different racing games depending on in-game settings and effects.
To get the most from a Thrustmaster steering wheel, you’ll probably need to tweak its settings a bit. However, it’s not immediately obvious how to access the Thrustmaster Control Panel in Windows.
The Thrustmaster Control Panel includes the configuration settings for a Thrustmaster steering wheel. That panel enables you to set and test wheel input controls and force feedback effects.
However, that panel isn’t much good if you can’t find it. A lack of shortcuts for that panel makes it harder to find. This is how you can access the Thrustmaster Control Panel in Windows 11/10.
How can I open the Thrustmaster Control Panel in Windows?
1. Via Devices and Printers
2. Use the search tool
We have outlined the methods on how to find the Thrustmaster Control Panel on Windows 11, but the same methods can be applied on Windows 10 as well.
What Thrustmaster Control Panel Settings changes can I make?
When you’ve opened the Thrustmaster Control Panel, you can adjust the wheel’s settings to your heart’s content. The Test Input tab is a good place to start because it includes input options for the wheel, pedals, and buttons.
The Rotation/Angle setting on that tab sets how much the steering wheel turns. The higher the rotation setting, the more you can turn the wheel.
SPONSORED
Most real cars have steering wheels with 900-1200 degree rotation. The highest 900-1080 degree setting range for Thrustmaster wheels matches that and enables the most realistic driving controls.
However, that angle of rotation setting can be irrelevant for racing games that lock rotation. Those racing games automatically set steering rotation irrespective of Thrustmaster wheel settings.
The Gain Settings tab includes settings for adjusting the wheel’s force feedback effect levels. Dragging the slider on the Overall Strength of all forces bar changes the overall power of all the forces. Set that at 100 percent for maximum realism and detail.
Below that bar, there are options for more specific gain (force feedback) settings you can adjust. Those force feedback settings are:
Constant: Constantly applied force effects on the wheel, such as road surface. Periodic: Wheel-shaking feedback forces with variable frequencies that are periodically applied now and then instead of all the time. Spring: This option sets how quickly the steering wheel will return to its default central position after turning. As a high Spring force setting can sometimes negate other feedback effects, it’s recommended to set this effect to zero. Damper: Damper is like a dynamic friction effect determining the force you must apply to rotate the wheel under certain circumstances. Many players prefer this option set at zero since steering is heavier with a high setting.
To get the most FFB effect in games, most players generally set the Constant and Periodic effects to the maximum. The optimum Spring and Damper settings are often more game dependent.
However, you can set those settings to whatever suits you best after opening the Thrustmaster Control Panel. Sometimes you might need to adjust those options for different racing games depending on in-game settings and effects.
SPONSORED
Name *
Email *
Commenting as . Not you?
Save information for future comments
Comment
Δ
Changes:- Added T-BOOST function on PC (for all Thrustmaster Racing Wheels): The T-BOOST function improves on PC … Fixed a force feedback issue (for all Thrustmaster Racing Wheels) with F1 2021 — PC — … version appears in the top right in the Control Panel‘s tabs:- T-GT Racing Wheel: V10 (for the …
Changes:- Added T-BOOST function on PC (for all Thrustmaster Racing Wheels): The T-BOOST function improves on PC … Fixed a force feedback issue (for all Thrustmaster Racing Wheels) with F1 2021 — PC — … version appears in the top right in the Control Panel‘s tabs:- T-GT Racing Wheel: V10 (for the …
Changes:- Added T-BOOST function on PC (for all Thrustmaster Racing Wheels): The T-BOOST function improves on PC … Fixed a force feedback issue (for all Thrustmaster Racing Wheels) with F1 2021 — PC — … version appears in the top right in the Control Panel‘s tabs:- T-GT Racing Wheel: V10 (for the …
Changes:- Added T-BOOST function on PC (for all Thrustmaster Racing Wheels): The T-BOOST function improves on PC … Fixed a force feedback issue (for all Thrustmaster Racing Wheels) with F1 2021 — PC — … version appears in the top right in the Control Panel‘s tabs:- T-GT Racing Wheel: V10 (for the …
Changes:- Added T-BOOST function on PC (for all Thrustmaster Racing Wheels): The T-BOOST function improves on PC … Fixed a force feedback issue (for all Thrustmaster Racing Wheels) with F1 2021 — PC — … version appears in the top right in the Control Panel‘s tabs:- T-GT Racing Wheel: V10 (for the …
Changes:- Added T-BOOST function on PC (for all Thrustmaster Racing Wheels): The T-BOOST function improves on PC … Fixed a force feedback issue (for all Thrustmaster Racing Wheels) with F1 2021 — PC — … version appears in the top right in the Control Panel‘s tabs:- T-GT Racing Wheel: V10 (for the …
Changes:- Added T-BOOST function on PC (for all Thrustmaster Racing Wheels): The T-BOOST function improves on PC … Fixed a force feedback issue (for all Thrustmaster Racing Wheels) with F1 2021 — PC — … version appears in the top right in the Control Panel‘s tabs:- T-GT Racing Wheel: V10 (for the …
Changes:- Added T-BOOST function on PC (for all Thrustmaster Racing Wheels): The T-BOOST function improves on PC … Fixed a force feedback issue (for all Thrustmaster Racing Wheels) with F1 2021 — PC — … version appears in the top right in the Control Panel‘s tabs:- T-GT Racing Wheel: V10 (for the …
Changes:- Added T-BOOST function on PC (for all Thrustmaster Racing Wheels): The T-BOOST function improves on PC … Fixed a force feedback issue (for all Thrustmaster Racing Wheels) with F1 2021 — PC — … version appears in the top right in the Control Panel‘s tabs:- T-GT Racing Wheel: V10 (for the …
Changes:- Added T-BOOST function on PC (for all Thrustmaster Racing Wheels): The T-BOOST function improves on PC … Fixed a force feedback issue (for all Thrustmaster Racing Wheels) with F1 2021 — PC — … version appears in the top right in the Control Panel‘s tabs:- T-GT Racing Wheel: V10 (for the …
Similar thrustmaster control panel drivers for Windows 10 keywords:
Warning
- Your wheel’s Firmware version appears in the top right in the Control Panel’s tabs. Firmware: 17 is the latest version.
Manual
Drivers
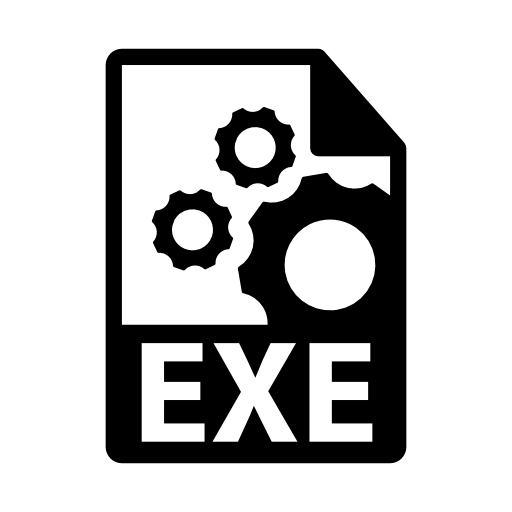
|
PC — DRIVERS FORCE FEEDBACK [Package 2023_TTRS_1] + Firmware | PC | ||
| Release notes |
Firmware
Buttons mapping
Games settings
FAQ
Licenses
Knowledge base
-
Force Feedback settings explanation
22-11-2022
—
CONSTANT:
A constant force will keep the same level in time. When a game decides to apply a force of x% of what the wheel can do, the «Constant» will keep that force at the same l… -
The racing wheel’s angle of rotation is locked in certain games
22-11-2022
—
The racing wheel’s angle of rotation is locked in certain games
More and more game publishers either do not allow, or no longer allow, players to modify the angles of rotation on their racing wheel …
Компания Thrustmaster выпустила одни из лучших рулей для гоночных игр для Windows 11/10. Гоночные рули, такие как Thrustmaster T300, обеспечивают большую реалистичность управления автомобилем, чем геймпады.
Чтобы получить максимальную отдачу от рулевого колеса Thrustmaster, вам, вероятно, потребуется немного изменить его настройки. Однако не сразу понятно, как получить доступ к панели управления Thrustmaster в Windows.
Панель управления Thrustmaster содержит параметры конфигурации рулевого колеса Thrustmaster. Эта панель позволяет вам устанавливать и тестировать элементы управления вводом колес и эффекты принудительной обратной связи.
Однако эта панель не очень хороша, если вы не можете ее найти. Отсутствие ярлыков для этой панели затрудняет поиск. Вот как вы можете получить доступ к панели управления Thrustmaster в Windows 11/10.
Как открыть панель управления Thrustmaster в Windows?
1. Через устройства и принтеры
- Откройте окно команды «Выполнить», доступ к которому можно получить, щелкнув правой кнопкой мыши «Пуск» и выбрав ярлык для его открытия в меню «Опытный пользователь».
- Введите эту команду в поле «Открыть»:
Control Panel - Выберите OK, чтобы получить доступ к панели управления.
- Щелкните категорию «Панель управления оборудованием и звуком».
- Затем щелкните параметр навигации «Устройства и принтеры».
- Щелкните правой кнопкой мыши гоночный руль Thrustmaster и выберите Настройки игрового контроллера.
- Нажмите на колесо, которое вы установили, в списке игровых контроллеров.
- Выберите «Свойства» в окне «Игровые контроллеры», чтобы открыть панель управления Thrustmaster.
2. Используйте инструмент поиска
- Нажмите комбинацию Windows клавиш + X клавиши, чтобы открыть меню опытного пользователя.
- Щелкните ярлык «Поиск», чтобы получить доступ к инструменту Windows 11 для поиска приложений и файлов.
- Введите ключевое слово панели управления в текстовое поле поиска.
- Щелкните результат поиска приложения панели управления Thrustmaster.
- Выберите установленный руль в руле Game Controllers.
- Затем нажмите кнопку Свойства.
Мы описали методы, как найти панель управления Thrustmaster в Windows 11, но те же методы можно применить и в Windows 10.
Какие изменения в настройках панели управления Thrustmaster я могу внести?
Открыв панель управления Thrustmaster, вы можете настроить параметры руля по своему усмотрению. Вкладка «Тестовый ввод» — хорошее место для начала, поскольку она включает параметры ввода для руля, педалей и кнопок.
Параметр «Вращение/угол» на этой вкладке определяет, насколько сильно поворачивается рулевое колесо. Чем выше настройка вращения, тем больше вы можете повернуть колесо.
Большинство реальных автомобилей имеют руль с поворотом на 900-1200 градусов. Самый высокий диапазон настройки 900–1080 градусов для рулей Thrustmaster соответствует этому и обеспечивает наиболее реалистичное управление вождением.
Однако этот угол поворота может не иметь значения для гоночных игр, в которых вращение блокируется. Эти гоночные игры автоматически устанавливают вращение руля независимо от настроек руля Thrustmaster.
Вкладка Gain Settings содержит настройки для регулировки уровней эффекта обратной связи колеса. Перетаскивание ползунка на панели «Общая сила всех сил» изменяет общую мощность всех сил. Установите это на 100 процентов для максимального реализма и детализации.
Ниже этой панели есть параметры для более конкретных настроек усиления (силовой обратной связи), которые вы можете настроить. Эти настройки принудительной обратной связи:
- Постоянная: Постоянное воздействие силы на колесо, например, на дорожное покрытие.
- Периодический: силы обратной связи, вызывающие тряску колеса, с переменной частотой, которые периодически применяются время от времени, а не постоянно.
- Пружина: этот параметр определяет, как быстро рулевое колесо вернется в исходное центральное положение после поворота. Поскольку высокая настройка силы пружины может иногда сводить на нет другие эффекты обратной связи, рекомендуется установить для этого эффекта нулевое значение.
- Демпфер: Демпфер похож на эффект динамического трения, определяющий силу, которую вы должны приложить, чтобы повернуть колесо при определенных обстоятельствах. Многие игроки предпочитают, чтобы эта опция была установлена на ноль, так как при высокой настройке рулевое управление тяжелее.
Чтобы получить максимальный эффект FFB в играх, большинство игроков обычно устанавливают максимальные эффекты «Постоянный» и «Периодический». Оптимальные настройки пружины и демпфера часто больше зависят от игры.
Однако вы можете настроить эти параметры так, как вам удобно, после открытия панели управления Thrustmaster. Иногда вам может потребоваться настроить эти параметры для разных гоночных игр в зависимости от игровых настроек и эффектов.
Warning
-
Make sure that you have the latest driver version 1.50 installed. If not, please follow the instructions below.
1.INSTALLING THE DRIVERS AND/OR THE THRUSTMAPPER SOFTWARE
You must follow this step in order to use the ESWAP PRO CONTROLLER on PC (Windows 10/11).
Click the “Drivers” menu and download the “Package 2020_eSwap_2.exe” file by clicking the symbol of a white arrow in a red square (on the right-hand side). Depending on the web browser you are using, you will be prompted to either run the file, or save the file. If you are prompted to save the file, go to the destination folder (once the file has been saved) and run the file that you have downloaded. Once the download is complete, double-click the “Package 2020_eSwap_2.exe” file and follow the instructions.
Please note:
- This procedure installs both the drivers and the THRUSTMAPPER software simultaneously.
- If a driver package for your product is already installed on the computer, installing the new package will first uninstall the previous version. You will then need to run the new package again in order to install the new version.
To help you use and configure the software, please consult the downloadable manual available in the “Manual” section: the file is called “Thrustmapper Software – User Manual”.
2.UPDATING THE FIRMWARE
Click the “OPTIONS” icon in the Thrustmapper software and follow the instructions.
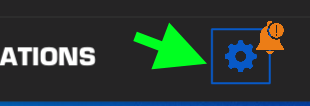
Manual
Drivers
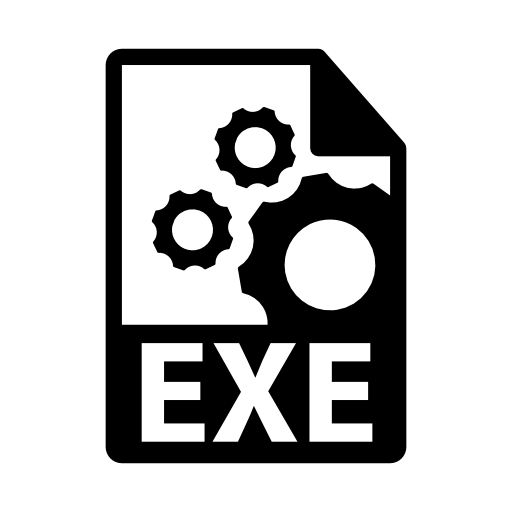
|
PACKAGE 2020_eSwap_2.exe | PC | Windows 10 — Windows 11 | |
| Release notes | Windows 10 — Windows 11 |
Games settings
Licenses
Содержание
- Драйвер для устройств Thrustmaster
- Сайт техподдержки
- ESWAP PRO CONTROLLER
- Предупреждение
- Убедитесь, что у вас установлена последняя версия драйвера, а именно 1.50. В противном случае следуйте приведенным ниже указаниям.
- 1.УСТАНОВКА ДРАЙВЕРОВ ИЛИ ПРОГРАММНОГО ОБЕСПЕЧЕНИЯ THRUSTMAPPER
- 2.ОБНОВЛЕНИЕ ПРОШИВКИ
- Technical support website
- T300RS GT Edition
- Warning
- Manual
- Drivers
- Firmware
- Buttons mapping
- Games settings
Драйвер для устройств Thrustmaster
 Windows Windows |
 |
 |
 |
 |
| 10 — 7 | 03.12.2018 | 2018_FFD_2 | 27.1 [MB] | Скачать |
| 23.06.2020 | 2020.TTRS.2 | 34.4 [MB] | Скачать | |
| 25.09.2017 | 2017.FFD.1 | 20.6 [MB] | Скачать | |
| 11.08.2016 | 2016.FFD.4 | 17.8 [MB] | Скачать |
Драйвер для игровых рулей, джойстиков и консолей фирмы Thrustmaster к ОС Windows 7/8/8.1/10 32/64-bit с поддержкой русского языка. Разрядность системы смотрите в правой колонке в сайдбаре или читайте здесь как определить.
Драйвер к Thrustmaster Ferrari GT Experience Racing Wheel / Thrustmaster F1 Wireless Gamepad Ferrari F60 Limited edition / F1 Dual Analog Ferrari F60 Exclusive Edition / Dual Trigger 3-in-1 Rumble Force / Firestorm Dual Analog 3 и другой продукции фирмы.
почему когда поворачиваешь руль то он не видит что поворачивает но педали поворачивают?
Здравствуйте
Я бы попробовал переподключить руль.
надо настроить руль
Геймпад thrustmaster 360 modena. Подскажет кто — нибудь, как интегрировать его в любую игру, используя родную прогу (ту, что на CD прилагалась)? ОС Винда 7 х 32.
МОЖНО ЛИ ИГРАТЬ НА THRUSTMASTER 150 PRO НА ПК
Сайт техподдержки
ESWAP PRO CONTROLLER
Предупреждение
Убедитесь, что у вас установлена последняя версия драйвера, а именно 1.50. В противном случае следуйте приведенным ниже указаниям.
1.УСТАНОВКА ДРАЙВЕРОВ ИЛИ ПРОГРАММНОГО ОБЕСПЕЧЕНИЯ THRUSTMAPPER
Для использования геймпада ESWAP PRO CONTROLLER на ПК (Windows 10) вам необходимо выполнить эту операцию.
Раскройте меню “Драйвера” и загрузите файл “Package 2020_eSwap_2.exe”, щелкнув белую стрелку в красном квадрате (с правой стороны). В зависимости от используемого веб-браузера вам будет предложено либо запустить файл, либо сохранить его. Если вам предлагается сохранить файл, по окончании его загрузки перейдите в конечную папку и запустите сохраненный файл. Когда загрузка будет завершена, дважды щелкните файл “Package 2020_eSwap_2.exe” и следуйте указаниям.
Обратите внимание:
Для получения помощи по настройке и использованию программного обеспечения обратитесь к справочному руководству, которое можно загрузить в разделе “Инструкция по эксплуатации”: файл называется “Thrustmapper Software – User Manual”.
2.ОБНОВЛЕНИЕ ПРОШИВКИ
Щелкните значок в программе Thrustmapper и следуйте указаниям.
Technical support website
T300RS GT Edition
Warning
Manual
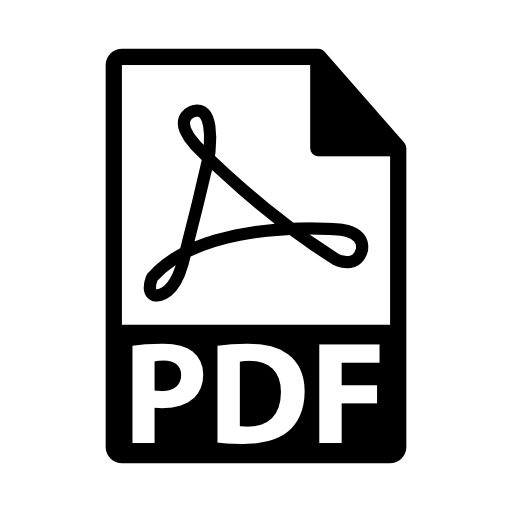 |
User manual — T300 Ferrari Integral Alcantara® Edition | PC PS3™ PS4™ |
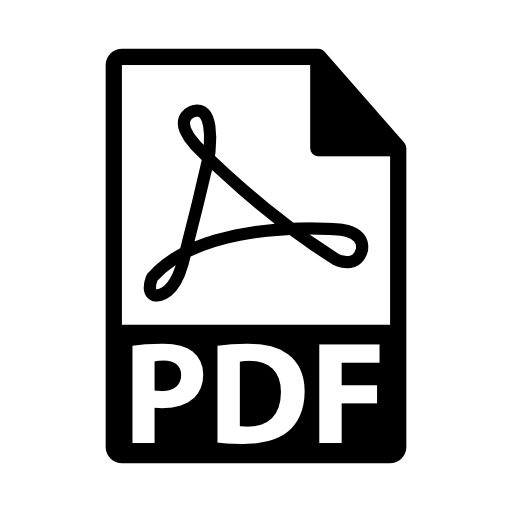 |
User manual — T300RS | PC PS3™ PS4™ |
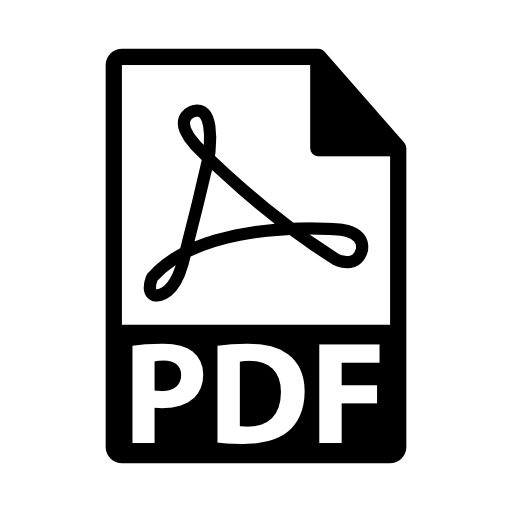 |
Template — Cockpit setup — T300 RW Base Template | PC PS3™ PS4™ |
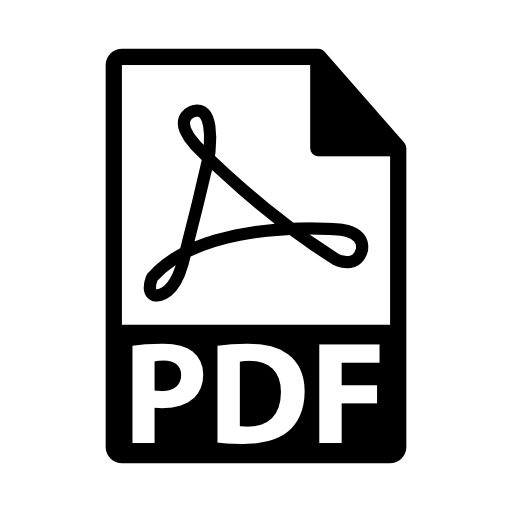 |
User manual — T300RS GT Edition | PC PS3™ PS4™ |
Drivers
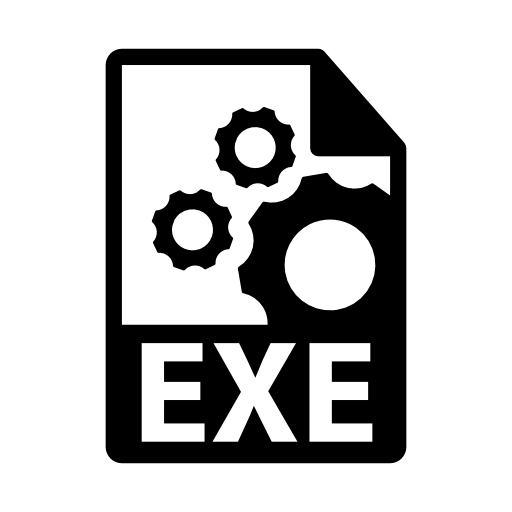 |
DRIVERS FORCE FEEDBACK (Package 2020_TTRS_2) + Firmware | PC | Windows 10 — Windows 7 — Windows 8 |
| Release notes | Windows 10 — Windows 7 — Windows 8 |
Firmware
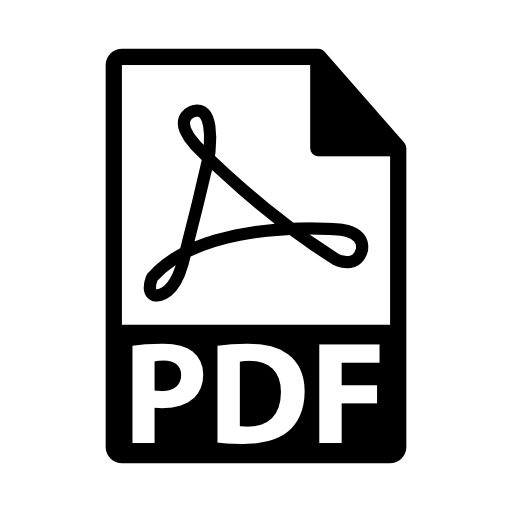 |
New: Important note about the new firmware (now handles & detects differently the type of pedal set connected via RJ12) | PC PS4™ Xbox One™ |
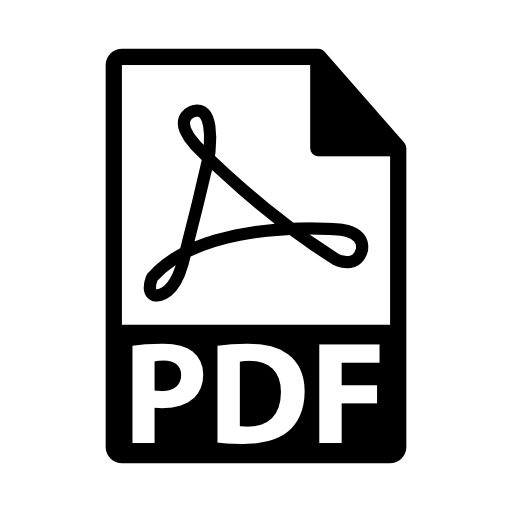 |
Firmware T300 series — Update Procedure | PC PS3™ PS4™ |
Buttons mapping
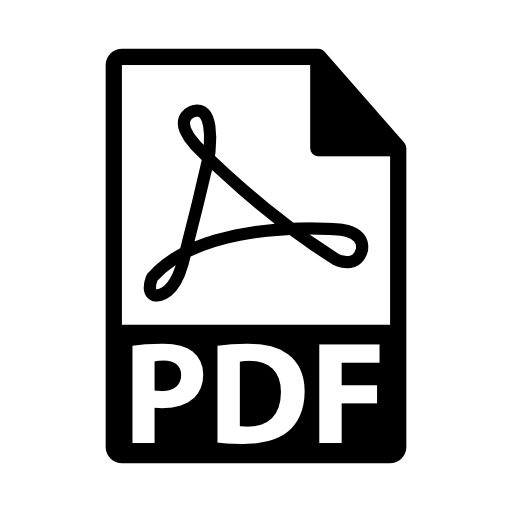 |
Button mapping — T300RS | PC PS3™ PS4™ |
Games settings
EN — The wheel is recognized in most games as a T500RS wheel. Your racing wheel is compatible with the following PS3™ games::
FR — Le volant est reconnu dans la plupart des jeux comme un volant T500 RS. Votre volant est compatible dans les jeux PS3™ suivants :
DE — Der Lenker wird in den meisten Spielen als T500 RS Lenker erkannt. Ihr Rennlenkrad ist mit den folgenden PS3™-Spielen kompatibel:
— GRAN TURISMO® 5
— GRAN TURISMO® 6
— DIRT® 3
— DIRT® Showdown
— F1 2011
— F1 2012
— F1 2013
— F1 2014
— GRID2™
— GRID™ AUTOSPORT
— NASCAR® 2011 THE GAME
— NASCAR® THE GAME™ INSIDE LINE
— NASCAR® ‘14
— NEED FOR SPEED™ THE RUN (*)
— TEST DRIVE® UNLIMITED 2
— WRC 2
— WRC 3 (*)
— WRC 4
— WRC 5
(*) EN — In this game, the “PS” button is non-functional. /
FR — Pour ce jeu, le bouton “PS” ne fonctionne pas. /
DE — In diesem Spiel funktioniert der “PS” button nicht.
Many other games coming very soon / Nombreux autres titres à venir très prochainement / Viele andere Spiele folgen in Kürze
EN — Your racing wheel is compatible with the following PS4™ games:
FR — Votre volant est compatible dans les jeux PS4™ suivants :
DE — Ihr Rennlenkrad ist mit den folgenden PS4™-Spielen kompatibel:
— AUTOBAHN POLICE SIMULATOR 2 (*)
— ASSETTO CORSA
— ASSETTO CORSA COMPETIZIONE
— BUS SIMULATOR 18
— CarX Drift Racing Online
— DAKAR 18
— DiRT RALLY™
— DiRT RALLY™ VR
— DiRT RALLY 2.0™
— DiRT® 4
— DiRT® 5
— DRIVECLUB™
— DRIVECLUB™ BIKES
— DRIVECLUB™ VR
— FARMING SIMULATOR 15 (*)
— FARMING SIMULATOR 17 (*)
— FARMING SIMULATOR 19 (*)
— FIA Truck Racing Championship
— F1® 2015
— F1® 2016
— F1® 2017
— F1® 2018
— F1® 2019
— F1® 2020
— GRAN TURISMO® Sport
— GRAVEL
— GRID™
— MONSTER TRUCK CHAMPIONSHIP
— MudRunner: A Spintires game (*)
— Nascar Heat Evolution
— Nascar Heat 2
— Nascar Heat 3
— Nascar Heat 4
— Nascar Heat 5
— Need for Speed™ Heat
— OVERPASS
— PROJECT CARS
— PROJECT CARS 2
— PROJECT CARS 3
— SEBASTIEN LOEB RALLY EVO
— SnowRunner
— Super Street: The Game
— THE CREW™
— THE CREW™ WILD RUN
— THE CREW™ 2
— TONY STEWART’S ALL-AMERICAN CAR RACING
— TONY STEWART’S SPRINT CAR RACING
— TRUCK DRIVER
— V-RALLY 4
— WRC 5
— WRC 6
— WRC 7
— WRC 8
— WRC 9
— WRECKFEST
— XENON RACER
(In this game you can adjust the STEERING WHEEL ANGLE from 40° to 180° in SETTINGS / GAME / STEERING WHEEL ANGLE)
(*) EN — In this game you can use the wheel and the console’s official controller at the same time (to get the most out of all available functions). No Force Feedback effects in this game, but automatic re-centering of the wheel is enabled through 900° for perfect playability and enhanced realism. /
FR — Dans ce jeu vous pouvez utiliser simultanément le volant avec la manette officielle de la console (pour profiter pleinement de toutes les fonctions). Pas d’effets Force Feedback dans ce jeu, mais le retour au centre automatique du volant est activé sur 900° pour une parfaite jouabilité et plus de réalisme. /
DE — In diesem Spiel können Sie das Lenkrad und die offiziellen Controller zur gleichen Zeit nutzen (um das Beste aus allen verfügbaren Funktionen herauszuholen). Keine Force Feedback Effekte in diesem Spiel, aber die automatische Re-Zentrierung des Lenkrads ist über 900° für eine perfekte Spielbarkeit und verbesserten Realismus aktiviert.
(**) EN — On PlayStation®4 (with the USB sliding switch in the “PS4” position), don’t forget to press the racing wheel’s “PS button” in order to be able to use the wheel! /
FR — Sur PlayStation®4 (avec le sélecteur USB en position “PS4”), n’oubliez pas d’appuyer sur “Bouton PS” du volant pour que celui-ci soit fonctionnel ! /
DE — Auf der PlayStation®4 mit dem USB-Wahlschalter auf der “PS4”-Position, Vergessen Sie nicht den “PS-Button” des Lenkers zu drücken, um diesen nutzen zu können.
Many other games coming very soon / Nombreux autres titres à venir très prochainement / Viele andere Spiele folgen in Kürze
EN — Your racing wheel works with the following PS5™ games (#):
Note: On PlayStation®5, your racing wheel also works with all PS4™ compatible games listed in the LIST OF PLAYSTATION®4 GAMES section.
FR — Votre volant fonctionne avec les jeux PS5™ suivants (#):
Remarque : Sur PlayStation®5, votre volant fonctionne également avec tous les jeux PS4™ compatibles. Liste disponible dans la catégorie LISTE DES JEUX PLAYSTATION®4.
DE — Ihr Rennlenkrad funktioniert mit den folgenden PS5™-Spielen (#):
Hinweis: Auf PlayStation®5 funktioniert Ihr Rennlenkrad auch mit allen PS4™-Spielen, die kompatibel sind. Die Liste finden Sie in der Kategorie LISTE DER PLAYSTATION®4-SPIELE.
— DiRT® 5
— MONSTER TRUCK CHAMPIONSHIP – PS5™
— WRC 9
Many other games coming very soon
Nombreux autres titres à venir très prochainement
Viele andere Spiele folgen in Kürze
(#) PS5 games compatibility has been tested and endorsed by Thrustmaster. At stage of publication, PS5 compatibility of the full range has not been yet tested nor endorsed by Sony Interactive Entertainment LLC.
(#) Compatibilité avec les jeux PS5 testée et endossée par Thrustmaster. Au moment de la publication, Sony Interactive Entertainment LLC n’a pas encore testé ni endossé la compatibilité PS5 avec toute la gamme.
(#) Die Kompatibilität mit PS5-Spielen wurde von Thrustmaster getestet und bestätigt. Zum Zeitpunkt der Veröffentlichung wurde die PS5-Kompatibilität des gesamten Sortiments noch nicht von Sony Interactive Entertainment LLC getestet und bestätigt.
… When done, select: — Start/All Apps/Thrustmaster/Control Panel. (Windows 10/ 8.1 /8) — Start/All Programs/Thrustmaster/Force Feedback Driver/Control Panel. (Windows 7/ Vista ) — Your accessory … the status indication OK 5- In the Control Panel, click Properties to configure your device: — … OK to save your settings and exit the Control Panel. Force Feedback adjustment bar: “Aggressiveness”. — Decrease …
… When done, select: — Start/All Apps/Thrustmaster/Control Panel. (Windows 10/ 8.1 /8) — Start/All Programs/Thrustmaster/Force Feedback Driver/Control Panel. (Windows 7/ Vista ) — Your accessory … the status indication OK 5- In the Control Panel, click Properties to configure your device: — … OK to save your settings and exit the Control Panel. Force Feedback adjustment bar: “Aggressiveness”. — Decrease …
… When done, select: — Start/All Apps/Thrustmaster/Control Panel. (Windows 10/ 8.1 /8) — Start/All Programs/Thrustmaster/Force Feedback Driver/Control Panel. (Windows 7/ Vista ) — Your accessory … the status indication OK 5- In the Control Panel, click Properties to configure your device: — … OK to save your settings and exit the Control Panel. Force Feedback adjustment bar: “Aggressiveness”. — Decrease …
… When done, select: — Start/All Apps/Thrustmaster/Control Panel. (Windows 10/ 8.1 /8) — Start/All Programs/Thrustmaster/Force Feedback Driver/Control Panel. (Windows 7/ Vista ) — Your accessory … the status indication OK 5- In the Control Panel, click Properties to configure your device: — … OK to save your settings and exit the Control Panel. Force Feedback adjustment bar: “Aggressiveness”. — Decrease …
… When done, select: — Start/All Apps/Thrustmaster/Control Panel. (Windows 10/ 8.1 /8) — Start/All Programs/Thrustmaster/Force Feedback Driver/Control Panel. (Windows 7/ Vista ) — Your accessory … the status indication OK 5- In the Control Panel, click Properties to configure your device: — … OK to save your settings and exit the Control Panel. Force Feedback adjustment bar: “Aggressiveness”. — Decrease …
… When done, select: — Start/All Apps/Thrustmaster/Control Panel. (Windows 10/ 8.1 /8) — Start/All Programs/Thrustmaster/Force Feedback Driver/Control Panel. (Windows 7/ Vista ) — Your accessory … the status indication OK 5- In the Control Panel, click Properties to configure your device: — … OK to save your settings and exit the Control Panel. Force Feedback adjustment bar: “Aggressiveness”. — Decrease …
… When done, select: — Start/All Apps/Thrustmaster/Control Panel. (Windows 10/ 8.1 /8) — Start/All Programs/Thrustmaster/Force Feedback Driver/Control Panel. (Windows 7/ Vista ) — Your accessory … the status indication OK 5- In the Control Panel, click Properties to configure your device: — … OK to save your settings and exit the Control Panel. Force Feedback adjustment bar: “Aggressiveness”. — Decrease …
… When done, select: — Start/All Apps/Thrustmaster/Control Panel. (Windows 10/ 8.1 /8) — Start/All Programs/Thrustmaster/Force Feedback Driver/Control Panel. (Windows 7/ Vista ) — Your accessory … the status indication OK 5- In the Control Panel, click Properties to configure your device: — … OK to save your settings and exit the Control Panel. Force Feedback adjustment bar: “Aggressiveness”. — Decrease …
… When done, select: — Start/All Apps/Thrustmaster/Control Panel. (Windows 10/ 8.1 /8) — Start/All Programs/Thrustmaster/Force Feedback Driver/Control Panel. (Windows 7/ Vista ) — Your accessory … the status indication OK 5- In the Control Panel, click Properties to configure your device: — … OK to save your settings and exit the Control Panel. Force Feedback adjustment bar: “Aggressiveness”. — Decrease …
… When done, select: — Start/All Apps/Thrustmaster/Control Panel. (Windows 10/ 8.1 /8) — Start/All Programs/Thrustmaster/Force Feedback Driver/Control Panel. (Windows 7/ Vista ) — Your accessory … the status indication OK 5- In the Control Panel, click Properties to configure your device: — … OK to save your settings and exit the Control Panel. Force Feedback adjustment bar: “Aggressiveness”. — Decrease …
Similar thrustmaster control panel drivers for Windows 10 keywords:
Thrustmaster Control Panel helps you configure your gaming wheel
by Matthew Adams
Matthew is a freelancer who has produced a variety of articles on various topics related to technology. His main focus is the Windows OS and all the things… read more
Published on January 21, 2023
Reviewed by
Alex Serban
After moving away from the corporate work-style, Alex has found rewards in a lifestyle of constant analysis, team coordination and pestering his colleagues. Holding an MCSA Windows Server… read more
- The Control Panel for Thrustmaster wheels in Windows isn’t entirely easy to find, but you can still access it.
- You can access the Thrustmaster Control Panel in Windows 11/10 via the Devices and Feature applet.
- The app’s settings enable you to adjust input and force feedback effects for your wheel.
XINSTALL BY CLICKING THE DOWNLOAD FILE
This software will repair common computer errors, protect you from file loss, malware, hardware failure and optimize your PC for maximum performance. Fix PC issues and remove viruses now in 3 easy steps:
- Download Restoro PC Repair Tool that comes with Patented Technologies (patent available here).
- Click Start Scan to find Windows issues that could be causing PC problems.
- Click Repair All to fix issues affecting your computer’s security and performance
- Restoro has been downloaded by 0 readers this month.
Thrustmaster has released some of the best steering wheels for Windows 11/10 racing games. Racing wheels like the Thrustmaster T300 provide more driving control realism than gamepads.
To get the most from a Thrustmaster steering wheel, you’ll probably need to tweak its settings a bit. However, it’s not immediately obvious how to access the Thrustmaster Control Panel in Windows.
What is the Thrustmaster Control Panel?
The Thrustmaster Control Panel includes the configuration settings for a Thrustmaster steering wheel. That panel enables you to set and test wheel input controls and force feedback effects.
However, that panel isn’t much good if you can’t find it. A lack of shortcuts for that panel makes it harder to find. This is how you can access the Thrustmaster Control Panel in Windows 11/10.
How can I open the Thrustmaster Control Panel in Windows?
1. Via Devices and Printers
- Open up the Run command box, which you can access by right-clicking Start and selecting a shortcut for opening it on the Power User menu.
- Input this command inside the Open box:
Control Panel - Select OK to access Control Panel.
- Click the Hardware and Sound Control Panel category.
- Next, click the Devices and Printers navigation option.
- Right-click the Thrustmaster racing wheel and select Game controller settings.
- Click the wheel you’ve installed on the list of game controllers.
- Select Properties on the Game Controllers window to bring up the Thrustmaster Control Panel.
2. Use the search tool
- Press the Windows key + X key combination to view the Power User menu.
- Click the Search shortcut to access the Windows 11 tool for finding apps and files.
- Type in a Control Panel keyword inside the search text box.
- Click the Thrustmaster Control Panel app search result.
- Select the installed wheel in the Game Controllers wheel.
- Then press the Properties button.
We have outlined the methods on how to find the Thrustmaster Control Panel on Windows 11, but the same methods can be applied on Windows 10 as well.
- Error 0x80071129: How to Fix This OneDrive Tag Issue
- How to Remove Quick Access in Windows 11
- No Location Tab in Properties: How to Enable It
What Thrustmaster Control Panel Settings changes can I make?
When you’ve opened the Thrustmaster Control Panel, you can adjust the wheel’s settings to your heart’s content. The Test Input tab is a good place to start because it includes input options for the wheel, pedals, and buttons.
Some PC issues are hard to tackle, especially when it comes to corrupted repositories or missing Windows files. If you are having troubles fixing an error, your system may be partially broken.
We recommend installing Restoro, a tool that will scan your machine and identify what the fault is.
Click here to download and start repairing.
The Rotation/Angle setting on that tab sets how much the steering wheel turns. The higher the rotation setting, the more you can turn the wheel.
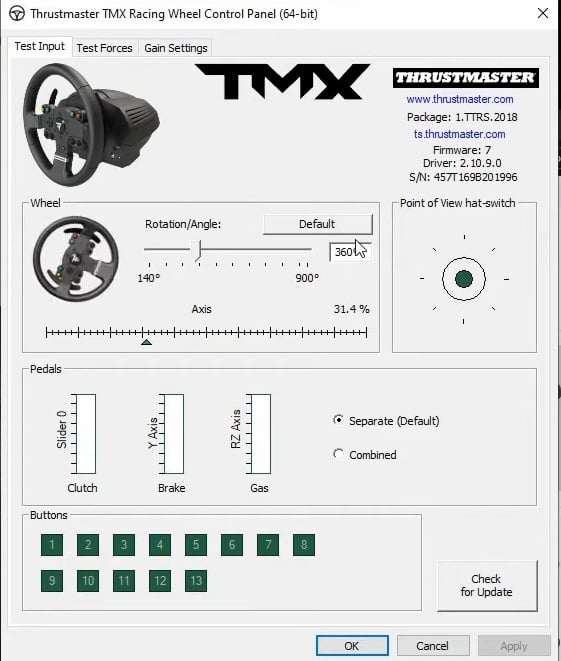
Most real cars have steering wheels with 900-1200 degree rotation. The highest 900-1080 degree setting range for Thrustmaster wheels matches that and enables the most realistic driving controls.
However, that angle of rotation setting can be irrelevant for racing games that lock rotation. Those racing games automatically set steering rotation irrespective of Thrustmaster wheel settings.
The Gain Settings tab includes settings for adjusting the wheel’s force feedback effect levels. Dragging the slider on the Overall Strength of all forces bar changes the overall power of all the forces. Set that at 100 percent for maximum realism and detail.
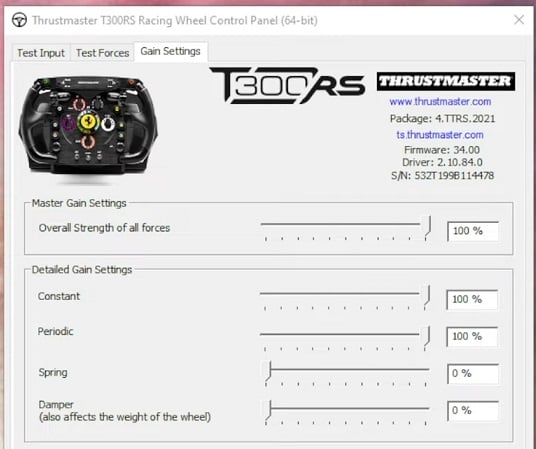
Below that bar, there are options for more specific gain (force feedback) settings you can adjust. Those force feedback settings are:
- Constant: Constantly applied force effects on the wheel, such as road surface.
- Periodic: Wheel-shaking feedback forces with variable frequencies that are periodically applied now and then instead of all the time.
- Spring: This option sets how quickly the steering wheel will return to its default central position after turning. As a high Spring force setting can sometimes negate other feedback effects, it’s recommended to set this effect to zero.
- Damper: Damper is like a dynamic friction effect determining the force you must apply to rotate the wheel under certain circumstances. Many players prefer this option set at zero since steering is heavier with a high setting.
To get the most FFB effect in games, most players generally set the Constant and Periodic effects to the maximum. The optimum Spring and Damper settings are often more game dependent.
However, you can set those settings to whatever suits you best after opening the Thrustmaster Control Panel. Sometimes you might need to adjust those options for different racing games depending on in-game settings and effects.
Still having issues? Fix them with this tool:
SPONSORED
If the advices above haven’t solved your issue, your PC may experience deeper Windows problems. We recommend downloading this PC Repair tool (rated Great on TrustPilot.com) to easily address them. After installation, simply click the Start Scan button and then press on Repair All.