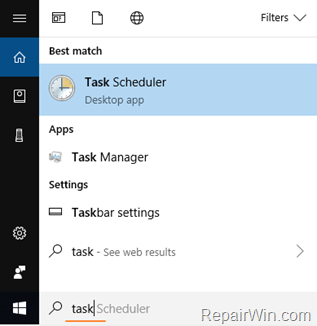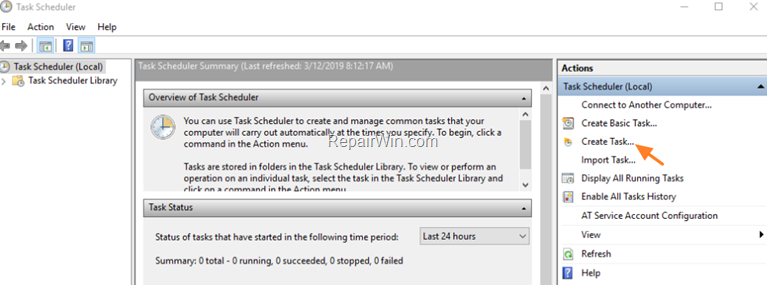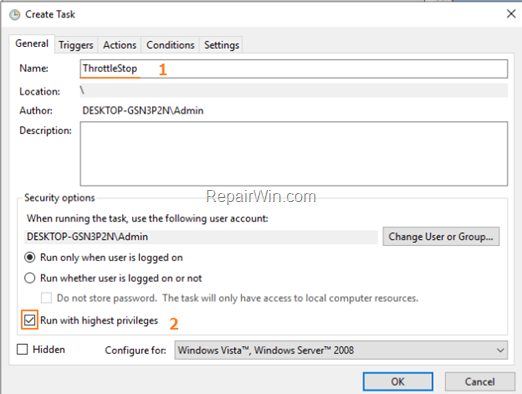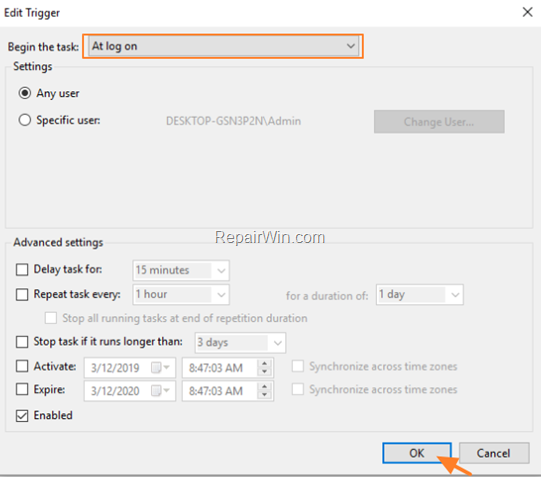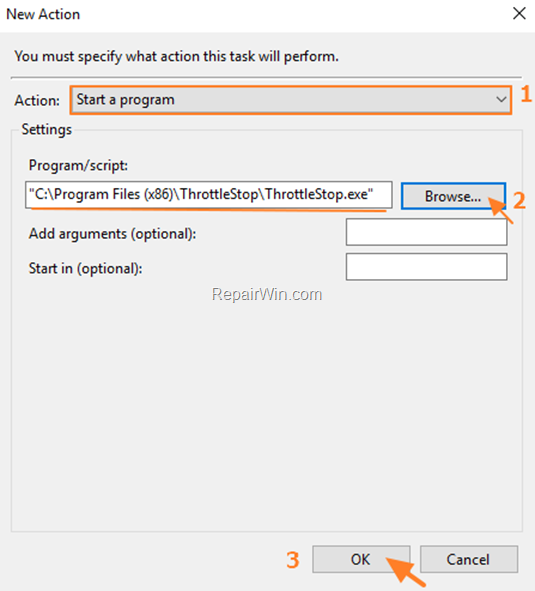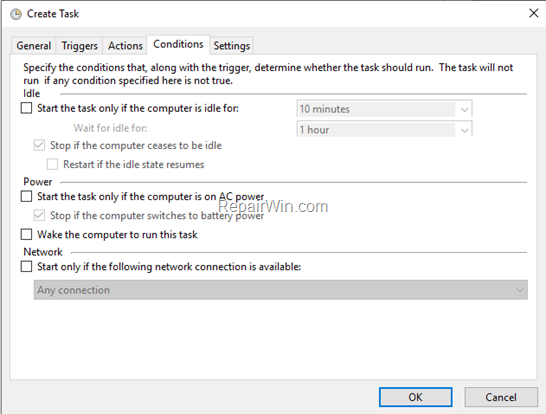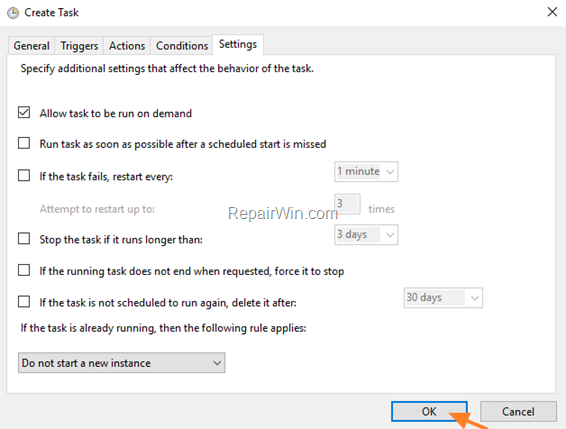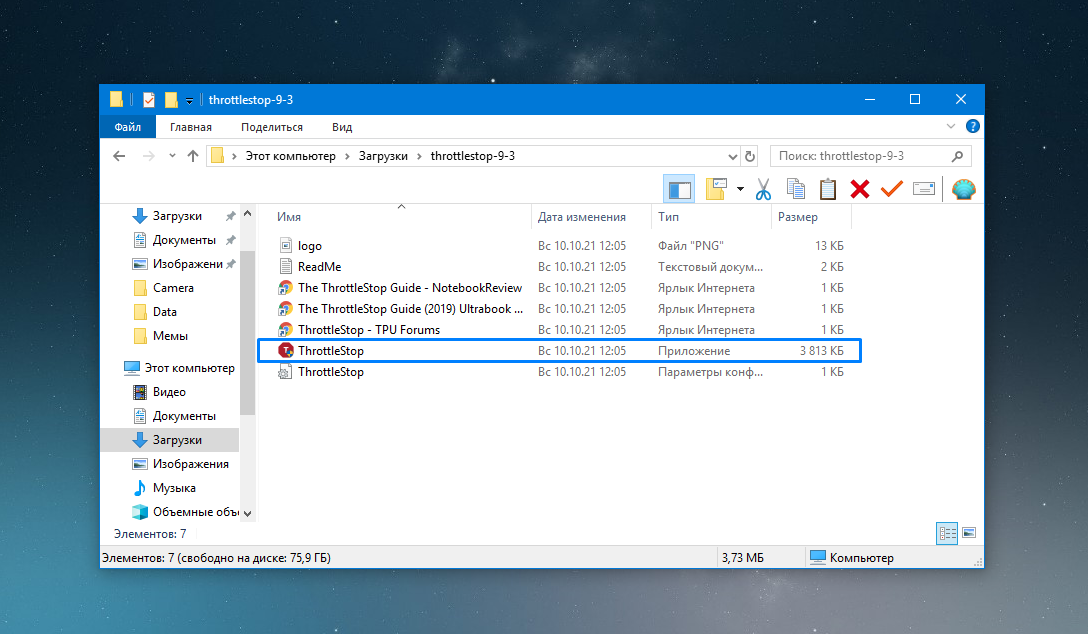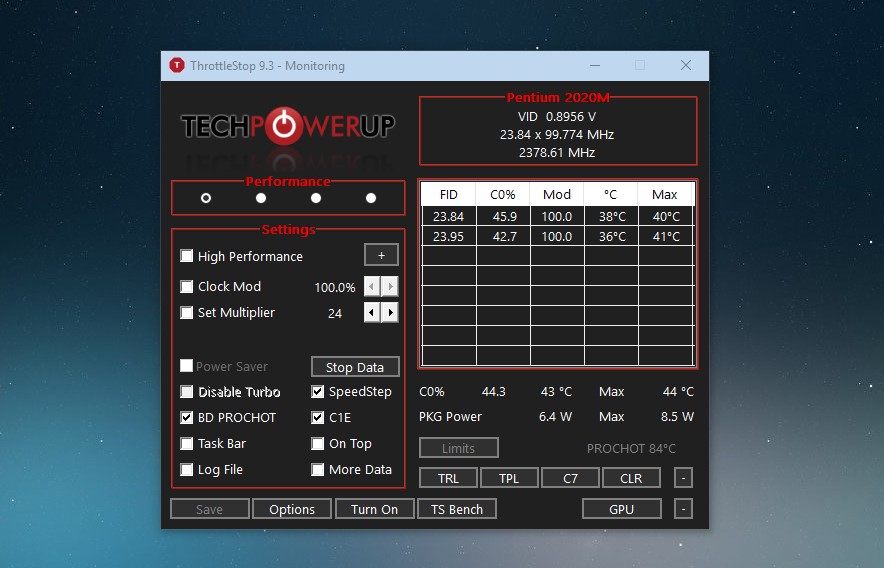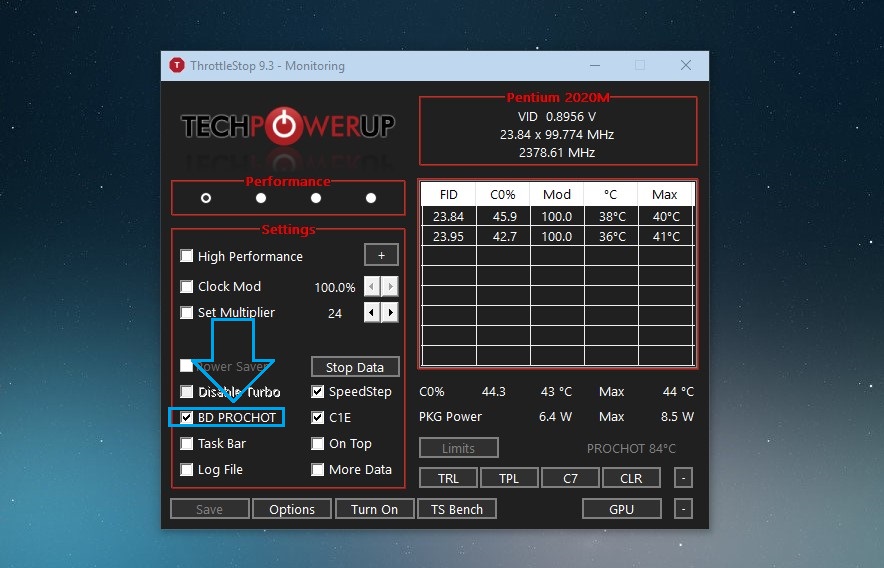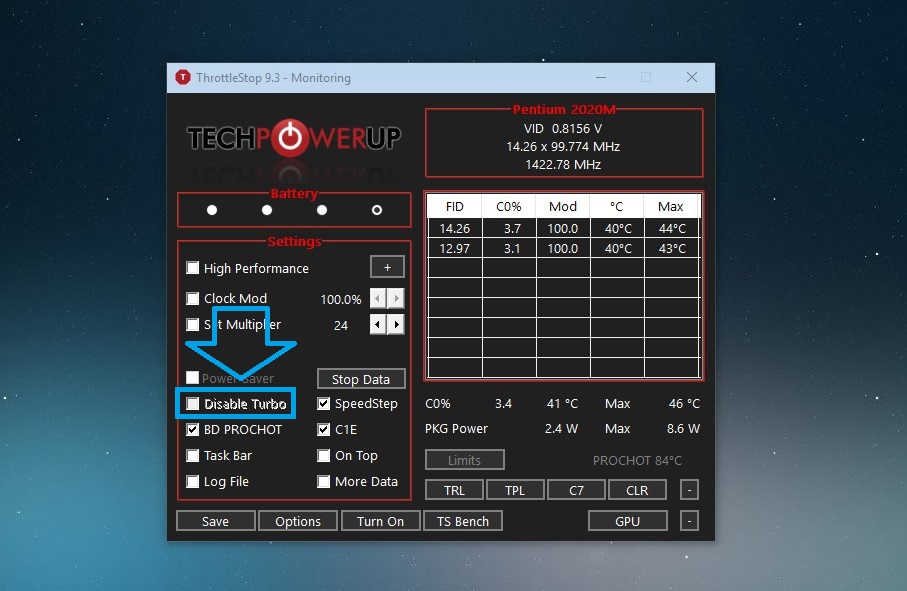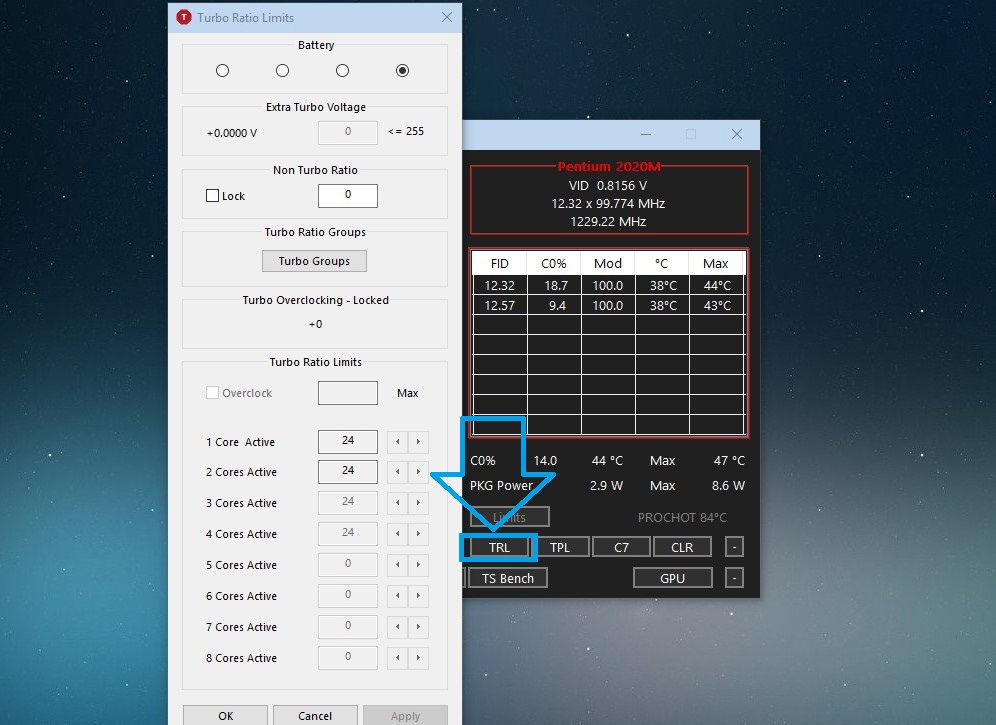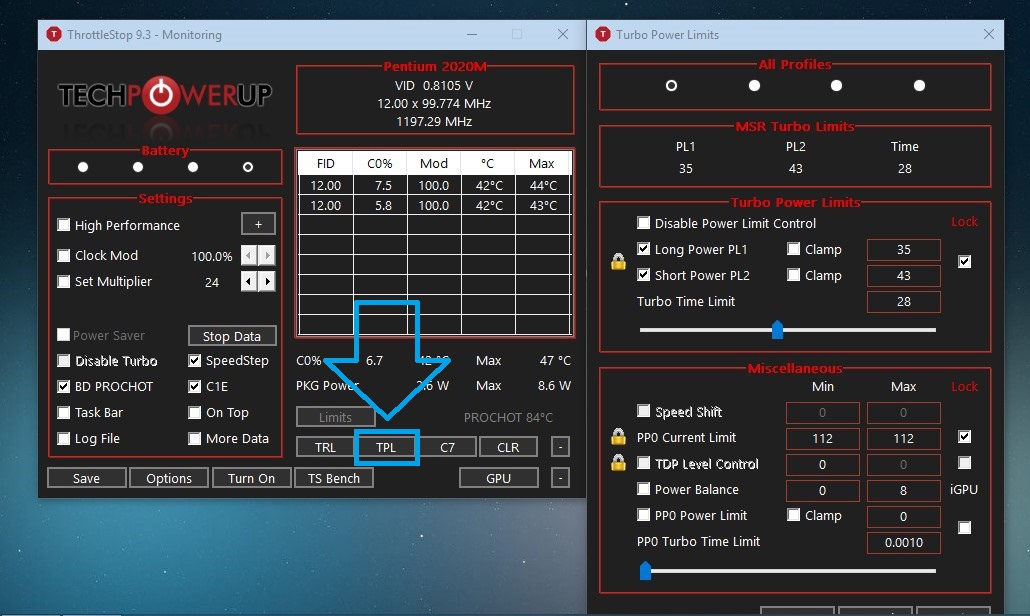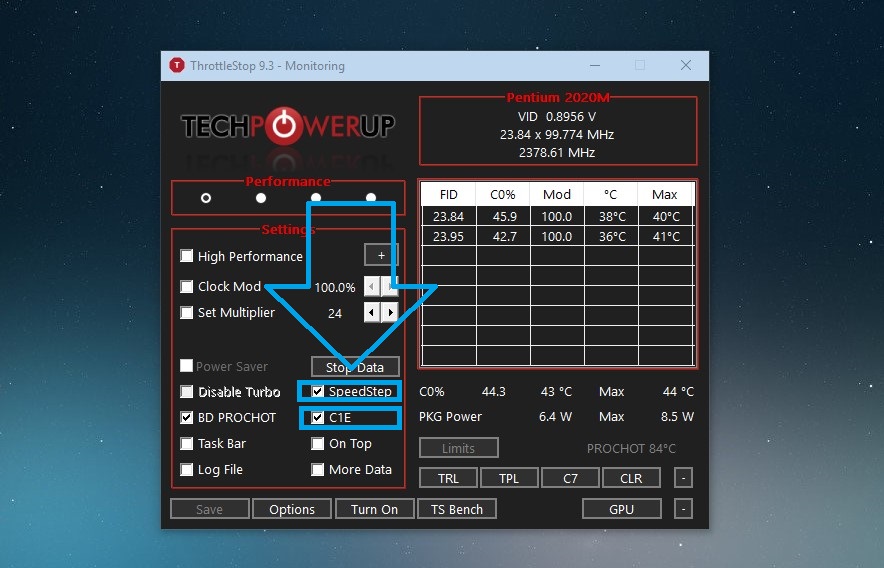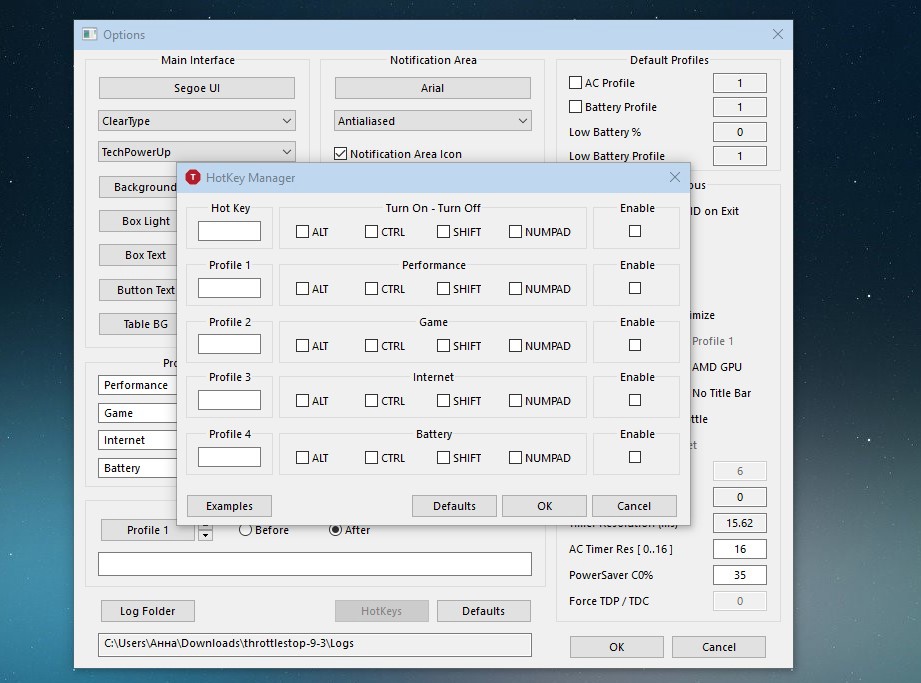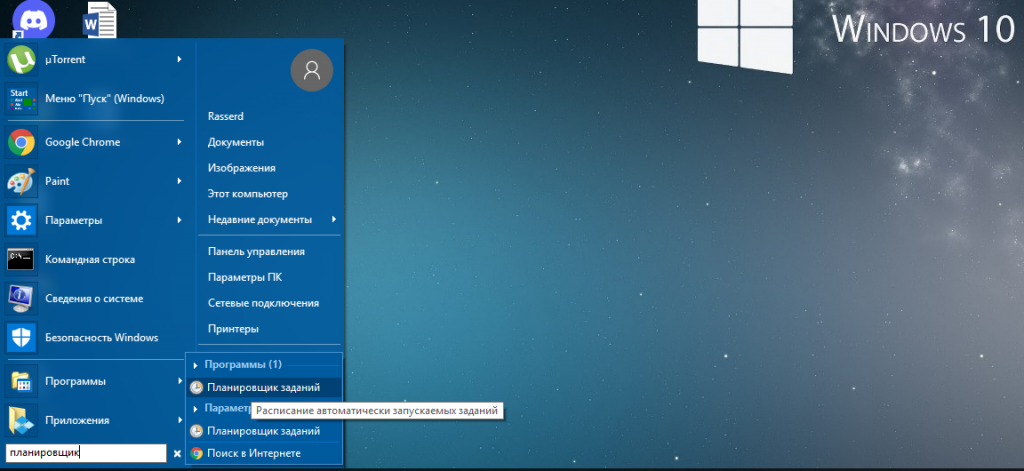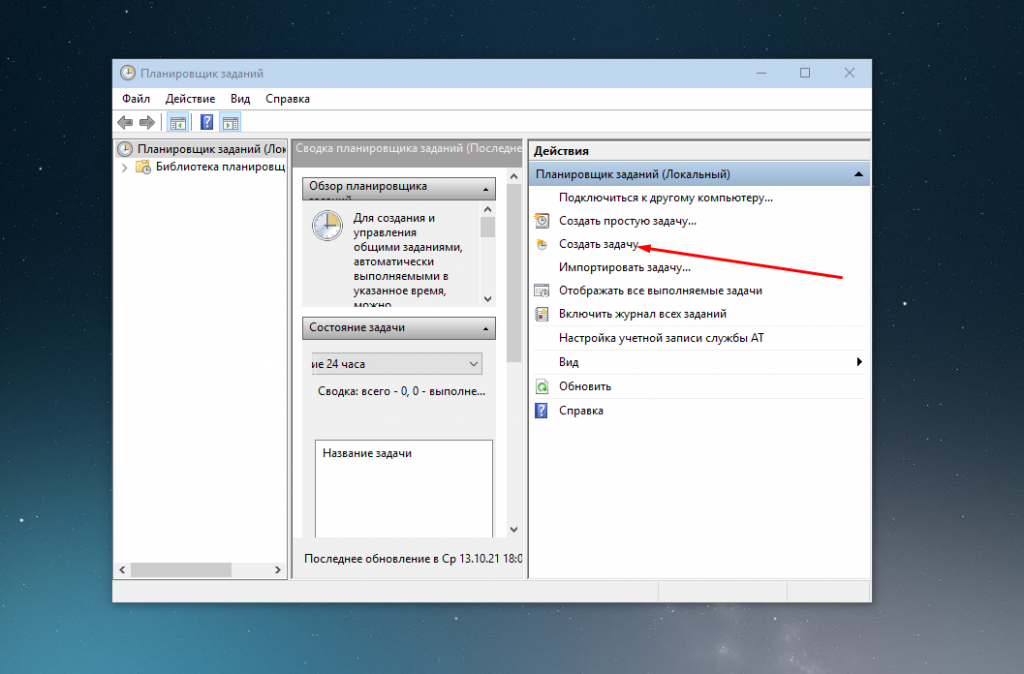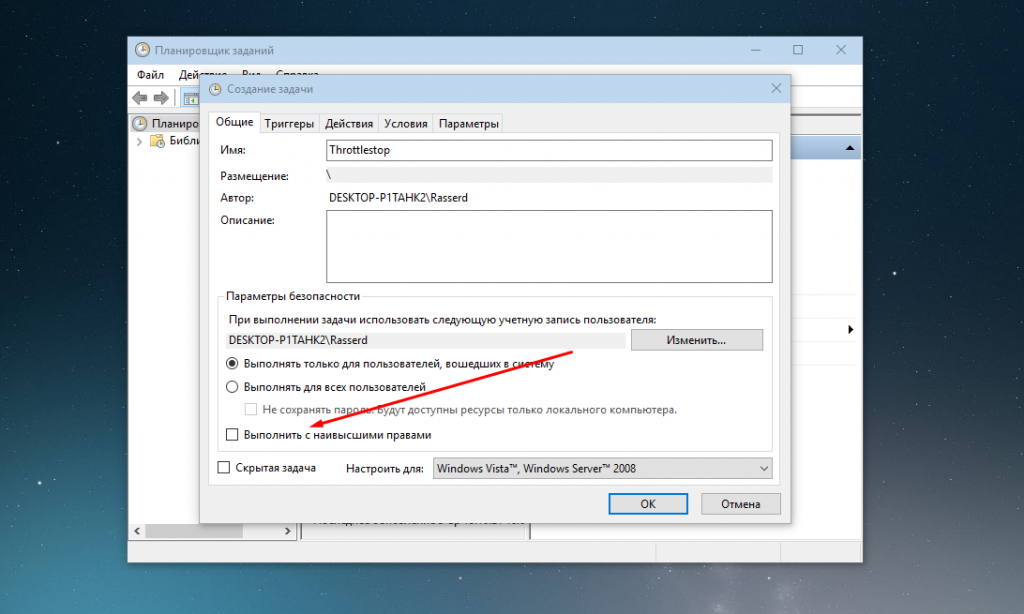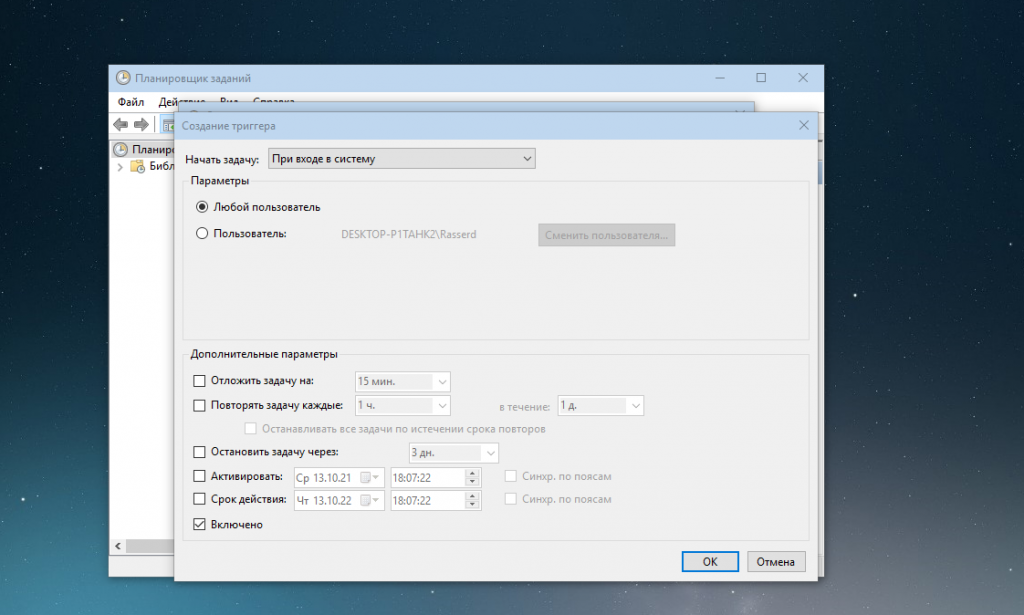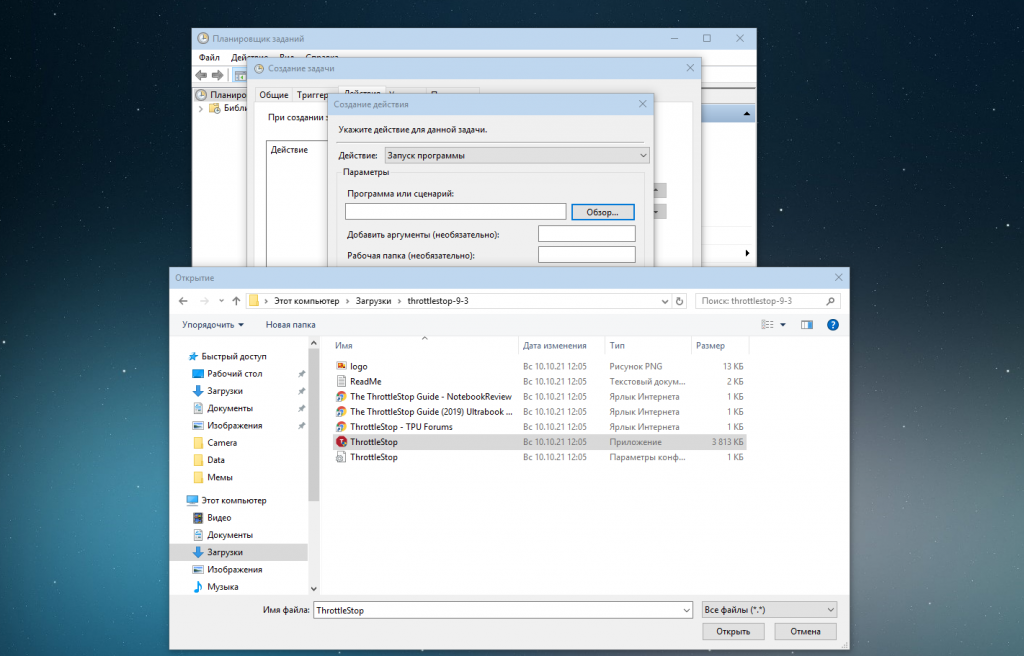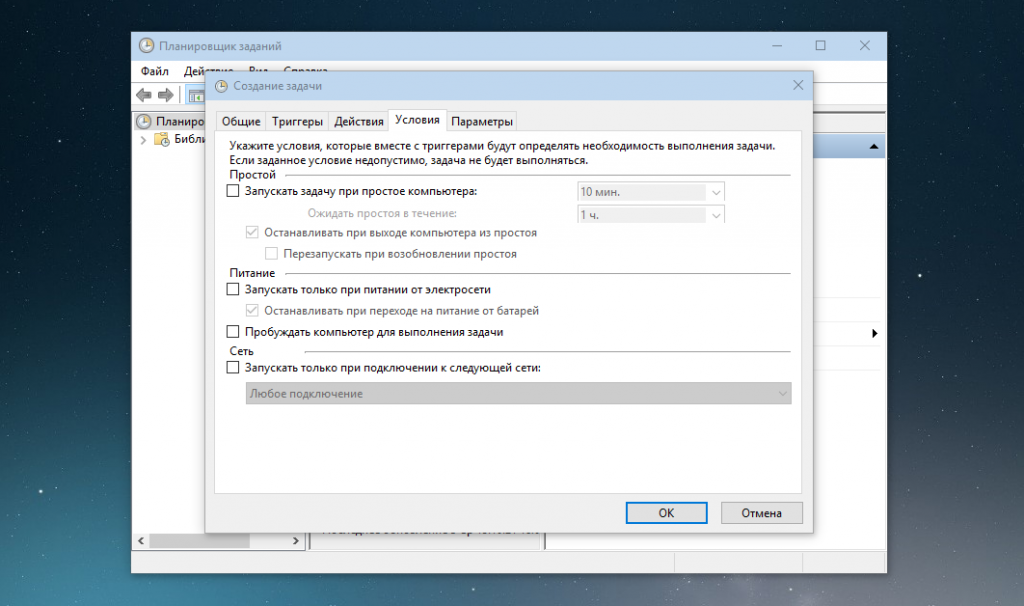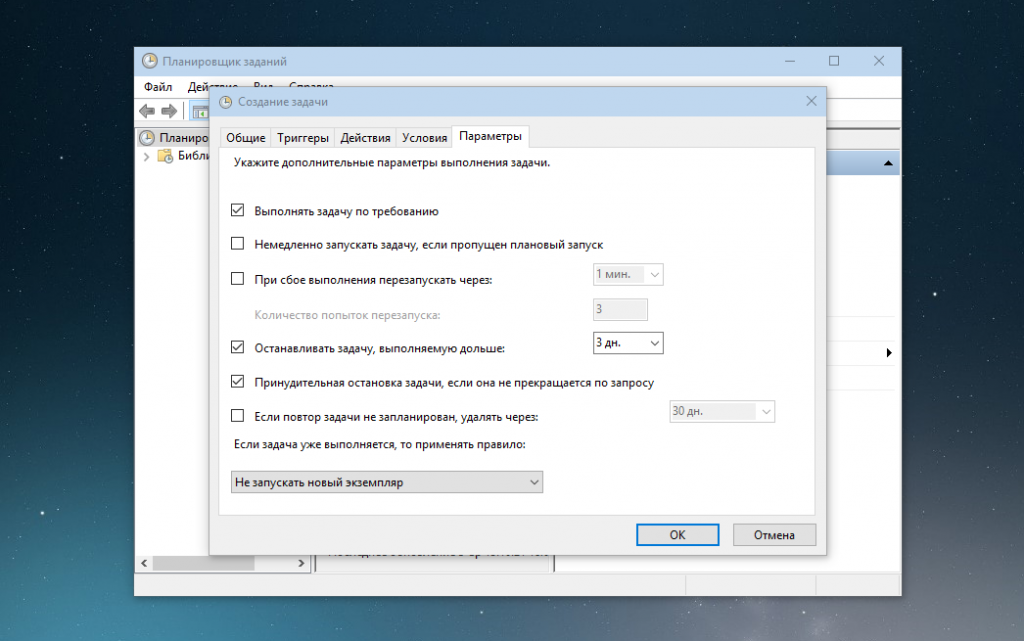If you want to start the «ThrottleStop» application at Windows startup, then continue reading below. As you may know, ThrottleStop is a small application designed to monitor for and correct the three main types of CPU throttling that are being used on many laptop computers.
In this tutorial I will show to you, how you can start ThrottleStop automatically with Windows by using the Task Scheduler.
How to Start ThrottleStop Automatically with Windows. *
* Note: The instructions and the screenshots of this article were written for Windows 10, but the procedure is working in all Windows versions.
1. Open Task Scheduler. If you don’t know how to do that, then…
1. At the search box type Task or Task Scheduler.
2. Open the ‘Task Scheduler’ from the search results.
2. At Task Scheduler click Create Task.
3. At General tab:
1. Type «ThrottleStop» as the name of the task.
2. Check the Run with highest privileges box.
Note: If you want to start ThrottleStop in the background then place a dot at Run whether user is logged on or not option.
4. Then select the Triggers tab and click New.
4a. At ‘New Trigger’ window, select Begin the task: At log on and click OK.
5. Then select the Actions tab and click New.
5a. At the ‘New Action’ window:
1. Select Start a program.
2. Click Browse. Then select the ‘ThrottleStop.exe’ application and click Open.
3. When done click OK.
6. Then select the Conditions tab and clear all checkboxes.
7. Finally select the Settings tab, and…
1. Leave checked only the Allow task to be run on demand box.
2. Clear all the other checkboxes.
8. When done, click OK.
9. Close the Task Scheduler and restart your computer.
10. After restart, ThrottleStop program, will be started automatically.
That’s it!
Let me know if this guide has helped you by leaving your comment about your experience. Please like and share this guide to help others.
If this article was useful for you, please consider supporting us by making a donation. Even $1 can a make a huge difference for us.

Throttlestop – утилита для взаимодействия с ноутбуками. Имеет множество настроек: от управления множителем процессора, заканчивая тонкой настройкой лимита тепловыделения и отключения программ безопасности. Она понравится тем пользователям, кто не хочет работать с BIOS и взаимодействовать с устаревшим интерфейсом.
В статье рассмотрено как пользоваться Throttlestop, методы калибровки энергопотребления и производительности ноутбука, а также возможные проблемы при настройке.
Установка Throttlestop
Установка утилиты проста. Откройте официальный сайт утилиты и загрузите файл. Будьте внимательны – утилита загружается в формате архива ZIP. Его нужно распаковать через встроенный архиватор Windows, либо при помощи 7-zip. Распакованный архив выглядит так:
Throttlestop с красным значком – и есть утилита. Все остальное – ссылки на мануалы и рабочие файлы.
Как пользоваться Throttlestop
1. Интерфейс программы
Пользователя встречает классический для подобного вида интерфейс. Минимализм в оформлении сочетается с не очень удобной цветовой схемой. Окно под логотипом утилиты содержит 4 предустановленных режима пользования:
- Performance. Оптимальная производительность.
- Game. Игровой режим.
- Internet. Для серфинга интернета.
- Battery. Энергосберегающий режим.
Все 4 пресета изначально имеют одинаковые настройки и настраиваются отдельно. В разделе Setting – находятся основные настройки. При их помощи можно настраивать турбо-режим, отключать инструкции, записывать ЛОГ-файлы, управлять частотами процессора.
Справа вверху отображается модель процессора, частота ядер, северного моста, тепловыделение. В таблице с динамическими значениями отображаются показатели работы процессора:
- FID – множитель ядра процессора.
- С0% — степень загруженности процессора.
- MOD – режим работы процессора (100% — процессор работает в полном режиме).
- C – рабочая температура.
- Max – максимальная температура, достигнутая в ходе работы.
Показатель PKG под таблицей – текущее тепловыделение, Max – максимально допустимое тепловыделение. Limits Prochot – максимальная температура, после превышения которой начнется троттлинг.
2. Отключение троттлинга
Параметр BD Prochot отвечает за отключение троттлинга, повышая производительность при повышенных нагрузках и подвергая риску процессор и систему охлаждения. Не рекомендуется отключать ее на всех офисных ноутбуках и игровых ноутбуках начального уровня.
Последствия перегрева очевидны. Это выключение ноутбука, быстрый износ чипа процессора, потеря свойств термоинтерфейса. При повышенных температурах термопрокладка или термопаста могут сгореть/засохнуть. Не помогут даже охлаждающие доски и другие похожие модули.
3. Отключение TurboBoost
Параметр Disable Turbo – отвечает отключение турбо-ускорения системы активного охлаждения и частот процессора. При высоких нагрузках повышается максимально допустимая частота ядра (в старых процессорах, в новых их может быть несколько, но не все), а вместе с ним – скорость вращения вентиляторов. Если режим работы соответствует спецификациям ноутбука – функцию можно включить, чтобы оптимизировать энергопотребление.
3. TRL
Turbo Ratio Limits — тонкая калибровка процессора под разгон. Extra Turbo Voltage отвечает за повышение напряжения на ядра. При избыточных значениях это может привести к ошибкам при загрузке и прогоранию дорожек платы. Рекомендуется только для игровых ноутбуков, где есть база под разгон. Отдельно можно управлять множителем каждого ядра в любом из четырех режимов работы. Действовать нужно осторожно, так как такие манипуляции могут привести к сбоям.
4. TPL
Turbo Power Limits – калибровка турбо-режима. В нем можно отключить режим контроля питания, изменить допустимый температурный диапазон и работать с другими тонкими настройками.
5. C1E и SpeedStep
C1E – команда по оптимизации энергопотребления при переходе в режим простоя. Благодаря ей снижается напряжение и частота работы ядер, если компьютер не используется. Отключать можно при разгоне компьютера, в остальных случаях – нецелесообразно.
SpeedStep работает наоборот. Чем активнее используется компьютер, тем больше будет динамическое изменение частот и напряжения. Отключить можно, если вы задаете фиксированные значения питания и частот для процессора.
6. Option
Внутренняя настройка Throttlestop. В них вы можете изменить названия пресетов, кнопки их активации, режимы работы программы и их отдельные элементы.
7. Применение настроек
Применение настроек осуществляется путем нажатия на кнопку Save. Главное – не перепутать режимы и настройки. Дополнительно рекомендуется добавить Throttlestop в автозагрузку Windows 10. Таким образом, вам не нужно будет каждый раз заходить в утилиту и применять настройки. Пошаговая инструкция следующая. Сначала в поисковой строке меню Пуск введите Планировщик заданий:
Создайте задачу:
Выдайте наивысшие права для выполнения:
Перейдите на вкладку Триггеры и выберите в разделе Начинать задачу значение При входе в систему:
Во вкладке Действия выберите Throttlestop, указав путь, по которому находится утилита:
Снимите все ограничения во вкладке Условия:
Выставите галочку в пункте Выполнять задачу по требованию во вкладке Параметры:
Сохраните изменения. Настройка автозагрузки Throttlestop закончена.
Выводы
Таким образом, в статье рассмотрено как пользоваться Throttlestop. Большая часть ее настроек уже есть в современных BIOS и при желании можно пользоваться только ими. Перед калибровкой компьютера будьте внимательны и изучите все спецификации. Многие ноутбуки не предназначены для разгона и их систему легко спалить неправильными настройками. Особенно осторожно нужно работать с напряжением и турбо-режимом.
Помните, что разгон компьютера (при отсутствии заводского потенциала) может привести к нестабильной работе или поломке устройства.
Была ли эта статья полезной?
ДаНет
Оцените статью:

Загрузка…
Об авторе
Throttlestop и turboboost — это инструменты, которые позволяют оптимизировать работу процессора в ноутбуке, увеличивая производительность и уменьшая нагрузку на систему. В данной статье представлены шаги, которые помогут настроить Throttlestop и turboboost для повышения производительности компьютера.
Шаг 1: Скачивание программ
Перед началом работы необходимо скачать и установить Throttlestop и Prime95. Throttlestop — это бесплатный инструмент для управления энергопотреблением процессора, а Prime95 — это бесплатный инструмент для тестирования стабильности процессора. Скачать эти программы можно с официальных сайтов.
Шаг 2: Настройка Throttlestop
После установки Throttlestop следует открыть его и зайти во вкладку «Options». Здесь нужно установить все галочки, кроме галочки «Disable turbo». Это позволит активировать turboboost в процессоре и контролировать его работу.
Затем следует перейти во вкладку «FIVR» и установить следующие параметры:
- CPU Core Voltage: Offset Voltage
- Offset Voltage: -100mv
- CPU Core Cache Voltage: Offset Voltage
- Offset Voltage: -100mv
- CPU Cache Ratio: 40 (наибольшая частота ядра кеша процессора)
- CPU Core Ratio: 36 (обеспечивает максимальную производительность для большинства приложений)
После настройки параметров необходимо сохранить их и перейти во вкладку «TPL». Здесь нужно установить следующие параметры:
- Turbo boost: Enable
- Turbo boost long power max: 45
- Turbo boost short power max: 45
- Turbo boost time limit: 28 (секунд)
Шаг 3: Тестирование стабильности процессора
После настройки Throttlestop необходимо протестировать стабильность процессора, используя Prime95. Запустите Prime95 и подождите несколько минут, пока не начнется тестирование. Если тест проходит без ошибок, значит, процессор работает стабильно.
Шаг 4: Настройка автозапуска
Чтобы Throttlestop запускался при каждом запуске компьютера, нужно добавить его в автозапуск Windows. Для этого необходимо открыть панель управления, выбрать «Администрирование» и выбрать «Службы».
В списке служб нужно найти запись «Task Scheduler», нажать на нее правой кнопкой мыши и выбрать «Properties». Затем нужно перейти во вкладку «General» и выбрать «Automatic» в выпадающем меню, рядом с «Startup type». После этого нажмите «OK».
Вывод
Настройка Throttlestop и turboboost может помочь повысить производительность ноутбука. Хотя это не решит проблемы с устаревшей аппаратной частью, но можно улучшить работу компьютера, снизить нагрузку на систему и увеличить время автономной работы ноутбука.
How do I Start my ThrottleStop with Windows?
Open Task Scheduler.
At Task Scheduler click Create Task.
Type «ThrottleStop» as the name of the task.
Then select the Triggers tab and click New.
Then select the Actions tab and click New.
Then select the Conditions tab and clear all checkboxes.
Does ThrottleStop have to be Open?
ThrottleStop has to be run each time your computer starts up so it can apply the undervolt. It should also remain running so when you enter and resume from sleep mode , it can reapply your undervolt. If ThrottleStop is not running, it can not manage your CPU voltage for you.
What is Set Multiplier in ThrottleStop?
Set Multiplier – This is another obsolete setting; on older CPUs, the clock speed is determined by multiplying the bus speed of the CPU by a multiplier. For example, an old Pentium III-M with a bus-speed of 133MHz set to a multiplier of 10 would be operating at its full speed of 1.33GHz.
Are ThrottleStop Changes Permanent?
When you exit ThrottleStop, it generally leaves your CPU as is. The VID refers to the voltage VID in the old Core 2 Duo based processors. After you exit ThrottleStop, any changes that you made with ThrottleStop can then be changed by Windows or any other software running on your computer.
What is Speed Shift EPP?
Speed Shift – EPP ( Energy Performance Preference ) – Starting with Intel’s Skylake, this became the new low-level (non-software) method for governing CPU behavior. It replaced the older “SpeedStep” technology, which required software-level governance. If you have a Skylake CPU or later, this should be enabled.
How To Make ThrottleStop AutoStart With Windows 2022
-
#1
Been trying to figure out how to get the program called «ThrottleStop» to auto load when windows starts but apparently im not smart enough to figure it out. Anyone familiar with the program that might be able to assist me? Much appreciated!
-
#4
Excellent, thank you.. works perfectly! much appreciated
-
#5
unclewebb, might you havesomething that will allow me to adjust the bclk on my server board (C216 chipset) dual socket 2011-3?
-
#6
I have never written any BCLK overclocking software and I have not heard of anything for a 2011-3 dual socket board.
-
#8
I tried the above solution with task manager. Throttlestop now starts, though it doesn’t show up as an active program in the taskbar. Normally the temperatures are shown in the right corner, which is also not there. As I try to open the program it says «throttlestop» is already running.
Next to an undervolt the live temperatures are why I installed Throttlestop. Anyone know what to do?
Edit: Uploaded image: https://ibb.co/izPe2J
-
#9
As I try to open the program it says «throttlestop» is already running.
This means that ThrottleStop started up before you logged into Windows.
Open up the Task Scheduler, double click on the ThrottleStop task you created and make sure «Run only when user is logged on» is checked.
I updated the guide with lots of pictures. If you follow the guide exactly, ThrottleStop will start up with Windows.
http://forum.notebookreview.com/threads/the-throttlestop-guide.531329/#post-6865107
This method works in Windows Vista, 7, 8, 8.1 and every version of Windows 10 that I have tried.
In the ThrottleStop — Options window select Notification Area Icon and then check off CPU Temp or GPU Temp or CPU MHz and any or all of those icons will appear in the Notification Area / System Tray.
-
#10
Oke, thank you. It works.
Edit:
Although the undervolt is succesfull (stable at -0.155v) using throttlestop. I’m having the problem of my laptop (i7700hq) crashing when I unplug the power and the laptop switches to battery power. Sometimes it’s kernel or irql or other blue screen I’m getting. I tried to make a «batteryprofile» in Throttlestop with normal voltages (no undervolt), but still keeps crashing when I unplug the power. Do you have any idea how to rectify this?
Last edited:
-
#11
An under volt of -0.155V sounds like too much for your CPU. Reduce your under volt to -0.100V or -0.125V and see if this problem goes away. Are you using ThrottleStop to enable Speed Shift? Post some screenshots of your 2 different profiles. The battery profile you are using needs to have Unlock Adjustable Voltage checked in the FIVR window and the offset voltage must be specifically set to 0 volts if that is what you are looking to do. If Unlock Adjustable Voltage is not checked then the voltage will not be applied.
-
#13
Your first screenshot shows that Speed Shift is not enabled. When Speed Shift is enabled, on the main screen, you will see the letters SST in green. (Speed Shift Technology)
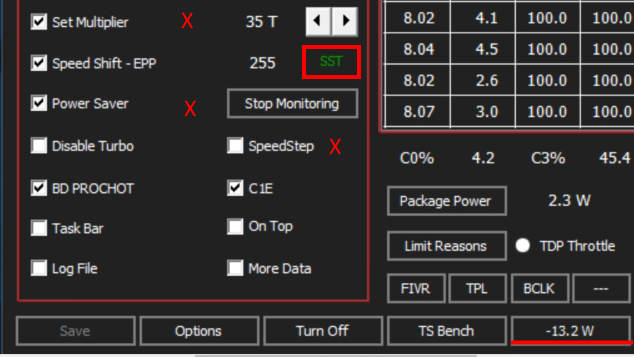
You need to open up the TPL window and check off the Speed Shift option there.
Your laptop is also over heating. On the main screen when PROCHOT 95°C is checked, that indicates that your CPU has reached 95°C and has started thermal throttling. You might have to disassemble your laptop and replace the thermal paste between the CPU and the CPU heatsink or blow out any dust on the heatsink.
The Intel GPU is usually linked with the System Agent voltage. That means that you need to adjust both of these values equally or the iGPU under volt will not work at all.
What C0% is reported when your laptop is idle at the desktop without any programs running? It should be showing less than 1%, preferably about 0.5%. Many people have way too much junk running in the background on their computers without their knowledge. Here is an example of a laptop using the low power package C8 state. Dell has decided to turn this power saving feature off on many of their laptops.

-
#14
Oke, so when I enabled the speedshift comp froze and crashed immediately (tried twice). So I undervolted -0.100v, like you said, (might go to -0.125v or so later) and get the green SST without a problem now. And I changed the System Agent Voltage to be like the iGPU.
I changed the batteryprofile to also undervolt until -0.100v and it doesn’t crash anymore when I pull the powerplug.
About the C0%, it’s usually around 3%, from 1.7 to 5%. I’ll take a look later what I can turn off.
So I turned off afterburner and some anti-adware. The C0% is now around 2.5%, however I wouldn’t know what more to do. The rest is anti-virus and drivers for mouse, keyboard, etc. I don’t know about Dell, I have an MSI ge72mvr.
Last edited:
-
#15
[QUOTE = «unclewebb, post: 3864322, członek: 54150»]
Pod wpływemm -0,155 V wydaje się zbyt duże dla twojego procesora. Zmniejsz koszty poniżej -0,100 V lub -0,125 V i sprawdź, czy problem zniknie. Czy używasz ThrottleStop, aby włączyć funkcję Speed Shift? Opublikuj zrzuty ekranu z 2 różnych profili. Profil baterii, używane używane, musi mieć odblokowane ustawienia regulowane sprawdzane w oknie FIVR, a ruchy przesuwające się muszą być ustawione na 0 woltów, jeśli to właśnie chcesz zrobić. Jeśli Unlock Adjustable Voltage nie jest zaznaczony, a następnie nie musi być dołączony.
[/ ZACYTOWAĆ]
Cześć unclewebb
Chciałbym prosić o pomoc w ustawianiu najlepszych parametrów ThrottleStop na laptopie Lenovo IdeaPad 510-15IKB, aby obniżyć temperaturę bez poświęcenia wydajności i analizy wydajności.
Wymieniłem już pastę termiczną na procesorze i rdzeniu dGPU na MX-2.
Załączam dokładne specyfikacje z XTU i ustawienia, które mam w ThrottleStop
-
Przechwytywanie 4.PNG
67.7 KB · Views: 40,052
-
#16
I would like to ask for help in setting the best ThrottleStop parameters on the Lenovo IdeaPad 510-15IKB laptop to lower the temperature without sacrificing performance and performance analysis. I have already replaced the thermal paste on the processor and dGPU core with MX-2.
The maximum multiplier for the Core i3-7100U is 24.00. Your temperatures are great and your CPU is running at maximum speed. No other adjustments are necessary.