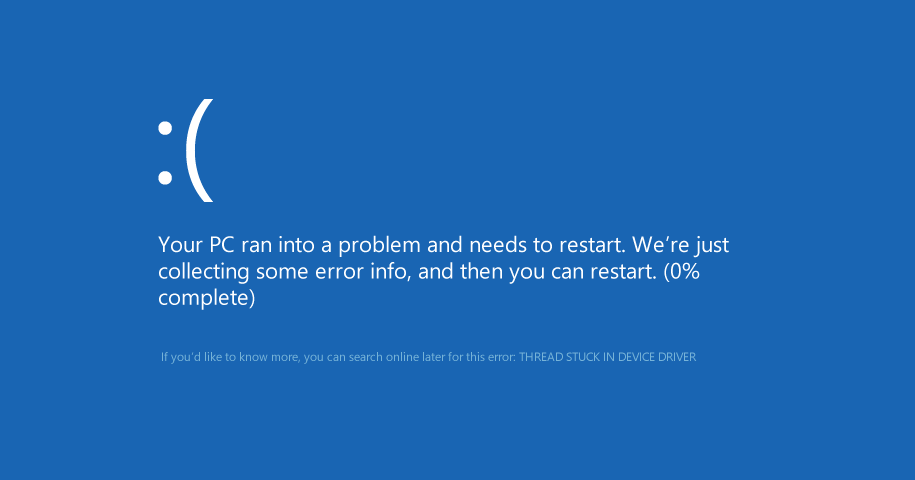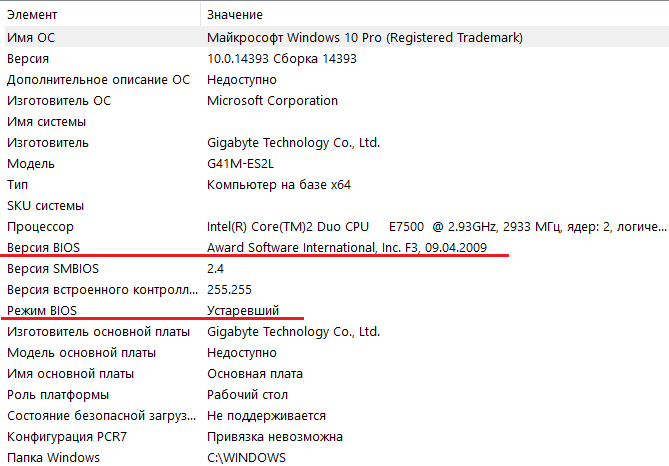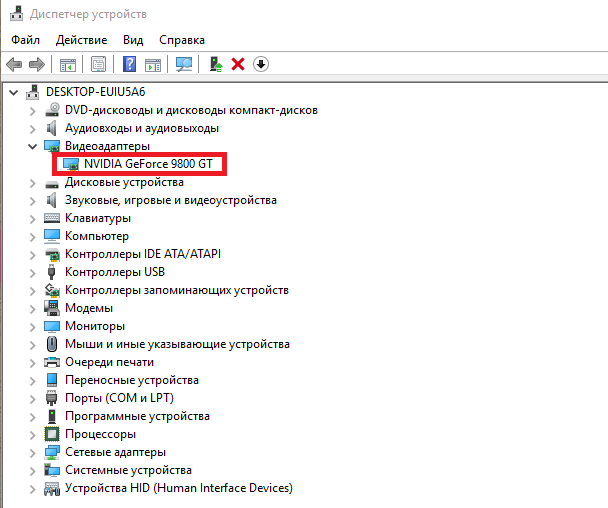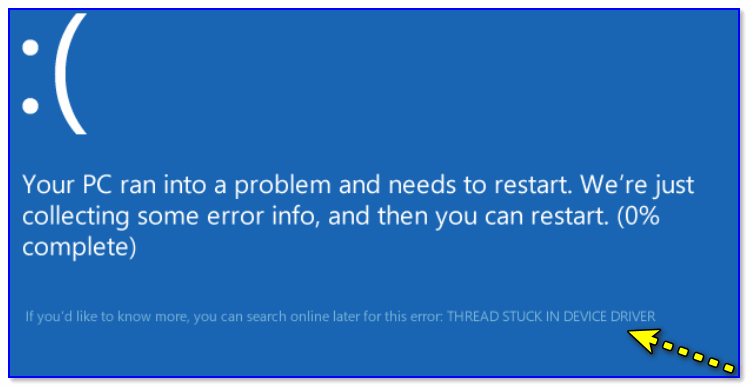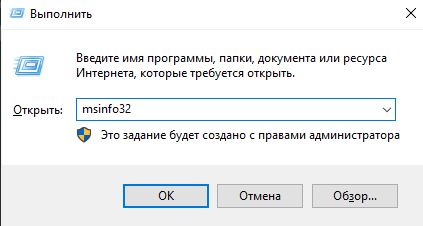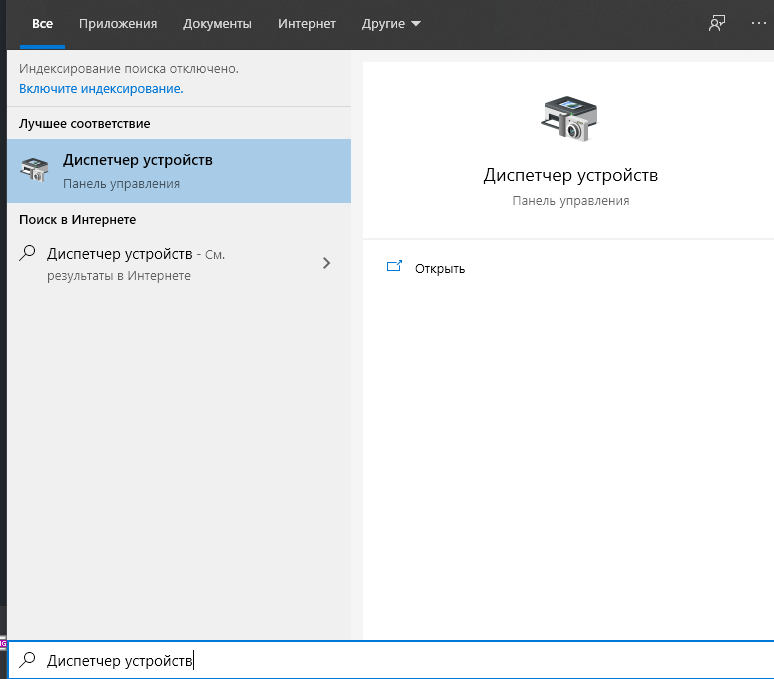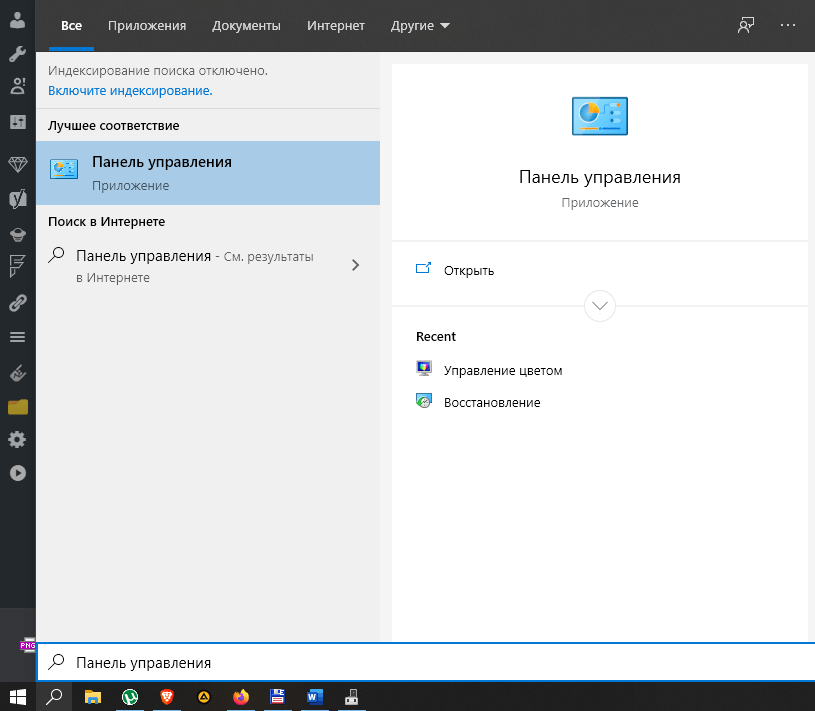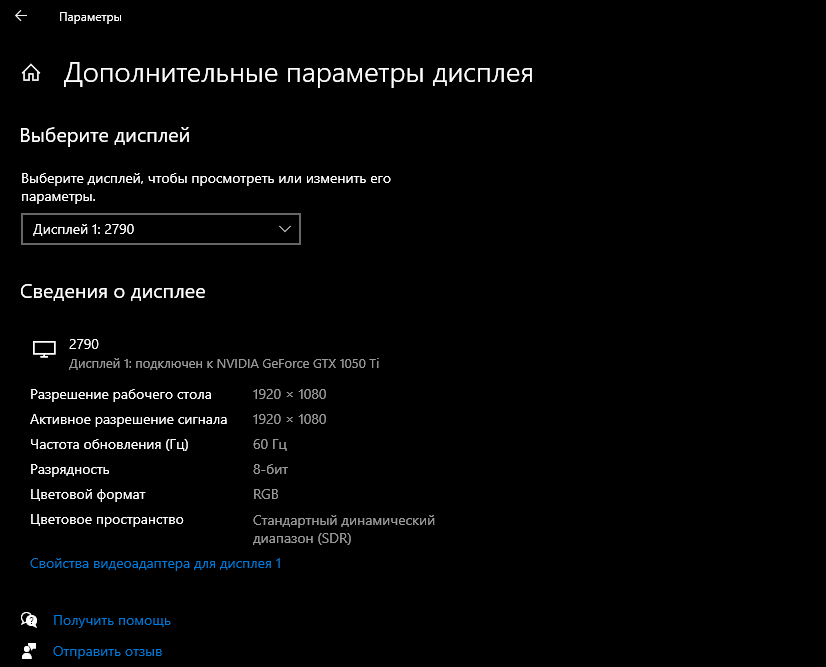Ошибка THREAD_STUCK_IN_DEVICE_DRIVER показывает нам на то, что драйвера для устройства(почти всегда это драйвера для видеокарты) застряли в ожидании какого-то действия от аппаратной составляющей.
Данная ошибка идет под руку вместе с синим экраном смерти и требует от вас перезагрузить компьютер. Обычно это происходит после очень интенсивного использования мощностей вашей видеокарты. От этой ошибки страдают как пользователи карточек от Nvidia, так и AMD.
Решаем ошибку THREAD_STUCK_IN_DEVICE_DRIVER
Метод №1 Убрать Аппаратное ускорение(Windows 7)
Хоть этот метод и понизит производительность вашей видеокарты, но он сможет решить проблему. Сделайте следующие:
- Нажмите правой кнопкой мыши на «Пуск» и выберите «Панель управления».
- Зайдите в «Экран» -> «Настройки параметров экрана» -> «Дополнительные параметры» -> «Диагностика проблем» -> «Изменить настройки».
- Далее переместите ползунок «Аппаратного ускорения» на позицию отключения этой опции.
- После этого перезагрузите компьютер.
Метод №2 Обновление БИОС
Если на ваш БИОС вышло недавно какое-то обновление, то очень важно установить его. Именно не обновленный БИОС может стать причиной различных ошибок и синих экранов смерти.
- Нажмите комбинацию клавиш Win+R и впишите в пустую строку msinfo32.
- В сведениях о системе вы должны найти строчку «Версия BIOS».
- Сравните версию БИОСа с версией на сайте производителя вашей материнской карты или ноутбука. Если есть новые версии, то скачайте самую последнюю и установите ее.
- После процесса обновления БИОСа перезагрузите свой компьютер.
Порой пользователи забывают за такую обязанность с их стороны. Очень важно содержать свой БИОС в обновленном состоянии постоянно. Проверяйте доступные обновления время от времени и ошибка THREAD_STUCK_IN_DEVICE_DRIVER не будет вас больше беспокоить.
Метод №3 Обновление видеодрайверов
Если предыдущий метод не смог решить проблемы, то дело скорее всего заключается в драйверах видеокарты.
- Нажмите правой кнопкой мыши по «Пуску» и выберите «Диспетчер устройств».
- Найдите в списке вкладку «Видеоадаптеры» и раскройте ее.
- Кликните на свою видеокарту и выберите из контекстного меню «Обновить драйверы…».
- Как альтернатива, можете за место обновления удалить драйвера для видеокарты, а затем скачайте их с сайта производителя и установить.
- Затем перезагрузите компьютер.
Метод №4 Замена видеокарты
Если все вышеописанные методы не помогли вам в решении ошибки THREAD_STUCK_IN_DEVICE_DRIVER, то к большому сожалению вам придется менять свою видеокарту.
Но перед тем как это делать, попробуйте найти или одолжить у кого видеокарту и проверьте ее работу в системе. Если сообщения об ошибке перестали себя проявлять, то можете смело идти покупать новую карточку.
Автор: , 14.04.2020
Рубрики: Восстановление и ремонт, Игры
Вопрос от пользователя
Здравствуйте.
При запуске некоторых игр (часто при смене графических настроек в них) Windows вылетает с синим экраном и ошибкой «THREAD STUCK IN DEVICE DRIVER» (ее фото скинул вам на почту). Сначала подумал, что поймал какой-то вирус или ОС приказала долго жить…
Переустановил полностью Windows, обновил ее, проверил все на вирусы и.. это не помогло. Подскажите что не так, в сервис бы отнес, но сейчас везде карантин. Печалька…
Здравствуйте.
Очень неприятная штука, в большинстве случаев связанна с видеодрайвером (сбойная версия, некорректная установка, конфликт с др. устройствами и пр.).
Ниже приведу несколько рекомендаций для ее устранения.
THREAD STUCK IN DEVICE DRIVER — внешний вид ошибки (если перевести на русский: «драйвера ожидают определенного действия от видеокарты, что вызвало ошибку…».
*
Что можно сделать для устранения «THREAD STUCK…»
👉 ШАГ 1
И так, первое, что порекомендую в этом случае — поменять видеодрайвер (и не всегда самый новый драйвер подойдет). Это тем более актуально, если вы пользуетесь теми драйверами, которая нашла сама ОС Windows 10…
Кратко, что делать:
- определить точную 👉 модель своей видеокарты;
- зайти на официальный сайт AMD (nVidia, Intel) и загрузить для нее 2-3 версии полноценных драйверов (которые идут вместе с панелью управления). Несколько версий нужно для поочередного их тестирования;
Скриншот с сайта AMD
- после, устанавливаете одну из загруженных версий драйвера, и перезагружаете ПК;
- затем, нужно зайти в панель управления драйвером (значок должен появиться в трее, рядом с часами. Если его нет — см. это);
Открыть настройки Radeon
- в настройках видеодрайвера отключите (это важно!) различные анти-лаги, ограничения, улучшения, коррекции, синхронизации и т.д. (см. пример ниже для AMD);
Отключаем доп. настройки в видеодрайвере
- также порекомендовал бы загрузить утилиту 👉 Driver Booster и просканировать ей свою систему — она подскажет, какие системные библиотеки следовало бы обновить (Visual C++, Net Framework и т.д.). В общем-то, с ее помощью можно также обновить все драйвера в системе (разумеется, за исключением видеокарты!).
Обновить всё — игровые компоненты, звуковые и игровые устройства и пр. / Driver Booster
- после обновления и настройки драйвера — проверьте, не перестала ли вылетать ошибка?..
- если ошибка возникнет вновь — рекомендую установить еще одну-две версию драйвера и проверить их также (поочередно). Кстати, для выбора текущей версии драйвера — зайдите в 👉 диспетчер устройств, начните обновление драйвера и выберите его вручную (см. скриншоты в помощь ниже 👇).
Обновить драйвер — выбрать вручную
выбор драйвера
*
👉 ШАГ 2
Далее советую зайти в настройки BIOS и загрузить оптимальные настройки, т.е. сбросить текущие на безопасные (либо вручную отключить режим Turbo/Boost для ЦП, и установить «родную» частоту ОЗУ (Memory Clock/DRAM Frequency)). На моем «железе» частота составляет 2933 MHz. 👇
Установка частоты ОЗУ 2933 MHz
Примечание: в особенности это относится ко встроенным видеокартам (AMD Ryzen Vega 8/11, Intel HD), т.к. их производительность сильно зависит от частоты плашек ОЗУ. При выставлении высокой частоты — нередко встроенная карта начинает выдавать подобные «пируэты».
Также проверьте сайт производителя вашей материнской платы. Если есть новая версия BIOS/UEFI для вашей модели — крайне желательно обновиться…
👉 В помощь!
Как обновить UEFI (BIOS) материнской платы (на примере ASRock)
*
👉 ШАГ 3
Еще одной характерной причиной появл. синих экранов может стать высокая температура графического чипа. Перед запуском игр или ресурсоемких приложений — установите себе одну из утилит для мониторинга температуры видеокарты, и проследите: до каких значений она доходит.
GPU-Z — просмотр температуры
Возможно, стоит почистить ПК от пыли, поменять термопасту, и установить доп. кулеры в системный блок на вдув/выдув. Все эти меры в комплексе могут снизить температуру на десятки градусов!
👉 В помощь!
Температура видеокарты: как ее узнать, допустимые и критические значения t-ры
*
👉 ШАГ 4
Ну и последний вариант (если остальные не увенчались успехом) — проведите диагностику с другой видеокартой (если вы работаете на встроенной карте (APU), установите дискретную видеокарту).
Также желательно проверить и вашу карту (на которой сыпятся ошибки) в другом системном блоке.
В некоторых случаях синий экран с сообщением «THREAD STUCK IN DEVICE DRIVER» может указывать на аппаратные проблемы. * В домашних условиях подобное не устранимо…
* Кстати!
Если у вас б/у видеокарта — возможно, у нее не «родной» BIOS (т.е. ее перепрошил предыдущий хозяин под какую-либо узкую задачу). В этом случае вполне может появиться подобная проблема…
И, если все вышеперечисленное не помогло, я бы посоветовал попробовать самостоятельно прошить BIOS видеокарты заводской («родной») прошивкой.
*
Просьба: если вы решили проблему как-то иначе — дайте знать в комментариях!
На сим пока всё, удачи!
👋


Любая операционная система может дать сбой по различным причинам, и Windows 10 не исключение. Ошибка, о которой пойдет сегодня речь, сопровождается “синим экраном смерти”, и способна вызвать множество проблем. Поэтому внимательно изучаем эту статью и выбираем решение, которое подходит в нашей ситуации. Итак, как же исправить ошибку в Windows 10, если появляется синий экран с описанием THREAD_STUCK_IN_DEVICE_DRIVER.
Содержание
- Что служит причиной появления ошибки THREAD_STUCK_IN_DEVICE_DRIVER
- Способ 1. Обновить BIOS
- Способ 2. Проверяем актуальность драйверов видеокарты
- Другие способы избавления от ошибки
Что служит причиной появления ошибки THREAD_STUCK_IN_DEVICE_DRIVER
Ошибка вызвана сбоями в работе графической карты. Чаще всего с такой проблемой сталкиваются пользователи карты AMD, хотя и владельцы nVIDIA не застрахованы от этого. Эта ошибка THREAD_STUCK_IN_DEVICE_DRIVER мешает смотреть видео и проводить время за играми. Также из-за данной проблемы происходит частая перезагрузка компьютера, что делает невозможным выполнение сложных задач без прерывания. Как сразу становится понятно из описания ошибки, все дело в драйверах. Далее мы рассмотрим несколько способов, помогающих решить данную проблему.
Способ 1. Обновить BIOS
Многие пользователи забывают вовремя обновлять BIOS, да и саму Windows, что служит причиной ряда проблем, в том числе связанных с появлением “синего экрана смерти” (например: Windows.com/stopcode, SYSTEM_SERVICE_EXCEPTION, VIDEO_SCHEDULER_INTERNAL_ERROR).
Как узнать, нуждается ли BIOS в обновлении?
- Нажимаем win + r и вводим msinfo32.
Версия и режим BIOS - В сведениях о системе видим, что наша BIOS работает в устаревшем режиме, то есть нуждается в обновлении.
- Здесь же смотрим версию BIOS и сравниваем ее с указанной на сайте производителя. Если предлагается новая версия, скачиваем ее и устанавливаем.
- Перезагружаем компьютер.
Нужно постоянно следить за выпускаемыми обновлениями для BIOS. Если самостоятельно это сделать по каким-либо причинам невозможно, то пользуемся агентом на официальном сайте производителя нашей BIOS. Этот сервис проверяет, нуждаются ли драйверы и сама BIOS в обновлении. Проверив компьютер агентом, мы получаем отчет с указанием драйверов, которые необходимо обновить.
Способ 2. Проверяем актуальность драйверов видеокарты
Актуальность драйверов имеет огромное значение для работы компьютера. Ведь именно устаревшие драйверы не дают нормально функционировать всей операционной системе. Итак, делаем следующее.
- Нажимаем ПКМ на “Пуск” и выбираем “Диспетчер устройств”.
- Раскрываем “Видеоадаптеры” и ПКМ кликаем на название своей видеокарты.
Наш видеоадаптер - Выбираем в меню строку “Обновить драйверы”. Выбираем либо автоматический поиск (в сети), либо ручной (на нашем компьютере). Если драйвер видеокарты не нуждается в обновлении, то в ответ придет системное сообщение об этом. Также можно полностью удалить драйверы и заново их скачать с официального сайта производителя видеокарты.
- Перезагружаем компьютер.
Если ошибка THREAD_STUCK_IN_DEVICE_DRIVER продолжает нарушать работу компьютера и не дает удалить/обновить драйверы, пробуем сделать это в безопасном режиме. Нажимаем win + r и вводим msconfig. Подтверждаем действие и попадаем в меню “Конфигурация системы”. Здесь во вкладке “Загрузка” в параметрах загрузки выбираем “Безопасный режим” и, если нам нужна сеть, вместо минимального режима отмечаем “Сеть”.
Применяем, подтверждаем и перезагружаем компьютер. После обновления драйверов входим в это же меню и отключаем безопасный режим. Компьютер снова отправляем на перезагрузку, чтобы введенные изменения вступили в силу.
Другие способы избавления от ошибки
Есть и другие способы избавиться от ошибки THREAD_STUCK_IN_DEVICE_DRIVER, т. к. ее причиной могут послужить и заражение вредоносным кодом, и повреждение данных реестра, и конфликт драйверов, и многое другое. Вкратце рассмотрим решение данных ситуаций.
- Чтобы минимизировать риски попадания вирусов в компьютер, необходимо иметь установленный антивирус и, конечно, стараться не посещать подозрительные сайты.
- Также нужно проверить на ошибки жесткий диск. Для этого существуют специальные утилиты или системное средство chkdsk. Заодно можно проверить и системные файлы командой sfc /scannow.
- Реестр может повредиться из-за того, что недавно некорректно устанавливалось или удалялось ПО, связанное с Windows. Устранять ошибки реестра нужно при помощи надежных инструментов, например, WinThruster.
- После установки новых программ их драйверы могут вступить в конфликт с уже установленными на компьютере. Для исправления ошибки систему необходимо откатить до предыдущей точки восстановления.
- Нужно регулярно очищать жесткий диск при помощи системных средств (win + r→cleanmgr), а кэш приложений – через CCleaner, например.
Если все сделано, но ошибка THREAD_STUCK_IN_DEVICE_DRIVER в Windows 10 продолжает появляться, то, к сожалению, видеокарту нам придется заменить. Но перед покупкой подстрахуемся и попросим у кого-либо из друзей их карту, чтобы проверить работу компьютера. Если ошибка исчезла, то можно спокойно идти и покупать новый видеоадаптер.
Skip to content
Как убрать THREAD_STUCK_IN_DEVICE_DRIVER (0x000000EA)?

Как убрать « THREAD_STUCK_IN_DEVICE_DRIVER» ( 0x000000EA)?
На компьютере или ноутбуке под управлением Windows появился «синий экран смерти»? После появления сообщения «
THREAD_STUCK_IN_DEVICE_DRIVER» (
0x000000EA) система перезагружается? Ищите как исправить
0x000000EA: «
THREAD_STUCK_IN_DEVICE_DRIVER»?
Как просмотреть информацию об ошибках, исправить ошибки в Windows 10, 8 или 7
Причины появления ошибки
- На жестком диске компьютера или ноутбука не достаточно места. Для правильной работы ОС Windows 10 на системном диске должно быть свободно 2 — 10 ГБ.
- На компьютер был установлен не совместимый BIOS или прошивка была повреждена.
- Установлены не совместимые с ОС драйвера устройств.
- Реестр Windows был поврежден или удален. Возможно в результате очистки были удалены системные ключи реестра.
- Ативирусное программное обеспечение или компьютерные вирусы могут заблокировать системные файлы или удалить важные ключи реестра.
- В результате ошибок в работе программы для резервного копирования.
- В результате обновления ОС Windows.
Актуально для ОС: Windows 10, Windows 8.1, Windows Server 2012, Windows 8, Windows Home Server 2011, Windows 7 (Seven), Windows Small Business Server, Windows Server 2008, Windows Home Server, Windows Vista, Windows XP, Windows 2000, Windows NT.
Вот несколько способов исправления ошибки «
THREAD_STUCK_IN_DEVICE_DRIVER»:
Восстановите удаленные файлы
Часто появление BSoD ошибок приводит к утери важных файлов. Блокировка файлов компьютерными вирусами, ошибки в работе программ для резервного копирования, повреждение или перезапись системных файлов, ошибки файловой системы или наличие битых секторов диска – это не далеко полный список причин удаления данных.
Исправление соответствующих ошибок восстановит работоспособность устройства, но не всегда восстановит повреждённые или утерянные файлы. Не всегда имеется возможность устранить ту или иную ошибку без форматирования диска или чистой установки операционной системы, что также может повлечь за собой утерю файлов.
Загрузите бесплатно и просканируйте ваше устройство с помощью Hetman Partition Recovery. Ознакомьтесь с возможностями программы и пошаговой инструкцией.

Программа для восстановления данных
Запустите компьютер в «безопасном режиме»
Если ошибка «THREAD_STUCK_IN_DEVICE_DRIVER» (0x000000EA) возникает в момент загрузки Windows и блокирует любую возможность работы с системой, попробуйте включить компьютер в «безопасном режиме». Этот режим предназначен для диагностики операционной системы (далее ОС), но функционал Windows при этом сильно ограничен. «Безопасный режим» следует использовать только если работа с системой заблокирована.

Чтобы запустить безопасный режим сделайте следующее:
- Перейдите в меню Пуск и выберите Параметры.
- В открывшемся окне параметров перейдите в меню Обновление и Безопасность и выберите раздел Восстановление.
- В разделе Восстановление найдите Особые варианты загрузки и нажмите кнопку Перезагрузить сейчас.
- После этого Windows перезагрузится и предложит выбрать следующее действие. Выберите Поиск и устранение неисправностей.
- В меню Поиск и устранение неисправностей кликните на Дополнительные параметры, далее — Параметры загрузки.
- Далее Windows уведомит вас о том, что компьютер можно перезагрузить с использованием дополнительных параметров загрузки. Укажите — Включить безопасный режим. Нажмите Перезагрузить.
- После перезагрузки выберите Включить безопасный режим нажав клавишу F4.
Как загрузить Windows в безопасном режиме
Обновите драйвер через Диспетчер устройств
Вы установили новое аппаратное обеспечение на компьютере? Возможно вы начали использовать новое USB-устройство с вашим компьютером. Это могло привести к ошибке «THREAD_STUCK_IN_DEVICE_DRIVER». Если вы установили драйвер устройства используя диск, который поставляется вместе с ним, или использовали драйвер не c официального сайта Microsoft, то причина в нем. Вам придется обновить драйвер устройства, чтобы устранить эту проблему.

Вы можете сделать это вручную в диспетчере устройств Windows, для того выполните следующие инструкции:
- Нажмите кнопку Windows, затем введите диспетчер устройств с клавиатуры.
- Выберите Диспетчер устройств из списка.
- Просмотрите список категорий устройств, нажмите на стрелочку рядом с категорией вашего нового устройства. Драйвер может быть отмечен желтым треугольником.
- Кликните правой кнопкой мыши на имя устройства и нажмите Обновить драйвер.
- Далее откроется окно Мастера обновления драйверов с двумя опциями:
- Автоматический поиск обновленных драйверов. Windows проверит наличие наиболее подходящего драйвера для этого устройства в автоматическом режиме.
- Выполнить поиск драйверов на этом компьютере. Используйте эту опцию, что бы самостоятельно указать ОС файлы драйвера.
Перезагрузите компьютер после установки драйвера.
Используйте sfc /scannow для проверки всех файлов системы
Повреждение или перезапись системных файлов может привести к ошибке «THREAD_STUCK_IN_DEVICE_DRIVER». Команда sfc находит поврежденные системные файлы Windows и заменяет их.

- Нажмите кнопку Windows, затем введите cmd с клавиатуры.
- Правой кнопкой мышки кликните на CMD и запустите от имени администратора.
- В окне командной строки введите sfc /scannow и нажмите Enter.
Этот процесс может занять несколько минут.
Как восстановить системные файлы Windows 10
Проверьте диск с Windows на наличие ошибок командой chkdsk c: /f
Возможно к синему экрану с «THREAD_STUCK_IN_DEVICE_DRIVER» привела ошибка файловой системы или наличие битых секторов диска. Команда CHKDSK проверяет диск на наличие ошибок файловой системы и битых секторов. Использование параметра /f заставит программу автоматически исправлять найденные на диске ошибки, а параметр /r позволяет найти и «исправить» проблемные сектора диска. Для запуска следуйте инструкциям:

- Нажмите кнопку Windows, затем введите CMD с клавиатуры.
- Правой кнопкой мышки кликните на CMD и запустите от имени администратора.
- В окне командной строки введите chkdsk c: /f и нажмите Enter (используйте ту букву диска, на котором установлена ОС).
Дождитесь окончания процесса и перезагрузите компьютер.
Используйте режим совместимости со старой версией Windows
Отключите лишние программы из автозагрузки Windows
Программное обеспечение, вызывающее «THREAD_STUCK_IN_DEVICE_DRIVER» (0x000000EA), может быть прописано в автозагрузку Windows и ошибка будет появляться сразу после запуска системы без вашего участия. Удалить программы из автозагрузки можно с помощью Диспетчера задач.

- Загрузитесь в Безопасном режиме.
- Кликните правой кнопкой мышки на Панели задач, затем на пункте Диспетчер задач.
- Перейдите на вкладку Автозагрузка.
- Чтобы убрать ту или иную программу из автозагрузки выберите её из списка и отключите, нажав кнопку Отключить в правом нижнем углу окна.
Обратитесь в поддержку Microsoft
Microsoft предлагает несколько решений удаления ошибки «голубого экрана». «THREAD_STUCK_IN_DEVICE_DRIVER» (0x000000EA) можно убрать с помощью Центра обновления или обратившись в поддержку Windows.

- Перейдите на сайт технической поддержки Microsoft.
- Введите код и сообщение об ошибке в поисковую строку и следуйте найденным рекомендациям.
- Если вы не найдете готового решения, то задайте вопрос в сообществе — возможно вам ответит сертифицированный системный администратор.
Установите последние обновления системы
С обновлениями Windows дополняет базу драйверов, исправляет ошибки и уязвимости в системе безопасности. Загрузите последние обновления, что бы избавиться от ошибки «THREAD_STUCK_IN_DEVICE_DRIVER» (0x000000EA).

Запустить Центр обновления Windows можно следующим образом:
- Перейдите в меню Пуск и выберите Параметры.
- В окне Параметров перейдите в меню Обновление и Безопасность.
- Для установки последних обновлений Windows нажмите кнопку Проверка наличия обновлений и дождитесь окончания процесса их поиска и установки.

Рекомендуется настроить автоматическую загрузку и установку обновлений операционной системы с помощью меню Дополнительные параметры.
Чтобы включить автоматическое обновление системы необходимо запустить Центр обновления Windows:
- Перейдите в меню Пуск и выберите Параметры.
- В окне Параметров перейдите в меню Обновление и Безопасность и выберите подменю Центр обновления Windows. Для установки последних обновлений Windows нажмите кнопку Проверка наличия обновлений и дождитесь окончания процесса их поиска и установки.
- Перейдите в Дополнительные параметры и выберите, как устанавливать обновления — Автоматически.
Запустите проверку системы на вирусы
«Синий экран смерти» с ошибкой «THREAD_STUCK_IN_DEVICE_DRIVER» 0x000000EA может вызывать компьютерный вирус, заразивший систему Windows.
Для проверки системы на наличие вирусов запустите установленную на компьютере антивирусную программу.

Современные антивирусы позволяют проверить как жесткие диски, так и оперативную память. Выполните полную проверку системы.
Выполните проверку оперативной памяти
Неполадки с памятью могут привести к ошибкам, потере информации или прекращению работы компьютера.
Прежде чем проверять оперативную память, отключите её из разъёма на материнской плате компьютера и повторно вставьте в него. Иногда ошибка THREAD_STUCK_IN_DEVICE_DRIVER» вызвана неправильно или не плотно вставленной в разъём планкой оперативной памяти, или засорением контактов разъёма.
Если предложенные действия не привели к положительному результату, исправность оперативной памяти можно проверить средствами операционной системы, с помощью средства проверки памяти Windows.
Запустить средство проверки памяти Windows можно двумя способами:
- С помощью Панели управления:
Перейдите в Панель управления / Система и безопасность / Администрирование. Запустите приложение Средство проверки памяти Windows.
- С помощью средства Выполнить:
Запустите средство Выполнить с помощью комбинации клавиш Windows + R. Наберите mdsched и нажмите Enter. После чего откроется средство проверки Windows.
Для начала проверки выберите один из предлагаемых вариантов, проверка оперативной памяти в соответствии с которым будет запущена после перезагрузки компьютера.
Если в результате проверки будут определены ошибки, исправить которые не представляется возможным, то такую память необходимо заменить (замене подлежит модуль памяти с неполадками).
Выполните «чистую» установку Windows
Если не один из перечисленных методов не помог избавиться от THREAD_STUCK_IN_DEVICE_DRIVER», попробуйте переустановить Windows. Для того чтобы выполнить чистую установку Windows необходимо создать установочный диск или другой носитель с которого планируется осуществление установки операционной системы.
Загрузите компьютер из установочного диска. Для этого может понадобиться изменить устройство загрузки в BIOS или UEFI для более современных компьютеров.
Следуя пунктам меню установщика укажите диск, на который вы хотите установить Windows. Для этого понадобится отформатировать его. Если вас не устраивает количество или размер локальных дисков, их можно полностью удалить и заново перераспределить.
Помните, что форматирование, удаление или перераспределения дисков удалит все файлы с жесткого диска.
После указания диска для установки Windows запуститься процесс копирования системных файлов и установки операционной системы. Во время установки от вас не потребуется дополнительных действий. В течении установки экран компьютера будет несколько раз гаснуть на непродолжительное время, и для завершения некоторых этапов установки компьютер будет самостоятельно перезагружаться.
В зависимости от версии Windows на одном из этапов от вас может понадобиться выбрать или внести базовые параметры персонализации, режим работы компьютера в сети, а также параметры учётной записи или создать новую.
После загрузки рабочего стола чистую установку Windows можно считать законченной.
Примечание. Прежде чем приступить к выполнению чистой установки Windows заранее побеспокойтесь о наличии драйверов ко всем установленным устройствам и сохранности ваших файлов. Загрузите и сохраните драйвера на отдельный носитель информации, а для важных данных создайте резервную копию.
Как сбросить Windows 10 к исходному состоянию
Как сбросить Windows 10, 8, 7 если компьютер не загружается
В период эксплуатации операционная система и дополнительные модули персонального компьютера могут давать сбой. Если на мониторе Windows 10 отобразилось сообщение о неисправности «Thread stuck in device driver», необходимо ознакомиться с инструкцией, как исправить параметры и характеристики ПК. Существует несколько способов устранения ошибки – через БИОС, видеокарту и другие.
Что это за ошибка?
Любая неполадка операционки сопровождается дополнительным уведомлением на экране (при загрузке персонального устройства или в процессе работы), в котором указывается уникальный код остановки и краткое пояснение. Кодировка позволяет уточнить параметры неисправности, возможные причины и методы исправления.
Обозначение «thread_stuck_in_device_driver» появляется, если произошел сбой в работе графической карты персонального компьютера (стационарного устройства, ноутбука). Основные признаки – частая перезагрузка ПК, появление «экрана смерти» (монитор синего цвета).
Как исправить «thread_stuck_in_device_driver» в Windows 10
Видеокарта обеспечивает передачу информации на монитор ПК. Обработка и скорость передачи данных – качество изображения, плавность переходов – зависят от исправности устройства, наличие продуктивных драйверов взаимодействия. Чтобы устранить ошибку «thread_stuck_in_device_driver», используют блок БИОС и настройку параметров устройства.
Обновление BIOS
Схема работы персонального компьютера построена на основе специального интерфейса БИОС – basic input/output system. Обновление программных блоков продуктов позволяет устранить значительное количество сбоев и неисправностей. Этапы действий:
- одновременно нажать сочетание горячих клавиш «Win» и «R»;
- откроется дополнительное окно, в пустой строке которого необходимо ввести команду msinfo32;
- зайти на сайт производителя ПК (материнской платы стационарного компьютера или ноутбука);
- сравнить данные – текущая вариация устройства и на официальном сайте; если есть обновленная версия, ее скачивают и устанавливают.
После процедуры установки персональное устройство требуется перезагрузить в принудительном режиме.
Внимание! Проверять варианты доступных обновлений БИОС нужно регулярно. Желательно не дожидаться появления синего «экрана смерти».
Проверка актуальности драйверов видеокарты
Если предыдущий способ не решил проблему, проверяют «дрова» видеокарты. Драйвера – это дополнительное программное обеспечение, которое помогает операционной системе персонального компьютера взаимодействовать с установленными механизмами (камеры, принтеры, микрофоны и другое).
Чтобы проверить работоспособность «дров» видеокарты, необходимо выполнить следующие шаги:
- вызвать контекстное меню кнопки «Пуск» на рабочем столе (кликнуть по изображению правой клавишей мышки);
- в открывшемся перечне выбрать строку «Диспетчер устройств»;
- в новом списке перейти на пункт «Видеоадаптеры»;
- по нужной видеокарте кликнуть правой клавишей и выбрать действие «Обновить драйверы».
Другой вариант – полное удаление текущих «дров», чтобы затем скачать и установить последние обновленные версии драйверов. После внесенных изменений персональное устройство перезагружают принудительно.
Замена видеокарты
Крайний вариант – полная физическая замена устройства. Хотя программные методы устранения неисправностей помогают в большинстве случаев. Важно внимательно отнестись к выбору механизма – сравнить разрядность устройств, наименование с текущим, совместимость внутренних настроек.
Отключение аппаратного ускорения
Изменение характеристик данного параметра снизит производительность видеокарты. Но такой вариант поможет изменить ситуацию без покупки нового устройства. Инструкция:
- вызвать меню контекстного режима кнопки «Пуск», открыть подраздел «Панель управления»;
- перейти на пункт «Экран», затем последовательно – «Настройки», «Дополнительные характеристики», «Диагностика», «Изменение данных»;
- значок, располагающийся напротив строки «Аппаратное ускорение» перевести в положение «Выкл».
Затем компьютер перезагружают. Если после включения ПК экран синего цвета не отобразился, значит, проблема устранена. Необходимо четко следовать указанным инструкциям, после каждого произведенного действия ПК перезагружают, чтобы изменения были активированы.
Появление неисправности с кодом «thread_stuck_in_device_driver» означает сбой в работе видеокарты персонального устройства (стационарного или ноутбука). Устранить ошибку можно с помощью программных методов – обновление компонента БИОС, драйверов. Крайний вариант – полная замена механизма. Для исправления ошибки могут потребоваться дополнительные навыки и знания.