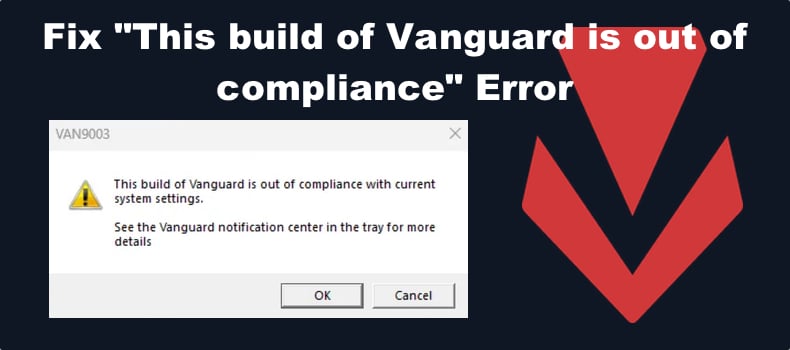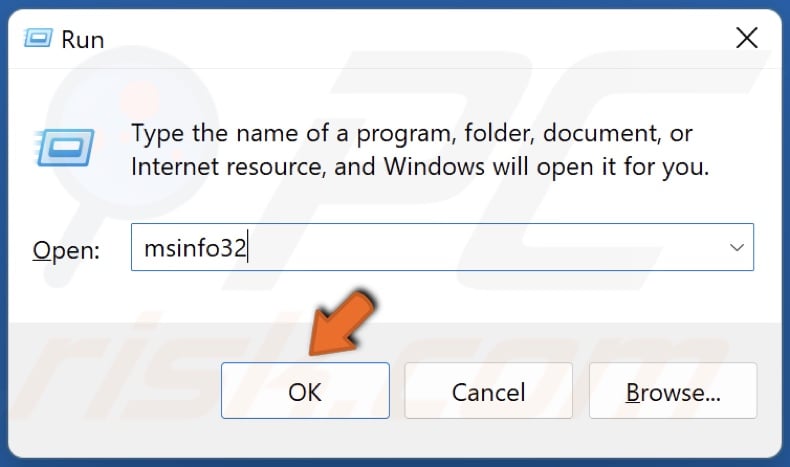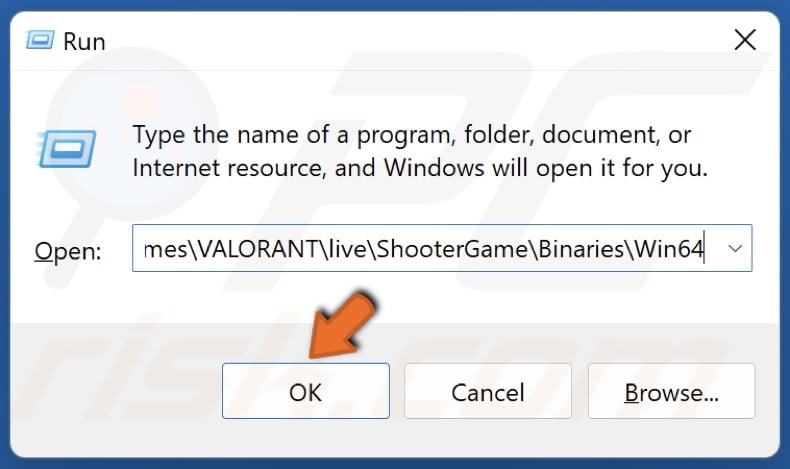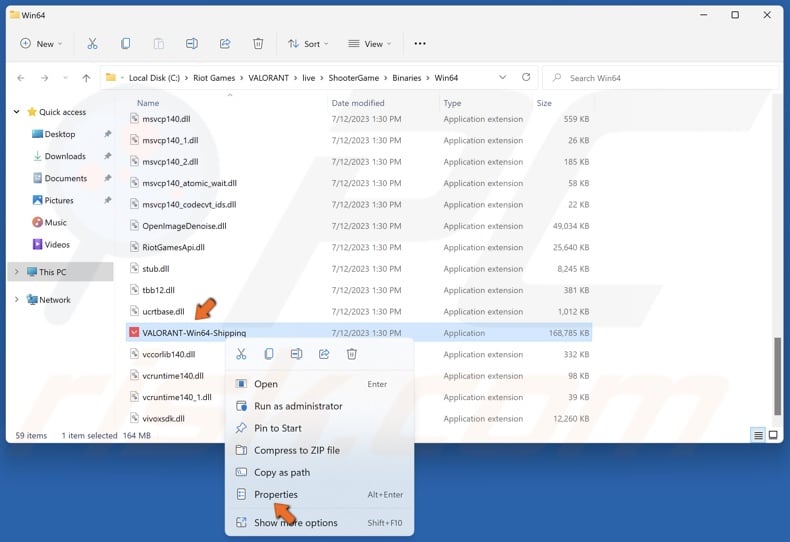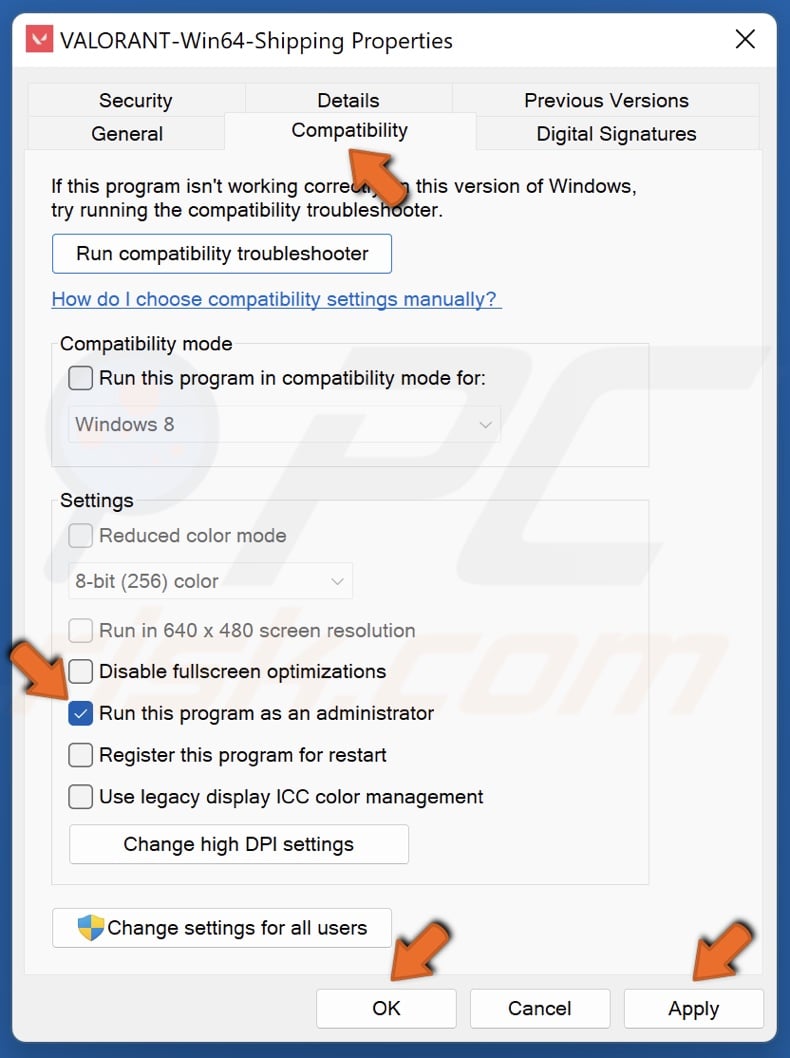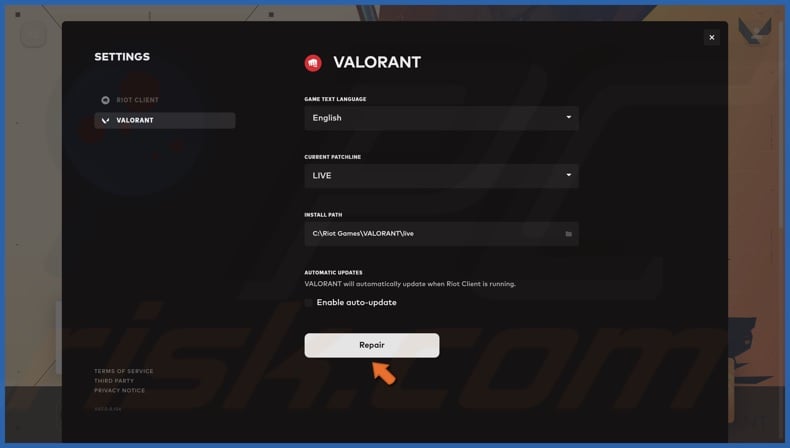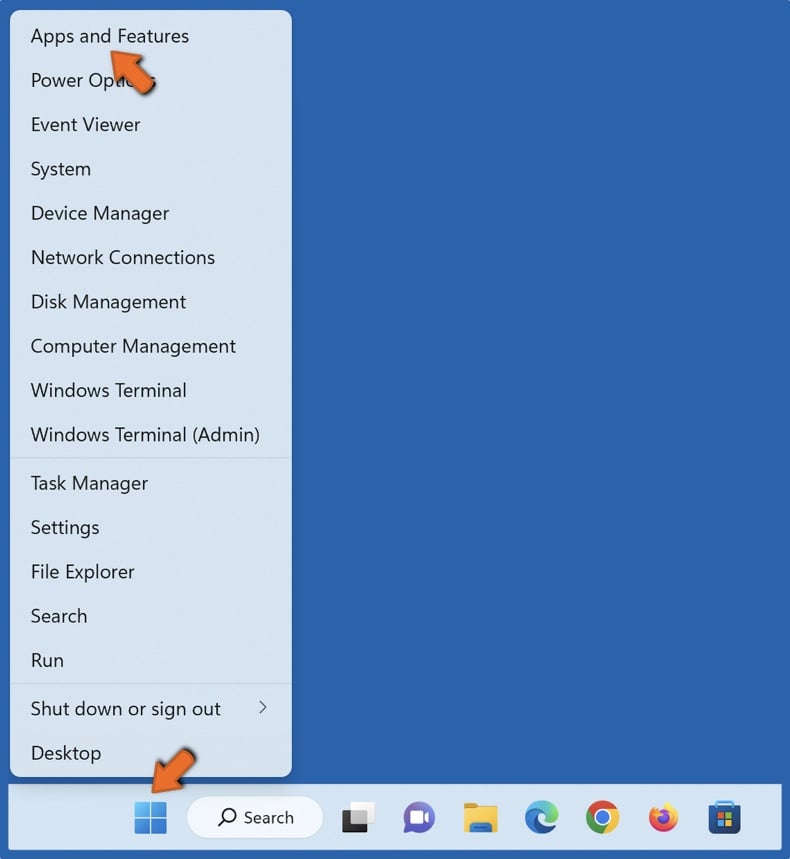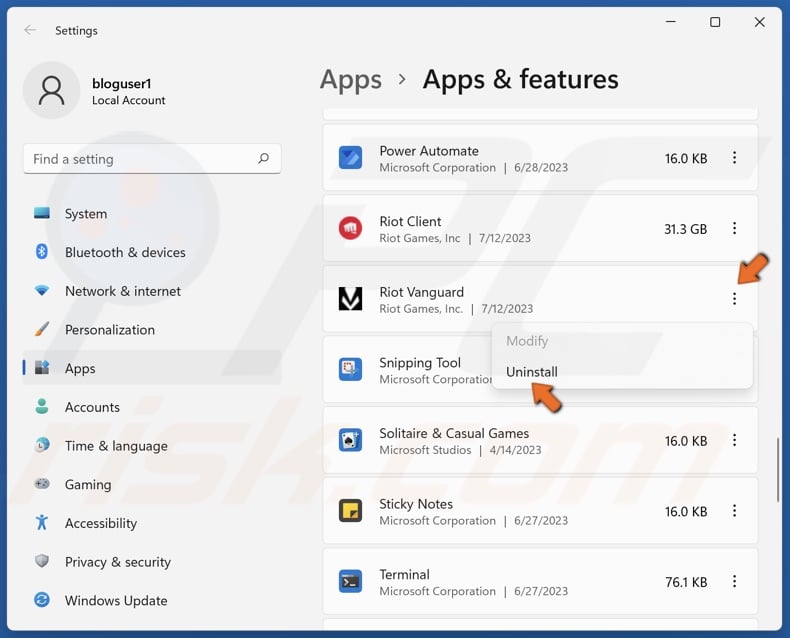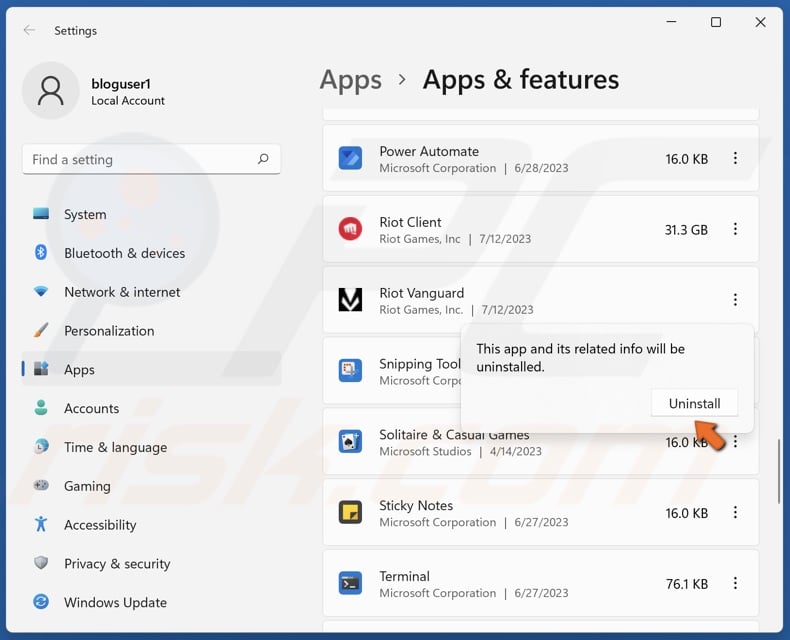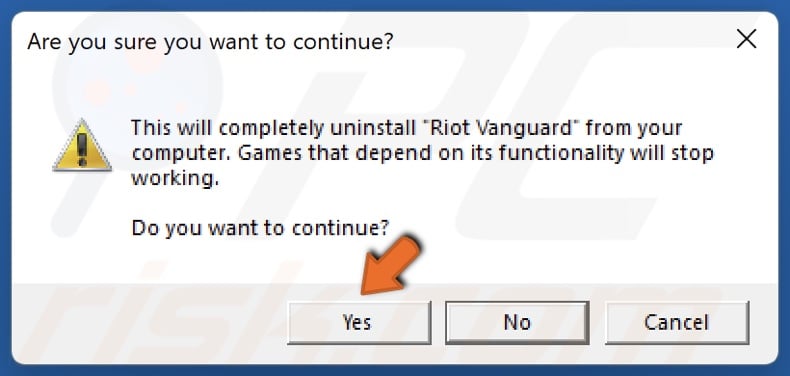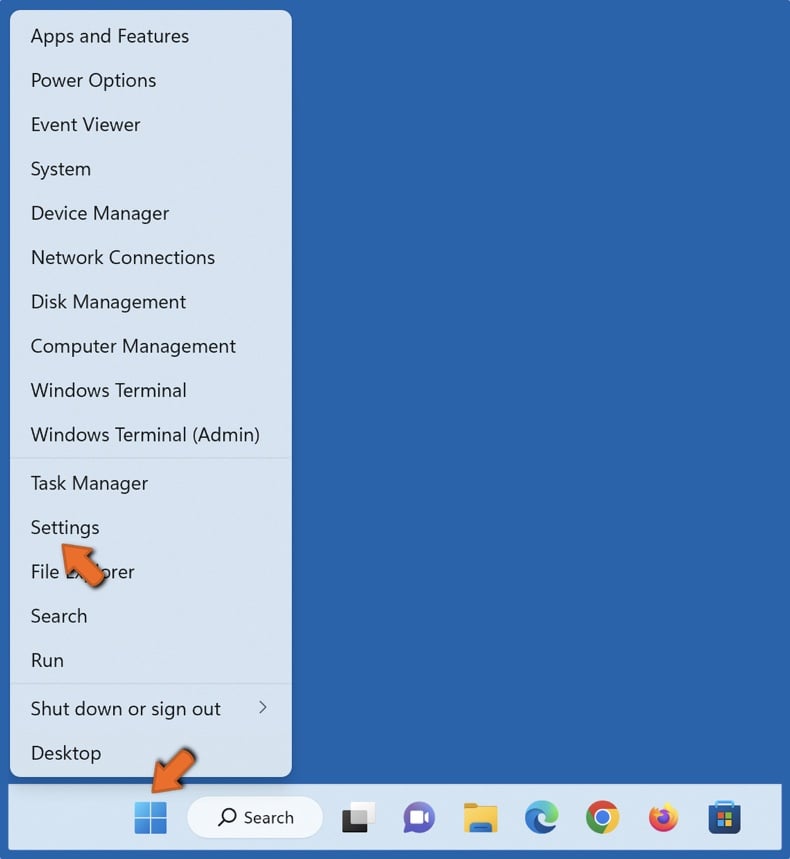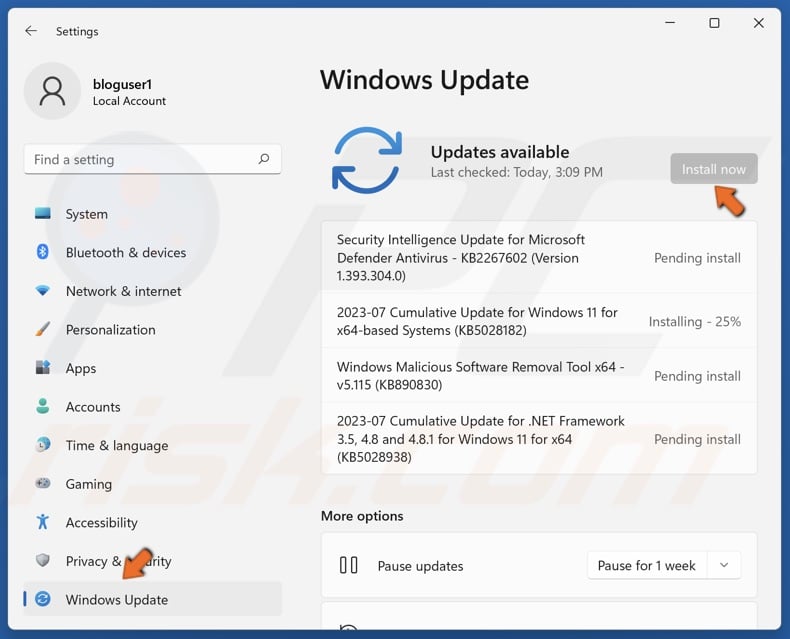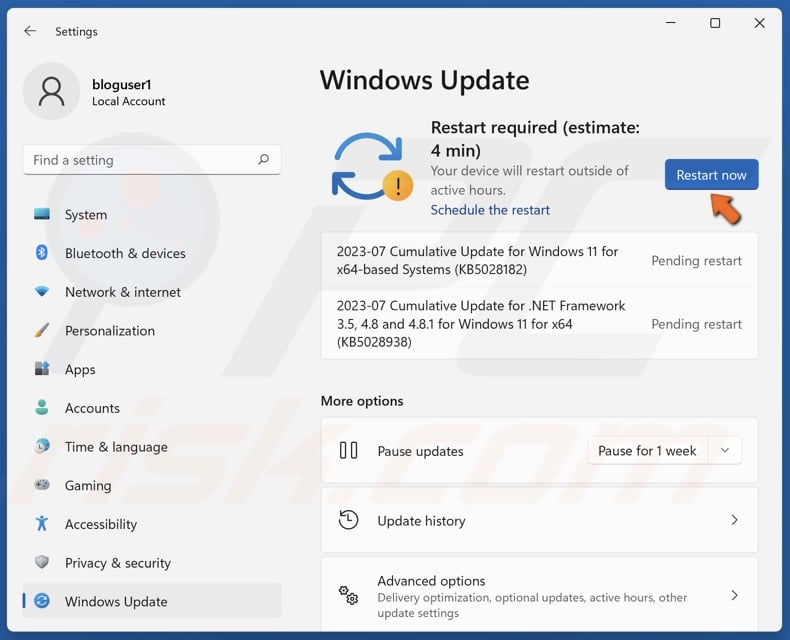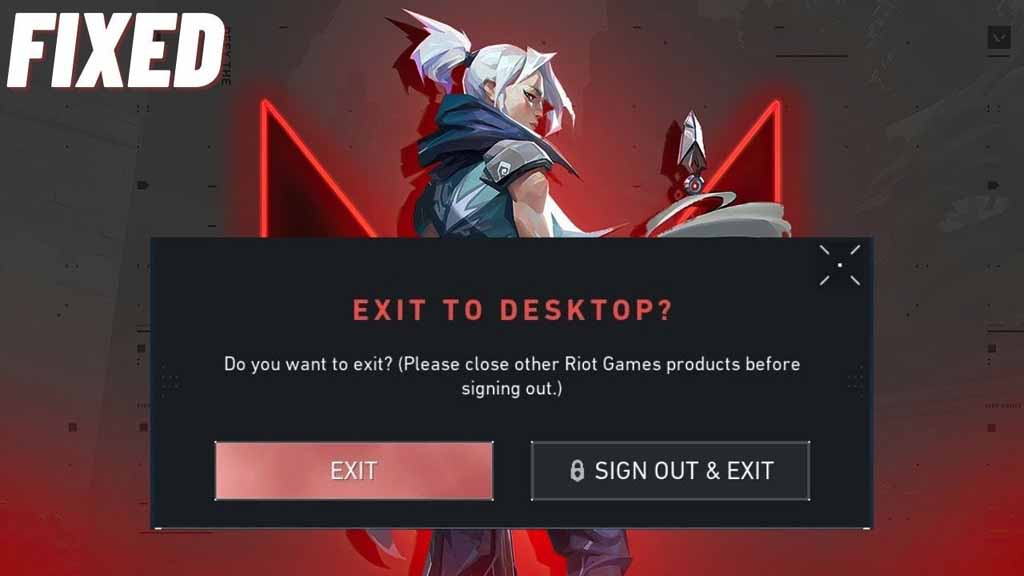При попытке запустить Valorant возникает странная ситуация, которая препятствует инициализации игрового приложения. Появляется сообщение «Эта сборка Vanguard не соответствует текущим системным настройкам». Исправление этой ошибки Valorant может потребовать некоторого спокойствия со стороны игрока, поскольку это громоздкая проблема. См. – Исправление Vanguard, не инициализировавшего Valorant в Windows 10.
Сообщение об ошибке «Vanguard Out of Compliance» вызвано неправильными настройками Secure Boot и TPM 2.0 в BIOS. Если эти функции не активированы должным образом, это может вызвать сбои при запуске Vanguard. Это сообщение об ошибке также может сопровождаться кодами ошибок VAN 9001 или VAN 9003. Пользователи, страдающие от этого сообщения об ошибке Vanguard Out of Compliance, чувствуют себя одинокими, поскольку Riot Games не предоставила официального решения или рекомендации. Им приходится полагаться на исправления, которыми делятся другие пользователи, что может быть сопряжено с потенциальными рисками.
Вот как исправить ошибку «Эта сборка Vanguard не соответствует требованиям» в Windows 11 или 10 —
Способ 1: активировать безопасную загрузку через BIOS
Согласно многочисленным сообщениям, ошибка «Эта сборка Vanguard не соответствует требованиям» может быть вызвана сбоем в Функция безопасной загрузки, которая включена, но не активна. Чтобы решить эту проблему –
- Запуск “любой браузер”.
- Введите Ключ BIOS после марки и модели вашего компьютера в поиск и нажми Входить.
- Ищите ключ и запишите это.
- Начать сначала твой компьютер.
- Нажимать отмеченный ключ биоса вы отметили, пока компьютер перезапуск.
- Введите свой пароль биоса если будет предложено.
- Найдите возможность включить безопасную загрузку в настройках биоса.
- Измените настройку на включить это.
- Найдите возможность изменить Состояние доверенного платформенного модуля и Включить это.
- Сохраните изменения и выйдите БИОС.
- Продолжать ботинок в твой операционная система.
- Сейчас Безопасная загрузка будет активирован.
Воспользуйтесь помощью — Как узнать, включена или выключена безопасная загрузка в Windows 10.
Примечание: Здесь есть хитрость, нужно знать, что меню БИОС может варьироваться в зависимости от материнская плата компьютера. Мы увидим эту часть в следующем решении.
Способ 2: уловка BIOS, которую нужно решить Эта сборка Vanguard не соответствует требованиям
Эта проблема обычно возникает на ASUS гигабайты и Материнские платы MSI вы можете решить это, выполнив следующие действия:
1) Материнские платы ASUS/Gigabyte –
- Введите настройки БИОС.
- Если режим загрузки CSM или Наследиеизмените его на UEFI.
- Затем перейдите к верхнее менюнажмите на Безопасный и отключить это и сделать безопасную загрузку обычай.
- Изменение режим обратно в стандартный.
- Теперь установите для BIOS заводские настройки по умолчанию или восстановите настройки по умолчанию и подтвердите подтверждение.
- Повторно введите в настройки BIOS и снова включите безопасную загрузку.
- Подтверждать Любые сообщение, которое появляетсясохранить изменения и выйти из биосаТеперь ваш Безопасная загрузка сейчас будет успешно активирован.
2) Материнские платы MSI
- Доступ к настройки БИОС.
- В случае, если режим загрузки установлен на CSM или Наследиеизмените его на UEFI.
- Перейти к Безопасность а затем Безопасная загрузка и отключить это.
- Изменение режим обратно в стандартный.
- Наконец перейти к Настройкизатем «Дополнительно» и, наконец, включите Безопасная загрузка.
- Сохраните изменения и выйдите из BIOS.
Читайте — Как установить Windows 11 без TPM и безопасной загрузки.
Способ 3: установить ожидающие обновления Windows
Чтобы решить Ошибка «Vanguard Out of Compliance»важно сохранить Windows 10/11 обновлена до последней версии. Поэтому следуйте рекомендациям –
- Нажимать Винки+I.
- Тип обновления и ударил – Входить.
- Нажмите на «Проверить наличие обновлений” кнопка.
- Начать сначала ваш компьютер после обновления Был
- Чек об оплате если проблема с игрой “Авангард не соответствует требованиям» ошибка по-прежнему сохраняется.
- Если проблема не устранена, попробуйте другие исправление проблем такие шаги, как переустановка игры.
Way-4: Переустановите игру Vanguard
Переустановка игры Valorant устранила сообщение об ошибке. Эта сборка Vanguard не соответствует требованиям для нескольких игроков, поэтому попробуйте ее один раз, следуя приведенным ниже инструкциям.
- Щелкните правой кнопкой мыши – Начинать.
- Тип – appwiz.cpl.
- Нажимать – Входить.
- Когда появится окно «Программы и компоненты», найдите Бунт Авангард. и выберите его.
- Нажмите на Удалить.
- В мастере удаления следуйте инструкциям на экране до завершения удаления.
- Перезагрузите систему и перейдите на официальный сайт игры и установите ее после загрузки.
Важно: Самый простой способ решить эту проблему — вернуться к Windows 10 из Windows 11, потому что таким образом грамотно исправляет ошибку.
Это единственные решения, доступные для Ошибка «Vanguard Out of Compliance» в Valorant. Если методы не сработали, вы можете отправить через официальный сайт службы поддержки Riot Games (support-valorant.riotgames.com/hc/en-us/requests/new). Может быть бережливым и более эффективным полагаться на официальные предложения по устранению определенных ошибок в Valorant.
Методы:
Способ 1: активировать безопасную загрузку через BIOS
Способ 2: уловка BIOS для решения Vanguard не соответствует требованиям
Способ 3: установить ожидающие обновления Windows
Way-4: Переустановите игру Vanguard
Вот и все!!
How to Fix “This build of Vanguard is out of compliance” Error on Windows 11
If you want to play Valorant, you need to have Riot Vanguard installed on your system. However, you may get the “This build of Vanguard is out of compliance” error when launching a game. You may get this error due to several reasons that we will describe in this article.
VAN9003
This build of Vanguard is out of compliance with current system settings.See the Vanguard notification center in the tray for more details
What Causes This Error?
- Riot Games removed support for older operating systems. Starting March 14, 2023, Riot Games ended its support for Windows 7, 8, and 8.1 devices for security reasons. Therefore, if you run one of the aforementioned operating systems on your PC, consider updating to Windows 10 or 11. Nevertheless, Windows 10 builds earlier than 1709 are also not supported.
- Secure Boot and TPM (Trusted Platform Module) 2.0 are disabled. Vanguard is a security system that requires permission to access your computer’s data to ensure a fair and competitive game and prevent cheating and hacking. To access the required data, Vanguard runs a kernel-level driver and requires security features such as Secure Boot and TPM 2.0 to be enabled to start. In addition, it also requires BIOS to be set to UEFI mode.
- Corrupted game files. While not a common occurrence, you may get the “This build of Vanguard is out of compliance” error if your Valorant installation files have become corrupted. Repairing the game should fix the error.
- An outdated Vanguard client. Sometimes, this error occurs when trying to launch an outdated game version. Therefore, ensure that Valorant or any other Riot game is updated to avoid this issue.
- Third-party software interference. If you have software on your system that can change game files or modify the code of the game, make sure to remove it.
- Malware on your system. If somehow your computer got infected with malware, it may prevent programs from accessing system files and, thus, prevent games like Valorant from launching. Scan your system with an anti-malware program such as Combo Cleaner to remove malware.
Before trying any of our fixes:
Enable Secure Boot and TPM 2.0. Riot Vanguard-based games won’t launch unless Secure Boot and TPM 2.0 are enabled in the BIOS. To enable these features, consult the manual for your motherboard, as the steps differ for each manufacturer. Note that you have to set your system’s BIOS mode to UEFI. You also have to disable CSM (Compatibility Support Module) to enable Secure Boot.
Video Tutorial on How to Fix «This build of Vanguard is out of compliance» Error
Table of Contents:
- Introduction
- Check If Secure Boot and TPM 2.0 Are Enabled
- Method 1. Run Valorant as an Administrator
- Method 2. Repair Valorant Game Files
- Method 3. Reinstall Riot Vanguard
- Method 4. Update/Upgrade Your Windows Operating System
- Video Tutorial on How to Fix «This build of Vanguard is out of compliance» Error
Check If Secure Boot and TPM 2.0 Are Enabled
1. Hold down Windows+R keys to open Run.
2. Type in msinfo32 in the Run dialog and click OK.
3. In the System Information window, check if BIOS mode is set to UEFI and Secure Boot State is set to On. If they are not, you need to access your BIOS, set BIOS to UEFI mode, disable CSM, then enable Secure Boot, and enable TPM 2.0.
[Back to Table of Contents]
Method 1. Run Valorant as an Administrator
Since the “This build of Vanguard is out of compliance” error is related to file permissions, running the game as an administrator can fix the error in case the game can’t access certain system files due to a lack of permission.
1. Hold down Windows+R keys to open Run.
2. In the Run dialog, type in:
C:\Riot Games\VALORANT\live\ShooterGame\Binaries\Win64
3. Click OK.
4. Scroll down, right-click VALORANT-Win64-Shipping, and click Properties.
5. In the Properties window, select the Compatibility tab.
6. Mark Run this program as an administrator.
7. Click Apply and click OK.
[Back to Table of Contents]
Method 2. Repair Valorant Game Files
Corrupted Valorant game files can prevent the game from launching and trigger the “This build of Vanguard is out of compliance” error. Repairing the game installation should fix the error.
1. Open Valorant. In the top-right corner of the window, click your profile icon and click Settings.
2. In the Valorant panel, click Repair. Valorant will verify the integrity of game files and replace missing and corrupt files.
[Back to Table of Contents]
Method 3. Reinstall Riot Vanguard
Reinstalling Vanguard will remove any corrupted files preventing the game from launching. Reinstalling it will also update it to the latest version, which may fix the “This build of Vanguard is out of compliance” error.
1. Right-click the Windows Start button and select Apps and Features.
2. Scroll through the list and find Riot Vanguard.
3. Click the three-dot button next to Riot Vanguard and click Uninstall.
4. Click Uninstall again.
5. Click Yes to continue.
6. Launch Valorant and Riot Vanguard will be reinstalled automatically.
[Back to Table of Contents]
Method 4. Update/Upgrade Your Windows Operating System
Update your Windows 10 or 11 operating system. Install all available mandatory and optional updates to ensure that your operating system is compatible with Riot Vanguard.
1. Right-click the Windows Start button and select Settings.
2. Select the Windows Update panel.
3. Click Check for updates, or Install now if Windows has already checked for updates.
4. Click Restart now when prompted.
If you’re running Windows 7, 8, 8.1, or Windows 10 earlier than version 1709, you need to upgrade your operating system to a more recent Windows 10 version or Windows 11.
However, to upgrade from Windows 7, 8, or 8.1 to Windows 10 or 11, you will need to create a Bootable USB drive.
Did this article help you fix the “This build of Vanguard is out of compliance” error on your PC? Leave a comment below to let us know. If you know a way to fix this error not mentioned in this article, please share it with others.
[Back to Top]
Enter the cosmic arena of Valorant, where celestial warriors battle under the shooting stars in an exhilarating cosmic battle! With the goal of becoming a Radiant rank player, you are armed with tactical prowess, ready to defeat any opponent standing in your way.
Unfortunately, just as you are about to join the fray, an annoying error message indicating that your operating system is not supported occurs on your beloved Windows 10 computer.
Do not be afraid, brave warrior! With our assistance, you will be able to navigate your way to victory and overcome this frustrating obstacle, so you can fully immerse yourself in the action.
Why does a Valorant Unsupported Operating System error occur on Windows 10?
“Unsupported Operating System” errors are typically caused by problems with Vanguard, Valorant’s anti-cheat system, when it encounters compatibility issues with certain components of Windows 10.
The Valorant game uses Vanguard to ensure fair gameplay and prevent cheating. However, the system relies on deep integration with the operating system, making it susceptible to changes.
This error may occur on Windows 10 due to the following reasons:
Outdated Windows 10 Version
As part of Valorant’s Vanguard anti-cheat system, certain features and security updates are found in the latest versions of Windows 10.
If your operating system is outdated and lacks these required components, Vanguard may not function correctly, resulting in the error “Unsupported Operating System”.
The developers of Valorant, Riot Games, regularly update their games and their anti-cheat systems to adapt to the changing Windows environment, which is why it is imperative to have the most up-to-date version of Windows 10.
Windows Update Issues
Sometimes, Windows updates fail to install correctly, or there may be pending updates that have not been applied.
There are several issues that can cause inconsistencies in the system, resulting in Vanguard’s incompatibility.
Corrupted Game Files
Corruption of Valorant’s game files can also cause the “Unsupported Operating System” error to appear. It may occur during installation while updating or as a result of an unexpected system crash.
How to Fix this Bug?
The following are the four most effective methods for resolving the “Unsupported Operating System” error in Valorant on Windows 10:
Update Windows 10
For Valorant and its anti-cheat system, Vanguard, to operate properly, you are advised to keep your Windows 10 operating system up-to-date.
It is common for updates to contain bug fixes, security patches, and performance improvements that can be used to resolve issues such as the “Unsupported Operating System” error message.
In order to update Windows 10, follow these steps:
- To open the “Settings” section, click on the Start button and select the gear icon.
- Click on “Update & Security” in the Settings window
- Select “Windows Update” from the left-hand sidebar
- Windows will automatically search for the latest updates if you click the “Check for updates” button
- Click “Download” to let Windows install the updates if they are found
- To complete the update process, restart your computer if prompted
Update Graphics Drivers
The use of outdated or incompatible graphics drivers can cause conflict with Valorant, resulting in the “Unsupported Operating System” error.
The best way to resolve these issues and improve the performance of your game is to update your graphics drivers.
Here are the steps to updating graphics drivers:
- Identify the manufacturer of your graphics card (e.g., NVIDIA, AMD, Intel).
- Go to the manufacturer’s website and click on the drivers section
- Find the latest drivers for your specific graphics card model and Windows 10 edition
- Follow the manufacturer’s installation instructions after downloading the drivers
- Restart your computer after installation to apply the changes
Run as Administrator
By running Valorant with administrator privileges, the game will be able to access all the needed system resources without any restriction.
By using this method, Vanguard may be able to resolve permissions-related issues and be more functional.
To run Valorant as an administrator:
- Select the “Valorant.exe” executable file by right-clicking on its shortcut or shortcut icon
- Click on the context menu and select “Run as administrator”
- Click “Yes” if you are asked for permission
- Ensure that the “Unsupported Operating System” error persists after launching the game
Contact Valorant Support
If none of the above methods work for you, or if you are uncertain about the process of making system changes, you should seek assistance from Riot Games’ official support team for Valorant.
In order to troubleshoot specific issues, they have experienced professionals on hand. The following is the contact information for Valorant support:
- Please visit the official Valorant support website or the Riot Games support page for assistance
- Submit a support ticket or search for relevant articles that might address your specific issue
- If needed, please provide details about the “Unsupported Operating System” error, your version of Windows 10, your hardware configuration, and the steps taken to resolve the issue so far
Conclusion
In Valorant on Windows 10, the “Unsupported Operating System” error can be a frustrating obstacle for players aspiring to the Radiant rank.
With the following five tips, you can confidently enter the cosmic arena of Valorant and conquer any challenges that arise. Updating Windows 10 and graphics drivers ensures that Valorant will run smoothly on the latest features and fixes.
When Valorant is run in compatibility mode, any compatibility conflicts that Vanguard encounters may be resolved. As well, running the game as an administrator allows it to access system resources efficiently.
If all else fails, please feel free to contact Valorant’s official support team for assistance. In order to resolve the “Unsupported Operating System” error, they will provide you with personalized assistance.
After certain versions of Windows 10 were left unsupported by Riot Games, those updating to 11 have run into some problems while trying to play Valorant.
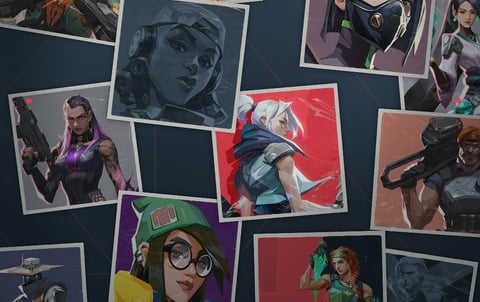
The time has come, after revealing their intentions months ago, Riot Games has stopped giving support to certain versions of Windows 10, making Valorant unplayable due to incompatibility with Vanguard, the game’s anti-cheat system.
Controversial as it may be, with a huge portion of the fanbase deeming it intrusive and others completely useless, if you can’t run Vanguard, you simply won’t be able to play Valorant at all, which is why many users are updating their OS to Windows 11.
- Valorant Badge — What Is It & How To Create
Sadly this has caused a big issue with Vanguard, as it’s throwing players a new error that simply reads: «Vanguard out of compliance with current system settings.»
Of course, that’s a massive disappointment for those looking to get their ranked grind going and has led many to wonder- is there a fix for it?
How To Fix Vanguard Out Of Compliance With Current System Settings Error
We’ve seen plenty of reports from people dealing with this issue. The fix that seems to be working most consistently for the majority of users experiencing this problem comes via Reddit user Chaotic_Goody.
Follow these steps and see if you’re in luck!
- Turn Secure Boot on in the BIOS Tab of BIOS
- The Secure Boot option won’t be available until you turn CSM (Compatibility Support Module) off in BIOS
- For some users, Secure Boot will show as «Enabled» but also «Not Active», and this issue will persist through reboots
- To fix the above, change Secure Boot Mode from Standard to Custom, then immediately back to Standard. It’ll ask you if you want to restore defaults. Say yes.
- If it boots you out of BIOS, go back into BIOS and ensure that Secure Boot is enabled
- That’s it!
Sadly, there’s not much else we can recommend at the moment. If or when Riot confirms a proper fix, we’ll be sure to update you on it.
For more content:
- Scoutle, The Valorant Wordle-like Game You Need To Try
- Valorant Console Version Seemingly Confirmed By Riot Job Listing
As Riot does not support some of the older versions of Windows 10 anymore, many players have encountered problems with the game, the most popular of which is the «Vanguard Out Of Compliance With Current System Settings» error. Luckily for you, we have a fix!

As Riot Games announced a couple of months ago, their games won’t support some of the older Windows 10 versions anymore. So, obviously, many players updated their OS to Windows 11, and now are having problems primarily related to Vanguard, the main anti-cheat software for games produced by the company with a clenched fist in its logo.
Fixing The Vanguard Out Of Compliance With Current System Settings Error
Honestly, I’m not a big fan of Windows as an OS myself, and I would love Valorant to be available on Macs, that would solve some of my problems. Sadly, that’s not the case, and this is why we have prepared a step-by-step guide to eliminate the annoying «Vanguard Out Of Compliance With Current System Settings Error» for your Windows 11 version. Enjoy!
- Open BIOS
- Turn off CSM (Compatibility Support Module) in BIOS. Note that for some of you, Secure Boot will show as «Enabled» but also «Not Active», which will persist through reboots.
- Turn on the Secure Boot in the BIOS Tab of BIOS.
- Change the Secure Boot option from «Standard» to «Custom», and then to «Standard» again.
- Restore the settings to defaults.
- Once you reboot your PC again, make sure that the Secure Boot option is enabled.
And this is really it! That fixed the issue for us, and we would like to thank u/chaotic_goody from Reddit for providing this fast solution for us. We hope that it worked for you as well, and you can again see your favorite Vandal skins in action.
I’ve been into competitive gaming and eSports since I was a kid. I started out in the local CS:GO scene and ended up performing at the international major tournaments like Hearthstone Masters Tour. The competitive gaming world discovered a new…