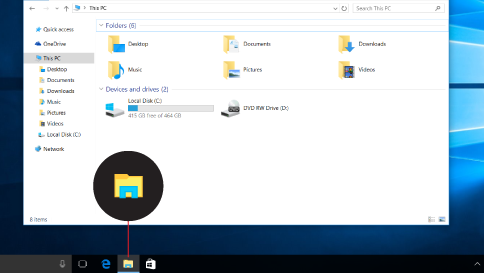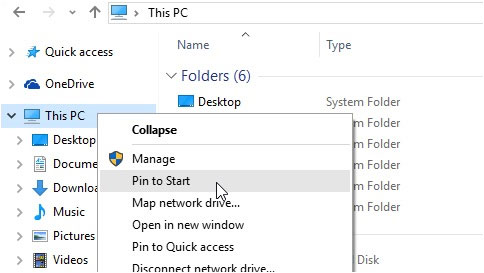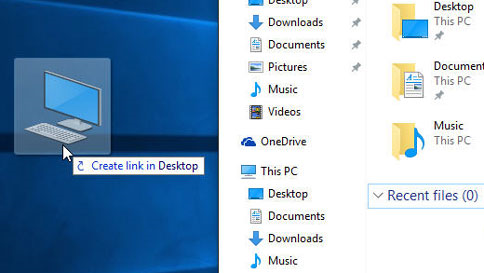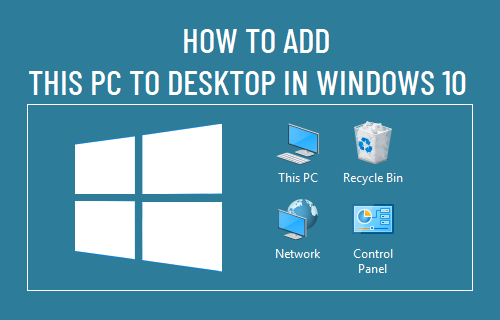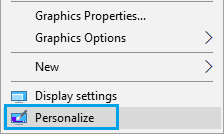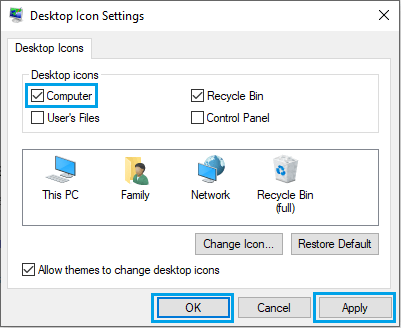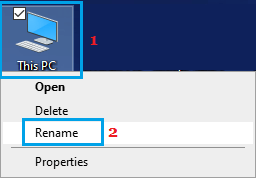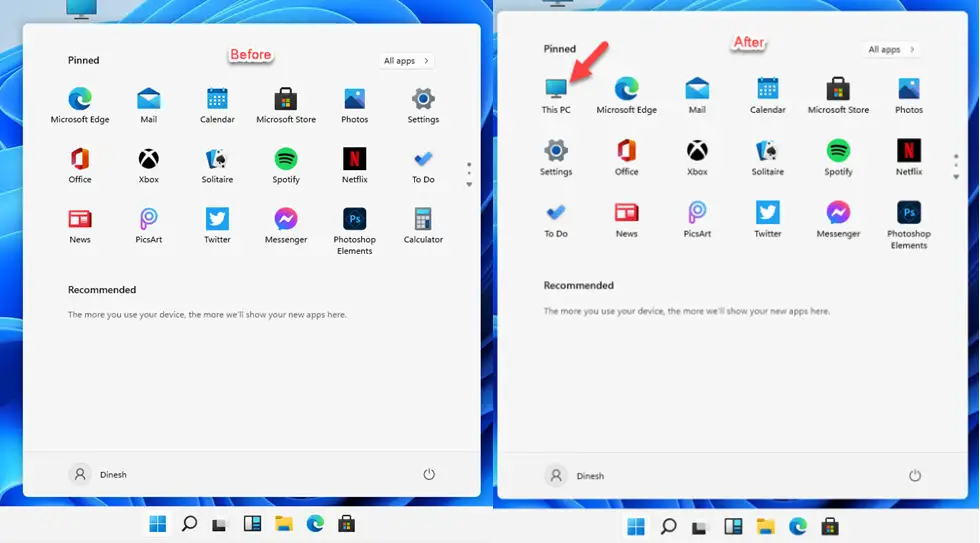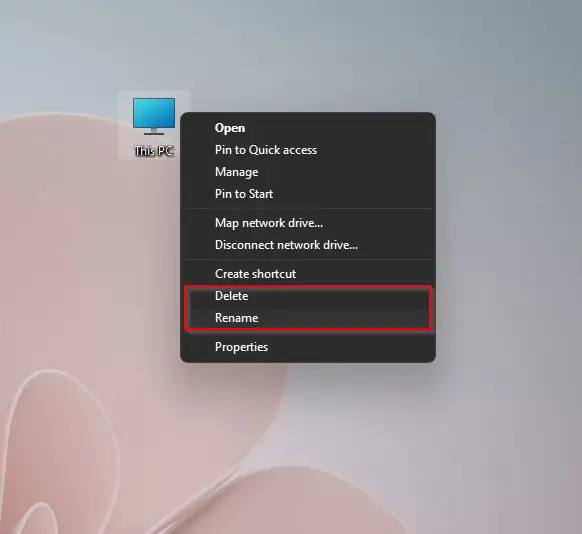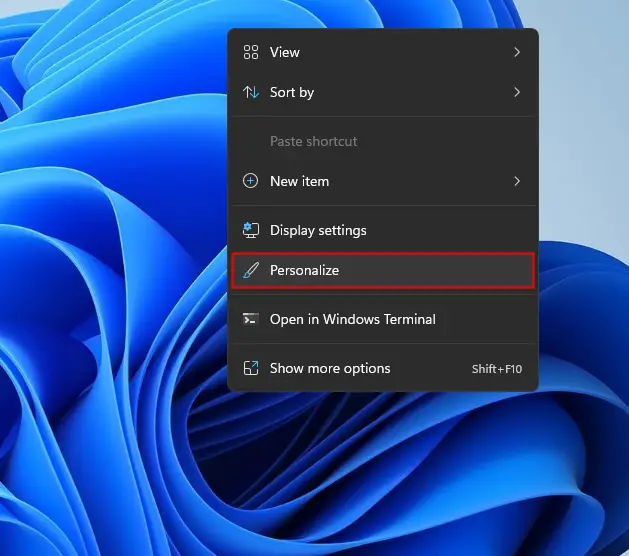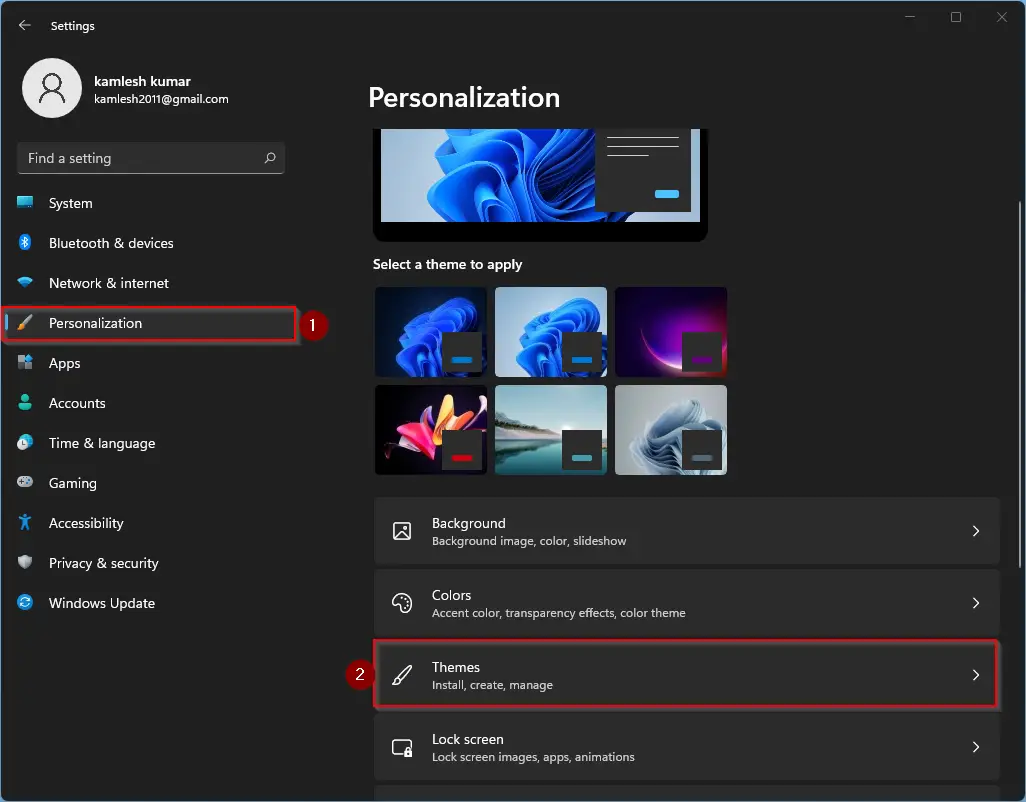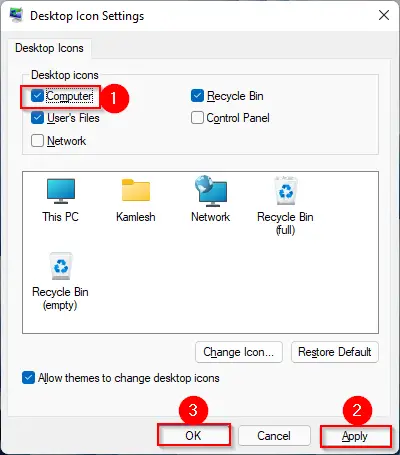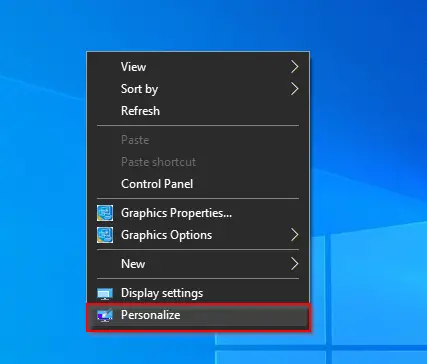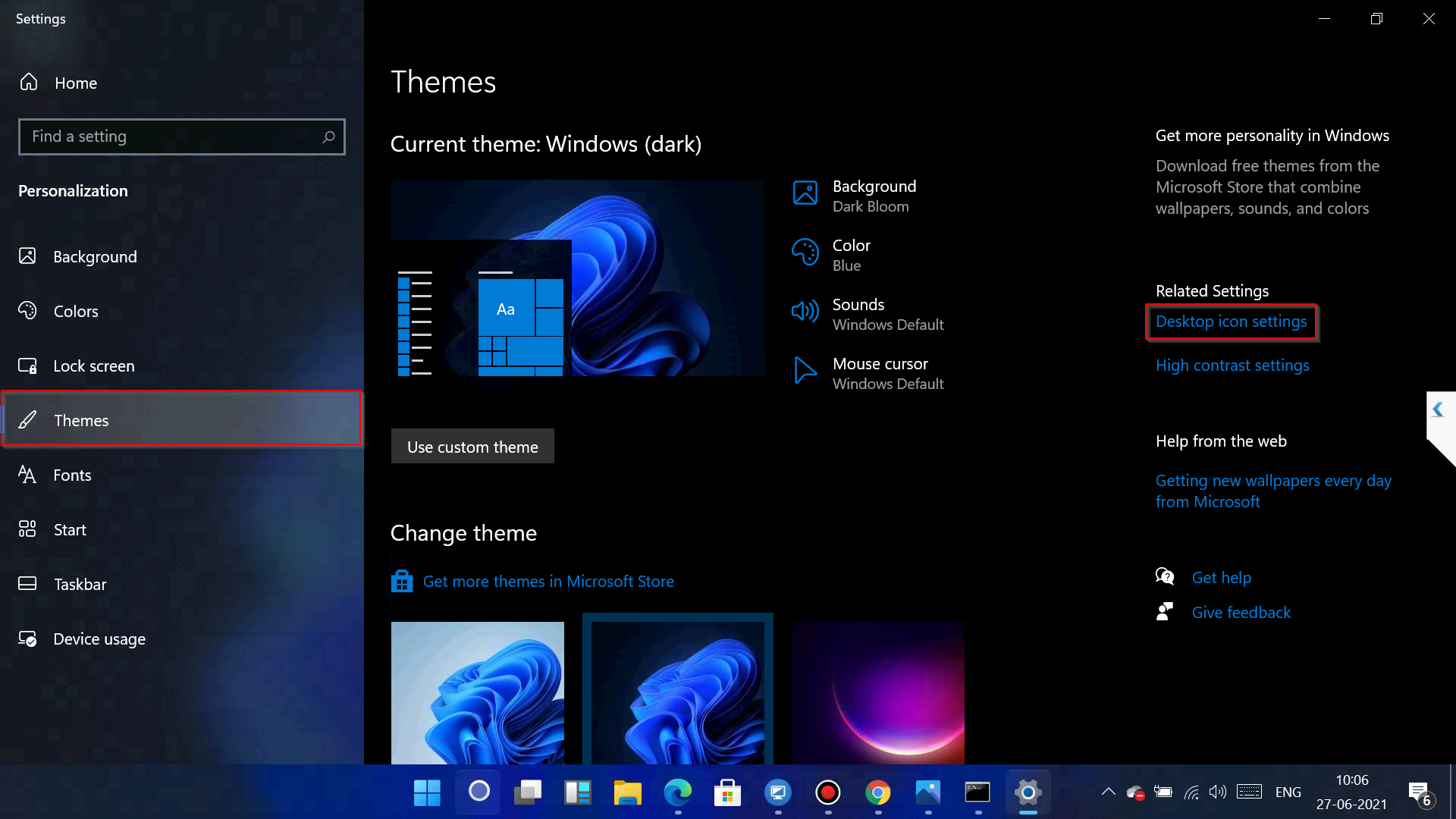Find it
To get to This PC in Windows 10, open File Explorer from the taskbar and select This PC in the left pane.
Pin it to Start
If you want This PC to show up in your Start menu, open File Explorer, right-click (or press and hold) This PC in the left pane, and then select Pin to Start.
Now, there’s a This PC tile on the Start menu.
Add it to your desktop
To create a desktop shortcut, open File Explorer, select This PC in the left pane, and then drag it to your desktop.
Need more help?
Want more options?
Explore subscription benefits, browse training courses, learn how to secure your device, and more.
Communities help you ask and answer questions, give feedback, and hear from experts with rich knowledge.
If you are missing “My Computer” or “This PC” Desktop Icon on your computer, you will find below the steps Add This PC to Desktop on your Windows 10 computer.
Adding “This PC” icon to Desktop provides quick access to Hard Disk, Storage Drives, Network Locations and major folders on your computer like Documents, Downloads, Photos, Music, Photos and Videos.
The option to customize Desktop Icons is located in Windows 10 Settings and the quickest way to access this option is to right-click and select the Personalize option.
1. Right-click on the Desktop and select Personalize option in the contextual menu.
2. On Personalization screen, select Themes in the left-pane. In the right-pane, click on Desktop Icon Settings link, located under “Related Settings” section.
3. On the next screen, check the little box next to Computer and click on Apply and OK to save this setting on your computer.
Note: You can rename This PC to My Computer by right-clicking on the This PC icon.
Similarly, you can Add Recycle Bin, Control Panel and other Icons to Desktop.
1. Rename “This PC” Desktop Icon as “My Computer”
If you have been using Windows for a while, you must be knowing that “This PC” icon was popularly known as “My Computer” in older versions of Windows.
If you liked the earlier name, you can Rename “This PC” as “My Computer” by right-clicking on This PC and selecting the Rename option in the contextual menu.
Similarly, you can Rename Other Desktop icons and provide your own unique names to all Desktop Icons on your computer.
2. Show or Hide Desktop Icons
At any time, you can quickly Show or Hide All Desktop Icons on your computer by right-clicking on the desktop and selecting Show Desktop Icons and Hide Desktop Icons option.
3. Pin “This PC” to Start Menu
If the Desktop on your computer is cluttered, you can “This PC” Icon to start menu by right-clicking on This PC and selecting Pin to Start option in the contextual menu.
This allows you to access “This PC” in the start menu by clicking on the Start button.
Similarly, you can pin other Desktop icons to the start menu and they will remain in Start Menu even if you remove them from desktop.
- How to Change Desktop Background in Windows 10
- How to Enlarge Cursor and Change Mouse Pointer in Windows 10
If you search for the “My Computer” (or This PC) icon on the latest Windows 11 or existing Windows 10 desktop, you will probably not find it except if someone manually added it. It is one of the favourite and helpful icons for all Windows users.
Follow the below steps to show My Computer on the desktop in Windows 11/10 desktop. The same steps apply to Windows 8.1/7 if you still use these old Operating Systems.
If you want quick and easy access to your computer’s files and folders, you can show the “My Computer” icon on your desktop in Windows 11. Here’s how:
I’m demonstrating these steps from Windows 11, but these steps and identical on Windows 10 as well (except for slight changes in icons and appearance)
1) Right-click on the empty space on the desktop. Click on ‘Personalize’.
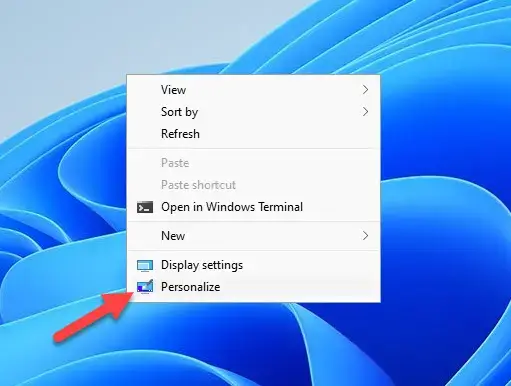
2) In Windows 11/10 will take you to the settings app.
Click ‘Themes’ in the Personalization settings and ‘Go to desktop icon settings’ shown below.
In Windows 8.1, you will get the classic control panel to customize the icon set.
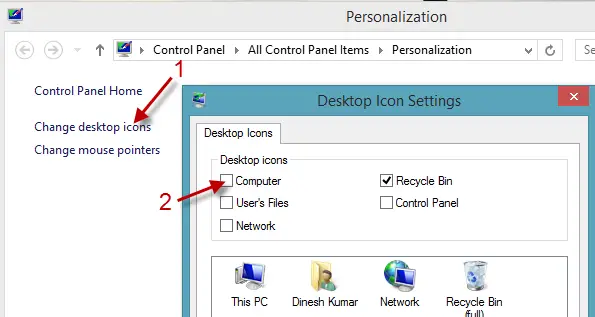
Tick the ‘Computer’ to show it on the desktop. Luckily the ‘Recycle Bin’ is already ticked; if you can’t see the Recycle Bin or it is missing from the Windows 10/11 desktop, this is the first place you have to check and enable it.
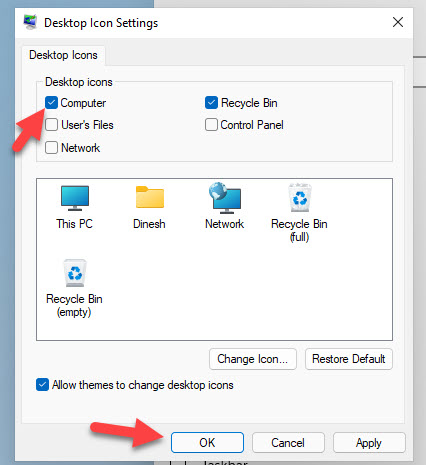
3) The ‘This PC’ or ‘My Computer’ icon would appear on the desktop.
If you no longer want the “My Computer/This PC” icon to appear on your desktop, you can simply follow these steps again and uncheck the box next to “My Computer” to remove it.
Here is a short video of this method:
Pin This PC/My Computer to Start Menu in Windows 11/10
As you know, the start menu returned to Windows 10. The My Computer icon is not included in the start menu. You can follow the below method to pin it (This PC) icon to the start menu and list.
Also, the start menu got revamped in Windows 11, which looks great compared to earlier Microsoft Operating Systems.
4) Right-Click on the ‘This PC’ icon after you have enabled it to display on the desktop. Select Pin to Start in Windows 11.
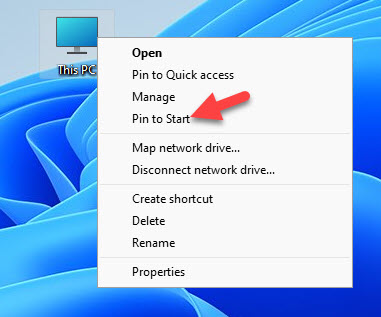
You have an additional option to add ‘Pin to Start list’ in Windows 10.
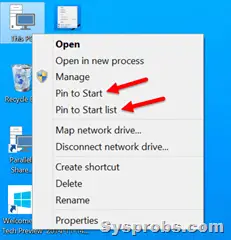
So, this is what happens when you select ‘Start’ and ‘Start List’ in Windows 10.
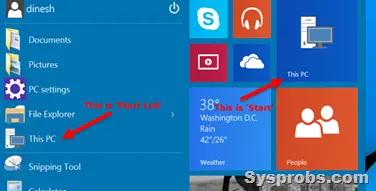
If you want to hide all icons from the desktop in Windows 10/11, here is the way.
Right Click on the empty space on the desktop, select View, and remove ‘Show desktop icons’ to hide all icons from the desktop. You can enable back to show all icons on the desktop again.
Can I Rename ‘This PC’ to ‘My Computer?
Yes, you can rename This PC to My Computer in Windows 11 or 10.
Simply click on the icon and press F2 (the standard rename keyboard shortcut), or select the rename option from right-click menu.
Change the name to ‘My Computer’, so you will not miss the familiar name.
I hope this guide helps display the My Computer and Recycle Bin icons on Windows 11/10 Desktop and start list.

The “This PC” icon is a quick and convenient way to access your computer’s drives, folders, and files. It is a shortcut to your computer’s most important directory and can be found on the desktop of all versions of Windows. After installing Windows 10 on my laptop, I noticed that the This PC icon had disappeared from my desktop. While I remember getting that icon back on my Windows 7 PC, with Windows 10, things are a bit different.
Therefore, I have researched a lot and found an easy way to get back the “This PC” icon. If you’re in the same situation and wondering how to get This PC icon back, I’ve got you covered. This tutorial will explain how to get the “This PC” icon back on your desktop if missing. You don’t have to do the hard work and search forums. It’s a detailed step-by-step and to-the-point guide.
Table of Contents
Let’s start.
To enable the This PC shortcut, follow these simple steps:
Steps to enable “This PC” shortcut:
- Right-click the desktop and click Personalize.
- In Personalization, find and select Themes.
- In themes, find and click the Desktop icon.
- A window will appear with Desktop icon settings.
- Find and select Computer under Desktop Icons.
- Apply changes and press OK.
Now, This PC icon will appear on your desktop. You can also enable icons like Recycle Bin, Control Panel, User Files, and Network shortcuts from the same settings menu.
The “This PC” icon is an essential shortcut for accessing your computer’s important folders and files. By following the steps above, you can easily get the icon back on your desktop if it is missing in Windows 10.
What is it for “This PC” icon
The This PC icon in Windows 10 is a useful tool for accessing files, programs, and settings on your computer. It is also a quick way to access system information, such as total storage space and available RAM.
F.A.Qs about the “This PC” icon
How do I access the “Personalize” option?
The Personalize option can be accessed by clicking the Start button at the bottom left corner of the screen, then selecting Settings > Personalization.
How do I fix a missing shortcut in Windows 10?
Here you go with the steps to fix missing shortcuts in Windows 10.
– Right-click an empty space on your desktop and select New > Shortcut.
– In the Type the location of the item field, type the file path to the application or folder you want to link to.
– Click Next.
– Enter a name for the shortcut and click Finish.
– Right-click the shortcut and select Properties.
– Click the Shortcut tab.
– Click the Change Icon button.
– Select an icon from the list and click OK.
– Click OK to save your changes.
Related Tags: This PC This PC icon Windows 10 WindowsGuide
Reader Interactions
How do I fix the “This PC” icon that is missing or disappeared on the Windows 11/10 desktop? The classic “My Computer” desktop item was renamed “Computer” in Windows 7 by Microsoft. Further, on Windows 8/8.1, it is renamed to “This PC,” and the same name appears on Windows 10/11 desktop. However, according to your convenience, you can rename them to “My Computer” or “Computer” again if you need.
Renaming “This PC” item on a desktop is a good option that Microsoft provides, and most Windows users will be happy. But the problem is that it also allows you to delete it as a normal file/folder. That means any novice person can delete the “This PC” icon from your desktop. Once the “This PC” icon is deleted from your computer desktop, you can still access it using the Windows logo + E keyboard shortcut. That means deleting “This PC” will not obliterate it from your computer. Further, as a normal file/folder, “This PC” will not move to the Recycle Bin. That means after deleting This PC from your desktop, you can restore them from the Recycle Bin.
This gearupwindows article will guide you to restoring the missing “This PC” icon on Windows 11/10 desktop. It may be missing due to a virus attack, or you deleted it by mistake; there is no need to worry. You can easily restore it to its correct position, i.e., desktop.
How do I restore the “This PC” icon that is missing on Windows 11?
Follow these steps to restore the “This PC” icon that is missing on Windows 11:-
Step 1. Right-click on the free or blank space on the desktop and select Personalize from the context menu.
Step 2. On the right side of Personalization, click the option Themes.
Step 3. Next, click the option “Desktop icon settings.”
Step 4. Check the checkbox labeled Computer under the Desktop icons section. If you wish to show or hide other icons, you can check or uncheck them accordingly.
Step 5. Now click the Apply button and then OK.
Close the Setting app and return to the desktop. This PC icon should be successfully restored and visible on the desktop of Windows 10.
How do I restore the “This PC” icon that is missing on Windows 10?
Follow these steps to restore the “This PC” icon that is missing on Windows 10:-
Step 1. Right-click on the free or blank space on the desktop and select Personalize from the context menu.
Step 2. In the Settings window that opens, click the Themes tab from the left side pane under the Personalization category. On the right side of it, click the link “Desktop icon settings.”
Step 3. Check the checkbox labeled Computer under the Desktop icons section. If you wish to show or hide other icons, you can check or uncheck them accordingly.
Step 4. Now click the Apply button and then OK.
Close the Setting app and return to the desktop. This PC icon should be successfully restored and visible on the desktop of Windows 10.
Conclusion
In conclusion, the “This PC” icon is an essential shortcut on the Windows 11/10 desktop that allows users to access their files and folders quickly. However, it can sometimes disappear from the desktop due to various reasons, such as a virus attack or accidental deletion. Luckily, Microsoft has provided a simple solution to restore the “This PC” icon to the desktop, as discussed in this article. By following the easy steps mentioned above, users can easily restore the missing “This PC” icon and continue accessing their files and folders conveniently.
That’s it.
Also Read: How to Install Windows 11 without TPM 2.0 and Secure Boot?