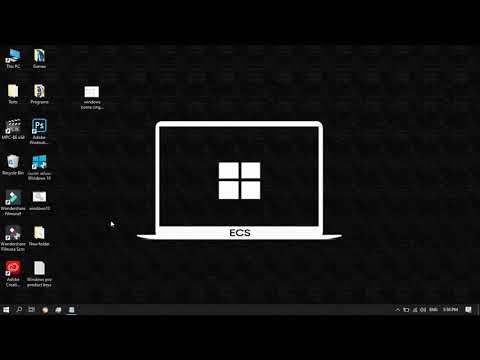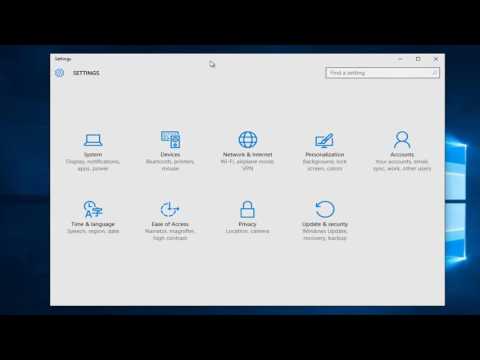We all know that if you want to run Windows 10 in you native language, you need to install same language pack on your machine. Installing a new language pack is treated as optional feature and it is done through Windows Update/Microsoft Store. To add new language in Windows 10, follow this guide:
How to add/remove languages in Windows 10
However, sometimes you may not able to install your desired language pack. We recently came around such an issue on Windows 10 Pro machine. In this case, tracking installation of language pack as optional feature says Installation failed with error code 0x800F0908 (refer screenshot below).
So how to fix this issue? At least we’ve a clue here that language packs are installed with the help of Windows Update. So if there is something wrong with Windows Update, you might have trouble in installing new language pack(s). Thus we should fix Windows Update first, here is how:
Page Contents
FIX : Can’t Install Language Packs In Windows 10. Error Code 0x800F0908.
FIX 1 – Run Windows Update Troubleshooter
Windows have its built-in troubleshooters for each of its most used features. Hence there is troubleshooter for Windows Update as well, which will help you to fix this issue. Checkout this link to see to step-by-step instructions for running this troubleshooter and fixing Windows Update on your system:
Steps to run Windows Update troubleshooter in Windows 10
After running the troubleshooter, if your issues are detected but not fixed, try resetting Windows Update components manually:
Steps to reset Windows Update components
Once Windows Update is fixed, you can install language packs without any hitch.
FIX 2 – Install Language Packs Manually/Offline
In case even after fixing Windows Update, you still have the same issue, then you can download language pack offline installation files and deploy them manually. Here are the links to download different language packs in x86 and x64 architectures, respectively.
| # | Language Pack | 32-bit | 64-bit |
|---|---|---|---|
| 1 | Arabic (ar-sa) | DOWNLOAD LINK | DOWNLOAD LINK |
| 2 | Catalan ‘Spain’ (ca-es) | DOWNLOAD LINK | DOWNLOAD LINK |
| 3 | Czech (cs-cz) | DOWNLOAD LINK | DOWNLOAD LINK |
| 4 | German (de-de) | DOWNLOAD LINK | DOWNLOAD LINK |
| 5 | English UK (en-gb) | DOWNLOAD LINK | DOWNLOAD LINK |
| 6 | English US (en-us) | DOWNLOAD LINK | DOWNLOAD LINK |
| 7 | Spanish (es-es) | DOWNLOAD LINK | DOWNLOAD LINK |
| 8 | Spanish ‘Latin America’ (es-mx) | DOWNLOAD LINK | DOWNLOAD LINK |
| 9 | Finnish (fi-fi) | DOWNLOAD LINK | DOWNLOAD LINK |
| 10 | French (fr-fr) | DOWNLOAD LINK | DOWNLOAD LINK |
| 11 | French ‘Canada’ (fr-ca) | DOWNLOAD LINK | DOWNLOAD LINK |
| 12 | Hindi ‘INDIA’ (hi-in) | DOWNLOAD LINK | DOWNLOAD LINK |
| 13 | Italian (it-it) | DOWNLOAD LINK | DOWNLOAD LINK |
| 14 | Japanese (ja-jp) | DOWNLOAD LINK | DOWNLOAD LINK |
| 15 | Korean (ko-kr) | DOWNLOAD LINK | DOWNLOAD LINK |
| 16 | Dutch (nl-nl) | DOWNLOAD LINK | DOWNLOAD LINK |
| 17 | Polish (pl-pl) | DOWNLOAD LINK | DOWNLOAD LINK |
| 18 | Portuguese Brazil (pt-br) | DOWNLOAD LINK | DOWNLOAD LINK |
| 19 | Russian (ru-ru) | DOWNLOAD LINK | DOWNLOAD LINK |
| 20 | Swedish (sv-se) | DOWNLOAD LINK | DOWNLOAD LINK |
| 21 | Thai (th-th) | DOWNLOAD LINK | DOWNLOAD LINK |
| 22 | Turkish (tr-tr) | DOWNLOAD LINK | DOWNLOAD LINK |
| 23 | Vietnam (vi-vn) | DOWNLOAD LINK | DOWNLOAD LINK |
| 24 | Chinese Simplified (zh-cn) | DOWNLOAD LINK | DOWNLOAD LINK |
How To Install Language Pack Offline From CAB File
Above mentioned download links will give you cabinet (.cab) files using which you can use to install language packs. Here is how:
1. Save the cabinet file to Desktop or any other convenient location.
2. Press 
3. Next, in Install or uninstall display languages window, select Install display languages option.
4. Moving on, the wizard will automatically identify the language you want to install. Click Next.
5. Now accept the terms and conditions and click Next.
6. Finally, you’ll see you desired language installing as shown below. Once installation done, a Complete status appear. You can then close the wizard and reboot your machine to start using the language you just installed.
Hope this helps!
READ THESE ARTICLES NEXT
- How to change display language in Windows 11
- Install language in Windows 11 using PowerShell
- How to force users to use specific language in Windows 10/Server
- FIX: Can’t Remove A Keyboard Layout In Windows 10
- Turn Off Language Bar In Windows 10
- Prevent Windows 10 From Deleting Unused Language Packs
- How To Prevent Websites To Provide Locally Relevant Content By Accessing Your Language List
- [GUIDE] How To Add/Remove Languages In Windows 10
- [FIX] Windows 10 April 2018 Update Adds Extra Language
- [FIX] Windows 10 Language Bar Keeps Appearing

Contents
- 1 This Language Cannot Be Installed On This Computer Windows 10
- 2 How To Fix The Language Of This Installation Package Is Not Supported By Your System 2021
- 2.1 Conclusion
- 2.1.1 Related image with this language cannot be installed on this computer windows 10
- 2.1.2 Related image with this language cannot be installed on this computer windows 10
- 2.1 Conclusion
Step into a realm of limitless possibilities with our blog. We understand that the online world can be overwhelming, with countless sources vying for your attention. That’s why we stand out by providing well-researched, high-quality content that educates and entertains. Our blog covers a diverse range of interests, ensuring that there’s something for everyone. From practical how-to guides to in-depth analyses and thought-provoking discussions, we’re committed to providing you with valuable information that resonates with your passions and keeps you informed. But our blog is more than just a collection of articles. It’s a community of like-minded individuals who come together to share thoughts, ideas, and experiences. We encourage you to engage with our content, leave comments, and connect with fellow readers who share your interests. Together, let’s embark on a quest for continuous learning and personal growth. Languages to language features a use language language install open to features select amp to language add in select start a Select language install amp install and name preferred settings then then choose gt want you region- settings enter time language select the of language- to the install- the gt you go select that next- want select gt that in

This Language Cannot Be Installed On This Computer Windows 10 Altarena Ru технологии и
This Language Cannot Be Installed On This Computer Windows 10 Altarena Ru технологии и
1. go to setting > time & language > region & language and add the language you want. 2. don’t bother on installing an lpk since it will fail anyway. 3. instead, go to goo.gl msyhre and download lpks manually. in my case i need en gb and ja jp lpks for windows 10 x64 build 10586 (1511). Method 1. download the language pack. the common reason for the «windows 10 display language not changing» issue, is that the language pack for the desired display language is not installed. to install the language pack for the preferred display language: 1. navigate to start menu > settings > time & language. 2.
This Language Cannot Be Installed On This Computer Windows 10 Altarena Ru технологии и
This Language Cannot Be Installed On This Computer Windows 10 Altarena Ru технологии и
Fix 1 – run windows update troubleshooter fix 2 – install language packs manually offline how to install language pack offline from cab file fix : can’t install language packs in windows 10. error code 0x800f0908. fix 1 – run windows update troubleshooter windows have its built in troubleshooters for each of its most used features. Select start > settings > time & language > language & region. choose a language from the add a language list under preferred languages, and then select options. select download from the download language pack option. after the language pack is installed, select back. choose a language from the windows display language menu. Select start > settings > time & language > language & region. open language settings go to preferred languages, select add a language. in choose a language to install, enter and select the name of the language that you want to install, then select next. in install language features, select the features that you want to use, then select install. If you receive an «only one language pack allowed» or «your windows license supports only one display language» message, you have a single language edition of windows 10. here’s how to check your windows 10 language edition: select the start button, select settings > about, and then scroll down to the windows specification section.
How To Fix The Language Of This Installation Package Is Not Supported By Your System 2021
How To Fix The Language Of This Installation Package Is Not Supported By Your System 2021
pc #hardware #review how to fix the language of this installation package is not supported by your system in microsoft office or sometimes you may get this message when you try to install windows 10 language pack «sorry, we’re having trouble getting this windows can’t be install on this drive issue during window 10 installation when the windows cannot be installed to disk 0 partition if you want to get rid of the language of this installation package is not supported by your system then just check the feel free to donate to my wallet addresses which would be greatly appreciated bitcoin wallet p2sh address solve windows can’t be installed on drive 0 partition 1 error while install windows 10. you can fix this error without any file loss if this tutorial will help you fix the windows update error: this pc can’t be upgraded to windows 10. your pc has hardware that isn’t how to fix software installation error in windows 10 8.1 7 fail can’t install. registry entry: msiexec i «%1» like any complex windows can’t be installed on this drive how do you fix windows can’t be installed on this drive? there is a number of things how to install and uninstall languages in windows 10 add, remove, and change languages in windows 10 1. go to settings here are steps on how to download and install language pack on windows 10: • right click on windows logo and click «settings». here is the step of how to change the display language in windows 10. 1. click start 2. select settings. 3. click time & language.
Conclusion
After exploring the topic in depth, it is clear that post delivers useful knowledge regarding This Language Cannot Be Installed On This Computer Windows 10. Throughout the article, the author presents a wealth of knowledge about the subject matter. Notably, the section on Z stands out as a highlight. Thanks for taking the time to the post. If you would like to know more, feel free to reach out via email. I am excited about your feedback. Moreover, below are a few related posts that might be interesting:
-
Короче ребят мне тут атомный квест достался. Дано: некий планшето-ноут Chuwi Hi10 plus с подключаемой клавиатурой с возможностью выбора андроида или десятки при запуске (ни разу ещё мультибута на планшетах не видел, китайцы умеют-могут), исключительно кабельный интернет (wi-fi тут есть, но он такой, что считайте его и нет). В системе в настройках языков можно выбрать русский и даже печатать на нём, но языком интерфейса он упорно отказывается становиться. В панели управления в Language->Advanced Settings в пункте Override for Windows display language во всплывающем меню исключительно английский, хотя в Override for default input method русский на выбор имеется. Есть подозрение, что тут вообще стоит Windows 10 home single language. Я уж думал вручную накатить пакет через lpksetup, но не тут-то было. Винда тут стоит, вестимо, 64-битная. Но я подсунул ей уже три языковых пакета из интернетов, на что на один lpksetup ругается Language pack is not of the same architecture as the system, а на два других The language cannot be installed on this computer. Всё это ещё усугубляется тем, что с ноута пакет приходится закидывать на телефон, а с него на этот Chuwi через bluetooph. Через систему апдейта хрен же переустановишь языковой пакет. Есть какие идеи, предложения, пожелания?
-
В общем, поколдовал по мануалу с 4pda с настройками wi-fi адаптера, из-за чего интернет стал просто не очень, перекачал языковой пакет за пару часов и вот он уже заработал как надо. Так что всё, проблема решена.
-
А какой именно мануал? Просто у меня та же машинка, вдруг тоже поможет ускорить обмен файлами?
-
SMArt
Страшила мудрый
Супер-модератор
- Регистрация:
- 19 фев 2006
- Сообщения:
- 2.783
@drugon, языковой пакет должен соответствовать версии Windows:
Ищется в интернетах через гугл.
Устанавливать пакеты необходимо через команду dism:
dism /Online /Add-Package /PackagePath:C:\lp.cab
Где lp.cab — скачанный языковой пакет, который у нас станет основным
После установки необходимо удалить все остальные языковые пакеты:
Смотрим список языковых пакетов:
dism /Online /Get-Packages | FIND "LanguagePack"
Удаляем все, кроме того, который поставили:
dism /Online /Remove-Package /PackageName:[Имяпакетаизпредыдущейкоманды]
После перезагрузки система будет использовать единственный доступный языковой пакет.
Прошу прощения, не заметил, что проблема уже решена.
Последнее редактирование: 23 янв 2018
-
@Ivorrus, Chuwi Hi10 Plus — Обсуждение — 4PDA
Можно ещё железячно модифицировать.
Chuwi Hi12 — Обсуждение — 4PDA@SMArt, да пусть будет. Авось кто нагуглит в поисках решения аналогичной проблемы. Проблема была в том, что тут как с дровами — гуглишь версию, находишь кучу разных сайтов, качаешь со всех предлагаемые языковые пакеты, они все разные и ни один не подходит. ^__^
Morzhatina и Ivorrus нравится это.

В этой статье мы рассмотрим типовые ошибки установки языковых пакетов в Windows 10 и 11.
В Windows вы можете установить языковые пакеты из панели управления: Settings ->Time and Language -> Language (URI команда для быстрого перехода в раздел Settings:
ms-settings:regionlanguage
).
Нажмите кнопку Add a language, выберите язык и Windows должна загрузить языковой пакет с серверов Windows Update.
В моем случае при установке языкового пакета появилась ошибка:
Sorry, we’re having trouble getting this Windows display language installed. You can try later on the Language options page. Error code: 0x8073D01
Sorry, we’re having trouble getting this feature installed. Error code: 0x8034500C
При попытке установки языкового пакета с помощью PowerShell команды, также появляется ошибка:
Install-Language -Language de-de
Install-Language : Failed to install language. ErrorCode: -2145103860. Please try again.
Вы можете столкнуться с ошибкой 0x8073D01 при установке языкового пакета на компьютере, который находится в корпоративной сети и настроен на получение обновлений со внутреннего сервера Windows Server Update Service (WSUS) вместо WU.
В этом случае вы можете установить языковой пакет вручную с помощью DISM и образа FoD (Features on Demand). Если вы хотите разрешить получать прямой доступ к компонентам FoD на серверах Microsoft Update в Интернете, нужно настроить специальный параметр групповых политик.
Откройте консоль локального (gpedit.msc) или доменного редактора GPO (gpmc.msc) и перейдите в раздел Computer Configuration -> Administrative Templates -> System.
Включите параметр Specify settings for optional component installation and component repair и отметьте опцию Download repair content and optional features directly from Windows Updates instead of Windows Server Updates Services (WSUS) (Скачать содержимое для восстановления и дополнительные компоненты непосредственно из Центра обновления Windows вместо использования службы WSUS).
Обновите настройки групповых политик и перезапустите службу обновления Windows:
gpupdate /force
net stop wuauserv
net start wuauserv
После этого ваш компьютер должен успешно скачать и установить языковой пакет из Интернета.
Если это не помогло, проверьте значение параметра реестра DoNotConnectToWindowsUpdateInternetLocations в ветке
HKEY_LOCAL_MACHINE\SOFTWARE\Policies\Microsoft\Windows\WindowsUpdate
. Если его значение равно 1, это будет блокировать подключение к интернету при получении компонентов FoD. Измените значение на 0 и перезапустите службу wuauserv
Если ваш сервер не должен получать обновления через WSUS, задайте также значение параметра реестра UseWUServer = 0 в
HKLM\SOFTWARE\Policies\Microsoft\Windows\WindowsUpdate\AU
.
Ошибка 0x800f0950 при установке LP решается аналогично.
При появлении ошибок 0x800F0908 или 0x800f0954 установки языковых пакетов в Windows нужно попробовать следующее:
- Проверьте, что для вашего сетевого подключения не включена опция Лимитное подключение (Metered Connection). Перейдите в Settings -> Network and Internet -> откройте свойства вашего подключения -> проверьте что опция Set as metered connection отключена.
- Возможно проблема связана с настроками агента Windows Update.
Сначала попробуйте очистить кэш обновлений из командной строки:
net stop wuauserv
net stop bits
net stop appidsvc
net stop cryptsvc
Ren %systemroot%\SoftwareDistribution SoftwareDistribution.bak
Ren %systemroot%\system32\catroot2 catroot2.bak
net start bits
net start wuauserv
net start appidsvc
net start cryptsvcЕсли это не поможет, выполнить полный сброс настроек Windows Update на компьютере.
- Если ничего не помогло, проверьте целостность вашего образа Windows. Проверьте хранилище компонентов Windows с помощью команд:
Dism / Online / Cleanup-Image / RestoreHealth
sfc/scannow
Также вы можете вручную скачать CAB файл с языковыми пакетами (ссылки есть в интернете) и установить их вручную с помощью встроенной утилиты
lpksetup.exe
.
Содержание
- добавление языков в Windows 10: известные проблемы
- добавление локальных пакетов опыта (лкспс) в Windows 10 версии 2004 и более поздних версий: известная ошибка
- добавление языковых пакетов в Windows 10, версия 1803 и более поздние версии: известная ошибка
- Причина
- Решение
- Windows 10, версия 1903 (сборка 18362) и более поздние версии
- Windows 10, версии 1803 и 1809
- Пример
- добавление языковых пакетов в Windows 10, версия 1903 и более поздние версии: известная ошибка
- question
- Problems with changing System Language of my Laptop (Windows 10)
- 5 Answers
- [FIX] Cannot Install Language Packs In Windows 10. Error Code 0x800F0908.
- FIX : Can’t Install Language Packs In Windows 10. Error Code 0x800F0908.
- FIX 1 – Run Windows Update Troubleshooter
- FIX 2 – Install Language Packs Manually/Offline
- How To Install Language Pack Offline From CAB File
- About Kapil Arya
- Leave a Reply Cancel reply
- What’s New
- Recent Comments
- SOLVED: Language Pack Doesn’t Work in Windows 10
- How can I fix Windows 10 language pack issues?
- How to fix language pack install stuck in Windows 10
- 1. Run SFC
- 2. Delete temporary Internet files
- 3. Install a fresh copy of Windows 10, 8.1
- 4. Run DISM
- 5. Update your OS
- The language cannot be installed on this computer windows 10
- Answered by:
- Question
В этом разделе регистрируются известные проблемы, влияющие на подготовку языка в Windows 10.
добавление локальных пакетов опыта (лкспс) в Windows 10 версии 2004 и более поздних версий: известная ошибка
при обслуживании образа Windows, который содержит лкспс с накопительным ежемесячным обновлением для системы безопасности или общедоступной предварительной версии, соответствующая лксп ISO для этого обновления должна быть загружена и установлена в образ системы перед запуском OOBE. Если этот шаг пропускается, пользователь может столкнуться с непредвиденным переключением языка (например, в тексте, который они не могут понять), пока они не смогут обновить свои ЛКСП с помощью Microsoft Store. обратите внимание, что лкспс нельзя обновить с помощью Microsoft Store до тех пор, пока не завершится OOBE (т. е. устройство достигают рабочего стола) и устройство установило подключение к интернету.
Чтобы найти правильный ISO-образ ЛКСП для соответствующего ежемесячного обновления качества, найдите аббревиатуру обновления в ЛКСП имени ISO (например, 9б). Если обновление качества’t имеет соответствующий ISO-образ ЛКСП, используйте ISO-образ ЛКСП из предыдущего выпуска. Записи в таблице ниже перечислены от новых к старым.
добавление языковых пакетов в Windows 10, версия 1803 и более поздние версии: известная ошибка
Причина
начиная с Windows 10, версия 1803, задача фоновой очистки, удаляет языковые пакеты, которые не используются активно. в списке языков отображения Windows отображаются только языки языковых пакетов, которые использовались. Задача очистки может удалить языковой пакет, прежде чем можно будет использовать языковой пакет.
Решение
конкретные действия по устранению этой проблемы зависят от используемой версии Windows 10.
Windows 10, версия 1903 (сборка 18362) и более поздние версии
После установки языкового пакета измените групповая политика, который управляет затронутым компьютером. Для этого задайте для объекта блоккклеанупофунуседпреинсталледлангпаккс групповая политика (GPO) значение Да.
после внесения этого изменения добавленный язык будет отображаться в разделе Параметры > время & языковой язык > > Windows язык отображения.
Windows 10, версии 1803 и 1809
При выполнении команд, описанных в этом разделе, необходимо использовать контекст безопасности пользователя, который будет использовать языковой пакет. Если система будет использовать более одного пользователя, необходимо выполнить эти команды в контексте безопасности каждого пользователя, в свою очередь.
После установки языкового пакета Добавьте языковой пакет в список языков пользователей. для этого откройте Windows PowerShell окно и выполните следующие команды:
В этих командах представляет код языка для добавляемого языкового пакета.
Пример
в этом примере в список языков интерфейса Windows добавляется испанский языковой пакет (es-es). Чтобы добавить другие языковые пакеты, замените все экземпляры es-ES кодом языка нужного языкового пакета.
Установите языковой пакет с помощью Lpksetup.exe или DISM.exe. Для этого откройте окно командной строки с повышенными привилегиями и выполните одну из следующих команд:
Убедитесь, что языковой пакет установлен. Для этого введите следующую команду в командной строке с повышенными привилегиями:
в зависимости от версии Windows 10 выполните одно из следующих действий.
Чтобы убедиться, что язык теперь доступен, выполните одно из следующих действий.
добавление языковых пакетов в Windows 10, версия 1903 и более поздние версии: известная ошибка
Ожидается, что только языковой стандарт ввода системы и раскладка клавиатуры меняются на французский. Однако язык интерфейса пользователя для системного контекста также меняется на французский.
эта проблема также возникает при использовании средства развертывания (например, Microsoft deployment набор средств (MDT)).
Для разрешения этой проблемы можно воспользоваться одним из следующих методов:
Источник
question
Problems with changing System Language of my Laptop (Windows 10)
Hi! I’m just concerned about changing the system language of my laptop since I changed everything in the Settings > Language sections part of the system and changed everything that I see to English. But there are still some icons and my system still sees Chinese as the default as is seen in when I type lpksetup in CTRL + R. It says I can’t remove Chinese because it’s the main system language of my laptop. Is there any fix to changing that? It’s kinda irritating to see some in English, and some in Chinese when I can’t even speak Chinese. Thank you!
5 Answers
You cannot change the language of the windows installer. You need to download an English version of Windows 10 ISO.
You can download it from Microsoft by using the media creation tool which can be found here. Download and run the tool. Follow the on screen instructions.
https://www.microsoft.com/en-us/software-download/windows10
If the reply helped you, please remember to accept as answer.
That’s the only option in the preferred language, yet it baffles me to see that Chinese is still my system language. I also don’t see any option to make English as my Windows Display Language. And yes, I’m in Windows 10 Pro. But yeah, any solutions to that? Thanks!
The Windows display language is correct one based on your screenshot.
In this case, I suggest report this issue through Feedback Hub app.
@LuckyHuntr-4559
Hi,
Even if you change the display language, some text in menus and dialog boxes for some programs might not be in the language that you want. This happens because the program might not support Unicode.
Follow the steps below to change the system locale:
Click Start
Type Control Panel in search bar and click on it
Click Region and Language
Click Administrative tab
Click Change system locale tab (If you’re prompted for an administrator password or confirmation, type the password or provide confirmation)
From drop down menu, check and make sure the language is selected as you require and click OK
Restart computer and check.
Hope above information can help you.
============================================
If the Answer is helpful, please click «Accept Answer» and upvote it.
Note: Please follow the steps in our documentation to enable e-mail notifications if you want to receive the related email notification for this thread.
I just checked and my system locale’s already set to English (US). That’s very weird. Any more solutions you might have in mind other than reformatting and just going from there? Thank you!
What is the language pre-installed on this computer?
You may need to reinstall.
I checked and it’s Simplified Chinese. Kinda a bit of a hassle considering I don’t really read into Chinese that much. But yeah, I’ll consider reinstalling if there aren’t any more options available. Thanks for the help!
Источник
[FIX] Cannot Install Language Packs In Windows 10. Error Code 0x800F0908.
20 Comments · Updated: April 4, 2016 · 12:30 PM IST \ Applies to: Troubleshooting, Windows 10
We all know that if you want to run Windows 10 in you native language, you need to install same language pack on your machine. Installing a new language pack is treated as optional feature and it is done through Windows Update/Microsoft Store. To add new language in Windows 10, follow this guide:
However, sometimes you may not able to install your desired language pack. We recently came around such an issue on Windows 10 Pro machine. In this case, tracking installation of language pack as optional feature says Installation failed with error code 0x800F0908 (refer screenshot below).
So how to fix this issue? At least we’ve a clue here that language packs are installed with the help of Windows Update. So if there is something wrong with Windows Update, you might have trouble in installing new language pack(s). Thus we should fix Windows Update first, here is how:
FIX : Can’t Install Language Packs In Windows 10. Error Code 0x800F0908.
FIX 1 – Run Windows Update Troubleshooter
Windows have its built-in troubleshooters for each of its most used features. Hence there is troubleshooter for Windows Update as well, which will help you to fix this issue. Checkout this link to see to step-by-step instructions for running this troubleshooter and fixing Windows Update on your system:
After running the troubleshooter, if your issues are detected but not fixed, try resetting Windows Update components manually:
Once Windows Update is fixed, you can install language packs without any hitch.
FIX 2 – Install Language Packs Manually/Offline
In case even after fixing Windows Update, you still have the same issue, then you can download language pack offline installation files and deploy them manually. Here are the links to download different language packs in x86 and x64 architectures, respectively.
| # | Language Pack | 32-bit | 64-bit |
|---|---|---|---|
| 1 | Arabic (ar-sa) | DOWNLOAD LINK | DOWNLOAD LINK |
| 2 | Catalan ‘Spain’ (ca-es) | DOWNLOAD LINK | DOWNLOAD LINK |
| 3 | Czech (cs-cz) | DOWNLOAD LINK | DOWNLOAD LINK |
| 4 | German (de-de) | DOWNLOAD LINK | DOWNLOAD LINK |
| 5 | English UK (en-gb) | DOWNLOAD LINK | DOWNLOAD LINK |
| 6 | English US (en-us) | DOWNLOAD LINK | DOWNLOAD LINK |
| 7 | Spanish (es-es) | DOWNLOAD LINK | DOWNLOAD LINK |
| 8 | Spanish ‘Latin America’ (es-mx) | DOWNLOAD LINK | DOWNLOAD LINK |
| 9 | Finnish (fi-fi) | DOWNLOAD LINK | DOWNLOAD LINK |
| 10 | French (fr-fr) | DOWNLOAD LINK | DOWNLOAD LINK |
| 11 | French ‘Canada’ (fr-ca) | DOWNLOAD LINK | DOWNLOAD LINK |
| 12 | Hindi ‘INDIA’ (hi-in) | DOWNLOAD LINK | DOWNLOAD LINK |
| 13 | Italian (it-it) | DOWNLOAD LINK | DOWNLOAD LINK |
| 14 | Japanese (ja-jp) | DOWNLOAD LINK | DOWNLOAD LINK |
| 15 | Korean (ko-kr) | DOWNLOAD LINK | DOWNLOAD LINK |
| 16 | Dutch (nl-nl) | DOWNLOAD LINK | DOWNLOAD LINK |
| 17 | Polish (pl-pl) | DOWNLOAD LINK | DOWNLOAD LINK |
| 18 | Portuguese Brazil (pt-br) | DOWNLOAD LINK | DOWNLOAD LINK |
| 19 | Russian (ru-ru) | DOWNLOAD LINK | DOWNLOAD LINK |
| 20 | Swedish (sv-se) | DOWNLOAD LINK | DOWNLOAD LINK |
| 21 | Thai (th-th) | DOWNLOAD LINK | DOWNLOAD LINK |
| 22 | Turkish (tr-tr) | DOWNLOAD LINK | DOWNLOAD LINK |
| 23 | Vietnam (vi-vn) | DOWNLOAD LINK | DOWNLOAD LINK |
| 24 | Chinese Simplified (zh-cn) | DOWNLOAD LINK | DOWNLOAD LINK |
How To Install Language Pack Offline From CAB File
Above mentioned download links will give you cabinet (.cab) files using which you can use to install language packs. Here is how:
1. Save the cabinet file to Desktop or any other convenient location.
2. Press 
3. Next, in Install or uninstall display languages window, select Install display languages option.
4. Moving on, the wizard will automatically identify the language you want to install. Click Next.
5. Now accept the terms and conditions and click Next.
6. Finally, you’ll see you desired language installing as shown below. Once installation done, a Complete status appear. You can then close the wizard and reboot your machine to start using the language you just installed.
About Kapil Arya
Kapil is presently a Microsoft MVP in Windows IT Pro expertise. He is Windows Insider MVP as well, and author of ‘Windows Group Policy Troubleshooting’ book. In 2015, Microsoft India accomplished him as ‘Windows 10 Champion’. Being passionate Windows blogger, he loves to help others on fixing their system issues. You can follow him for news/updates and fixes for Windows.
HI bro,
I tried installing windows 10 HOME edition (Language Pack of English), my computer is pre installed windows 10 Arabic, i tried every solution from googling it out.
can you suggest me. any alternate solution.
Thank you
^^ Please try to install language pack manually as mentioned in 2nd method.
Do you have the direct link for 64 bit language files for South African English? I’ve tried the Troubleshooter – it repairs a fault, but the fault occurs again each time I try to download a language pack via Windows Update.
^^ I believe there is no special language pack for South Africa English. You can go ahead with English US/UK. Reference: support.microsoft.com/en-in/help/14236/language-packs
I can’t install manually as shown in the second method cuz it says language pack cannot be installed on this pc. I downloaded 32bit lp cuz my pc is 32bit. Any solutions?
have download language pack but cannot install them any solutions as I am using 2nd method to change my language from arbic to english
Have been fighting the same bug for a couple of weeks;, no luck whatsoever and none of the solutions works.
– ”Add a language” does not work either on Settings or Control Panel.
– Same thing with manual installs; they do not work.
– And of course there is no command to launch the troubleshooter on my machine.
And guess what? It looks like the new Windows version is the culprit because my other computer with an older version does not have this problem.
I have a long list of things named ”The only thing I really hate” and one of them is ”Wasting time and nerves to fix problems that should not even exist.” This is one of them.
When going offline installation. Error message says “The language cannot be installed on this computer.” Any advise will be much appreciated.
I bought my ACER Nitro 5 yesterday but it came to me in English, I wanted to install Spanish but it says the same thing to many, THE LANGUAGE CANNOT BE INSTALLED ON THIS COMPUTER…. HELPPPP.
^^ Tried the manual way?
I tried to install the manual way :c Japanese could not be installed on my computer in the message section. Any other suggestions?
^^ Any error message you got/received in this case?
i tried to install japanese 64bits with the manual option… i got the yellow triangle “the language cannot be installed on this computer”
^^ Are you on Windows 10 Single Language operating system?
can not select the Japanese to install manually. When type the location of the language, it shows a exclamatory mark. And can not go to Next.
^^ Which build you’re on? Try installing via Settings app, instead of file method, see if that works.
Tried everything for Japanese language package installation. even file method. Any way to get around this matter?
And I tried downloading from the Setting packages as well. It didn’t work at all.
Guys, manual installing was nerfed in Win10 long time ago. They left lpksetup.exe just by mistake. You won’t install any language using recomendations of this “MVP” ))
Leave a Reply Cancel reply
What’s New
Kapil Arya : ^^ You can create a batch script file and put it into shell:startup fo. 11 hours ago
Kapil Arya : ^^ Thanks Alex for your feedback. 12 hours ago
Krisna Caipaer : Can I install it to start up with Windows and remember whether it’s en. 17 hours ago
Alex : I restarted my laptop again and everything started to work properly. O. 23 hours ago
Alex : Hello, I just received my brand new HP laptop with windows 11 on it. S. 1 day ago
Источник
SOLVED: Language Pack Doesn’t Work in Windows 10
How can I fix Windows 10 language pack issues?
Are you having trouble downloading and installing Windows 8 or Windows 10 language packs? In this case, check out the tutorial below to learn how you can easily fix your Windows 10 language pack if it doesn’t work. All this will only take 5 minutes of your time. 
When Windows 8 or Windows 10 users try to download a new Language pack for a specific language, the download progress bar basically freezes and gives you an error message. This issue is not very common but it prevents you from installing the language you wish on to your operating system.
How to fix language pack install stuck in Windows 10
1. Run SFC
2. Delete temporary Internet files
3. Install a fresh copy of Windows 10, 8.1
Now, this is a more extreme method, but if you did not solve your Language pack issue by following the options above, then if you want a specific language pack installed, I suggest you do it with a fresh copy of Windows 8 or Windows 10.
This means that you should reinstall your Windows operating system once more on your system and install the language pack of your choosing afterwards.
For more information on how to install a fresh copy of Windows 10, you can check out these guides:
Note: If the Language pack download or installation is interrupted for any kind of reason, it will not work a second time. So, be very careful after your reinstall your operating system so that you’re download or install process won’t close accidentally.
4. Run DISM
If you don’t want to use complex solutions such as solution number 3, you can try to run DISM. Launch Command Prompt (Admin), type the following commands and hit Enter after each one:
Restart your computer and check if the issue persists.
5. Update your OS
Some users confirmed that installing the latest Windows 10 version on their computers helped them fix this problem — at least partially. So, if you haven’t checked for updates in quite a while, go to Settings > Update & Security and hit the Check for updates button.
For any other questions or thoughts on this subject, you can use the comments section below and we will offer your further support on this issue.
RELATED STORIES TO CHECK OUT:
Источник
The language cannot be installed on this computer windows 10
This forum has migrated to Microsoft Q&A. Visit Microsoft Q&A to post new questions.
Answered by:
Question
When I first installed W10 Ent I had the problem that it defaulted to English US for the Display langauge, which sucks and also prevents Cortana from working.
An update last week has knocked out my proper English Display language and reverted me to the the useless US one.
All the other settings are correct, so please don’t put me through that pain, even if the script say so. Just assume that I have done all the region settings, languages etc. correctly, it’ll save a lot of time. Language Advanced has Use Language List for both display and input.
The machine has received the Anniversary update, is managed via Intune, has a fully up to date Update status.
If I try to manually install a language pack (see http://www.kapilarya.com/cannot-install-language-packs-in-windows-10-error-0x800f0908) I get «The language cannot be installed on this machine»
Any new suggestions on how to proceed, or how to access MS support to gain an effrective resolution anyone? Thanks in anticipation!
Источник
We all know that if you want to run Windows 10 in you native language, you need to install same language pack on your machine. Installing a new language pack is treated as optional feature and it is done through Windows Update/Microsoft Store. To add new language in Windows 10, follow this guide:
How to add/remove languages in Windows 10
However, sometimes you may not able to install your desired language pack. We recently came around such an issue on Windows 10 Pro machine. In this case, tracking installation of language pack as optional feature says Installation failed with error code 0x800F0908 (refer screenshot below).
So how to fix this issue? At least we’ve a clue here that language packs are installed with the help of Windows Update. So if there is something wrong with Windows Update, you might have trouble in installing new language pack(s). Thus we should fix Windows Update first, here is how:
FIX : Can’t Install Language Packs In Windows 10. Error Code 0x800F0908.
FIX 1 – Run Windows Update Troubleshooter
Windows have its built-in troubleshooters for each of its most used features. Hence there is troubleshooter for Windows Update as well, which will help you to fix this issue. Checkout this link to see to step-by-step instructions for running this troubleshooter and fixing Windows Update on your system:
Steps to run Windows Update troubleshooter in Windows 10
After running the troubleshooter, if your issues are detected but not fixed, try resetting Windows Update components manually:
Steps to reset Windows Update components
Once Windows Update is fixed, you can install language packs without any hitch.
FIX 2 – Install Language Packs Manually/Offline
In case even after fixing Windows Update, you still have the same issue, then you can download language pack offline installation files and deploy them manually. Here are the links to download different language packs in x86 and x64 architectures, respectively.
| # | Language Pack | 32-bit | 64-bit |
|---|---|---|---|
| 1 | Arabic (ar-sa) | DOWNLOAD LINK | DOWNLOAD LINK |
| 2 | Catalan ‘Spain’ (ca-es) | DOWNLOAD LINK | DOWNLOAD LINK |
| 3 | Czech (cs-cz) | DOWNLOAD LINK | DOWNLOAD LINK |
| 4 | German (de-de) | DOWNLOAD LINK | DOWNLOAD LINK |
| 5 | English UK (en-gb) | DOWNLOAD LINK | DOWNLOAD LINK |
| 6 | English US (en-us) | DOWNLOAD LINK | DOWNLOAD LINK |
| 7 | Spanish (es-es) | DOWNLOAD LINK | DOWNLOAD LINK |
| 8 | Spanish ‘Latin America’ (es-mx) | DOWNLOAD LINK | DOWNLOAD LINK |
| 9 | Finnish (fi-fi) | DOWNLOAD LINK | DOWNLOAD LINK |
| 10 | French (fr-fr) | DOWNLOAD LINK | DOWNLOAD LINK |
| 11 | French ‘Canada’ (fr-ca) | DOWNLOAD LINK | DOWNLOAD LINK |
| 12 | Hindi ‘INDIA’ (hi-in) | DOWNLOAD LINK | DOWNLOAD LINK |
| 13 | Italian (it-it) | DOWNLOAD LINK | DOWNLOAD LINK |
| 14 | Japanese (ja-jp) | DOWNLOAD LINK | DOWNLOAD LINK |
| 15 | Korean (ko-kr) | DOWNLOAD LINK | DOWNLOAD LINK |
| 16 | Dutch (nl-nl) | DOWNLOAD LINK | DOWNLOAD LINK |
| 17 | Polish (pl-pl) | DOWNLOAD LINK | DOWNLOAD LINK |
| 18 | Portuguese Brazil (pt-br) | DOWNLOAD LINK | DOWNLOAD LINK |
| 19 | Russian (ru-ru) | DOWNLOAD LINK | DOWNLOAD LINK |
| 20 | Swedish (sv-se) | DOWNLOAD LINK | DOWNLOAD LINK |
| 21 | Thai (th-th) | DOWNLOAD LINK | DOWNLOAD LINK |
| 22 | Turkish (tr-tr) | DOWNLOAD LINK | DOWNLOAD LINK |
| 23 | Vietnam (vi-vn) | DOWNLOAD LINK | DOWNLOAD LINK |
| 24 | Chinese Simplified (zh-cn) | DOWNLOAD LINK | DOWNLOAD LINK |
How To Install Language Pack Offline From CAB File
Above mentioned download links will give you cabinet (.cab) files using which you can use to install language packs. Here is how:
1. Save the cabinet file to Desktop or any other convenient location.
2. Press 
3. Next, in Install or uninstall display languages window, select Install display languages option.
4. Moving on, the wizard will automatically identify the language you want to install. Click Next.
5. Now accept the terms and conditions and click Next.
6. Finally, you’ll see you desired language installing as shown below. Once installation done, a Complete status appear. You can then close the wizard and reboot your machine to start using the language you just installed.
Hope this helps!
READ THESE ARTICLES NEXT
- How to change display language in Windows 11
- Install language in Windows 11 using PowerShell
- How to force users to use specific language in Windows 10/Server
- FIX: Can’t Remove A Keyboard Layout In Windows 10
- Turn Off Language Bar In Windows 10
- Prevent Windows 10 From Deleting Unused Language Packs
- How To Prevent Websites To Provide Locally Relevant Content By Accessing Your Language List
- [GUIDE] How To Add/Remove Languages In Windows 10
- [FIX] Windows 10 April 2018 Update Adds Extra Language
- [FIX] Windows 10 Language Bar Keeps Appearing
Содержание
- [FIX] Cannot Install Language Packs In Windows 10. Error Code 0x800F0908.
- FIX : Can’t Install Language Packs In Windows 10. Error Code 0x800F0908.
- FIX 1 – Run Windows Update Troubleshooter
- FIX 2 – Install Language Packs Manually/Offline
- How To Install Language Pack Offline From CAB File
- About Kapil Arya
- 19 Comments
- Leave a Reply Cancel reply
- What’s New
- Recent Comments
- Related Articles
- How to Install and Uninstall Languages in Windows 10
- Add or Install Language on Windows 10
- Remove or uninstall Language packs in Windows 10
- Adding languages in Windows 10: Known issues
- Adding Local Experience Packs (LXPs) in Windows 10 version 2004 and later versions: Known issue
- Adding language packs in Windows 10, version 1803 and later versions: Known issue
- Cause
- Resolution
- Windows 10, version 1903(build 18362) and later
- Windows 10, versions 1803 and 1809
- Example
- Cannot Change Display Language on Windows 10, How to Change?
- How to Change Display Language on Windows 10
- Cannot Change Display Language on Windows 10, What to Do?
- How to Change Windows 10 System Display Language?
- Add or Install A Language in Windows 10
- Change Windows 10 System Display Language
- Видео
[FIX] Cannot Install Language Packs In Windows 10. Error Code 0x800F0908.
Published: April 4, 2016 · 12:30 PM \ Applies to: Troubleshooting, Windows 10
We all know that if you want to run Windows 10 in you native language, you need to install same language pack on your machine. Installing a new language pack is treated as optional feature and it is done through Windows Update/Microsoft Store. To add new language in Windows 10, follow this guide:
However, sometimes you may not able to install your desired language pack. We recently came around such an issue on Windows 10 Pro machine. In this case, tracking installation of language pack as optional feature says Installation failed with error code 0x800F0908 (refer screenshot below).
So how to fix this issue? At least we’ve a clue here that language packs are installed with the help of Windows Update. So if there is something wrong with Windows Update, you might have trouble in installing new language pack(s). Thus we should fix Windows Update first, here is how:
FIX : Can’t Install Language Packs In Windows 10. Error Code 0x800F0908.
FIX 1 – Run Windows Update Troubleshooter
Windows have its built-in troubleshooters for each of its most used features. Hence there is troubleshooter for Windows Update as well, which will help you to fix this issue. Checkout this link to see to step-by-step instructions for running this troubleshooter and fixing Windows Update on your system:
After running the troubleshooter, if your issues are detected but not fixed, try resetting Windows Update components manually:
Once Windows Update is fixed, you can install language packs without any hitch.
FIX 2 – Install Language Packs Manually/Offline
In case even after fixing Windows Update, you still have the same issue, then you can download language pack offline installation files and deploy them manually. Here are the links to download different language packs in x86 and x64 architectures, respectively.
| # | Language Pack | 32-bit | 64-bit |
|---|---|---|---|
| 1 | Arabic (ar-sa) | DOWNLOAD LINK | DOWNLOAD LINK |
| 2 | Catalan ‘Spain’ (ca-es) | DOWNLOAD LINK | DOWNLOAD LINK |
| 3 | Czech (cs-cz) | DOWNLOAD LINK | DOWNLOAD LINK |
| 4 | German (de-de) | DOWNLOAD LINK | DOWNLOAD LINK |
| 5 | English UK (en-gb) | DOWNLOAD LINK | DOWNLOAD LINK |
| 6 | English US (en-us) | DOWNLOAD LINK | DOWNLOAD LINK |
| 7 | Spanish (es-es) | DOWNLOAD LINK | DOWNLOAD LINK |
| 8 | Spanish ‘Latin America’ (es-mx) | DOWNLOAD LINK | DOWNLOAD LINK |
| 9 | Finnish (fi-fi) | DOWNLOAD LINK | DOWNLOAD LINK |
| 10 | French (fr-fr) | DOWNLOAD LINK | DOWNLOAD LINK |
| 11 | French ‘Canada’ (fr-ca) | DOWNLOAD LINK | DOWNLOAD LINK |
| 12 | Hindi ‘INDIA’ (hi-in) | DOWNLOAD LINK | DOWNLOAD LINK |
| 13 | Italian (it-it) | DOWNLOAD LINK | DOWNLOAD LINK |
| 14 | Japanese (ja-jp) | DOWNLOAD LINK | DOWNLOAD LINK |
| 15 | Korean (ko-kr) | DOWNLOAD LINK | DOWNLOAD LINK |
| 16 | Dutch (nl-nl) | DOWNLOAD LINK | DOWNLOAD LINK |
| 17 | Polish (pl-pl) | DOWNLOAD LINK | DOWNLOAD LINK |
| 18 | Portuguese Brazil (pt-br) | DOWNLOAD LINK | DOWNLOAD LINK |
| 19 | Russian (ru-ru) | DOWNLOAD LINK | DOWNLOAD LINK |
| 20 | Swedish (sv-se) | DOWNLOAD LINK | DOWNLOAD LINK |
| 21 | Thai (th-th) | DOWNLOAD LINK | DOWNLOAD LINK |
| 22 | Turkish (tr-tr) | DOWNLOAD LINK | DOWNLOAD LINK |
| 23 | Vietnam (vi-vn) | DOWNLOAD LINK | DOWNLOAD LINK |
| 24 | Chinese Simplified (zh-cn) | DOWNLOAD LINK | DOWNLOAD LINK |
How To Install Language Pack Offline From CAB File
Above mentioned download links will give you cabinet (.cab) files using which you can use to install language packs. Here is how:
1. Save the cabinet file to Desktop or any other convenient location.
2. Press 
3. Next, in Install or uninstall display languages window, select Install display languages option.
4. Moving on, the wizard will automatically identify the language you want to install. Click Next.
5. Now accept the terms and conditions and click Next.
6. Finally, you’ll see you desired language installing as shown below. Once installation done, a Complete status appear. You can then close the wizard and reboot your machine to start using the language you just installed.
About Kapil Arya
Kapil is presently a Microsoft MVP in Windows IT Pro expertise. He is Windows Insider MVP as well, and author of ‘Windows Group Policy Troubleshooting’ book. In 2015, Microsoft India accomplished him as ‘Windows 10 Champion’. Being passionate Windows blogger, he loves to help others on fixing their system issues. You can follow him for news/updates and fixes for Windows.
HI bro,
I tried installing windows 10 HOME edition (Language Pack of English), my computer is pre installed windows 10 Arabic, i tried every solution from googling it out.
can you suggest me. any alternate solution.
Thank you
^^ Please try to install language pack manually as mentioned in 2nd method.
Do you have the direct link for 64 bit language files for South African English? I’ve tried the Troubleshooter – it repairs a fault, but the fault occurs again each time I try to download a language pack via Windows Update.
^^ I believe there is no special language pack for South Africa English. You can go ahead with English US/UK. Reference: support.microsoft.com/en-in/help/14236/language-packs
I can’t install manually as shown in the second method cuz it says language pack cannot be installed on this pc. I downloaded 32bit lp cuz my pc is 32bit. Any solutions?
have download language pack but cannot install them any solutions as I am using 2nd method to change my language from arbic to english
Have been fighting the same bug for a couple of weeks;, no luck whatsoever and none of the solutions works.
– ”Add a language” does not work either on Settings or Control Panel.
– Same thing with manual installs; they do not work.
– And of course there is no command to launch the troubleshooter on my machine.
And guess what? It looks like the new Windows version is the culprit because my other computer with an older version does not have this problem.
I have a long list of things named ”The only thing I really hate” and one of them is ”Wasting time and nerves to fix problems that should not even exist.” This is one of them.
When going offline installation. Error message says “The language cannot be installed on this computer.” Any advise will be much appreciated.
I bought my ACER Nitro 5 yesterday but it came to me in English, I wanted to install Spanish but it says the same thing to many, THE LANGUAGE CANNOT BE INSTALLED ON THIS COMPUTER…. HELPPPP.
^^ Tried the manual way?
I tried to install the manual way :c Japanese could not be installed on my computer in the message section. Any other suggestions?
^^ Any error message you got/received in this case?
i tried to install japanese 64bits with the manual option… i got the yellow triangle “the language cannot be installed on this computer”
^^ Are you on Windows 10 Single Language operating system?
can not select the Japanese to install manually. When type the location of the language, it shows a exclamatory mark. And can not go to Next.
^^ Which build you’re on? Try installing via Settings app, instead of file method, see if that works.
Tried everything for Japanese language package installation. even file method. Any way to get around this matter?
And I tried downloading from the Setting packages as well. It didn’t work at all.
Leave a Reply Cancel reply
What’s New
Kapil Arya : ^^ Make sure you modify F DWORD value under only 000001F4 registry key. 17 hours ago
Wes : My F Binary Values are totally different from yours. I still changed 1. 20 hours ago
Kapil Arya : ^^ Glad to help. 2 days ago
Kapil Arya : ^^ Check, if you saved your recovery key to USB drive or somewhere els. 2 days ago
Kapil Arya : ^^ Glad to help Gustavo. 2 days ago
Related Articles




© 2010-2021, Kapil Arya. CC BY-NC-SA 4.0.
Источник
How to Install and Uninstall Languages in Windows 10
You can download and install additional languages for Windows 10 to view menus, dialog boxes, and other user-interface items in your preferred language using the Language Control Panel. If Language Packs won’t install then this post will show you how to correctly install and uninstall languages in Windows 10.
Add or Install Language on Windows 10
Open the Settings app > Time & Language. Here click on Language, to open the following panel.
Once here, from the Windows display language drop-down menu, select the language of your choice.
If you do not see the one you want, you can Add a language by pressing the ‘+’ sign.
Choose the language to install and select Next to complete the process.
It will start downloading, and you will see the following notification appear.
Here you can click on a Language and set a language as the default language for your system or Remove a language. You will also see an Options button and Remove button.
You can also click on the blue Add a Windows display language with Local Experiences Pack to use local experience packs to change the language for navigation, menus, messages, settings and help topics.
The link will take you to Microsoft Store where you can download and install the pack.
If you select a Language, then you will see Options and Remove buttons become visible. You will see the following panel open up.
Clicking on Options, offers you additional options. You can add other features like Keyboards, Fonts, Handwriting & Pen, OCR, Typing, Typing Pen, and so on. Clicking on Remove will remove that language.
You will also be able to see the History of the last 7 days of the Language features added.
Thus you can see that it is quite easy to install and remove languages in Windows 10 via the Settings app.
If you open the Control Panel, you will of course also see the traditional settings which you are familiar with.
Once installed, you can change the language in Windows 10 to one of your choice.
Remove or uninstall Language packs in Windows 10
If you wish to uninstall Language Packs, you may open an elevated command prompt window, type the following and hit Enter.
The Install or Uninstall display languages panel will open.
Select the language, click on Next, and the Language Interface Pack will start uninstalling. You will then be asked to restart your computer.
Restart your Windows 10 PC to complete the process.
Источник
Adding languages in Windows 10: Known issues
This topic captures known issues that affect language provisioning in Windows 10.
Adding Local Experience Packs (LXPs) in Windows 10 version 2004 and later versions: Known issue
When servicing a Windows image that contains LXPs with a cumulative monthly security update or public preview, the corresponding LXP ISO for that update needs to be downloaded and installed to the system image prior to launching OOBE. If this step is skipped, then the user may experience unexpected language fallback (e.g., see text in a language that they cannot understand) until they are able to update their LXP via the Microsoft Store. Note that LXPs cannot be updated via the Microsoft Store until OOBE is completed (i.e., device has reached the Desktop) and the device has established internet connectivity.
To find the correct LXP ISO for your associated monthly quality update, look for the abbreviation of your update in the LXP ISO filename (e.g., 9B). If a quality update doesn’t have a corresponding LXP ISO, use the LXP ISO from the previous release.
*The number aligns to the month (e.g., 9 = September), and the letter aligns to the quality update type. See this blog post for more information on the monthly update terminology and servicing cadence.
Adding language packs in Windows 10, version 1803 and later versions: Known issue
In Windows 10, version 1803 (build 17134) and later versions, you use Lpksetup.exe or Deployment Image Servicing and Management (DISM.exe) to add language packs to an image. However, the language does not automatically appear in the list of Windows display languages under Settings > Time & Language > Language.
Cause
Beginning in Windows 10, version 1803, a background cleanup task removes language packs that are not actively used. The list of Windows display languages shows only the languages of the language packs that have been used. It is possible for the cleanup task to remove a language pack before the language pack can be used.
Resolution
The specific steps to resolve this issue depend on the version of Windows 10 that you are using.
Windows 10, version 1903(build 18362) and later
After you install the language pack, change the Group Policy that governs the affected computer. To do this, set the BlockCleanupOfUnusedPreinstalledLangPacks Group Policy Object (GPO) to Yes.
After you make this change, the added language remains visible under Settings > Time & Language > Language > Windows display language.
Windows 10, versions 1803 and 1809
When you run the commands that are described in this section, you must use the security context of the user who will use the language pack. If more than one user will be using the system, you have to run these commands under the security context of each user in turn.
After you install the language pack, add the language pack to the user language list. To do this, open a Windows PowerShell window, and run the following commands:
In these commands, represents the language code of the language pack that you want to add.
To verify that the language pack was added to the user language list, run the Get-WinUserLanguageList cmdlet.
Example
This example adds the Spanish language pack (“es-es») to the list of Windows display languages. To add other language packs, replace all instances of “es-es” with the language code of the desired language pack.
Install a language pack by using Lpksetup.exe or DISM.exe. To do this, open an elevated Command Prompt window, and run one of the following commands:
Verify that the language pack is installed. To do this, type the following command at an elevated command prompt:
Depending on the version of Windows 10, do one of the following:
To verify that the language is now available, do one of the following:
Источник
Cannot Change Display Language on Windows 10, How to Change?
Some Windows users report that they cannot change the system language on their Windows 10. Have you met the same problem on your Windows 10? Actually, Windows 10 has its default language for the entire system. But that doesn’t mean your PC is stuck in only one language.
Users can also change display language by using the built-in Settings and Control Panel without re-installing the entire system, even though you find that you’ve installed the wrong language version.
So, how to do that? If you are also curious about how to change display language on Windows 10, here are two solutions for your reference. Why not have a shot?
How to Change Display Language on Windows 10
Before you change the system language, you need to check whether the system language is in sync or not. If you are using a Microsoft account, the language probably syncs for all the devices you use. Follow the steps below to disable the language syncing:
Having disabled the language syncing, now you can change the system language within the built-in Settings app:
After these steps, you’ll be surprised to find that the new language has covered your entire system, from the welcome screen to all the applications and websites. Of course, you can still revert the language settings at any time with the same steps.
Cannot Change Display Language on Windows 10, What to Do?
If the solution above still cannot help you fix the problem, you may consider the following one. But remind you that certain Windows versions do not support downloading language packs. So you have to check which Windows version you are using first.
1.Check if you are using Windows 10 Home
Head to Settings > About to check which Windows 10 version you’ve installed. If unfortunately you are using Windows 10 Home or the Single language Chinese Edition, you have no choice to change the system language until you upgrade to Pro version.
2.Override for Windows Language on Advanced Settings
Another workaround to change display language on Windows 10 is to override for its display language, which requires downloading the language pack. Follow just three steps; you can easily change the display language on your Windows 10.
Step One: Download the Language Pack
Step Two: Install the Available Resources of That Language
Step Three: Override for Windows Display Language
Have you successfully changed the display language on your Windows 10 through the workarounds introduced above? If you find this article useful, please feel free to share it to your friends!
SHARE THIS ARTICLE!
it still doesnt work for me. enyone has the same problem?
Same for me, I can change anything, but not the display language.
Источник
How to Change Windows 10 System Display Language?
In this article, I am going to show you how to change windows 10 system display language. Before this, you may be added a language on windows 10, and it may be a language for the keyboard. But have you ever change the windows 10 system display language or change Windows 10 system language? If no then you’re in the right place because I am going to show here, all the steps that you need to add a language to your windows 10 PC in order to change windows 10 system display language.
Windows 10 supports changing the system default language, So you don’t need to worry about the computer default language when you buy it. In cause if you are using Windows 10, so you can change the language anytime that you prefer. This is a useful environment that multiple users on a single computer, those users can prefer their own preferred language. You can download and install additional languages for Windows 10 to view menus, dialog boxes, and other user interface items in your preferred language. So before to change Windows 10 system display language, you need to add or install a language in Windows 10 first.
Add or Install A Language in Windows 10
Step #1. Go to Settings and click on Time & Language.
Settings – Time & Language
Step #2. Select Region & language from the left pane, and click Add a language.
Step #3. Now from here choose a language that you want to be added or installed on Windows 10, to change windows 10 display language.
Step #4. After you have selected your preferred language then again get back to Time & Language screen, choose the language that you added or installed on your windows 10 then in order to download the pack for display click on Options.
Step #5. Now click on Download Button to download the language pack.
Download Language Pack
Step #6. Wait for the pack to be downloaded.
Step #7. When the language pack downloaded completely then Restart your PC to complete the installation. Then finally the language that you preferred to add will install completely on your Window PC.
Reboot Your Windows PC
Change Windows 10 System Display Language
Now use the steps above to Download and Install a language pack on your Windows 10 PC. Now you now how to add and install a language in Wind0ws 10. Follow the step above to change the display system display language.
Step #1. Go to Settings and click on Time & Language.
Settings – Time & Language
Step #2. Select Region & language from the left pane, and click on the language that you add or installed in your Windows PC and finally click on Set as default to change it and will effect after a Restart or your next Sign in.
Set As Default Language
This was all about, how to change windows 10 system display language. If you faced any problem tell us below by comment, feel free to tell us. we’re waiting for your suggestion.
Источник
Видео
How to fix Windows 10 Language Pack Download error 0x800f0954
[FIXED] The Language of this Installation Package is not Supported by your System
How to Download and Install Language Pack in Windows 10
Fix «This PC can’t be upgraded to Windows 10» — [2021 Tutorial]
Ошибка «Windows Instaler» | Исправляем ошибку «Установщик Виндовс»
The file has been downloaded incorrectly mingw w64 | Error solved 100{1378e750f5f8f2890d843afca56b83a80d25379dd11cfdc7bfd1d4d46e02e8ea} | Hindi
Windows 10 Download Language Pack Manually.
Как исправить код ошибки 0x800f0950 при установке языковых пакетов в Windows 10
Change display language windows 10 single language(I have no language pack install option fix 100{c97f42a16f6c5168b34b5e1fd4a2a8d1796a4e9004e892edac6eec7e4ef0c91f})
How To Fix Language Pack Error 0x800f0908 In Windows 10
-
Короче ребят мне тут атомный квест достался. Дано: некий планшето-ноут Chuwi Hi10 plus с подключаемой клавиатурой с возможностью выбора андроида или десятки при запуске (ни разу ещё мультибута на планшетах не видел, китайцы умеют-могут), исключительно кабельный интернет (wi-fi тут есть, но он такой, что считайте его и нет). В системе в настройках языков можно выбрать русский и даже печатать на нём, но языком интерфейса он упорно отказывается становиться. В панели управления в Language->Advanced Settings в пункте Override for Windows display language во всплывающем меню исключительно английский, хотя в Override for default input method русский на выбор имеется. Есть подозрение, что тут вообще стоит Windows 10 home single language. Я уж думал вручную накатить пакет через lpksetup, но не тут-то было. Винда тут стоит, вестимо, 64-битная. Но я подсунул ей уже три языковых пакета из интернетов, на что на один lpksetup ругается Language pack is not of the same architecture as the system, а на два других The language cannot be installed on this computer. Всё это ещё усугубляется тем, что с ноута пакет приходится закидывать на телефон, а с него на этот Chuwi через bluetooph. Через систему апдейта хрен же переустановишь языковой пакет. Есть какие идеи, предложения, пожелания?
-
В общем, поколдовал по мануалу с 4pda с настройками wi-fi адаптера, из-за чего интернет стал просто не очень, перекачал языковой пакет за пару часов и вот он уже заработал как надо. Так что всё, проблема решена.
-
А какой именно мануал? Просто у меня та же машинка, вдруг тоже поможет ускорить обмен файлами?
-
SMArt
Страшила мудрый
Супер-модератор
- Регистрация:
- 19 фев 2006
- Сообщения:
- 2.778
@drugon, языковой пакет должен соответствовать версии Windows:
Ищется в интернетах через гугл.
Устанавливать пакеты необходимо через команду dism:
dism /Online /Add-Package /PackagePath:C:lp.cab
Где lp.cab — скачанный языковой пакет, который у нас станет основным
После установки необходимо удалить все остальные языковые пакеты:
Смотрим список языковых пакетов:
dism /Online /Get-Packages | FIND "LanguagePack"
Удаляем все, кроме того, который поставили:
dism /Online /Remove-Package /PackageName:[Имяпакетаизпредыдущейкоманды]
После перезагрузки система будет использовать единственный доступный языковой пакет.
Прошу прощения, не заметил, что проблема уже решена.
Последнее редактирование: 23 янв 2018
-
@Ivorrus, Chuwi Hi10 Plus — Обсуждение — 4PDA
Можно ещё железячно модифицировать.
Chuwi Hi12 — Обсуждение — 4PDA@SMArt, да пусть будет. Авось кто нагуглит в поисках решения аналогичной проблемы. Проблема была в том, что тут как с дровами — гуглишь версию, находишь кучу разных сайтов, качаешь со всех предлагаемые языковые пакеты, они все разные и ни один не подходит. ^__^
Morzhatina и Ivorrus нравится это.
Содержание
- Cannot download language pack on Windows 10
- SOLVED: Language Pack Doesn’t Work in Windows 10
- How can I fix Windows 10 language pack issues?
- How to fix language pack install stuck in Windows 10
- 1. Run SFC
- 2. Delete temporary Internet files
- 3. Install a fresh copy of Windows 10, 8.1
- 4. Run DISM
- 5. Update your OS
- Problems in installing a language pack in Windows 10
- Can not install or remove language pack in windows 10
- Replies (5)
- This language cannot be installed on this computer windows 10
- Answered by:
- Question
Cannot download language pack on Windows 10
I just bought a new Deeq A3 laptop with Windows 10 installed. The original language is English but I need to change it in Italian. The problem I have is that when I go to Language Options, under Windows display language, it says «Connect to the Internet to check for language packs» but the laptop is already connected to a stable WiFi connection and I verified it opening a browser and downloading random files. What should I do to solve this problem?
The issue you are experiencing may have been caused by broken components of Windows Update.
To help resolve your concern, kindly delete all the contents of the SoftwareDistribution folder in File Explorer. The SoftwareDistribution folder is used to temporarily store files which are required to install Windows Update. To do this, refer to the steps below:
- Open the File Explorer.
- Expand This PC.
- Select Local Disk (C:).
- Choose Windows folder.
- Select SoftwareDistribution. Select all the content under Software Distribution folder, and then select Delete.
Once you’re done with removing all the contents of the SoftwareDistribution folder, you may then run the Windows Update troubleshooter by clicking this link.
If the issue persists, you can perform a clean boot. A clean boot will help eliminates software conflicts that occur when you install a program, update, or when you run a program in Windows 10. For instructions, you may refer to this link.
Note: After clean boot troubleshooting steps, refer to the section «How to reset the computer to start as usual after troubleshooting with clean boot» in the provided link to return your computer to normal startup mode.
Should you need further assistance, feel free to get back to us.
SOLVED: Language Pack Doesn’t Work in Windows 10
How can I fix Windows 10 language pack issues?
- Run SFC
- Delete temporary Internet files
- Install a fresh copy of Windows 10, 8.1
- Run DISM
- Update your OS
Are you having trouble downloading and installing Windows 8 or Windows 10 language packs? In this case, check out the tutorial below to learn how you can easily fix your Windows 10 language pack if it doesn’t work. All this will only take 5 minutes of your time. 
When Windows 8 or Windows 10 users try to download a new Language pack for a specific language, the download progress bar basically freezes and gives you an error message. This issue is not very common but it prevents you from installing the language you wish on to your operating system.
How to fix language pack install stuck in Windows 10
1. Run SFC
- Move the mouse over to the upper right side of the screen.
- Left click on the “Search” feature.
- Write in the search box the following “Command Prompt”.
- After the search is finished right click on the “Command Prompt” icon and select the “Run as administrator” feature.
- Left click or tap on “Yes” if you get a window from user account controls.
- Write in the “Command Prompt” window the following line: “sfc /scannow” but without the quotes.
- Press the “Enter” button on the keyboard.
- Let the scan complete.
- Reboot your Windows 8 or Windows 10 device.
- Try and see if you can download and install your language pack now.
- RELATED: You can soon download language packs for Windows via Microsoft Store
2. Delete temporary Internet files
- Press and hold the button “Windows” and the button “C”.
- After the Charms bar has opened up, you need to left click or tap on the “Search” feature.
- You will get to an “Apps” window.
- Left click or tap on the “Control Panel” icon.
- In the “Control Panel” window, left click on “Internet Options”.
- Left click or tap on the “General” tab you have in the upper side of the “Internet Options” window.
- Left click or tap on the “Delete” button you have there.
- Now in the new window that shows, you will need to check the box next to: “Temporary Internet files and website files” and “Cookies and website data”.
- Left click or tap on the “Delete” button in the lower side if the window.
- Reboot the Windows 8, Windows 10 device.
- Try and see if your Language Pack will work after the restart of the operating system.
- RELATED: How to delete temporary files using Disk Cleanup on Windows 10, 8, 7
3. Install a fresh copy of Windows 10, 8.1
Now, this is a more extreme method, but if you did not solve your Language pack issue by following the options above, then if you want a specific language pack installed, I suggest you do it with a fresh copy of Windows 8 or Windows 10.
This means that you should reinstall your Windows operating system once more on your system and install the language pack of your choosing afterwards.
For more information on how to install a fresh copy of Windows 10, you can check out these guides:
Note: If the Language pack download or installation is interrupted for any kind of reason, it will not work a second time. So, be very careful after your reinstall your operating system so that you’re download or install process won’t close accidentally.
4. Run DISM
If you don’t want to use complex solutions such as solution number 3, you can try to run DISM. Launch Command Prompt (Admin), type the following commands and hit Enter after each one:
- Dism /Online /Cleanup-Image /CheckHealth
- Dism /Online /Cleanup-Image /ScanHealth
- Dism /Online /Cleanup-Image /RestoreHealth
Restart your computer and check if the issue persists.
5. Update your OS
Some users confirmed that installing the latest Windows 10 version on their computers helped them fix this problem — at least partially. So, if you haven’t checked for updates in quite a while, go to Settings > Update & Security and hit the Check for updates button.
For any other questions or thoughts on this subject, you can use the comments section below and we will offer your further support on this issue.
RELATED STORIES TO CHECK OUT:
Problems in installing a language pack in Windows 10
In my PC with Windows 10 (build 10525) I added the Italian language in the language section of settings but I still see in the Windows display language the «A language pack isn’t available«.
I tried also to download from MSDN the Language Packs and in the it-it folder od the iso there is a lp.cab file but when I try to install it with RUN -> lpksetup (following the instructions from http://www.commentary.com/usman/windows-8-language-packs-installation.htm) it says: «The language cannot be installed on this computer«:
It is stange because in an other computer (a Surface 3 pro one) that had an Italian WIndows 8.1, I succeded to update to Windows 10 and I installed also the English language pack that is seen as available in the language option page . (now there is the link to possibly Disinstall that Language pack I installed)
We appreciate you for being part of Windows 10.
I understand that you would like to download the Italian language pack in Windows 10.
Note : It is not recommended to install the language packs from the third party websites, as it may not be compatible/damaged/corrupted. The link which you have provided will support the Windows 8 language packs. The language packs downloaded from the website you have suggested on the post will not support to install on Windows 10.
Follow the below steps to install the Italian language pack.
Step 1:
Press Windows + I keys on the keyboard to open Settings menu.
Click on Time and language in settings window.
Click on Region and language from left navigation pane.
Click on Add a language (+ symbol)
Select Italian language pack.
Now, click on Italian language pack and click on Set a default button under the Region and language from left navigation pane.
Step 2:
Press Windows + X keys on the keyboard, select Control panel.
Type Language in the search bar located at the top right corner of Control panel and click on language.
Click on the Italian language pack on the Language window.
Click on Download and install language pack button under Italian language pack.
Enter the administrator password if prompted.
Click on Save button.
I hope the above information helps. Kindly let us know if you need any further assistance with Windows. We are glad to assist you.
Can not install or remove language pack in windows 10
I accidentally set Japanese as my default language, and then I can not replace it in any other language.
I also tried to install another language pack but nothing happens.
I even downloaded a language pack on microsoft store but the list is still unchanged.
Now my computer is mixed by English and Japanese. I have tried several ways but nothing works. This issue appears after I upgrade windows.
Some ways I tried:
> Change language hex code in Registry Editor
> Uninstall language pack by running Lpksetup /u command on cmd.
They didn’t work at all.
You should do following —
Right click on Windows Start > Windows Powershell (Admin)
Copy and paste below and Enter in Powershell
Set-WinUserLanguageList en-US
This will make other languages disappear. (In case, you want to add again or other languages, you can add again from language settings)
Disclaimer — This is a non-Microsoft website. The page appears to be providing accurate, safe information. Watch out for ads on the site that may advertise products frequently classified as a PUP (Potentially Unwanted Products). Thoroughly research any product advertised on the site before you decide to download and install it.
Best regards
Vijay A. Verma @ http://www.eforexcel.com/
Timezone: UTC+05:30, PST+12:30
Availability Hours (UTC) : 05:00 AM — 05:00 PM
2 people found this reply helpful
Was this reply helpful?
Sorry this didn’t help.
Great! Thanks for your feedback.
How satisfied are you with this reply?
Thanks for your feedback, it helps us improve the site.
This language cannot be installed on this computer windows 10
This forum has migrated to Microsoft Q&A. Visit Microsoft Q&A to post new questions.
Answered by:
Question
When I first installed W10 Ent I had the problem that it defaulted to English US for the Display langauge, which sucks and also prevents Cortana from working.
Eventually I fixed it — but that was a while ago and I didn’t take notes.
An update last week has knocked out my proper English Display language and reverted me to the the useless US one.
All the other settings are correct, so please don’t put me through that pain, even if the script say so. Just assume that I have done all the region settings, languages etc. correctly, it’ll save a lot of time. Language Advanced has Use Language List for both display and input.
The machine has received the Anniversary update, is managed via Intune, has a fully up to date Update status.
In Control Panel — Language English UK is the top of the list (followed by US, which I will delete once this is solved). In Options for that I see
If I try to manually install a language pack (see http://www.kapilarya.com/cannot-install-language-packs-in-windows-10-error-0x800f0908) I get «The language cannot be installed on this machine»
Any new suggestions on how to proceed, or how to access MS support to gain an effrective resolution anyone? Thanks in anticipation!
На чтение 4 мин. Просмотров 6.8k. Опубликовано 03.09.2019
Содержание
- Как я могу исправить проблемы языковых пакетов Windows 10?
- Как исправить застрявший языковой пакет в Windows 10
- 1. Запустите SFC
- 2. Удалите временные интернет-файлы
- 3. Установите свежую копию Windows 10, 8.1
- 4. Запустите DISM
- 5. Обновите свою ОС
Как я могу исправить проблемы языковых пакетов Windows 10?
- Запустите SFC
- Удалить временные интернет-файлы
- Установите свежую копию Windows 10, 8.1 .
- Запустите DISM
- Обновите свою ОС
У вас проблемы с загрузкой и установкой языковых пакетов для Windows 8 или Windows 10? В этом случае ознакомьтесь с руководством ниже, чтобы узнать, как можно легко исправить языковой пакет Windows 10, если он не работает. Все это займет всего 5 минут вашего времени.

Когда пользователи Windows 8 или Windows 10 пытаются загрузить новый языковой пакет для определенного языка, индикатор выполнения загрузки в основном зависает и выдает сообщение об ошибке. Эта проблема не очень распространена, но она не позволяет установить желаемый язык в вашей операционной системе.
Как исправить застрявший языковой пакет в Windows 10
1. Запустите SFC
- Наведите курсор на верхнюю правую часть экрана.
- Щелкните левой кнопкой мыши на функцию «Поиск».
- Напишите в поле поиска следующую «Командную строку».
- После завершения поиска щелкните правой кнопкой мыши значок «Командная строка» и выберите функцию «Запуск от имени администратора».
- Щелкните левой кнопкой мыши или нажмите «Да», если вы получаете окно из элементов управления учетной записи пользователя.
-
Напишите в окне «Командная строка» следующую строку: «sfc/scannow», но без кавычек.
- Нажмите кнопку «Ввод» на клавиатуре.
- Пусть сканирование завершено.
- Перезагрузите устройство с Windows 8 или Windows 10.
- Попробуйте и посмотрите, можете ли вы скачать и установить свой языковой пакет сейчас.
- СВЯЗАННЫЕ: скоро вы сможете скачать языковые пакеты для Windows через Microsoft Store
2. Удалите временные интернет-файлы
- Нажмите и удерживайте кнопку «Windows» и кнопку «C».
- После того, как панель Charms открылась, вам нужно щелкнуть левой кнопкой мыши или нажать на функцию «Поиск».
- Вы попадете в окно «Приложения».
- Щелкните левой кнопкой мыши или коснитесь значка «Панель управления».
- В окне «Панель управления» щелкните левой кнопкой мыши на «Свойства обозревателя».
- Щелкните левой кнопкой мыши или нажмите на вкладку «Общие», расположенную в верхней части окна «Свойства обозревателя».
- Щелкните левой кнопкой мыши или нажмите на кнопку «Удалить» у вас там.
- Теперь в новом появившемся окне вам необходимо установить флажок «Временные файлы Интернета и файлы веб-сайтов» и «Файлы cookie и данные веб-сайтов».
- Щелкните левой кнопкой мыши или нажмите кнопку «Удалить» в нижней части окна.
- Перезагрузите устройство Windows 8, Windows 10.
- Попробуйте и посмотрите, будет ли ваш языковой пакет работать после перезагрузки операционной системы.
- СВЯЗАННЫЕ: Как удалить временные файлы с помощью очистки диска в Windows 10, 8, 7
3. Установите свежую копию Windows 10, 8.1
Теперь это более экстремальный метод, но если вы не решили проблему с языковым пакетом, выполнив указанные выше действия, то, если вы хотите установить определенный языковой пакет, я предлагаю вам сделать это с новой копией Windows 8 или Windows 10. ,
Это означает, что вам следует переустановить операционную систему Windows еще раз в своей системе и впоследствии установить выбранный вами языковой пакет.
Для получения дополнительной информации о том, как установить новую копию Windows 10, вы можете проверить эти руководства:
- Средство обновления Windows переустанавливает Windows без ISO
- Как очистить Установить Windows 10 на SSD
- Как переустановить Windows 10
Примечание. Если загрузка или установка языкового пакета по какой-либо причине была прервана, во второй раз он не будет работать. Поэтому будьте очень осторожны после переустановки операционной системы, чтобы процесс загрузки или установки не завершился случайно.
4. Запустите DISM
Если вы не хотите использовать сложные решения, такие как решение № 3, попробуйте запустить DISM. Запустите командную строку (Admin), введите следующие команды и нажмите Enter после каждой:
- Dism/Онлайн/Cleanup-Image/CheckHealth
- Dism/Онлайн/Очистка изображения/ScanHealth
- Dism/Онлайн/Очистка-Image/RestoreHealth

Перезагрузите компьютер и проверьте, сохраняется ли проблема.
5. Обновите свою ОС
Некоторые пользователи подтвердили, что установка последней версии Windows 10 на их компьютеры помогла им решить эту проблему – хотя бы частично. Поэтому, если вы давно не проверяли наличие обновлений, перейдите в «Настройки»> «Обновления и безопасность» и нажмите кнопку Проверить наличие обновлений .

Для любых других вопросов или мыслей по этому вопросу, вы можете использовать раздел комментариев ниже, и мы предложим вашу дальнейшую поддержку по этому вопросу.
Problems in installing a language pack in Windows 10
In my PC with Windows 10 (build 10525) I added the Italian language in the language section of settings but I still see in the Windows display language the «A language pack isn’t available«.
I tried also to download from MSDN the Language Packs and in the it-it folder od the iso there is a lp.cab file but when I try to install it with RUN -> lpksetup (following the instructions from http://www.commentary.com/usman/windows-8-language-packs-installation.htm) it says: «The language cannot be installed on this computer«:
It is stange because in an other computer (a Surface 3 pro one) that had an Italian WIndows 8.1, I succeded to update to Windows 10 and I installed also the English language pack that is seen as available in the language option page . (now there is the link to possibly Disinstall that Language pack I installed)
We appreciate you for being part of Windows 10.
I understand that you would like to download the Italian language pack in Windows 10.
Note : It is not recommended to install the language packs from the third party websites, as it may not be compatible/damaged/corrupted. The link which you have provided will support the Windows 8 language packs. The language packs downloaded from the website you have suggested on the post will not support to install on Windows 10.
Follow the below steps to install the Italian language pack.
Step 1:
Press Windows + I keys on the keyboard to open Settings menu.
Click on Time and language in settings window.
Click on Region and language from left navigation pane.
Click on Add a language (+ symbol)
Select Italian language pack.
Now, click on Italian language pack and click on Set a default button under the Region and language from left navigation pane.
Step 2:
Press Windows + X keys on the keyboard, select Control panel.
Type Language in the search bar located at the top right corner of Control panel and click on language.
Click on the Italian language pack on the Language window.
Click on Download and install language pack button under Italian language pack.
Enter the administrator password if prompted.
Click on Save button.
I hope the above information helps. Kindly let us know if you need any further assistance with Windows. We are glad to assist you.
Источник
SOLVED: Language Pack Doesn’t Work in Windows 10
How can I fix Windows 10 language pack issues?
- Run SFC
- Delete temporary Internet files
- Install a fresh copy of Windows 10, 8.1
- Run DISM
- Update your OS
Are you having trouble downloading and installing Windows 8 or Windows 10 language packs? In this case, check out the tutorial below to learn how you can easily fix your Windows 10 language pack if it doesn’t work. All this will only take 5 minutes of your time. 
When Windows 8 or Windows 10 users try to download a new Language pack for a specific language, the download progress bar basically freezes and gives you an error message. This issue is not very common but it prevents you from installing the language you wish on to your operating system.
How to fix language pack install stuck in Windows 10
1. Run SFC
- Move the mouse over to the upper right side of the screen.
- Left click on the “Search” feature.
- Write in the search box the following “Command Prompt”.
- After the search is finished right click on the “Command Prompt” icon and select the “Run as administrator” feature.
- Left click or tap on “Yes” if you get a window from user account controls.
- Write in the “Command Prompt” window the following line: “sfc /scannow” but without the quotes.
- Press the “Enter” button on the keyboard.
- Let the scan complete.
- Reboot your Windows 8 or Windows 10 device.
- Try and see if you can download and install your language pack now.
- RELATED: You can soon download language packs for Windows via Microsoft Store
2. Delete temporary Internet files
- Press and hold the button “Windows” and the button “C”.
- After the Charms bar has opened up, you need to left click or tap on the “Search” feature.
- You will get to an “Apps” window.
- Left click or tap on the “Control Panel” icon.
- In the “Control Panel” window, left click on “Internet Options”.
- Left click or tap on the “General” tab you have in the upper side of the “Internet Options” window.
- Left click or tap on the “Delete” button you have there.
- Now in the new window that shows, you will need to check the box next to: “Temporary Internet files and website files” and “Cookies and website data”.
- Left click or tap on the “Delete” button in the lower side if the window.
- Reboot the Windows 8, Windows 10 device.
- Try and see if your Language Pack will work after the restart of the operating system.
- RELATED: How to delete temporary files using Disk Cleanup on Windows 10, 8, 7
3. Install a fresh copy of Windows 10, 8.1
Now, this is a more extreme method, but if you did not solve your Language pack issue by following the options above, then if you want a specific language pack installed, I suggest you do it with a fresh copy of Windows 8 or Windows 10.
This means that you should reinstall your Windows operating system once more on your system and install the language pack of your choosing afterwards.
For more information on how to install a fresh copy of Windows 10, you can check out these guides:
Note: If the Language pack download or installation is interrupted for any kind of reason, it will not work a second time. So, be very careful after your reinstall your operating system so that you’re download or install process won’t close accidentally.
4. Run DISM
If you don’t want to use complex solutions such as solution number 3, you can try to run DISM. Launch Command Prompt (Admin), type the following commands and hit Enter after each one:
- Dism /Online /Cleanup-Image /CheckHealth
- Dism /Online /Cleanup-Image /ScanHealth
- Dism /Online /Cleanup-Image /RestoreHealth
Restart your computer and check if the issue persists.
5. Update your OS
Some users confirmed that installing the latest Windows 10 version on their computers helped them fix this problem — at least partially. So, if you haven’t checked for updates in quite a while, go to Settings > Update & Security and hit the Check for updates button.
For any other questions or thoughts on this subject, you can use the comments section below and we will offer your further support on this issue.
RELATED STORIES TO CHECK OUT:
Editor’s Note: This post was originally published in October 2014 and has been since updated for freshness, and accuracy.
Источник
[FIX] Cannot Install Language Packs In Windows 10. Error Code 0x800F0908.
Published: April 4, 2016 \ Applies to: Troubleshooting, Windows 10 \ Share: 

We all know that if you want to run Windows 10 in you native language, you need to install same language pack on your machine. Installing a new language pack is treated as optional feature and it is done through Windows Update/Microsoft Store. To add new language in Windows 10, follow this guide:
However, sometimes you may not able to install your desired language pack. We recently came around such an issue on Windows 10 Pro machine. In this case, tracking installation of language pack as optional feature says Installation failed with error code 0x800F0908 (refer screenshot below).
So how to fix this issue? At least we’ve a clue here that language packs are installed with the help of Windows Update. So if there is something wrong with Windows Update, you might have trouble in installing new language pack(s). Thus we should fix Windows Update first, here is how:
FIX : Can’t Install Language Packs In Windows 10. Error Code 0x800F0908.
FIX 1 – Run Windows Update Troubleshooter
Windows have its built-in troubleshooters for each of its most used features. Hence there is troubleshooter for Windows Update as well, which will help you to fix this issue. Checkout this link to see to step-by-step instructions for running this troubleshooter and fixing Windows Update on your system:
After running the troubleshooter, if your issues are detected but not fixed, try resetting Windows Update components manually:
Once Windows Update is fixed, you can install language packs without any hitch.
FIX 2 – Install Language Packs Manually/Offline
In case even after fixing Windows Update, you still have the same issue, then you can download language pack offline installation files and deploy them manually. Here are the links to download different language packs in x86 and x64 architectures, respectively.
| # | Language Pack | 32-bit | 64-bit |
|---|---|---|---|
| 1 | Arabic (ar-sa) | DOWNLOAD LINK | DOWNLOAD LINK |
| 2 | Catalan ‘Spain’ (ca-es) | DOWNLOAD LINK | DOWNLOAD LINK |
| 3 | Czech (cs-cz) | DOWNLOAD LINK | DOWNLOAD LINK |
| 4 | German (de-de) | DOWNLOAD LINK | DOWNLOAD LINK |
| 5 | English UK (en-gb) | DOWNLOAD LINK | DOWNLOAD LINK |
| 6 | English US (en-us) | DOWNLOAD LINK | DOWNLOAD LINK |
| 7 | Spanish (es-es) | DOWNLOAD LINK | DOWNLOAD LINK |
| 8 | Spanish ‘Latin America’ (es-mx) | DOWNLOAD LINK | DOWNLOAD LINK |
| 9 | Finnish (fi-fi) | DOWNLOAD LINK | DOWNLOAD LINK |
| 10 | French (fr-fr) | DOWNLOAD LINK | DOWNLOAD LINK |
| 11 | French ‘Canada’ (fr-ca) | DOWNLOAD LINK | DOWNLOAD LINK |
| 12 | Hindi ‘INDIA’ (hi-in) | DOWNLOAD LINK | DOWNLOAD LINK |
| 13 | Italian (it-it) | DOWNLOAD LINK | DOWNLOAD LINK |
| 14 | Japanese (ja-jp) | DOWNLOAD LINK | DOWNLOAD LINK |
| 15 | Korean (ko-kr) | DOWNLOAD LINK | DOWNLOAD LINK |
| 16 | Dutch (nl-nl) | DOWNLOAD LINK | DOWNLOAD LINK |
| 17 | Polish (pl-pl) | DOWNLOAD LINK | DOWNLOAD LINK |
| 18 | Portuguese Brazil (pt-br) | DOWNLOAD LINK | DOWNLOAD LINK |
| 19 | Russian (ru-ru) | DOWNLOAD LINK | DOWNLOAD LINK |
| 20 | Swedish (sv-se) | DOWNLOAD LINK | DOWNLOAD LINK |
| 21 | Thai (th-th) | DOWNLOAD LINK | DOWNLOAD LINK |
| 22 | Turkish (tr-tr) | DOWNLOAD LINK | DOWNLOAD LINK |
| 23 | Vietnam (vi-vn) | DOWNLOAD LINK | DOWNLOAD LINK |
| 24 | Chinese Simplified (zh-cn) | DOWNLOAD LINK | DOWNLOAD LINK |
How To Install Language Pack Offline From CAB File
Above mentioned download links will give you cabinet (.cab) files using which you can use to install language packs. Here is how:
1. Save the cabinet file to Desktop or any other convenient location.
2. Press 
3. Next, in Install or uninstall display languages window, select Install display languages option.
4. Moving on, the wizard will automatically identify the language you want to install. Click Next.
5. Now accept the terms and conditions and click Next.
6. Finally, you’ll see you desired language installing as shown below. Once installation done, a Complete status appear. You can then close the wizard and reboot your machine to start using the language you just installed.
About Kapil Arya
Kapil is presently a Microsoft MVP in Windows IT Pro expertise. He is Windows Insider MVP as well, and author of ‘Windows Group Policy Troubleshooting’ book. In 2015, Microsoft India accomplished him as ‘Windows 10 Champion’. Being passionate Windows blogger, he loves to help others on fixing their system issues. You can follow him for news/updates and fixes for Windows.
17 Comments
HI bro,
I tried installing windows 10 HOME edition (Language Pack of English), my computer is pre installed windows 10 Arabic, i tried every solution from googling it out.
can you suggest me. any alternate solution.
Thank you
Kapil Arya
^^ Please try to install language pack manually as mentioned in 2nd method.
JayMan
Do you have the direct link for 64 bit language files for South African English? I’ve tried the Troubleshooter – it repairs a fault, but the fault occurs again each time I try to download a language pack via Windows Update.
Kapil Arya
^^ I believe there is no special language pack for South Africa English. You can go ahead with English US/UK. Reference: support.microsoft.com/en-in/help/14236/language-packs
Tamur
I can’t install manually as shown in the second method cuz it says language pack cannot be installed on this pc. I downloaded 32bit lp cuz my pc is 32bit. Any solutions?
Meet Mehta
have download language pack but cannot install them any solutions as I am using 2nd method to change my language from arbic to english
Zigmunds Steins
Have been fighting the same bug for a couple of weeks;, no luck whatsoever and none of the solutions works.
– ”Add a language” does not work either on Settings or Control Panel.
– Same thing with manual installs; they do not work.
– And of course there is no command to launch the troubleshooter on my machine.
And guess what? It looks like the new Windows version is the culprit because my other computer with an older version does not have this problem.
I have a long list of things named ”The only thing I really hate” and one of them is ”Wasting time and nerves to fix problems that should not even exist.” This is one of them.
Alexis Rivera
When going offline installation. Error message says “The language cannot be installed on this computer.” Any advise will be much appreciated.
Mariano Santi
I bought my ACER Nitro 5 yesterday but it came to me in English, I wanted to install Spanish but it says the same thing to many, THE LANGUAGE CANNOT BE INSTALLED ON THIS COMPUTER…. HELPPPP.
Kapil Arya
^^ Tried the manual way?
Millie Bunny
I tried to install the manual way :c Japanese could not be installed on my computer in the message section. Any other suggestions?
lakshman Hazra
I tried to install Japanese , file has been marked as yellow triangle mark Please help
Kapil Arya
^^ Any error message you got/received in this case?
dante g
i tried to install japanese 64bits with the manual option… i got the yellow triangle “the language cannot be installed on this computer”
Kapil Arya
^^ Are you on Windows 10 Single Language operating system?
Jane
can not select the Japanese to install manually. When type the location of the language, it shows a exclamatory mark. And can not go to Next.
Kapil Arya
^^ Which build you’re on? Try installing via Settings app, instead of file method, see if that works.
Источник
by Ivan Jenic
Passionate about all elements related to Windows and combined with his innate curiosity, Ivan has delved deep into understanding this operating system, with a specialization in drivers and… read more
Updated on May 30, 2022
XINSTALL BY CLICKING THE DOWNLOAD FILE
This software will keep your drivers up and running, thus keeping you safe from common computer errors and hardware failure. Check all your drivers now in 3 easy steps:
- Download DriverFix (verified download file).
- Click Start Scan to find all problematic drivers.
- Click Update Drivers to get new versions and avoid system malfunctionings.
- DriverFix has been downloaded by 0 readers this month.
How can I fix Windows 10 language pack issues?
- Run SFC
- Delete temporary Internet files
- Install a fresh copy of Windows 10, 8.1
- Run DISM
- Update your OS

Are you having trouble downloading and installing Windows 8 or Windows 10 language packs? In this case, check out the tutorial below to learn how you can easily fix your Windows 10 language pack if it doesn’t work. All this will only take 5 minutes of your time.
When Windows 8 or Windows 10 users try to download a new Language pack for a specific language, the download progress bar basically freezes and gives you an error message. This issue is not very common but it prevents you from installing the language you wish on to your operating system.
How to fix language pack install stuck in Windows 10
1. Run SFC
- Move the mouse over to the upper right side of the screen.
- Left click on the “Search” feature.
- Write in the search box the following “Command Prompt”.
- After the search is finished right click on the “Command Prompt” icon and select the “Run as administrator” feature.
- Left click or tap on “Yes” if you get a window from user account controls.
- Write in the “Command Prompt” window the following line: “sfc /scannow” but without the quotes.
- Press the “Enter” button on the keyboard.
- Let the scan complete.
- Reboot your Windows 8 or Windows 10 device.
- Try and see if you can download and install your language pack now.
2. Delete temporary Internet files
- Press and hold the button “Windows” and the button “C”.
- After the Charms bar has opened up, you need to left click or tap on the “Search” feature.
- You will get to an “Apps” window.
- Left click or tap on the “Control Panel” icon.
- In the “Control Panel” window, left click on “Internet Options”.
- Left click or tap on the “General” tab you have in the upper side of the “Internet Options” window.
- Left click or tap on the “Delete” button you have there.
- Now in the new window that shows, you will need to check the box next to: “Temporary Internet files and website files” and “Cookies and website data”.
- Left click or tap on the “Delete” button in the lower side if the window.
- Reboot the Windows 8, Windows 10 device.
- Try and see if your Language Pack will work after the restart of the operating system.
3. Install a fresh copy of Windows 10, 8.1
Now, this is a more extreme method, but if you did not solve your Language pack issue by following the options above, then if you want a specific language pack installed, I suggest you do it with a fresh copy of Windows 8 or Windows 10.
This means that you should reinstall your Windows operating system once more on your system and install the language pack of your choosing afterwards.
For more information on how to install a fresh copy of Windows 10, you can check out these guides:
- The Refresh Windows tool reinstalls Windows without ISO
- How to Clean Install Windows 10 on a SSD
- How to Reinstall Windows 10
NOTE
If the Language pack download or installation is interrupted for any kind of reason, it will not work a second time. So, be very careful after your reinstall your operating system so that your download or install process won’t close accidentally.
4. Run DISM
If you don’t want to use complex solutions such as solution number 3, you can try to run DISM. Launch Command Prompt (Admin), type the following commands and hit Enter after each one:
- Dism /Online /Cleanup-Image /CheckHealth
- Dism /Online /Cleanup-Image /ScanHealth
- Dism /Online /Cleanup-Image /RestoreHealth

Restart your computer and check if the issue persists.
5. Update your OS
Some users confirmed that installing the latest Windows 10 version on their computers helped them fix this problem – at least partially. So, if you haven’t checked for updates in quite a while, go to Settings > Update & Security and hit the Check for updates button.

For any other questions or thoughts on this subject, you can use the comments section below and we will offer your further support on this issue.
Still having issues? Fix them with this tool:
SPONSORED
If the advices above haven’t solved your issue, your PC may experience deeper Windows problems. We recommend downloading this PC Repair tool (rated Great on TrustPilot.com) to easily address them. After installation, simply click the Start Scan button and then press on Repair All.
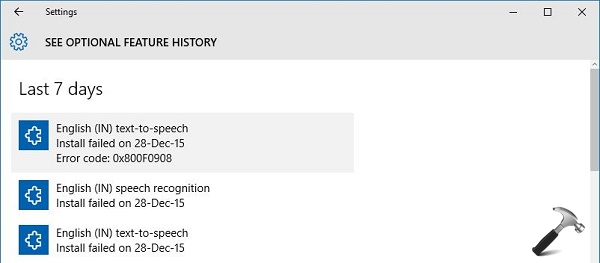
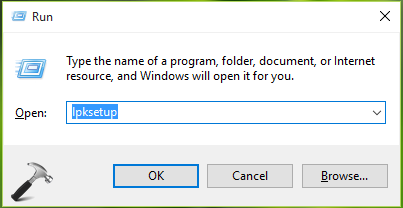
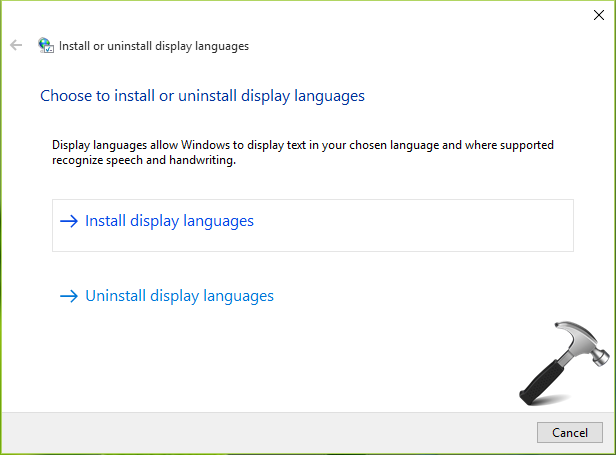
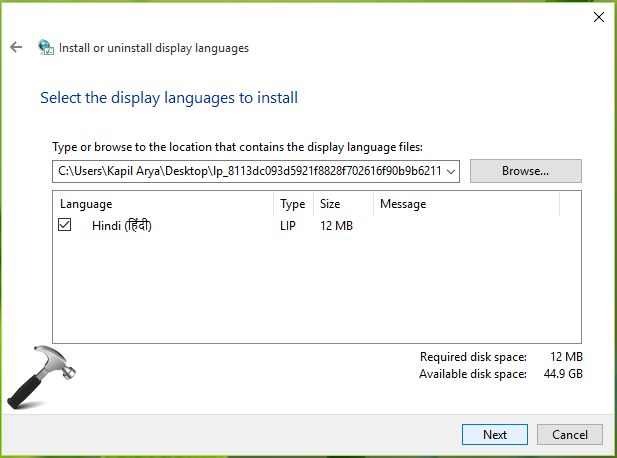
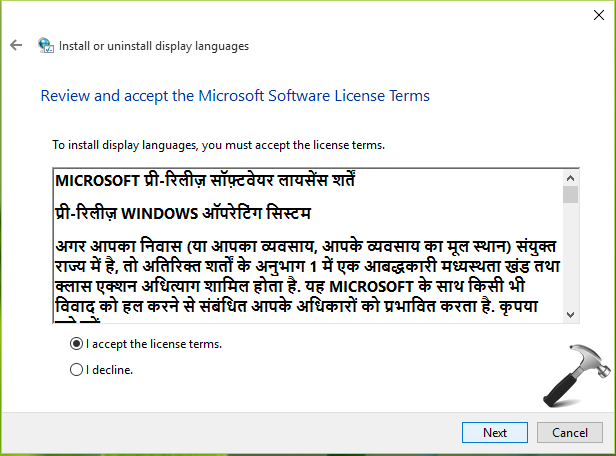
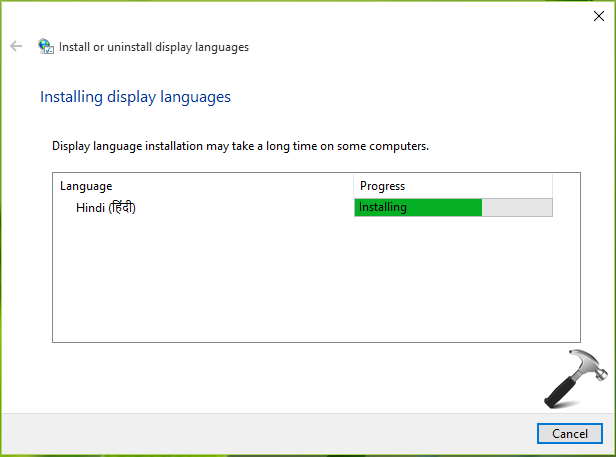
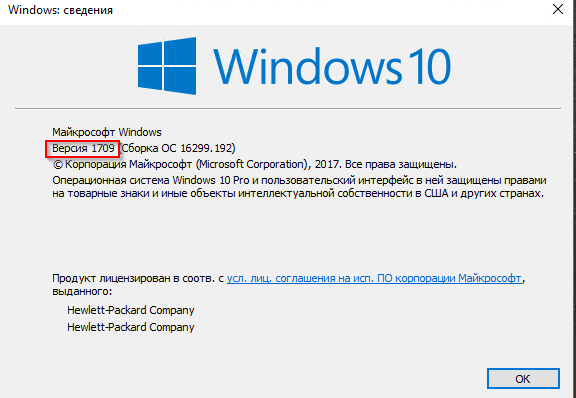
























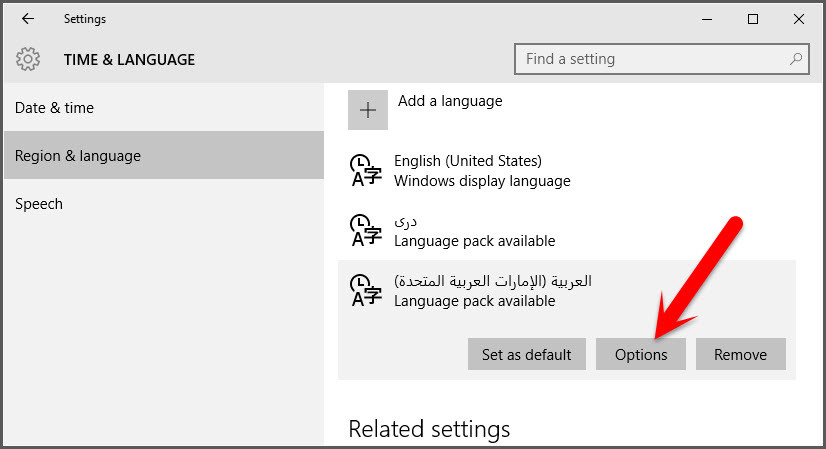

![[FIXED] The Language of this Installation Package is not Supported by your System](https://i.ytimg.com/vi/nOnbwqqw_vs/0.jpg)

![Fix "This PC can’t be upgraded to Windows 10" - [2021 Tutorial]](https://i.ytimg.com/vi/PiXRHcnlars/0.jpg)