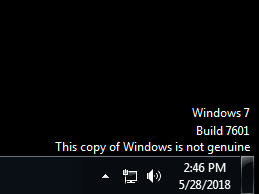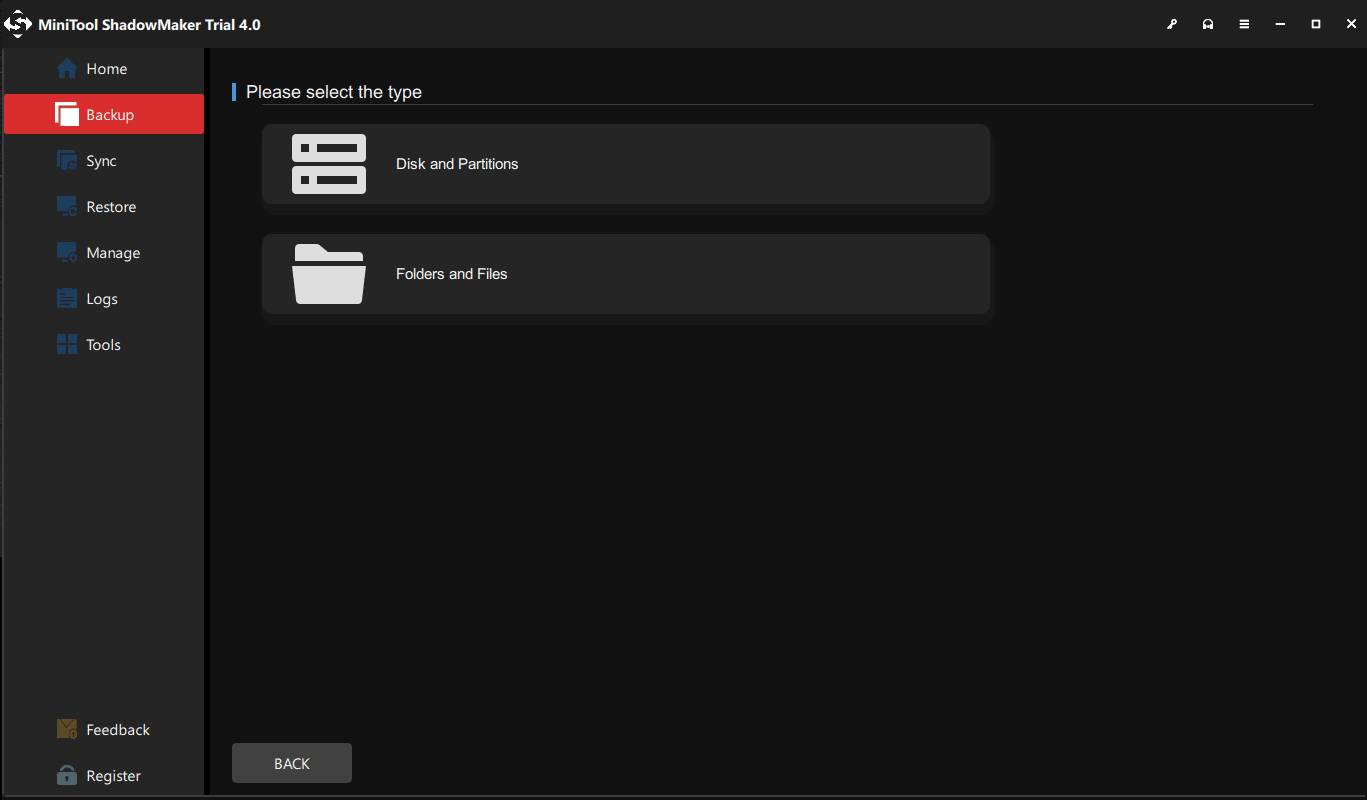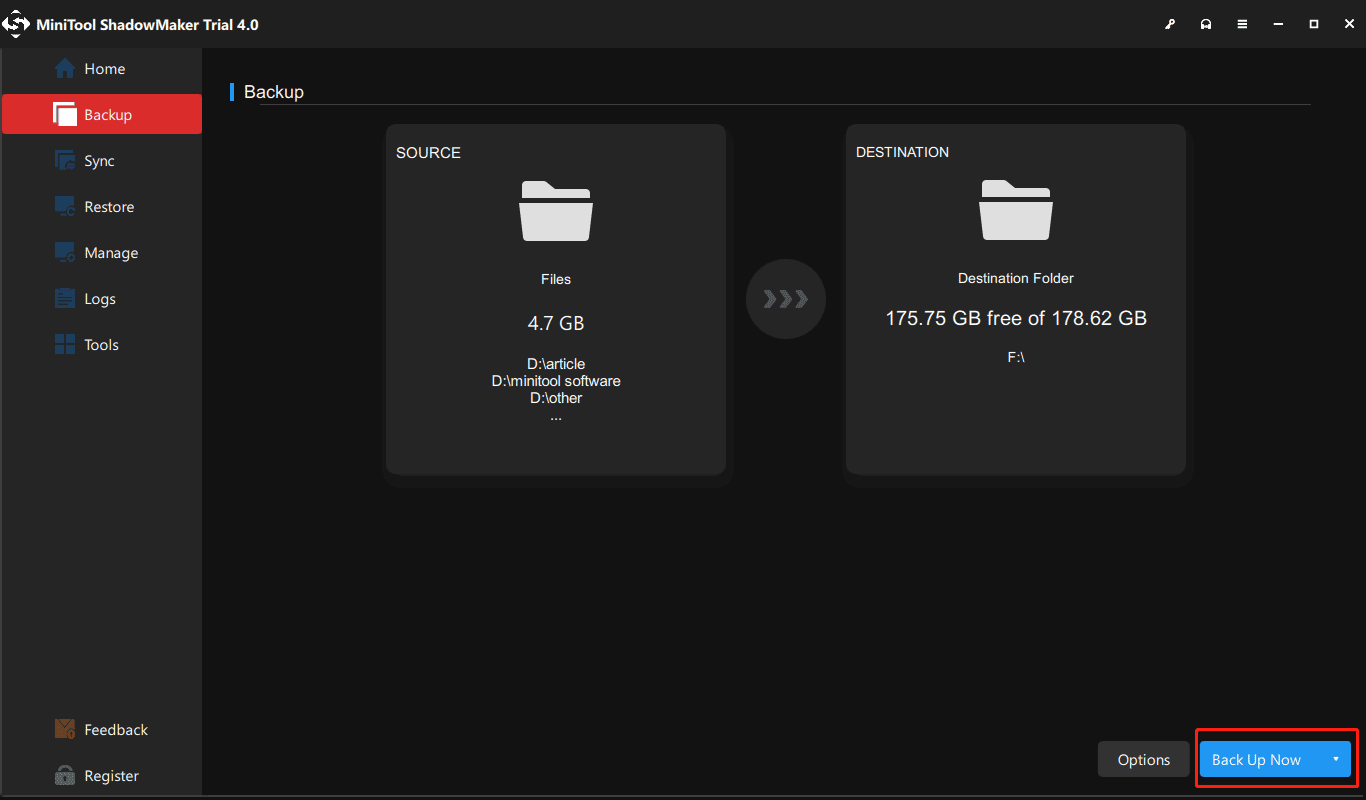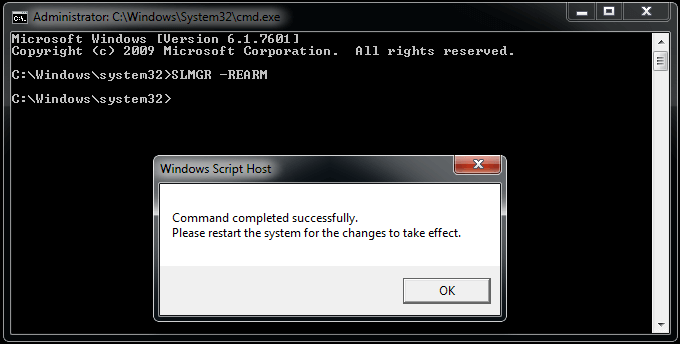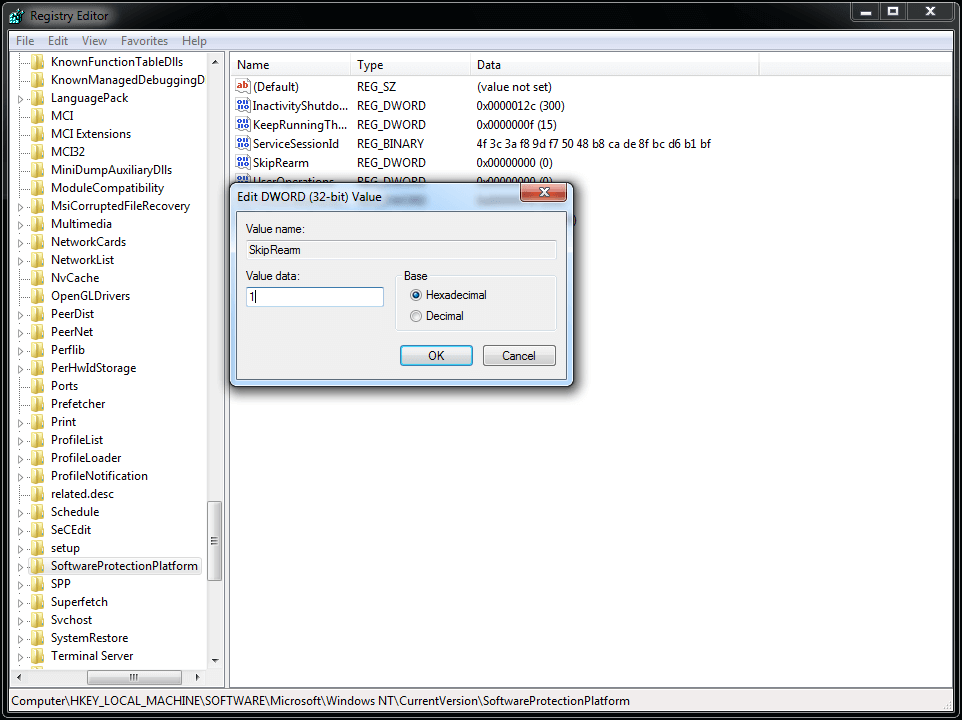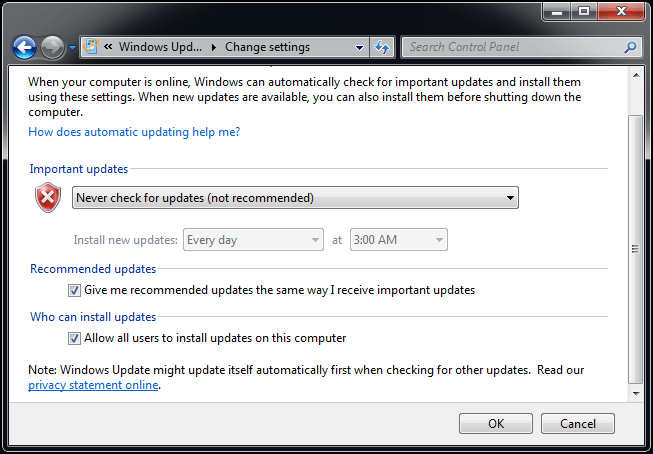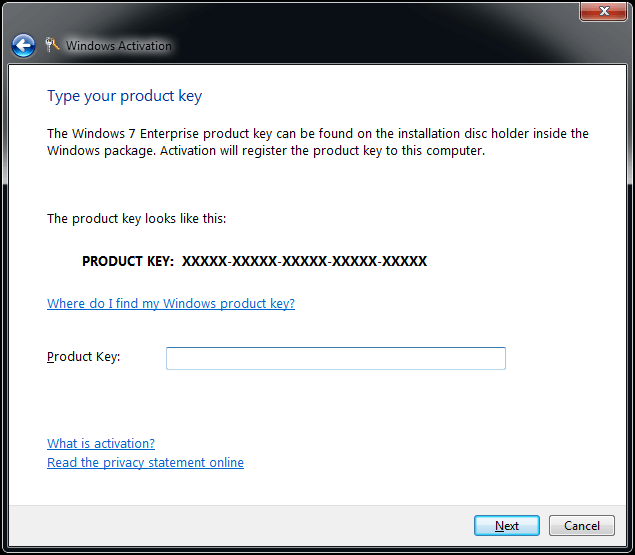What if you receive an error saying “this copy of Windows is not genuine”, you can’t change the wallpaper, or your computer performance has gotten worse? How to stop this copy of Windows is not genuine? Take it easy! This post will walk you through five solutions to fix the issue where 7601/7600 build not being genuine.
This Copy of Windows Is Not Genuine Build 7600/7601
The Windows not being genuine issue is one of the popular Windows errors that you may experience as you utilize the Windows operating system. According to users’ feedback, this issue often occurs after installing some updates with the message on the bottom right of the desktop that says:
“Windows 7
Build 7601
This copy of Windows is not genuine”
What does this copy of Windows is not genuine mean? You typically get this message in Windows 7 build 7600/7601. In addition, your desktop background will be fixed to black. Nothing could be more annoying than having this message interrupt your process of work or entertainment on the computer. This message could stay even after a long period of time.
How to remove Windows 7 genuine notification build 7601/7600? Follow the following steps to solve this issue.
Tip: “This copy of Windows is not genuine” can also happen on WIndows 10. If you are running this operating system, some ways below are available and just try them to get rid of the error.
This Copy of Windows Is Not Genuine Build 7601 Fix
①Uninstall KB971033 Update
Perhaps your Windows was running without any trouble until Windows 7 KB971033 update was installed. This update includes Windows Activation Technologies that help detect your Windows operating system.
Once it finds out the copy of Windows is not genuine, you may receive a message on the lower right part of the desktop stating “Windows 7 build 7601 this copy of Windows is not genuine”.
Hence, you can choose to uninstall this update to remove Windows 7 genuine notification build 7601/7600.
Warning: Uninstalling Windows update tends to be a little risky since it may result in malfunction of some program files and unexpected data loss on your computer. To keep data safe, it is recommended to back up your computer before uninstalling the update.
Back up Your Computer with MiniTool ShadowMaker
Windows has a built-in backup tool that can help you create a system image and back up files. However, using this tool sometimes causes issues like Windows backup stuck at creating system image.
Additionally, this tool is not flexible enough to back up the entire disk; it doesn’t even support differential backups. Hence, we recommend using third-party software for computer backup.
MiniTool ShadowMaker, safe and reliable Windows backup software, is gaining popularity because of its powerful features.
File backup, system backup, disk backup, and partition backup can be realized with this professional backup tool. The corresponding restoration is also included.
Multiple backup modes – automatic, incremental and differential backup – can be created. Meanwhile, disk space management (delete old backups) is enabled if you choose a backup scheme. Importantly, MiniTool ShadowMaker enables you to clone a hard drive with ease.
Now, get MiniTool ShadowMaker Trial Edition to free try for 30 days or directly get its Professional Edition to safeguard your computer.
MiniTool ShadowMaker TrialClick to Download100%Clean & Safe
Let’s see how to use the best backup software to back up your computer before uninstalling Windows 7 KB971033 update to fix “this copy of Windows is not genuine”.
Step 1: Launch MiniTool ShadowMaker.
Tip: If you want to create a remote backup, input an IP in the text box to go on. Note that MiniTool ShadowMaker only supports the remote backup on the same LAN.
Step 2: In the following Backup page, select the backup source and storage path. By default, all system partitions are selected. If you need to back up files, partition or the entire system disk, enter the Source section to choose a type. Then, Choose a location to store the backup image file.
Step 3: Go back to the Backup page and click Back Up Now to start the backup.
Uninstall Windows 7 KB971033 update
Since the computer has now been backed up, you can uninstall the Windows update to fix “this copy of Windows is not genuine build 7600/7601”.
- Click the Start button, and open Control Panel window.
- Choose the System and Security section.
- Go to Windows Update part, and click View installed updates option. Or click on View update history and hit the Installed Updates link at the top.
- Find the update of KB971033 and right-click on it to choose Uninstall button.
After completing the update, Windows 7 not genuine issue should be solved. If the message still exists, try the following method.
②Using SLMGR -REARM Command
In Windows, there is a built-in Windows 7 not genuine removal tool you can use to make Windows 7 genuine.
SLMGR, short for Windows Server License Manager Script, is the command prompt version of Microsoft licensing tool. And REARM command will help reset the licensing status of your machine.
Now, you can use SLMGR -REARM command to remove “this copy of Windows is not genuine 7601/7600 issue”.
- Go to Start menu and search for Command Prompt. Right-click on cmd.exe in the search result and choose Run as Administrator.
- Type SLMGR -REARM command in the pop-up window, and press Enter.
- A pop-out window shows that your command has completed successfully and requires you to restart the system. Click OK to let all changes take effect.
After finishing the activation, you can use the version of Windows for 30 more days.
You can choose to reactivate it every 30 days for 3 times. That is, you essentially get 120 days for this version of Windows.
To break the limit, here is what you can do:
- Open the Run window by hitting Win + R keys, input regedit.exe in the text box and press Enter to launch Registry Editor.
- Navigate to HKEY_LOCAL_MACHINE > Software > Microsoft > WindowsNT > Current version > SoftwareProtectionPlatform.
- Find SkipRearm and right-click it to choose Modify.
- Change the value from 0 to 1.
- Restart your computer.
You can now use the slmgr -rearm command for another 8 times, which is another 240 days. In total, you will get free Windows 7 for 120 + 240 = 360 days.
③Turn off the Windows Automatic Update
In addition to the above three methods, you can try to disable Windows updates. When Windows Update is turned on, it will try to keep itself up to date by telling you “this copy of Windows is not genuine”.
Steps to turn off the updates:
1. From the Start menu, choose Control Panel to open it.
2. Go to System and Security > Windows Update > Turn automatic updating on or off.
3. Select Never Check for Updates (not recommended) option from Important updates section.
4. Click on OK to change the setting.
④Register Windows Genuine When This Copy of Windows Is Now Genuine 7601 Crack
If you are using a pirated version of Windows, Windows 7 not genuine message might occur every time you turn on your computer one month after installation. There might also be some bugs on the pirated version, causing many problems. Under these circumstances, we suggest purchasing a license key of the genuine Windows.
How to make Windows 7 genuine permanently? Follow these instructions to activate your copy of Windows.
Tip: It is not recommended to buy Windows OS from the third-party e-commerce stores. Always buy it from the Microsoft official website.
- In Windows 7, click Start to search for Activate Windows.
- Click Retype your product key if you have a key.
- Input the license into the text box. After a while, the Windows is registered and Windows 7 build 7601 not genuine message will no longer display on the desktop.
Sometimes you may suddenly receive “this copy of Windows is not genuine” message although you are using a genuine Windows. This is because the license is shared with other persons and Microsoft can stop your certificate due to it being used on multiple computers. In this case, you can ask Microsoft for help.
“I installed Windows 7 build 7601 update, suddenly the screen turned black. Meanwhile, this copy of Windows is not genuine message appeared. I tried the above ways and finally fixed it.”Click to Tweet
After learning Windows 7 not genuine fix, some of you may be wondering about the reasons for “this copy of Windows is not genuine” issue and the problems that you may face in case of this issue.
Tip: Nowadays, the support for Windows 7 is ended and you had better upgrade to Windows 10 as soon as possible. Perhaps this post is helpful to you – Windows 7 vs. Windows 10: It’s Time to Upgrade to Windows 10.
Further Reading: Windows 7 Build 7601 Not Genuine
Why Windows 7 Build 7601/7600 Not Genuine
The major reason causing Windows 7 not genuine is that you are not using the genuine Windows version that Microsoft provides.
You could be using a cracked version of Windows; the chances of its product key being corrupted or removed and virus being injected are high.
Another reason is that you may be using an outdated version of Windows that needs to be upgraded. If you have enabled the setting of automatic update, the system will come in contact with internet access and realizes that it is outdated. Then, the error message “This Copy of Windows Is Not Genuine” appears.
Effects of Windows Not Being Genuine
If you receive “Windows 7 build 7600/7601 this copy of Windows is not genuine” message, there are some irritating and annoying problems you may face:
- Your desktop wallpaper will be changed and converted into the black screen. You can reset it, but it might turn black again after 60 minutes until the problem is redressed.
- This issue may have a drastic effect on the performance of the computer, as well as the speed.
- Windows will deny access to some attributes automatically, for instance, personalization of the desktop screen.
- The battery can be drained quickly if this error message displays on your laptop.
- This message won’t go away while you are working with the important stuff, which could be irritating.
Final Words
It is really annoying to see the error “this copy of Windows is not genuine build 7601/7600” every time you log into Windows. We hope the above methods solved your issue.
On the other hand, remember to tell us if you have any suggestions of making Windows 7 genuine or questions during using MiniTool ShadowMaker to back up the computer. Just leave a comment in the following zone or send an email to [email protected].
This Copy of Windows Is Not Genuine FAQ
What happens if Windows 7 is not genuine?
If you are using a non-genuine copy of Windows 7, you can see a notification saying “this copy of Windows is not genuine”. If you change the desktop background, it will change back to black. The computer performance will be influenced.
Why does my computer say this copy of Windows is not genuine?
Windows has an updated file to detect your Windows operating system. If your Windows is a pirated version, you will get the message “this copy of Windows is not genuine”.
How do I make my Windows 7 genuine?
- Uninstall KB971033 Update
- Use SLMGR -REARM Command
- Turn off the Windows Automatic Update
- Register Windows Genuine
How do I activate a non-genuine copy of Windows 10?
In Windows 10, you should purchase a license key for this operating system. And then, go to Settings >Update & Security > Activation to activate it.
Windows will show “not genuine” messages if your copy of Windows isn’t properly activated. Product activation is necessary so that Microsoft knows that you obtained Windows legally and to limit the number of computers the same product key is used on.
Many other things beyond error messages might happen if you don’t fix the «Windows is not genuine» problem. If your copy of Windows isn’t activated, your computer might log you out every hour, reboot occasionally, give you a permanent black desktop, or even prevent you from installing some Windows updates.
What the Error Looks Like
The error is different depending on the Windows version. For example, when Windows 7 Build 7601 isn’t genuine, you’ll see this error:
Windows 7Build 7601This copy of Windows is not genuine
You’ll probably also get occasional pop-ups or see messages in other parts of Windows. Here are some examples:
- «Windows is not genuine.» «Click this message to learn how to get genuine.»
- «Activate Windows» «Go to Settings to activate Windows.»
- «The copy of Windows you are using does not pass genuine validation.»
- «Activate Windows now» «The activation period has expired. Click this message to start activation.»
- «This copy of Windows is not genuine.» «You may be a victim of software counterfeiting.»
- «This copy of Microsoft Windows is not genuine.» «Your copy of Microsoft Windows must be validated as genuine.»
- «This computer is not running genuine Windows» «To use Windows without interruption, this computer needs to be running genuine Windows.»
- «You must activate today.» «Activate Windows now.»
Why You’re Seeing This Error
The most likely reason for an error like “This copy of Windows is not genuine” is because it’s legitimately not genuine! This will happen if you’ve installed Windows without a valid product key, and now the operating system, probably after a Windows Update, is letting you know.
A less common reason for these activation errors is if malware has attacked your computer so that the valid activation files you had before the infection are now corrupted or missing. Windows can’t verify the authenticity of your copy of Windows.
How to Fix ‘Windows Is Not Genuine’
You can try several things to fix the “Windows is not genuine” message, but which one is best to try depends on your situation and what you see, so read through the various tactics below before getting started.
Enter a Valid Product Key
If this is your first time using your computer since you installed Windows, but you haven’t yet entered the product key, the best way to stop this error is to enter your product key to activate Windows.
You can change your Windows product key through Settings in Windows 11, or Control Panel in Windows 10, 8, 7, and Vista. Changing the Windows XP product key is done through the registry.
Another way to enter a different product key in Windows is through the Run dialog box. Open it with WIN+R and then enter the following:
slui.exe 3
You’ll get a prompt where you can type the product key.
Reset the License Information
This fix for “Windows is not genuine” errors resets the information used to activate Windows. If the information is valid but somehow corrupted, this should remove the error.
-
Open an elevated Command Prompt.
-
Type the following, followed by Enter:
SLMGR -REARMIf you see an error message, try this instead:
SLMGR /REARM -
Wait for the command to finish running.
-
Select OK on the “Command completed successfully.” pop-up message.
-
Restart your computer.
-
Follow any activation instructions if you see them after Windows starts back up.
Disable the Plug and Play Policy
This method only applies to some versions of Windows.
You might be able to fix the “not genuine” error by disabling the Plug and Play Group Policy object. This might be the case if the Network Service account doesn’t have the proper permissions to access the HKU\S-1-5-20 registry key.
-
Open the Run dialog box with the WIN+R keyboard shortcut.
-
Type the following, followed by Enter:
rsop.msc -
Go to Computer Configuration > Windows Settings > Security Settings > System Services.
-
Locate Plug and Play from the list.
If Plug and Play is set to anything other than Not Defined (look in the “Startup” column), then continue with the next step.
If you see Not Defined in that column (like the image below), then these steps will not work to fix the “Windows is not genuine” error.
-
Locate the Group Policy listed next to Plug and Play.
-
Change the Group Policy setting to Not Defined.
-
Open the Run dialog box again via the WIN+R keyboard shortcut and then enter the following, followed by Enter:
gpupdate /force -
Restart your computer.
-
You might need to complete some activation instructions after Windows loads.
Apply the Proper Registry Permissions
If the above steps didn’t work to fix the error about Windows not being genuine, or you couldn’t complete them because of what you found during Step 4, you can try adjusting the permissions Network Service has to access a specific registry key.
-
Open Registry Editor.
-
Locate HKEY_USERS\S-1-5-20.
-
Right-click S-1-5-20 and select Permissions.
-
Choose Add under “Group or user names” if NETWORK SERVICE isn’t already listed.
If you do see it, skip down to Step 7.
-
Type network service in the text box and select Check Names.
-
Select OK.
-
Select NETWORK SERVICE.
-
Put a check in the box next to both Full Control and Read, under the “Allow” column.
-
Select OK.
-
Restart your computer.
-
Complete any activation prompts that pop up after Windows loads.
Delete the KB971033 Update
This method applies to Windows 7 only.
If Windows 7 won’t activate properly, there might be an issue with an update installed via Windows Update, specifically, one for Windows Activation Technologies (KB971033).
If you know that your product key is genuine, removing and reinstalling this update could solve this problem.
-
Go to Start > Control Panel.
-
Open Programs and Features.
If you don’t see that option, go to Programs first and then Programs and Features.
-
Select View installed updates on the left.
-
Search for KB971033 from the list of installed updates.
-
Right-click the update and select Uninstall.
-
Select Yes on the confirmation prompt, and then wait for Windows to uninstall the update.
-
Restart your computer.
It’d be a good idea to now check for updates again with Windows Update and then install any available ones, like a fresh version of this KB971033 update. It might not make sense to reinstall the same update that caused the error in the first place, but the update could have been installed incorrectly; trying again will allow the update another chance at installing properly.
Check Your Computer for Malware
A virus is an unlikely reason for a “Windows is not genuine” message, but you can’t rule it out without checking.
You can use plenty of programs to check for various types of malware, including on-demand scanners, spyware cleaners, and full antivirus software programs.
Another option is a bootable antivirus tool. These are useful if you can’t even boot into Windows to run a scan because they work before Windows starts. You’ll need a flash drive or disc to use a bootable malware cleaner.
Reinstall Windows
Of course, deleting Windows from your computer and reinstalling it is the most drastic solution to a «Windows is not genuine» error. However, if you’ve tried all of the above and Windows still won’t properly activate, you’re left with starting from scratch.
Before installing Windows over your current version, make sure to have a copy of your Windows product key to avoid having to buy a brand new copy.
See How to Properly Delete and Reinstall Windows for help.
Thanks for letting us know!
Get the Latest Tech News Delivered Every Day
Subscribe
If you are a Windows PC user, sometimes you get an error that says “this copy of Windows is not genuine”. It is basically referring to the operating system to your computer as an invalid version of Windows. If you are having trouble removing this message and it constantly appears on your screen, this guide has some methods to fix that issue.
Windows actually itself has several methods to fix the Windows 7 build 7601 this copy of Windows is not genuine error. You can use the built-in tools on your computer to get around the issue. If that does not work for some reason, you can use some of the third-party tools to try and resolve the problem. The following guide covers all of that for you.
- Solution 1. Use RSOP command
- Solution 2. Reset Licensing Status with SLMGR-REARM Command
- Solution 3. Uninstall update KB971033 if you are using Windows 7
- Solution 4. Turn the service «Software Protection» on
- Solution 5. Turn off the Windows Automatic Update
- This Copy of Windows Is Not Genuine FAQ
Solution 1. Use RSOP command
Windows includes a command called RSOP which stands for Resultant Set of Policy. It allows you to view the policies that are set for various users on your machine. You can actually use it to fix the this copy of Windows is not genuine build 7601 issue on your computer.
-
Press the Windows + R keys to open Run, type the following into it, and hit Enter.
rsop.msc
-
When it opens, head to the following path.
Windows Settings > Security Settings > System Services.
-
Double-click on the entry that says Plug and Play on the right-hand side pane.
-
Select the Automatic option on the following screen.
-
Open the Run box, type the following command into it, and hit Enter.
gpupdate /force
That answers your how do I get rid of this copy of Windows is not genuine question.
Solution 2. Reset Licensing Status with SLMGR-REARM Command
Windows comes with a command that lets you reset your operating system license. If you have finished the 30 days trial of Windows, you can get few more days with this command.
-
Search for Command Prompt on your PC and click on Run as administrator.
-
Type the following command into the Command Prompt and hit Enter.
SLMGR -REARM
- Click on OK when a message box appears on your screen.
That should fix the Windows 7 this copy of Windows is not genuine issue on your PC.
Solution 3. Uninstall update KB971033 if you are using Windows 7
A Windows update named KB971033 can cause the aforementioned issue but there is a this copy of Windows is not genuine 7601 permanent fix to resolve that.
-
Open Control Panel, click on Uninstall a program, and choose View installed updates.
-
Select the KB971033 update in the list and click on Uninstall at the top.
The update will be rolled back and your this copy of Windows is not genuine Windows 7 issue should be resolved.
Solution 4. Turn the service «Software Protection» on
One of the confirmed ways to remove this copy of Windows is not genuine is to enable the software protection option in your Windows services. The following shows how to do that.
-
Press the Windows + R keys at the same time, type the following into the Run box, and hit Enter.
services.msc
- Find the service named Software Protection and double-click on it.
-
Click on Start on the following screen.
That is how to get rid of this copy of Windows is not genuine on your computer.
Solution 5. Turn off the Windows Automatic Update
Windows updates can sometimes cause your computer to show the aforementioned message. You can disable these updates to fix the issue.
-
Open the Run dialog box by pressing Windows + R keys, enter the following into it, and press Enter.
services.msc
- Find the entry named Windows Update and double-click on it.
-
Select Stop and then choose Disabled from the Startup type menu.
That should tell you how to fix this copy of Windows is not genuine on your Windows PC.
This Copy of Windows Is Not Genuine FAQ
If you have any questions regarding this issue or its fixes, the following should answer them for you.
1. Why does my computer say this copy of Windows is not genuine?
Your computer says this copy of Windows is not genuine because you are either using a pirated version of Windows or you have not activated your copy yet.
2. What happens if Windows 7 is not genuine?
You will constantly get the messages that say your copy is not genuine if your Windows 7 is not genuine.
3. How can I check if my Windows 7 is genuine?
You can search for Activate Windows in the Start Menu search and it should tell you if your Windows 7 is genuine.
4. What is a genuine copy of Windows?
A genuine copy of Windows is a copy that has been legally purchased either from Microsoft or from authorized resellers.
Conclusion
If your computer ever says that your copy of Windows is not genuine, there are several ways to fix this issue and get rid of the message for good. Our guide above should teach you to use these methods. But in any case, if you had to reinstall the Windows OS as the solutions didn’t work, you can to recover data from the computer using Tenorshare Windows Boot Genius. It is extremely easy to use software and you will get used to it in no time.


While using your PC, you might come across the “copy of Windows is not genuine” message. If the Windows Operating System is showing this message, it means the OS is not properly activated. And thus, Microsoft thinks that the Windows is not legally obtained or the Product Key is not original.
This error can cause many issues. It doesn’t stop with notification only. So, you need to get to the root of the issue. In this blog, we have discussed the reason, the manifestation, and the easy fixes for the “this copy of Windows is not Genuine” error message.
Manifestation of “Copy of Windows is not Genuine” Error
When the “copy of Windows is not Genuine” error message occurs, it shows a notification like this –
Windows 7
Build 7601
This Copy of Windows is not Genuine
Now, this is the message that you get at the first occurrence. If you choose to ignore this notification, the error keeps on manifesting itself through several glitches, occasional hangs, auto restarts along with following messages –
- Windows is not genuine
- Activate Windows
- This computer is not running a genuine Windows
- The activation period is Expired
- This copy of Windows is not genuine – You may be a victim of software counterfeit
Reasons Behind the Occurrence of “This Copy of Windows is not Genuine” Message
This error occurs for a number of reasons. And, there are a handful of things that can cause this error. The primary reason is the Windows version you are using is not genuine. So, if you are using a pirated copy, you need to get the genuine one.
Another common reason can be Windows update. Sometimes after updating the Windows OS, the new update fails to determine the Product Key. Also, in some rare cases, this error message can occur if there is a malware attack.
How to Fix “This Copy of Windows is not Genuine” Message
There are a few solutions that you can try if you are getting a “this copy of Windows is not Genuine” error message. The fix will depend on the root cause of the problem. So, try the following fixes one by one and see which one helps.
Uninstall KB971003 Update
The KB971003 update of Windows OS is known for causing the “this copy of Windows is not Genuine” message. So, if you have recently installed this update, uninstall it.
- Click on the Start button and then navigate to Control Panel
- Then, look for View Installed Updates and explore it
- From the list of updates, locate the KB971003 update
- Double-click on it and then choose Uninstall to complete the process
After the update is uninstalled, the device will restart. Hopefully, the error won’t appear after that.
Run the SLMGR-REARM Command
The SLMGR-REARM command can help with the “this copy of Windows is not Genuine” notification. First, access your PC using the Administrative Privilege. And then, continue with the following steps –
- Click on the Start option and open Command Prompt by typing cmd in the search box
- Then, type SLMGR-REARM and hit Enter
- When the confirmation window appears, hit OK to initiate the process
Once you run the command successfully, restart your computer and check for the error.
Register your License Key Again
Sometimes the notification pops up simply because the OS fails to detect the License Key. So, try to register it again with the following guide –
- Find the License Key from the sticker at bottom of the PC and note it down
- Open a Run dialog box by clicking Windows + R keys
- Then, type “slui.exe” inside the box and hit OK
- When the command is successful, you will find the Activation Prompt window
- Click on Retype the Product Key and then enter the number you noted
Hopefully, this will fix the issue for once and all.
Re-Register the License Key
When you update the Windows OS on your PC, it can revoke the original license key. Or, the same can happen if you reinstall the updates or after a Windows recovery. In these instances, re-registering the License key solves the issues like the “this copy of Windows is not genuine” message.
Now, the procedure of re-registering the License key will require the License key. This one you will find at the bottom of the laptop. Product label and note it down once you find the license key. After that, you can begin the procedure.
- To begin, click Windows key + R and it will open the Run dialog box.
- Now, type “slui.exe”
- Then, click on OK
- After running the command, you will see the Windows Activation prompt. Here, you need to select the option saying “Retype your product key”
- Now, you will see a box where you have to enter the license key you noted down previously
Hopefully, this will fix the issue. In case you still fail to fix it, you can come back to the Windows Activation screen. And then find the Activate Windows Online Now option. After this, you will see a bunch of instructions on the screen and follow those.
In case you fail again, click on the See other ways to activate the option, and again you will have to follow the instructions that will appear on the screen.
Conclusion
The error notifications like “this copy of Windows is not Genuine”. So, if none of the methods help, you can seek help from a professional. Or you can check your PC for viruses. However, all the 3 fixes we have mentioned usually work. Hope it will work for you too.
Windows displays the ‘This copy of Windows is not genuine’ message if your Windows is not activated properly. Activation of Windows is necessary so that Microsoft can ensure you have obtained Windows legally.
This error message usually indicates that Windows was not obtained through official means, and it turns your wallpaper black along with an annoying message that appears in the lower-left corner of the screen. The error message varies depending on the build version of your Windows. For example, if Windows 7 Build 7600 is not activated properly, the error message will look like this:
Windows 7 Build 7600 This copy of Windows is not genuine
History of this Error
This is quite similar to the message, “You may have been a victim of software counterfeiting,” that would appear on computers running Windows XP if their copies of the OS were detected as pirated. Although this technology is designed to display the “This copy of Windows is not genuine” message only to users with pirated copies of Windows 7, it sometimes slips up and displays the message to Windows 7 users who own completely legitimate copies.
This is especially the case for Windows 7 users who own completely legitimate OEM versions of Windows 7 – the versions that came pre-installed on their PCs or laptops from their manufacturers, and it displays an activation error.
How can I fix this ‘Windows is not Genuine’ error?
Fortunately for you, though, the “This copy of Windows is not genuine” message can certainly be removed along with the black background that came with it. If you’re affected by this problem, regardless of whether you’re using a legitimate version of Windows 7 and are interested in knowing how to resolve this issue, here’s how you can do so:
Step 1: Uninstall update KB971033 (if applicable).
First and foremost, you must uninstall update KB971033 from your computer. However, keep in mind that this is only part of the solution for removing the “This copy of Windows is not genuine” message and will not be able to fix the issue by itself. To uninstall update KB971033, you need to:
- Open the Start Menu.
- Search for “windows update”.
- Click on the search result titled “Windows Update” under the Programs
- Click on View installed updates in the left pane.
- Once all of your installed updates have been loaded and you can see them in the right pane, search for update KB971033. When you find it, right-click on it and click on ‘Uninstall‘ in the contextual menu
- Go through the uninstallation process and then restart your computer. Move on to Phase 2 once your computer boots up.
Step 2: Reset the licensing status of your computer.
Once you have uninstalled update KB971033, you need to reset the licensing status of your computer to ensure you no longer encounter the “This copy of Windows is not genuine” message on your desktop. To accomplish this, you must:
- Open the Start Menu.
- S: Search for “cmd.
- Right-click on the search result named “cmd” and click on “Run as administrator.” This will launch an elevated Command Prompt with administrative privileges.
Running Command Prompt as an administrator - Type the following command line into the elevated Command Prompt and press Enter:
slmgr -rearm
- You will see a confirmation window. Click on OK.
- Restart your computer; once it boots up, you will notice that the “This copy of Windows is not genuine” message is no longer present. Your desktop will still display a blank, black background, but you can resolve this by right-clicking on an empty space on your desktop, selecting “Personalize,” and changing your desktop background.
Note: The SLMGR -REARM command line is designed to work on 32-bit versions of the Windows 7 OS, and it works on almost all 32-bit versions of Windows 7 and a few 64-bit versions of Windows 7. However, if you use this command line and see that the “This copy of Windows is not genuine” message still appears when you restart your computer, you may have better luck repeating the steps listed and described above, but this time, use the following command line instead of SLMGR -REARM.
slmgr /rearm
If you run the “slmgr -rearm” or “slmgr /rearm” command-line and receive an error message stating, “This maximum allowed number of rearms has been exceeded,” you need to go through the following steps in order to fix the issue and proceed with Phase 2:
- Press the Windows Logo key + R to open a Run dialogue box.
- Type regedit.exe into the Run dialog and press Enter.
Open Regedit - In the left pane, navigate to the following directory:
HKEY_LOCAL_MACHINE > Software > Microsoft > WindowsNT > Current version
- In the left pane, click on the SoftwareProtectionPlatform folder to display its contents in the right pane.
- In the right pane, locate and right-click on a registry value named SkipRearm, then click on Modify in the context menu.
- In the Modify dialog box, change the Value data for the key from 0 to 1, and click on OK.
- Exit the Registry Editor and restart your computer. When your computer boots up, give Phase 2 another try, and you should be successful this time.
If you run the SLMGR –REARM or SLMGR /REARM command-line and receive an error message stating that “SLGMR is not recognized as an internal or external command,” the cause can be one of three things – you are typing the command-line incorrectly, you are not typing the command-line into an elevated Command Prompt that you are running as an administrator, or there is a problem with your computer’s slmgr.vbs file. If there is a problem with your computer’s slmgr.vbs file that is causing the command-line not to be executed correctly, here’s what you need to do:
- Open My Computer.
- Double-click on the partition of your hard disk drive where Windows 7 is installed.
- Double-click on the folder named ‘Windows
- Locate and double-click on a folder named “System32.
- Locate a file named slmgr, regardless of its extension, and right-click on it. Then, click on Rename in the contextual menu.
- S: Rename the file to .vbs.
- Restart your computer and give Phase 2 another try when it boots up. This time, you should be successful in running the SLMGR –REARM or SLMGR /REARM command line
Pro Tip: To ensure that the “This copy of Windows is not genuine” message does not reappear, make certain to turn off automatic Windows updates. In order to disable automatic Windows updates, you need to:
- Open the Start Menu.
- Search for “Windows Update.
- Click on the search result titled “Windows Update” under the Programs
- Click on ‘Change Settings‘ in the left pane
- Under ‘Important updates‘, open the dropdown menu and click on ‘Never check for updates’ (not recommended) from the list of options.
- Restart your computer.
Also, try to perform a startup repair if all else fails.
Step 3: Reconfiguring the Plug and Play Service.
In some cases, your computer’s policy may not be configured properly, which could prevent certain services from starting on your computer. Therefore, in this step, we will make some changes to the system’s policies and ensure that the Plug and Play Security service is set to start up automatically. To do this:
- Press the “Windows” key and “R” key simultaneously on your keyboard to launch the Run prompt.
- Type in ‘Rsop.msc‘ and press ‘Enter
Typing in rsop.msc in the prompt - Setup should start after you perform the above step. Let the setup complete, and the Resultant Set of Policy window will open up.
- Double-click on the “Computer Configuration” option to expand it, and then double-click on the “Windows Settings” option.
- After that, double-click on the “Security Settings” and then double-click on the “System Services” option.
- In the right pane, there should be a comprehensive list of services that are supposed to be running in the background.”
- Find the “Plug and Play” service from the list, and double-click on it to open its properties
Double-clicking on the Plug and Play Service - In the “Select Service Startup Mode” option, choose the “Automatic” setting, and ensure that you save your changes.
- Now exit out of the window after making sure that your changes have been saved.
- ress “Windows” + “R” to launch the Run prompt again, and type in the following command:
gpupdate/force
- Press “Enter” to execute this command and wait for its execution to be completed.
- Restart your computer and check to see if the issue still persists.
Kevin Arrows
Kevin Arrows is a highly experienced and knowledgeable technology specialist with over a decade of industry experience. He holds a Microsoft Certified Technology Specialist (MCTS) certification and has a deep passion for staying up-to-date on the latest tech developments. Kevin has written extensively on a wide range of tech-related topics, showcasing his expertise and knowledge in areas such as software development, cybersecurity, and cloud computing. His contributions to the tech field have been widely recognized and respected by his peers, and he is highly regarded for his ability to explain complex technical concepts in a clear and concise manner.