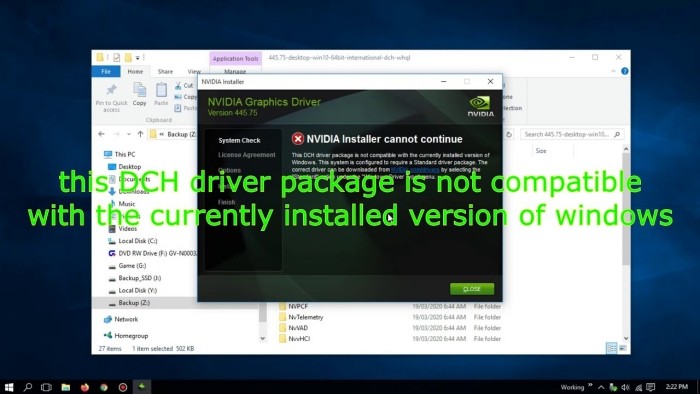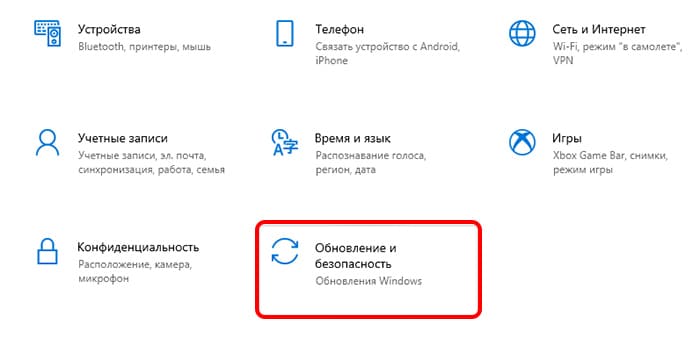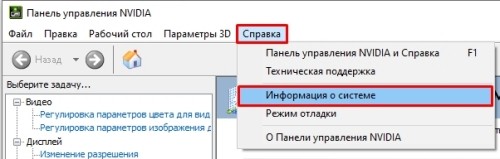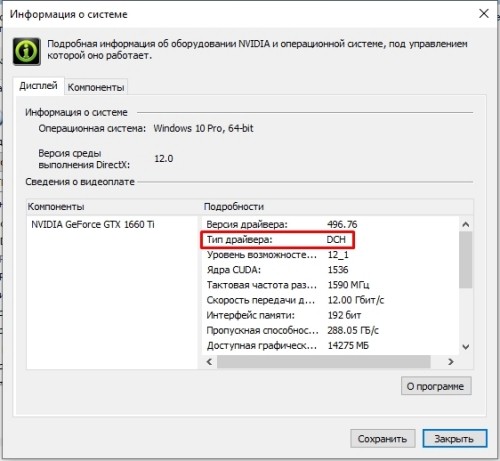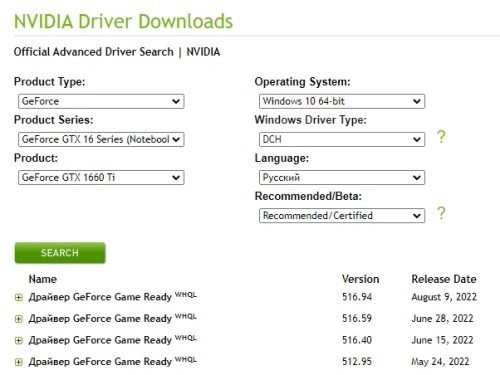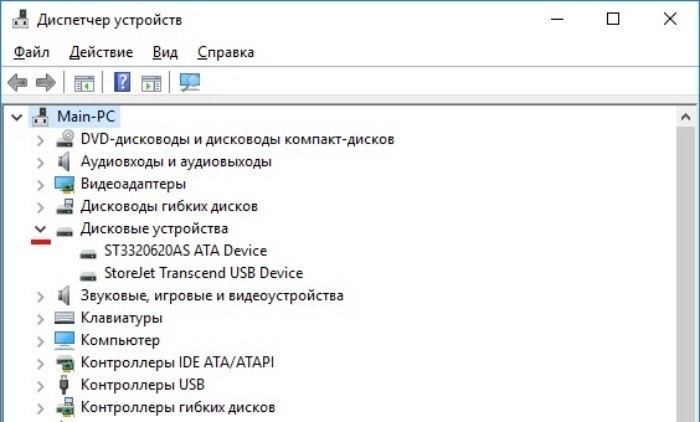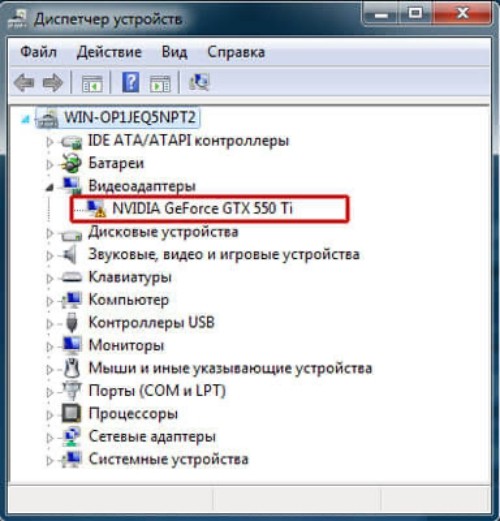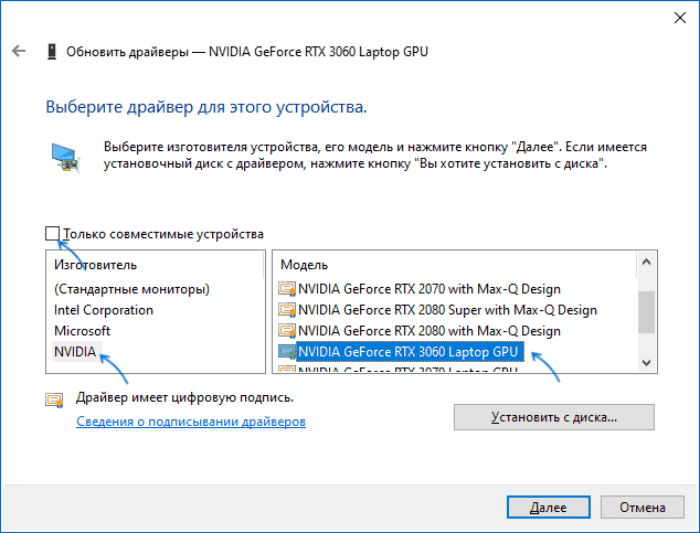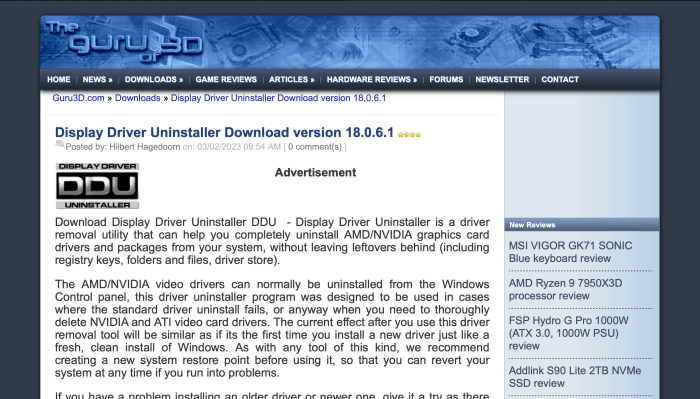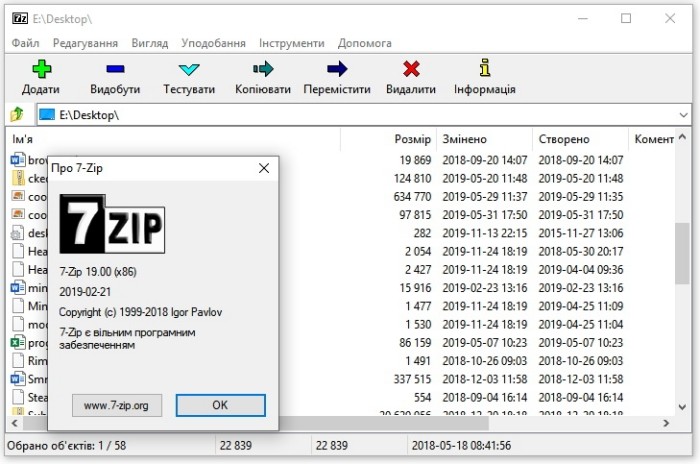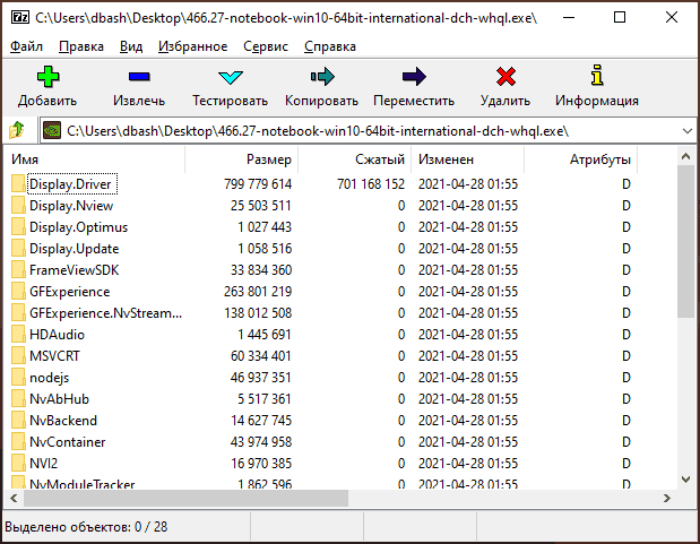В этой инструкции подробно о том, почему может не устанавливаться драйвер NVIDIA на компьютере или ноутбуке и как исправить проблему в различных ситуациях.
Содержание
Решение проблемы продолжения установки NVIDIA
При возникновении ошибки Продолжить установку NVIDIA невозможно, обычно отображается пояснение, которое может иметь следующее содержание, в зависимости от ошибки:
- Этот графический драйвер NVIDIA несовместим с данной версией Windows
- Этот графический драйвер не обнаружил совместимого графического оборудования
- Работают другие программы установки. Завершите другие процессы и повторите попытку
- Дополнительно вы можете увидеть сообщения на тему «This DCH driver package is not compatible with this version of Windows» или «This Standard NVIDIA graphics driver is not compatible with this version of Windows»
В некоторых случаях эта информация помогает разобраться с сутью проблемы, но не всегда.
Далее рассмотрим нюансы установки драйверов NVIDIA, поговорим о некоторых особенностях разных версий драйверов и разберёмся, как можно исправить ошибку при их установке.
Стандартные и DCH драйверы NVIDIA
Примечание: если драйвер был установлен, но сменился на Базовый видеоадаптер Майкрософт после апгрейда RAM, обновления БИОС или подобных действий, имеющих отношение к оборудованию, прежде чем продолжать, обратите внимание на 2-й пункт в разделе «Дополнительные решения».
Драйверы современных видеокарт NVIDIA GeForce поставляются в двух вариантах — DCH драйверы, которые не установятся на старые версии Windows 10 и предыдущие версии системы, и стандартные драйверы, которые в некоторых случаях не устанавливаются на системы с уже установленными драйверами DCH — часто от производителя ноутбука или автоматически установленные Windows 10.
В этом случае, кроме сообщения о том, что продолжить установку NVIDIA невозможно вы получите упомянутые выше сообщения: «This DCH driver package is not compatible with this version of Windows» или «This Standard NVIDIA graphics driver is not compatible with this version of Windows».
Определить текущий установленный драйвер (при условии, что он установлен) можно следующим способом:
- Открыть панель управления NVIDIA, например, нажав правой кнопкой мыши по рабочему столу и выбрав соответствующий пункт контекстного меню.
- В меню панели управления NVIDIA открыть пункт «Справка» — «Информация о системе».
- Просмотреть информацию в поле «Тип драйвера».
Простое решение для такого случая, которое обычно (но не всегда) работает — скачать драйвер того же типа, который уже установлен. Сделать это можно следующим способом:
- Зайдите на страницу расширенного поиска драйверов NVIDIA https://www.nvidia.com/Download/Find.aspx (она может работать не очень быстро, но знайте: ничего не зависло и должно загрузиться через какое-то время).
- Укажите, для какой видеокарты вам нужен драйвер и для какой операционной системы.
- В поле Windows Driver Type укажите тип драйвера и нажмите кнопку Search (поиск).
- Загрузите нужный вам драйвер нужного типа и попробуйте его установить.
Установка драйверов видеокарты после полного удаления
В простых случаях приведённый выше метод срабатывает, но не всегда. В такой ситуации помимо загрузки желаемых и подходящих драйверов (помним, что не следует скачивать драйверы DCH для старых версий Windows), следует попробовать удалить уже установленные драйверы NVIDIA и лишь после этого попробовать выполнить установку. Удалить можно двумя способами:
- Средствами Windows 11, 10, 8.1 или Windows 7
- С помощью стороннего ПО — Display Driver Uninstaller (DDU)
Первый способ часто срабатывает исправно, поэтому, если вы не хотите обращаться к стороннему софту, можно начать с него (внимание: изображение может пропасть — в этом случае и почти гарантированно будет установлено низкое разрешение):
- Заранее скачайте нужную версию драйвера видеокарты NVIDIA.
- Отключите Интернет на вашем компьютере или ноутбуке для того, чтобы Windows сама не установила драйверы после удаления.
- Откройте диспетчер устройств, для этого можно нажать клавиши Win+R на клавиатуре, ввести devmgmt.msc и нажать Enter, а в Windows 11 или 10 — нажать правой кнопкой мыши по кнопке «Пуск» и выбрать нужный пункт контекстного меню.
- В разделе «Видеоадаптеры» нажмите правой кнопкой мыши по видеокарте NVIDIA, выберите пункт «Удалить устройство», а в следующем окне отметьте пункт «Удалить программы драйверов для этого устройства» и нажмите кнопку «Удалить».
- После этого желательно перезагрузить компьютер и, если у вас автоматически подключается Интернет, не дать ему этого сделать.
- Запустите установку скачанного на 1-м шаге драйвера.
Если предложенный подход не сработал, следующий вариант — использовать Display Driver Uninstaller, лучше — в безопасном режиме, но обычно срабатывает и без этого:
- Скачайте установщик нужного драйвера NVIDIA, чтобы он был на компьютере.
- Скачайте DDU с официальной страницы https://www.guru3d.com/files-details/display-driver-uninstaller-download.html и распакуйте архив.
- Отключитесь от Интернета.
- Запустите DDU и установите параметры как на скриншоте ниже — удаляем драйвер видеокарты, NVIDIA, остальные настройки, как правило, менять не требуется.
- Нажмите «Удалить и перезагрузить».
- После перезагрузки, не подключаясь к Интернету, запустите установку ранее скачанного драйвера NVIDIA.
Если предложенные выше решения не помогли, можно попробовать следующие варианты для различных сценариев появления проблемы «Продолжить установку NVIDIA невозможно», иногда — с указанием на несовместимость с текущей версией Windows, иногда — с другими сообщениями:
- Если это ноутбук или фирменный компьютер, а наличие последней версии драйвера не критично, проверьте, установится ли драйвер видеокарты, доступный на сайте производителя именно для вашей модели ноутбука или ПК (на официальном сайте он может называться VGA Driver).
- Если драйвер «слетел» после обновления оборудования или БИОС, отображается как стандартный видеоадаптер (Базовый видеоадаптер Майкрософт) и драйвер не устанавливается что бы вы не делали, попробуйте такой вариант: откройте диспетчер устройств, нажмите правой кнопкой мыши по видеоадаптеру и выберите «Обновить драйвер». Затем нажмите «Найти драйверы на этом компьютере» — «Выбрать драйвер из списка доступных драйверов на компьютере». Снимите отметку «Только совместимые устройства» и посмотрите, есть ли в списке NVIDIA и драйвер вашей видеокарты. Если есть — попробуйте его установить несмотря на предупреждения.
- Если драйвера в списке нет, попробуйте следующий метод: распакуйте .exe установщик драйвера NVIDIA с помощью архиватора: это точно умеет 7-Zip и, не исключено, что WinRAR. После распаковки, как и в предыдущем случае дойдите до этапа «Выбрать драйвер из списка доступных драйверов на компьютере», нажмите «Установить с диска» и укажите путь к файлу nv_dispi.inf (находится в папке Display.Driver с распакованными драйверами), подтвердите установку драйвера.
- Перед установкой драйвера NVIDIA установите остальные драйверы, в частности: интегрированной графики и, вручную, оригинальные драйверы чипсета и, при наличии — управления электропитанием от производителя устройства. Например, сталкивался с ситуацией, когда драйвер NVIDIA не устанавливался до тех пор, пока не были решены проблемы с устройствами Intel Serial IO в диспетчере устройств.
- Сообщение «Работают другие программы установки» обычно говорит о том, что вы действительно запустили установщик несколько раз, возможно, не дождавшись реакции после первого запуска». Решение — закрыть все процессы NVIDIA Install Application в диспетчере задач, запустить установку заново.
- Случается, что пользователь скачал с сайта NVIDIA драйвер, который действительно разработан не для его видеокарты или операционной системы. Если не уверены — перепроверьте и, при необходимости, загрузите драйвер снова, используя приведённую выше ссылку расширенного поиска драйверов на официальном сайте.
Если один из предложенных вариантов помог исправить проблему и успешно установить драйверы, буду благодарен комментарию с описанием как самой ситуации так и того, какой именно подход оказался работоспособным: возможно, это поможет кому-то ещё.
Пользователи, которые устанавливают драйвера видеокарты NVIDIA GeForce в разных версиях Windows, периодически получают сообщение об ошибке. Оно звучит как «This dch driver package is not compatible». При этом поясняющий текст может отличаться в зависимости от сценария возникновения проблем. Чтобы справиться с проблемой, важно установить провоцирующий фактор.
Описание ошибки
При появлении ошибки при установке NVIDIA обычно возникает пояснение, которое содержит дополнительную информацию. Она может быть такой:
- графический драйвер не совместим с версией операционной системы;
- графический драйвер не выявил совместимого графического оборудования;
- функционируют другие программы установки – требуется завершить другие процессы и повторить попытку.
Причины возникновения
Проблема может возникать в случае попытки установить софт через диспетчер устройств, однако поиск не приносит результатов, а персональный компьютер все так же пользуется стандартным программным обеспечением. При этом для предыдущей версии системы драйвера нет.
DCH-драйвер представляет собой не другую версию или тип. По сути, это то же программное обеспечение, однако оно не имеет графической оболочки или центра управления настройками. Оболочку пользователь может устанавливать отдельно. Это делается при необходимости.
При этом решения проблемы несовместимости могут быть разными. Для этого можно обновить систему или попробовать найти другое программное обеспечение. При этом удалять скачанный софт не стоит. Он еще может потребоваться.
Как решить проблему
Чтобы решить проблему, важно понять, что такое DCH-драйвера. Они устанавливаются для новых девайсов и современных видеокарт NVIDIA GeForce. Как правило, такие варианты не совместимы со старыми вариантами Windows 8, 7, XP и других. Также это относится к старым версиям и сборкам Windows 10.
Обычно в этом случае появляются всевозможные проблемы, поскольку DCH невозможно поставить на старую операционную систему. Если же он уже стоит, инсталлировать стандартный вариант не удастся, поскольку данные решения отличаются несовместимостью.
Важно учитывать, что перед установкой новых программ требуется полностью обновить Windows 10 и 11. Это рекомендуется сделать до последней сборки. При этом стоит выполнить следующее:
- Зайти в меню «Пуск» и выбрать пункт «Параметры».
- Нажать на раздел «Обновление и безопасность».
- Выбрать «Центр обновления Windows». Тут требуется выполнить поиск всех новых обновлений. После чего их нужно полностью установить.
Иногда у пользователей все же появляются ошибки с установкой программного обеспечения NVIDIA. В такой ситуации важно определить, какой тип приложений установлен. Для этого рекомендуется выполнить следующее:
- нажать правой кнопкой мышки на пустую зону рабочего стола;
- зайти в меню «Панель управления NVIDIA»;
- в панели открыть «Справку» и найти пункт «Информация о системе»;
- посмотреть в строку «Тип драйвера».
Также можно попытаться загрузить программное обеспечение вручную. При этом эксперты советуют обладателям ноутбуков качать такой софт с официального сайта производителя девайса. Чтобы получить нужный результат, рекомендуется выполнить следующее:
- Зайти на страницу инсталляции NVIDIA.
- Ввести тип, серию, вид продукта. Также требуется указать версию операционной системы и выбрать тип самого драйвера. Это может быть DCH или Standard.
- Нажать на пункт «SEARCH» и загрузить свежий софт.
- Попытаться установить драйвер.
Полная переустановка – тотальное решение
В отдельных ситуациях загрузка драйвера не дает особых результатов. В таком случае рекомендуется прибегнуть к более радикальным мерам. При этом важно учитывать, что при загрузке DCH драйвера не стоит пытаться поставить его на старую версию операционной системы Виндовс. Если на персональном компьютере установлена Windows 10 с последними обновлениями, но сбой все равно появляется, можно попытаться полностью удалить текущие драйвера. После чего их стоит поставить опять вручную.
Существует 2 варианта удаления софта. При этом проще всего выполнить следующие действия:
- Скачать свежий драйвер.
- Отключить персональный компьютер или ноутбук от интернета. Это необходимо сделать для того, чтобы операционная система автоматически не поставила драйвера с серверов компании Майкрософт.
- Перейти в «Диспетчер устройств». Для этого требуется правой кнопкой мышки кликнуть на меню «Пуск».
- Зайти в меню «Видеоадаптеры» и найти свою видеокарту. На нее требуется нажать правой кнопкой мышки и выбрать пункт «Удалить устройства». При этом снова требуется проверить отключение от интернета.
- Установить галочку и нажать на кнопку удаления. После этого может погаснуть экран. На этом этапе требуется выполнить перезагрузку персонального компьютера. После этого можно увидеть, что экран обладает невысоким разрешением.
- Установить программы, которые до этого были скачаны из интернета.
Если выполнение перечисленных действий не дало результата, можно воспользоваться специальным софтом.
Для этого стоит применять приложение, которое называется Display Driver Uninstaller. Оно удаляет все возможное, что могло сохраниться после драйвера на персональном компьютере.
Для этого рекомендуется совершить следующие действия:
- Загрузить софт Display Driver Uninstaller.
- Проверить, что загружены необходимые драйвера для видеокарты.
- Отключить компьютер от интернета.
- Выполнить загрузку операционной системы в безопасном режиме.
- Запустить софт и выставить графический драйвер – «NVIDIA».
- После этого нажать на пункт «Clean and restart», что переводится как «Удалить и перезагрузить».
- После завершения процесса запустить установщик драйвера, который был скачен до этого.
Прочие способы решения
Если перечисленные варианты решения проблемы не помогают, можно воспользоваться другими вариантами. В случае применения ноутбука или моноблока рекомендуется загружать драйвер только с сайта производителя девайса. Для этого достаточно найти официальный портал, зайти на него, отыскать раздел с нужным софтом и загрузить свежую версию. При этом эксперты советуют выполнять обновление и других драйверов – это, прежде всего, относится к чипсету и материнской плате.
В том случае если драйвер слетел или не ставится после удаления, а в перечне диспетчера устройств отражается исключительно стандартный вариант, его можно попытаться поставить ручным способом. Для этого рекомендуется выполнить следующее:
- Найти видеокарту, на которой нет установленных драйверов.
- Кликнуть на нее правой кнопкой мышки. В контекстном меню найти пункт «Обновить драйвера».
- Выбрать вариант «Найти драйвера на этом компьютере».
- Кликнуть на пункт «Выбрать драйвер из доступных».
- Удалить галочку по совместимости. После чего в правом блоке найти устройство и попытаться установить драйвер. Это требуется делать даже в том случае, если появится предупреждение.
Если выполнение указанных действий не дает результата, можно провести инсталляцию таким образом:
- Распаковать exe-файл загруженного ранее драйвера при помощи 7-ZIP.
- Выполнить описанные ранее действия.
- Нажать на пункт «Установить с диска».
- Прописать путь «nv_dispi.inf».
Стоит учитывать, что сам объект, как правило, располагается в каталоге «Display.Driver», потому его можно попытаться отыскать при помощи поиска в проводнике. Если проблема остается, стоит попытаться обновить софт для всего железа компьютера. Это относится к чипсету, материнской плате и прочим модулям Intel.
При этом важно удостовериться, что загруженный с официального портала софт точно соответствует используемому девайсу. Это требуется дополнительно перепроверить. При необходимости рекомендуется скачать новую программу. При этом важно учитывать разрядность операционной системы. Ее можно посмотреть в меню «О программе». Для этого требуется правой кнопкой мышки кликнуть на «Компьютер» и перейти в свойства.
Установка драйверов считается непростым процессом, который периодически вызывает у пользователей определенные трудности. Чтобы получить требуемый результат, важно скачивать программу с официального сайта. При этом сложности все равно периодически возникают. Для их устранения можно воспользоваться разными методами. Для этого требуется обновить или полностью переустановить софт.
- Несовместимость драйвера с системой или видеокартой
- Ручная установка драйвера видеокарты NVIDIA
- Автоматическая установка драйвера NVIDIA
- Переустановка драйвера NVIDIA
Если при попытке установки драйверов от видеокарты производства NVIDIA возникает ошибка «Продолжить установку NVIDIA невозможно …» (далее следует пояснение, почему именно), это может означать, что:
- Версия устанавливаемого драйвера не подходит под версию операционной системы Windows (в пояснении в этом случае будет указано «Этот графический драйвер NVIDIA несовместим с данной версией Windows»).
- Устанавливаемый драйвер не предназначен для имеющейся модели графического адаптера NVIDIA («Этот графический драйвер не обнаружил совместимого графического оборудования»).
- На компьютере установлена DHC-версия драйвера, поверх которой невозможно установить Standard-версию, и наоборот («This DCH driver package is not compatible with this version of Windows или This Standard NVIDIA graphics driver is not compatible with this version of Windows»).
- В настоящее время запущен другой (еще один экземпляр) инсталлятор драйвера NVIDIA («Работают другие программы установки. Завершите другие процессы и повторите попытку»).
- В установочном пакете драйверов отсутствуют файлы либо они имеют повреждение («Отсутствуют необходимые файлы»).
Несовместимость драйвера с системой или видеокартой
Это наиболее распространенная причина возникновения рассматриваемой здесь ошибки. Решение очевидное — скачать драйвер, который подходил бы и к версии операционной системы, и к модели графического адаптера.
Однако отметим, данная ошибка порой возникает и при попытке инсталляции подходящего драйвера. Такое может происходить, например, в случае если на компьютере уже установлены драйверы видеокарты, но перестали по какой-то причине функционировать. В подобных ситуациях может помочь только переустановка драйвера графического адаптера, предполагающая предварительное полное удаление установленного экземпляра.
Поиск и скачивание совместимого драйвера
Для выполнения данной задачи понадобится определить разрядность и версию операционной системы, а также модель видеокарты. Начнем с системы:
1. Нажмите на клавиатуре Win + R или запустите из меню Пуск системную программу Выполнить, затем вставьте в отобразившееся окно команду msinfo32 и нажмите кнопку ОК:
2. Откроется окно Сведения о системе. В правой его части найдите элементы Имя ОС и Тип. Напротив них будет указана версия операционной системы и разрядность, соответственно.
Теперь определим модель видеокарты:
1. Снова откройте системную утилиту Выполнить и выполните с его помощью команду devmgmtmsc:
2. В открывшемся окне Диспетчер устройств раскройте в раздел Видеоадаптеры. В зависимости от того, был ли на компьютере установлен какой-нибудь драйвер от имеющейся видеокарты или нет, в данном разделе будет присутствовать либо элемент с названием модели адаптера, либо элемент Базовый видеоадаптер (Майкрософт). Если драйвер был установлен, дальнейших действий не потребуются, т.к. модель графического адаптера будет указана в Диспетчере устройств. Если же нет, тогда кликните мышкой по элементу Базовый видеоадаптер (Майкрософт), затем — в новом окне — перейдите во вкладку Сведения:
3. В блоке Свойства выберите из списка пункт ИД оборудования. Ниже отобразится одна или несколько строк, начинающихся с символов PCI\VEN. Перед нами код, по которому можно определить производителя и модель видеокарты. Выделите и скопируйте его нажатием клавиш Ctrl + C либо кликните по нему правой кнопкой мыши и выберите Копировать:
4. Скопированный код вставьте в поисковую строку любой поисковой системы и выполните поиск. В первой же строчке результатов поиска отобразятся нужные нам сведения.
Версию и разрядность ОС, а также модель графического адаптера мы определили. Дальнейшие действия:
1. Перейдите на страницу загрузки драйвера официального сайта NVIDIA.
2. Выберите из выпадающих списков элементы, соответствующие собранным сведениям о системе и графическом адаптере. В списке Тип загрузки укажите Драйвер Game Ready (GDR), если видеокарта служит в основном для воспроизведения компьютерных игр, либо Драйвер Studio (SD), если графический адаптер задействуется в задачах создания цифрового контента — 3D-моделей, изображений, анимации, видео и т.д. По завершению заполнения списка кликните Поиск.
3. На следующей странице кликните по кнопке Скачать для запуска процесса скачивания драйверов.
Теперь попробуйте установить скачанный драйвер. Если ошибка повторяется, переходите к следующей части статьи.
Скачивание DHC или прошлых версий драйверов
На сайте NVIDIA предусмотрено два механизма поиска ПО — обычный (был рассмотрен выше) и расширенный. Второй позволяет найти не только стандартные (те же, что находит обычный поиск), но и, т.н. DHC, а также драйверы старых версий. Разницы между ними в плане функциональности нет, но присутствуют различия в способе установки. Драйверы DHC обычно являются предустановленными в операционных системах Windows 10 и 11 при покупке, например, ноутбука. Также этот тип драйверов обычно устанавливается при автоматических обновлениях системы. Еще факт — DHC-версия имеет меньший размер, т.к. у нее отсутствует дополнительное ПО, в частности — утилита NVIDIA GeForce Experience, служащая для управления графическим адаптером.
Для скачивания DHC или устаревшей версии драйверов NVIDIA выполните следующие действия:
1. Откройте страницу сайта NVIDIA с расширенным поиском драйверов.
2. Как и в предыдущем случае, здесь нужно выбрать из выпадающих списков элементы, соответствующие модели видеокарты, версии и разрядности ОС. Для скачивания именно DHC-драйверов, нужно выбрать соответствующий элемент в списке Тип драйвера Windows. В списке Рекомендуемый/Бета оставляем все как есть, затем нажимаем кнопку Поиск:
3. Ниже отобразится список найденного программного обеспечения. Здесь могут присутствовать Game Ready и Studio драйверы, а также все ранние версии.
Скачайте, например, предпоследнюю версию драйвера и попробуйте ее установить.
Ручная установка драйвера видеокарты NVIDIA
В некоторых ситуациях рассматриваемую здесь проблему можно попробовать решить путем установки драйвера графического адаптера вручную. Для этого:
1. Запустите штатный инсталлятор драйвера. Первым делом он выполняет распаковку файлов на диск в папку C:\NVIDIA. Дождитесь завершения процесса.
2. После распаковки автоматически запускается инсталлятор драйвера NVIDIA. Если его закрыть, распакованные файлы сразу же удалятся. Можно просто свернуть это окно, скопировать папку C:\NVIDIA в любое другое место или просто переименовать ее (например, в NVIDIA2).
3. Теперь откройте Диспетчер устройств, используя команду msc в окне Выполнить (Win + R), перейдите в нем в раздел Видеоадаптеры и кликните два раза мышкой по элементу Базовый видеоадаптер (Майкрософт).
4. Во вновь открывшемся окне перейдите во вкладку Драйвер и кликните по кнопке Обновить драйвер.
5. Откроется еще одно новое окно. Выберите Найти драйверы на этом компьютере:
6. Нажмите кнопку Обзор и укажите папку, в которую был распакован или скопирован после распаковки драйвер NVIDIA, затем кликните Далее:
7. Запустится процесс поиска и установки драйверов:
8. Если все пройдет успешно, соответствующее сообщение появится в этом же окне, а в разделе Видеоадаптеры программы Диспетчер устройств отобразится название видеокарты:
Автоматическая установка драйвера NVIDIA
Установить программное обеспечение NVIDIA при возникновении ошибок в штатном инсталляторе можно попробовать при помощи специальных программ-менеджеров драйверов, например, DriverHub.
Программа DriverHub может использоваться для установки или обновления вообще любых драйверов. Пользоваться ею просто:
1. Запустите DriverHub и нажмите кнопку Сканировать сейчас в основном окне программы:
2. Дождитесь, пока DriverHub просканирует компьютер и сгенерирует список отсутствующих и/или устаревших драйверов:
3. В отобразившемся списке отметьте галочками драйверы, которые следует установить или обновить, затем нажмите Скачать. В нашем случае драйверы для видеокарты отсутствуют, т.к. на компьютере уже была установлена последняя их версия. Для примера установим драйвер от USB-устройства ввода:
4. Дождитесь, пока драйвер будет загружен на компьютер. После завершения загрузки нажмите кнопку Установить:
Переустановка драйвера NVIDIA
Если ошибка «Продолжить установку NVIDIA невозможно…» возникает при попытке обновления программного обеспечения видеокарты, тогда можно прибегнуть к переустановке драйвера, что предполагает удаление установленного на компьютер экземпляра. Удалить драйвер можно, как минимум, двумя способами — вручную и автоматически при помощи специальной утилиты DDU (Display Driver Uninstaller).
Ручной способ выглядит следующим образом:
1. Открываем Диспетчер устройств по инструкции выше, переходим в нем в раздел Видеоадаптеры, кликаем два раза по названию видеокарты, затем — в новом окне — открываем вкладку Драйвер:
2. Жмем здесь кнопку Удалить устройство, затем отмечаем флажком пункт Попытка удалить драйвер для этого устройства и нажимаем Удалить:
3. Перезагружаем компьютер и пробуем вновь установить драйвер.
Ручное удаление ПО видеокарты не является «чистым». Т.е. в разных системных папках останутся файлы драйвера, в реестре — записи о нем. Если рассматриваемая здесь ошибка связана с этими остаточными файлами и/или записями в реестре, можно попробовать выполнить «чистое» удаление ПО. И здесь на помощь придет бесплатная утилита DDU (Display Driver Uninstaller):
1. Рекомендуется запускать программу Display Driver Uninstaller из-под безопасного режима загрузки Windows. Так она сможет работать эффективней.
2. При первом запуске на экране отобразится окно с настройками деинсталляции. Можно оставить все как есть либо проставить галочки напротив тех опций, где их нет. Например, с настройками по умолчанию Display Driver Uninstaller не удаляет программное обеспечение PhysX от NVIDIA.
3. Далее в правой части окна нужно выбрать тип устройства из соответствующего списка:
4. Выберем вариант Видеокарта, а в списке производителей установим NVDIA. Сразу после этого можно приступать к удалению драйвера, нажав на одну из кнопок слева (отличаются только действием, которая программа выполнит после удаления — перезагрузит или выключит компьютер либо ничего не сделает, а просто удалит драйвер). Процесс деинсталляции будет отображаться в блоке Журнал. Как все будет завершено, программа выдаст соответствующее сообщение.
Останется перезагрузить компьютер и попробовать установить скачанный драйвер видеокарты.
Updating GPU drivers in Windows is a mostly hassle-free process. Still, sometimes some unexpected issues or bugs may appear during the update. One of such confusing errors is “This DCH Driver Package is not compatible…” When users try to install the latest Nvidia drivers, the installer says “Nvidia installer cannot continue” with the following message:
“This DCH driver package is not compatible with the currently installed version of Windows. This system is configured to require a Standard driver package.”
If that is the case with your system and you cannot update the Nvidia driver due to the “Nvidia installer cannot continue” error, here is what you need to do.
Fix This DCH Driver Package is Not Compatible Error Nvidia Driver
To fix the “This DCH Driver Package is not compatible” error, you need to understand Nvidia driver types. There are two types of drivers:
- Standard;
- DCH (Declarative Componentized Hardware supported apps).
There is almost no difference between NVIDIA Standard and DCH Display Drivers since the basic core components remain the same. The main difference is how the DCH drivers are packaged and installed. Also, the DCH Driver Pack does not include the Nvidia Control Panel.
The DCH driver package has a smaller size and faster installation time compared to the standard drive package. Moreover, you can install the NVIDIA DCH Display Drivers on top of NVIDIA Standard Display Drivers.
Windows 10 automatically installs standard drivers using Windows Update. Also, manufacturers preinstall this type of driver “out of the box.” If you bought a gaming laptop with Windows 10 preinstalled, chances are high you are using standard drivers.
DCH drivers are more modern. They work with the latest Windows 10 builds (Windows 10 x64 1803 and later) and do not support older releases.
In a nutshell, the “this DCH Driver Package is not compatible” error means you have the wrong type of driver. There is nothing wrong with your hardware, and no need to reinstall Windows. Here is how you can fix the “this DCH Driver Package is not compatible” error.
First, check your driver type.
- On your desktop, press the right mouse button and select Nvidia Control Panel.
- Find and click the System Information link in the bottom-left corner.
- Nvidia Control Panel will open a new window with all the details about your current driver.
- Look for the Driver Type field in the Details section. Note what driver type you have.
Now it is time to download a proper driver with the correct type.
- Go to the official Nvidia drivers page and select your product. For example, Geforce MX250.
- Select your drive type in the Windows Driver Type field. That can be either DCH or Standard.
- Press the Search button and select the driver you need (make sure you select the correct version and bitness of Windows);
- Download the installer and run it.
- Wait for the process to finish.
If the Windows Driver Type drop-down list is missing on the advanced driver search page it means that only standard drivers are available for your Nvidia hardware model.
According to the Nvidia Drive FAQ, when installing the Standard Display Driver, the installer completely uninstalls the previous DCH driver. Therefore, it is recommended to manually uninstall the previous DCH driver before starting the installation of the standard display driver.
Installing Nvidia Control Panel from Microsoft Store on Windows 10 and 11
We previously stated that the NVIDIA Control Panel is not installed during the installation of the NVIDIA DCH display driver.
If you don’t have Nvidia Control Panel installed on your computer, you can install it through the Microsoft Store.
You can run the MS-Store app with the command ms-windows-store: and search for NVIDIA Control Panel app manually.
Or go directly to the link https://www.microsoft.com/store/apps/9NF8H0H7WMLT.
Click the “Install” button (you must be signed in with a Microsoft account).
Note that the NVIDIA Control Panel must be installed in the (C:) drive to install the NVIDIA DCH display driver. If you have changed the default paths or locations where the Windows Store app is installed, you may encounter an error when you try to open the NVIDIA Control Panel.
In some cases, when you launch the NVIDIA Control Panel app from the Microsoft Store, you may receive an error:
Supported NVIDIA Driver is not installed on your system.
To use the NVIDIA Control Panel, install the latest NVIDIA driver.
You can fix this issue with a little registry trick. Open the Registry Editor, go to the Computer\HKEY_LOCAL_MACHINE\SYSTEM\CurrentControlSet\Services\nvlddmkm\FTS registry key, and create a Dword value called EnableRID69527 with a value of 1.
You can create this registry parameter with the command prompt:
reg add "HKLM\SYSTEM\CurrentControlSet\Services\nvlddmkm\FTS" /v "EnableRID69527" /d 1 /t REG_DWORD /f
Now you can launch the Nvidia Store app.

Cyril Kardashevsky
I enjoy technology and developing websites. Since 2012 I’m running a few of my own websites, and share useful content on gadgets, PC administration and website promotion.
Всем привет! Сегодня мы разбираем очередную проблему, когда драйвера NVIDIA по каким-то причинам не устанавливаются на ваш ПК. Причем проблема может появляться как при обычной установке, так и при обновлении. Как правило, в тексте ошибки пишется:
Продолжить установку NVIDIA невозможно…
Далее текст может отличаться в зависимости от модуля или службы, который её вызвал. Я прошерстил почти пол интернета, но все же мне удалось решить проблему. На всякий случай я подробно опишу все варианты, так как решений может быть много.
Содержание
- Дополнение и разъяснение по тексту ошибки
- Решение ошибки с DCH и совместимостью
- Полное удаление и установка
- Дополнительные решения
- Задать вопрос автору статьи
Дополнение и разъяснение по тексту ошибки
Давайте коротко пройдемся по популярным разъяснениям ошибки, которые вы можете найти у себя. Плюс я буду давать некоторые пояснения и от себя. Так мы попробуем понять, что именно не так:
- «Этот графический драйвер NVIDIA несовместим с данной версией Windows» – из текста понятно, что, скорее всего, вы скачали драйвер не для той операционной системы. Например, у вас 32-х битная ОС, а вы скачали дрова для 64-х разрядной системы. В более редких случаях не подходит именно сама операционка – например, у вас стоит Windows 7, а драйвера есть только под десятку.
- «Этот графический драйвер не обнаружил совместимого графического оборудования» – возможно, есть поломка самой карты. Если вы до этого делали какой-то разгон, то лучше вернуть конфигурацию обратно по умолчанию. Также я бы на вашем месте проверил питание (и хватает ли его вообще).
- «This DCH driver package is not compatible with this version of Windows» – есть проблема совместимости DCH драйверов и вашей ОС.
- «This Standard NVIDIA graphics driver is not compatible with this version of Windows» – примерно то же самое что и предыдущая ошибка – совместимость.
Решение ошибки с DCH и совместимостью
Прежде чем мы начнем, давайте коротенько я вам расскажу, что такое DCH драйвера.
DCH драйвера – устанавливаются для нового оборудования и современных видеокарт NVIDIA GeForce. Обычно DCH драйвера не совместимы со старыми версиями Windows 8, 7, XP и т.д. Также это касается старых версий и сборок Windows 10.
И, как правило, тут и возникают проблемы, так как DCH нельзя установить на старой операционке. А если у вас уже установлены драйвера DCH, то поверх них вы не сможете установить стандартные драйвера, так как они тоже не совместимы.
ВНИМАНИЕ! Обязательно перед установкой новых драйверов полностью обновите вашу Windows 10 и 11 до последней сборки – «Пуск» – «Параметры» – «Обновление и безопасность» – «Центр обновления Windows» – производим поиск всех новых обновлений и полностью все устанавливаем. Лишь после этого переходим к рекомендациям из статьи ниже.
В таком случае вы можете увидеть две последние ошибки из главы выше. Как понять, какой тип драйверов у вас установлен? – для этого делаем следующее:
- Кликаем правой кнопкой по пустому месту рабочего стола.
- Переходим в «Панель управления NVIDIA».
- В панели открываем «Справку» – «Информация о системе».
- Смотрим в строку «Тип драйвера».
Можно попробовать заново скачать драйвер вручную.
СОВЕТ! Если у вас ноутбук, то лучше скачивать дрова с официального сайта производителя вашего настольного устройства. Более подробно об этом читаем тут.
- Заходим на страничку загрузки драйверов NVIDIA.
- Указываем тип, вид, серию продукта, операционную систему, а также тип самого драйвера (DCH или Standard). После этого жмем по кнопке «SEARCH» и скачиваем свежие дрова.
- После этого пробуем их установить.
Если это не поможет, и ошибка возникла вновь – переходим к следующей главе.
Полное удаление и установка
Итак, прошлый вариант не дал нам никакого результата, и нам все равно не удалось установить программное обеспечение NVIDIA. Еще раз повторюсь, что, если вы скачиваете DCH драйвер – не пытайтесь установить его на старую версию Windows. Если же у вас Windows 10 с последними обновлениями, но ошибка все равно возникает – мы можем попробовать полностью удалить текущие драйвера, а потом установить их вручную.
У нас есть два способа удаления. Начнем с самого простого:
- Перед этим, скачайте свежий драйвер, как я это описал в главе выше.
- Отключите ваш компьютер и ноутбук от интернета, чтобы система автоматом не установила драйвера с серверов Microsoft.
- Заходим в «Диспетчер устройств», нажав правой кнопкой мыши по кнопке «Пуск».
- Открываем «Видеоадаптеры» и находим нашу видюху, жмем ПКМ и выбираем «Удалить устройство». Еще раз проверьте, чтобы вы были отключены от интернета.
- Ставим галочку и жмем по кнопке удаления.
- Может погаснуть экран. Нам нужно перезагрузить компьютер.
- После перезагрузки вы увидите, что экран теперь имеет маленькое разрешение.
- Далее останется просто установить те драйвера, которые мы скачали с интернета до этого.
Если проблема осталась, мы можем использовать специальную программу «Display Driver Uninstaller» – она удаляет все возможное, что могло остаться от драйвера на вашем компе.
- Скачиваем программу.
- Проверяем, чтобы были скачены также и драйвера для видеокарты.
- Отключаем комп от интернета и загружаем систему в безопасном режиме.
- Запускаем программу, выставите графический драйвер – «NVIDIA». После этого жмем по кнопке «Clean and restart» (Удалить и перезагрузить).
- Как только комп перезагрузится, запускаем установщик ранее скаченного драйвера.
Также читайте и про другие способы полностью удалить NVIDIA драйвер.
Дополнительные решения
Если драйвер все равно не устанавливается на видеокарту NVIDIA, то есть еще несколько вариантов, которые могут вам помочь.
Если вы используете ноутбук или специализированный моноблок, то я бы советовал скачивать драйвер для NVIDIA только с сайта производителя вашего устройства. Просто находим их официальный сайт, заходим, находим раздел с драйверами и скачиваем последнюю версию. Я бы советовал дополнительно обновить и другие драйвера – особенно это касается материнской платы и чипсета.
Если ваш драйвер слетел или после удаления не устанавливается, а в списке в «Диспетчере устройств» отображается только стандартный видеодрайвер, можно попробовать установить его вручную.
- Найдите вашу видеокарту без установленных драйверов.
- Нажмите по ней правой кнопкой мыши и выберите вариант «Обновить драйвера».
- Выбираем вариант ниже – «Найти драйвера на этом компьютере».
- «Выбрать драйвер из списка доступных драйверов на компьютере».
- Убираем галочку по совместимости. Далее в правом блоке найдите ваше устройство и попробуйте установить драйвер, даже если вылезет предупреждение.
Если это не поможет, можно попробовать выполнить установку так:
- С помощью 7-ZIP распакуйте exe-файл драйвера, который был скачен ранее.
- Проделываем все шаги 1-5, которые я описал выше.
- Жмем по кнопке «Установить с диска».
- Указываем путь к файлу:
nv_dispi.inf
ПРИМЕЧАНИЕ! Сам файл обычно находится в папке «Display.Driver», вы можете попробовать его найти через поиск в проводнике.
Если проблема осталась, попробуйте обновить драйвера для всего железа вашего ПК – это касается материнской платы, чипсета, других модулей intel, которые есть.
Читаем – как обновить все драйвера на компьютере.
Еще раз перепроверьте, чтобы драйвер, который вы скачали с официального сайта, точно подходил под ваше устройство. Лучше еще раз это перепроверить и перескачать новый драйвер. Также не забываем и про разрядность операционной системы. Её можно посмотреть в разделе «О программе», нажав правой кнопкой по «Компьютеру» и зайдя в свойства.
В любом случае вы всегда можете обратиться за помощью ко мне в комментариях. Только постарайтесь описать свою ситуацию как можно подробнее, указав даже самые небольшие мелочи. Таким образом я или кто-то из команды WiFiGiD.RU сможет вам помочь. Всем добра и берегите себя!