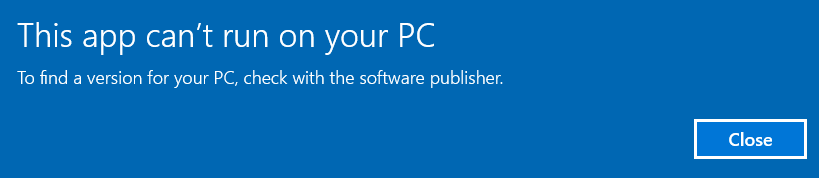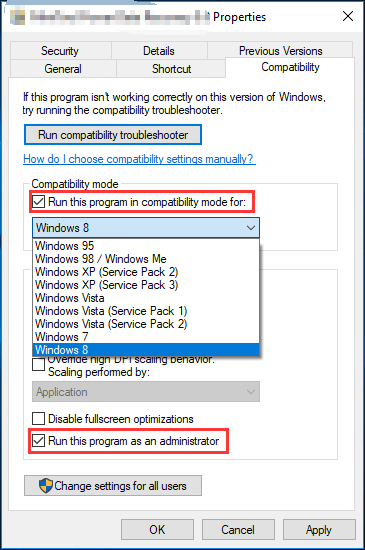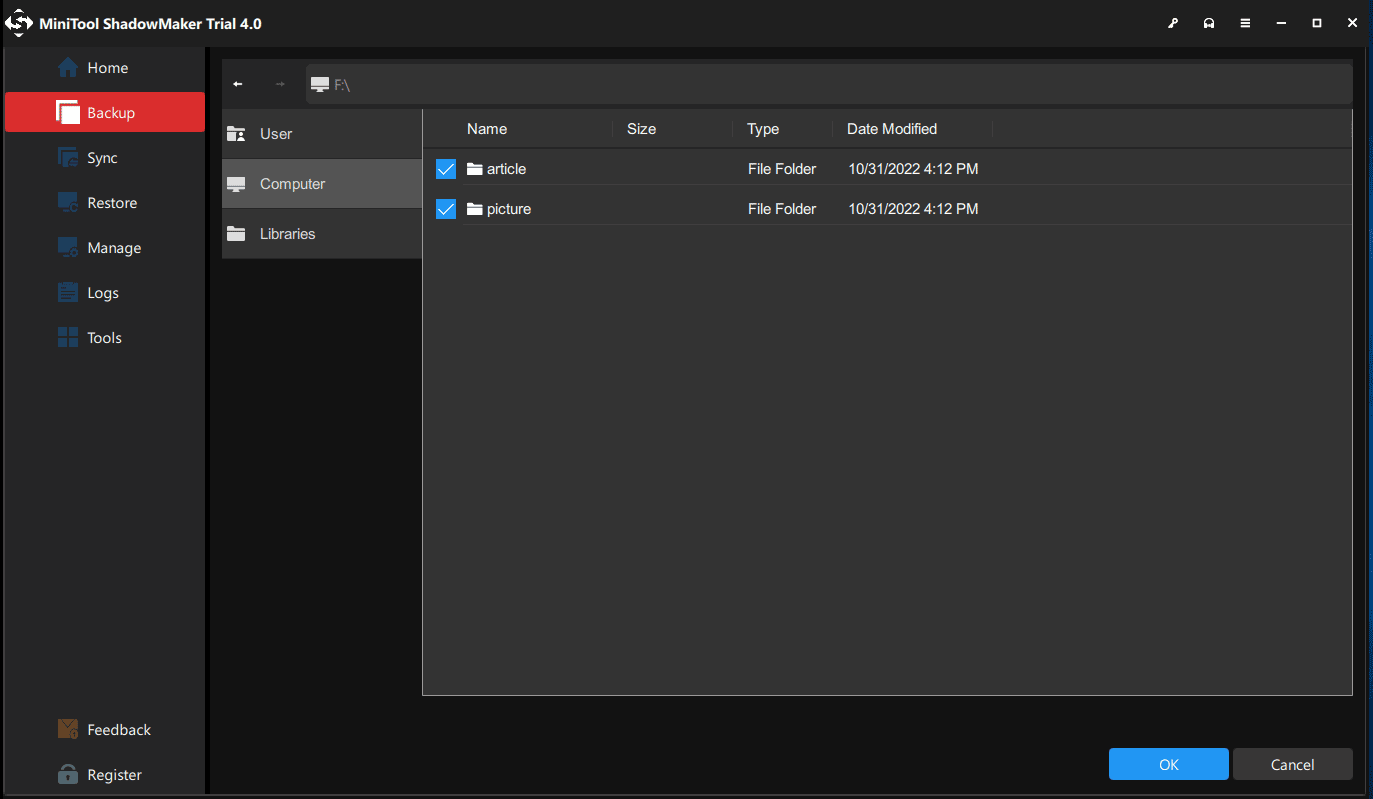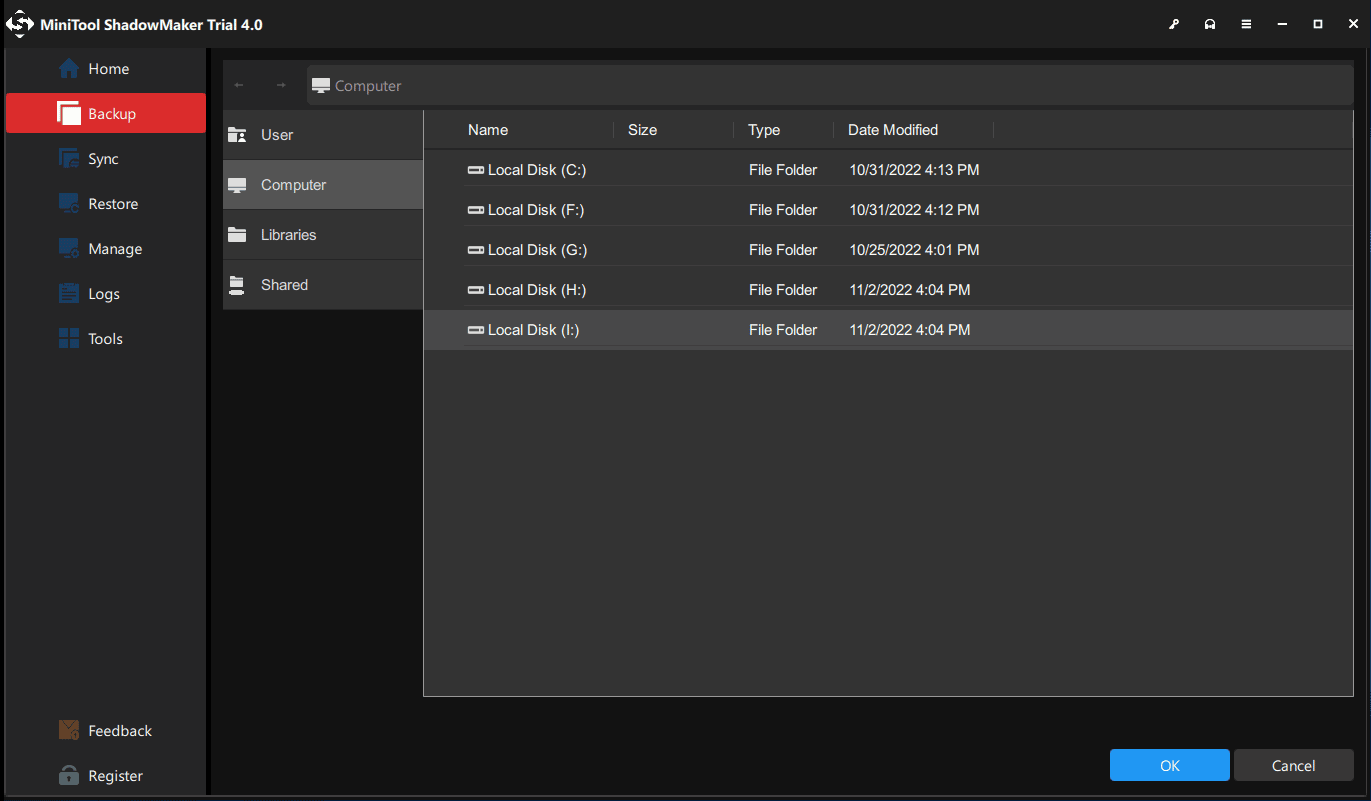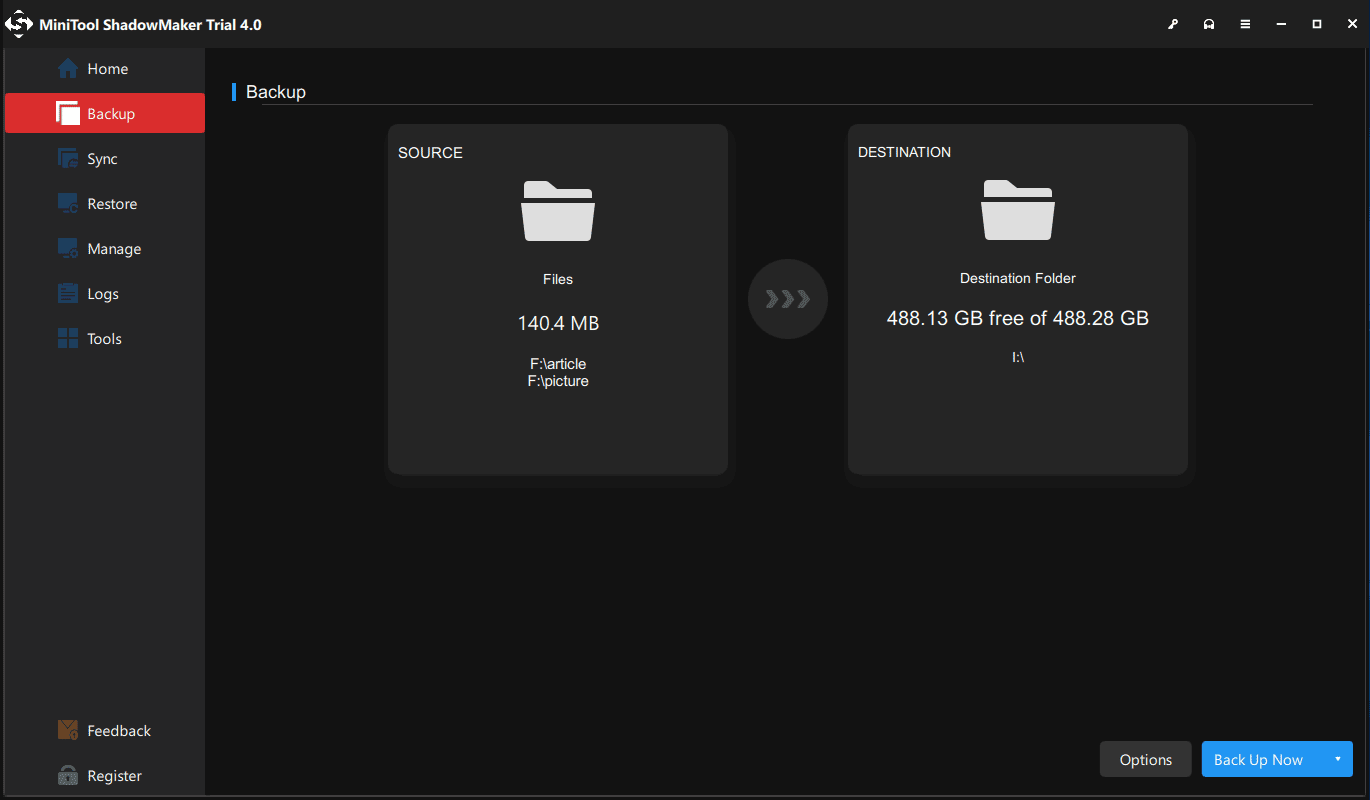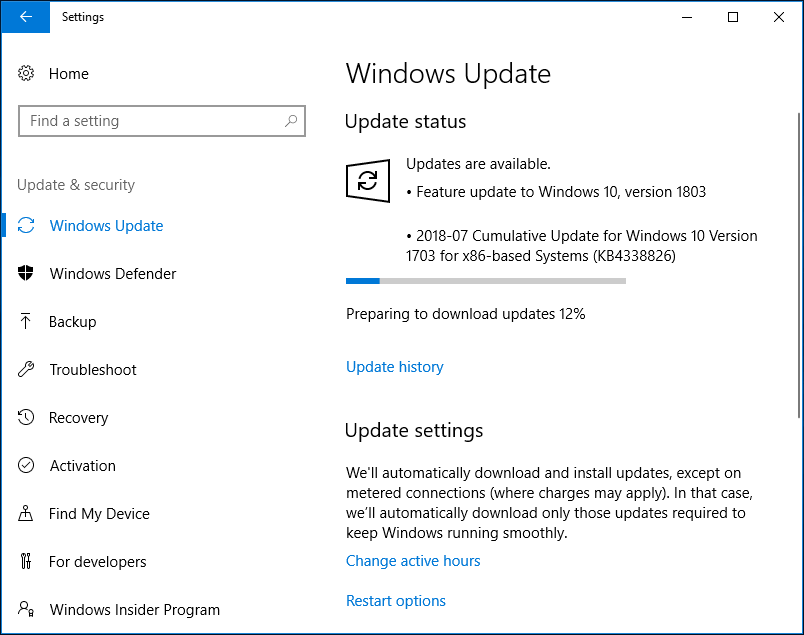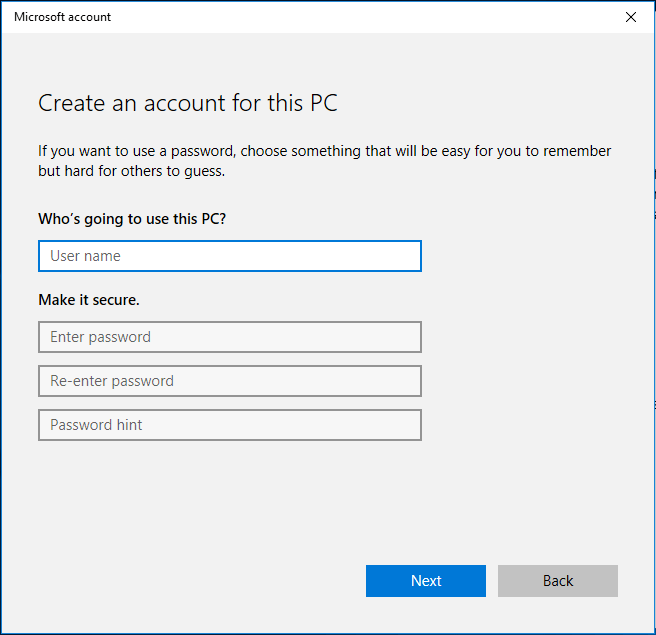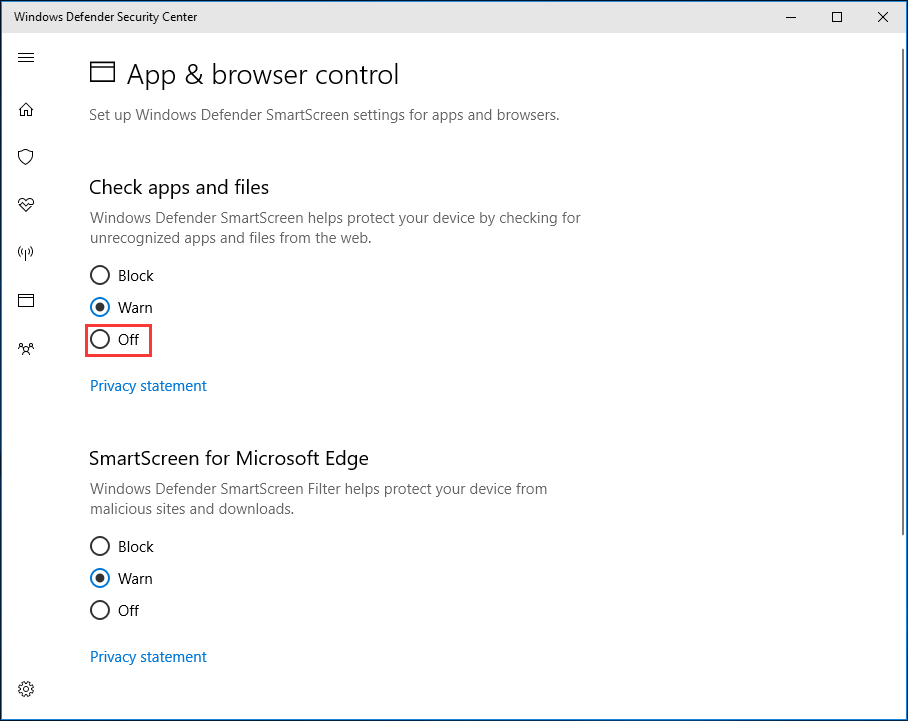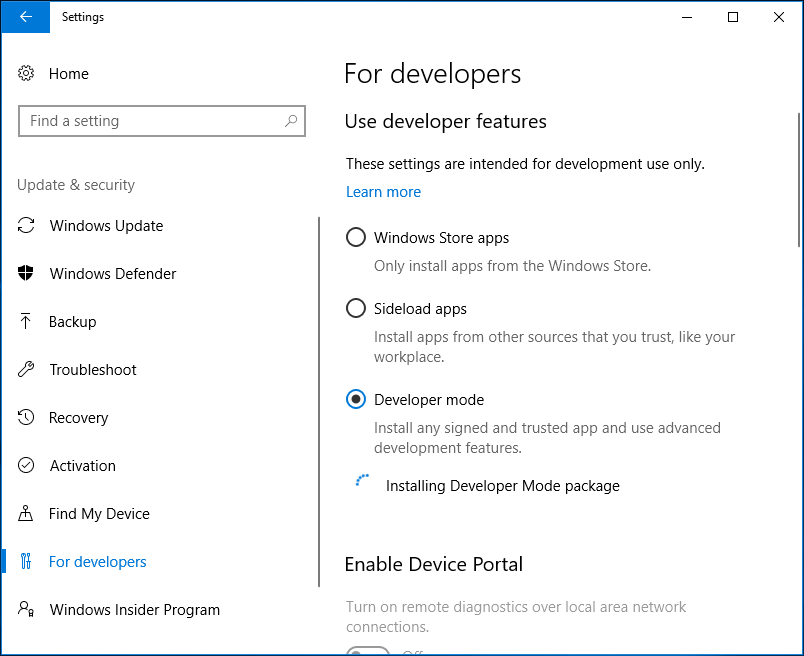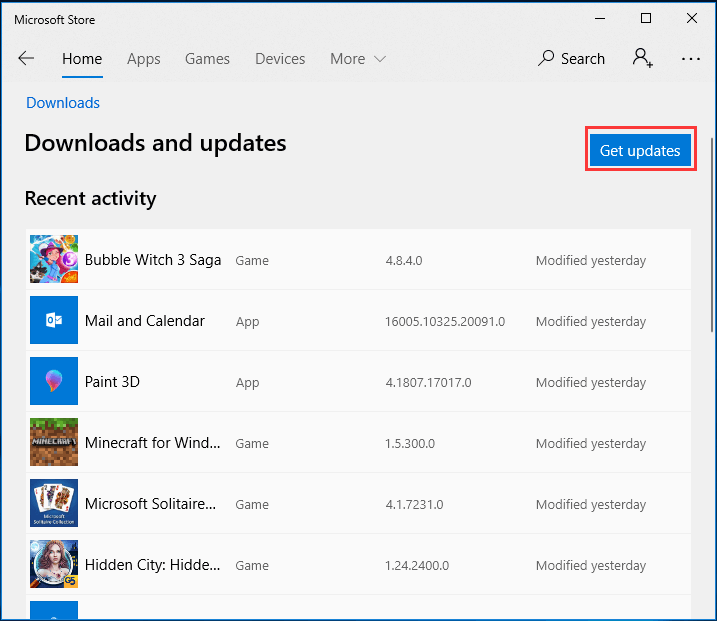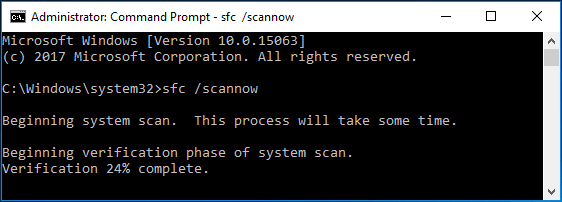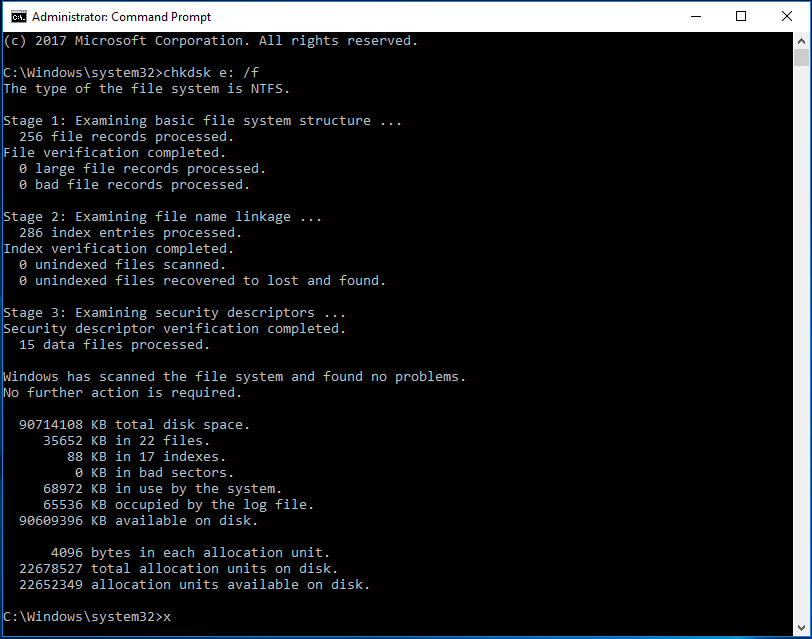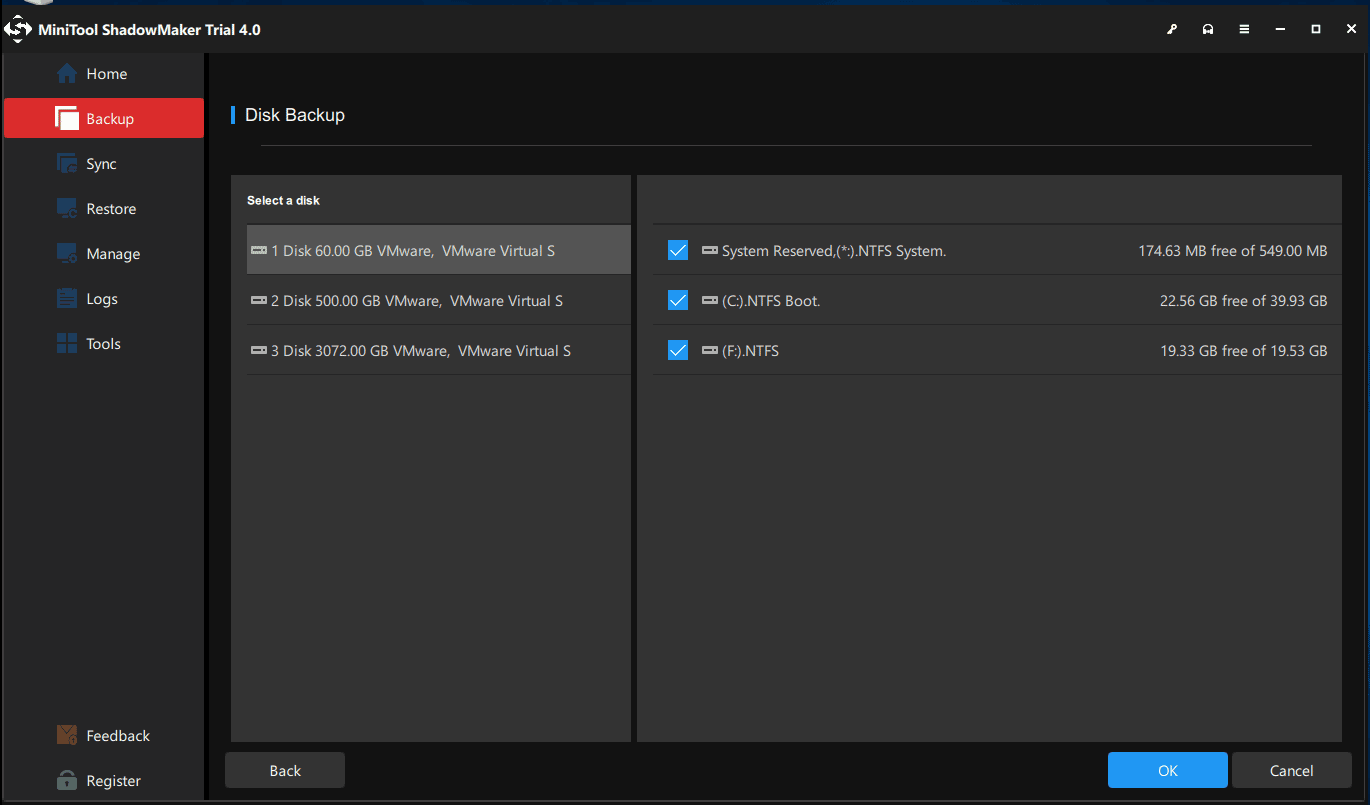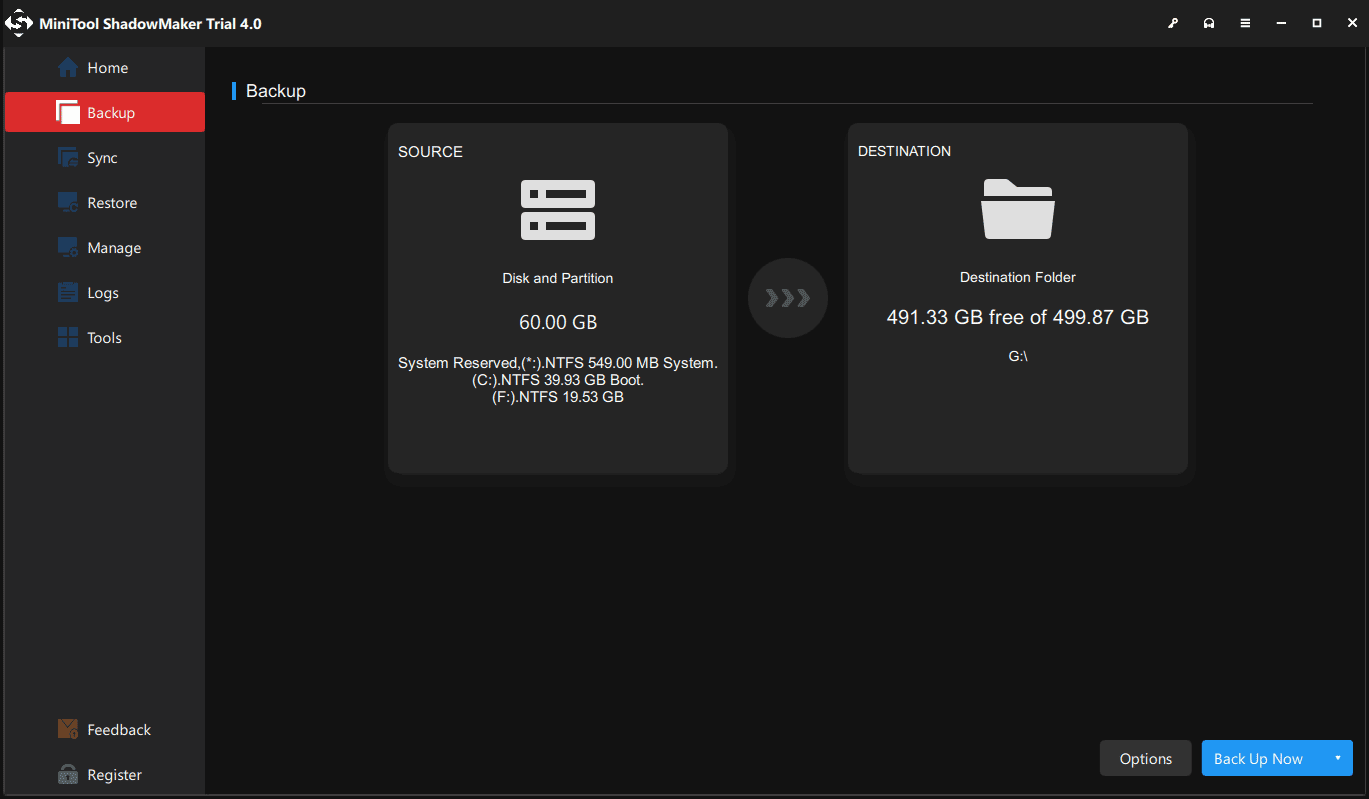One quick way around this issue is to create a new admin account
by Milan Stanojevic
Milan has been enthusiastic about technology ever since his childhood days, and this led him to take interest in all PC-related technologies. He’s a PC enthusiast and he… read more
Updated on
- Using older software launches the This app can’t run on your PC error message in Windows 11.
- You can fix this issue by creating a new administrator account and using it instead of the current one.
Although Windows 11 is a unique operating system, it has a few flaws, most related to the older software. Several Windows 11 users reported that this app can’t run on your PC error message.
This problem affects several applications, but it can be easily fixed by following one of our solutions.
Why does my PC say this app can’t open?
You could come into this warning if the app you are attempting to execute needs specific rights to function correctly, but your user account does not have such permissions. It’s also possible that faulty or damaged registry entries prevent applications from executing on your computer.
There are various variations of this error message. However, here are the most common ones that we will address today:
- This app can’t run on your PC when opening Google Chrome -You should enable compatibility mode from the app’s properties.
- Command Prompt access is denied, this app can’t run on your PC – This error usually occurs if your user account is not properly configured.
- This app can’t run on your PC, old game error – Most gamers are already familiar with this error message.
- This app can’t run on your PC – Microsoft Store error, Windows 10, Office 2016 – As you must have already guessed by now, this error is prevalent for Microsoft Store apps, but it also affects the Microsoft Store app itself and the Office package.
- Batch file, this app can’t run on your PC – A batch file is an unformatted text file that PC users create to store and run various commands.
- This app can’t run on your PC, check with the software publisher (Windows 10/11) – Many users reported that they can’t open particular apps due to an error message asking them to contact the software publisher.
- This app can’t run on your PC (Kaspersky, Bitdefender, Avast, ASDM) – Most likely, the download and install process got corrupted and the quickest way to fix this problem is to uninstall and then reinstall the respective tools. Also, you should take immediate action if Windows prevents the antivirus installation.
- Windows 10 bypass fail, this app can’t run on your PC – The solutions below will also work in Windows 10.
- This app can’t run on your PC (Steam, Valorant) – Steam games can be affected by this compatibility error.
- This app can’t run on your PC when using Broadcom 802.11 network adapters – You will have to uninstall your Network adapters and reinstall them.
How do you fix this app can’t run on your PC?
Before moving on to more advanced troubleshooting solutions, make sure to check the following:
- Check if you are logged into an administrator account.
- Try to reinstall the application.
- Scan your PC for viruses using the best antivirus software.
- Why does my PC say this app can’t open?
- How do you fix this app can’t run on your PC?
- 1. Check the System Type
- 2. Create an administrator account
- 3. Use specialized software
- 4. Run the SFC scan
- 5. Use a reliable antivirus
- Fix — This app can’t run on your PC for Windows 10 64 bit
- Fix — This app can’t run on your PC for Windows 10 AMD
- Fix — This app can’t run on your PC for Broadcom 802.11
1. Check the System Type
- Press Windows, then type system information and click the top result.
- Here, check the System Type you have, then make sure to download software that uses the same architecture, 32-bit or 64-bit.
2. Create an administrator account
The next guide below will show you the potential solution to resolve this issue by changing the user settings and create an admin account.
- Press Windows + I, then go to Accounts from the left menu, followed by Family & other users.
2. Click the Add account next to Add other user.
3. Choose I don’t have this person’s sign-in information.
How we test, review and rate?
We have worked for the past 6 months on building a new review system on how we produce content. Using it, we have subsequently redone most of our articles to provide actual hands-on expertise on the guides we made.
For more details you can read how we test, review, and rate at WindowsReport.
4. Now, choose Add a user without a Microsoft account.
5. Enter the username and password for the new administrator account, then click Next.
6. You should see a new account in the Other users section. Click it, then select Change account type. Select Administrator under Account type and click OK.
7. Lastly, press Windows, right-click your account name, and select the newly created admin account to log into.
3. Use specialized software
Sometimes, if your registry is faulty or corrupted, this may cause different errors to appear. You may also encounter the error message: this app can’t run on your PC on Windows 11.
The registry issue is something that many Windows users have to deal with. It would help if you used a dedicated tool that will repair the registry of your operating system.
4. Run the SFC scan
- Press the Windows key input cmd and open the top result as an administrator.
- Paste or type the following command and press Enter to run it:
sfc /scannow
The System File Checker will look for any system files that are damaged or corrupted and will immediately replace them if it finds any.
- Fix: OS is not Presently Configured to run This Application
- 3 Easy Ways to Fix This PC Can’t Run Windows 11 Message
- This program doesn’t run on Windows 10/11
5. Use a reliable antivirus
There were instances when users encountered This app can’t run on your PC in Windows 11 because their operating system was infected with viruses.
We recommend powerful software that will offer unbeatable protection for your computer against viruses. After installing this program, it will detect, isolate, and neutralize any virus.
With its Dynamic Machine Learning feature, this software will monitor your entire device activity.
At the same time, this performant antivirus offers you real-time virus detection and blocks malicious software before affecting your computer.
⇒ Get ESET Internet Security
Fix – This app can’t run on your PC for Windows 10 64 bit
One or more solutions already presented above are likely to work for both 32 and 64-bit versions of Windows.
If despite your best efforts, you keep seeing this app can’t run on your PC. To find a version for your PC, check with the software publisher on your Windows 64 bit OS, try running the app in compatibility mode.

The easiest way to determine if there are conflictual versions involved is to use the Microsoft Program Compatibility Troubleshooter which you can easily find by typing its name in the Windows search bar next to your Start menu.
Fix – This app can’t run on your PC for Windows 10 AMD
A number of users reported This app can’t run on your PC error message while trying to install AMD graphic card drivers.
Apparently, the problem was caused by a corrupted download. After switching to a different browser and redownloading the same file again, the issue was permanently resolved.
If you want the latest and greatest browser available right now, check out our best pick in this article.
Fix – This app can’t run on your PC for Broadcom 802.11
- Press Ctrl + Shift + Esc to open Task Manager, then navigate to the Startup tab.
- Find Broadcom Network Adapter Wireless Network Tray Applet then choose Disable.
This app can’t run on your PC error message can be a problem since it can affect almost any application on your Windows 11 PC.
This error is often caused by incompatibility or by a corrupted download, but you can easily fix it by following one of our solutions.
For more potential troubleshooting steps, check out our guide on what to do if Windows 11 apps are not opening.
If you have any more questions, don’t hesitate to drop them in the comments section below.
Reading time
6 min
Views 3.5K
Read this article to learn how to fix the problem with running an application on PC, and we will find out why this error appears and how to solve the problem.
The core of the problem
On the Internet, there are lots of websites offering to install various applications and programs. At an early stage, Windows 10 operating system can detect and warn the user of possible issues, or even block a harmful application or program at once.
For this purpose, Microsoft has improved greatly the built-in defense component, SmartScreen. Its main task is to protect the user from apps provided by questionable developers. SmartScreen helps to reveal any previously detected malware, applications or websites created for malicious purposes, and takes informed decisions on blocking their access, download or use on your personal computer or another computing device.
At the first stage, SmartScreen analyzes all applications, programs and webpages for any suspicious activities. The next step will be to compare suspicious apps and webpages with the list of programs and websites recognized to be harmful. In case of a coincidence, SmartScreen will block download or installation for such a program, and display a corresponding notification for the user.
Obviously, SmartScreen is quite a useful feature in Windows 10 and using it seems absolutely justified. However, frequent error messages or warning notifications displayed while you are working with an application or website that you trust can become quite irritating. In that case, SmartScreen is easy to disable – if you know the app we are talking about is absolutely safe.
This security feature can display quite a number of various warnings and error messages, but most of these can be sorted out on your own. Mostly, these are issues related to providing additional permissions or signing in to an account with administrator’s rights.
Still, cases when you see a SmartScreen message saying This app can’t run on your PC are totally different. Such messages only suggest that you contact the program’s developer for advice – and that’s all. Also, you can face such messages when apps that used to run seamlessly on your computer, suddenly can’t start, for no evident reason. Yet don’t worry: even if you see the error This app can’t run on your PC in Windows 10, here’s what you can do.
The error This app can’t run on your PC
If you see such a message, it means there is a compatibility error. The application you are trying to install is incompatible with your operating system, Windows 10. You may also encounter this error if the application requires special permissions to run – and the current user account lacks them. This error only appears when you are trying to install an application, and never does when you start one. If an application is already installed to your computer, starting it will never trigger this error. There are two ways to fix it.
Use your account with administrator rights
When you see this error message, it might be due to your signing in to an account which doesn’t have administrator rights. To exclude this one out, check the account you are using now. If the current account is not the administrator’s one, switch to that account, and try installing the application again. If this method doesn’t work, try another one on the list.
32-bit or 64-bit application
If you’re using the 32-bit version of Windows 10 and trying to run a 64-bit version of the program, the error should have been expected. Similarly, if you’re trying to install a 32-bit program onto a 64-bit version of Windows 10, this error may also take place. If the problem comes from bitness, there’s only one solution – you’ve got to find the proper version of the necessary application and install it.
Disable SmartScreen in Windows 10
Sometimes, the error This app can’t run on your PC may be false. That’s why if the advice I have given you in this article didn’t help you and you still face this error, and you still need to run this app despite the warning, try disabling SmartScreen filter. In this tutorial, we will show you three ways to disable the security feature, as it is applied to the entire Windows 10 operating system, to applications received from Microsoft Store, and to the system’s featured browser, Microsoft Edge.
Disable SmartScreen in Windows 10 with Windows Defender Security Center
In this case, you should open Windows Defender Security Center. It can be done in a few ways.
Click on the Start button on the Taskbar, and open the main Windows menu, then click the gearwheel symbol. Alternatively, drag the scroll bar down until you find the line Settings.
In the application window, drag the slider down and select the section Update and Security.
On the left, select Windows Security, and on the right click on Open Windows Defender Security Center.
It opens the main window of Windows Defender Security Center.
In the side menu on the right, select App & browser control. You will be redirected to the page where you can configure SmartScreen for applications and browsers.
Here, you can disable Check apps & files, SmartScreen for Microsoft Edge and SmartScreen for Microsoft Store apps. Check the Off option in corresponding sections.
When the pop-up notification from Windows User Account Control asks Do you want to allow this app to make changes to your device? click Yes for the changes to take effect.
Disable SmartScreen in Windows 10 with the Registry Editor
Note: It is important to remember that anything you do to the registry is on your own responsibility. Any actions involving the registry may cause irreversible consequences. Windows 10 may begin working with errors, some apps or programs may not be able to start, the operating system can crash or have problems when booting. Before you start modifying the registry, we strongly recommend backing it up, just in case. To do it, open the Registry Editor, choose the File tab in the main menu, and select Export. The operating system will suggest you to give a name to the registry backup and select the directory where to save it. Choose a name that will help you to remember when exactly this backup was created. The best name would be the date of creation, for example, 02-04-2019. After that, click Save. Now you will have a registry backup file which you can use to restore it if necessary.
One more time, open the Run dialogue box in any of the ways described in this article (for example, by pressing the keyboard shortcut Windows + R for quick access to the Runwindow). In the command prompt field, type the command for opening the Registry Editor (regedit) and click ОК to perform the command.
When the pop-up notification from Windows User Account Control asks Do you want to allow this app to make changes to your device? click Yes and open the Registry Editor window.
In the left-side part of the window, follow the path:
HKEY_LOCAL_MACHINE\SOFTWARE\Policies\Microsoft\Windows\System
You can also use a different method for accessing this particular section of the registry. Just copy and paste it into the address bar of the Registry Editor (it’s under the main menu). This way, you can avoid possible errors when selecting the registry section, as the left panel displays many similar directories, and this specific method helps you make sure you use the correct address.
Right-click on an empty area on the right, select New from the context menu that appears, and click on the nested menu option DWORD value (32 bit).
Give the new DWORD value the name EnableSmartScreen. Double-click on it, or right-click on it and select Modify from the menu.
In the window Edit DWORD value (32 bit) set the Value data to0 (this value data will be used by default). Click ОК or press Enter on your keyboard to save the changes to the value.
Now close the Registry Editor window and restart your computer. After that, SmartScreen will be disabled.
Disable SmartScreen in Windows 10 with the Local Group Policy Editor
If your computer is running Windows 10 Home Edition, you won’t be able to use the functionality of the Local Group Policy Editor, as this utility is not excluded into this particular version of the operating system. For other versions of Windows 10, do the following.
Open the Run dialogue box in any of the ways described in today’s article (for example, right-click on the Start button in the Taskbar, and select the Run dialogue box in the menu that opens). In the Command Prompt window, type the command gpedit.msc.
Click ОК or press Enter on your keyboard to confirm your action, and the Local Group Policy Editor window will appear.
In the left-side panel, follow this path:
Computer Configuration – Administrative Templates – Windows Components – Windows Defender SmartScreen.
There are two subsections, Explorer and Microsoft Edge. Each of them contains a policy setting Configure Windows SmartScreen that allows you to enable or disable the filter as you like. Double-click on it, or right-click on it and select Edit from the menu.
In the window that opens, check the option for Disabled, then click Apply and ОК to save the changes you have made.
Apply this algorithm to every subsection: Explorer and Microsoft Edge. In the first subsection, it disables checking files in Windows 10, and in the second subsection it turns off SmartScreen in Microsoft Edge. After saving the changes, close the Local Group Policy Editor, and the SmartScreen feature will be disabled.
There is also a way to disable SmartScreen in Microsoft Edge in the browser settings. Open Microsoft Edge and click on the three-dot button in the top right corner to open the main menu.
Select Settings.
Then click View advanced settings.
Scroll down to find the line Help protect me from malicious sites and downloads with Windows Defender SmartScreen and set the slider to Off.
Finally, when the SmartScreen feature is disabled, make sure that your application starts and works correctly now. If you see the error again, the problem must be in the application itself, not in the security feature.
Then all you can do is to wait for another update to fix this issue, or find another program to replace the faulty app. If you disabled the SmartScreen feature, make sure you turn it on again after the necessary application is installed. It’s not a good idea to leave your system open to threats and without protection, so turn the feature on again and improve the security of your operating system.
See the full article with all additional video tutorials. If you still have any questions, please ask in a comments. Also visit our Youtube channel, there are over 400 video tutorials.
Sometimes things don’t just happen as we expect. For instance, a certain program or software may fail to launch on your computer while showing the error message “This app can’t run on your PC. To find a version for your PC, check with the software publisher.”
It’s undoubtedly one of the most annoying errors and has affected thousands of Windows 10 users. It can appear while trying to access different kinds of applications, with pre-installed Windows programs, old gaming apps, or even third-party software. You can witness the error message in different formats, one of the most common ones are:
- This app can’t run on your PC, check with the software publisher.
- This app can’t run on your PC, access is denied.
- This app can’t run on your PC, game error.
- This app can’t run on your PC, batch file.
- This app can’t run on your PC, Windows store error.
- This app can’t run on your PC, Kaspersky, Avast, Bitdefender.
If you are also struggling with the same issue, here’s what you can do:
Fix “This App Can’t Run On Your Windows 10 PC”? (2023 Updated Solutions)
Follow these tried and tested fixes to troubleshoot the Windows 10 error.
| Top Six Workarounds | {FIXED}: This App Can’t Run On Your PC |
|---|---|
| METHOD 1- Create a New Administrator Account | There can be a high probability that your current admin account has turned out to be corrupted. Hence, follow the step-by-step instructions to fix the issue: |
| METHOD 2- Download & Install The Right Versions Of Programs | Make sure you are trying to run the appropriate version of programs installed on your PC. If you are running outdated or incompatible software, you might face this issue. |
| METHOD 3- Disable SmartScreen | Sometimes, it can get too sensitive that it can stop apps from running properly. Hence try disabling it temporarily to see if it resolves the issue. |
| METHOD 4- Enable App Side-Loading | Here’s another effective solution to fix the Windows 10 problem. To enable the Side-loading feature, all you have to do is: |
| METHOD 5- Update Drivers | And yet no success? Chances can be the problematic app may have trouble communicating with the hardware involved in functioning. Hence, the best bet is to update all your drivers and eliminate faulty and outdated ones. |
| METHOD 6- Disable Proxy Or VPN | There can be times when a particular Proxy or VPN service can block the outgoing connection to Microsoft Store servers and hence you might witness the problem: This app can’t run on your Windows PC. |
Have queries about how to implement the workarounds mentioned above? Read the step-by-step procedure!
METHOD 1- Create a New Administrator Account
There can be a high probability that your current admin account has turned out to be corrupted. Hence, follow the step-by-step instructions to fix the issue:
Now that you have successfully switched to your new account, you should stop receiving the annoying error: This app can’t run on your PC!
METHOD 2- Download & Install The Right Versions Of Programs
Make sure you are trying to run the appropriate version of programs installed on your PC. If you are running outdated or incompatible software, you might face this issue.
- Navigate to This PC icon and right-click to select its Properties.
- In the new window, you can see the OS (32-bit or 64-bit) under the System header.
- Simply right-click on the program which refuses to open and go to its Properties.
- Navigate to the Compatibility tab and check the options: Run this program in compatibility mode for Windows 8 (recommended) & Run this program as an administrator.
- Hit the Apply button, followed by OK.
 Additional Tip
Additional Tip
PRO TIP: If you don’t have enough time to keep your software up-to-date, we suggest using Systweak Software Updater, a one-stop solution to update your Windows tools in just a few clicks. You can easily schedule scans, downloads, and installs regularly to ensure your system is always running the latest and compatible versions!
METHOD 3- Disable SmartScreen
Observing the malware & phishing scams getting more sophisticated than ever, reliable utilities helps to protect your system thoroughly. Talking about Windows 10, SmartScreen is a case in point. Sometimes, it can get too sensitive that it can stop apps from running properly. Hence try disabling it temporarily to see if it resolves the issue.
- Hit Windows key + S altogether and type SmartScreen in the box.
- Click on the result: App & browser control.
- As soon as the Windows Defender Security Center appears, uncheck the option: Check apps and files.
- Another pop-up may appear on your screen, hit the Yes button to continue.
- Simply reinstall the application that you are unable to open.
Hopefully, this would resolve the Windows 10 issue: This app can’t be run on PC!
METHOD 4- Enable App Side-Loading
Here’s another effective solution to fix the Windows 10 problem. To enable the Side-loading feature, all you have to do is:
- Go to the Windows settings and head towards the Update & Security module.
- Head towards the For developers tab.
- Under the same header select the option Developer mode.
Once the Developer Mode is activated, the side-loading feature will also be enabled. Hence, restart your PC and see whether you are still facing problems in running an application.
METHOD 5- Update Drivers
And yet no success? Chances can be the problematic app may have trouble communicating with the hardware involved in functioning. Hence, the best bet is to update all your drivers and eliminate faulty and outdated ones.
- You can always take the help of the Device Manager to update drivers one-by-one. But it might be a time-consuming process, hence it is recommended to use a third-party utility like Smart Driver Care.
- The driver updater software can quickly run a scan and list all the faulty, damaged, corrupted, old and incompatible drivers on your PC.
- Once you’ve downloaded Smart Driver Care, click on the Start Scan now button. (using the registered version).
- As soon as the list of faulty drivers appears, hit the Update All button, to replace all your current drivers with the newest and compatible versions.
As soon as the driver updates are completed, you might not witness the “This app can’t be run on your PC” error anymore.
METHOD 6- Disable Proxy Or VPN
There can be times when a particular Proxy or VPN service can block the outgoing connection to Microsoft Store servers and hence you might witness the problem: This app can’t run on your Windows PC.
- Launch Control Panel.
- Go to the Internet Options.
- Head towards the Connections tab.
- Click on the LAN settings.
- Simply uncheck the box ‘Use a proxy server for your LAN”.
- Confirm the new changes and log in again!
Alternatively, you can try disabling your VPN service for time being to ensure, it is not causing the error “This app can’t run on your PC”.
Must-Check= 13 Best VPN For Windows 10, 8, 7 PC
Keep Your Computer Safe To Avoid “This App Can’t Run On Your PC” Error On Windows 10
We hope you might have resolved the notorious issue on your PC. To ensure you do not struggle with this error again in the future and face more damage, we suggest creating a system restore point & updating your operating system regularly. So, you always have an opportunity to get back to the previous state where everything was working properly. If you are new to the feature, we strongly recommend using a third-party tool like Advanced System Optimizer which can help perform a system restore in just a few clicks!
Sometimes when you try to run a piece of software or an application in Windows 10, the error «this app can’t run on your PC» might pop up on the screen. As annoying as this can be, take it easy now and we will provide you with the top 10 solutions to fix this issue. Try them now to get rid of the error.
Windows 10 This App Can’t Run on Your PC
Things in the computer do not always behave as expected. For example, a certain app or software may fail to start on your PC with an error message saying “This app can’t run on your PC. To find a version for your PC, check with software publisher“, as shown below.
It is one of the most notorious error messages and has affected many Windows 10 users. It has even been discussed in some forums like Reddit.
Simply put, this error may happen on different kinds of apps – for instance, default Windows applications, old games and third-party software designed for the Windows Operating System.
It may come in all sorts of different forms and here are the most common ones:
- This app can’t run on your PC access is denied.
- This app can’t run on your PC check with software publisher.
- This app can’t run on your PC Kaspersky, Bitdefender, Avast.
- This app can’t run on your PC batch file.
- This app can’t run on your PC Windows Store error.
- This app can’t run on your PC game error.
If you are also troubled by this message, don’t worry too much about it. As annoying as it seems, this is an easily solvable problem as long as you find its root cause. Here, follow the instructions below and you can easily fix this app can’t open.
Safe Fix Cannot Run App in Windows 10
Of the various solutions to fix the issue when Windows 10 cannot run an app, we have summarized the top 10 for you. Try them according to your situation.
Solution 1: Download and Install the Right Version of Programs
One of the most common reasons for this problem is that you may have downloaded and installed the wrong program in your Windows 10 PC. For instance, you have 32-bit Windows OS, but you downloaded a program for 64-bit system.
To begin with, make sure you are trying to run the appropriate version of this application.
Step 1: Go to the This PC icon and right-click it to choose Properties.
Step 2: In the pop-up window, you can see if the Windows 10 operating system is 32-bit or 64-bit under the System section.
Step 3: Right-click on the app that can’t open and select Properties.
Step 4: Under the Compatibility tab, check the Run this program in compatibility mode for: (Windows 8 is recommended) and Run this program as an administrator option.
Step 5: Finally, click Apply and OK.
Solution 2: Update Your Windows 10
As a quick reminder, Microsoft constantly keeps rolling out Windows updates so as to improve the stability of the operating system and fix various problems. Therefore, make sure you are running the latest OS update.
Warning: Updating the OS may be risky since it may cause data loss. Thus, first and foremost, you should back up your important files.
Back up Files before Update
How can you create a backup for the important files? Usually, a piece of free Windows backup software is recommended.
And here, we suggest using MiniTool ShadowMaker Trial Edition which is compatible with Windows 10/8/7. It is designed to back up files, OS, disk, and partition with simple clicks. To back up files well, please download it for free from the following button and have a try.
MiniTool ShadowMaker TrialClick to Download100%Clean & Safe
Tip: Check if this software can open. If it can’t also run on your PC, install it on a working PC and use its Media Builder in the Tools to create a bootable USB drive or disc to boot the PC. Then, use the Bootable Edition of this software to back up files. If it can run, directly start the backup.
Step 1: Launch MiniTool ShadowMaker.
Step 2: Under the Backup page, go to Disk and Partition > Folders and Files. Then, choose files you want to back up.
Step 3: Next, go to the Destination section to choose a storage location.
Step 4: At last, start the backup task by clicking the Back Up Now button.
After finishing the file backup, now it’s your turn to update your OS.
OS Update
To access the Windows Update section, go to Settings > Update & security. And then you can check if there are any suggested updates on the screen. If so, install the available updates to fix the issue of this app cannot run on your PC.
Solution 3: Create a New Administrator Account
“This app can’t run on your PC” error may appear when trying to open some of the basic applications in Windows 10, for example, Task Manager. This might stem from something pertaining to your user account on the computer.
In order to fix this issue, we advise you to switch to a new user account on your computer. Follow these steps to create this account in Windows 10:
Step 1: Open Settings to choose the Account option.
Step 2: Move to the Family & other people tab and select Add someone else to this PC.
Step 3: Click I don’t have this person’s sign-in information.
Step 4: Now hit Add a user without a Microsoft account.
Step 5: Input the user name and password for the new administrator account.
Step 6: This new account will appear in the Other users section. Just click on it and choose Change account type.
Step 7: Choose Administrator from the type menu on the pop-out screen and click OK finally.
Solution 4: Disable SmartScreen
Nowadays phishing scams and malware are getting more and more sophisticated, thus, it goes without saying that reliable tools are important for you to protect the computer against the threats.
In Windows 10, the SmartScreen utility is a case in point. However, sometimes it can be too sensitive to a point where certain apps can’t run on your PC.
Therefore, the best way is to disable it temporarily and check if “this app can’t run on your PC” occurs.
To do this:
1. Click Win + S to open the search box and type smartscreen in the box.
2. Click App & browser control from the search results.
3. Windows Defender Security Center will appear. Then, check Off under the Check apps and files section.
4. Windows will pop up a small window to ask you to provide administrator approval to proceed. Just click Yes to continue.
5. Reinstall the app that can’t open and see if this app cannot run on your PC issue occurs.
If this app still fails to run in Windows 10, change the Windows SmartScreen setting back to Warn and try the other ways below.
Solution 5: Enable App Side-loading
This way is another pretty effective solution to various variants of the “This app can’t run on your PC” error. App Side-loading is a feature that can be enabled when you enable Developer mode for apps or programs.
This is another pretty effective solution to the error “This app can’t run on your PC”. App Side-loading is a feature that can be enabled when you enable Developer mode for apps or programs.
To enable this feature, do these operations:
- Move to Start > Settings > Update & security.
- Click on For developers in the left panel, check Developer mode option under the Use developer features section.
Once Developer mode is enabled, App Side-loading will also be enabled. That being the case, restart Windows 10 and see whether this app can run successfully now.
Solution 6: Update Windows Store
When the Windows Store app can’t open on your Windows 10 PC, it is possible that a temporary bug is plaguing the current version of the Store. Then, the effective solution is to update it straight away to eliminate bugs and glitches
Step 1: Go to the Start menu to find and open the Microsoft Store window.
Step 2: Click on the 3-dot menu in the upper right corner and choose the Downloads and updates option.
Step 3: Click the Get updates button.
Solution 7: Use System File Checker
System File Checker (SFC) is a built-in utility, analyzing all of the system files for corruptions and damages on your computer.
When running an SFC scan and it finds some corrupted system files, this tool will repair them or replace them with cached copies. This verifies the integrity of all protected system files.
With it, it can help you to fix any underlying issue that is causing Windows 10 this app can’t run on your PC error.
Step 1: Run Command Prompt as administrator.
Step 2: Type sfc /scannow and press Enter.
Please wait patiently until verification 100% completes. Then, exit this CMD window and restart your PC to check if cannot run app issue occurs or not.
Tip: Sometimes you might fail to run the SFC scan with an error message. If yes, read this related article: Quickly Fix – SFC Scannow Not Working (Focus on 2 Cases).
Solution 8: Repair Your Registry
If this app fails to run in Windows 10, it might be caused by the faulty or corrupted registry keys. The important thing is to fix the damaged registry but this requires technical expertise and exceptional cautiousness since you are prone to error.
It is advised to use a dedicated tool such as Auslogics Registry Cleaner or CCleaner to repair the registry. Note that don’t forget to back up your registry in case something goes wrong.
Solution 9: Check for Disk Errors
Another reason that might cause an app to not run on your PC might be the disk errors. Hence, you can try running a disk check to identify and remove these errors quickly.
To do this, the command line chkdsk n: /f or chkdsk n: /r is helpful for you (N is the drive letter) is helpful to fix disk errors or shield bad sectors respectively. Just open Command Prompt as administrator and try the command.
In addition to the command tool, you can use professional test software to perform a disk check. Here MiniTool Partition Wizard is worthy of being recommended.
To check and fix some logical errors, use its Check File System feature. With its Surface Test feature, you can easily check whether there are some bad sectors.
MiniTool Partition Wizard FreeClick to Download100%Clean & Safe
If so, shield them and remember to back up important files with its Clone Disk or using MiniTool ShadowMaker (as mentioned above ).
For more information on disk cloning operations, you can read this post – How to Clone a Hard Drive to SSD in Windows 10/8/7.
Solution 10: Disable Proxy or VPN
If you still cannot run app, you can also try to disable Proxy or VPN since the particular settings may block the outgoing connection to the Microsoft Store servers.
In this case, you can try to disable these settings before logging in your Microsoft account. Ensure you have a stable Internet connection.
Step 1: Go to Control Panel and click on Internet Options.
Step 2: Under the Connections tab, click on LAN settings.
Step 3: Uncheck the Use a proxy server for your LAN option.
Other Possible Solutions
- Clear your browser cache
- Clean your temporary files and folders
- Run a full system scan with antivirus tool
- Perform a Windows 10 clean boot
- Update your drivers
Tip: If apps can’t open in Windows 7/8/8.1, Windows Server 2012/2016 and more, some of these methods are also available.
Another Suggested Solution:
“Windows 10 doesn’t allow you to run an app with ‘this app can’t run on your PC’ error message? Try these solutions and share it with everyone having the same issue! “Click to Tweet
Keep Your PC Safe to Avoid This App Can’t Run on Your PC
After trying all the above methods, you may have solved this app can’t open issue. To avoid this error message or other system issues in the future, we strongly suggest using MiniTool ShadowMaker to back up your system or the disk data.
MiniTool ShadowMaker TrialClick to Download100%Clean & Safe
Step 1: Run MiniTool ShadowMaker Trial Edition.
Step 2: In the Backup page, you can see this freeware have selected system partitions in the Source section and a destination folder for the backup image.
If you want to back up the entire disk data, please go to the Source section to choose a disk and check all partitions.
If you don’t want to back up your PC to the specified path, please click the Destination section to choose one based on your needs. An external hard drive, USB drive and NAS are available.
Related article: How to Backup Computer to External Hard Drive in Windows 10/8/7
Step 3: Click Back up Now button to begin the backup process.
Tip: Once your OS goes wrong, you can use the backup image to directly restore it. In addition to this freeware, you can use Windows built-in tool to back up the OS and restore it, but some issues may happen, for example, Windows backup stuck, system restore does not appear to be functioning, etc. Thus, we suggest using MiniTool ShadowMaker for PC protection.
Final Words
If you are troubled by the error “this app can’t run on your PC” in Windows 10, try the above ways to fix it. Hope this post can help you.
If you have any other solutions to this app can’t open issue, pelase write a comment below or contact [email protected]. Also, if you have any questions regarding MiniTool software, please inform us.
If Windows won’t let you run an app, it can be down to one of many reasons. Fortunately, we’ve got them all covered.
If Windows 10 is showing you a «this app can’t run on your PC» error, there could be a few reasons behind this issue. Sometimes the app is incompatible with your system, you’ve logged into the wrong user account, or the installation got corrupted.
Fortunately, there are a few fixes you can try. So, let’s get stuck in and see how to fix the «this app can’t run on your PC» error.
1. Check the App’s Version
If you downloaded and installed the app without checking its properties, it might be incompatible with your system. For example, you can’t run an app compatible with the 32-bit version of Windows 10 and have it run smoothly on a 64-bit system.
Before downloading the app, you should take a look at your system properties. Press Win + I to open Settings and select System. Then, from the left menu, click About.
The Device specifications section will give you info about your system, including which version of Windows you have installed on your computer.
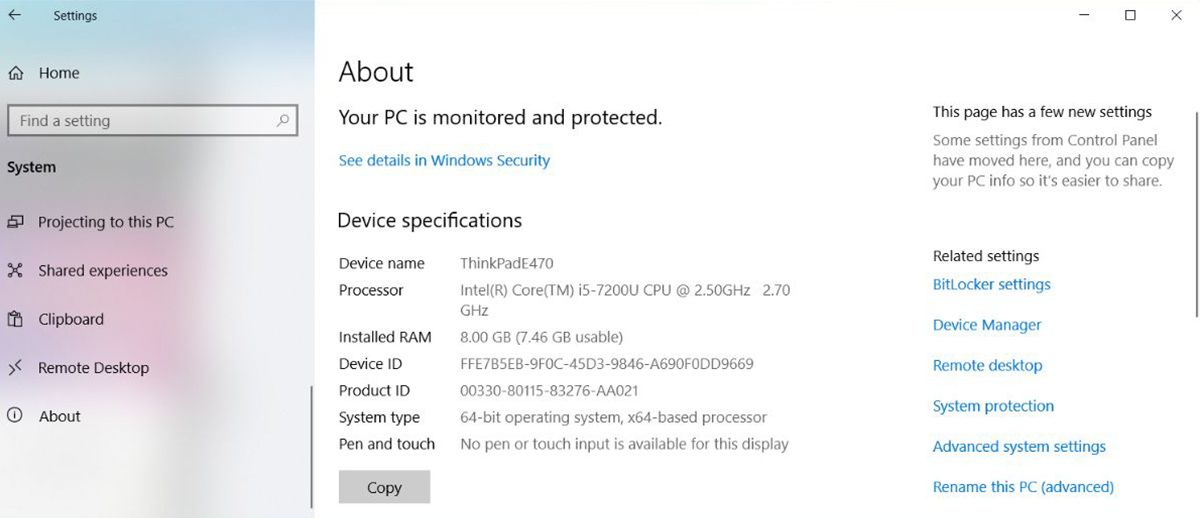
2. Run the App in Compatibility Mode
Sometimes, you get the «This app can’t run on your PC» error when trying to run older games and software on your computer. To fix it, you should enable Compatibility mode from the app’s properties.
Right-click the app’s executable file and select Properties. Open the Compatibility tab, check Run this program in compatibility mode for, and select a different Windows version using the drop-down menu. Click Apply > OK to save the new settings and try running the app.
3. Run the App With Administrative Rights
If the app doesn’t have the required permissions to run on your device, Windows might display the “This app can’t run on your PC” error. To work around the issue, you should launch the app with administrative rights.
To do so, right-click the app’s executable file and select Run as administrator. If the app now launches without any issues, you can learn how to always run a Windows app with administrative privileges.
4. Run the Program Compatibility Troubleshooter
If you didn’t find any luck trying to find the right version, you can have Windows select it for you. Go through these steps to run Windows Program Compatibility Troubleshooter:
- Press Windows key + I to open Settings.
- Go to Update & security > Troubleshoot.
- Click Additional troubleshooters.
- From the Find and fix other problems list, select Program Compatibility Troubleshooter Run the troubleshooter.
- Follow the on-screen instructions.
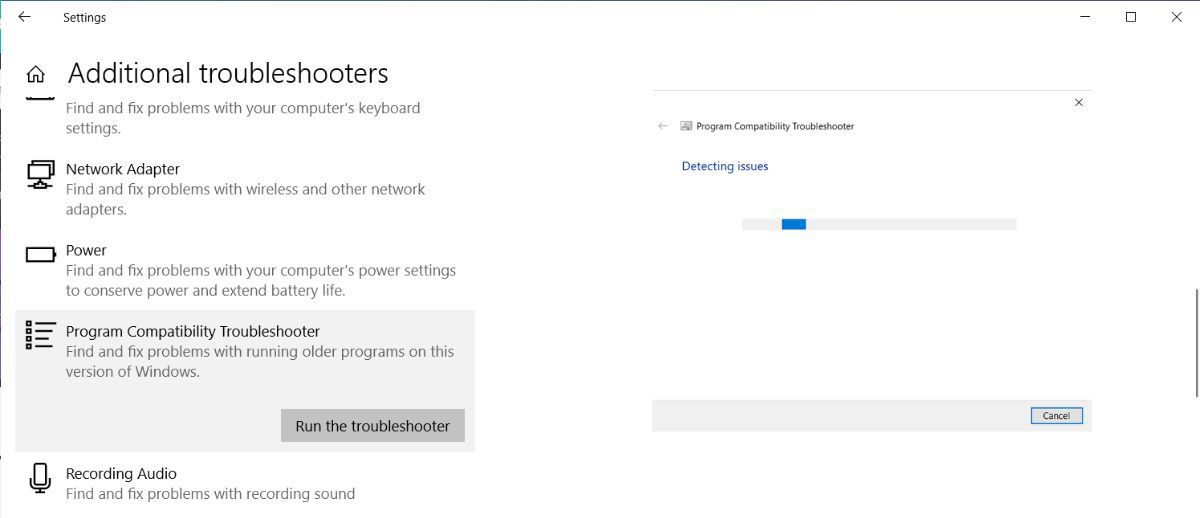
5. Run a Copy of the Executable File
This is an unusual trick, but it might get the job done. Copy the app’s executable file and paste it into a new location. Then, run the copied file as you would normally do.
6. Scan for Viruses
A virus could stop the app from running as usual even if the app is compatible with your system. You can use the Windows built-in tools to search for any viruses on your computer. Here is how you can do it:
- Right-click Start and go to Settings > Update & Security.
- From the left menu, open Windows Security and click Virus & threat protection.
- Click the Quick scan button and wait until Windows 10 finishes the process.
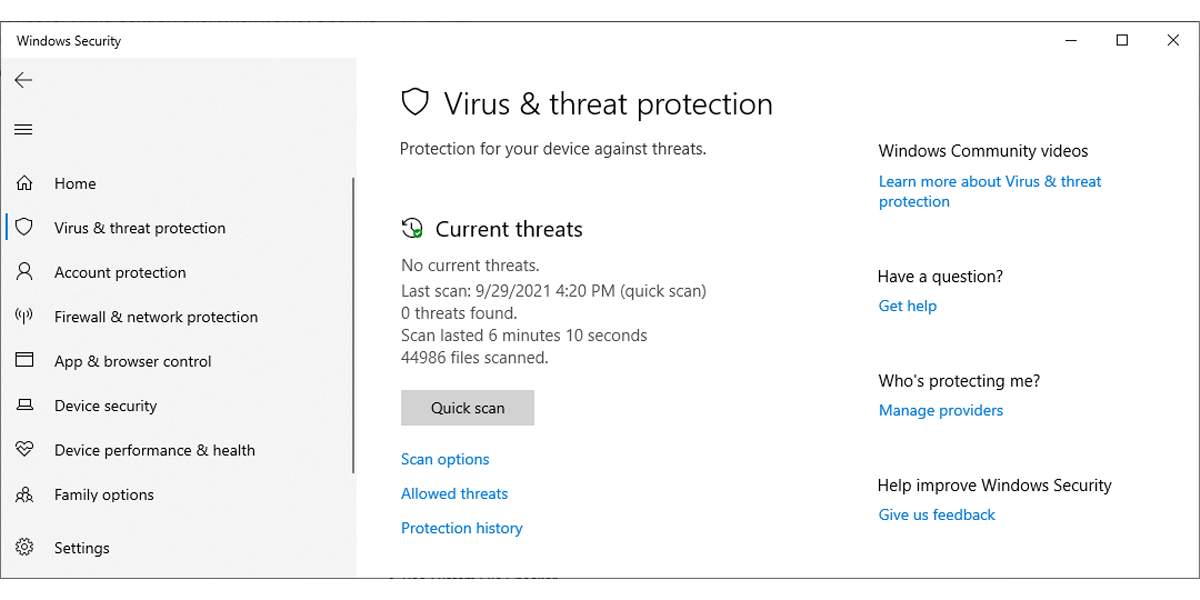
If the scan didn’t find anything, but you still see signs of malware infection, you can try a different malware removal tool.
7. Run an SFC Scan
If the Quick scan tool didn’t fix the problem, there is another Windows 10 feature you could use. The System File Checker will search for any corrupted or damaged system files and automatically replace them.
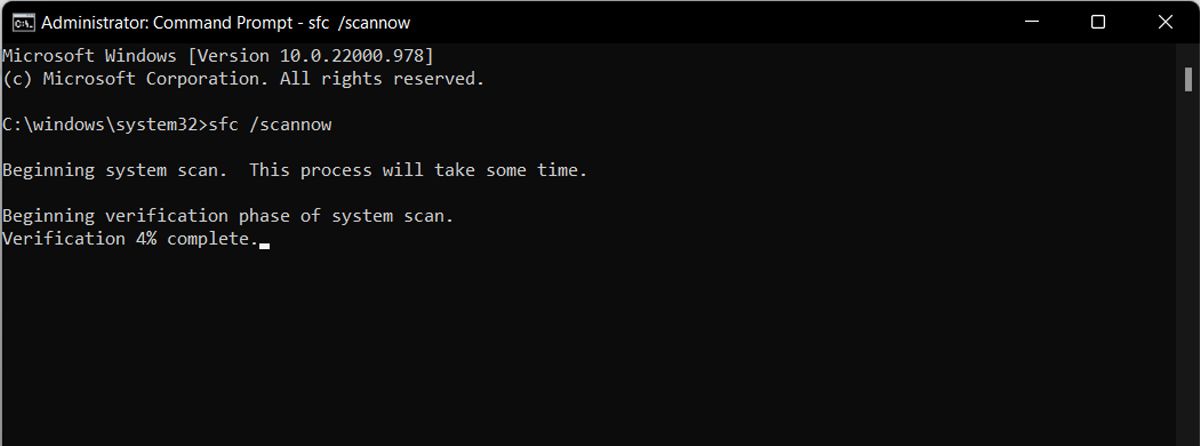
Open Command Prompt with administrative rights and type sfc /scannow. To start the process, simply press Enter. Once the SFC scan is complete, it will display a message informing you if it has found and replaced corrupted files on your system.
Your computer is constantly accumulating junk files especially if you browse the internet a lot. If these files take up a lot of space on your hard drive, they could cause the app to run an error. The easiest way to remove these unnecessary files is to use Disk Cleanup.
Follow these steps to do so:
- In the Start menu search bar, search for disk cleanup and select Run as administrator.
- Select which files you want to clean. Disk Cleanup will show you how much space you will gain.
- Click OK to start the process.
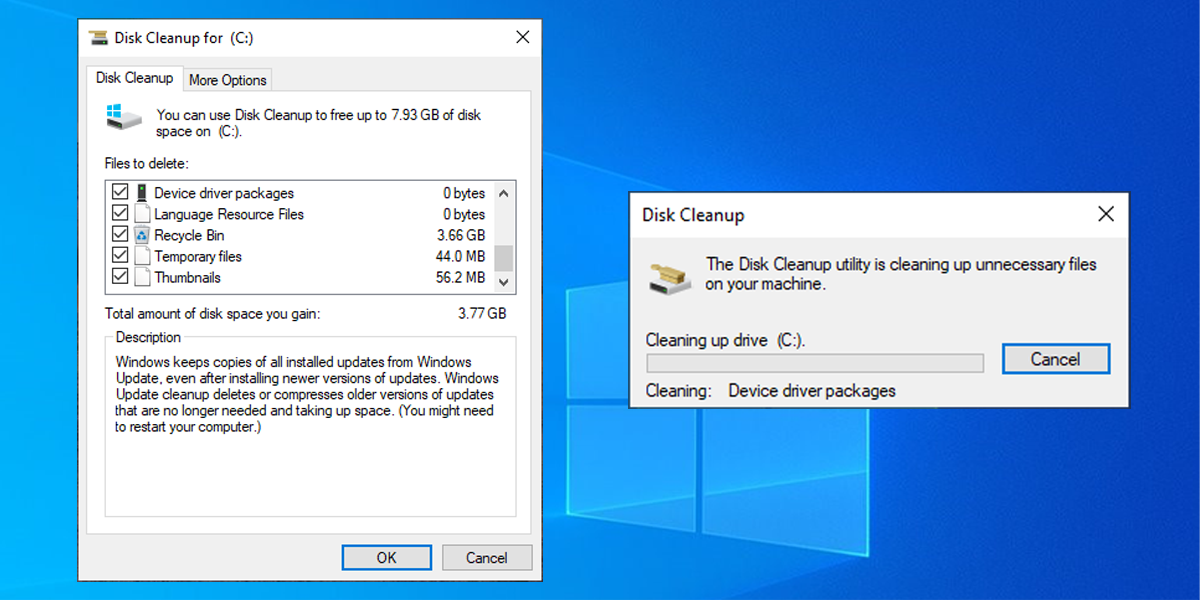
9. Check Your Antivirus Settings
Sometimes, your antivirus might be a bit too cautious and stop you from running a certain app. In this case, the solution is quite simple. Add the problematic app to your antivirus exception list. Alternatively, you could try temporarily turning off your antivirus software.
10. Enable Developer Mode
If you’re still having a hard time trying to launch a specific app, there’s one more workaround for you to try. Windows Developer Mode allows you to run apps even if they aren’t from a reputable source.
To enable Developer Mode, right-click the Start button and select Settings. There, go to Update & Security > For developers. Then, turn on the toggle below Developer Mode.
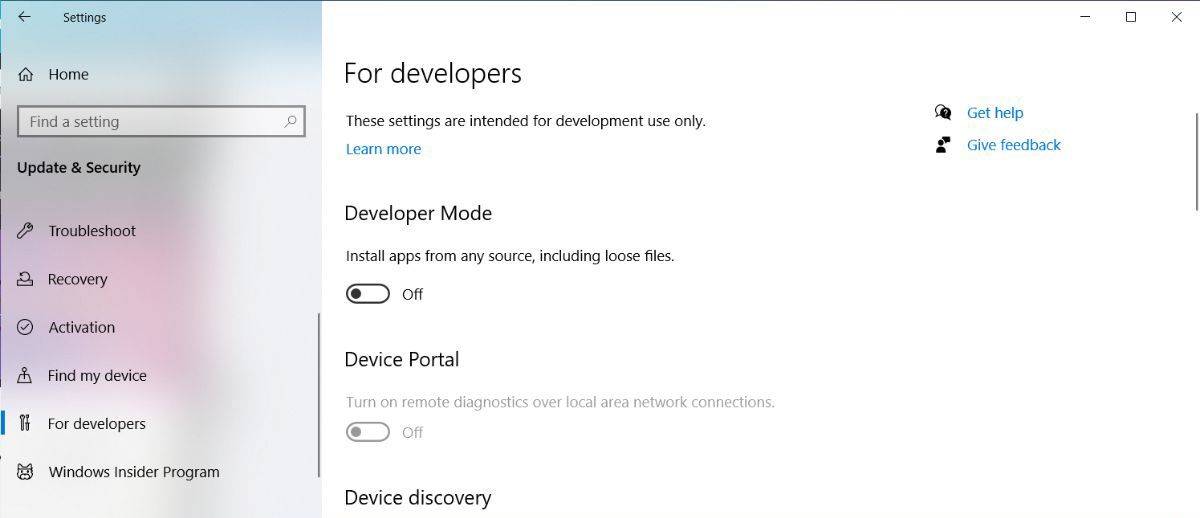
We recommend using Developer Mode only if you’ve got the app from a trustworthy source. Otherwise, you might be putting your computer at risk.
11. Reinstall the Problematic App
If you are still getting the «This app can’t run on your PC» error after trying everything on our list, you should reinstall the app. Once you’ve uninstalled it, go to the official website and download the latest version.
However, be sure to delete your browser cache before you redownload any files. Browser cache makes browsing faster and reduces server lag by downloading website data. However, the browser cache may corrupt the downloads on your computer.
Up and Running Once Again
This error is not limited to third-party apps as you might get it when trying to launch apps downloaded from Microsoft Store. To prevent this from happening again, download the apps from official websites and constantly check the app and your system for updates.
As we’ve mentioned, you may run into the «This app can’t run on your PC» error when trying to play older games. But this shouldn’t keep you from enjoying your favorite games as a child.
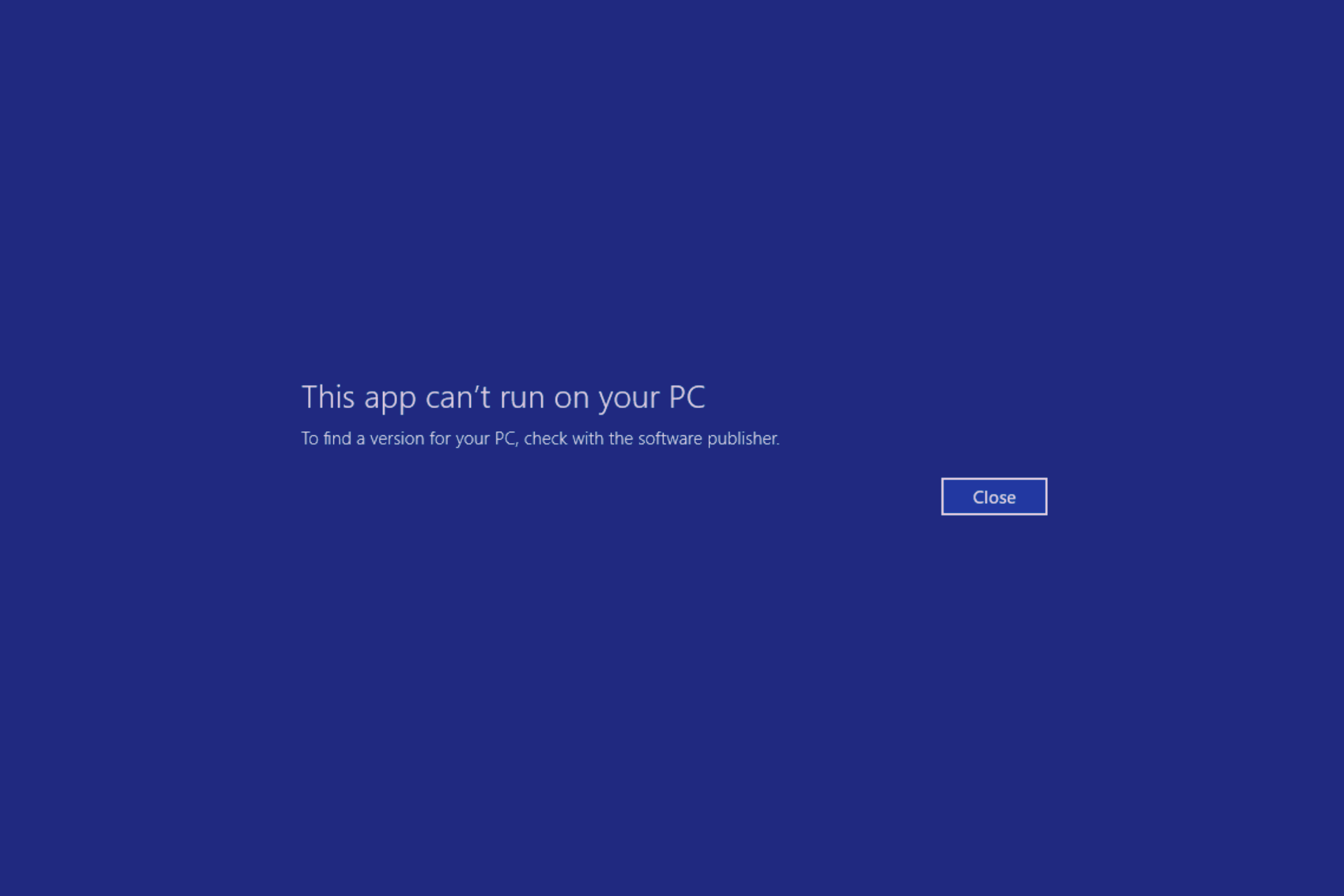
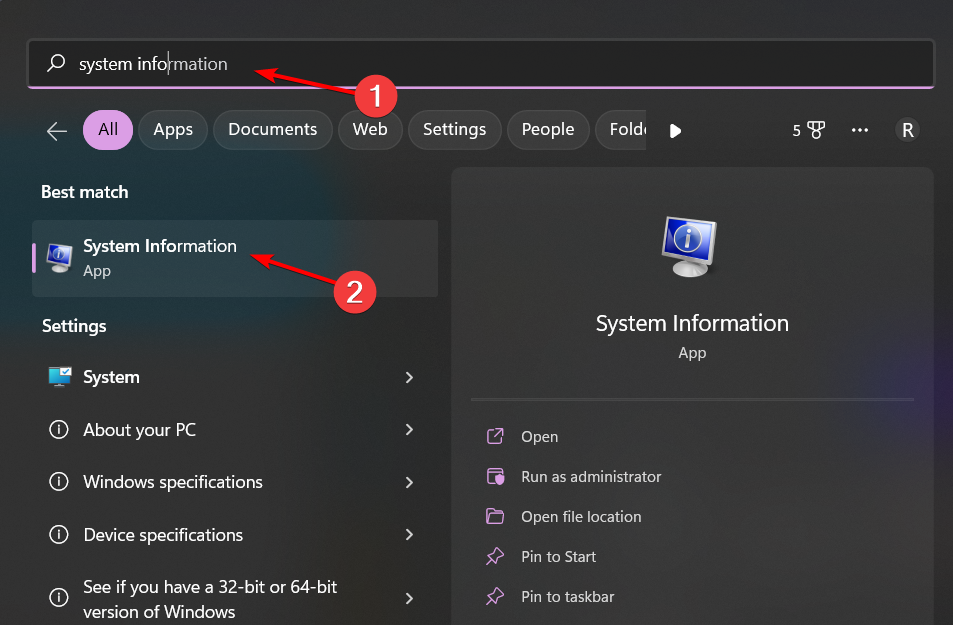
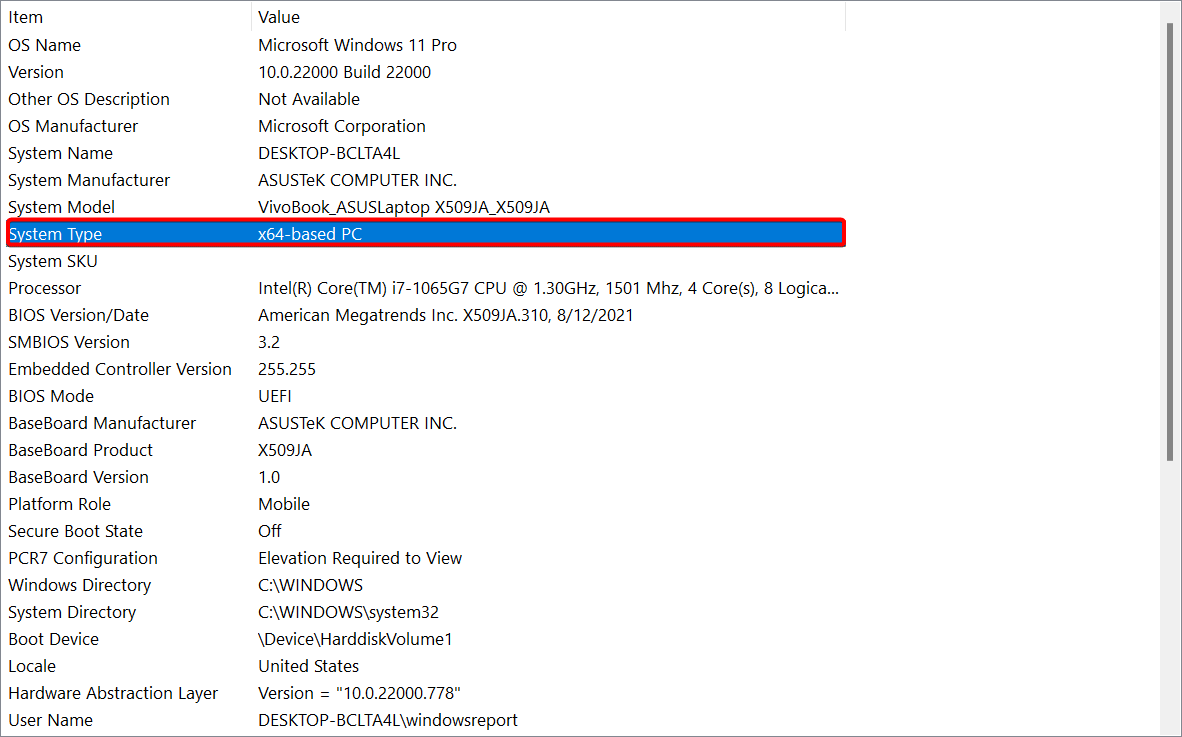
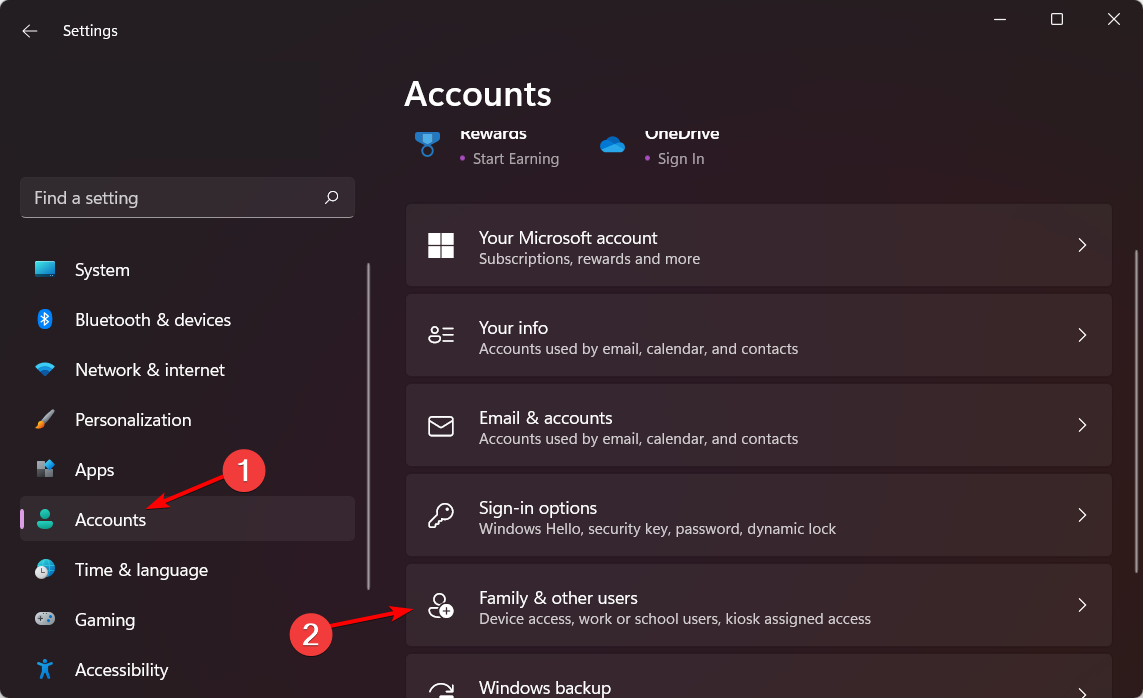
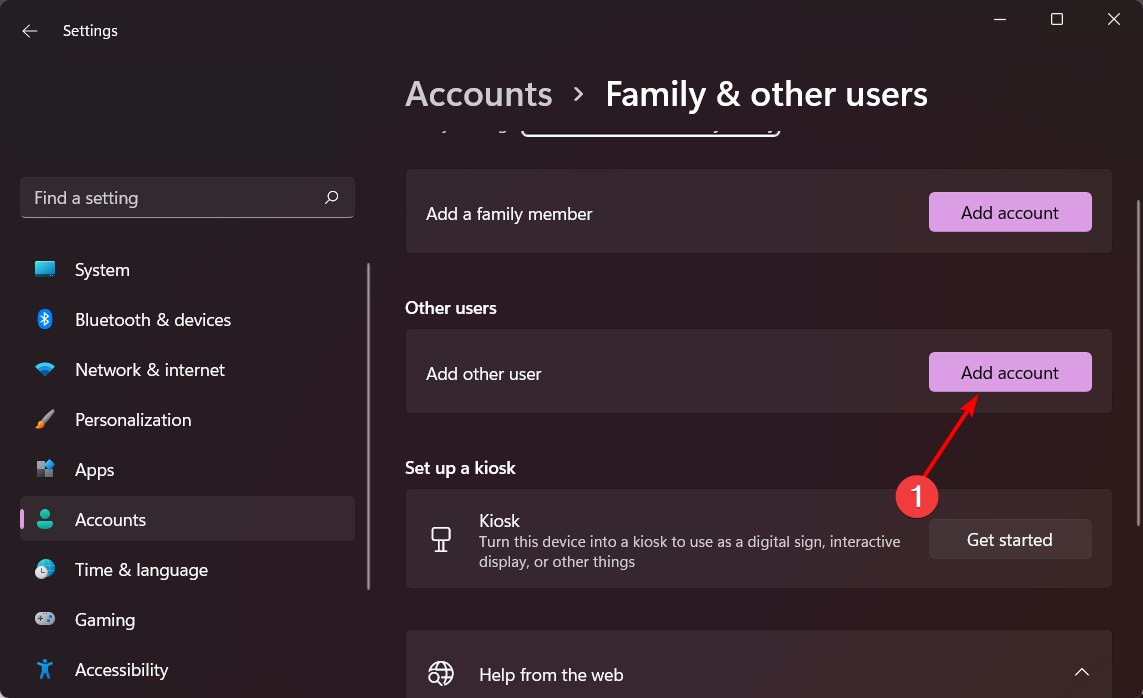
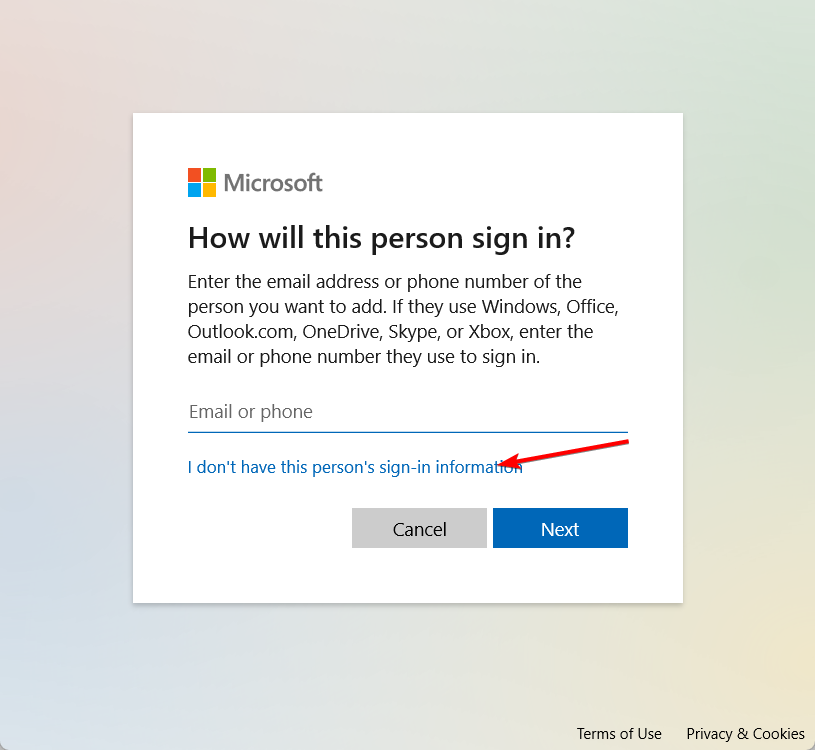
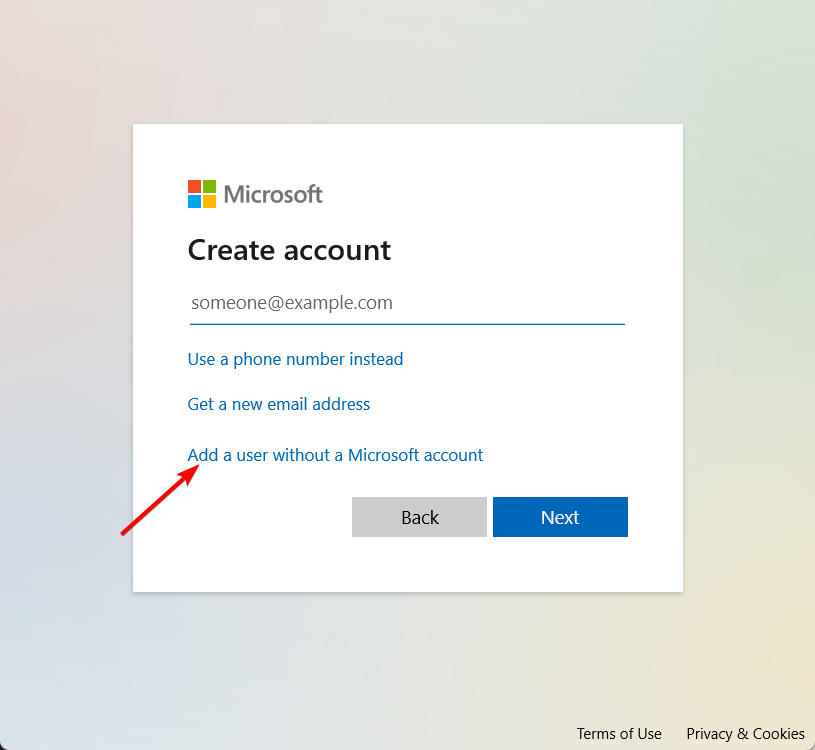
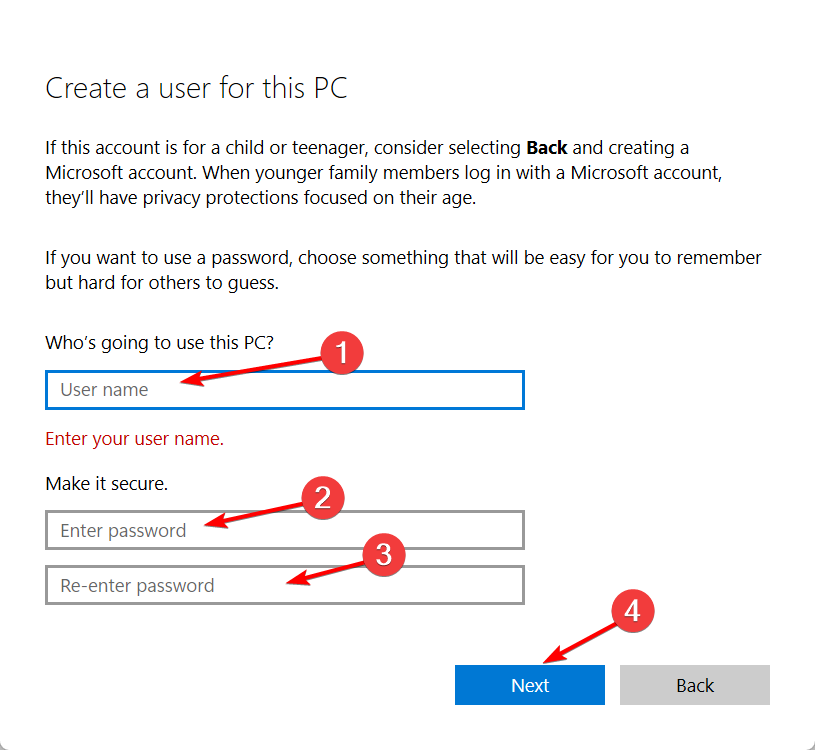
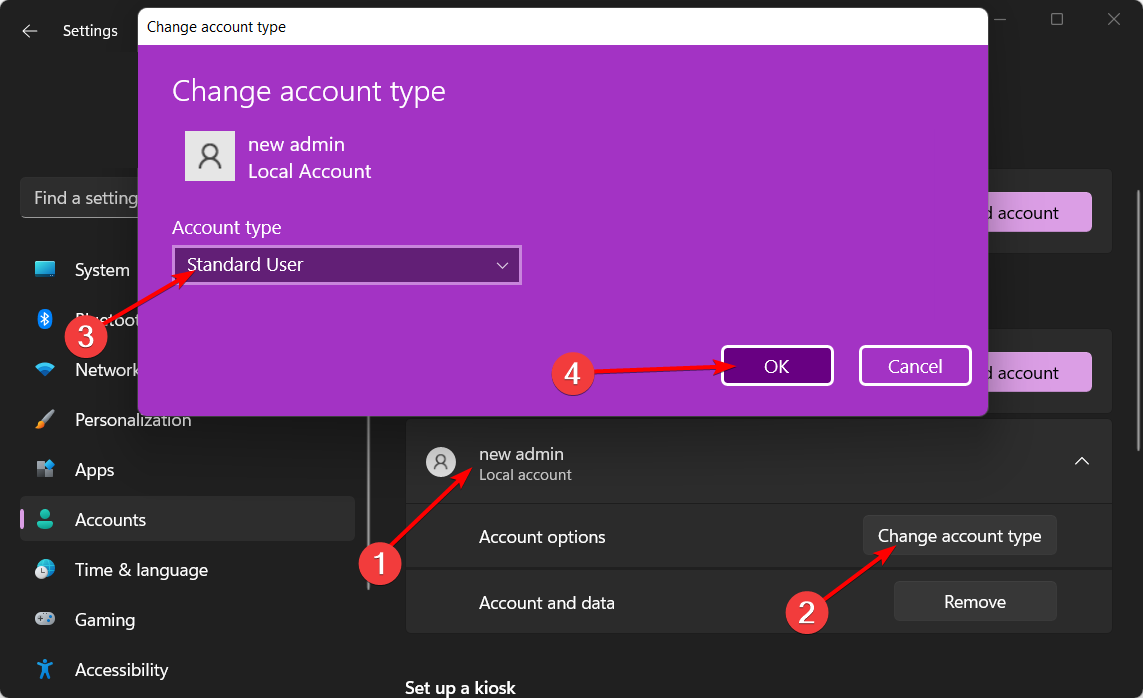
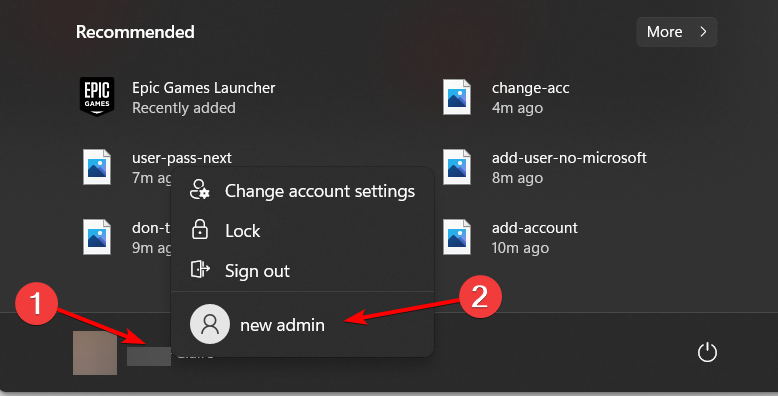


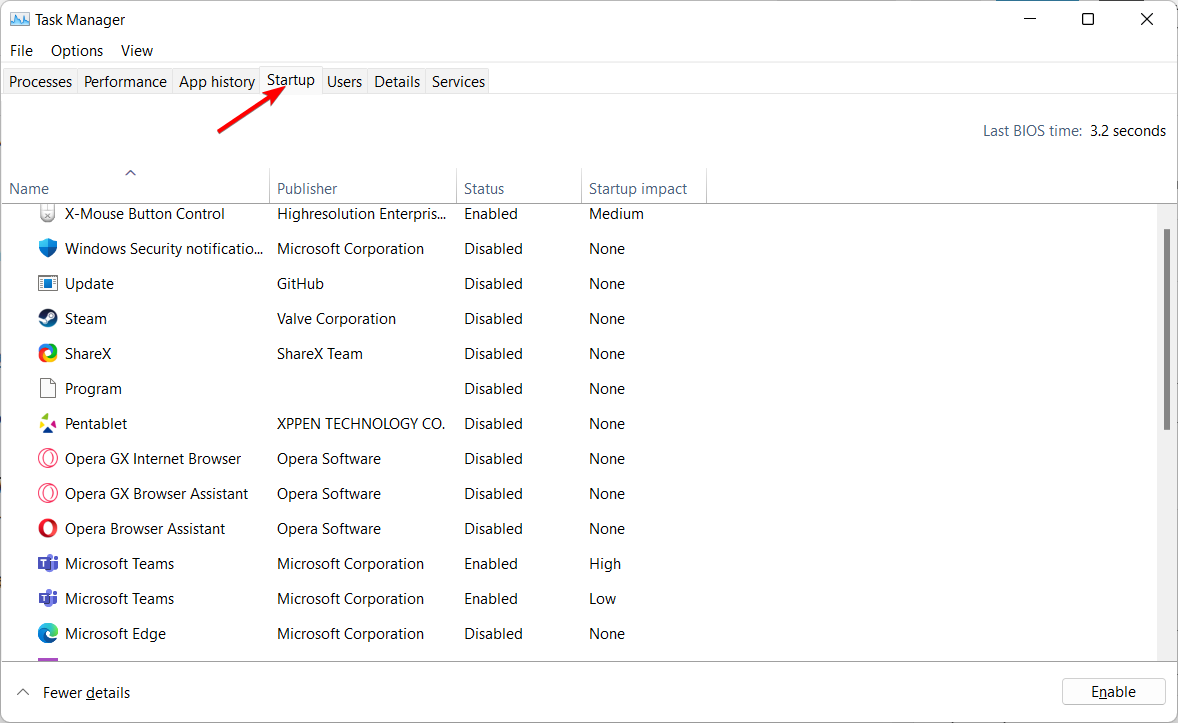
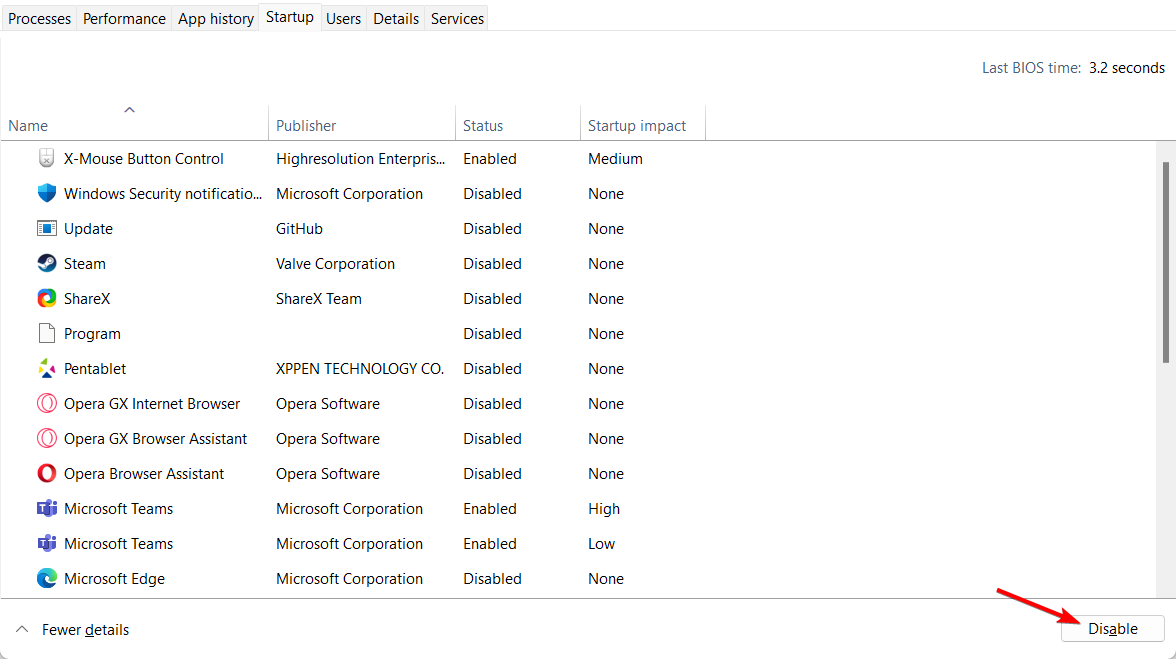
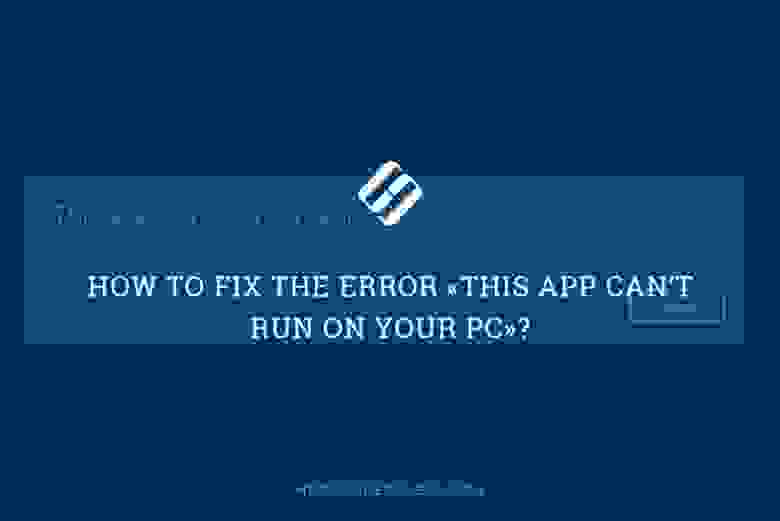

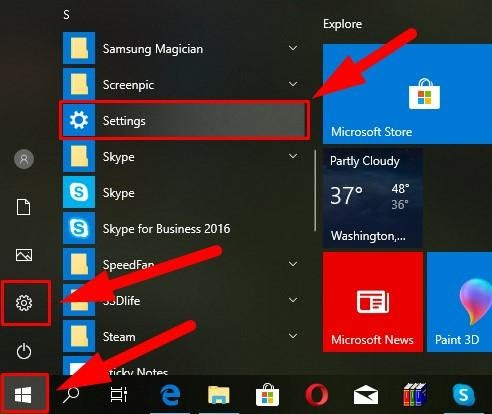
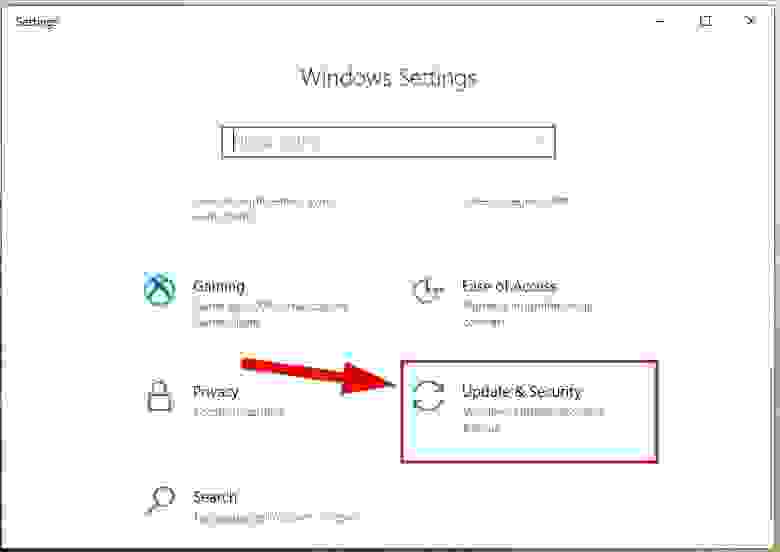




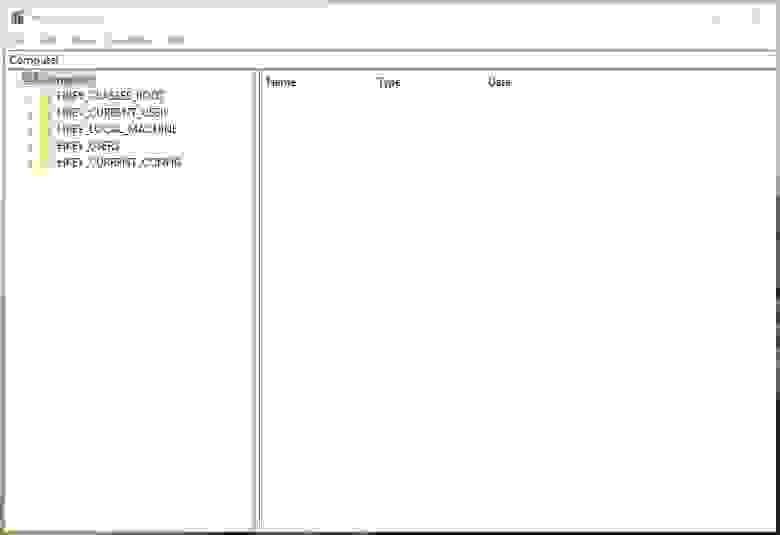
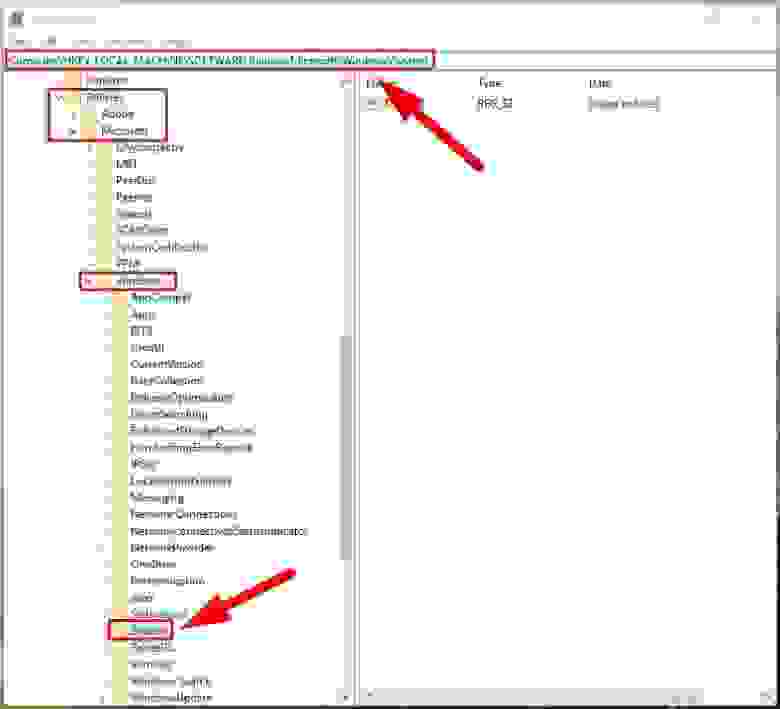

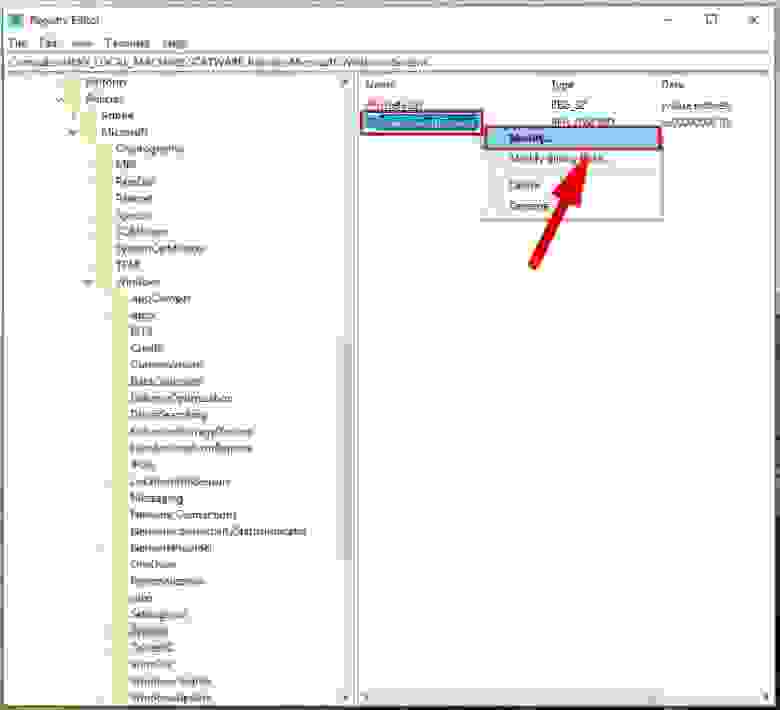

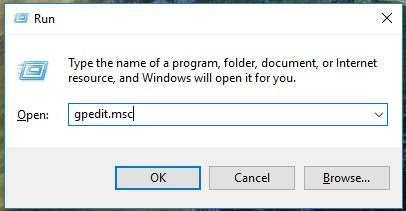




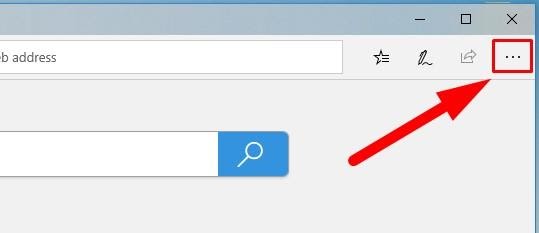

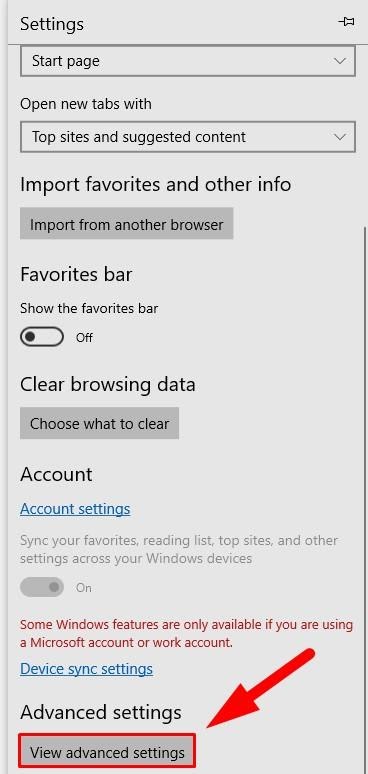
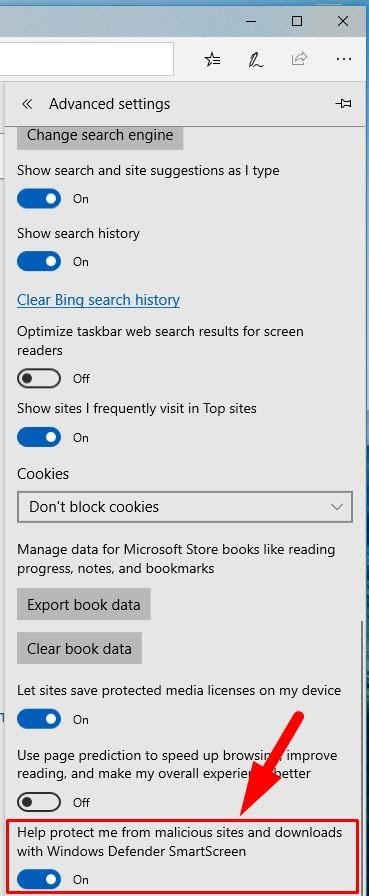



 Additional Tip
Additional Tip