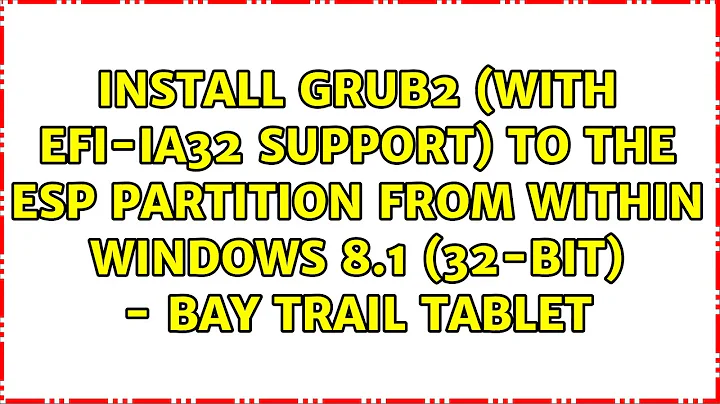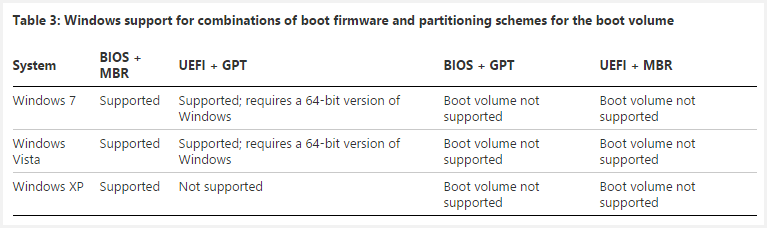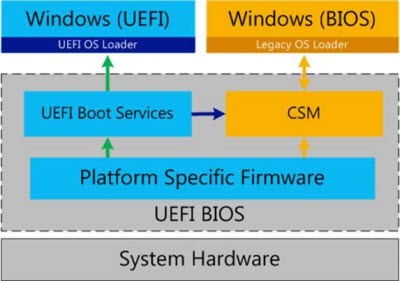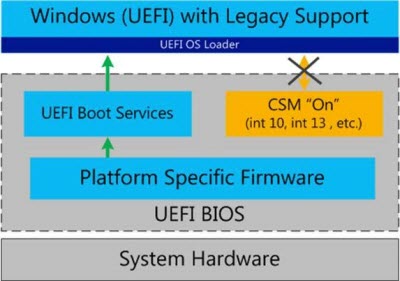При установке 32-битной версии операционной системы Windows на компьютер с UEFI возникает ошибка «This 32 bit version of windows cannot be installed to an efi-based computer», которая препятствует успешной установке системы. Эта проблема возникает из-за несовместимости архитектуры 32-битной версии Windows с UEFI.
UEFI (Unified Extensible Firmware Interface) — это новая технология, заменяющая более старую BIOS (Basic Input/Output System). UEFI поддерживает более современные функции и обеспечивает более безопасную загрузку системы. Однако, 32-битная версия Windows не может быть установлена на компьютеры, использующие UEFI.
Одним из способов решения этой проблемы является установка 64-битной версии Windows, которая совместима с UEFI. Для этого необходимо скачать соответствующую 64-битную версию Windows с официального сайта Microsoft и установить ее на компьютер.
Если вы не хотите переходить на 64-битную версию Windows или ваш компьютер не поддерживает UEFI, можно отключить режим UEFI в BIOS или воспользоваться Legacy Boot Mode. Это позволит установить 32-битную версию Windows на компьютер с UEFI. Однако, учтите, что установка в Legacy Boot Mode может привести к некоторым ограничениям и потере некоторых функций UEFI.
В заключение, чтобы избежать ошибки «This 32 bit version of windows cannot be installed to an efi-based computer» при установке 32-битной версии Windows, рекомендуется установить 64-битную версию Windows или использовать Legacy Boot Mode. Выбор зависит от ваших потребностей и возможностей компьютера.
Содержание
- Возможное решение проблемы при установке Windows на систему с EFI
- Подготовка к установке
- Проверка совместимости системы с EFI
- Использование специализированных программ
- Проверка наличия обновлений BIOS
- Настройка параметров загрузки системы
- Создание загрузочного USB-накопителя
- Подключение к компьютеру накопителя с операционной системой
Возможное решение проблемы при установке Windows на систему с EFI
Если вы столкнулись с ошибкой «This 32 bit version of windows cannot be installed to an efi» при попытке установить 32-разрядную версию Windows на систему с поддержкой EFI, есть несколько возможных решений, которые вы можете попробовать.
1. Проверьте настройки BIOS/UEFI
Проверьте настройки вашей системы BIOS/UEFI и убедитесь, что режим загрузки установлен на UEFI (Unified Extensible Firmware Interface). Если режим установлен на «Legacy» или «Compatibility», вы не сможете установить 32-разрядную версию Windows на систему с EFI.
2. Используйте 64-разрядную версию Windows
Если ваш процессор поддерживает 64-разрядную архитектуру, рекомендуется установить 64-разрядную версию Windows. 32-разрядная версия может быть ограничена в использовании на системах с EFI.
3. Обновите BIOS/UEFI
Попробуйте обновить версию BIOS/UEFI вашей системы до последней доступной версии. В некоторых случаях обновление может решить проблему с установкой Windows на систему с EFI.
4. Используйте загрузочную флешку или DVD с поддержкой EFI
Если вам все еще не удается установить Windows на систему с EFI, попробуйте использовать загрузочную флешку или DVD, специально созданные для систем с поддержкой EFI. Такие загрузочные носители могут содержать необходимые драйвера и настройки для успешной установки.
Попробуйте эти решения и выберите то, которое наилучшим образом соответствует вашей ситуации. Если ничто из вышеперечисленного не помогло, рекомендуется обратиться за помощью к технической поддержке вашего производителя компьютера или системы.
Подготовка к установке
Перед установкой 32-битной версии Windows на компьютер с EFI (расширяемым интерфейсом прошивки), важно выполнить несколько подготовительных шагов:
1. Убедитесь, что ваш компьютер поддерживает режим EFI. Для этого, зайдите в BIOS или UEFI (интерфейс настроек компьютера) и проверьте наличие опции «EFI режим» или «UEFI режим». Если такая опция присутствует, значит ваш компьютер поддерживает EFI.
2. Отключите защитный режим Secure Boot, если он включен. Secure Boot — это механизм защиты компьютера, который может мешать установке операционной системы, не подписанной ключом безопасности. В большинстве случаев отключение Secure Boot необходимо для установки 32-битной версии Windows на компьютер с EFI.
3. Создайте загрузочную флешку с 32-битной версией Windows. Для этого вам потребуется образ операционной системы Windows и программа для создания загрузочной флешки, такая как Rufus или WinToUSB. Подключите флешку к компьютеру и запустите программу, следуя инструкциям на экране.
После выполнения этих подготовительных шагов вы будете готовы к установке 32-битной версии Windows на компьютер с EFI и избежите ошибки «This 32 bit version of windows cannot be installed to an efi».
Проверка совместимости системы с EFI
Перед установкой 32-битной версии Windows на устройство с интерфейсом EFI необходимо проверить совместимость вашей системы.
1. Узнайте, имеет ли ваш компьютер EFI. Для этого выполните следующие действия:
- Перезагрузите компьютер.
- Зайдите в BIOS или UEFI меню. Как это сделать, зависит от производителя вашего компьютера.
- Найдите раздел, отображающий информацию о загрузке или метки «UEFI». Если вы его нашли, значит ваш компьютер поддерживает EFI.
2. Узнайте битность вашей системы. Для этого выполните следующие действия:
- Нажмите правой кнопкой мыши на значок «Мой компьютер» на рабочем столе или в меню «Пуск».
- Выберите «Свойства».
- В открывшемся окне найдите раздел «Система» или «О системе» и найдите информацию о типе системы.
- Если информация указывает на 32-битную систему, то необходимо проверить совместимость с EFI.
3. Проверьте, поддерживает ли ваш компьютер режим загрузки UEFI. Для этого выполните следующие действия:
- Зайдите в BIOS или UEFI меню.
- В разделе «Boot» или «Загрузка» найдите информацию о режиме загрузки.
- Если вы видите опцию «UEFI», значит ваш компьютер поддерживает этот режим загрузки.
4. Откройте страницу поддержки производителя вашего компьютера и узнайте, поддерживает ли ваша модель EFI и 32-битную версию Windows. Если ваш компьютер не поддерживает EFI или 32-битную версию Windows, вам необходимо установить 64-битную версию операционной системы.
Помните, что эти инструкции могут отличаться в зависимости от производителя вашего компьютера и версии BIOS/UEFI.
Использование специализированных программ
Решение проблемы с установкой 32-битной версии Windows на систему с EFI (Extensible Firmware Interface) может потребовать использования специализированных программ.
Одним из таких инструментов является Rufus — бесплатное приложение с открытым исходным кодом, предназначенное для создания загрузочных флеш-накопителей и установки операционных систем. Rufus позволяет изменять тип раздела и форматирование накопителя, что может быть полезным при установке старых версий Windows с использованием EFI.
Для использования Rufus следует скачать программу с официального веб-сайта разработчика и запустить ее. Затем необходимо выбрать тип загрузочного устройства (например, USB) и указать путь к образу операционной системы Windows. После этого следует выбрать схему раздела GPT (GUID Partition Table) и файловую систему FAT32, включить режим UEFI (вместо BIOS) и нажать кнопку «Начать». Rufus начнет создавать загрузочное устройство с указанными параметрами.
Еще одной программой, которая может быть полезна в данном контексте, является EasyUEFI. EasyUEFI позволяет управлять загрузчиком EFI и изменить загрузочный порядок в системе. Это может быть полезно при установке операционной системы с использованием EFI, так как можно установить приоритет загрузки для конкретной версии Windows или изменить загрузчик по умолчанию.
Для использования EasyUEFI необходимо скачать программу с официального сайта и запустить ее. Затем следует выбрать раздел «Операционная система» и нажать кнопку «Добавить запись». На следующем экране можно указать путь к файлу загрузчика EFI и задать имя для загрузочной записи. После сохранения изменений можно изменить порядок загрузки выбранной операционной системы или установить ее по умолчанию.
Использование специализированных программ, таких как Rufus и EasyUEFI, может помочь решить проблему с установкой 32-битной версии Windows на систему с EFI. Эти инструменты предоставляют возможность изменить тип раздела, форматирование и порядок загрузки, что позволяет успешно установить операционную систему на такую конфигурацию.
Проверка наличия обновлений BIOS
Чтобы решить проблему с установкой 32-битной версии Windows на эфи-систему, можно проверить наличие обновлений BIOS на вашем компьютере. В BIOS (Basic Input/Output System) хранится информация о аппаратной части компьютера и управление системными настройками.
Перед выполнением данного действия важно сохранить все данные и создать резервную копию системы, чтобы избежать потери информации, так как обновление BIOS может быть рискованным процессом.
Чтобы проверить наличие обновлений BIOS:
- Откройте веб-сайт производителя вашего компьютера.
- Найдите раздел поддержки или загрузки, где обычно предоставлены драйверы и обновления для вашей модели компьютера.
- Введите номер модели вашего компьютера или используйте функцию автоматического обнаружения модели для поиска соответствующих обновлений.
- Найдите обновление BIOS для вашей модели компьютера и загрузите его.
После скачивания обновления BIOS следуйте инструкциям производителя по установке обновления. Обычно это связано с записью образа BIOS на флэш-накопитель и последующей перезагрузкой компьютера в специальном режиме для установки обновления.
После успешной установки обновления BIOS, вы сможете повторно попытаться установить 32-битную версию Windows на эфи-систему. В случае, если проблема сохраняется, рекомендуется обратиться за поддержкой к производителю компьютера или поставщику операционной системы для получения дополнительной помощи.
Настройка параметров загрузки системы
Настройка параметров загрузки системы позволяет изменить способ, которым операционная система загружается на компьютере. Это может быть полезно в случае проблем с установкой операционной системы или изменением типа загрузки.
Чтобы настроить параметры загрузки, выполните следующие шаги:
- Загрузите компьютер и нажмите клавишу Del или F2 (в зависимости от модели компьютера) для входа в BIOS.
- В разделе BIOS найдите меню «Boot» или «Загрузка».
- В меню «Boot» найдите опцию «Boot Mode» или «Режим загрузки».
- Выберите режим загрузки в соответствии с вашими потребностями. Если у вас возникла проблема «This 32 bit version of windows cannot be installed to an efi», попробуйте изменить режим загрузки с «UEFI» на «Legacy» или наоборот.
- Сохраните изменения и выйдите из BIOS.
После настройки параметров загрузки система будет загружаться в соответствии с выбранным режимом. Если проблема «This 32 bit version of windows cannot be installed to an efi» до сих пор не решена, рекомендуется обратиться к специалисту или производителю компьютера для получения дополнительной поддержки.
Создание загрузочного USB-накопителя
Вот простой процесс создания загрузочного USB-накопителя для установки операционной системы:
- Проверьте, что у вас есть USB-накопитель с достаточным объемом памяти. USB-накопитель должен быть пустым, так как все данные на нем будут удалены в процессе создания загрузочного накопителя.
- Подключите USB-накопитель к компьютеру.
- Скачайте образ операционной системы с официального сайта. Обычно он предоставляется в виде файла ISO.
- Скачайте и установите программу для создания загрузочного USB-накопителя. Некоторые из популярных программ включают Rufus, UNetbootin или Windows USB/DVD Download Tool.
- Запустите программу для создания загрузочного USB-накопителя и выберите образ операционной системы, который вы загрузили ранее.
- Укажите USB-накопитель как целевое устройство для создания загрузочного накопителя и выполните необходимые настройки (если применимо).
- Нажмите кнопку «Start» или «Создать» для начала процесса создания загрузочного USB-накопителя.
- Дождитесь завершения процесса создания загрузочного USB-накопителя.
- Отключите USB-накопитель от компьютера и перезагрузите компьютер.
- В BIOS компьютера установите загрузку с USB-накопителя как приоритетный способ загрузки.
- Подключите загрузочный USB-накопитель и перезагрузите компьютер. Операционная система должна начать установку с USB-накопителя.
Создание загрузочного USB-накопителя дает вам возможность установить операционную систему на компьютер без использования оптического привода. Это удобный и простой способ установки операционной системы, и он может быть полезным, когда вам требуется установить операционную систему на несколько компьютеров или когда у вас нет доступа к приводу.
Важно помнить, что создание загрузочного USB-накопителя может удалить все данные с USB-накопителя, поэтому перед началом убедитесь, что ваши важные данные скопированы на другое устройство.
Подключение к компьютеру накопителя с операционной системой
При подключении накопителя с операционной системой к компьютеру, необходимо учитывать следующие моменты:
1. Убедитесь, что компьютер выключен.
2. Откройте корпус компьютера и найдите свободный разъем для подключения накопителя.
3. Вставьте накопитель в соответствующий разъем и аккуратно закрепите его. Убедитесь, что накопитель плотно прилегает и не будет случайных смещений внутри корпуса.
4. Закройте корпус компьютера и приступите к подключению кабелей.
| Тип накопителя | Подключение к компьютеру |
|---|---|
| Жесткий диск (HDD) | Подключите кабель SATA или IDE к соответствующим портам на материнской плате и накопителе. |
| SSD | Подключите кабель SATA или M.2 к соответствующим портам на материнской плате и накопителе. |
5. Установите накопитель внутри корпуса компьютера с помощью винтов или специальных крепежных элементов. Обратите внимание на инструкции производителя для правильной установки.
6. Подключите дополнительные кабели или шлейфы, если требуется. Например, для подключения накопителя к питанию или дополнительным портам.
7. Закройте корпус компьютера и убедитесь, что все кабели крепко закреплены и накопитель надежно подключен к компьютеру.
8. Включите компьютер и убедитесь, что операционная система успешно загружается с подключенного накопителя.
Примечание: перед подключением накопителя с операционной системой к компьютеру, рекомендуется ознакомиться с оригинальными инструкциями и руководствами, поставляемыми вместе с накопителем и компьютером. Это поможет избежать ошибок и неправильного подключения.
EFI (Extensible Firmware Interface) является новым стандартом, заменяющим устаревшую систему BIOS. Ошибки установки, связанные с невозможностью установки 32-битной версии Windows на устройства с EFI, могут возникнуть из-за несовместимости аппаратного и программного обеспечения.
EFI устанавливает требования к типу и разметке дисков, а также к самой операционной системе. Если ваш компьютер имеет EFI, то только 64-битная версия Windows сможет быть установлена на него, поскольку 32-битные версии не соответствуют предписанным требованиям.
Ошибку «данная 32-битная версия Windows не может быть установлена на устройства с EFI» можно решить несколькими способами. Во-первых, вам следует проверить, имеете ли вы подходящую версию Windows. Если у вас только 32-битная версия, попробуйте найти 64-битную версию, которая совместима с вашим устройством.
Важно помнить, что при установке новой операционной системы всегда следует резервировать все важные данные, так как процесс установки может потребовать форматирования диска и удаление всех файлов.
Если у вас нет возможности установить 64-битную версию Windows, возможно, вам потребуется обновить прошивку EFI вашего устройства. Многие производители выпускают обновленные версии фирмварей для решения проблем с установкой операционных систем на устройства с EFI.
Не забывайте, что процесс обновления прошивки EFI может быть достаточно сложным и требует особой осторожности. Поэтому перед началом обновления рекомендуется проконсультироваться с руководством производителя или обратиться за помощью к специалистам.
Содержание
- Установка Windows: ошибки при установке
- Ошибки установки Windows: данная 32-битная версия не подходит для устройств с EFI
- Причины ошибки: устройства с EFI не поддерживают 32-битную версию Windows
EFI (Extensible Firmware Interface) — это новая технология загрузки компьютера, заменяющая устаревший BIOS. Основная причина возникновения данной ошибки заключается в том, что 32-битная версия Windows не поддерживает загрузку с устройств, использующих EFI.
Для решения этой проблемы можно выполнить несколько действий:
- Установите 64-битную версию Windows, которая поддерживает загрузку с устройств EFI. Это наиболее рекомендуемый способ решения проблемы.
- Если вы не можете использовать 64-битную версию Windows по каким-либо причинам, то вы можете попробовать изменить режим загрузки в BIOS с EFI на Legacy (или наоборот, в зависимости от настроек вашего компьютера). Однако следует учесть, что изменение режима загрузки может повлиять на работу других установленных операционных систем, и внесение изменений в BIOS может потребовать определенных навыков и знаний.
- Также возможно, что ваше устройство не поддерживает загрузку с устройств EFI. В этом случае вам следует обратиться к производителю компьютера или ноутбука для получения дополнительной информации и рекомендаций по установке Windows.
В любом случае, перед установкой операционной системы Windows необходимо убедиться в соответствии версии Windows и типа загрузки вашего устройства. Также стоит обратить внимание на наличие обновлений BIOS и драйверов для вашего компьютера, так как некоторые проблемы могут быть связаны с их устаревшей версией.
Ошибки установки Windows: данная 32-битная версия не подходит для устройств с EFI
Если вы пытаетесь установить 32-битную версию Windows на устройство с EFI (Extensible Firmware Interface), то возможно столкнетесь с ошибкой. Это связано с тем, что эта версия операционной системы не совместима с EFI.
EFI — это стандарт интерфейса прошивки, который заменил устаревший BIOS и используется в современных компьютерах и ноутбуках. Он обеспечивает более безопасную и надежную загрузку операционной системы.
32-битная версия Windows предназначена для устройств с процессорами, поддерживающими архитектуру x86. EFI, с другой стороны, используется на компьютерах с процессорами, поддерживающими архитектуру x64.
Если вы хотите установить Windows на устройство с EFI, вам понадобится 64-битная версия операционной системы. Вы можете загрузить ее с официального сайта Microsoft или использовать лицензию, которая предоставляется вместе с новым компьютером.
Если у вас уже есть 32-битная версия Windows и вы хотите установить ее на устройство с EFI, то вам потребуется сконвертировать операционную систему в 64-битный формат. Однако это может быть довольно сложно и требует определенных навыков.
Вывод: если вы столкнулись с ошибкой установки Windows с сообщением «Данная 32-битная версия Windows не может быть установлена на устройства с EFI», значит вам нужна 64-битная версия операционной системы. Обратитесь к официальным источникам или к производителю вашего устройства, чтобы получить правильную версию Windows для вашего компьютера или ноутбука.
Причины ошибки: устройства с EFI не поддерживают 32-битную версию Windows
Если вы столкнулись с ошибкой установки, которая гласит «данная 32-битная версия Windows не может быть установлена на устройства с EFI», причина заключается в том, что ваше устройство с EFI не поддерживает 32-битную операционную систему Windows.
EFI (Extensible Firmware Interface) — это специальный программный интерфейс, заменяющий устаревшую систему BIOS. Он предоставляет более современную и гибкую аппаратную и программную платформу для загрузки и работы с операционными системами.
32-битные версии Windows разработаны для устройств, использующих процессоры с 32-разрядной архитектурой. Однако некоторые устройства с EFI поддерживают только 64-битные операционные системы, что указывает на их совместимость и возможность работы с более современными и производительными программными продуктами.
Если вы хотите установить Windows на устройстве с EFI, вам следует убедиться, что используете 64-битную версию операционной системы. Это позволит вам использовать все возможности вашего устройства и наслаждаться стабильной и эффективной работой Windows.
On 1/31/2013 7:36 PM, Andy In Vegas wrote:
> When I tried to install from the 32-bit Windows 8 Pro DVD I got the
> following message —
>
> This 32 Bit Version Of Windows Cannot Be Installed To An EFI-Based Computer
>
> I am not sure if what I was doing was what you referred to as a «clean
> install» which delivered that message? Or whether I need to do
> something else in order to get the 16-bit apps to run.
>
> I am interested in only having the 32-bit version installed, not both
> the 32 bit and the 64 bit but am not sure if I understand how to do the
> «clean install» that gave me the above message.
>
Call the computer manufacture and see if the computer has SLAT or
virtulization technology. That way on Win 8 Pro, you can install
Hyper-v, which is part of the Win Pro O/S. Then you can install the Win
8 32 bit version into its own virtual machine.
You can check with the tool in the link or you can go to
SystemInternals’ site to find their utility to check for the machines
ability to do SLAT.
Hyper-v is on Win 8 pro
I had to buy a new laptop that had Win 8 Home, and I had to upgrade to
Win 8 Pro. The laptop can do SLAT so I could install Win 7 32 bit
Ultimate within the virtual machine, a requirement I had to connect my
laptop to a client’s VPN site.
You can make the O/S in the virtual machine use a wired or wireless
connection supplied by the host’s O/S’s connection.
That’s one out for out for you. You might have to buy a second licenses
since both O/S(s) would be using the same product-key. You would have 30
days, before the O/S(s) would start barking about the use of one
product-key.
I think you are going to have to find a utility that is going to delete
all the partitions on the HDD so that you can install Win 8 from
scratch. I can’t think of the name of the utility that’s free that you
can use, but they are out there for download and burn to a DVD that you
can boot off of and delete the partitions.
Of course, the software warrantee is done when you wipe out the O/S and
the preinstalled software.
-
Proposed as answer by
Arthur Xie
Monday, February 4, 2013 8:10 AM -
Marked as answer by
Arthur Xie
Monday, February 4, 2013 9:04 AM
No problema…
Just create a USB boot device partitioned as GPT with a ESP partition formated with FAT32
Put in the USB drive the EFI structure to boot GRUB2 from 32 bits
/EFI/boot/bootia32.efi
/boot/grub/grub.cfg
put a WinPE.iso in the USB drive…
put your WindowsXX x64 iso in the USB drive…
configure GRUB2 to boot this WinPE…
I recomend Win10PE SE (http://theoven.org/index.php?topic=1336.0)
after boot from this PE iso…
mount the Windows iso as a drive (in Windows 10 just double click it),
launch WinNTSetup.exe,
fill the info in WinNtSetup from origin (the mounted Windows iso)
and destination (the drive you want to install to)
If everything went OK… the instalations is done
There is one more step you may have to do if windows is not booting…
(this can happen if firmware is trying to find bootia32.efi instead of bootx64.efi)
Boot from USB again…
format the GPT/ESP partition windows created (you must un-hide it first)
create a EFI structure (just as you did in the USB drive)
copy also GRUB2 to this partition…
(just be carefull to not touch the NTFS partition where windows is installed)
Create a GRUB2 entry to launch Windows (by BOOTMGR in the FAT32 partition is the best option)…
If you have problems you can alse copy the BOOTMGR to the NTFS partition
also the \boot folder…
and edit the BCD to point to the BOOTMGR you just copied to NTFS partition…
Hope you solve the problem…
Bye…
Related videos on Youtube
01 : 54
Install Grub2 (with EFI-IA32 support) to the ESP partition from within Windows 8.1 (32-bit) -…
08 : 49
Windows 10 on 32 bit EFI Macs | Installing 64 bit Windows 10 on old Macs with 32 bit EFI using Wine
00 : 24
This 32-bit version of Windows cannot be installed to an EFI-based computer. (Use 64-bit Windows)
03 : 02
Installing Windows x64 on 32-bit UEFI (EFI-IA32) via GRUB
01 : 30
Booting Windows 10 with bootia32.efi on a 64-bit UEFI System
Comments
-
I knew it!! Will test and report back!
-
I have not tested. Repurposed the machine with no need for x64
-
can you please clarify how should I configure grub to boot a windows ISO?
-
to boot a .iso configure grub to load the .iso in memory and chainload to .iso (just google it)… if it gives you problems you chan chainload to grub4dos and map the .iso to memory and, again, chainload to it…
-
Did anyone tried this? I really want Windows 7 64 bit on my ASUS tablet, currently I’m stuck with 32 bit Windows 8-10 which I don’t like at all.
-
@ZEE, can you specify the commands for installing GRUB2? I don’t know which files to copy. What does your
grub.cfglook like?
Recents
Related
Установка Windows на компьютер на базе EFI
При установке Windows® на компьютер на базе EFI необходимо включить режим EFI в микропрограмме ПК как при ручной, так и при автоматической установке. Необходимо загрузиться в 64-разрядном режиме EFI с предустановочного диска (64-разрядная версия среды предустановки Windows или 64-разрядная версия программы установки Windows в режиме EFI). Windows невозможно установить на компьютеры на базе UEFI, в режиме BIOS. (Дополнительные сведения о переключении режимов см. в документации по микропрограммам EFI.) Шаги, приведенные в данном разделе, служат только для справки и могут не соответствовать определенным командам вашего типа микропрограмм EFI.
После установки Windows можно выполнить дополнительные настройки образа. Образ Windows становится основным образом, который используется для развертывания на других компьютерах.
Чтобы установить Windows на компьютер на базе EFI
- Установите Windows, запустив установку Windows с записи загрузки EFI на компьютере-образце. Используйте оболочку EFI или меню микропрограммы Boot from file (Загрузка из файла), чтобы запустить загрузчик Windows EFI с установочного диска. Дополнительные сведения см. в документации по микропрограммам.
В оболочке EFI выберите устройство с установочным диском Windows и запустите приложение загрузки EFI. Предполагая, что fs0 — это устройство DVD, используйте следующие команды для компьютеров архитектуры x64:
Для компьютеров с архитектурой Itanium используйте следующую команду:
Если диспетчер загрузки EFI поддерживает загрузку с DVD-диска, то командная оболочка EFI не требуется. Можно загрузить DVD-диск непосредственно из диспетчера загрузки EFI.
При необходимости нажмите любую клавишу для загрузки с DVD-диска Windows. Windows устанавливается на компьютер.
При загрузке среды предустановки Windows с компакт-диска или DVD-диска можно пропустить приглашение «Нажмите любую клавишу для загрузки с компакт-диска или DVD-диска» и загрузиться напрямую в данную среду. Для архитектур x86 и AMD64 удалите файл Bootfix.bin из своего пользовательского образа среды предустановки Windows. Для компьютеров с архитектурой Itanuim при создании образа со средой предустановки Windows для своих клиентов используйте файл Efisys_noprompt.bin вместо файла Efisys.bin.
 |
Примечание. |
При выполнении ручной установки, следуйте подсказкам пользовательского интерфейса, чтобы завершить установку Windows.
При необходимости можно выполнить автоматическую установку, используя файл Autounattend.xml, хранящийся на USB-устройстве флэш-памяти или ином устройстве. Требования к файлу ответов для компьютеров на базе EFI см. в разделе Создание разделов жесткого диска на базе UEFI с помощью диспетчера установки Windows.
Некоторые платформы EFI поддерживают как микропрограммы UEFI, так и микропрограммы BIOS. На некоторых из этих систем не всегда ясно, какой вариант загрузки с DVD-диска стоит по умолчанию — EFI или BIOS. В этих системах может потребоваться использование командной оболочки EFI. Можно использовать стандартную запись загрузки микропрограмм для BIOS, если запись загрузки EFI не используются для запуска установки Windows. Если установка Windows запускается в режиме BIOS в комбинированной системе EFI/BIOS, то разделы ESP и MSR не создаются. После завершения установки Windows, используйте команду Diskpart чтобы проверить, что разделы ESP и MSR были созданы.
 |
Примечание. |
После того, как Windows установлена на компьютер, завершите остальные задачи по настройке.
Из командной строки запустите sysprep, чтобы подготовить образ Windows для создания образов и развертывания. Например:
После завершения работы программы Sysprep завершается забота компьютера.
Источник
Запуск 32-разрядной Windows 7 на ноутбуке UEFI с USB-устройства
Запуск 32-разрядной Windows 7 на ноутбуке UEFI с внешнего жёсткого диска
Уже был ролик на тему карманной Windows 7, но там все работы проходили на стареньком ПК BIOS. Как только видео стало доступным для просмотра, сразу появились репосты, статьи на различных интернет — ресурсах и форумах. Тема-то интересная! За относительно короткое время ролик набрал более 62 000 просмотров.
И вот, недавно, на одном из форумов вижу движуху. Пользователи спорят, что точно такое, даже с «вырубленным» Secure Boot на ноутбуке UEFI, сделать проблематично.
То есть, создать загрузочный внешний жёсткий диск на борту которой, рабочая 32-разрядная Windows 7 — невозможно, если на гаджете применена технология Unified Extensible Firmware Interface.
Придерживаясь определённых правил, на мой взгляд, задача вполне решаемая, в доказательство чего пришлось сделать ролик .
Итак, нам нужна Windows в кармане: переносная, portable система с сохранением данных после завершения рабочего сеанса. И почему-то нам нужна только «семёрка», хотя есть более лёгкие способы с Windows 8.1/10 или Linux.
1. Подойдёт не каждый ISO-образ Windows 7. Опробовал десяток дистрибутивов и только эта. взлетела без синего экрана смерти. Где скачать 32-разрядную ОС загадку, отвечу только после комментария на почтовый ящик.
2. Внешний жёсткий диск (на флешке система будет тормозить) нужно разделить на два раздела. И ставить операционную систему, только на первый раздел, примерно
50ГБ. Разметку диска обычно делаю программой MiniTool Partition Wizard ( ссылка ).
4. Загрузочный диск (внешний HDD) должен быть MBR, а не новый стандарт GPT. Тип: первичный. Статус: активный.
5. Legacy support у меня включён, а Secure Boot — выключен.
6. Работы проходили, когда внешний накопитель был подключён к USB-порту 2.0.
Если не выполнить хоть один из выше перечисленных правил, скорее всего получите синий экран смерти.
Из ISO-образа Windows 7 извлекаем файл install.wim (искать в папке sources), на любой раздел жёсткого диска.
Запускаем утилиту PWBoot : https://yadi.sk/d/BXCxnXqicfBCM кстати, по не понятным мне причинам антивирусное сообщество не совсем любит PWBoot. На VirusTotal: https://www.virustotal.com/gui/home/upload 1/3 часть антивирусных движков определяют файл, как вирус. Но, большинство не видит в нём ничего опасного, так, что Вы должны принять решение самостоятельно, доверять утилите PWBoot или создать загрузочный внешний жёсткий диск при помощи другого ПО.
Главное в работе с утилитой PWBoot не ошибиться с выбором первого раздела внешнего накопителя. Информация на выбранном разделе будет уничтожена, если ошибётесь с выбором раздела — пеняйте на себя. Далее, как на картинках:
Источник
Вадим Стеркин
Здравствуйте, у меня возник следующий вопрос — во всех официальных источниках говорится, что на компьютеры с UEFI возможна установка только х64 версии Windows. Однако мне удалось установить х86 версию(Windows 8.1), и она работает так же — через UEFI(создает необходимые разделы на диске(шифрованный EFI), использует разметку GPT.
Почему же тогда везде говорится о необходимости использования х64 системы?
Добавлено:
MSDN
Can Windows 7, Windows Vista, and Windows Server 2008 read, write, and
boot from GPT disks?
Yes, all versions can use GPT partitioned disks for data. Booting is
only supported for 64-bit editions on UEFI-based systems.
Чтобы получить полную поддержку GPT для накопителей, предлагающих
больше 2 Тбайт, вам понадобится 64-битная версия Windows (XP, Vista
или 7)
Смешались в кучу кони, люди © Давайте разбираться.
UEFI и GPT
UEFI — это новое поколение интерфейса между операционной системой и микропрограммой платформы. Раньше был BIOS, теперь UEFI, хотя его иногда называют UEFI BIOS, а старый BIOS — legacy BIOS.
UEFI поддерживает x86, x64, ARM и Itanium (источник), поэтому
установка Windows 8.1 x86 не является чем-то из ряда вон выходящим.
GPT — это схема разметки дисков, опирающаяся на глобальные идентификаторы (GUID). Например, GPT позволяет использовать все пространство дисков размером более 2TB и создавать до 128 основных разделов, в то время как MBR (старый формат) — не более четырех.
На ПК с UEFI можно использовать разметки GPT и MBR. На готовых ПК с Windows (ноутбуки, планшеты) UEFI и разметка GPT.
UEFI, GPT и загрузка 32- и 64-разрядных ОС Windows
Ваша цитата с MSDN правильная, но статья была написана до выхода Windows 8.
Windows 7
Windows 7 поддерживает UEFI 2.0 только в 64-разрядном исполнении, поэтому на ПК с UEFI можно загрузиться только в 64-разрядную Windows 7 при условии, что разметка GPT.
В KB2581408 есть хорошая таблица, заодно показывающая неактуальность XP в этом вопросе.
Впрочем, на ПК с UEFI поддерживается режим эмуляции Legacy BIOS с помощью модуля поддержки совместимости (Compatibility Support Module, CSM), что позволяет загружать и 32-разрядные системы.
На диаграмме синим цветом показана загрузка в родной режим UEFI, а желтым — в режим совместимости Legacy BIOS.
Windows 8 и более новые ОС
Windows 8+ поддерживает UEFI 2.0 в 64- и 32-разрядном исполнении, а также в WoA (Windows on ARM), в том числе и загрузку, конечно. Так, планшеты с Windows 8 на Intel Atom Clover Trail с UEFI и разметкой GPT поголовно шли с 32-разрядными Windows 8, т.к. режим Connected Standby (InstantGo) не был рассчитан на 64-bit.
На эти планшеты невозможно поставить 64-разрядную ОС, потому что в режиме UEFI разрядность Windows должна совпадать с архитектурой ПК. На ПК с 32-разрядной версией UEFI можно загрузить только 32-разрядную ОС, а на ПК с 64-разрядной версией UEFI — только 64-разрядную ОС (загрузка 32-разрядной возможна, если предусмотрен CSM).
Более того, Windows 8 поддерживает Secure Boot в соответствии со спецификацией UEFI 2.3.1 Errata C и новее, и все готовые ПК с Windows 8+ обязательно должны обладать режимом безопасной загрузки Secure Boot.
Родная поддержка Secure Boot исключает возможность загрузки в Legacy BIOS с помощью CSM.
Secure Boot можно отключить (если изготовитель ПК предусмотрел такую возможность) и использовать режим Legacy BIOS.
GPT и диски объемом более 2TB
Здесь все относительно просто, и подробные объяснения есть в уже упомянутой статье KB2581408.
ОС взаимодействует с жестким или твердотельным диском с помощью системы логической адресации блоков (LBA). LBA0 — первый сектор, LBAn — последний. Стандартный размер сектора — 512 байт. Соответственно, объем диска — это количество секторов помноженное на 512.
Ограничение в 2TB связано с тем, что в MBR число логических секторов можно представить только 32 битами. Это выливается в так называемый «предел 2TB»: 512*(2^32) bytes = 2.2TB. Схема разметки MBR не поддерживает емкость, превышающую эту цифру, поэтому для использования всего объема диска нужно размечать его в GPT.
Источник