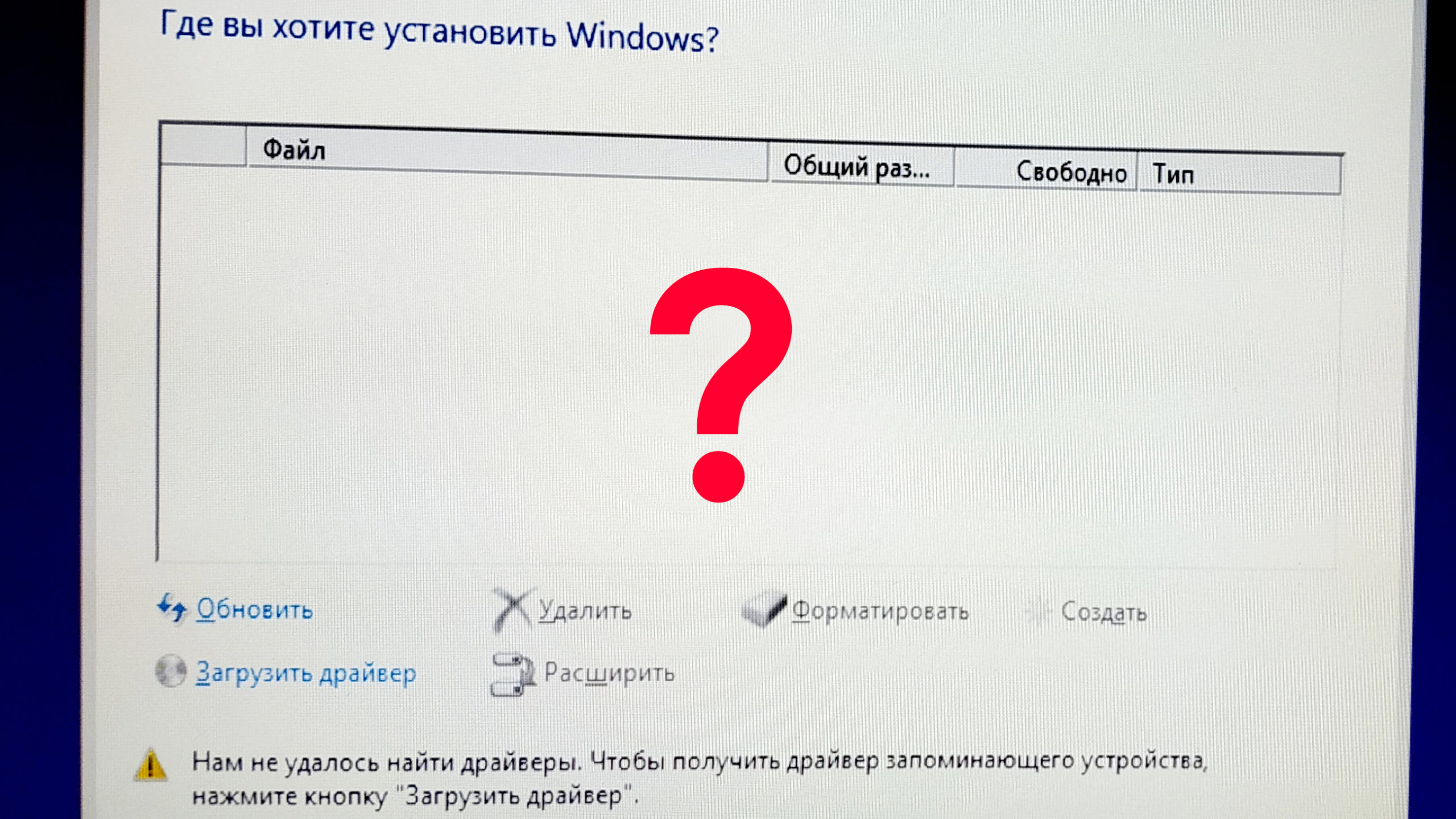
“Нам не удалось найти драйверы. Чтобы получить драйвер запоминающего устройства нажмите кнопку “Загрузить драйвер”.
Решение очень простое и кроется в отключении в настройках BIOS функции Intel VMD.
Intel VMD — это контроллер хранилища с аппаратной логикой внутри процессора, который помогает управлять и объединять твердотельные накопители NVMe.
Чтобы отключить Intel VMD, нужно войти в BIOS UEFI, найти параметр Intel VMD Controller – выставить значение «Disabled», автоматически появится новый параметр SATA Controller Mode – выставить значение “AHCI“, нажать F10 – подтвердить и сохранить настройки.
Все готово! Теперь можно приступать к обычной установке Windows.
Отключение технологии VMD приведёт к тому, что ваш ноутбук не сможет использовать массив RAID, обычному ноутбуку RAID массив вряд ли нужен.
Просмотров страницы: 3 813
Метки: BIOS, Lenovo, Pitfalls.ru, Windows 10, биос, инструкция, не видит диск, ноутбук, подводные камни, Ремонт ноутбука Lenovo, самостоятельно, Чтобы получить драйвер запоминающего устройства нажмите кнопку «Загрузить драйвер
Как на этом чуде установить Винду?
Ноутбук без ОС, по умолчанию стоит в режиме fast boot в котором не видит флешки. Отключаю fast boot, сохраняю, перезагружаюсь … И он снова включен! Все остальные настройки нормально сохраняются
Secure boot отключен
На legacy перейти не возможно.
Комментарии
9
ekuzin
1. для установки флеха должна быть с файловой системой fat 32
2. загрузчик UEFI
3. настройки биос : отключить технологию виртуализации интел и АМД (config графа), потом в boot включаем загрузку с флехи, включаем UEFI (у меня опции нет но у вас может быть)
Все — винда начала установку.
у меня thinkbook15 g3 acl на Райзене.
Флеху делал через Rufus
образ от OVGorskiy
Развернуть ответы 4
в режиме fast boot в котором не видит флешки
А в другом режиме видит?
Отключаю fast boot, сохраняю, перезагружаюсь … И он снова включен!
Значит не сохраняете.
Свернуть ответы 2
@ чукча не читатель — чукча писатель?
Любые другие настройки сохраняются кроме этой. И пофигу как — не сохраняется по отдельности и пакетом. Меняю несколько настроек, сохраняю, перезагружаюсь — все изменения сохранены кроме фастбут.
В другом режиме должен видеть, но я в него попасть не могу
Свернуть ответы 1
Обсуждение товара
Быстрая Зарядка Капут Ноуту?
Ребята подскажите — Быстрая зарядка это плохо для аккумулятора? Лучше с классической брать? Почему спрашиваю — был плохой опыт с аккумулятором на смартфоне одном, там была быстрая зарядка и в итоге батарейка за год развалилась! Такой же прикол наблюдал на автомобильном аккумуляторе — когда мне в сервисе быстро зарядили его и потом внутри пластины быстро посыпались! Вот поэтому и спрашиваю — Быстрая зарядка для Ноута это плохо? Или это другое?
I have Lenovo Thinkbook 15 G2 ITL 20VE00FTTX and I am trying to remove ubuntu and install windows 10 instead. I made a windows 10 bootable USB using windows tool on a different windows pc. The problem here is I can’t boot from the USB as when I press F12 the USB name does not appear there and even when I opened the bios and disabled secure boot it didn’t work.
I added down all the settings that I have in the bios (configuration — security — boot ) so that it would be easier to tell me how to boot from the USB to install windows 10 on the SSD hard.
https://drive.google.com/drive/folders/1ViqXr92bI0-rlbSl52u-mfmjhpsGP8yh?usp=sharing
I noticed that ubuntu sys is installed on the HDD hard and the sdd hard doesn’t appear even in the bios.
I’ve watched many videos but I couldn’t find any similar options to what I have now in the boot settings.
Содержание
- LENOVO Thinkbook 15 G2 ITL не видит SSD диск при установке Windows 10
- Комментариев: 7
- Как установить windows 10 с флешки на ноутбук lenovo
- Установка windows 10 с флешки на ноутбук lenovo
- Загрузка программного обеспечения
- Создание загрузочной флешки windows 10 с помощью ultraiso
- Установка Windows на ноутбук леново
- Возврат настроек BIOS в исходное состояние
- 4 этапа установки Windows на Lenovo
- Настройка BIOS на Lenovo
- Подготовка дистрибутива для установки Windows на Lenovo
- Установка Windows
- Типичные проблемы при установке Windows
- Lenovo thinkbook 15 g2 itl установка windows 10 с флешки на ноутбук
- Re:Lenovo ThinkBook 15 G2 ITL (20VE00G2RU) проблема с установкой Windows 10 Pro
- вновь:Lenovo ThinkBook 15 G2 ITL (20VE00G2RU) проблема с установкой Windows 10 Pro
- Re:Lenovo ThinkBook 15 G2 ITL (20VE00G2RU) проблема с установкой Windows 10 Pro
- Re:Lenovo ThinkBook 15 G2 ITL (20VE00G2RU) проблема с установкой Windows 10 Pro
- Re:Lenovo ThinkBook 15 G2 ITL (20VE00G2RU) проблема с установкой Windows 10 Pro
- вновь:Lenovo ThinkBook 15 G2 ITL (20VE00G2RU) проблема с установкой Windows 10 Pro
- Re:Lenovo ThinkBook 15 G2 ITL (20VE00G2RU) проблема с установкой Windows 10 Pro
- Re:Lenovo ThinkBook 15 G2 ITL (20VE00G2RU) проблема с установкой Windows 10 Pro
- Правила Сообщества
- Проверьте текущие предложения!
- Самые популярные сообщения
- Welcome to Ideation!
- Lenovo thinkbook 15 g2 itl установка windows 10 с флешки на ноутбук
- Re:Lenovo ThinkBook 15 G2 ITL (20VE00G2RU) проблема с установкой Windows 10 Pro
- вновь:Lenovo ThinkBook 15 G2 ITL (20VE00G2RU) проблема с установкой Windows 10 Pro
- Re:Lenovo ThinkBook 15 G2 ITL (20VE00G2RU) проблема с установкой Windows 10 Pro
- Re:Lenovo ThinkBook 15 G2 ITL (20VE00G2RU) проблема с установкой Windows 10 Pro
- Re:Lenovo ThinkBook 15 G2 ITL (20VE00G2RU) проблема с установкой Windows 10 Pro
- вновь:Lenovo ThinkBook 15 G2 ITL (20VE00G2RU) проблема с установкой Windows 10 Pro
- Re:Lenovo ThinkBook 15 G2 ITL (20VE00G2RU) проблема с установкой Windows 10 Pro
- Re:Lenovo ThinkBook 15 G2 ITL (20VE00G2RU) проблема с установкой Windows 10 Pro
- Правила Сообщества
- Проверьте текущие предложения!
- Самые популярные сообщения
- Welcome to Ideation!
Купил у меня знакомый новенький ноутбук LENOVO Thinkbook 15 G2 ITL на Intel Core i5 11-ого поколения (кто не в курсе, тут уже весьма достойная встроенная графика Intel Iris X) без операционной системы. Приобретая современную модель ноутбука, вы не ждёте никакого подвоха при установке Windows 10, кстати тоже последней сборки 21H1. Вроде и «винда» новая, и компьютер новый, а проблемы старые. как оказалось, десятка в упор не видит SSD диска и не желает устанавливаться.
В общем, данный ноутбук попал ко мне в руки для решения возникшей проблемы. На самом деле, не стоит бояться приобретать ноутбуки без операционной системы, особенно если у вас уже есть или был другой ноутбук с лицензионной Windows 7 или выше. Не все знают, но даже лицензию Windows 7 можно перенести на новый ноут и активировать этим ключом последнюю версию «десятки». По понятным причинам в Microsoft это не любят афишировать, кого заинтересовала данная тема, подробнее о такой активации Windows 10 рассказывал тут.
Проблема с установкой решается довольно просто, но для этого вам понадобится другой компьютер под Windows, либо загрузочная флешка WinPE, с которой можно временно запустить систему на этом ноутбуке без установки её на жёсткий диск.
Всё что нам нужно, это распаковать на флешку недостающие драйвера с сайта производителя. Вот прямы ссылки для загрузки с сайта LENOVO (можно загрузить драйвера по любой из ссылок):
И тут я хотел обратить ваше внимание на одну странность, благодаря которой вам необходимо иметь второй компьютер с Windows. Дело в том, что драйвера на сайте LENOVO представлены в виде исполняемых (execute) файлов, а не обычных архивов. Потому и приходится прибегать к помощи стороннего компьютера под Windows, что не всегда удобно и он есть под рукой.
Запустив установочный файл с драйвером, следует выбрать вариант распаковки и закинуть их на флешку. Далее остаётся только подгрузить драйвера при установке «винды», кликнув по кнопке «Обзор» и указав путь к папке драйвера.
Как видите, ничего сложного тут нет и с установкой операционной системы, при желании, справится любой желающий.
Если считаете статью полезной,
не ленитесь ставить лайки и делиться с друзьями.
Комментариев: 7
Спасибо, добрый человек! все помогло!
К сожалению так и не видит область для установки
САСИБО ДРУГ! за то, что мне не пришлось перебирать всё подряд! здоровья тебе! «не зря ты Володенька свой хлебушек кушаешь»))))))
Ни чего не получается, делаю все по списку, драйверов не видит, ССД не видит. Что делать?
сработало по второй ссылке. большое спасибо
Спасибо.давно не занимался подобным, и я совсем забыл что драйвер надо распаковать, очень помогла твоя статья!
Источник
Как установить windows 10 с флешки на ноутбук lenovo
Установка windows 10 с флешки на ноутбук lenovo
Как установить windows 10 с флешки на ноутбук lenovo: Новые ноутбуки Lenovo часто продают с предустановленной операционной системой.
Однако, выбранная по умолчанию ОС не всегда устраивает владельца и он задается вопросом, как на ноутбуке lenovo переустановить windows.
Загрузка возможна как на ПК с другой операционной системой, так и на новый, где ранее не было никакой системы.
Перед тем как переустановить виндовс на ноутбуке леново с помощью флешки, необходимо выбрать накопитель с объемом не менее 8 гб и отформатировать его.
Во время записи все данные удаляются, поэтому следует сохранить данные в другое место.
Загрузка программного обеспечения
Установку ОС на Lenovo стоит начать с отключения защиты BIOS.
Для этого необходимо перезагрузить устройство и нажать на клавишу F2 чтобы открыть меню BIOS. Если меню не открылось можно попробовать нажать Delete или использовать кнопку FN совместно с клавишей из группы F.
Для отключения защиты следует открыть пункт Security далее Secure Boot нажатием клавиши Enter.
В Secure Boot необходимо перейти в режим Disabled, чтобы отключить защиту.
Вернуться в главное меню можно нажатием на Esc, затем стоит перейти в раздел Boot (Sturtap).
Этот раздел отвечает за настройку загрузки ПК с флешки или компакт-диска.
Создание загрузочной флешки windows 10 с помощью ultraiso
Для подготовки загрузочной флешки необходимо с официального сайта скачать программу UltraIso.
Далее проводится запуск скачанной программы, следуя рекомендациям производителя.
Во время установки необходимо выбрать носитель, указав USB-устройство.
После полной загрузки программы можно запустить образ ISO:
Файл-Открыть. Выбрать образ диска с windows 10.
В разделе «Самозагрузка» нужно перейти в раздел «Записать образ жесткого диска»
После нажатия клавиши «Записать», появляется окно с предложением удалить все данные с накопителя, стоит кликнуть «Да».
Установка Windows на ноутбук леново
Для установки ОС необходимо выполнить следующие действия:
Вам стоит ознакомиться с условиями Лицензионного соглашения и нажать клавишу «Принять».
Указываем тип установки:
Первый пункт подразумевает обновление системы с сохранением старых настроек операционной системы и файлов.
Второй вариант применяется для полной переустановки системы.
Выбираем наиболее подходящий раздел жесткого диска для установки Windows.
Если их несколько, и имеется SSD, то лучше выбрать SSD-накопитель, он самый производительный и работает быстрее, чем HDD.
При желании создать несколько разделов в рамках 1 жесткого диска, нужно удалить все разделы, после которого появится свободное пространство.
После создания нового диска, необходимо отформатировать его и нажать клавишу «Далее», чтобы запустить процесс установки.
Данная процедура занимает 10-15 минут, после которого произойдет автоматическая перезагрузка компьютера.
Указываем регион пользователя и настроить параметры подключения к сети интернет.
Возврат настроек BIOS в исходное состояние
Чтобы избежать запуска новой установки системы, при использовании данного флэш-накопителя необходимо восстановить старые настройки BIOS. Для этого нужно перезагрузить компьютер и выполнить вход в меню BIOS по той же схеме, что использовалась ранее для отключения защиты.
Если ОС Windows была скачана с официального сайта, все обновления должны быть установлены автоматически. Проверить наличие всех обновлений можно с помощью бесплатной программы DriverPack Solution.
Самостоятельная установка операционной системы не такая сложная задача, как кажется. Даже начинающий пользователь, который не знает как на ноутбуке lenovo переустановить windows может справиться с ней, следуя простым рекомендациям указанным в тексте.
В статье мы разобрали, как установить windows 10 с флешки на ноутбук lenovo.
Источник
4 этапа установки Windows на Lenovo

Обычно такая ситуация не удовлетворяет пользователя, и он устанавливает полноценную и привычную для себя версию Windows. С поставленной задачей можно справиться собственными силами, исключив необходимость привлечения сторонних компьютерщиков и избежав лишних затрат.
Как это сделать, вы узнаете в ходе изучения нижеизложенной информации. Инструкция актуальна для современных версий Windows. Переустановка от установки «с нуля» отличается тем, что в первом случае на соответствующем этапе работы настоятельно рекомендуется отформатировать разделы жесткого диска, чтобы в будущем избежать путаницы и снижения производительности.
Настройка BIOS на Lenovo

Предварительно выключаем ноутбук, если он включен, и делаем следующее:
нажимаем кнопку включения; 
ждем 1-2 секунды (пока на дисплее появится стартовая заставка – надпись LENOVO на черном фоне), после чего несколько раз нажимаем на клавиатуре клавишу для входа в меню BIOS. В современных моделях ноутбуков Lenovo за вход в BIOS отвечают одни и те же клавиши: кнопка F2 открывает непосредственно сервисное меню, кнопка F12 – раздел выбора загрузочного устройства.
Также может сработать кнопка Delete или сочетание Fn и клавиш из группы «F» – уточняется для конкретной модели и обычно определяется экспериментальным путем;

изучаем навигацию (сведения приведены в нижней части дисплея). Задача в следующем: открыть раздел Security (Secure), оттуда перейти в категорию Secure Boot и нажать клавишу Enter;
настраиваем Secure Boot на режим Disabled, т.е. отключаем защиту;
жмем клавиатурную клавишу Esc для возвращения в главное меню BIOS. Оттуда перемещаемся в раздел Boot (Startup);
в разделе Boot задача сводится к тому, чтобы настроить загрузку ноутбука с компакт-диска (CDROM) или флеш-накопителя. Для этого перемещаем подходящий вариант вверх списка. Обычно для изменения позиций используются клавиатурные кнопки +/-, но, в зависимости от конкретной версии, могут присутствовать отличия. Этот момент уточняйте в информации о навигации (приведена в нижней части меню настройки BIOS);
жмем Esc, находим пункт UEFI/Legacy Boot и настраиваем его на режим Legacy Only (в некоторых случаях это действие приходится выполнять перед осуществлением манипуляций из предыдущего пункта, проверьте индивидуально). Нажимаем кнопку F10 и подтверждаем желание сохранить внесенные изменения, нажав Enter.
Подготовка дистрибутива для установки Windows на Lenovo

Но если приходится устанавливать операционную систему с флеш-накопителя либо же если оригинальный диск утерян, придется самостоятельно делать загрузочный образ. Ничего сложного в этом нет. Предварительно скачиваем/сохраняем нужную версию Windows на работающий компьютер и приступаем.
Для создания загрузочной флешки делаем следующее:
в открывшемся меню программы жмем кнопку «Файл», затем – «Открыть»;
находим сохраненный ранее образ операционной системы, выделяем и открываем раздел «Самозагрузка». Там выбираем пункт «Записать образ жесткого диска»;
программа откроет всплывающее окно. Убеждаемся, что съемный накопитель правильно идентифицирован. При обнаружении ошибки, вносим соответствующие изменения.
Далее нам остается сделать следующее:
нажать кнопку «Записать». В открывшемся окне «Подсказка» программа предложит нам удалить все с флешки. Делаем это. Дожидаемся завершения создания загрузочной флешки.
Установка Windows
BIOS настроен, загрузочное устройство подготовлено. Приступаем непосредственно к установке Windows. Для этого вставляем в ноутбук диск или флешку и перезагружаем устройство. Ноутбук самостоятельно «поймет», как ему нужно загрузиться. Как правило, никаких дополнительных действий со стороны пользователя не требуется. Некоторые модели «просят» нажать любую клавишу для загрузки со съемного накопителя – делаем это.
Ждем, пока Windows распакует файлы, после чего выбираем «Полная установка».
Далее события могут развиваться по 2 сценариям:
Здесь же мы можем разделить свободное пространство на несколько разделов. Для этого жмем кнопку «Создать», указываем желаемый размер (под систему лучше от 30 – 60 Гб) и подтверждаем свои действия. Повторяем, пока не распределим все доступное пространство на жестком диске.
Выделяем раздел, отведенный для установки операционной системы, и жмем на установку. Каких-либо особенностей, требующих подробного индивидуального рассмотрения, далее не будет. Вам нужно следовать указаниям установщика.
Типичные проблемы при установке Windows
Наиболее распространенными среди пользователей являются две типичные ошибки, допущение которых в процессе подготовки к установке Windows способно сделать успешное проведение предстоящего мероприятия невозможным.
Во-первых, неправильный выбор формата на стадии форматирования флеш-накопителя.
Во-вторых, использование неправильного загрузочного образа. Установочные диски Windows делятся на две категории:
Таким образом, в самостоятельной установке Windows на Lenovo нет ничего сверхсложного: нужно лишь последовательно выполнять соответствующие рекомендации. Следуйте положениям изученного руководства, будьте внимательны на каждом этапе, и все обязательно получится.
Источник
Lenovo thinkbook 15 g2 itl установка windows 10 с флешки на ноутбук
Здравствуйте. При загрузке ПК с флешки, на которой стоит Acronis, появляется синий экран и ошибка о том что необходимо восстановление ПК, при этом восстановление «висит» на 0%. При установке ОС через кабель интернета, после выбора необходимого образа, не определяется жёсткий диск (носитель). При этом при включении ПК, загружается Windows 10 Pro, при просмотре в меню Управление дисками отображается Windows-SSD объемом 240 ГБ и WINRE 1 ГБ. Прошу помощи в установке другого образа Windows 10 Pro. Спасибо.
Retired Support Specialist
15660 Вид страницы
Retired Support Specialist
Re:Lenovo ThinkBook 15 G2 ITL (20VE00G2RU) проблема с установкой Windows 10 Pro
Здравствуйте. При загрузке ПК с флешки, на которой стоит Acronis, появляется синий экран и ошибка о том что необходимо восстановление ПК, при этом восстановление «висит» на 0%. При установке ОС через кабель интернета, после выбора необходимого образа, не определяется жёсткий диск (носитель). При этом при включении ПК, загружается Windows 10 Pro, при просмотре в меню Управление дисками отображается Windows-SSD объемом 240 ГБ и WINRE 1 ГБ. Прошу помощи в установке другого образа Windows 10 Pro. Спасибо.
Здравствуйте @ BA200KA, добро пожаловать в наше сообщество.
В случае, если приобретали устройство с предустановленной операционной системой, скачайте и установите образ восстановления с сайта поддержки.
Также можете скачать и установить чистый Windows с сайта Microsoft(в случае если была предустановленна ОС, ключ в БИОС, система активируется автоматически).
Корректные настройки для установки ОС, можете найти в данной теме.
Если мой ответ Вам помог, отметьте его как решение.
вновь:Lenovo ThinkBook 15 G2 ITL (20VE00G2RU) проблема с установкой Windows 10 Pro
Здравствуйте Максим. Дело в том, что у нас используется корпоративный образ с необходимым предустановленным ПО и фирменным стилем. Проблема кроется как раз в том, что его необходимо установить, но накопитель не виден. Возможно ли как-то сбросить настройки или поможет удаление всех разделов с накопителя для последующей чистой установки нашего образа?
219973 Вид страницы
Re:Lenovo ThinkBook 15 G2 ITL (20VE00G2RU) проблема с установкой Windows 10 Pro
Здравствуйте Максим. Дело в том, что у нас используется корпоративный образ с необходимым предустановленным ПО и фирменным стилем. Проблема кроется как раз в том, что его необходимо установить, но накопитель не виден. Возможно ли как-то сбросить настройки или поможет удаление всех разделов с накопителя для последующей чистой установки нашего образа?
Возможно, что этот корпоративный образ сформирован на основе устаревшей редакции Windows 10 и в нём отсутствуют необходимые драйвера.
Для решения данной проблемы Вам наверное надо обратиться к тем специалистам, которые формировали этот образ.
Re:Lenovo ThinkBook 15 G2 ITL (20VE00G2RU) проблема с установкой Windows 10 Pro
Подскажите пожалуйста о каких драйверах идет речь?
219973 Вид страницы
Re:Lenovo ThinkBook 15 G2 ITL (20VE00G2RU) проблема с установкой Windows 10 Pro
Подскажите пожалуйста о каких драйверах идет речь?
вновь:Lenovo ThinkBook 15 G2 ITL (20VE00G2RU) проблема с установкой Windows 10 Pro
Тут проблема в том, что и флешка и акронисом и установочная флешка с чистым скачанным образом MS Windows 10 (флешка сделана с сайта майкрософт) при загрузке выпадает в синий экран. В обоих случаях. Может быть какие-нибудь настройки в БИОС нужны?
219973 Вид страницы
Re:Lenovo ThinkBook 15 G2 ITL (20VE00G2RU) проблема с установкой Windows 10 Pro
Попробуйте в биосе менять значение Boot Mode
Re:Lenovo ThinkBook 15 G2 ITL (20VE00G2RU) проблема с установкой Windows 10 Pro
Здравствуйте. Спасибо большое за помощь. Удалось скормить дрова и установщик увидел накопитель. Попробуем пересобрать наш образ с встроенным драйвером.
Правила Сообщества
Пожалуйста, ознакомьтесь с правилами сообщества перед публикацией.
Проверьте текущие предложения!
Самые популярные сообщения
Пожалуйста, авторизуйтесь, чтобы поставить Лайк
Welcome to Ideation!
Ideation sections have been created for customers to engage with us by discussing and promoting ideas and improvements relating to Lenovo’s products and services.
As a reminder, your participation in Ideation is governed by Lenovo’s website Terms of Use and by Lenovo’s Forums Community Guidelines. Additional terms governing the Ideation Program are included in the Ideation Terms and may be found here. For your convenience, here’s a
Quick summary of the highlights:
By clicking on “Yes” below you certify that you have read and agree to the Community Guidelines and the Ideation Terms, and acknowledge that by submitting any ideas, material, or information on the Ideation site you grant Lenovo the right to use any such submissions by you in any way without acknowledging, notifying, or compensating you, as described in those documents.
Источник
Lenovo thinkbook 15 g2 itl установка windows 10 с флешки на ноутбук
Здравствуйте. При загрузке ПК с флешки, на которой стоит Acronis, появляется синий экран и ошибка о том что необходимо восстановление ПК, при этом восстановление «висит» на 0%. При установке ОС через кабель интернета, после выбора необходимого образа, не определяется жёсткий диск (носитель). При этом при включении ПК, загружается Windows 10 Pro, при просмотре в меню Управление дисками отображается Windows-SSD объемом 240 ГБ и WINRE 1 ГБ. Прошу помощи в установке другого образа Windows 10 Pro. Спасибо.
Retired Support Specialist
15660 Вид страницы
Retired Support Specialist
Re:Lenovo ThinkBook 15 G2 ITL (20VE00G2RU) проблема с установкой Windows 10 Pro
Здравствуйте. При загрузке ПК с флешки, на которой стоит Acronis, появляется синий экран и ошибка о том что необходимо восстановление ПК, при этом восстановление «висит» на 0%. При установке ОС через кабель интернета, после выбора необходимого образа, не определяется жёсткий диск (носитель). При этом при включении ПК, загружается Windows 10 Pro, при просмотре в меню Управление дисками отображается Windows-SSD объемом 240 ГБ и WINRE 1 ГБ. Прошу помощи в установке другого образа Windows 10 Pro. Спасибо.
Здравствуйте @ BA200KA, добро пожаловать в наше сообщество.
В случае, если приобретали устройство с предустановленной операционной системой, скачайте и установите образ восстановления с сайта поддержки.
Также можете скачать и установить чистый Windows с сайта Microsoft(в случае если была предустановленна ОС, ключ в БИОС, система активируется автоматически).
Корректные настройки для установки ОС, можете найти в данной теме.
Если мой ответ Вам помог, отметьте его как решение.
вновь:Lenovo ThinkBook 15 G2 ITL (20VE00G2RU) проблема с установкой Windows 10 Pro
Здравствуйте Максим. Дело в том, что у нас используется корпоративный образ с необходимым предустановленным ПО и фирменным стилем. Проблема кроется как раз в том, что его необходимо установить, но накопитель не виден. Возможно ли как-то сбросить настройки или поможет удаление всех разделов с накопителя для последующей чистой установки нашего образа?
219973 Вид страницы
Re:Lenovo ThinkBook 15 G2 ITL (20VE00G2RU) проблема с установкой Windows 10 Pro
Здравствуйте Максим. Дело в том, что у нас используется корпоративный образ с необходимым предустановленным ПО и фирменным стилем. Проблема кроется как раз в том, что его необходимо установить, но накопитель не виден. Возможно ли как-то сбросить настройки или поможет удаление всех разделов с накопителя для последующей чистой установки нашего образа?
Возможно, что этот корпоративный образ сформирован на основе устаревшей редакции Windows 10 и в нём отсутствуют необходимые драйвера.
Для решения данной проблемы Вам наверное надо обратиться к тем специалистам, которые формировали этот образ.
Re:Lenovo ThinkBook 15 G2 ITL (20VE00G2RU) проблема с установкой Windows 10 Pro
Подскажите пожалуйста о каких драйверах идет речь?
219973 Вид страницы
Re:Lenovo ThinkBook 15 G2 ITL (20VE00G2RU) проблема с установкой Windows 10 Pro
Подскажите пожалуйста о каких драйверах идет речь?
вновь:Lenovo ThinkBook 15 G2 ITL (20VE00G2RU) проблема с установкой Windows 10 Pro
Тут проблема в том, что и флешка и акронисом и установочная флешка с чистым скачанным образом MS Windows 10 (флешка сделана с сайта майкрософт) при загрузке выпадает в синий экран. В обоих случаях. Может быть какие-нибудь настройки в БИОС нужны?
219973 Вид страницы
Re:Lenovo ThinkBook 15 G2 ITL (20VE00G2RU) проблема с установкой Windows 10 Pro
Попробуйте в биосе менять значение Boot Mode
Re:Lenovo ThinkBook 15 G2 ITL (20VE00G2RU) проблема с установкой Windows 10 Pro
Здравствуйте. Спасибо большое за помощь. Удалось скормить дрова и установщик увидел накопитель. Попробуем пересобрать наш образ с встроенным драйвером.
Правила Сообщества
Пожалуйста, ознакомьтесь с правилами сообщества перед публикацией.
Проверьте текущие предложения!
Самые популярные сообщения
Пожалуйста, авторизуйтесь, чтобы поставить Лайк
Welcome to Ideation!
Ideation sections have been created for customers to engage with us by discussing and promoting ideas and improvements relating to Lenovo’s products and services.
As a reminder, your participation in Ideation is governed by Lenovo’s website Terms of Use and by Lenovo’s Forums Community Guidelines. Additional terms governing the Ideation Program are included in the Ideation Terms and may be found here. For your convenience, here’s a
Quick summary of the highlights:
By clicking on “Yes” below you certify that you have read and agree to the Community Guidelines and the Ideation Terms, and acknowledge that by submitting any ideas, material, or information on the Ideation site you grant Lenovo the right to use any such submissions by you in any way without acknowledging, notifying, or compensating you, as described in those documents.
Источник
Содержание
- 4 этапа установки Windows на Lenovo
- Настройка BIOS на Lenovo
- Подготовка дистрибутива для установки Windows на Lenovo
- Установка Windows
- Типичные проблемы при установке Windows
- Как переустановить Windows на ноутбук Lenovo
- Загрузка установщика
- Частые вопросы
- LENOVO Thinkbook 15 G2 ITL ,он продается без операционной системы,когда установка системы доходит до выбора диска его не отображается,просит загрузить драйвер запоминающего устройства,как мне это решить?Какой драйвер скачать,тоже не нашел на сайте леново
- вновь:LENOVO Thinkbook 15 G2 ITL не видет ссд диск
- LENOVO Thinkbook 15 G2 ITL ,он продается без операционной системы,когда установка системы доходит до выбора диска его не отображается,просит загрузить драйвер запоминающего устройства,как мне это решить?Какой драйвер скачать,тоже не нашел на сайте леново
- вновь:LENOVO Thinkbook 15 G2 ITL не видет ссд диск
- LENOVO Thinkbook 15 G2 ITL ,он продается без операционной системы,когда установка системы доходит до выбора диска его не отображается,просит загрузить драйвер запоминающего устройства,как мне это решить?Какой драйвер скачать,тоже не нашел на сайте леново
- Re:LENOVO Thinkbook 15 G2 ITL не видет ссд диск
- Правила Сообщества
- Проверьте текущие предложения!
- Самые популярные сообщения
- Welcome to Ideation!
4 этапа установки Windows на Lenovo

Обычно такая ситуация не удовлетворяет пользователя, и он устанавливает полноценную и привычную для себя версию Windows. С поставленной задачей можно справиться собственными силами, исключив необходимость привлечения сторонних компьютерщиков и избежав лишних затрат.
Как это сделать, вы узнаете в ходе изучения нижеизложенной информации. Инструкция актуальна для современных версий Windows. Переустановка от установки «с нуля» отличается тем, что в первом случае на соответствующем этапе работы настоятельно рекомендуется отформатировать разделы жесткого диска, чтобы в будущем избежать путаницы и снижения производительности.
Настройка BIOS на Lenovo

Предварительно выключаем ноутбук, если он включен, и делаем следующее:
нажимаем кнопку включения; 
ждем 1-2 секунды (пока на дисплее появится стартовая заставка – надпись LENOVO на черном фоне), после чего несколько раз нажимаем на клавиатуре клавишу для входа в меню BIOS. В современных моделях ноутбуков Lenovo за вход в BIOS отвечают одни и те же клавиши: кнопка F2 открывает непосредственно сервисное меню, кнопка F12 – раздел выбора загрузочного устройства.
Также может сработать кнопка Delete или сочетание Fn и клавиш из группы «F» – уточняется для конкретной модели и обычно определяется экспериментальным путем;

изучаем навигацию (сведения приведены в нижней части дисплея). Задача в следующем: открыть раздел Security (Secure), оттуда перейти в категорию Secure Boot и нажать клавишу Enter;
настраиваем Secure Boot на режим Disabled, т.е. отключаем защиту;
жмем клавиатурную клавишу Esc для возвращения в главное меню BIOS. Оттуда перемещаемся в раздел Boot (Startup);
в разделе Boot задача сводится к тому, чтобы настроить загрузку ноутбука с компакт-диска (CDROM) или флеш-накопителя. Для этого перемещаем подходящий вариант вверх списка. Обычно для изменения позиций используются клавиатурные кнопки +/-, но, в зависимости от конкретной версии, могут присутствовать отличия. Этот момент уточняйте в информации о навигации (приведена в нижней части меню настройки BIOS);
жмем Esc, находим пункт UEFI/Legacy Boot и настраиваем его на режим Legacy Only (в некоторых случаях это действие приходится выполнять перед осуществлением манипуляций из предыдущего пункта, проверьте индивидуально). Нажимаем кнопку F10 и подтверждаем желание сохранить внесенные изменения, нажав Enter.
Подготовка дистрибутива для установки Windows на Lenovo

Но если приходится устанавливать операционную систему с флеш-накопителя либо же если оригинальный диск утерян, придется самостоятельно делать загрузочный образ. Ничего сложного в этом нет. Предварительно скачиваем/сохраняем нужную версию Windows на работающий компьютер и приступаем.
Для создания загрузочной флешки делаем следующее:
- скачиваем программу UltraISO с официального сайта . При желании используйте другую программу с аналогичным функционалом – порядок действий останется идентичным. UltraISO является самым популярным и удобным вариантом;
- дождавшись окончания загрузки пакета, запускаем установочный файл и следуем рекомендациям загрузчика;
- кликаем по ярлыку установленной программы правой кнопкой мышки и запускаем софт от имени администратора, выбрав соответствующий пункт либо можно запустить непосредственно сам образ ISO ;
в открывшемся меню программы жмем кнопку «Файл», затем – «Открыть»;
находим сохраненный ранее образ операционной системы, выделяем и открываем раздел «Самозагрузка». Там выбираем пункт «Записать образ жесткого диска»;
программа откроет всплывающее окно. Убеждаемся, что съемный накопитель правильно идентифицирован. При обнаружении ошибки, вносим соответствующие изменения.
Далее нам остается сделать следующее:
нажать кнопку «Записать». В открывшемся окне «Подсказка» программа предложит нам удалить все с флешки. Делаем это. Дожидаемся завершения создания загрузочной флешки.
Установка Windows
BIOS настроен, загрузочное устройство подготовлено. Приступаем непосредственно к установке Windows. Для этого вставляем в ноутбук диск или флешку и перезагружаем устройство. Ноутбук самостоятельно «поймет», как ему нужно загрузиться. Как правило, никаких дополнительных действий со стороны пользователя не требуется. Некоторые модели «просят» нажать любую клавишу для загрузки со съемного накопителя – делаем это.
Ждем, пока Windows распакует файлы, после чего выбираем «Полная установка».
Далее события могут развиваться по 2 сценариям:
- если жесткий диск изначально разбит на разделы и файловая система отформатирована в NTFS, приступаем к дальнейшей установке;
- если система – CDA, предварительно удаляем разделы жесткого диска. Для этого жмем кнопку «Настройка диска» и поочередно удаляем разделы.
Здесь же мы можем разделить свободное пространство на несколько разделов. Для этого жмем кнопку «Создать», указываем желаемый размер (под систему лучше от 30 – 60 Гб) и подтверждаем свои действия. Повторяем, пока не распределим все доступное пространство на жестком диске.
Выделяем раздел, отведенный для установки операционной системы, и жмем на установку. Каких-либо особенностей, требующих подробного индивидуального рассмотрения, далее не будет. Вам нужно следовать указаниям установщика.
Типичные проблемы при установке Windows
Наиболее распространенными среди пользователей являются две типичные ошибки, допущение которых в процессе подготовки к установке Windows способно сделать успешное проведение предстоящего мероприятия невозможным.
Во-первых, неправильный выбор формата на стадии форматирования флеш-накопителя.
Во-вторых, использование неправильного загрузочного образа. Установочные диски Windows делятся на две категории:
- загрузочные – предназначены для «чистой» установки операционной системы;
- не загрузочные – применяются преимущественно для решения различных проблем и работают только из-под интерфейса Windows.
Таким образом, в самостоятельной установке Windows на Lenovo нет ничего сверхсложного: нужно лишь последовательно выполнять соответствующие рекомендации. Следуйте положениям изученного руководства, будьте внимательны на каждом этапе, и все обязательно получится.
Как переустановить Windows на ноутбук Lenovo

Загрузка установщика
Первая же проблема, с которой можно столкнуться, это упорная загрузка с жёсткого диска и игнорирование вставленного в привод диска или флешки с дистрибутивом операционной системы, например Windows XP/7/10. Это происходит потому, что не верно настроен BIOS, а именно – задан неправильный порядок загрузки. Нам нужно для начала войти в настройку BIOS. Это производится на начальном этапе загрузки ноутбука, через несколько секунд после включения, до загрузки FREE Dos.
Система напишет, что для входа в BIOS (или SETUP) необходимо нажать клавишу DEL или одну из кнопок “F1-F12”, обычно F2 (зависит от модели). На моделях серии Lenovo G500 нужно нажать клавишу OneKey Recovery при выключенном ноутбуке, а на некоторых моделях срабатывает Fn+F2(F12).
Далее находим меню “Boot menu” и там выставляем приоритет загрузки. Для этого ищем надпись “First boot device”, заходим в неё и из появившегося списка выбираем “CDDVD-Rom”. Иногда список выбора загрузочных устройств не предлагается, тогда просто переходим на позицию “CDDVD-Rom” и двигаем его на самый верх нажимая клавиши +-.
Чтобы выбрать флешку, нужно найти её по названию модели и также передвинуть наверх. Кстати, флешка может находиться в подразделе жёстких дисков (Hard Drive, HDD). Дальше просто находим выход из программы SETUP — выбираем “SAVE ALL and EXIT” -> “Yes”. Или просто кнопка «F10». Для единоразовой загрузки с флешки можно не заходить в биос, а вместо этого нажать F9 и выбрать из меню загрузочное устройство:
Для моделей серии G500, да и вообще, рекомендуется сначала сбросить все установки по умолчанию («Load Defaults») и только затем выставить нужный приоритет загрузки. Также проверьте чтобы на вкладке «Startup» значение «UEFI/Legacy Boot» было в состоянии «Legacy Only», в противном случае установщик может не запуститься.
Частые вопросы
Некоторые интересуются, не нужна ли какая-то специальная версия Windows для ноутбука, в отличие от персонального компьютера? Нет, Windows — один для всех, важно лишь правильно выбрать версию: XP или Seven/10, в зависимости от конфигурации Вашего ноутбука или моноблока.
Для установки Windows 7/10, в большинстве случаев, будет достаточно знать, что у Вас не менее двух гигабайт оперативной памяти, а для x64 версий нужно от 4ГБ. Ещё такой момент, если в комплекте с ноутбуком поставлялся диск с драйверами для Windows 7/10, а Вам, по какой-либо причине, необходимо установить Windows XP, то перед его установкой придётся скачать все драйвера под эту ОС.
Далее, загружаемся с загрузочного диска с дистрибутивом операционной системы и следуем инструкциям мастера-установщика. Процедура не будет отличаться от установки на обычный компьютер. Также переустановка ничем не отличается от установки. Только на этапе выбора целевого диска, нужно его отформатировать, т.е. стереть старые данные. Более подробную информацию смотрите в моём бесплатном видеокурсе «Как установить Windows 7»
LENOVO Thinkbook 15 G2 ITL ,он продается без операционной системы,когда установка системы доходит до выбора диска его не отображается,просит загрузить драйвер запоминающего устройства,как мне это решить?Какой драйвер скачать,тоже не нашел на сайте леново
214128 Вид страницы
- Posts: 9988
- регистрация: 10-08-2013
- место: Russian Federation
- Замечания: 214128
вновь:LENOVO Thinkbook 15 G2 ITL не видет ссд диск
LENOVO Thinkbook 15 G2 ITL ,он продается без операционной системы,когда установка системы доходит до выбора диска его не отображается,просит загрузить драйвер запоминающего устройства,как мне это решить?Какой драйвер скачать,тоже не нашел на сайте леново
Попробуйте распаковать и указать при установке этот, предварительно распакованный драйвер IRST
Посмотрите ещё схожую тему
214128 Вид страницы
- Posts: 9988
- регистрация: 10-08-2013
- место: Russian Federation
- Замечания: 214128
- Message 2 of 3
вновь:LENOVO Thinkbook 15 G2 ITL не видет ссд диск
LENOVO Thinkbook 15 G2 ITL ,он продается без операционной системы,когда установка системы доходит до выбора диска его не отображается,просит загрузить драйвер запоминающего устройства,как мне это решить?Какой драйвер скачать,тоже не нашел на сайте леново
Попробуйте распаковать и указать при установке этот, предварительно распакованный драйвер IRST
Посмотрите ещё схожую тему
0 Это решение оказалось полезным.
15 Вид страницы
- Posts: 2
- регистрация: 02-22-2021
- место: Russian Federation
- Замечания: 15
- Message 3 of 3
Re:LENOVO Thinkbook 15 G2 ITL не видет ссд диск
- Сообщество Lenovo
- Часто задаваемые вопросы
- Общая дискуссия
- Сервис и гарантия
- Ноутбуки IdeaPad
- Серия 1 и 100
- Серия 3 и 300
- Серия 5 и 500
- Серия 7 и 700
- Серия G
- Серия S
- Серия V
- Другие серии
- Legion
- Ноутбуки Legion cерия 5 и 500
- Ноутбуки Legion cерия 7 и 700
- Настольные компьютеры Legion
- Ноутбуки ThinkPad
- ThinkPad: Серия X1
- ThinkPad: Серия X
- ThinkPad: Серия T
- ThinkPad: Серия E
- ThinkPad: Серия L
- ThinkPad: Серия P
- Thinkbook
- Другие серии
- Планшеты
- Планшеты на базе ОС Андроид
- Планшеты на базе ОС Виндовс
- Ноутбуки Yoga
- Yoga
- Смартфоны
- Смартфоны Lenovo
- Настольные компьютеры
- Настольные компьютеры IdeaCentre
- Настольные компьютеры ThinkCentre
- Серверы
- Серверы
- Мониторы и дополнительное оборудование
- Мониторы ThinkVision
- Мониторы и дополнительное оборудование
- Операционные системы и ПО
- Операционные системы
Правила Сообщества
Пожалуйста, ознакомьтесь с правилами сообщества перед публикацией.
Проверьте текущие предложения!
Самые популярные сообщения
(Последние 7 дней)
- Имя пользователя
- Match exact username (no wildcards)
- User ID
- Email address
- Match exact email address (no wildcards)
- IP address
- Match any of the above criteria
- Duration of ban(Days)
- Duration of ban(Hours)
- Duration of ban(Minutes)
- Make ban permanent
- Internal reason for ban
- Public reason for ban
Welcome to Ideation!
Ideation sections have been created for customers to engage with us by discussing and promoting ideas and improvements relating to Lenovo’s products and services.
As a reminder, your participation in Ideation is governed by Lenovo’s website Terms of Use and by Lenovo’s Forums Community Guidelines. Additional terms governing the Ideation Program are included in the Ideation Terms and may be found here. For your convenience, here’s a
Quick summary of the highlights:
- This area is for ideas – improving our products or suggesting entirely new products – please keep technical support issues on the other boards designated for that purpose
- You’re giving your ideas freely for us to use so we can improve our offerings to you
- The ideas you give us are your own and are not confidential
- If we decide we want exclusive use of your idea, you’re agreeing to sell it to us at a fixed price
By clicking on “Yes” below you certify that you have read and agree to the Community Guidelines and the Ideation Terms, and acknowledge that by submitting any ideas, material, or information on the Ideation site you grant Lenovo the right to use any such submissions by you in any way without acknowledging, notifying, or compensating you, as described in those documents.
Покупатель ноутбука Lenovo может получить в распоряжение одну из трех операционных систем: Free Dos, Linux или ограниченную в плане функциональности Windows.
Обычно такая ситуация не удовлетворяет пользователя, и он устанавливает полноценную и привычную для себя версию Windows. С поставленной задачей можно справиться собственными силами, исключив необходимость привлечения сторонних компьютерщиков и избежав лишних затрат.
Как это сделать, вы узнаете в ходе изучения нижеизложенной информации. Инструкция актуальна для современных версий Windows. Переустановка от установки «с нуля» отличается тем, что в первом случае на соответствующем этапе работы настоятельно рекомендуется отформатировать разделы жесткого диска, чтобы в будущем избежать путаницы и снижения производительности.
Самым распространенным и всем известным способом того, как войти в BIOS, является нажатие на клавиатуре клавиши Delete . Однако, некоторые производители компьютеров и ноутбуков, в том числе и Lenovo, определили для своих систем другие способы входа.
Выбирая при покупке производителя Леново, необходимо помнить о том, что компьютерная техника данной компании выпускается, как правило, с уже установленной операционной системой. Если же вы хотите переустановить программное обеспечение на своем ноутбуке, то можете столкнуться с проблемой: почти все современные модели игнорируют желаемую вами операционную систему, стремясь вернуть компьютер к первоначальной. Именно для этого вам понадобится умение самостоятельно зайти в БИОС, чтобы обойти данную проблему.
В зависимости от модели Леново зайти в BIOS можно несколькими способами:
- нажать и удерживать клавиши F1 или F2 ;
- нажать кнопку DELETE ;
- нажать кнопку Novo Button.
Практически все современные ноутбуки Леново имеют на своей панели или боковом ребре кнопку Novo Button. Найти ее не составляет трудностей. Производитель выделил ее соответствующим рисунком — изогнутой стрелкой.
Если вам необходимо попасть в BIOS на ноутбуке Lenovo, то вместо кнопки включения требуется нажать Novo Button . При загрузке система войдет в BIOS.
Обратите внимание на то, что БИОС на мониторе появится не сразу. Чтобы выполнить вход в программу, необходимо выполнить еще один шаг — найти в меню «Novo Button» вариант загрузки ноутбука «BIOS Setup», который выбирается кнопкой мышки. После выбора нажимаем на клавиатуре клавишу Enter . Вы вошли в программное обеспечение.
Самые распространенные проблемы
Если спросить всех, по какой причине они хотят переустановить систему Windows на ноутбуке, то в большинстве случаев вы услышите ответ, что якобы на всех новых компьютерах по умолчанию стоит «восьмерка», к которой не всегда можно привыкнуть и которая не всегда устраивает пользователя своими «замудреными» примочками. Гораздо удобнее привычная всем «семерка», которая и более понятна в пользовании, и более удобна для решения конкретных задач. Именно поэтому на новых ноутбуках их владельцы решают поменять ОС.
Самой распространенной проблемой при установке «семерки» на ноутбук фирмы Lenovo становится то, что пользователь не может вообще войти в систему BIOS. Даже школьникам известно, что для того, чтобы переустановить Windows, следует войти в основу основ компьютера –BIOS.
Остальные проблемы могут возникнуть уже в процессе установки. На них мы остановимся далее.
Как в ноутбуке Леново зайти в БИОС из операционной системы Windows 8.1
Этот способ входа не так распространен, как предыдущие, но, тем не менее, им успешно пользуются как обычные пользователи, так и программисты. Он предложен специалистами для тех случаев, когда клавиатура ноутбука или клавиши входа в БИОС неисправны. Давайте рассмотрим, как войти в БИОС в данном случае.
Вход в программу требует проведения следующих действий:
- Загрузить ноутбук с уже установленной операционной системой Windows 8.1.
- Выбрать указателем мышки «Параметры» в нижнем правом углу Win 8.1.
- Зайти в «Изменение параметров пользователя» и выбрать «Обновление и восстановление».
- Выбрать указателем мышки «Восстановление» — «Особые варианты загрузки».
- Затем необходимо перезагрузить систему, выбрав пункт «Перезагрузить сейчас».
- На мониторе появится вкладка «Диагностика». Здесь требуется выбрать функцию «Параметры встроенного ПО UEFI».
- Вновь перезагрузить ноутбук.
Выполнив ряд перечисленных действий, вы попадете в БИОС. Помните о том, что этот вход возможен только для ноутбуков Леново с Windows 8.1.
Оптимизация ОС
Оптимизация нужна для улучшения производительности компьютера.
Можно отметить основные пункты, позволяющие улучшить его работу:
- отключение визуальных эффектов. Порой внешние эффекты мешают хорошей производительности, особенно это заметно в случае, если в начинке компьютера используется недостаточно мощный процессор или малый объем оперативной памяти;
- отключение автозапуска ненужных программ.Ненужные программы в автозагрузке загружают процессор и мешают ему выполнять необходимые действия;
- отключение ненужных служб.Некоторые службы, используемые нашим компьютером нам абсолютно не нужны;
- удаление гаджетов. Гаджеты упрощают работу на ноутбуке, но вместе с тем, тратят ресурсы системы. Не стоит устанавливать их без особой необходимости;
- удаление неиспользуемых программ;
- удаление лишних ярлыков с рабочего стола.
Видео: Оптимизация работы операционной системы
ОС Windows 7 сама может подсказать вам необходимые действия для оптимизации:
- нажмите Пуск;
- зайдите в панель управления, выберите «Счетчики и средства производительности»;
- а теперь возле значка «?» найдите «Рекомендации по повышению производительности компьютера», читайте и следуйте инструкциям.
Загрузка ноутбука Леново с флешки через BIOS
Чаще всего эта операция проводится специалистами для того, чтобы вылечить ноутбук от вирусов. Различные софты записываются на съемный носитель, но загрузиться с него, как правило, не так просто. Проблема в том, что все последние модели ноутбуков Леново, начиная с выпуска 2013 года, имеют программное обеспечение BIOS UEFI, имеющее сертифицированные ключи безопасности Secure Boot. Именно они позволяют загружать ноутбук лишь при использовании лицензионного установочного диска Windows 8.
Для того чтобы провести загрузку с носителя в таком БИОСе, необходимо отключить в нем Secure Boot, выполнив следующие действия:
- Сразу после включения ноутбука нажимаем на клавиатуре две клавиши Fn + F2 или используем вход в БИОС через кнопку Novo Button .
- Войдя в «InsydeH20 Setup Utility» (как правило, во всех последних моделях Lenovo стоит именно он), перейдите в раздел «Security».
- Затем выберите в пункте «Secure Boot» положение «Disabled», тем самым отключив протокол безопасности.
- В соответствующем разделе «Boot» измените установленный параметр «UEFI» на «Legacy Support».
- Сохраните сделанные изменения, войдя в раздел «Exit» и выбрав в нем параметр «Exit Saving Changes». Из предложенных компьютером вариантов выбираем «Yes» и ждем, пока произойдет перезагрузка.
- Вставляем съемный носитель в свободный USB-вход и вновь попадаем в БИОС, нажав необходимые для данной модели Леново клавиши.
- В разделе «Boot» видим появившуюся флешку. Как правило, она прописывается в меню, как USB HDD. При помощи одновременного нажатия клавиш Fn + F6 определяем носитель первым в списке устройств для загрузки системы.
- Повторяем действия, описанные в 5 пункте.
Типичные проблемы при установке Windows
Наиболее распространенными среди пользователей являются две типичные ошибки, допущение которых в процессе подготовки к установке Windows способно сделать успешное проведение предстоящего мероприятия невозможным.
Во-первых, неправильный выбор формата на стадии форматирования флеш-накопителя.
Выбирать нужно либо FDD, либо HDD.
Замечание приводилось в инструкции по созданию загрузочного носителя. При использовании других программ ориентируйтесь по ситуации – рекомендации остаются актуальными.
Во-вторых, использование неправильного загрузочного образа. Установочные диски Windows делятся на две категории:
- загрузочные – предназначены для «чистой» установки операционной системы;
- не загрузочные – применяются преимущественно для решения различных проблем и работают только из-под интерфейса Windows.
Чтобы справиться с установкой операционной по вышеприведенной последовательности, пользователь должен правильно выполнить эмуляцию образа на диск/флешку.
Для этого проверяйте настройки, выставленные в программе для создания загрузочного накопителя, на соответствие представленным требованиям.
Таким образом, в самостоятельной установке Windows на Lenovo нет ничего сверхсложного: нужно лишь последовательно выполнять соответствующие рекомендации. Следуйте положениям изученного руководства, будьте внимательны на каждом этапе, и все обязательно получится.
Возможности БИОС в ноутбуках Леново
Поскольку основной задачей программного обеспечения БИОС является тестирование ноутбука, то сама программа на мониторе отображается в виде таблицы, разделенной на ряд дополнительных вкладок. Они информируют пользователя о конфигурации ноутбука, показывают основные технические характеристики данной модели, дают возможность выполнить загрузку и настроить систему безопасности. На экране все эти разделы отображены, как «Information», «Configuration», «Boot», «Security», «Exit».
Обратите внимание на важную деталь. При передвижении в БИОС мышь, подключенная к ноутбуку, прекращает работать, поэтому находясь в меню программного обеспечения, навигацию проводят при помощи кнопок с указателями. Необходимо помнить о том, что во всех без исключения конфигурациях измененные настройки начинают работать только после их сохранения и перезагрузки ноутбука.
Помните о том, что БИОС, как и любое другое программное обеспечение, требует регулярного обновления. Не пользуйтесь для скачивания сомнительными сайтами и блогами. Все продукты, установленные в ноутбуках Леново, можно скачать и обновить с официального сайта производителя. И делать это предпочтительней на тот же компьютер, где собираетесь менять программное обеспечение. Версию БИОС можно узнать, пройдя процедуру POST при нажатии клавиши Pause/Break .
О том, как зайти в BIOS, вы уже знаете.
Видео по теме
Сейчас вы увидите в фотографиях, как легко и просто можно настроить BIOS на ноутбуке Lenovo G505 для загрузки с флешки или привода. В данном примере я покажу, как загрузится с привода. Аналогично так же можно загрузится и с флешки.
Данная моделька ноутбука идет с Windows 8, и как мы уже понимаем биос UEFI. Но мне понравился биос, тем что есть возможно переключения работы жесткого диска из AHCI в IDE, но это не суть.
Перейдем к настройке BIOS ноутбука Lenovo G505. Для начала нам нужно попасть в сам БИОС, для этого мы выключаем ноутбук и нажимаем кнопку находящаяся рядом с кнопкой включения ноутбука.
Если кто то не понял вот фотография. Маленькая кнопка с стрелкой.
После нажатия на кнопку, ноутбук включится и появится меню.
Загрузка программного обеспечения
Установку ОС на Lenovo стоит начать с отключения защиты BIOS.
Для этого необходимо перезагрузить устройство и нажать на клавишу F2 чтобы открыть меню BIOS. Если меню не открылось можно попробовать нажать Delete или использовать кнопку FN совместно с клавишей из группы F.
Для отключения защиты следует открыть пункт Security далее Secure Boot нажатием клавиши Enter.
В Secure Boot необходимо перейти в режим Disabled, чтобы отключить защиту.
Вернуться в главное меню можно нажатием на Esc, затем стоит перейти в раздел Boot (Sturtap).
Этот раздел отвечает за настройку загрузки ПК с флешки или компакт-диска.
Загрузка через BIOS
Загрузка с USB-накопителя (флешки) через изменение приоритета загрузки BIOS – оптимальный вариант, когда необходимо разблокировать ПК с помощью средства восстановления пароля Windows или исправить проблему с загрузкой, такую как синий экран, отсутствие запуска ОС и т.д.
Для загрузки необходимо:
- Подключить загрузочный USB-накопитель к USB-порту ноутбука.
Справка! Желательно подключать USB-накопитель к порту USB 2.0, т.к. с портом USB 3.0 возможно возникновение проблем. Порты USB 3.0 обычно имеют синий цвет в середине или более светлый цвет, чем порты USB 2.0.
BIOS Boot
- При появлении BIOS-меню перейти в раздел «Boot» стрелками влево-вправо на клавиатуре.
Справка! Если на жестком диске находится таблица MBR-разделов (старый вариант разметки HDD, работающий с разделами не более 2 Тб), то выставленный в «Boot Priority» – «UEFI First» может привести к ошибке установки Widnows.
Phoenix – Award BIOS
Если на ноутбуке установлен Phoenix – Award BIOS, после стандартного входа в BIOS необходимо:
- Стрелками вверх-вниз выбрать «Advanced BIOS Features» и зайти в него, нажав «Enter».
Установка Windows
BIOS настроен, загрузочное устройство подготовлено. Приступаем непосредственно к установке Windows. Для этого вставляем в ноутбук диск или флешку и перезагружаем устройство. Ноутбук самостоятельно «поймет», как ему нужно загрузиться. Как правило, никаких дополнительных действий со стороны пользователя не требуется. Некоторые модели «просят» нажать любую клавишу для загрузки со съемного накопителя – делаем это.
Ждем, пока Windows распакует файлы, после чего выбираем «Полная установка».
Далее события могут развиваться по 2 сценариям:
- если жесткий диск изначально разбит на разделы и файловая система отформатирована в NTFS, приступаем к дальнейшей установке;
- если система – CDA, предварительно удаляем разделы жесткого диска. Для этого жмем кнопку «Настройка диска» и поочередно удаляем разделы.
Здесь же мы можем разделить свободное пространство на несколько разделов. Для этого жмем кнопку «Создать», указываем желаемый размер (под систему лучше от 30 – 60 Гб) и подтверждаем свои действия. Повторяем, пока не распределим все доступное пространство на жестком диске.
Выделяем раздел, отведенный для установки операционной системы, и жмем на установку. Каких-либо особенностей, требующих подробного индивидуального рассмотрения, далее не будет. Вам нужно следовать указаниям установщика.
Компьютер несколько раз перезагрузится. «Трогать» его, при этом, не надо – система сделает все сама. Вам останется лишь выбрать желаемый язык, установить настройки даты/времени, задать имя пользователя и пароль.
Загрузка через Boot Menu
Чтобы запустить загрузку Lenovo с USB-накопителя, не обязательно делать это через BIOS Setup. В ноутбуках Lenovo для этого предусмотрено специальное меню загрузки «Boot Menu».
Чтобы зайти в загрузочное меню, необходимо:
- Включить систему, и сразу нажимать кнопку «F12».
Как установить Windows 7
Удостоверьтесь, что версия, которую вы хотите поставить, 64х-битная. Это важно, потому что на 34х-битную вы просто не найдете нужных драйверов.
Производителем задан такой порядок загрузки, что операционная система будет грузиться только с внутреннего жесткого диска, поэтому необходимо отключить защиту и поменять настройки в BIOS.
Что бы запустить режим BIOS, нужно после включения аппарата или перезагрузки, подождав 1-2 сек., когда на экране появится логотип производителя Lenovo несколько раз нажать клавиши Fn+F2. Важно успеть, пока не началась сама загрузка ОС. Клавиша F12 позволяет передвигаться между разделами, а для изменения позиций в меню используются клавиши +/-. Клавиши F5 и F6 являются навигацией между пунктами в меню.
Если вас интересует вопрос, как установить Windows 7 на ноутбуке Lenovo Ideapad 100-15IBY, то там есть клавиша Novo для вызова меню BIOS, производитель подчеркивает, что компьютер должен быть при этом выключен.
Также, в зависимости от модели ноутбука, комбинации клавиш могут отличаться. Возможны такие варианты как клавиши Del, F2, или Esc.
Для того, что бы задать нужные нам настройки в BIOS выбираем BIOS Setup.
Далее передвигаемся к пункту Exit и задаем параметры:
Переходим в пункт меню Boot и задаем следующие настройки:
Внешний USB-накопитель уже должен быть подключен к вашему ноутбуку. Теперь нужно зайти в загрузочное меню путем нажатия клавиши F12 или клавишей Novo и выбрать Boot Menu, где отобразится ваше устройство для установки ОС. Его нужно выбрать и далее Windows сам распаковывает файлы. Затем следует выбрать полную установку.
Далее необходимо разбить рабочее пространство на разделы, используя кнопку «Создать». Учитывайте, что под систему, для полноценной работы, лучше оставить не менее 30 Гб. Когда вы закончите разделение всего доступного пространства, нужно выделить раздел, отведенный для системы и нажать установку. Следуйте указаниям мастера настройки и комфортного вам пользования привычным интерфейсом!
Источник
Загрузка с помощью UEFI boot
Иногда ноутбук загружается настолько быстро, что в BIOS нельзя зайти по нажатию кнопки «F1», «F2+Fn», или «F12». Если у ноутбука отсутствует кнопка «Novo Button», но при этом он может нормально загружать операционную систему с жесткого диска, то войти в загрузочное меню UEFI BIOS можно прямо из Windows 8/8.1/10.
Как зайти в меню UEFI
Для Windows 8/8.1
- Сдвинуть указатель мыши в правый верхний или нижний угол дисплея, и переместить мышь вверх или вниз. Появится панель «Charm», где нужно щелкнуть «Параметры» (значок шестеренки).
Для Windows 10
- Нажать «Пуск» – «Настройки» (значок шестеренки).
Последние шаги одинаковы для Windows 8/8.1 и 10:
- Необходимо немного подождать до входа в режим UEFI и отображения на экране дополнительных настроек, где нужно зайти в меню «Использовать устройство».
Как видно, вариантов загрузки ноутбука Lenovo с USB-накопителя достаточно много, и каждый вариант предлагает свое, наиболее подходящее в конкретном случае пользователю, решение.
Читайте более подробную информацию с инструкцией в нашей новой статье — «Как загрузить компьютер с флешки».
Подготовка дистрибутива для установки Windows на Lenovo
Для создания загрузочной флешки делаем следующее:
- скачиваем программу UltraISO с официального сайта . При желании используйте другую программу с аналогичным функционалом – порядок действий останется идентичным. UltraISO является самым популярным и удобным вариантом;
- дождавшись окончания загрузки пакета, запускаем установочный файл и следуем рекомендациям загрузчика;
- кликаем по ярлыку установленной программы правой кнопкой мышки и запускаем софт от имени администратора, выбрав соответствующий пункт либо можно запустить непосредственно сам образ ISO ;
в открывшемся меню программы жмем кнопку «Файл», затем – «Открыть»;
находим сохраненный ранее образ операционной системы, выделяем и открываем раздел «Самозагрузка». Там выбираем пункт «Записать образ жесткого диска»;
программа откроет всплывающее окно. Убеждаемся, что съемный накопитель правильно идентифицирован. При обнаружении ошибки, вносим соответствующие изменения.
Важно! При выборе метода записи обязательно задаем режим –USB-HDD+.
Далее нам остается сделать следующее:
нажать кнопку «Записать». В открывшемся окне «Подсказка» программа предложит нам удалить все с флешки. Делаем это. Дожидаемся завершения создания загрузочной флешки.
В аналогичной последовательности с помощью программы UltraISO создается загрузочный CD или DVD диск.
Ноутбук Lenovo IdeaPad Z580: домашняя машина по адекватной цене
Если планируется приобретение ноутбука, сочетающего в себе стиль и возможность развлечений по доступной цене, Lenovo IdeaPad Z580 – отличный для этого выбор. Привлекательный внешний вид, хорошая эргономика, прочный корпус, отличная производительность – всеми этими качествами обладает ноутбук от Lenovo.
Качество сборки Z580 также хорошее, и, несмотря на некоторую податливость пластиковых панелей (ноутбук производится как в алюминиевом, так и в пластиковом корпусе), шасси у модели достаточно прочное. Ноутбук предлагает смелые, глянцевые обводы – это один из самых ярких бюджетных ноутбуков на рынке.
Под привлекательной внешностью IdeaPad Z580 скрываются:
- процессор: Intel Core i3/i5/i7, 2200–2900 МГц;
- ядро: Ivy Br >Впечатляет и глянцевый дисплей от Lenovo. При диагонали экрана 15.6″ разрешение матрицы стандартное и составляет 1366×768 точек. Яркость монитора также средняя, но контраст достигает впечатляющих 260:1, что наряду с хорошей цветопередачей обеспечивает яркие цвета и делает его одним из лучших дисплеев в своей ценовой категории.
Ноутбук, не легкий, имеет толщину 33 мм и весит около 2,5 кг. Время работы от аккумулятора – 5 ч.
Важно! По результатам тестов в реальных играх, это один из самых быстрых бюджетных ноутбуков. Если покупателю нужен быстрый ноутбук для повседневных задач без лишних вложений, Lenovo IdeaPad Z580 его не разочарует.
Смартфон Lenovo S920, характеристики быстрого IdeaPhone
Еще одно интересное решение от Lenovo – смартфон Lenovo IdeaPhone S920.
- экран: IPS 5.3″, 16 млн. цветов, 1280×720, сенсорный, емкостный, мультитач;
- процессор: 4-ядерный MTK 6589, 1,2 ГГц, видео PowerVR Series5XT;
- память: 1 Гб RAM, 4 Гб встроенная + 32 Гб microSDHC, microSD;
- вид телефона: моноблок, 159 г, 154×77.7×7.9 мм;
- разъем для зарядки телефона: micro-USB;
- тип связи: GSM 900/1800/1900, 3G;
- навигация: GPS, A-GPS;
- интерфейсы: Wi-Fi, Bluetooth, USB;
- платформа: Andro >IdeaPhone S920 может «похвастаться» двумя SIM-картами, однако он оснащен одним радио модулем, что, например, не позволяет ему скачивать файл в Интернете во время телефонного разговора.
Качество снимков S920 очень хорошее, однако ideaDesktop «не блещет» дизайном. АКБ позволяет смартфону интенсивно отработать день на одном заряде, что является весьма неплохим показателем. Динамик же у телефона качественный и громкий.
Lenovo IdeaPhone S920 не является безусловным бестселлером, но это неплохой выбор в случае покупки устройства «все в одном», что подчеркивается его хорошей камерой, длительностью работы и наличием у телефона 2-х SIM-карт.

Обычно такая ситуация не удовлетворяет пользователя, и он устанавливает полноценную и привычную для себя версию Windows. С поставленной задачей можно справиться собственными силами, исключив необходимость привлечения сторонних компьютерщиков и избежав лишних затрат.
Как это сделать, вы узнаете в ходе изучения нижеизложенной информации. Инструкция актуальна для современных версий Windows. Переустановка от установки «с нуля» отличается тем, что в первом случае на соответствующем этапе работы настоятельно рекомендуется отформатировать разделы жесткого диска, чтобы в будущем избежать путаницы и снижения производительности.
Содержание:
- Настройка BIOS на Lenovo
- Подготовка дистрибутива для установки Windows на Lenovo
- Установка Windows
- Типичные проблемы при установке Windows
Настройка BIOS на Lenovo

Предварительно выключаем ноутбук, если он включен, и делаем следующее:
нажимаем кнопку включения;
ждем 1-2 секунды (пока на дисплее появится стартовая заставка – надпись LENOVO на черном фоне), после чего несколько раз нажимаем на клавиатуре клавишу для входа в меню BIOS. В современных моделях ноутбуков Lenovo за вход в BIOS отвечают одни и те же клавиши: кнопка F2 открывает непосредственно сервисное меню, кнопка F12 – раздел выбора загрузочного устройства.
Также может сработать кнопка Delete или сочетание Fn и клавиш из группы «F» – уточняется для конкретной модели и обычно определяется экспериментальным путем;
изучаем навигацию (сведения приведены в нижней части дисплея). Задача в следующем: открыть раздел Security (Secure), оттуда перейти в категорию Secure Boot и нажать клавишу Enter;
настраиваем Secure Boot на режим Disabled, т.е. отключаем защиту;
жмем клавиатурную клавишу Esc для возвращения в главное меню BIOS. Оттуда перемещаемся в раздел Boot (Startup);
в разделе Boot задача сводится к тому, чтобы настроить загрузку ноутбука с компакт-диска (CDROM) или флеш-накопителя. Для этого перемещаем подходящий вариант вверх списка. Обычно для изменения позиций используются клавиатурные кнопки +/-, но, в зависимости от конкретной версии, могут присутствовать отличия. Этот момент уточняйте в информации о навигации (приведена в нижней части меню настройки BIOS);
жмем Esc, находим пункт UEFI/Legacy Boot и настраиваем его на режим Legacy Only (в некоторых случаях это действие приходится выполнять перед осуществлением манипуляций из предыдущего пункта, проверьте индивидуально). Нажимаем кнопку F10 и подтверждаем желание сохранить внесенные изменения, нажав Enter.
Подготовка дистрибутива для установки Windows на Lenovo

Но если приходится устанавливать операционную систему с флеш-накопителя либо же если оригинальный диск утерян, придется самостоятельно делать загрузочный образ. Ничего сложного в этом нет. Предварительно скачиваем/сохраняем нужную версию Windows на работающий компьютер и приступаем.
Для создания загрузочной флешки делаем следующее:
- скачиваем программу UltraISO с официального сайта . При желании используйте другую программу с аналогичным функционалом – порядок действий останется идентичным. UltraISO является самым популярным и удобным вариантом;
- дождавшись окончания загрузки пакета, запускаем установочный файл и следуем рекомендациям загрузчика;
- кликаем по ярлыку установленной программы правой кнопкой мышки и запускаем софт от имени администратора, выбрав соответствующий пункт либо можно запустить непосредственно сам образ ISO ;
в открывшемся меню программы жмем кнопку «Файл», затем – «Открыть»;
находим сохраненный ранее образ операционной системы, выделяем и открываем раздел «Самозагрузка». Там выбираем пункт «Записать образ жесткого диска»;
программа откроет всплывающее окно. Убеждаемся, что съемный накопитель правильно идентифицирован. При обнаружении ошибки, вносим соответствующие изменения.
Важно! При выборе метода записи обязательно задаем режим –USB-HDD+.
Далее нам остается сделать следующее:
нажать кнопку «Записать». В открывшемся окне «Подсказка» программа предложит нам удалить все с флешки. Делаем это. Дожидаемся завершения создания загрузочной флешки.
В аналогичной последовательности с помощью программы UltraISO создается загрузочный CD или DVD диск.
Установка Windows
BIOS настроен, загрузочное устройство подготовлено. Приступаем непосредственно к установке Windows. Для этого вставляем в ноутбук диск или флешку и перезагружаем устройство. Ноутбук самостоятельно «поймет», как ему нужно загрузиться. Как правило, никаких дополнительных действий со стороны пользователя не требуется. Некоторые модели «просят» нажать любую клавишу для загрузки со съемного накопителя – делаем это.
Ждем, пока Windows распакует файлы, после чего выбираем «Полная установка».
Далее события могут развиваться по 2 сценариям:
- если жесткий диск изначально разбит на разделы и файловая система отформатирована в NTFS, приступаем к дальнейшей установке;
- если система – CDA, предварительно удаляем разделы жесткого диска. Для этого жмем кнопку «Настройка диска» и поочередно удаляем разделы.
Здесь же мы можем разделить свободное пространство на несколько разделов. Для этого жмем кнопку «Создать», указываем желаемый размер (под систему лучше от 30 – 60 Гб) и подтверждаем свои действия. Повторяем, пока не распределим все доступное пространство на жестком диске.
Выделяем раздел, отведенный для установки операционной системы, и жмем на установку. Каких-либо особенностей, требующих подробного индивидуального рассмотрения, далее не будет. Вам нужно следовать указаниям установщика.
Компьютер несколько раз перезагрузится. «Трогать» его, при этом, не надо – система сделает все сама. Вам останется лишь выбрать желаемый язык, установить настройки даты/времени, задать имя пользователя и пароль.
Типичные проблемы при установке Windows
Наиболее распространенными среди пользователей являются две типичные ошибки, допущение которых в процессе подготовки к установке Windows способно сделать успешное проведение предстоящего мероприятия невозможным.
Во-первых, неправильный выбор формата на стадии форматирования флеш-накопителя.
Выбирать нужно либо FDD, либо HDD.
Замечание приводилось в инструкции по созданию загрузочного носителя. При использовании других программ ориентируйтесь по ситуации – рекомендации остаются актуальными.
Во-вторых, использование неправильного загрузочного образа. Установочные диски Windows делятся на две категории:
- загрузочные – предназначены для «чистой» установки операционной системы;
- не загрузочные – применяются преимущественно для решения различных проблем и работают только из-под интерфейса Windows.
Чтобы справиться с установкой операционной по вышеприведенной последовательности, пользователь должен правильно выполнить эмуляцию образа на диск/флешку.
Для этого проверяйте настройки, выставленные в программе для создания загрузочного накопителя, на соответствие представленным требованиям.
Таким образом, в самостоятельной установке Windows на Lenovo нет ничего сверхсложного: нужно лишь последовательно выполнять соответствующие рекомендации. Следуйте положениям изученного руководства, будьте внимательны на каждом этапе, и все обязательно получится.
Читайте также:
Купил у меня знакомый новенький ноутбук LENOVO Thinkbook 15 G2 ITL на Intel Core i5 11-ого поколения (кто не в курсе, тут уже весьма достойная встроенная графика Intel Iris X) без операционной системы. Приобретая современную модель ноутбука, вы не ждёте никакого подвоха при установке Windows 10, кстати тоже последней сборки 21H1. Вроде и «винда» новая, и компьютер новый, а проблемы старые… как оказалось, десятка в упор не видит SSD диска и не желает устанавливаться.
В общем, данный ноутбук попал ко мне в руки для решения возникшей проблемы. На самом деле, не стоит бояться приобретать ноутбуки без операционной системы, особенно если у вас уже есть или был другой ноутбук с лицензионной Windows 7 или выше. Не все знают, но даже лицензию Windows 7 можно перенести на новый ноут и активировать этим ключом последнюю версию «десятки». По понятным причинам в Microsoft это не любят афишировать, кого заинтересовала данная тема, подробнее о такой активации Windows 10 рассказывал тут.
Проблема с установкой решается довольно просто, но для этого вам понадобится другой компьютер под Windows, либо загрузочная флешка WinPE, с которой можно временно запустить систему на этом ноутбуке без установки её на жёсткий диск.
Всё что нам нужно, это распаковать на флешку недостающие драйвера с сайта производителя. Вот прямы ссылки для загрузки с сайта LENOVO (можно загрузить драйвера по любой из ссылок):
- Intel Serial-IO (SIO) Driver https://pcsupport.lenovo.com/ru/ru/products/laptops-and-netbooks/thinkbook-series/thinkbook-15-g2-itl/downloads/ds547103-intel-serial-io-sio-driver-for-windows-10-64-bit-thinkbook-14-g2-itl-thinkbook-15-g2-itl
- Intel Rapid Storage Technology (IRST) Driver for Windows 10 (64-bit) https://pcsupport.lenovo.com/ru/ru/products/laptops-and-netbooks/thinkbook-series/thinkbook-15-g2-itl/downloads/driver-list/component?name=Жесткий%20диск
И тут я хотел обратить ваше внимание на одну странность, благодаря которой вам необходимо иметь второй компьютер с Windows. Дело в том, что драйвера на сайте LENOVO представлены в виде исполняемых (execute) файлов, а не обычных архивов. Потому и приходится прибегать к помощи стороннего компьютера под Windows, что не всегда удобно и он есть под рукой.
Запустив установочный файл с драйвером, следует выбрать вариант распаковки и закинуть их на флешку. Далее остаётся только подгрузить драйвера при установке «винды», кликнув по кнопке «Обзор» и указав путь к папке драйвера.
Как видите, ничего сложного тут нет и с установкой операционной системы, при желании, справится любой желающий.
Подписывайтесь на канал
Яндекс.Дзен
и узнавайте первыми о новых материалах, опубликованных на сайте.

При переустановке Windows нередко приходится сталкиваться с самыми разными ошибками, о которых сложно заранее предугадать…
Сегодня хочу остановится на одной из таких проблем: когда инсталлятор ОС не видит ни один диск, на который можно установить Windows… 👀
Вообще, подобная проблема чаще встречалась на «старых» ОС Windows XP, 7 (c новыми Windows 10/11 — такое происходит гораздо реже…).
И тем не менее…
📌 В помощь!
Кстати, многие решают переустановить ОС из-за того, что она не загружается. Попробуйте воспользоваться рекомендациями из одной моей прошлой статьи, возможно, вы восстановите работу своей Windows.
*
Содержание статьи
- 1 Что можно сделать, если Windows не видит диск
- 1.1 Проверьте, определяется ли ваш диск в BIOS
- 1.2 Добавьте драйвер на установочную флешку
- 1.3 Проверьте настройки BIOS (режимы Secure Boot, ACHI, IDE)
→ Задать вопрос | дополнить
Проверьте, определяется ли ваш диск в BIOS
Итак, первое с чего порекомендую начать разбираться в проблеме — это проверить, виден ли ваш диск в BIOS/UEFI, определяется ли он.
Если с накопителем все в порядке — то в BIOS вы должны увидеть его модель, название, объем, серийный номер (обратите внимание на фото ниже).
👉 В помощь! Как войти в BIOS — [см. инструкцию]
Виден ли диск в UEFI (его модель, объем и др.). На скрине стрелкой показан жесткий диск (Storage) — его модель была определена, т.е. диск «определяется» (кликабельно)
Если с вашим диском все в порядке (т.е. он определяется) — можете переходить к следующему пункту статьи.
*
👉 Если диск не определяется, то:
- выключите ПК/ноутбук и отсоедините диск. Проверьте его контакты (если диск старый — они могли «закислиться» и не обеспечивать должного соединения). Для чистки контактов, кстати, можно воспользоваться обычной канцелярской стеркой (ворсинки смахните кисточкой 👇);
Чистка контактов стеркой
- для тестирования диска очень желательно проверить его на другом ПК. Удобнее всего это сделать с помощь специального переходника или бокса («коробки», в которую вставляется диск и подключается к обычному порту USB). 👉 Приобрести такую штуку можно в компьютерных магазинах (называется «Box for HDD 2,5 / 3.5»)
BOX для подключения диска к USB порту
- если с диском все в порядке, возможно, что ему не хватает питания. Характерная черта при этом: диск виден, но как только на него начинают записываться данные — он «пропадает» (компьютер при этом начинает ждать ответа от диска, и нередко зависает…).
*
Добавьте драйвер на установочную флешку
В зависимости от того, какой образ ISO для установки вы выбрали, зависит то, какие компоненты и драйвера в него включены. Например, нередко, что в установочном образе отсутствуют драйвера для SATA/RAID, Intel® Rapid Storage Technology контроллера.
Как итог: при установке Windows не знает как «работать» с этой системой хранения данных, и не видит эти накопители…
*
👉 Как можно поступить:
1) Загрузить более новый установочный образ ISO (официальный!) с включенными драйверами и перезаписать инсталляционную флешку (как загрузить установочный ISO образ с Windows 10 // Windows 11);
*
2) Найти необходимый драйвер на официальном сайте вашей материнской платы (или вашего ноутбука). В названии драйвера, обычно, указывается «SATA…» или «RAID…».
👉 В помощь!
1) Как узнать модель материнской платы — см. инструкцию.
2) Как узнать модель ноутбука — см. инструкцию.
Пример загрузки подобного драйвера || Ноутбук Lenovo
*
📌После загрузки драйвера, его необходимо извлечь из ZIP (RAR) архива и записать на установочную флешку.
Далее при установке, дойдя до этапа выбора диска, щелкните по кнопке «Загрузка» и укажите расположение драйвера. После его установки — проблема будет решена…
Загрузка (установка драйвера вручную)
*
Проверьте настройки BIOS (режимы Secure Boot, ACHI, IDE)
В «новых» (от 2021г+) версиях BIOS (UEFI) при невидимости диска Windows — часто помогает отключение Secure Boot и Intel VMD (это контроллер хранилища, который помогает управлять и объединять твердотельные накопители NVMe).
Найти эти параметры можно в расширенных настройках BIOS — вкладки «Advanced» и «Security».
📌 В помощь!
Инструкция по входу в BIOS (UEFI) — https://ocomp.info/kak-voyti-v-bios.html
VMD контроллер
Кстати, в BIOS также есть несколько параметров, отвечающие за режим работы жесткого диска (ACHI, IDE, более подробно о них 👉 тут).
Чаще всего, при установке на компьютер «старой» ОС Windows — она просто не знает о существовании, скажем, ACHI и поэтому не видит накопитель…
Исправить проблему можно через настройки BIOS: нужно переключить режим работы с ACHI на IDE. Затем сохранить настройки (обычно, клавиша F10), перезагрузить ПК и запустить установку Windows заново. Как правило, Windows сразу же «увидит» диск. 👀
👉 В помощь!
Как войти в BIOS — https://ocomp.info/bios/
BIOS Setup Utility / В качестве примера
Кстати, в зависимости от версии BIOS, название параметра, отвечающего за режим работы, может быть отличным от примера выше, например:
- AHCI Mode: Disabled;
- SATA Operation: ATA;
- SATA Native Mode: Disable;
- SATA Controller Mode: Compatibility.
*
На этом пока все… Иные способы решения — приветствуются в комментариях!
Удачной работы.
👋
Первая публикация: 04.11.2018
Корректировка: 24.12.2022


Полезный софт:
-
- Видео-Монтаж
Отличное ПО для создания своих первых видеороликов (все действия идут по шагам!).
Видео сделает даже новичок!
-
- Ускоритель компьютера
Программа для очистки Windows от «мусора» (удаляет временные файлы, ускоряет систему, оптимизирует реестр).
Содержание
- Установка Windows 10 на SSD с флешки
- Установка Windows 10 на SSD
- Предварительная настройка компьютера
- Создание загрузочной флешки
- Запуск компьютера с инсталляционного накопителя
- Процесс установки
- Настройка компьютера для корректной работы SSD
- Проверка режима AHCI
- Настройка работы TRIM
- Отключение гибернации
- Как установить Windows 10 на SSD диск
- Готовим загрузочный USB-накопитель для установки Windows 10
- Выбираем систему для SSD-диска
- Устанавливаем Windows 10 на новый SSD-диск
- Стоит ли устанавливать Windows XP на SSD-диск
- Как не нанести вред SSD-диску
- Подводим итог
- Видео по теме
- Правильная установка Windows 10 на SSD накопитель
- Что такое SSD?
- Предварительная настройка компьютера
- Сделать загрузочную флешку Windows 10
- Установка Windows 10
- Проверка активации AHCI в диспетчере устройств
- Проверка работы команды TRIM
- Оптимизация SSD диска
- Отключение гибернации Windows
- Утилита SSD Mini Tweaker для автоматической оптимизации накопителя
- LENOVO Thinkbook 15 G2 ITL не видит SSD диск при установке Windows 10
- Комментариев: 7
Установка Windows 10 на SSD с флешки
Установка Windows 10 с флешки на SSD подразумевает выполнение стандартных действий, как и в случае с HHD, только с проведением предварительной и завершающей настройки компьютера. Необходимо это для корректного функционирования всех возможностей твердотельного накопителя и ликвидации ускоренного процесса затирания блоков памяти.
Установка Windows 10 на SSD
Установка операционной системы (ОС) на твердотельный накопитель производится стандартным способом: при помощи загрузочной флешки с последующим запуском инсталлятора через BIOS. Но предварительно потребуется выполнить настройку компьютера, чтобы продлить срок службы SSD.
Предварительная настройка компьютера
Чтобы ячейки памяти SSD быстро не затирались, необходимо задать контроллеру жестких дисков режим SATA ( AHCI ). Если эта настройка была проведена ранее, данный пункт инструкции можно пропустить.
Далее можно переходить к созданию загрузочного накопителя с последующим запуском инсталлятора ОС.
Создание загрузочной флешки
Инсталляционный носитель создается посредством специального программного обеспечения, с помощью которого на флешку переносятся файлы установщика из образа дистрибутива Windows 10. В качестве примера будет рассмотрено использование приложения Rufus.
Важно! Неопытным пользователям не рекомендуется изменять оставшиеся параметры — приложение автоматически подбирает конфигурацию, исходя из характеристик компьютера.
Начнется процесс переноса данных на носитель, после окончания которого прозвучит сигнал, а на полосе прогресса появится надпись « Готов » — программу можно закрыть, а компьютер перезагрузить для последующего выполнения инструкции.
Запуск компьютера с инсталляционного накопителя
Процесс установки
Установка дистрибутива Windows 10 делится на несколько этапов: предварительный ввод параметров будущей системы, разметка диска и настройка пользовательских данных.
Начнется процесс переноса файлов ОС с флешки на твердотельный накопитель, за ходом выполнения можно следить в соответствующем меню. После завершения необходимо ввести пользовательские параметры:
После завершения настройки компьютер некоторое время будет обрабатывать информацию, после чего появится рабочий стол — система готова к использованию.
Настройка компьютера для корректной работы SSD
Принцип работы твердотельного накопителя отличается от HDD, поэтому после инсталляции ОС рекомендуется произвести настройку отдельных модулей системы. Это поспособствует корректной работе SSD и продлит эксплуатационный срок устройства.
Проверка режима AHCI
Если контроллера AHCI нет, значит предварительная настройка компьютера была выполнена не правильно. Рекомендуется повторно переустановить Windows 10, придерживаясь всех пунктов инструкции, иначе SSD будет работать с пониженной скоростью чтения и записи данных.
Настройка работы TRIM
Технология TRIM разработана специально для твердотельных накопителей и призвана продлить срок эксплуатации устройства. Служба активна в системе по умолчанию, но в случае некорректного переноса файлов ОС на диск может быть отключена. Чтобы удостовериться в обратном, необходимо:
Обратите внимание! Производители твердотельных накопителей зачастую выпускают для своей продукции программное обеспечение, в котором можно произвести оптимизацию носителя.
Отключение гибернации
Гибернация негативно влияет на работу SSD, способствуя повышению скорости затирания блоков памяти. Требуется отключить этот режим посредством консоли, запущенной с правами суперпользователя.
После проведения мероприятий по оптимизации твердотельного накопителя срок службы устройства будет увеличен, а скорость чтения и записи повышена.
Источник
Как установить Windows 10 на SSD диск
У многих пользователей персональных компьютеров часто возникает вопрос, как установить Windows 10 на твердотельный накопитель SSD. Чтобы ответить на этот вопрос мы подготовили материал, в котором подробно опишем процесс установки десятки с нуля на SSD.
Готовим загрузочный USB-накопитель для установки Windows 10
Первым делом нам нужно создать загрузочный USB-накопитель, с которого мы установим операционную систему на SSD.
Стоит отметить, что данная инструкция рекомендована только тем пользователям, которые имеют электронную лицензию Windows 10, а не коробочную.
Поэтому если у вас коробочная версия Windows с диском, то смело пропускайте эту инструкцию. Для создания загрузочного накопителя с десяткой нам понадобится фирменная утилита от Microsoft под названием MediaCreationTool. Скачать эту портативную версию программы можно на интернет ресурсе компании Microsoft — www.microsoft.com. После скачивания нам понадобится USB-накопитель объемом от 4 ГБ или больше. В нашем случае это USB-накопитель на 16 ГБ. Запустив программу, мы попадем в ее стартовое окно.
В этом окне нас интересует второй пункт, который позволит создать нашу загрузочную флешку. Выберем этот пункт и перейдем к следующему окну.
На выбор предлагается USB-флешка и обычный DVD-диск. Остановимся на флешке и перейдем к следующему этапу.
Теперь выберем нашу флешку из списка и продолжим.
На этом этапе начнется загрузка и установка на флешку необходимых файлов, чтобы она стала загрузочной. После завершения установки и загрузки наш USB-накопитель будет готов.
Выбираем систему для SSD-диска
Чтобы получить от твердотельного накопителя SSD максимальное быстродействие, ваш ПК или ноутбук должен обладать такими характеристиками:
Стоит учитывать, что при установке Windows 10 режим AHCI должен быть активирован.
Теперь перейдем в правую вкладку “SETTINGS”.
На этой вкладке нас интересует пункт “Дополнительно”, по которому мы и перейдем.
В открывшейся вкладке нас интересует пункт последний “Встроенные периферийные устройства”, по которому мы и перейдем.
На этой вкладке нас интересует блок “Конфигурация SATA” и первый слот SATA, к которому подсоединён SSD. На рисунке видно, что режим AHCI уже выбран. Чтобы выставить этот режим, достаточно кликнуть по этому пункту мышкой.
Похожим образом можно включить режим AHCI на других материнских платах ноутбуков и стационарных ПК.
Также стоит отметить, что на большинстве новых ПК режим AHCI стоит по умолчанию. Но если к примеру, на старом компьютере стояла Windows XP, то в этом случае SATA-порт будет работать в режиме IDE.
Устанавливаем Windows 10 на новый SSD-диск
После настройки режима AHCI в компьютере на материнской плате MSI A68HM-P33 попробуем установить на него Windows 10 на SSD-диск. Для этого загрузимся с подготовленной ранее нами флешки.
На дальнейшем этапе примем лицензионное соглашение.
В появившемся окне нам предлагают обновить или установить Windows 10 с нуля. Мы остановимся на втором пункте, который позволит нам установить Windows 10 на чистый SSD.
После создания раздела перейдем к непосредственной установке Windows 10.
Из примера видно, что установка Windows 10 на диск SSD ничем не отличается от установки на HDD. Еще стоит отметить, что десятка является новой операционной системой, которая адаптирована под SSD-диски. Из этого следует, что вам не нужно проводить настройку системы для продления жизни SSD. Например, в десятке автоматическая дефрагментация отключена для SSD-диска. Установка Windows 7 на SSD практически не отличается от процесса, описанного выше. Но после установки Windows 7 ее придётся оптимизировать для продления жизни SSD, например, отключить автоматическую дефрагментацию.
Чтобы нашим читателям не пришлось искать информацию в сети об оптимизации Windows под SSD, на нашем сайте есть статья “Как настроить SSD под Windows 7, 8 и 10”. В этой статье вы найдете все тонкости настройки для продления жизни SSD, в том числе и как отключить автоматическую дефрагментацию в вашем ноутбуке или стационарном ПК.
Стоит ли устанавливать Windows XP на SSD-диск
Довольно часто у пользователей ПК возникает вопрос: а будет ли работать Windows XP на SSD. Прежде чем ответить на этот вопрос, хочется предостеречь нашего читателя.
Во-первых, Windows XP очень старая ОС, которая уже не поддерживается самой Microsoft. Также для Windows XP не выпускаются новые драйвера и программы. Например, браузер Chrome уже давно не выпускается под XP. Все это чревато последствиями, при которых система подвержена всевозможным вирусным атакам.
Во-вторых, система Windows XP выпущена во времена, когда SSD-диски еще не существовали. Из этого следует, что она не предназначена для работы с ними. Конечно, в сети вы можете найти много инструкций по установке Windows XP, но мы настоятельно не рекомендуем этого делать. Тогда у вас возникнет закономерный вопрос, как воспользоваться программным обеспечением, которое работает только в XP. Решить эту ситуацию поможет виртуальная машина. Например, при помощи программы VirtualBox, вы сможете создать виртуальную машину в Windows 10 и запустить на ней Windows XP.
Как не нанести вред SSD-диску
Первоначально, цель нового устройства увеличить скорость работы вашего ПК, тем не менее каждый пользователь желает, чтобы его оборудование прослужило как можно дольше. Понять как продлить срок жизни вашего SSD поможет статья нашего сайта с советами по настройке. Далее мы также затронем некоторые важные моменты.
Многие пользователи ПК еще со времен Windows XP привыкли проводить дефрагментацию локальных дисков. Если пользователь установит десятку на SSD, то искать, где в настройках отключить автоматическую дефрагментацию не нужно, так как ОС не будет использовать эту функцию. Но многие пользователи ПК привыкли производить дефрагментацию сторонними утилитами, не входящими в состав Windows. Поэтому советуем отказаться от этой привычки дефрагментации, когда в системе установлен SSD. Также отключите в подобных программах расписание, которое производит дефрагментацию в указанный срок.
Любознательный пользователь конечно задастся вопросом: а почему Windows 10 отключает дефрагментацию, и как на это влияют сторонние утилиты. Ответ на это вопрос прост — каждый SSD имеет ограниченное количество циклов перезаписи, поэтому проводя дефрагментацию, вы уменьшаете количество этих циклов значительно быстрее.
С дефрагментацией разобрались, теперь попробуем разобраться, какой вред SSD несет форматирование и затирание информации на диске. Полное форматирование диска SSD так же, как и в случае с дефрагментацией, уменьшает количество циклов перезаписи.
Что касается затирания информации такими методами, как DOD, NSA и Гутманн, то это полезно только для HDD-дисков. Дело в том, что все диски SSD обладают функцией TRIM, которая позволяет ОС полностью стирать удаленные файлы без возможности восстановления.
Подводим итог
В этом материале мы постарались подробно описать процесс установки Windows 10 на ПК. Из материала становится ясно, что установка десятки на SSD практически ничем не отличается от установки Windows 7 и 8. Единственным, что следует учитывать при использовании связки SSD + Windows 10 — это компьютер, который должен соответствовать параметрам твердотельных накопителей.
Например, если вы будете использовать SSD с портом SATA 2, а не SATA 3, то вы ограничите скорость вашего твердотельного накопителя до 300 М/с. Надеемся, что благодаря нашему материалу вы без проблем установите Windows 10 на SSD-накопитель.
Видео по теме
Источник
Правильная установка Windows 10 на SSD накопитель
Разработчики Microsoft традиционны в своем стремлении каждую новую версию операционной системы делать все более ориентированной не на специалиста, а на обычного пользователя ПК с минимальным набором знаний и умений по установке и удалению программ. Не стала исключением и Windows 10, процесс установки которой автоматизирован и нуждается в минимальном участии пользователя.
Однако, в некоторых ситуациях дело обстоит несколько сложнее, и без дополнительных разъяснений разобраться непросто. Например, при установке Windows 10 на SSD. Если вы собираетесь выполнить именно эту операцию, но пока точно не знаете, как сделать все правильно, ознакомьтесь с инструкцией, которую мы для вас подготовили.
Что такое SSD?
SSD – твердотельные накопители, являющиеся немеханическими запоминающими устройствами. Изначально были разработаны в дополнение к привычным жестким дискам HDD, а также для использования в качестве компактных переносных, но вместительных хранилищ данных. Далее рассматривались как альтернатива HDD. Сейчас же все чаще позиционируются как их логичная замена.
Сравнительно с обычными жесткими дисками SSD более надежные, скоростные, не подвержены повреждениям из-за тряски и менее восприимчивы к механическим воздействиям. Ранее их единственным недостатком считалась высокая стоимость. Сейчас на рынке хватает моделей, по емкости конкурирующих с HDD, по стоимости не на много дороже их, а по ключевым характеристикам серьезно их превосходящих.
Именно из-за того, что все больше людей мигрируют с HDD на SSD, стал актуальным вопрос правильной установки на твердотельные накопители ОС Windows 10, поскольку процесс здесь от привычного несколько отличается.
Предварительная настройка компьютера
Фактически, предварительная подготовка заключается только в переводе контроллера жестких дисков в режим SATA (AHCI). Это необходимо для того, чтобы обеспечить максимальную производительность SSD и минимизировать скорость износа его ячеек, что позволит продлить срок эксплуатации устройства.
Обратите внимание: выполнять эту операцию важно до начала установки операционной системы. В процессе инсталляции настройки ядра ОС устанавливаются в зависимости от выбранного режима дискового контроллера, и в дальнейшем их изменить будет невозможно. Изменение режима после завершения установки ОС может привести к тому, что компьютер просто не загрузится.
Сделать загрузочную флешку Windows 10
Установить Windows 10 со стандартного DVD-диска невозможно по простейшей причине – размер инсталляционного пакета превышает его емкость. Единственный доступный вариант – загрузить iso — образ ОС на имеющий достаточный объем дискового пространства флеш-накопитель. Сделать это можно, используя одну из популярных специализированных утилит, таких как Windows 7 USB/DVD Download Tool или Rufus. Но наиболее корректным решением будет использование специально разработанной в Microsoft утилиты для обновления ОС – Windows 10 Installation Media Creation Tool. Скачать ее без ограничений можно на официальном сайте разработчика ПО.
Следует отметить, что процесс создания загрузочного USB-накопителя для Windows 10 с использованием сторонних утилит, хоть и отличается в каждом случае от описанного выше, но несущественно. Все разработчики постарались максимально упростить процесс.
Установка Windows 10
Сам процесс установки Windows 10 на SSD ничем не отличается от аналогичной процедуры с использованием HDD. Система сама распознает USB-устройство, определит оптимальные параметры установки и активирует диалоговое окно с подсказками для дальнейших действий. Отличие только одно – в несколько раз большая скорость выполнения инсталляции благодаря высоким характеристикам твердотельных накопителей.
Проверка активации AHCI в диспетчере устройств
Если вы устанавливали ОС Windows 10 с нуля и в точности придерживались предыдущих пунктов данной инструкции, то режим AHCI у вас и так должен быть активированным, что означает обеспечение максимальной скорости и корректности работы SSD. Если же просто перенесли корневой раздел операционной системы со старого на новый носитель, высока вероятность того, что режим работы контроллера другой – не оптимальный для твердотельного накопителя. В любом случае выполнить эту операцию следует, как минимум для того, чтобы знать, что к чему. Тем более, что сложного в ней ничего нет:
Обратите внимание: операционная система теоретически предоставляет инструменты для переключения стандарта управления контроллером. Однако, если воспользоваться ими и переключить режим в ОС, после следующего запуска компьютер просто не загрузится. Если вы обнаружили отсутствие AHCI-контроллера, лучше всего переустановить ОС правильно. Либо же смириться со сниженной скоростью работы SSD и его усиленным износом.
Проверка работы команды TRIM
Принцип записи данных в SSD и HDD различается. В твердотельных накопителях ячейка может быть заполнена новой информацией только после стирания предыдущих данных. То есть, при новом копировании последовательно выполняются две функции – стирание и новая запись. Это увеличивает продолжительность операций, снижая общее быстродействие. Но процесс можно оптимизировать, активировав команду TRIM, в результате чего все незанятые ячейки будут очищаться заблаговременно автоматически. Это обеспечит максимальную скорость работы накопителя.
В Windows 10 TRIM предусмотрена в планировщике задач, поэтому ее выполнение происходит без участия пользователя. Однако, если системный раздел был скопирован из старого жесткого диска, эта команда может быть отключена. Чтобы активировать ее вручную, выполните следующую последовательность действий:
Обратите внимание: все производители SSD для своих накопителей выпускают специализированное ПО, призванное автоматизировать настройку и обеспечивать максимальную производительность работы. Фирменная утилита автоматически запустит TRIM, проследит, чтобы контроллер работал в режиме ACHI, а не SATA, выполнит целый ряд других полезных операций без участия пользователя. Установка такой утилиты – одна из первых операций, которые вы должны выполнить, установив ОС Windows 10, как с нуля, так и методом копирования корневого каталога.
Оптимизация SSD диска
Для обеспечения оптимального режима работы SSD важно, чтобы были выполнены следующие условия:
Если первый пункт мы уже в этой инструкции проверили и при необходимости скорректировали. Что касается дефрагментации, то Windows 10 – умная ОС, которая при установке с нуля распознает типы используемых накопителей, автоматически включая корректные параметры для каждого накопителя – TRIM для SSD и дефрагментацию для HDD. И она точно не будет пытаться дефрагментировать твердотельный накопитель автоматически.
Обратите внимание: делать это в ручном режиме тоже не следует: дефрагментация для SSD не просто бесполезная, а крайне вредная процедура!
Отключение гибернации Windows
Гибернация – та же функция «сна», только позволяющая полностью отключить энергопитание. При ее запуске содержимое оперативной памяти копируется на накопитель, и энергопитание прекращается. При включении компьютера осуществляется обратное копирование, возвращая систему в исходное состояние. Учитывая, что копируется все содержимое «оперативки», объем каждый раз получается немаленьким. А это негативно сказывается на скорости износа SSD.
Гибернация ноутбукам не нужна, поскольку там энергопотребление в режиме «сна» и так минимальное. Что касается ПК, то при отсутствии ИБП эта функция может пригодиться. Но придется смириться с усиленным износом накопителя.
Практика показывает, что ее лучше все же отключить. И сделать это можно так:
Все, гибернация отключена, а ее файл полностью удален с накопителя.
На этом оптимизацию работы SSD можно считать завершенной.
Утилита SSD Mini Tweaker для автоматической оптимизации накопителя
В завершение хотелось бы в двух словах рассказать об одной очень полезной для работы с твердотельными накопителями утилите – SSD Mini Tweaker. Она небольшая, с предельно простым русифицированным интерфейсом, и абсолютно бесплатная. Но при этом позволяет автоматизировать выполнение всех основных операций по оптимизации работы SSD. Все что необходимо – просто поставить «галочки» там, где нужно. Для неопытных пользователей – идеальный вариант!
Источник
LENOVO Thinkbook 15 G2 ITL не видит SSD диск при установке Windows 10
Купил у меня знакомый новенький ноутбук LENOVO Thinkbook 15 G2 ITL на Intel Core i5 11-ого поколения (кто не в курсе, тут уже весьма достойная встроенная графика Intel Iris X) без операционной системы. Приобретая современную модель ноутбука, вы не ждёте никакого подвоха при установке Windows 10, кстати тоже последней сборки 21H1. Вроде и «винда» новая, и компьютер новый, а проблемы старые. как оказалось, десятка в упор не видит SSD диска и не желает устанавливаться.
В общем, данный ноутбук попал ко мне в руки для решения возникшей проблемы. На самом деле, не стоит бояться приобретать ноутбуки без операционной системы, особенно если у вас уже есть или был другой ноутбук с лицензионной Windows 7 или выше. Не все знают, но даже лицензию Windows 7 можно перенести на новый ноут и активировать этим ключом последнюю версию «десятки». По понятным причинам в Microsoft это не любят афишировать, кого заинтересовала данная тема, подробнее о такой активации Windows 10 рассказывал тут.
Проблема с установкой решается довольно просто, но для этого вам понадобится другой компьютер под Windows, либо загрузочная флешка WinPE, с которой можно временно запустить систему на этом ноутбуке без установки её на жёсткий диск.
Всё что нам нужно, это распаковать на флешку недостающие драйвера с сайта производителя. Вот прямы ссылки для загрузки с сайта LENOVO (можно загрузить драйвера по любой из ссылок):
И тут я хотел обратить ваше внимание на одну странность, благодаря которой вам необходимо иметь второй компьютер с Windows. Дело в том, что драйвера на сайте LENOVO представлены в виде исполняемых (execute) файлов, а не обычных архивов. Потому и приходится прибегать к помощи стороннего компьютера под Windows, что не всегда удобно и он есть под рукой.
Запустив установочный файл с драйвером, следует выбрать вариант распаковки и закинуть их на флешку. Далее остаётся только подгрузить драйвера при установке «винды», кликнув по кнопке «Обзор» и указав путь к папке драйвера.
Как видите, ничего сложного тут нет и с установкой операционной системы, при желании, справится любой желающий.
Если считаете статью полезной,
не ленитесь ставить лайки и делиться с друзьями.
Комментариев: 7
Спасибо, добрый человек! все помогло!
К сожалению так и не видит область для установки
САСИБО ДРУГ! за то, что мне не пришлось перебирать всё подряд! здоровья тебе! «не зря ты Володенька свой хлебушек кушаешь»))))))
Ни чего не получается, делаю все по списку, драйверов не видит, ССД не видит. Что делать?
сработало по второй ссылке. большое спасибо
Спасибо.давно не занимался подобным, и я совсем забыл что драйвер надо распаковать, очень помогла твоя статья!
Источник
Содержание
- Новый ноут не видит SSD, при установке Windows 10
- Почему компьютер не видит SSD
- Причины неполадок с подключением SSD
- Причина 1: Диск не инициализирован
- Причина 2: Отсутствие буквы накопителя
- Причина 3: Отсутствие разделов
- Причина 4: Скрытый раздел
- Причина 5: Неподдерживаемая файловая система
- Причина 6: Проблемы с БИОС и оборудованием
- Заключение
Новый ноут не видит SSD, при установке Windows 10
Доброго времени суток!
Перечитал уже много чего, но решения так и не нашёл
Дано:
Новый ноут, заводские настройки Биоса. Загрузочная флешка Вин 10.
Проблема:
Биос видит ССД как Hdd0, но в выборе загрузки его нет, в командной строке командой диск лист его нет.
Вопрос:
В чем причина и как это исправить?
Не видит ssd при установке Windows
добрый день. Собрал комп, хотел установить винду но при установке, при выборе места диска не.
Ноут при установке Windows ХР не видит жёсткий диск.
Ноут Тошиба(новый,абсолютно «голый»)при установке ХР не видит жёсткий диск.Флэшку видит.Что может.
Синий экран при установке Windows XP на новый ноут
дарова всем! во на днях я купили себе ноут леново. и попытался установить винду хр. ну записал.
При установке Windows, видит SSD, но не могу его разделить, или поставить сам Windows
Пишу с телефона. Решил переустановить Винду с флешки. Винда 7 если что стояла на том же.
Заказываю контрольные, курсовые, дипломные и любые другие студенческие работы здесь или здесь.

Недавно приобрёл Sandisk SSD Plus на 240 ГБ. Скачал Windows 10 с Media Creation Tool, записал.
При установке Windows 10 на новый SSD, на втором HDD 0 байт
Здравствуйте! Ситуация такая: ноутбук Asus K72dr, были 2 HDD по 500Gb. Один из дисков, на котором.
Не видит Жесткие Диски (Raid1 — SSD) при установке Windows Server 2003 x64 на IBM System x3550 M3
Всем добрый день! Конфигурация сервера стандартная. 794422G. Не могу поставить ОС. Windows.

Нашёл в этой ветке ссылку на статью.
Почему компьютер не видит SSD
Твердотельный диск по сравнению с жестким обладает такими достоинствами, как высокий уровень производительности и надежности, низкое энергопотребление, отсутствие шума и многое другое. Поэтому все больше пользователей выбирают ССД в качестве системного. При подключении такого накопителя можно обнаружить, что он не определяется системой или даже не отображается в БИОС. Это может выглядеть как отсутствие диска в «Проводнике», настройках Виндовс или в перечне выбора загрузки BIOS.
Причины неполадок с подключением SSD
Проблемы с отображением ССД в системе могут возникать по таким причинам, как отсутствие буквы диска или инициализации, наличие скрытых разделов и несовместимая с Windows файловая система. В то же время это может происходить из-за неправильных настроек БИОС и физических повреждений самого диска или одного из элементов соединений между материнской платой и ССД.
Причина 1: Диск не инициализирован
Часто случается так, что новый диск не инициализируется при подключении к компьютеру и, как следствие, его не видно в системе. Решением является выполнение процедуры в ручном режиме согласно следующему алгоритму.
- Нажмите одновременно «Win+R» и в появившемся окне введите compmgmt.msc . Затем кликайте «ОК».
Откроется окно, где следует кликнуть «Управление дисками».
Щелкайте по нужному накопителю правой кнопкой мыши и в открывшемся меню выберите «Инициализировать диск».
После завершения процедуры следует создать новый раздел. Для этого кликайте по диску и выберите «Создать простой том».
Откроется «Мастер создания нового тома», в котором жмем «Далее».
Затем надо указать размер. Можно оставить значение по умолчанию, которое равно максимальному размеру диска, или выбрать меньшую величину. После внесения необходимых изменений кликаем «Далее».
Далее необходимо выполнить форматирование. Оставляем рекомендованные значения в полях «Файловая система», «Метка тома» и вдобавок включаем опцию «Быстрое форматирование».
В результате диск должен будет появиться в системе.
Причина 2: Отсутствие буквы накопителя
Иногда SSD не имеет буквы и поэтому не отображается в «Проводнике». В таком случае нужно присвоить ему букву.
- Зайдите в «Управление дисками», повторив описанные выше шаги 1-2. Кликните ПКМ по ССД и выберите пункт «Изменить букву диска или путь к диску».
В появившемся окошке жмите на «Изменить».
После этого указанное устройство хранения информации распознается ОС, можно проводить с ним стандартные операции.
Причина 3: Отсутствие разделов
Если приобретенный диск не новый и уже использовался в течение длительного времени, он тоже может не отображаться в «Моем компьютере». Причиной этому может быть повреждение системного файла или таблицы MBR из-за сбоя, заражения вирусным файлом, неправильной эксплуатации и т.д. При этом ССД отображается в «Управление дисками», но его статус — «Не инициализирован». В этом случае обычно рекомендуется выполнить инициализацию, однако из-за риска потери данных делать этого все же не стоит.
Кроме того, возможна еще такая ситуация, в которой накопитель отображается как одна нераспределенная область. Создание нового тома, как это делается обычно, также может привести к потере данных. Здесь решением может стать восстановление раздела. Для выполнения этого требуется определенные знания и софт, например, MiniTool Partition Wizard, который имеет соответствующую опцию.
- Запустите MiniTool Partition Wizard, а затем выберите строку «Partition Recovery» в меню «Check Disk» после указания целевого SSD. Как вариант, можно щелкнуть правой кнопкой мыши на диске и выбрать одноименный пункт.
Далее необходимо выбрать диапазон сканирования ССД. Доступны три варианта: «Full Disk», «Unallocated Space» и «Specified Range». В первом случае поиск производится по всему диску, во втором – только на свободном пространстве, в третьем – на определенных секторах. Оставляем «Full Disk» и нажимаем «Next».
В следующем окне на выбор предлагаются два варианта режима сканирования. В первом — «Quick Scan» — восстанавливаются скрытые или удаленные разделы, которые являются непрерывными, а во втором — «Full Scan» — сканируется каждый сектор указанного диапазона на SSD.
После завершения сканирования диска все найденные разделы выводятся в виде списка в окне результатов. Выберите все необходимые и жмите «Finish».
Это должно помочь решить проблему, однако в ситуации, когда нет необходимых знаний и на диске находятся нужные данные, лучше обратиться к профессионалам.
Причина 4: Скрытый раздел
Иногда SSD не отображается в Windows из-за наличия в нем скрытого раздела. Это возможно, если пользователь скрыл том с помощью стороннего ПО, чтобы предотвратить возможность доступа к данным. Решением является восстановление раздела при помощи софта для работы с дисками. Тот же MiniTool Partition Wizard хорошо справляется с такой задачей.
- После запуска приложения щелкните правой кнопкой мыши на целевом диске и выберите «Unhide Partition». Эта же функция запускается выбором одноименной строки в меню слева.
После этого скрытые разделы появятся в «Проводнике».
Причина 5: Неподдерживаемая файловая система
Если после выполнения вышеописанных действий SSD по-прежнему не появляется в «Проводнике», возможно, файловая система диска является отличной от FAT32 или NTFS, с которыми работает Windows. Обычно такой накопитель отображается в менеджере дисков как область «RAW». Для исправления проблемы нужно выполнить действия по следующему алгоритму.
- Запустите «Управление дисками», повторив шаги 1-2 из инструкции выше. Далее нажмите по необходимому разделу и выберите строку «Удалить том».
Подтвердите удаление, кликнув «Да».
Далее создайте новый том согласно вышеприведенной инструкции.
Причина 6: Проблемы с БИОС и оборудованием
Существует четыре основные причины, согласно которым BIOS не обнаруживает наличие внутреннего твердотельного накопителя.
SATA отключен или имеет неправильный режим
- Для его включения заходим в БИОС и активируем расширенный режим отображения настроек. Для этого надо щелкнуть по кнопке «Дополнительно» или нажать «F7». В примере ниже все действия показаны для графического интерфейса UEFI.
Подтверждаем вход нажатием «ОК».
Далее находим Конфигурация встроенных устройств во вкладке «Дополнительно».
Жмем по строке «Serial Port Configuration».
В поле «Serial Port» должно отображаться значение «Вкл». Если нет, то жмем мышкой по нему и в появившемся окошке выбираем «Вкл».
Если все еще остается проблема с подключением, можно попробовать переключение режима SATA с AHCI на IDE или наоборот. Для этого сначала следует зайти в раздел «Конфигурация SATA», расположенный во вкладке «Дополнительно».
Неправильные настройки БИОС
BIOS также не распознает диск, если имеют место неверные настройки. Это легко проверить по системной дате — если она не соответствует истинной, это свидетельствует о сбое. Для его устранения требуется выполнить сброс и возврат к стандартным параметрам согласно приведенной ниже последовательности действий.
- Отключите ПК от сети.
- Откройте системный блок и отыщите на материнской плате перемычку с надписью «CLRTC». Обычно она находится около батареи.
Как вариант, можно извлечь батарею, которая находится в нашем случае рядом с разъемами PCIe.
Неисправен кабель для передачи данных
BIOS также не обнаружит SSD, если кабель САТА имеет повреждения. В таком случае необходимо проверить все соединения между материнской платой и SSD. Желательно не допускать при прокладке каких-либо изгибов или защемлений кабеля. Это все может привести к повреждению проводов внутри изоляции, хотя внешне материал может выглядеть нормально. Если есть сомнение в состоянии кабеля, лучше заменить его. Для подключения устройств SATA компания Seagate рекомендует использовать кабели длиной менее 1 метра. Более длинные иногда могут выпадать из разъемов, поэтому обязательно проверьте, чтобы они были плотно подключены к портам SATA.
Неисправный твердотельный диск
Если после проведения вышеуказанных процедур диск все еще не отображается в БИОС, скорее всего, имеет место заводской брак или физическое повреждение устройства. Здесь необходимо обратиться в мастерскую по ремонту компьютеров или к поставщику ССД, предварительно убедившись в наличии гарантии.
Заключение
В этой статье мы рассмотрели причины отсутствия твердотельного накопителя в системе или в БИОС при его подключении. Источником возникновения такой проблемы может быть как состояние диска или кабеля, так и различные программные сбои и неправильные настройки. Перед тем как приступить к исправлению одним из перечисленных способов, рекомендуется проверить все соединения между ССД и материнской платой, попробовать заменить кабель SATA.












































































































