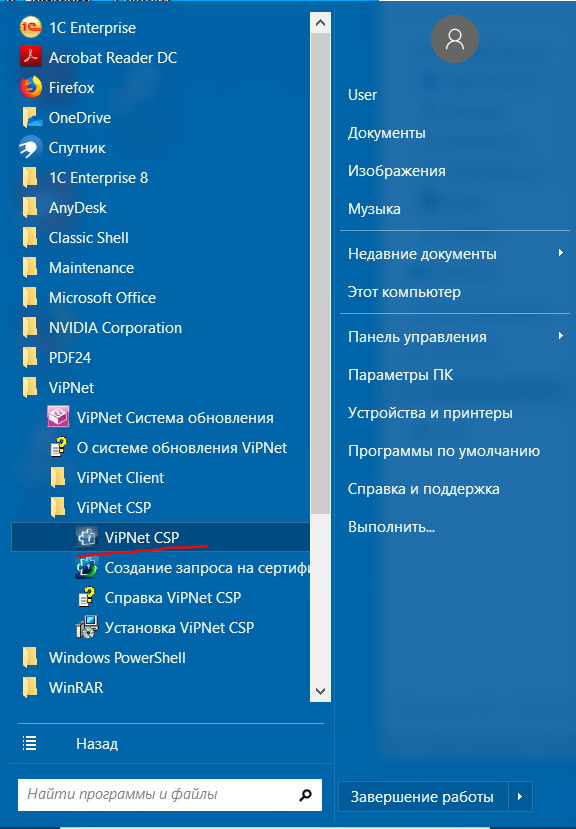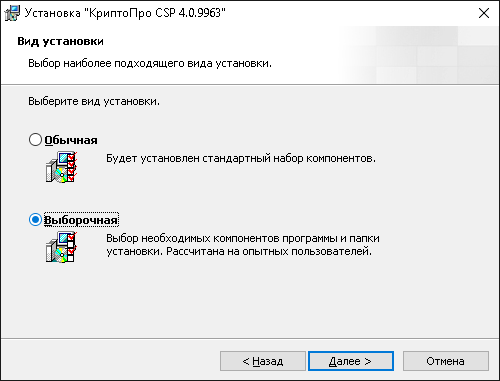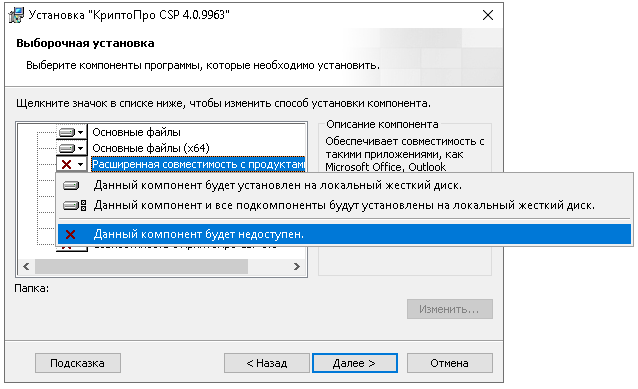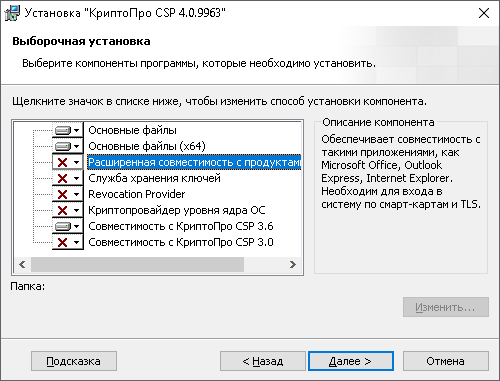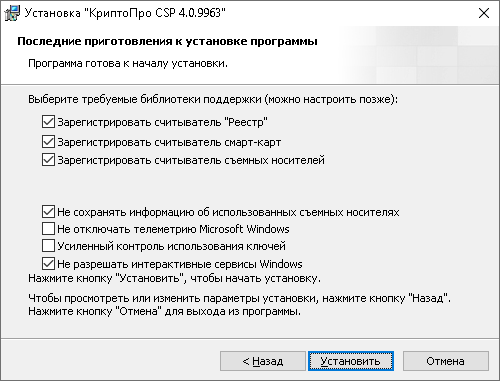|
mfctrsk161 |
|
|
Статус: Новичок Группы: Участники
|
День добрый. Столкнулся с такой проблемой. При попытки установки КриптоПро 4 версии вылетает ошибка «there is a problem with this windows installer package ….» ( Проверил 4 разных версии КриптоПро 4, на всех такая ошибка. Подскажите пожалуйста, как решить данную проблему? |
 |
|
|
Максим Коллегин |
|
|
Статус: Сотрудник Группы: Администраторы Сказал «Спасибо»: 22 раз |
VipNet или подобное установили? |
|
Знания в базе знаний, поддержка в техподдержке |
|
 |
WWW |
|
mfctrsk161 |
|
|
Статус: Новичок Группы: Участники
|
Автор: Максим Коллегин VipNet или подобное установили? Да, VipNet установлен. Получается из-за проблемы несовместимости есть и другая проблема. |
 |
|
|
two_oceans |
|
|
Статус: Эксперт Группы: Участники Сказал(а) «Спасибо»: 110 раз |
Может быть у Вас еще и Континент-АП там до кучи? Обычно по гост-2012 конфликт с континентом (точнее с Код безопасности CSP). Для случая с континентом надо удалить ключик в реестре — когда континент ставится после криптопро, он не создает ключ, а если ставили континент раньше криптопро, то континент привязывает себя на проверку сертификатов гост-2012 и приходится чистить привязку континента чтобы проверка шла через криптоПро. |
 |
|
|
mfctrsk161 |
|
|
Статус: Новичок Группы: Участники
|
Автор: two_oceans Может быть у Вас еще и Континент-АП там до кучи? Обычно по гост-2012 конфликт с континентом (точнее с Код безопасности CSP). Для случая с континентом надо удалить ключик в реестре — когда континент ставится после криптопро, он не создает ключ, а если ставили континент раньше криптопро, то континент привязывает себя на проверку сертификатов гост-2012 и приходится чистить привязку континента чтобы проверка шла через криптоПро. Да, континент АП тоже установлен. К сожалению проблема не решилась. Т.е. чтобы решить проблему, нужно удалить континент и криптопро. Затем установить криптопро и после этого только континент АП и тогда этой проблемы с сертификатом не будет? |
 |
|
|
two_oceans |
|
|
Статус: Эксперт Группы: Участники Сказал(а) «Спасибо»: 110 раз |
Автор: mfctrsk161 Да, континент АП тоже установлен. Вот эти ветки удалял. Код: К сожалению проблема не решилась. Обратите внимание что есть похожая ветка с двоечкой (CryptDllImportPublicKeyInfoEx2), она должна остаться. С удалением самое неудобное, что может не подействовать немедленно, на одном компьютере у меня сработало минут через 35-40 без перезагрузки, на втором остнастка сертификаты запущенная до удаления веток показывала ошибку минут 5 пока не запустил остастку снова. Поэтому желательно перезагрузиться потом проверять. Автор: mfctrsk161 Т.е. чтобы решить проблему, нужно удалить континент и криптопро. Затем установить криптопро и после этого только континент АП и тогда этой проблемы с сертификатом не будет? В идеале да, после каждого удаления перезагрузка, между установкой КриптоПро и установкой континента должна быть перезагрузка чтобы все файлы оказались на месте и континент определил наличие криптопро. Рекомендуется ставить самые новые версии КриптоПро 4.0 (для семерки R3 или R4, для десятки R4) и континента (3.7.7.651) — такая связка проверена. Можете запросить новые в ФК, если у вас версии старее. Проблема с созданием веток в некотором роде плавающая: если континент-ап ставится первым ветки создаются всегда, если после криптопро, то ветки могут не создаться (хотя возможно у меня создались из-за пропущенной перезагрузки между установками криптопро и континента). Если создались их также надо удалить, перезагрузиться, проверить. |
 |
|
| Пользователи, просматривающие эту тему |
|
Guest |
Быстрый переход
Вы не можете создавать новые темы в этом форуме.
Вы не можете отвечать в этом форуме.
Вы не можете удалять Ваши сообщения в этом форуме.
Вы не можете редактировать Ваши сообщения в этом форуме.
Вы не можете создавать опросы в этом форуме.
Вы не можете голосовать в этом форуме.
Почему не устанавливается КриптоПро
Для работы с ЭЦП (электронной цифровой подписью) нужно использовать еще и специальное программное обеспечение (криптопровайдер) на Российском рынке существует две подобные утилиты это КриптоПро CSP и ViPNet CSP. Чаще всего используется первая. Основной функцией такого ПО можно назвать проверку подлинности подписи, шифрование и обеспечение целостности. Без подобного ПО использовать ЭЦП не получиться. Как и с любым ПО с КриптоПро также возникают проблемы (различные ошибки) как во время установки так и использования. Рассказать о всех достаточно сложно, но есть так сказать типовые которые встречаются очень часто и решение всегда одно. Сегодня же рассмотрим вариант когда КриптоПро не устанавливается и выдается ошибку. Причем это может происходить с любой версией КриптоПро и на любой операционной системе.
Во время установки КриптоПро появляется ошибка
И так вы пытаетесь установить КриптоПРО и видите ошибку следующего вида. Такая ошибка может появляться и во время обновление или переустановки.
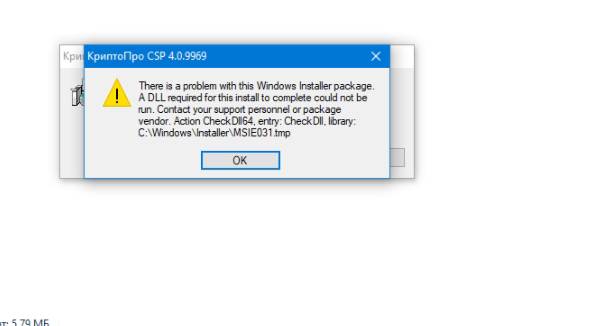
Вот текст ошибки.
There is a problem with this Windows Installer package, A DLL required for this install to comlate could not be run. Contact your support personnel or package vendor. Action Check Dll64, entry: Check Dll, library: C:\Windows\Installer\MSIE031.tmp
Дословно переводиться следующем образом.
Существует проблема с этим пакетом установщика Windows. DLL, необходимая для завершения этой установки, не может быть запущена. Обратитесь в службу поддержки или к поставщику пакета. Действие Проверить Dll64, запись: Проверить Dll, библиотека: C:\Windows\Installer\MSIE031.tmp
Из текста ошибки понятно что программа по каким-то причинам не может получить доступ. Такая ошибка появляется когда на компьютере установлен еще и ViPNet CSP и у него включена поддержка Microsoft CryptoAPI. Данная функция включается во время установки ViPNet. Для того чтобы установить КриптоПро CSP её нужно просто отключить. Для этого нужно открыть ViPNet CSP далее перейти в раздел «Дополнительно» и снять галочку с пункта «Поддержка работы ViPNet CSP через Microsoft CryptoAPI».
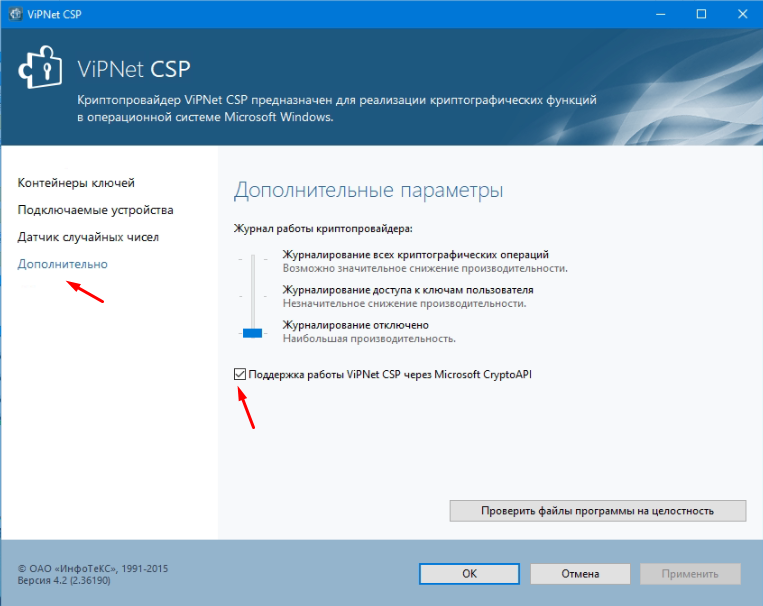
Применяем настройки, перезагрузка ПК в этом случае не требуется. После чего запускаем установку КриптоПро.
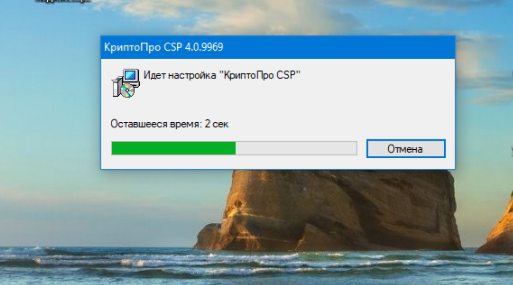
Она должна пройти без ошибок. Если у Вас возникают другие ошибки или данный вариант не помог обязательно напишите об этом будем разбираться вместе. Так же если Вы знаете другие способы решения проблемы поделитесь ими.
 diflyon
diflyon
Журнал айтишника
Ошибка
«Error 1723. There is a problem with this Windows Installer package. A DLL required for this install to complete could not be run. Contact your support personnel or package vendor».
Описание
При установке программы может вылезти данное сообщение об ошибке:
Причина
Эта ошибка возникает по одной или нескольким причинам:
Решения
Для решения данной проблемы выполните следующие действия по порядку. После каждого действия перезагрузите копьютер и повторите установку программы. Переходите к следующему действию, если ошибка не устранилась.
1. Update Windows Installer:
2. Change the permissions to full access to:
1. Open Windows Explorer are locate the mentioned folder above.
2. Right click on the folder, the Local Properties pop up window will appear.
3. Select the tab Security.
4. Click Edit, the Permissions for Local pop up window will appear.
5. On Group or user names, select the desired user.
6. Ensure that the Allow check box for Full control is activated, else activate it.
7. On the Permissions for Local pop up window, click OK (if no changes were made) or Apply (if changes were made).
8. On the Local Properties pop up window, click OK (if no changes were made) or Apply (if changes were made).
Источник
Форум Рутокен → Техническая поддержка пользователей → Windows7 выдает ошибку: There is a problem with this Windows Installer
Сообщений 2
#1 Тема от Алексей Несененко 2011-03-31 14:09:20 (2011-04-04 10:11:57 отредактировано Алексей Несененко)
Windows7 выдает ошибку: There is a problem with this Windows Installer
При попытке установить драйвера Рутокен на Windows 7 появляется сообщение об ошибке:
There is a problem with this Windows Installer package. A DLL required for this install to complete could not be run. Contact your support personnel or package vendor. Action Install_Rutoken_Drivers, entry: RTDRVS_Install_Rutoken_Drivers, library: C:WindowsInstallerMSID0C3.tmp 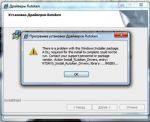
Это связано с тем, что в операционной системе нарушена работоспособность Windows Installer-а
Запустите проверку системных файлов командой sfc /scannow
Для проверки понадобится диск с дистрибутивом операционной системы.
Командная строка должна быть запущена от имени администратора
#2 Ответ от Алексей Несененко 2011-04-20 10:09:19 (2011-04-20 10:10:22 отредактировано Алексей Несененко)
Re: Windows7 выдает ошибку: There is a problem with this Windows Installer
Подробное описание как это сделать:
1. Нажимаем «Пуск» и выбираем «Все программы»
2. Выбираем «Стандартные»
3. Выбираем «Командная строка». Правый клик и выбираем «Запуск от имени Администратора»
4. Откроется окно командной строки.
5. Набираем там команду sfc /scannow и нажимаем «Enter».
Процесс проверки идет. Дожидаемся окончания. Если потребуется вставляем диск с дистрибутивом операционной системы.
После окончания проверки перезагружаем компьютер и запускаем установку драйверов Рутокен.
Источник
How to fix «Windows Installer package DLL» problem when you try to uninstall a program
The following error appeared on a customer’s computer when we tried to uninstall a nasty program named “SavingsBullFilter” (or “SavingsBull”) : “There is a problem with this Windows Installer package. A DLL required for this install to complete could not be run. Contact your support personnel or package vendor”.
The error probably appeared because the program installation was corrupted or after performing a malware cleaning procedure on the same computer, without prior uninstalling it from Windows. For that reason, we installed the unwanted program again in order to try to uninstall it again from Windows Control Panel (Add/Remove Programs). But the “Windows Installer package..DLL could not be run” error message appeared again during the uninstallation progress. After some tests, we finally found the following solution to bypass the “ Windows Installer package..DLL could not be run ” problem:
How to resolve the “Windows Installer package problem…DLL required “ error when you try to uninstall a program from your computer
Step 1. Download Microsoft’s Windows Install & Uninstall tool.
2a. Click on “Advanced-Download to run on a different or disconnected computer” option…
…and click the “Download” button.
3. When asked, click “Run”.
4. “Accept” the license agreement.
5. Click the “Browse” button in order to choose where “Fix it portable” utility will be saved.
6. Specify a location (e.g. your Desktop) to save the “Fix it portable” utility and press “OK”
7. At the “Download and save” screen press the “Save” button.
8. Wait until “Microsoft Fix portable” tool is downloaded and saved to your computer.
9. Finally read the instructions on how to use the “Fix it portable” tool and press the “Finish” button.
Step 2. How to use “Fix it portable” tool to bypass the “Windows Installer package DLL” uninstallation error.
1. Navigate to the location where you saved the “Fix it Portable” utility (e.g. your “Desktop”) and open the “Fix it Portable” folder.
2. Double-click to run at the “Launch Fix it” application.
Yes” at the “User Account Control (UAC)” warning message if asked.>
3. At the first screen click at the “Install or upgrade software or hardware” option…
5. At the first screen click at the “Detect problems and apply the fixes for me (Recommended)” option.
6. Choose the “Uninstalling” option.
7. Select the unwanted program that you want to uninstall (e.g. “SavingsFilter” in our example) and press “Next”.
8. Press the “Yes, try uninstall” option and wait until “Fix it Portable” tool fixes your problem.
9. At the “Troubleshooting is complete” screen, review the “Fix status” (e.g. Fixed) and then press the “Next” button.
10. At the last window, check the “Yes, the problem has been fixed” option and choose “Next”.
10. Close the “Program install and Uninstall troubleshooter” utility.
11. Finally navigate to “Add/Remove programs” (Programs and Features) in your control panel to ensure that the unwanted program is not listed anymore on the Installed programs list.*
Notice*: If the unwanted program keeps appearing on the programs list, then select it and press the “Uninstall” button. Normally (this time) the uninstallation process should be completed without errors.
Источник
Are you looking for solutions on how to get rid of the Error 1720 in Windows 10 Installer? Well, you’ve come to the right page. Windows users have been complaining about encountering this error on several occasions on their computers. The Windows Installer performs some of the most critical tasks on the operating system, such as program installation, software removal, and maintenance.
The installer is packed with registry keys, shortcuts, and other metadata and usually carries out its functions without issues. The thing is, errors can occur randomly. You may receive the following message:
“There is a problem with this Windows Installer package. A script required for this install to complete could not be run.”
What Is the Error 1720 on Windows 10?
The “Error 1720: There is a problem with this Windows Installer package” can be triggered by registry issues. The error appears to affect Windows 7, Windows 8, and Windows 10 machines and pops up when a software update/upgrade or installation fails. It also appears when users try to uninstall programs.
The most annoying thing is that the error can be quite resilient and can interfere with your daily tasks. Fortunately, the error is temporary and can easily be fixed by the workarounds in this post.
How to Fix ‘There Is a Problem with this Windows Installer Package’ on Windows 10
Solution 1: Be Sure to Run the Installer with Administrative Permissions
Installing any third-party application requires administrative permissions for the process to succeed. This is a standard requirement on all Windows machines that gives you more control over what gets installed on your device. It’s a preventive measure that helps to keep applications from installing in the background. It also helps prevent the installation of malware.
Now, you might not have the proper permissions to install the program that triggered the Error 1720. Well, you can resolve it by running the installer as an administrator. Here’s how:
That’s it. If the issue was caused by a lack of administrator rights, this should fix it. If not, try the next troubleshooting step below.
Solution 2: Re-Download the Installer and Setup Files
You can also temporarily disable your antivirus software and try to run the installer. However, this is a risky move unless you are 100 percent certain that the application is trustworthy. One more thing. Be sure your system meets the minimum requirements to run the program. Otherwise, the entire process will fail again.
Solution 3: Run the Troubleshooter
Windows 10 comes with troubleshooting tools to help find and fix common computer problems. Usually, you’ll find the Troubleshoot option in the Settings app under this path:
Update & Security > Troubleshoot > Additional troubleshooters.
Alternatively, you can open Control Panel and type “Troubleshoot” (no quotes) in the Search Control Panel input box.
However, the Program Install and Uninstall troubleshooter is not listed here, and you’ll have to download it to proceed with this process. Here are the steps:
Solution 4: Install Pending Windows Updates
The Error 1720 could be caused by a buggy Windows Installer. Typically, Windows releases updates periodically to address buggy updates and improve system performance. That’s why you’re always encouraged to keep your system up to date.
To check if there are pending Windows updates for your system, follow the guide below:
Restart your Windows PC and try running the installer again. If you’re still getting the error, proceed to the next fix.
Solution 5: Check Windows Installer for Errors
If Windows Installer is corrupted or disabled by mistake, you won’t be able to install anything on your machine. You need to make sure that it’s working accordingly. To do that:
Solution 6: Re-Register Windows Installer
If the previous step shows a Windows Installer error report, you must re-register it to get rid of those errors, and hence the Error 1720. Follow these instructions for guidance:
Solution 7: Restart the Windows Installer Service
Like we noted above, you or someone else may have disabled Windows Installer unintentionally. To check this fact and restart it, follow these steps:
Solution 8: Re-Register the Scrrun.dll File
Scrrun.dll is the Scripting Runtime DLL (Dynamic Link Library) file responsible for reading and writing scripts and text files. It’s essential for your Windows machine to run properly and enables the installer to function accordingly. If it stops working, Windows Installer ceases to run correctly. We’ll attempt to fix Windows Installer by re-registering the scrrun.dll file.
Here are the steps:
Scan Your Registry for Issues
If none of these solutions gets rid of the Error 1720 in Windows 10 Installer, we recommend scanning the registry for corruption and other issues. We mentioned at the beginning of this article that registry problems are mainly to blame for Windows Installer errors. We understand trying to identify corrupt keys or broken entries in such a vast database is nearly impossible.
That’s why we suggest an automatic repair tool like Auslogics BoostSpeed Registry Cleaner.
This application detects and fixes registry issues, stabilizing your PC. It’s safe, fast, and reliable. You don’t have to worry about the wrong keys or entries being deleted since the tool is designed to work with precision.
Resolve PC Issues with Auslogics BoostSpeed
Besides cleaning and optimizing your PC, BoostSpeed protects privacy, diagnoses hardware issues, offers tips for boosting speed and provides 20+ tools to cover most PC maintenance and service needs.
Cleaning the registry is recommended every once in a while to remove keys that may have been left behind after the uninstallation of programs. You don’t want them to accumulate since they’ll start causing issues. Registry Cleaner is just one of the many tools that come with Auslogics BoostSpeed. You can also clean PC junk, defrag the registry and your hard disks, remove file duplicates, and so on. What’s more, you can schedule automatic scans to ensure that your system runs at optimal levels every time you use it.
Источник
There is a problem with this Windows installer package Fix
September 24, 2021 By Anusha Pai
As we all know Windows Installer is used to install, uninstall programs in the system. Usually, this package runs to completion well without any errors. However, at times the users have reported seeing the following error:
There is a problem with this Windows installer package
At times, the error is seen along with 1720,1721,17213112 error numbers. This error is noticed while installing popular apps like iTunes, Adobe Acrobat Reader, Unreal Engine, Datasmith exporter for 3dmax, SQLite, etc.
Possible causes for this problem are :
In case you have encountered this issue, there is nothing to worry about. In this article, we will be discussing different ways to fix the error with the Windows Installer package.
Note: –
1.Try downloading and installing again after disabling third party Antivirus software. It fixed the issue for most of the users.
2. Check the downloaded file size again. May be this error is being show due to incomplete download of the software package.
Fix 1: Tweak the Registry Settings
NOTE: You must be logged in as an Administrator to do this change.
Step 1: Open run window holding Windows+r keys
Step 2: Enter regedit and press Enter
Step 3: If you see the UAC window popping up, click on the Yes button
NOTE: Registry editing can have an adverse effect on the system even with the slightest mistake. So please be very careful.Also, It is advised to take the backup of the registry before proceeding. To take a backup, In the Registry Editor–> Go to File –> Export –> Save your Backup file.
Step 4: In the top bar, copy-paste the following location and hit Enter as shown below
HKEY_CLASSES_ROOTMsi.Packageshell
Step 5: Right-click on the shell key. Choose New and then select Key
Step 6: Name this newly created key as runas and hit Enter
Step 7: Click on runas and then double click on the (Default) key on the right-hand side
Step 8: In the Edit String window, under the Value data, enter the below text and hit Enter
Step 9: Right-click on the runas key that we created. Choose New–> Key.
Step 10: Name the newly created key as command and hit Enter
Step 11: Click on the command key. On the right-hand side, double click on (Default) key
Step 12: In the Edit String window, under the Value data, enter the below text and hit Enter
Step 13: Restart the System
Step 14: Now try installing the application again.
Fix 2 – Change Temp folder permissions
1. Open file explorer.
2. Go to the address given below
3. Now, Right click on Temp folder and choose properties
3. Now, click Security Tab
4. Click on Edit
5.Click on Add.
6. Write Everyone in the text field.
7. Now, click on check names.
8. An underline will appear below everyone. Now, click OK.
9. Now, select all permissions, including full control etc. for everyone.
10. Click on OK and Apply.
In case this doesn’t help check the general fixes listed below.
Fix 3: Run as an administrator
In case you do not have the Administrator rights, then contact your administrator
Step 1: Locate the Installer file in the system and right-click on it
Step 2: From the context menu, select Run as administrator
For some applications, you can see that Run as administrator doesn’t show up in the context menu. For such applications, follow the below steps
Step 1: Hold the Win Key and then press R
Step 2: Type cmd and hit Ctrl+Shift+Enter
This opens the command prompt in Admin mode
Step 3: In the User Access Control window, simply click on Yes.
Check if this helps, if not try the next fix.
Fix 4: Use Microsoft Program Install and Uninstall
Step 1: Download the Microsoft Program Install and Uninstall from this link
Step 2: Click on the Download troubleshooter button on the page
Step 3: Right-click on the downloaded troubleshooter and click on Open
Step 4: Select Next and then choose Installing
Step 5: From the given list of options, select the application you want to install. In case the required application is not listed, then select Not listed. In this case, you have manually browse to the location of the installer file
Step 6: The troubleshooter will start running wait for some time for it to identify the problems
Step 7: Once the issues are identified, follow the instructions on the screen to fix them
Check if this helps, if not try the next fix listed
Fix 5: Restart the Windows Installer service
Step 1: Open Run Dialog (Windows+r)
Step 2: Type services.msc and hit OK
Step 3: In the Services window, scroll down to find the Windows Installer service
Step 4: Right-click on the service and select stop as shown below
Step 5: Again, right-click on the Windows Installer service and choose Start
Step 6: Restart your system and try again.
If this does not fix the error, try the next one
Fix 6: Repair the Application
Note that not all applications will have this option. Just as an example, iTunes has the option to repair. However, if you check Adobe Acrobat Reader, it doesn’t.
For demonstrating, we are using iTunes App i.e Apple Mobile Device Support. However, the steps should be similar for any other application
Step 1: Open the Run dialog with Windows+R shortcut
Step 2: Type the command ms-settings:apps and press OK
Step 3: In the Settings window that appears, scroll down on the right-hand side to locate the required application. For example, Apple Mobile Device Support. Click on the Modify button
Step 4: In the App Support window that opens, Tick on Repair and then press on the Next button
Step 5: This would take some time and the application would be repaired.
Step 6: Now try installing again and check if the error exists.
If you are still noticing the error while installing, try the next fix.
Fix 7: Re-register Windows Installer
Step 1: Open Run Dialog holding Win Key+R combination
Step 2: Enter cmd and hit Ctrl+Shift+Enter to open a Command prompt with Admin privileges.
Step 3: In the UAC window that opens asking for permissions, click on Yes
Step 4: In the command prompt window that opens, type the below command and hit Enter
Step 5: When everything is working as expected you will see the Details window as shown below. If not, an error report will be displayed.
Step 6: If the error report is displayed, one should consider re-registering the Windows Installer.
Step 7: In the command prompt type the below commands one after the other. Make sure to press Enter key after every command
These commands will re-register the Windows Installer in the system. Now try installing the application again and check if everything is working as expected.
Fix 8: Disable the apps at Startup and try Installing
Step 1: Open the Run window(Windows+r)
Step 2: Type msconfig and press OK
Step 3: In the System Configuration window that opens, under the Services tab, Tick the Hide All Microsoft services
Step 4: Click on the Disable all button
Step 5: In the same window, Open the Startup tab, click on Open Task Manager
Step 6: In the Task Manager Window that opens, Disable all the programs that are enabled at the start-up.
Step 7: In the System Configuration Window, Click on Apply and then Press OK
Step 8: Restart the PC.
Step 9: Now that there will be no interference from any other application, try installing. If it does not help, checkout the fixes listed in the next section
Fix 10: Installing Latest Updates
Step 1: Open the Run window(Windows+r) and type ms-settings:windowsupdate-action and press OK
Step 2: In the Settings –> Update & Security –>Windows Update window that opens, click on Check for Updates. Once the updates are installed, restart the PC.
Now that the system is up to date, check if the issue still exists.
Fix 11: Scan the system for Malware or Virus
Sometimes, the viruses and malware in the system can affect the working of the Windows Installer.
Step 1: Hold the keys Windows+r and open the Run Window
Step 2: Type ms-settings:windowsdefender and press OK
Step 3: In the settings window, choose Virus & Threat Protection
Step 4: In the window that opens, click on Scan Options
Step 5: Choose Full scan and press on Scan now button
Once the scan finishes, it notifies about any viruses and malware in the system. Take necessary steps to mitigate them.
In case you are still seeing the same error, then try the next fix.
Fix 12: Run Program Compatibility Troubleshooter
Step 1: Locate the application file(.exe file) in the system
Step 2: Right-click on the Application file(.exe) and Choose Troubleshoot Compatibility
Step 6: In the Program Troubleshoot Compatibility window, click on Try recommended settings.
Step 7: In the window, the problems are detected and fixed.
Now try Installing again and see if this fixes the issue.
We hope this has been informative. Kindly comment and let us know in case you run into issues. We will be glad to assist.
Also, please comment and let us know if you were able to fix the issue with the above fixes.
Thank you for Reading.
Anusha Pai is a Software Engineer having a long experience in IT industry and having a passion to write.
Источник
Sometimes, you can encounter the “There is a problem with this Windows Installer package” error while trying to install an application through an MSI installer. This error occurs if your system can’t run a script, program, or DLL file necessary for such operations. You will also encounter corresponding error messages in each case:
- Error 1720: There is a problem with this Windows Installer package. A script required for this install to complete could not be run.
- Error 1721: There is a problem with this Windows Installer package. A program required for this install to complete could not be run.
- Error 1722: There is a problem with this Windows Installer package. A program run as part of the setup did not finish as expected.
- Error 1723: There is a problem with this Windows Installer package. A DLL required for this install to complete could not be run.
Even if they are different errors, you need similar solutions to resolve all of them. First, make sure to log in with an admin account and run the program as an administrator. Some installers require admin privileges to run properly. Also, make sure that there is enough space to install the application.
Table of Contents
Re-register Windows Installer
Windows uses the MSIExec engine to run the MSI installer. If the registration of this engine becomes corrupt, you can’t run such installers. To resolve this issue, you need to unregister and then re-register the engine.
- Open Run.
- Type
cmdand press Ctrl + Shift + Enter to open the Elevated Command Prompt. - Enter the following commands:
MSIExec /unregisterMSIExec /regserver
Restart Windows Installer Service
You will also get this error if the Windows Installer service is not running properly or another instance of the installer engine is already running. We recommend checking for both issues at the same time.
- Open Run by pressing Win + R.
- Type
msconfigand press Enter to launch the System Configuration. - Go to the Services tab and search for Windows Installer.
- Make sure the box next to it is checked and press OK.
- Now, press Ctrl + Shift + Esc to open the Task Manager.
- Go to the Details tab.
- Look for
msiexec.exe. If it’s there, select it and click End Task. - Then, open Run again.
- Type
services.mscand press Enter to open Window Services. - Look for Windows Installer and check its Startup Type.
- If it shows Disabled, double-click on it and set the Startup type drop-down list to Manual.
- Click on Start if the Service status indicates Stopped. Otherwise, click Stop and then Start to restart the service.
Restart your computer and check if the issue persists.
Re-register Some DLL Files
Like with the MSIExec engine, your system uses many DLL files while running the MSI installers. You can similarly re-register them to resolve any potential registration issues.
- Open the Elevated Command Prompt.
- Enter the following commands:
regsvr32 Actxprxy.dllregsvr32 Browseui.dllregsvr32 Mshtml.dllregsvr32 ole32.dllregsvr32 Oleaut32.dllregsvr32 Scrrun.dllregsvr32 Shdocvw.dllregsvr32 Shell32.dllregsvr32 urlmon.dll
- Don’t worry if you get a “The module was loaded but the entry point DllRegisterServer was not found” error, simply move on to the next command.
Troubleshoot Compatibility
If the error has the code 1721, it might be because the installer is for a previous version of Windows and therefore is not compatible with your current system. In such cases, you need to troubleshoot for program compatibility.
- Right-click on the installer and select Troubleshoot Compatibility or Show more options > Troubleshoot Compatibility.
- Select Try Recommended Settings.
- Then, click on Test the program.
- If the error doesn’t occur this time, go back to the Troubleshooter and select Next > Yes, save these settings for this program.
Install Necessary Windows Features and Updates
The installation of several programs on your system requires certain supporting software components and features. We recommend installing all such programs to prevent suffering from different installation errors. Even if you already have these components, they might have become corrupt, so it’s worth reinstalling them.
- All available Microsoft Visual C++ Runtime Packages
- Windows Management Framework
- Latest .NET Framework
You should also make sure to have the latest version of your Operating System. The newer applications require the most updated OS versions to be able to provide better features.
- Open Run.
- Type
ms-settings:windowsupdateand press Enter to open Windows Update Settings. - Click on Check for Updates to scan for and download available updates or Install now if your computer has already downloaded them.
Re-download the Installer
It is also possible that the installer you downloaded or transferred is not complete. You can check for such issues by checking its properties.
Select the installer and press Alt + Enter to open its Properties and compare the Size and Size on the disk from the General tab. If the Size on disk is much lower than the Size, the file is not complete.
In such cases, you need to download it again. Also, we recommend you ensure that the installer you download matches the system architecture of your computer while doing so.
Take Ownership of the Temp Folder
Many programs including installers make use of the Temp folder inside AppData to store temporary files. By default, each user accounts have the ownership and permissions of the Temp folder for that account. However, if this setting gets changed somehow, you will encounter many issues, including the above.
In such a scenario, you should see the error code 1723 in the error message, so it’s easier to recognize. You need to take ownership and provide permissions to this folder to resolve the issue.
- Open the Elevated Command Prompt.
- Enter the following commands:
takeown /F %Temp%icacls %Temp% /Grant %userdomain%\%username%:F
Uninstall Application Before Reinstalling
Sometimes the previous software of an application can also interfere with the new installation. In such cases, you need to uninstall the previous application first.
- Open Run.
- Type
appwiz.cpland press Enter to open Programs and Features. - Look for and select your application.
- Click on Uninstall or Uninstall/Change > Uninstall.
- Confirm with Yes and follow the on-screen instructions.
Then, update/reinstall the app again by launching a complete installer. If you can’t uninstall the applications, there may be some app-specific reasons causing such errors. You need to check official websites for what to do in such scenarios.
Remove Pending Installations Using Registry Editor
You will also get this error if you try running an installer when another one is already running on your system. Windows will usually warn you if something like this happens, but it can’t do so if the previous instance of installers is stuck. In such a case, you need to remove all pending installations first.
- Open Run.
- Type
regeditand press Enter to open the Registry Editor. - Navigate to
Computer\HKEY_LOCAL_MACHINE\Software\Microsoft\Windows\CurrentVersion\Installer - If the InProgress key is present, delete all the entries inside it.
- Then go to Computer
HKEY_LOCAL_MACHINE\System\CurrentControlSet\Control\Session Manager - If PendingFileRenameOperations is there, delete all of its entries as well.
Install a Different Version of Application
Sometimes, the latest version of the application or its installer may have some bugs that are responsible for such issues. In such cases, you will only encounter the above error while trying to install one application but can successfully install other programs through MSI installers. You need to try installing a previous or different version of the app instead to resolve the issue.
|
mfctrsk161 |
|
|
Статус: Новичок Группы: Участники
Зарегистрирован: 11.09.2019(UTC) |
День добрый. Столкнулся с такой проблемой. При попытки установки КриптоПро 4 версии вылетает ошибка «there is a problem with this windows installer package ….» ( Проверил 4 разных версии КриптоПро 4, на всех такая ошибка. Подскажите пожалуйста, как решить данную проблему? |
 |
|
|
Максим Коллегин |
|
|
Статус: Сотрудник Группы: Администраторы
Зарегистрирован: 12.12.2007(UTC) Сказал «Спасибо»: 21 раз |
VipNet или подобное установили? |
|
Знания в базе знаний, поддержка в техподдержке |
|
 |
WWW |
|
mfctrsk161 |
|
|
Статус: Новичок Группы: Участники
Зарегистрирован: 11.09.2019(UTC) |
Автор: Максим Коллегин VipNet или подобное установили? Да, VipNet установлен. Получается из-за проблемы несовместимости есть и другая проблема. |
 |
|
|
two_oceans |
|
|
Статус: Эксперт Группы: Участники
Зарегистрирован: 05.03.2015(UTC) Сказал(а) «Спасибо»: 110 раз |
Может быть у Вас еще и Континент-АП там до кучи? Обычно по гост-2012 конфликт с континентом (точнее с Код безопасности CSP). Для случая с континентом надо удалить ключик в реестре — когда континент ставится после криптопро, он не создает ключ, а если ставили континент раньше криптопро, то континент привязывает себя на проверку сертификатов гост-2012 и приходится чистить привязку континента чтобы проверка шла через криптоПро. |
 |
|
|
mfctrsk161 |
|
|
Статус: Новичок Группы: Участники
Зарегистрирован: 11.09.2019(UTC) |
Автор: two_oceans Может быть у Вас еще и Континент-АП там до кучи? Обычно по гост-2012 конфликт с континентом (точнее с Код безопасности CSP). Для случая с континентом надо удалить ключик в реестре — когда континент ставится после криптопро, он не создает ключ, а если ставили континент раньше криптопро, то континент привязывает себя на проверку сертификатов гост-2012 и приходится чистить привязку континента чтобы проверка шла через криптоПро. Да, континент АП тоже установлен. К сожалению проблема не решилась. Т.е. чтобы решить проблему, нужно удалить континент и криптопро. Затем установить криптопро и после этого только континент АП и тогда этой проблемы с сертификатом не будет? |
 |
|
|
two_oceans |
|
|
Статус: Эксперт Группы: Участники
Зарегистрирован: 05.03.2015(UTC) Сказал(а) «Спасибо»: 110 раз |
Автор: mfctrsk161 Да, континент АП тоже установлен. Вот эти ветки удалял. Код: К сожалению проблема не решилась. Обратите внимание что есть похожая ветка с двоечкой (CryptDllImportPublicKeyInfoEx2), она должна остаться. С удалением самое неудобное, что может не подействовать немедленно, на одном компьютере у меня сработало минут через 35-40 без перезагрузки, на втором остнастка сертификаты запущенная до удаления веток показывала ошибку минут 5 пока не запустил остастку снова. Поэтому желательно перезагрузиться потом проверять. Автор: mfctrsk161 Т.е. чтобы решить проблему, нужно удалить континент и криптопро. Затем установить криптопро и после этого только континент АП и тогда этой проблемы с сертификатом не будет? В идеале да, после каждого удаления перезагрузка, между установкой КриптоПро и установкой континента должна быть перезагрузка чтобы все файлы оказались на месте и континент определил наличие криптопро. Рекомендуется ставить самые новые версии КриптоПро 4.0 (для семерки R3 или R4, для десятки R4) и континента (3.7.7.651) — такая связка проверена. Можете запросить новые в ФК, если у вас версии старее. Проблема с созданием веток в некотором роде плавающая: если континент-ап ставится первым ветки создаются всегда, если после криптопро, то ветки могут не создаться (хотя возможно у меня создались из-за пропущенной перезагрузки между установками криптопро и континента). Если создались их также надо удалить, перезагрузиться, проверить. |
 |
|
| Пользователи, просматривающие эту тему |
|
Guest |
Быстрый переход
Вы не можете создавать новые темы в этом форуме.
Вы не можете отвечать в этом форуме.
Вы не можете удалять Ваши сообщения в этом форуме.
Вы не можете редактировать Ваши сообщения в этом форуме.
Вы не можете создавать опросы в этом форуме.
Вы не можете голосовать в этом форуме.
2 июля, 2019
Смотрите так же:
ФЗС — Как выпустить электронную подпись в казначействе в 2019 году
Установка сертификатов Крипто Про в реестр (чтобы пользоваться сертификатом без флешки).
Проблема возникает при установке КриптоПро в Windows 10. Полный текст ошибки звучит так:
There is a problem with this windows installer package. A DLL required for this install to complete could not be run. Contact you support personnel or package vendor. Action CheckDll64, entry: CheckDll, libary: C:WindowsInstallerMSI….tmp.
Как видим из ошибки — необходимая библиотека присутствует, но не может быть запущена. Чаще всего данная ошибка возникает из за конфликта с другим криптопровайдером — VipNet CSP, который входит в состав популярного VipNet Client. Но не спешите хвататься за голову, нет нужды удалять наш VipNet CSP.
Вместо этого мы идем и вручную запускаем VipNet CSP, найдите его в меню пуск-vipnet-vipnet CSP.
После запуска во вкладке «Дополнительно» найдите чекбокс «Поддержка работы VipNet CSP через Microsoft CryptoAPI». Снимите с него галку и подтвердите изменения. Систему потребуется отправить в перезагрузку, после чего КриптоПро без проблем установится на вашу Windows. Оба криптопровайдера жуть как друг друга не переносят. Если возникла необходимость держать их рядом, старайтесь устанавливать последние версии обоих этих продуктов.
Почему не устанавливается КриптоПро
Для работы с ЭЦП (электронной цифровой подписью) нужно использовать еще и специальное программное обеспечение (криптопровайдер) на Российском рынке существует две подобные утилиты это КриптоПро CSP и ViPNet CSP. Чаще всего используется первая. Основной функцией такого ПО можно назвать проверку подлинности подписи, шифрование и обеспечение целостности. Без подобного ПО использовать ЭЦП не получиться. Как и с любым ПО с КриптоПро также возникают проблемы (различные ошибки) как во время установки так и использования. Рассказать о всех достаточно сложно, но есть так сказать типовые которые встречаются очень часто и решение всегда одно. Сегодня же рассмотрим вариант когда КриптоПро не устанавливается и выдается ошибку. Причем это может происходить с любой версией КриптоПро и на любой операционной системе.
Во время установки КриптоПро появляется ошибка
И так вы пытаетесь установить КриптоПРО и видите ошибку следующего вида. Такая ошибка может появляться и во время обновление или переустановки.
Вот текст ошибки.
There is a problem with this Windows Installer package, A DLL required for this install to comlate could not be run. Contact your support personnel or package vendor. Action Check Dll64, entry: Check Dll, library: C:WindowsInstallerMSIE031.tmp
Дословно переводиться следующем образом.
Существует проблема с этим пакетом установщика Windows. DLL, необходимая для завершения этой установки, не может быть запущена. Обратитесь в службу поддержки или к поставщику пакета. Действие Проверить Dll64, запись: Проверить Dll, библиотека: C:WindowsInstallerMSIE031.tmp
Из текста ошибки понятно что программа по каким-то причинам не может получить доступ. Такая ошибка появляется когда на компьютере установлен еще и ViPNet CSP и у него включена поддержка Microsoft CryptoAPI. Данная функция включается во время установки ViPNet. Для того чтобы установить КриптоПро CSP её нужно просто отключить. Для этого нужно открыть ViPNet CSP далее перейти в раздел «Дополнительно» и снять галочку с пункта «Поддержка работы ViPNet CSP через Microsoft CryptoAPI».
Применяем настройки, перезагрузка ПК в этом случае не требуется. После чего запускаем установку КриптоПро.
Она должна пройти без ошибок. Если у Вас возникают другие ошибки или данный вариант не помог обязательно напишите об этом будем разбираться вместе. Так же если Вы знаете другие способы решения проблемы поделитесь ими.
Для тех, у кого установлена старая версия приложения КриптоПро CSP, и при этом не выходит обновить Windows 10, Microsoft подготовил описание и решение проблемы и опубликовал в официальном блоге.
КриптоПро CSP — это криптографическое ПО, которое использует российские алгоритмы, разработанные в соответствии с интерфейсом Microsoft — Cryptographic Service Provider (CSP).
Вот что пишет Microsoft о том, как этот софт сказывается на обновлениях Windows 10:
Отсутствует совместимость старых версий КриптоПро CSP и Windows 10 версий 20H1 и 2004. Если установлена несовместимая версия КриптоПро CSP, устройство может начать обновление до поздней версии Windows 10, но затем откатиться обратно к ранее установленной.
Решение проблемы предлагается довольно простое: нужно скачать актуальную версию КриптоПро CSP, а затем уже обновляться до Windows 10 20H1 и 2004. Компания также предупреждает, что придется подождать до 48 часов после обновления ПО, прежде чем система предложит обновить Windows 10.
Если же вас куда больше на данный момент интересует обновление до Windows 11, то сообщаем: Microsoft наконец поправил приложение PC Health Check, и оно теперь лучше информирует о препятствующих обновлению элементах системы. Также компания признала, что компьютеру необязательно соответствовать минимальным требованиям для обновления.
При установке или удаления КриптоПро CSP 4 или 5 версии может появится ошибка «Возникла ошибка в процессе установки драйвера. Подробности в журнале событий системы» как показана на картинке.
Эту ошибку можно решить двумя методами:
Метод 1.
Удаление следов КриптоПро CSP утилитой очистки следов установки продуктов КриптоПро, для этого необходимо скачать cspclean.exe с сайта КриптоПро, после скачивания запустить, а после окончания перезагрузить компьютер.
После перезагрузки запускаем установочный файл КриптоПро CSP и устанавливаем. В случае появлении ошибки «Возникла ошибка в процессе установки драйвера. Подробности в журнале событий системы» переходим к Методу 2.
Метод 2.
Ошибка появляется из-за несовместимости офисных программ для входа в систему по смарт-картам и TLS (используется в корпоративных средах), и если этот функционал вы не используете, то давайте установим КриптоПро CSP без этого функционала:
При установки КриптоПро CSP, необходимо выбрать «Дополнительные опции»
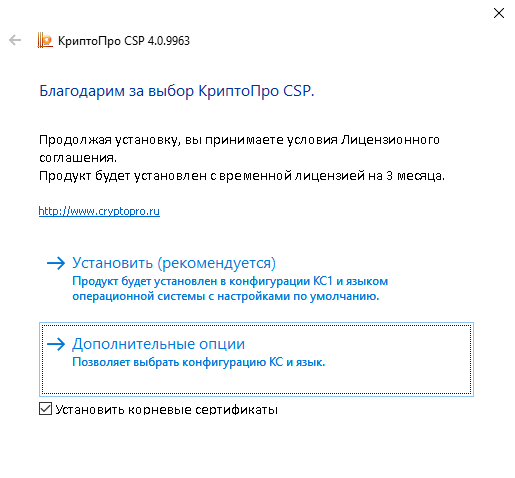
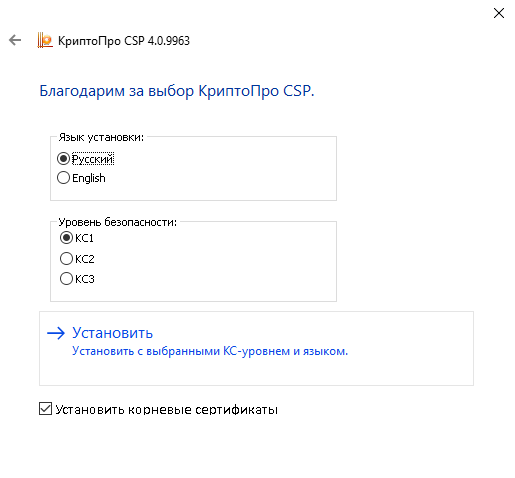
Отключаем Расширенную совместимость с продуктами Microsoft,
Нажимаем Далее,
Установить.
После установки перегрузите компьютер, проблема с ошибкой «Возникла ошибка в процессе установки драйвера. Подробности в журнале событий системы» решена.
Обновлено 16.12.2016
Добрый день уважаемые читатели блога и гости канала, в прошлый раз мы с вами победили ошибку: запуск этого устройства невозможен. (код 10), там у нас были проблемы с установкой оборудования, сегодня же разберем проблему с установкой или удалением программы в десятке. Ситуация такая у вас есть ОС windows 10 или предыдущая редакция, вы пытаетесь установить, например обновление Skype или же удалить какую-то программу с вашего ПК, но в процессе получаете ошибка windows 1719: windows installer service could not be accessed, и в итоге установка или удаление завершается неудачно. Ниже я вам расскажу причину данной проблемы, и мы ее победим на сто процентов.
Что такое Windows installer
Windows installer это специальная служба операционной системы Windows, благодаря которой вы можете устанавливать или удалять приложения в ОС.
Причины ошибки windows 1719
Для начала нужно понять, от чего лечить систему, я вам уже озвучил выше, что windows installer service could not be accessed я получал при установке skype и при удалении программы КриптоПРО, но могу точно вам сказать, что выскочит она везде и при любой попытке инсталляции в Windows 10. Вот как это выглядит.
windows installer service could not be accessed. Contact your support personnel to verify that it is property registered and enabled
Еще ошибка 1719 может иметь формулировку Служба установщика Windows недоступна в Windows 10, я такое ловил при установке драйверов рутокен. Нечто похожее мы с вами уже видели, когда Служба установщика Windows недоступна в безопасном режиме
В любом случае проблему устранить нужно, так как мы потеряли возможность, что либо ставить или удалять в Windows 10.
Методы решения ошибки windows 1719
И так давайте разбираться как нам с вами устранить windows installer service could not be accessed. Contact your support personnel to verify that it is property registered and enabled и Служба установщика Windows недоступна в Windows 10.
- Включение службы установщика Windows в ручную > да для начала попробуйте удостовериться, что сервис windows installer включен. Сделать это просто нажимаем клавиши WIN+R и вводим services.msc (другие команды меню выполнить читайте по ссылке).
Находим службу Установщик Winows (Windows Installer), щелкаем по ней правым кликом мыши и выбираем из контекстного меню пункт свойства.
Ее принудительный запуск, в некоторых случаях поможет вам избежать ошибку 1719 в windows 10.
В итоге вы должны получить запущенный сервис, после чего смело закрываем оснастку и пробуем проделать процедуру установки или удаления нужно программы, у меня это КриптоПРО. В моем случае это не помогло, идем дальше.
Если вы внимательный пользователь, то можете обратить внимание, что изменить тип запуска у службы у вас не получиться, это еще идет от времен Windows 8.1, а вот в семерке поменять можно, ради эксперимента выставите в ней автоматический тип запуска и перезагрузитесь, проверьте отсутствие ошибки 1719.
- Итак, если первый метод вам не помог и у вас выскакивает Ошибка 1719. «Не удалось получить доступ к службе установщика Windows», то попробуем произвести процедуру восстановления компонентов системы, для этого откройте командную строку от имени администратора
и введите:
Если вы получите поврежденные компоненты, то ваша система постарается их восстановить автоматически.
- Если ошибок при сканировании компонентов вы не обнаружили, то проверьте присутствие файла msiexec.exe по путям, описанным ниже, если его там не будет, то вы логично будите постоянно получать: error 1719 windows installer service could not be accessed. Если файла там нет, то скопируйте его с другой системы, либо можете просто переустановить Windows Installer, он спокойно скачивается в интернете.
Для 32-х битных систем > c:WindowsSystem32msiexec.exe, для 64-х битных систем > c:WindowsSysWOW64msiexec.exe
- Иногда бывают случаи, что сам файл msiexec.exe находится в нужно расположении, но все равно получаете ошибку windows installer service could not be accessed, и причина в том, что библиотека не зарегистрирована. Давайте я покажу как это сделать. Снова запускаете командную строку от имени администратора, это обязательно и делаете вот, что:
Для 32-х битных систем:
msiexec /unregister
msiexec /register
Для 64-х битных систем:
%windir%system32msiexec.exe /unregister
%windir%system32msiexec.exe /regserver
%windir%syswow64msiexec.exe /unregister
%windir%syswow64msiexec.exe /regserver
После ручной регистрации сервиса Windows Installer, можете проверять исправилась ли ошибка: error 1719 windows installer service could not be accessed, мне к сожалению, не помогло, но я не расстроился и стал искать дальше.
- Что еще может помочь если вы получаете, что Служба установщика Windows недоступна или windows installer service could not be accessed, как ни странно, при попытке удалить КриптоПРО, он сам может выступать проблемой как для себя, так и для других программ, ломая службу msiexec.exe. Решением, является правка одного ключа реестра, я покажу, что именно нужно исправить и как обычно по традиции выложу ссылку на готовый ключ, чтобы вам было удобно.
Кстати если кто не в курсе, но КриптоПРО у меня уже вызывал другие ошибки, примером может служить ошибка 8024410, когда не устанавливались обновления
Нажимаем WIN+R и вводим regedit, у вас откроется редактор реестра.
Переходим в раздел реестра и исправляем ключ Force с 0 на 1.
HKEY_LOCAL_MACHINESYSTEMCurrentControlSetControlSession ManagerCProPatchesForce=1
После чего перезагружаемся, и о чудо мне это помогло я больше не увидел ни error 1719 windows installer service could not be accessed, ни Служба установщика Windows недоступна, я спокойно смог удалить программу КриптоПРО и больше этой проблемы у меня не возникало, надеюсь вам помогла данная статья и вы смогли устранить очередной глюк Windows 10.



 diflyon
diflyon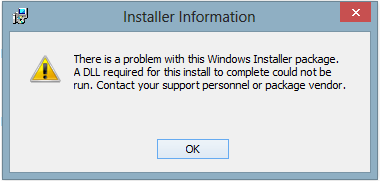
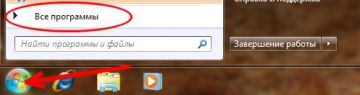
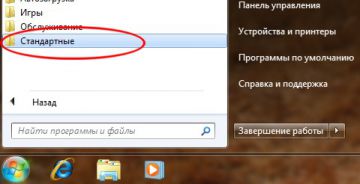
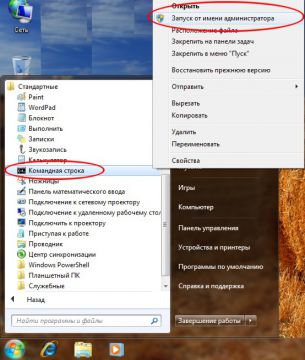
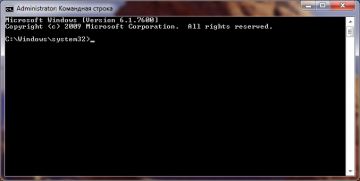
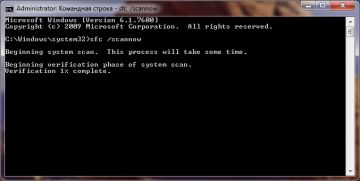

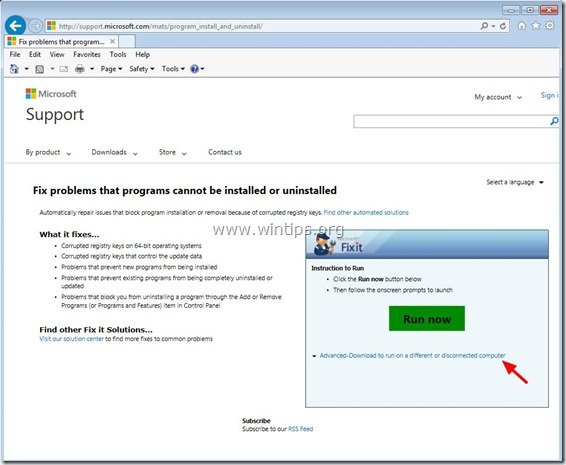
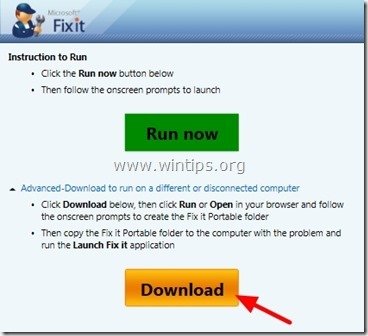
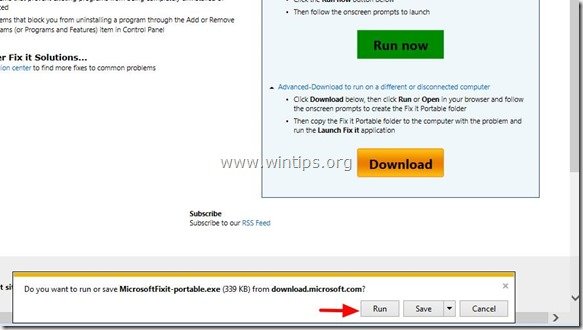
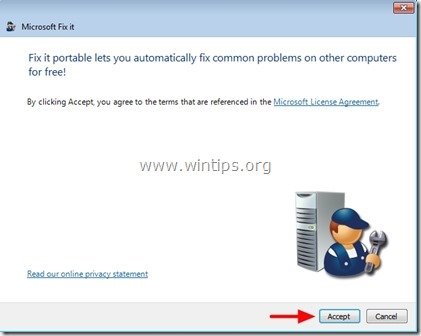
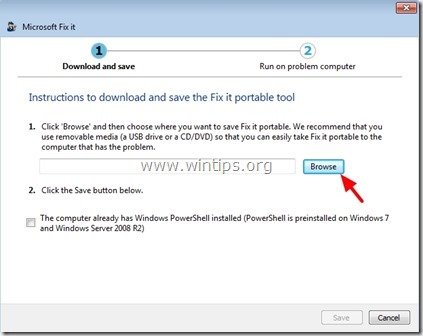
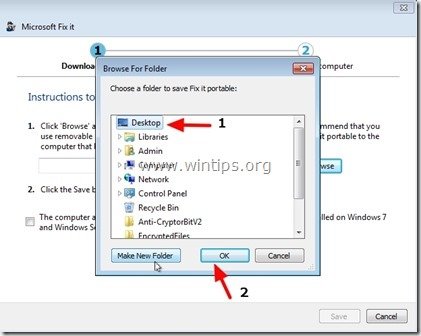
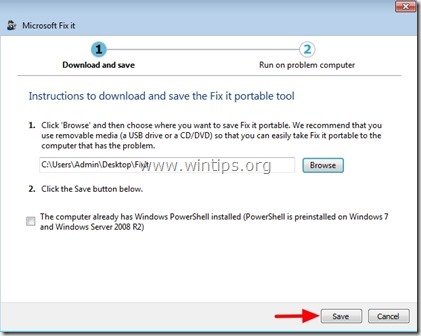


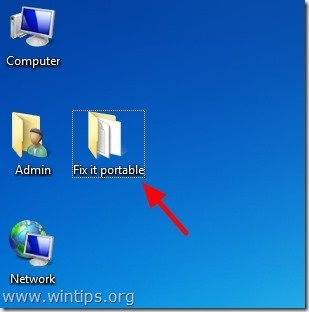

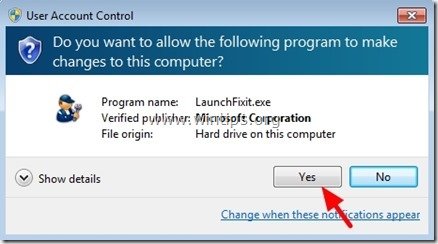

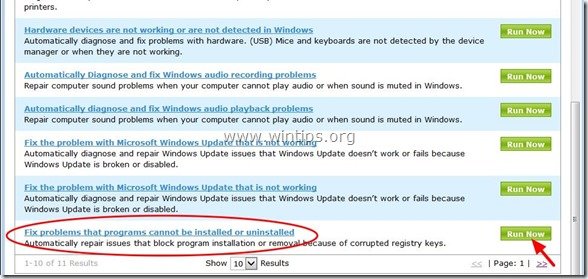
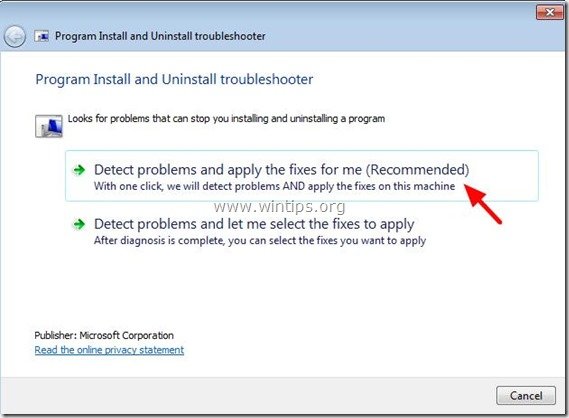
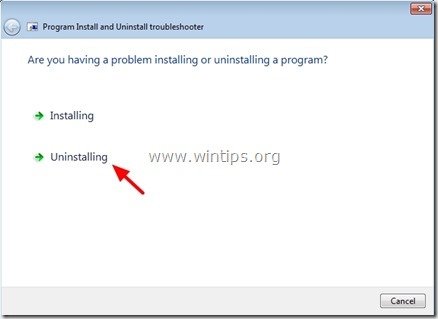
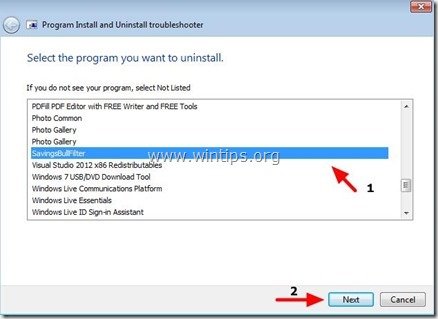
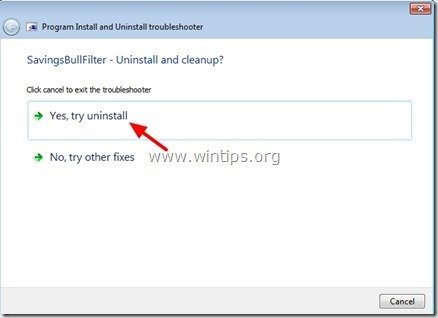

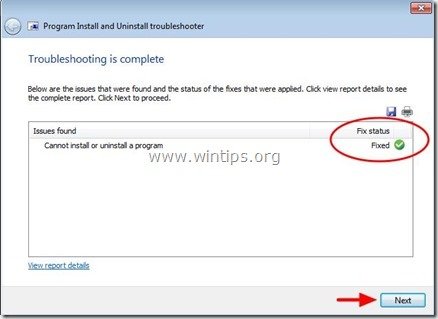
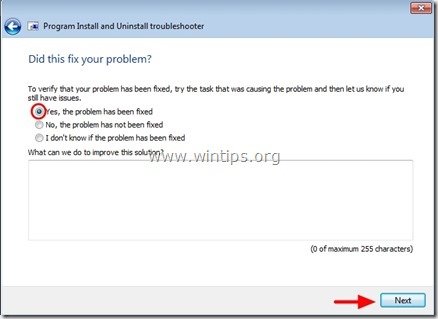
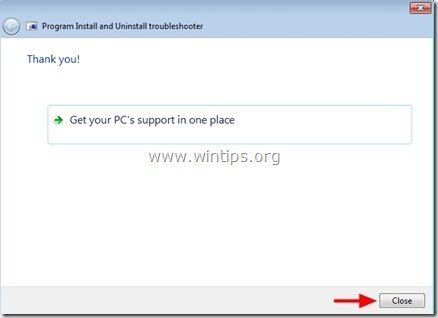
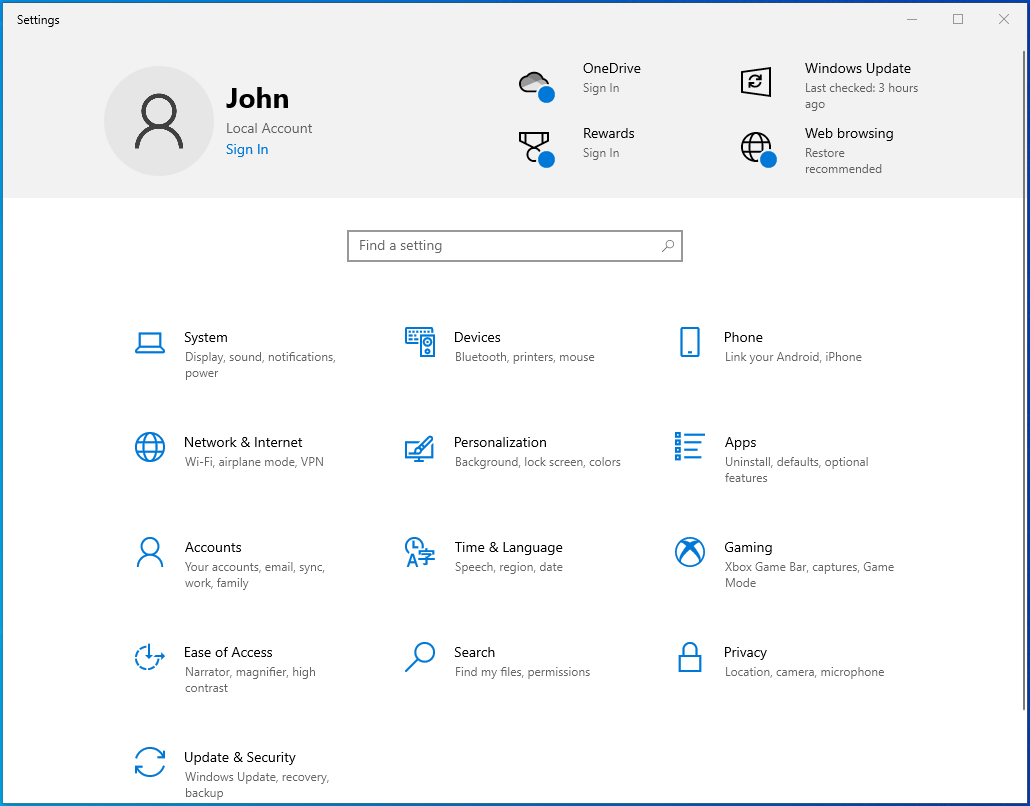
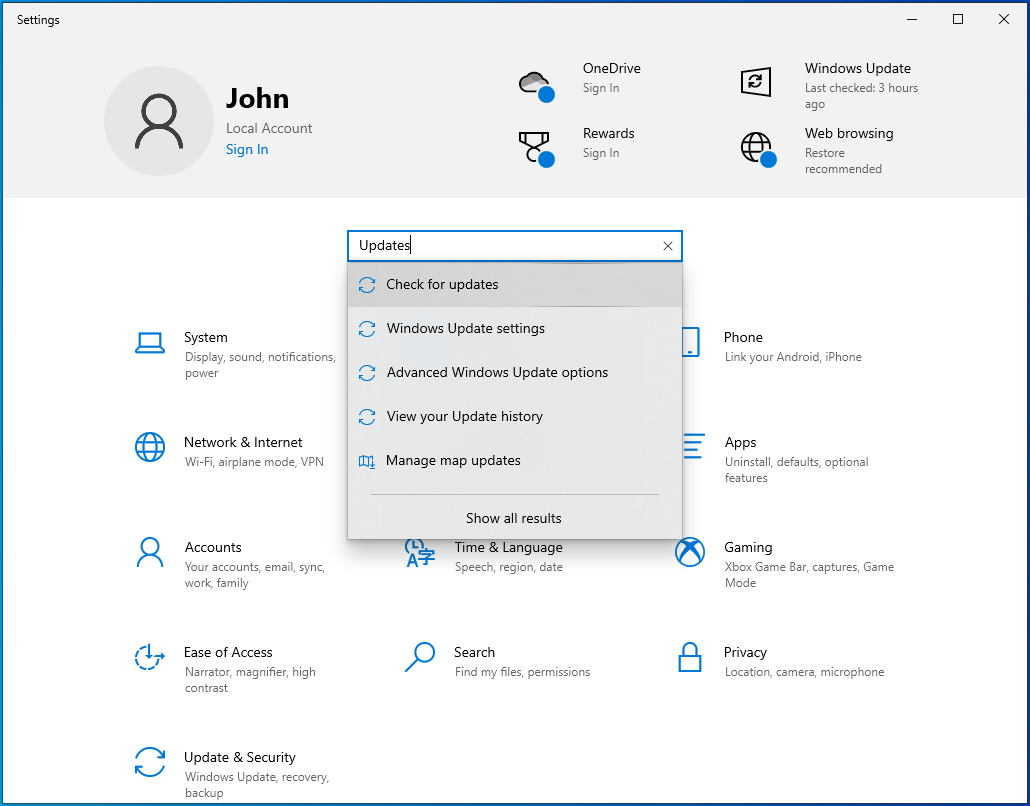
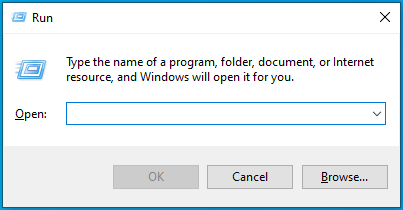
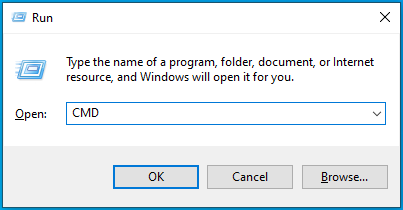
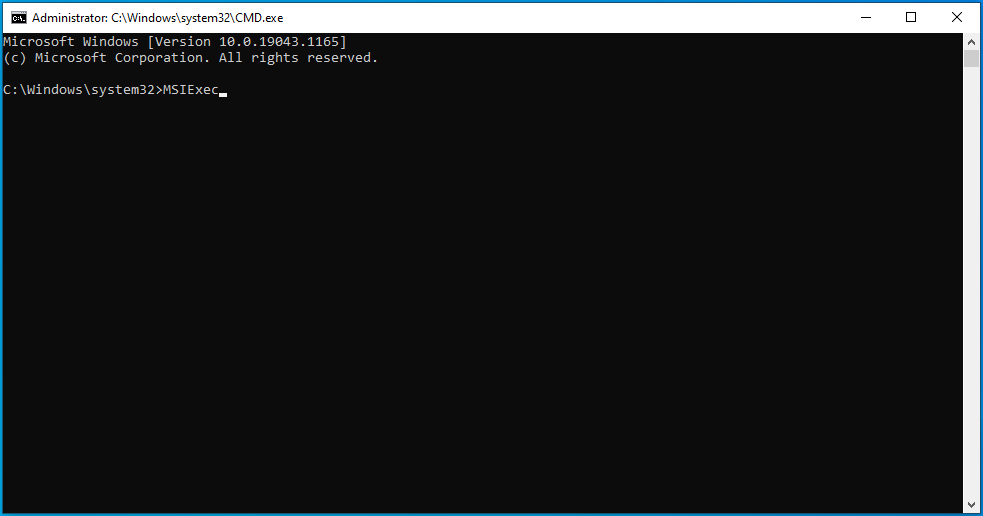
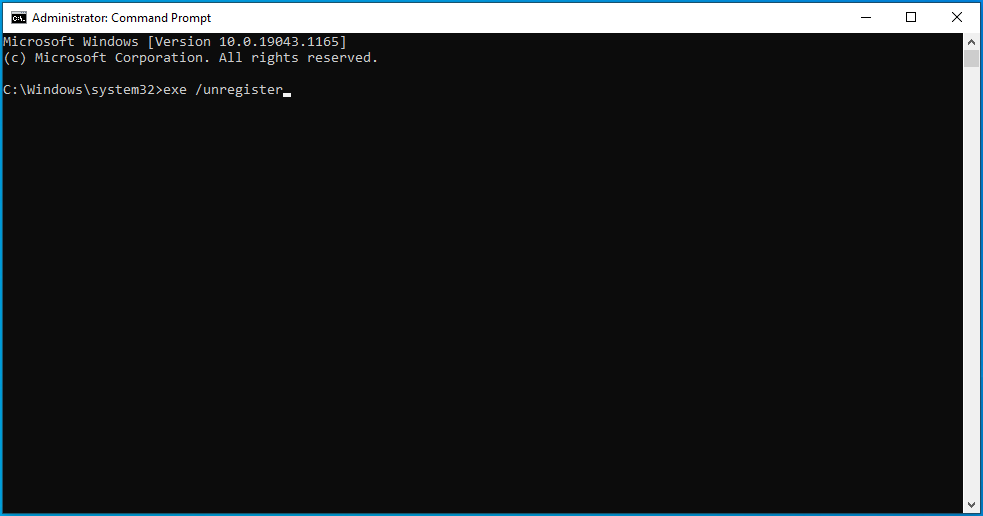
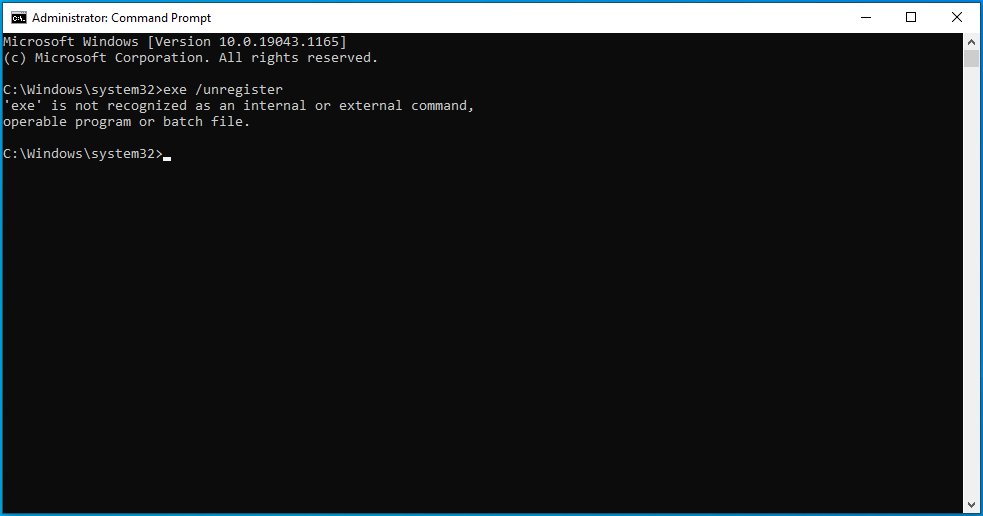
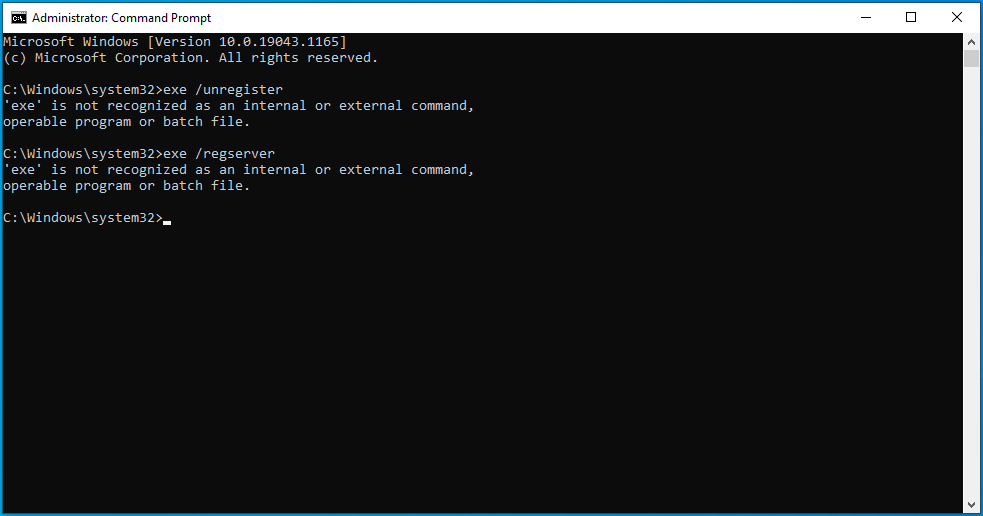
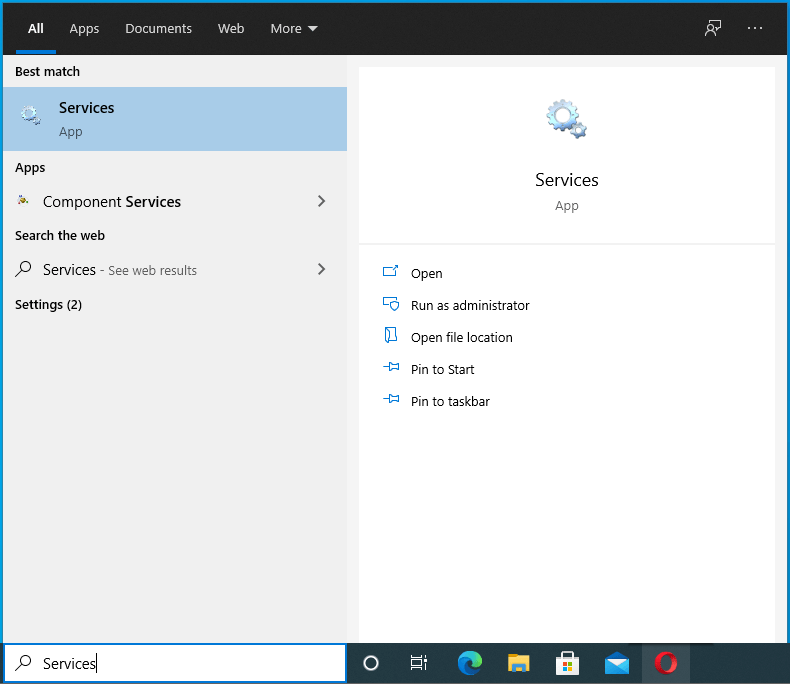
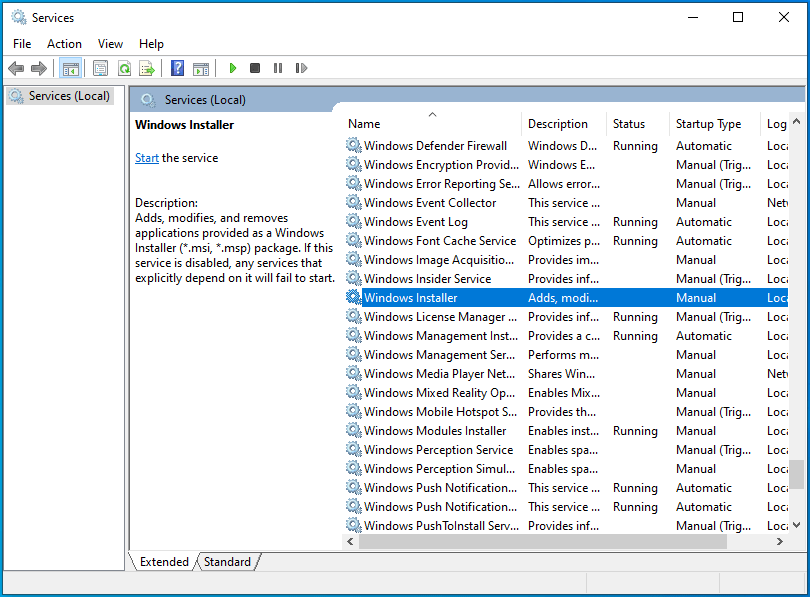
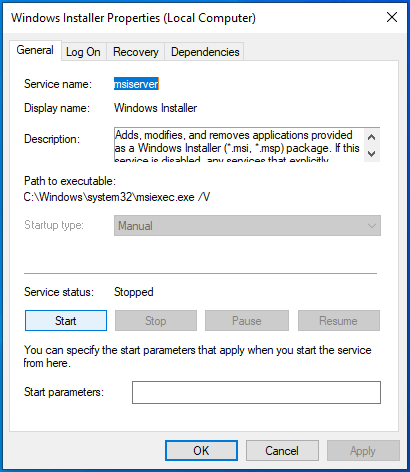
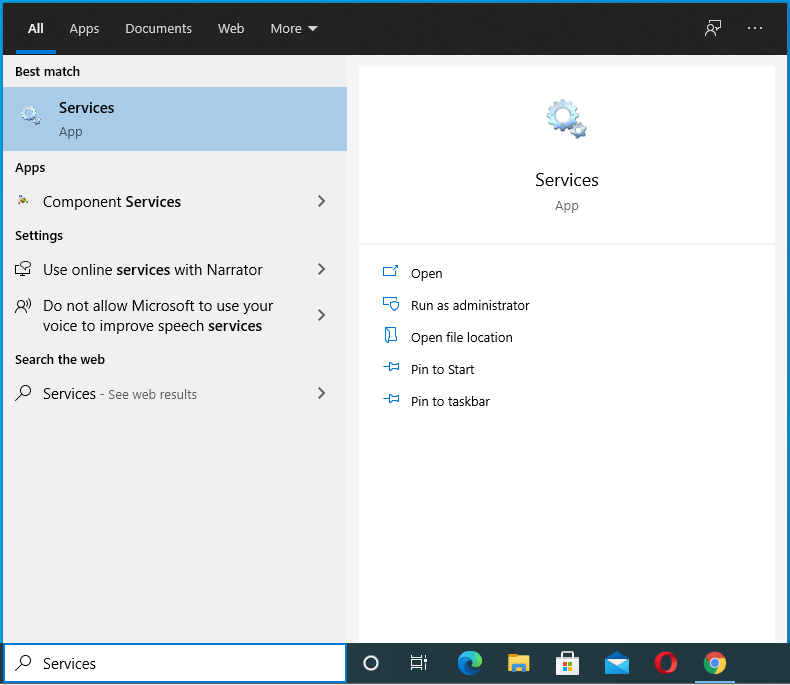
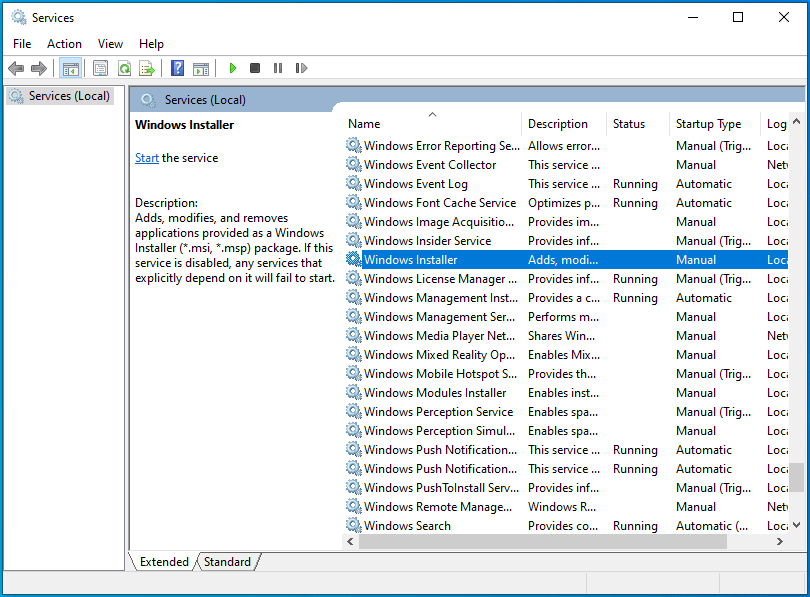
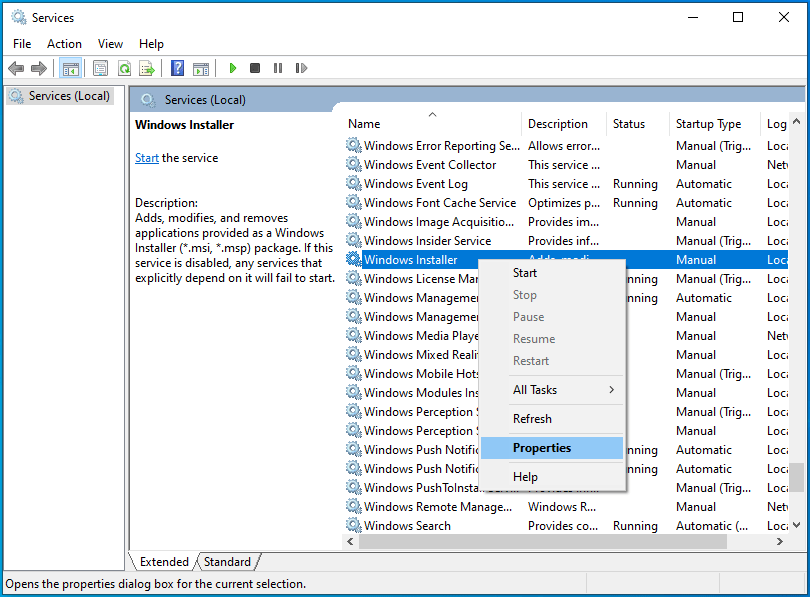
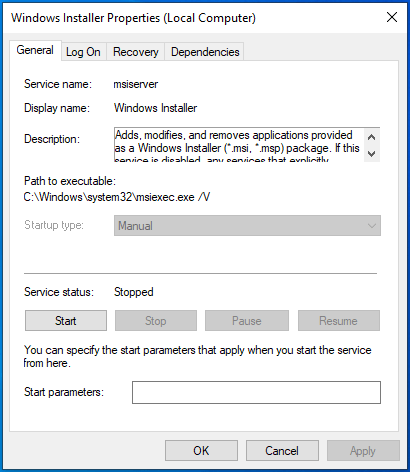
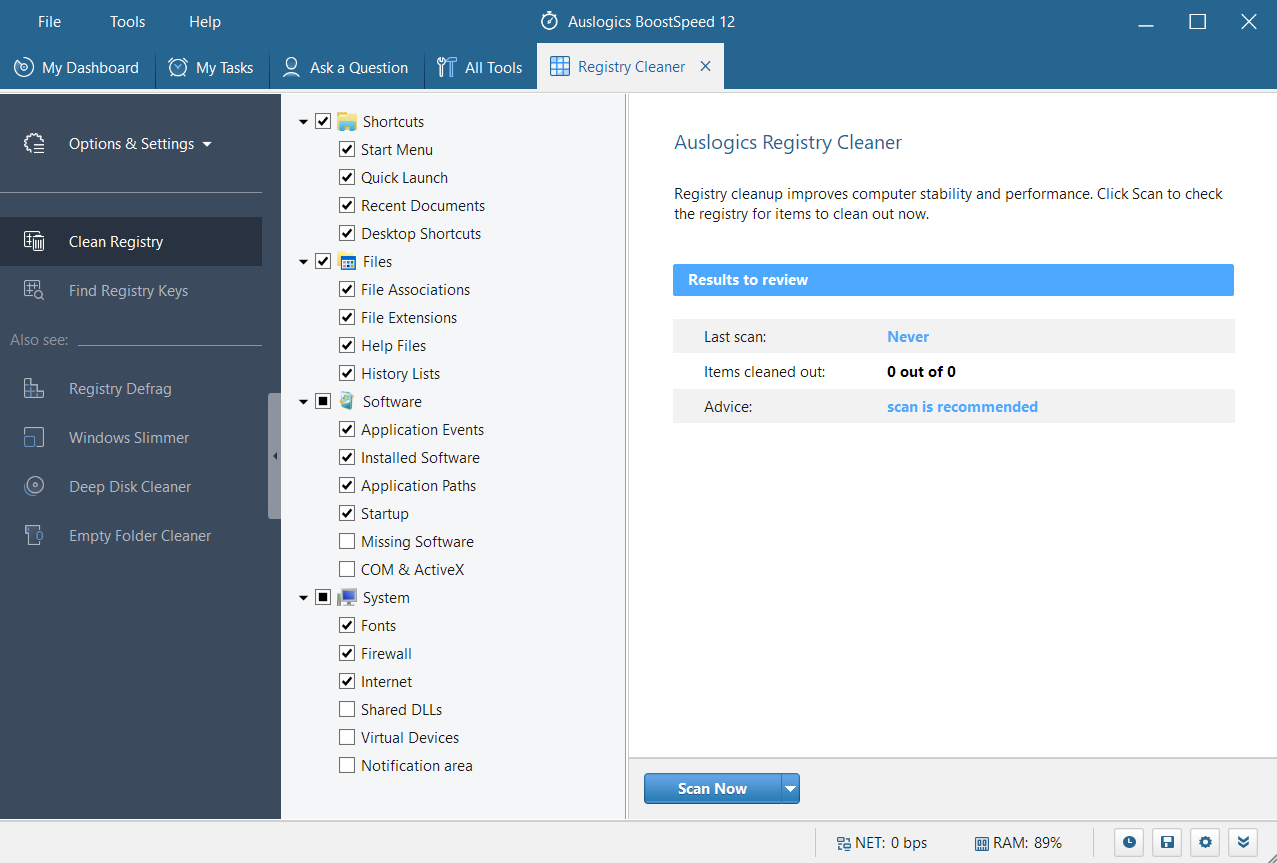


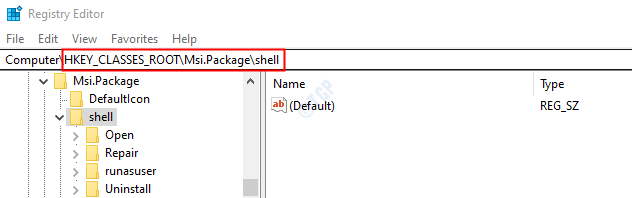
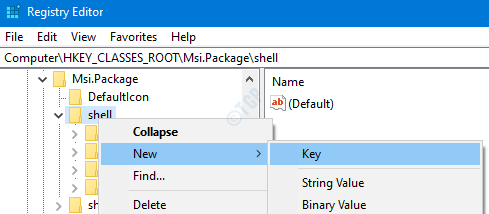
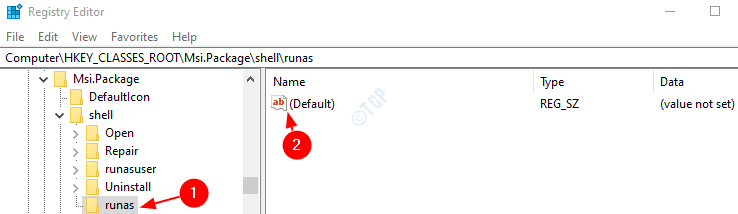
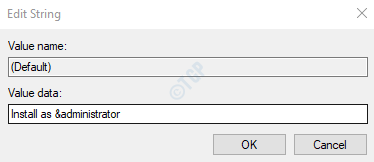
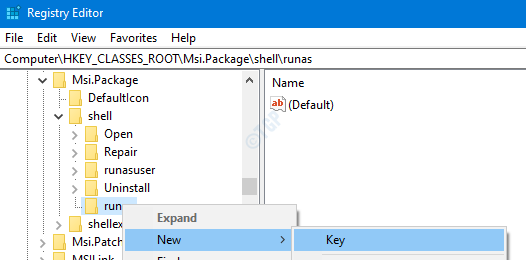
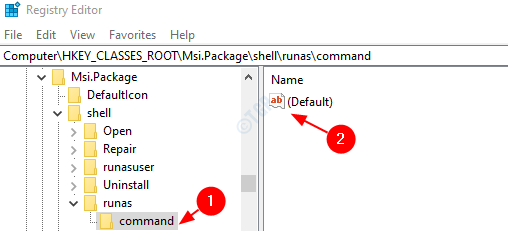
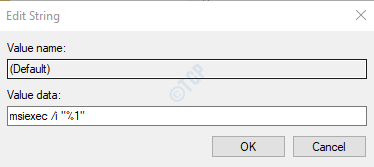
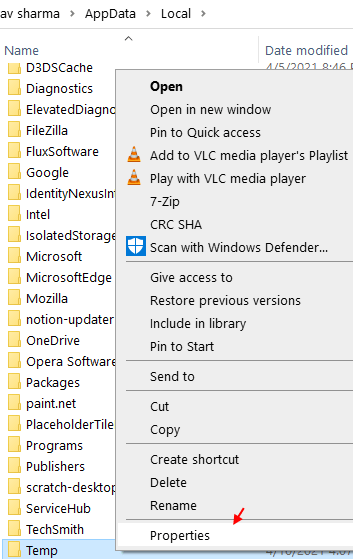
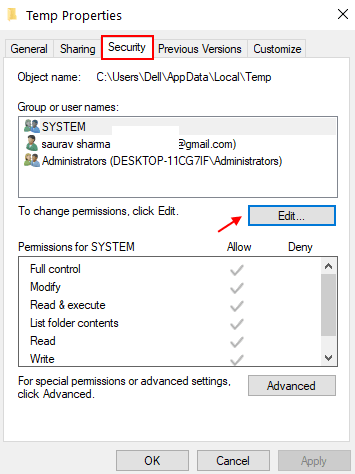
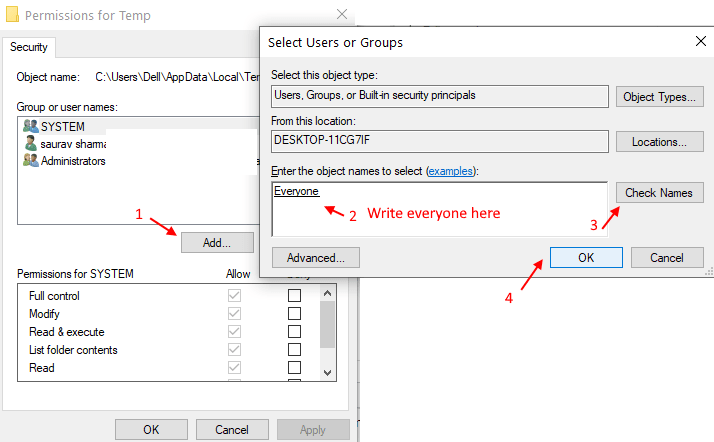
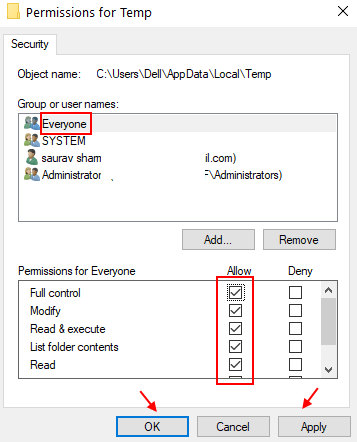
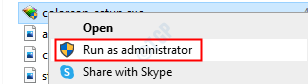
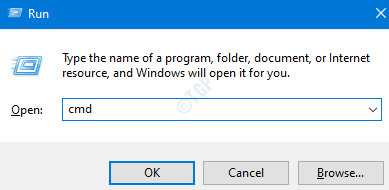
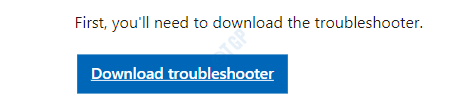
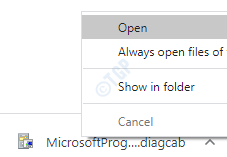
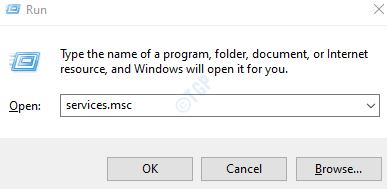
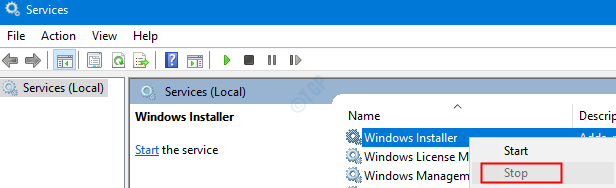
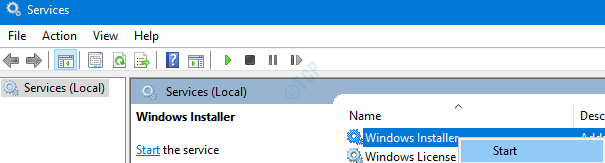
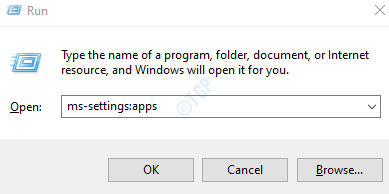
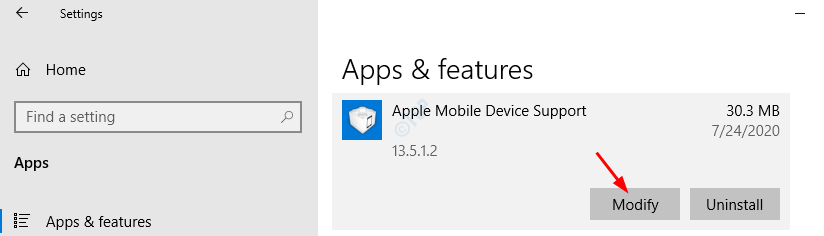
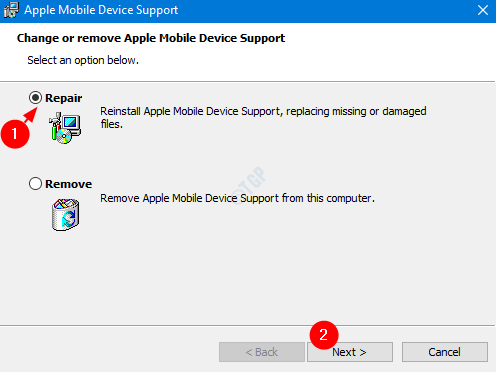
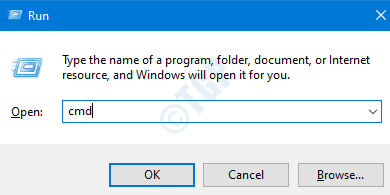
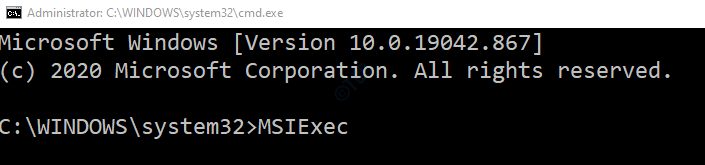
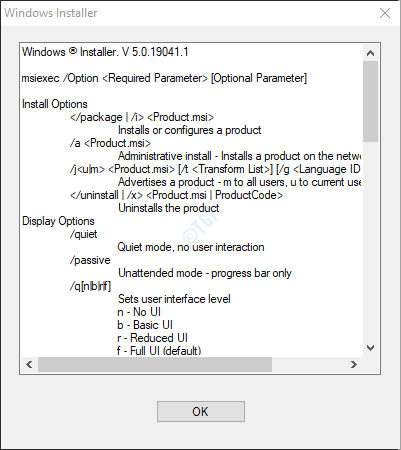
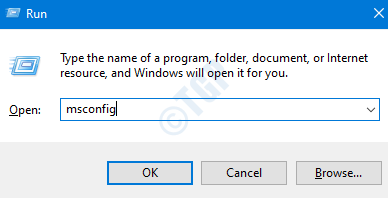
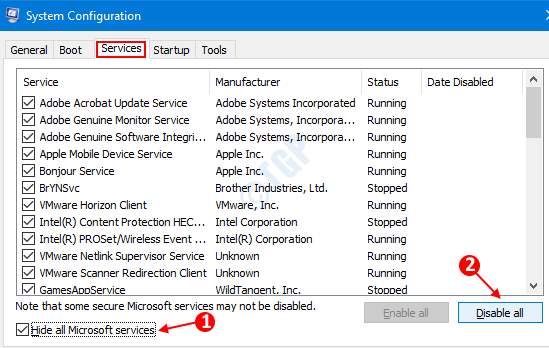
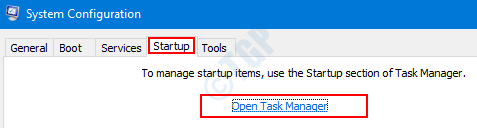
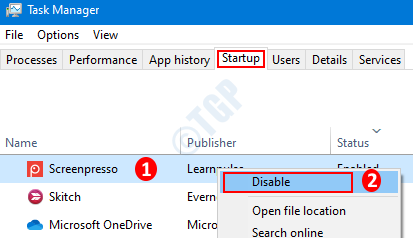
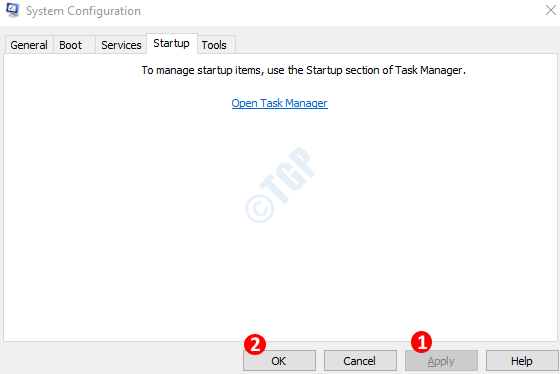
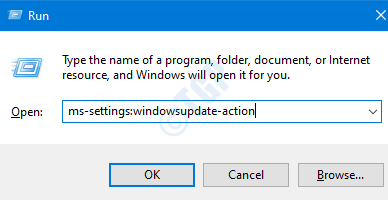
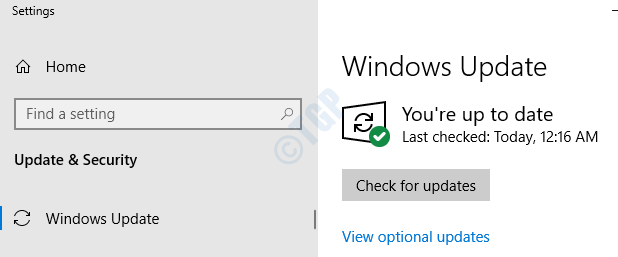
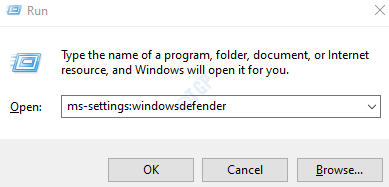
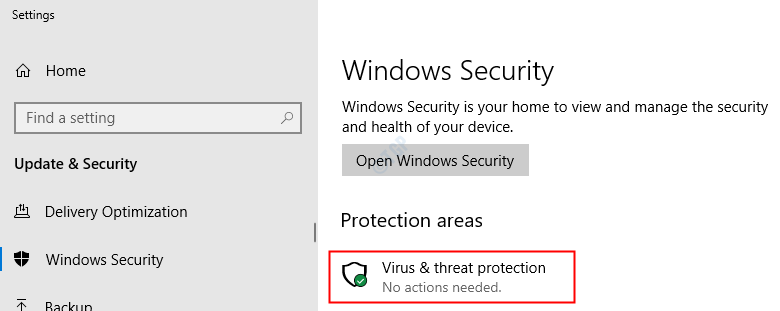
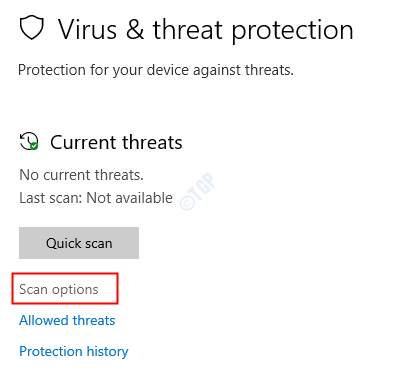
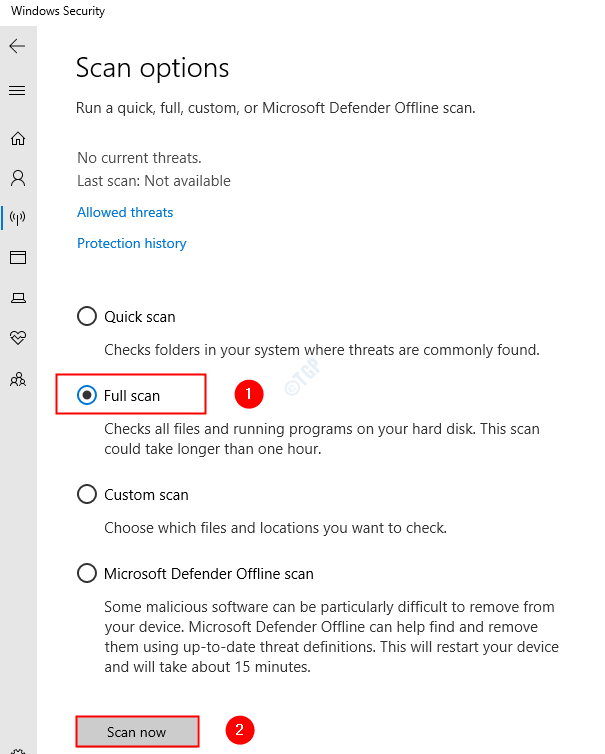
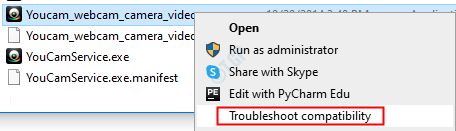
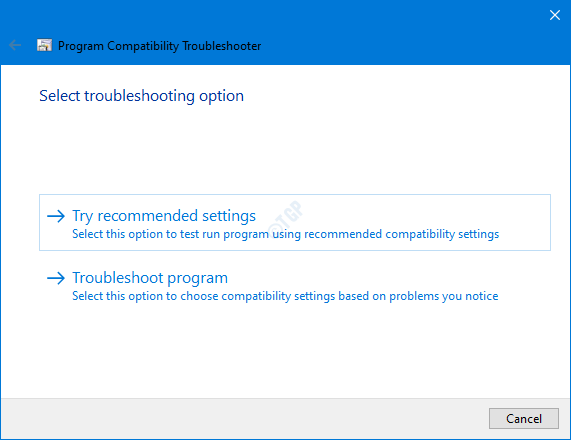

![[Fixed] There Is A Problem With This Windows Installer Package 1 msiexec-unregister-regserver](https://www.technewstoday.com/wp-content/uploads/2022/04/msiexec-unregister-regserver.jpg)
![[Fixed] There Is A Problem With This Windows Installer Package 2 windows-installer-service-system-configuration](https://www.technewstoday.com/wp-content/uploads/2022/04/windows-installer-service-system-configuration.jpg)
![[Fixed] There Is A Problem With This Windows Installer Package 3 msiexec-exe-task-manager-end-task](https://www.technewstoday.com/wp-content/uploads/2022/04/msiexec-exe-task-manager-end-task.jpg)
![[Fixed] There Is A Problem With This Windows Installer Package 4 windows-installer-service](https://www.technewstoday.com/wp-content/uploads/2022/04/windows-installer-service.jpg)
![[Fixed] There Is A Problem With This Windows Installer Package 5 start-windows-installer](https://www.technewstoday.com/wp-content/uploads/2022/04/start-windows-installer.jpg)
![[Fixed] There Is A Problem With This Windows Installer Package 6 regserv32-commands](https://www.technewstoday.com/wp-content/uploads/2022/04/regserv32-commands.jpg)
![[Fixed] There Is A Problem With This Windows Installer Package 7 troubleshoot-compatibility](https://www.technewstoday.com/wp-content/uploads/2022/04/troubleshoot-compatibility.jpg)
![[Fixed] There Is A Problem With This Windows Installer Package 8 program-compatibility-troubleshooter-test-the-program](https://www.technewstoday.com/wp-content/uploads/2022/04/program-compatibility-troubleshooter-test-the-program.jpg)
![[Fixed] There Is A Problem With This Windows Installer Package 9 windows-update-install-now](https://www.technewstoday.com/wp-content/uploads/2022/11/windows-update-install-now-1.jpg)
![[Fixed] There Is A Problem With This Windows Installer Package 10 takeown-icacls-temp](https://www.technewstoday.com/wp-content/uploads/2022/04/takeown-icacls-temp.jpg)
![[Fixed] There Is A Problem With This Windows Installer Package 11 discord-uninstall](https://www.technewstoday.com/wp-content/uploads/2022/12/discord-uninstall.jpg)
![[Fixed] There Is A Problem With This Windows Installer Package 12 current-version-installer](https://www.technewstoday.com/wp-content/uploads/2022/04/current-version-installer.jpg)