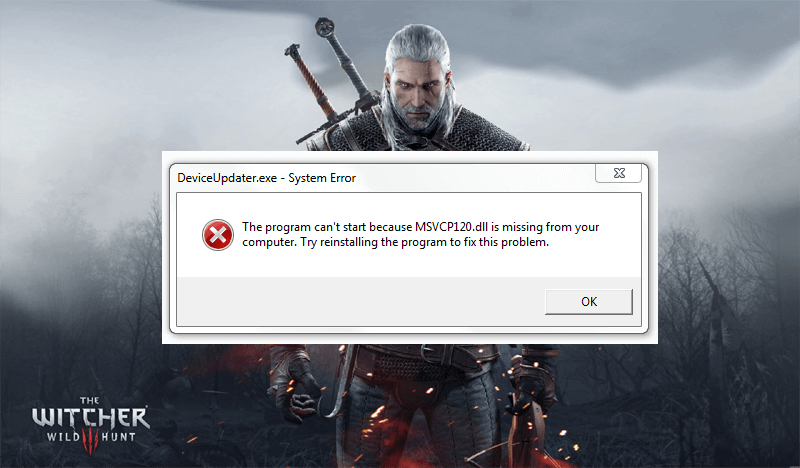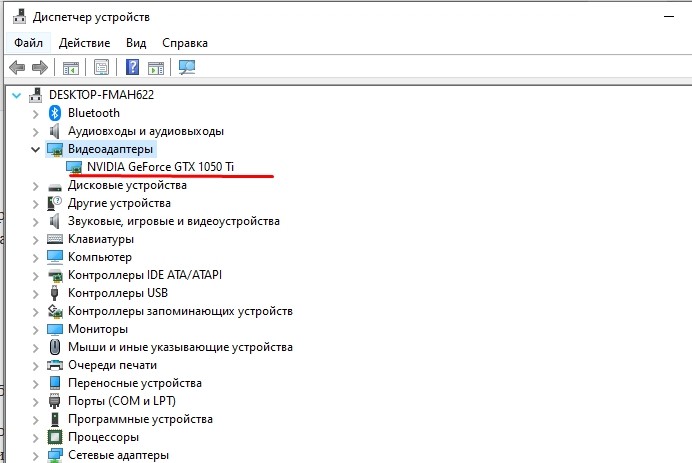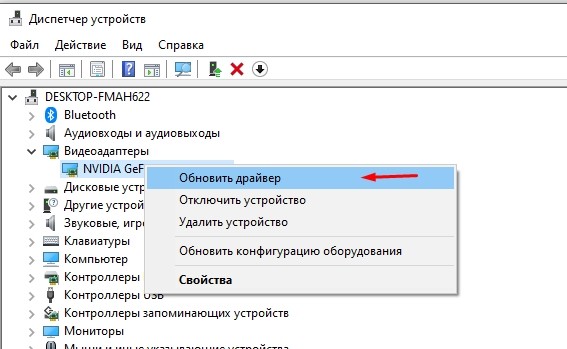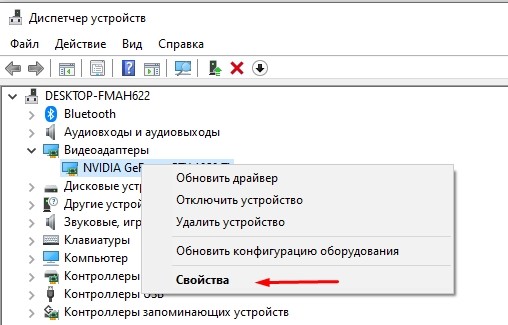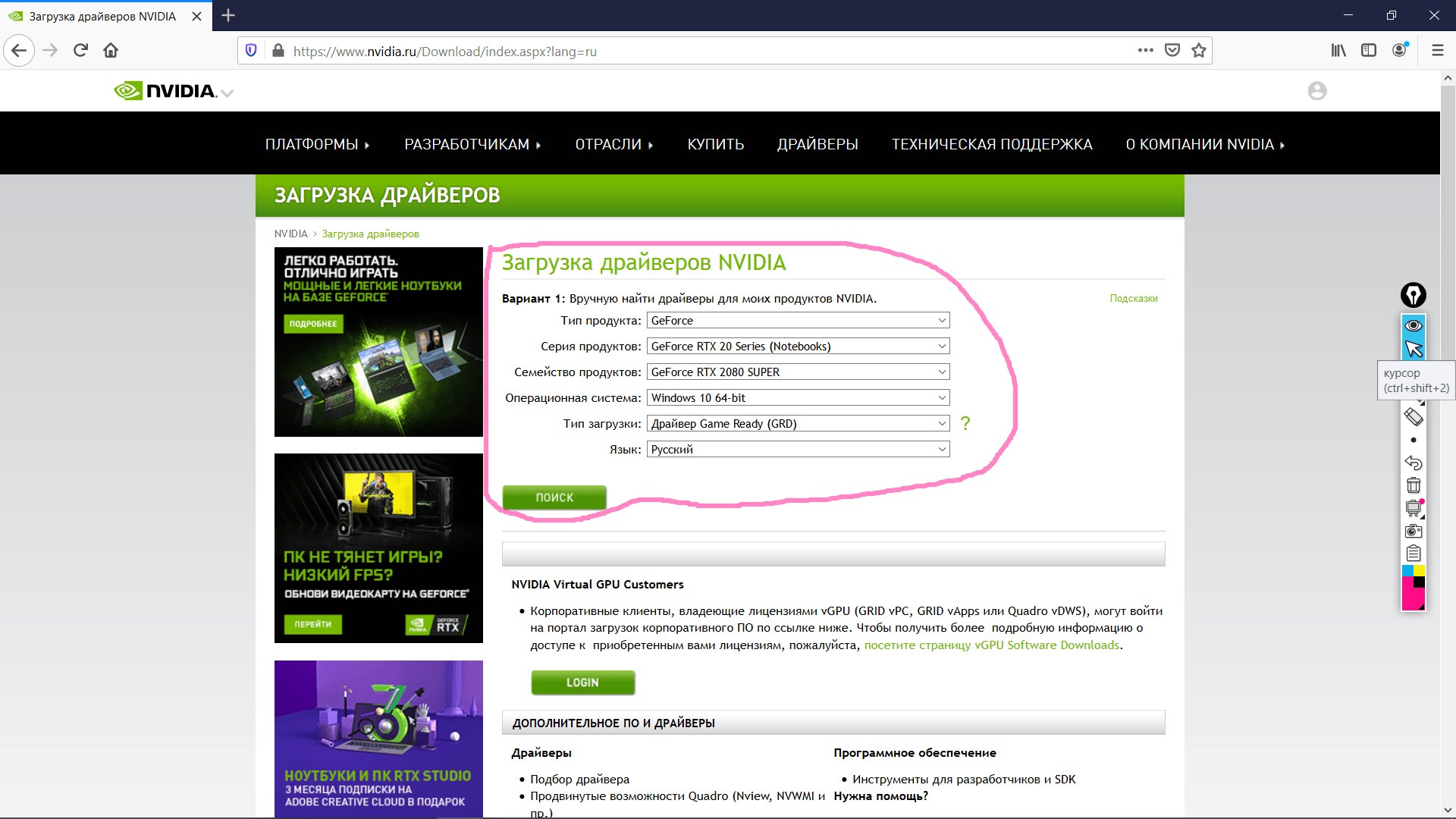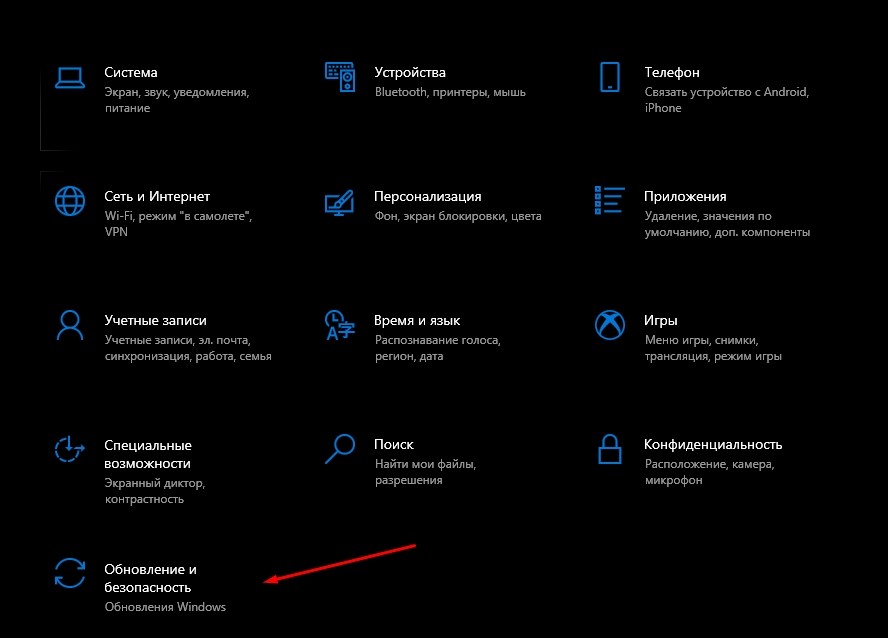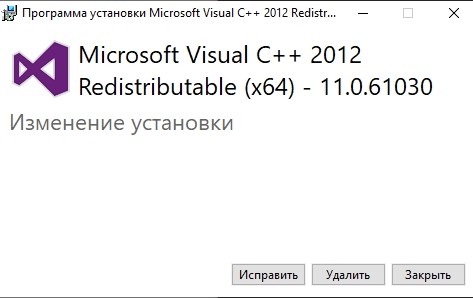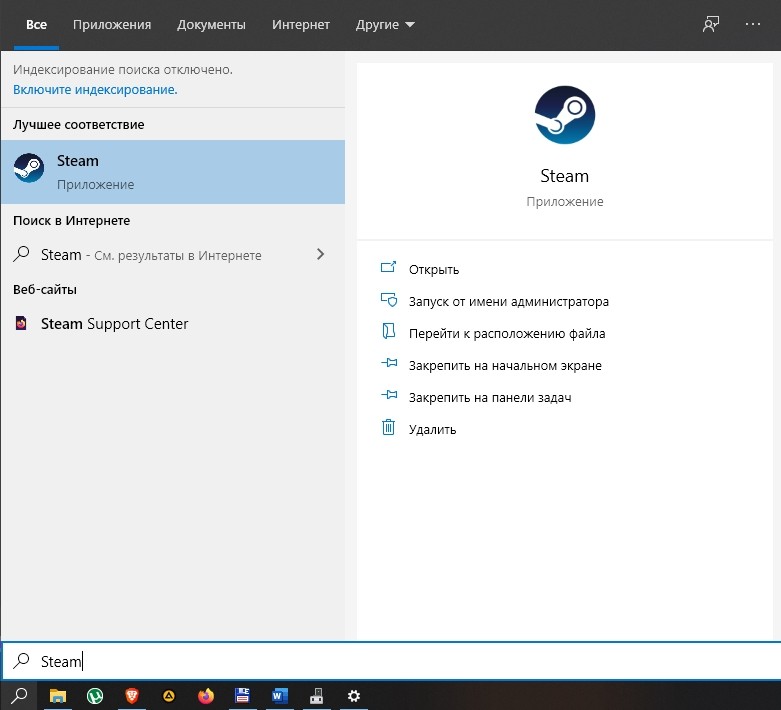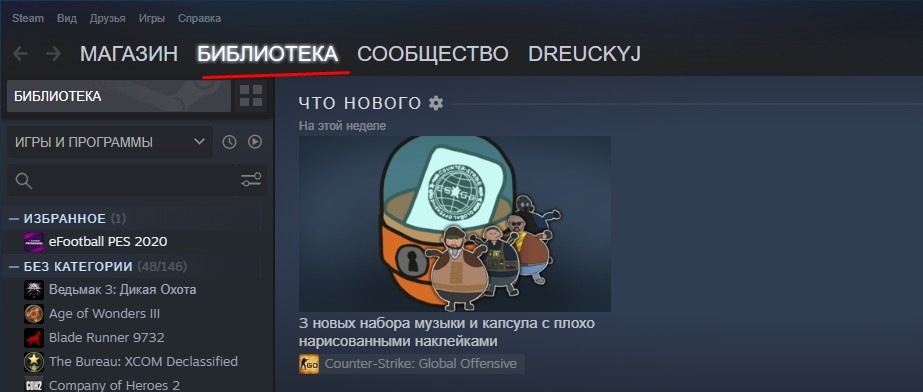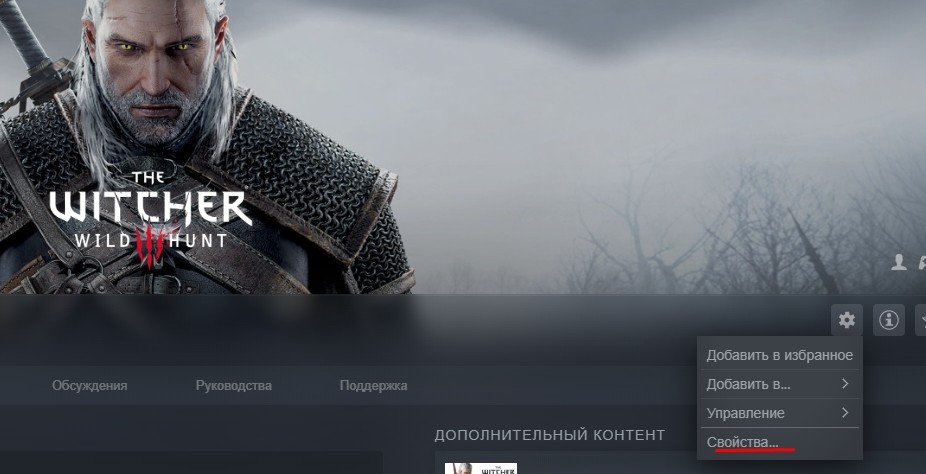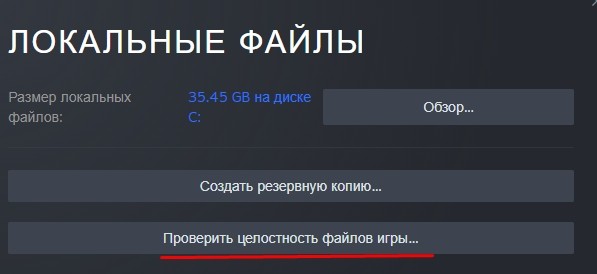Содержание
- Способ 1: Добавление параметра запуска
- Решение проблемы с низким качеством текстур
- Способ 2: Установка DirectX 9
- Способ 3: Установка вспомогательных компонентов
- Способ 4: Проверка целостности файлов
- Способ 5: Обновление / переустановка драйвера видеокарты
- Способ 6: Отключение сторонних приложений
- Способ 7: Установка последних обновлений системы
- Способ 8: Исправление проблем с совместимостью
- Способ 9: Отключение антивирусного ПО и брандмауэра
- Вопросы и ответы
Обратите внимание! В статье все способы устранения проблем с запуском первой части «Ведьмака» упорядочены от более эффективных к наименее действенным. По этой причине рекомендовано выполнять инструкции в предложенной последовательности.
Если вскоре после запуска игры появляется ошибка с неправильной кодировкой, как показано на изображении ниже, то для ее устранения достаточно будет прописать специальный параметр -dontForceMinReqs в свойствах ярлыка.
Важно! В качестве примера на скриншотах, которые будут размещены дальше в статье, могут демонстрироваться действия, выполняемые не с The Witcher, а с другой игрой. Несмотря на это, они применимы именно к первой части «Ведьмака».
Нюанс заключается в том, что для различных версий игры это делается по-разному. Если The Witcher установлена в Steam, необходимо выполнить следующую последовательность действий:
- Перейдите в библиотеке на страницу игры и нажмите по кнопке с иконкой шестерни. В появившемся меню кликните по пункту «Свойства».
-
Находясь в разделе «Общие», вставьте строку
-dontForceMinReqsв поле «Параметры запуска». - Закройте окно свойств и нажмите по зеленной кнопке «Играть», чтобы запустить The Witcher.

Если первая часть «Ведьмака» запускается через клиент GOG, инструкция будет отличаться. В этом случае сделайте следующее:
- Запустите лаунчер и перейдите на страницу игры. Раскройте список параметров, щелкнув по значку рядом с кнопкой «Играть». В появившемся меню наведите курсор на пункт «Управление файлами», а далее выберите «Настроить».
- В новом окне перейдите во вкладку «Функции» и поставьте отметку напротив пункта «Дополнительные запускаемые файлы / параметры».
- В раскрывшемся дополнительном меню кликните по ссылке «Скопировать», которая расположена в блоке «Файл 1».
-
Спуститесь вниз к последнему блоку и в поле «Параметры» вставьте строку
-dontForceMinReqs. Установите отметку напротив пункта «Запускать по умолчанию» и нажмите кнопку «ОК». - Запустите The Witcher в лаунчере GOG нажатием кнопки «Играть».


Если игра запускается не из лаунчера, а напрямую через ярлык на рабочем столе, вносить изменения следует в его свойства. Для этого сделайте следующее:
- Кликните правой кнопкой мыши по значку The Witcher, расположенном на рабочем столе. В появившемся контекстном меню выберите пункт «Свойства».
-
Находясь на вкладке «Ярлык», добавьте в поле «Объект» параметр
-dontForceMinReqs, вставив его через пробел в конец строки после закрывающих кавычек. Пример можно увидеть на изображении ниже. - Сохраните внесенные изменения, щелкнув по кнопке «Применить», а затем нажмите «ОК», чтобы закрыть окно свойств. Теперь можно запустить игру.


Решение проблемы с низким качеством текстур
После добавления параметра проблема с запуском игры зачастую устраняется, но может появиться другая — невозможность сменить настройки качества текстур с низких на высокие. В таком случае необходимо будет поместить специальный конфигурационный файл в папку с игрой, который исправит неполадку. Но сначала нажмите по кнопке ниже, чтобы перейти на сайт, где можно скачать архив с нужным файлом. Обратите внимание, что сначала потребуется зарегистрироваться.
Скачать Texture Fix для игры The Witcher
Далее необходимо перейти в корневую директорию игры. В случае со Steam для этого на странице The Witcher нажмите на кнопку с шестерней и в открывшемся меню наведите курсор на пункт «Управление», а затем нажмите «Просмотреть локальные файлы».
В остальных случаях кликните правой кнопкой мыши по ярлыку игры и в контекстном меню выберите пункт «Расположение файла».
Находясь в корневой директории игры, перейдите в папку «Data», после чего создайте каталог «Override».
Откройте ранее скачанный архив с конфигурационным файлом и, зажав левую кнопку мыши, переместите его в только что созданную папку.
После этого следует перезагрузить игру, если она была запущена. Проблема с качеством текстур должна устраниться.
Способ 2: Установка DirectX 9
Первая часть серии игр The Witcher — относительно устаревший тайтл, который для своей корректной работы требует соответствующее вспомогательное программное обеспечение. Если на компьютере не установлен DirectX 9, то при запуске будет появляться ошибка, поэтому потребуется в ручном режиме инсталлировать этот компонент.
Читайте также: Как переустановить DirectX на Windows 10
Для выполнения поставленной задачи перейдите на официальную страницу Microsoft, выберите из выпадающего списка предпочтительный язык инсталлятора и нажмите по кнопке «Скачать».
После завершения загрузки запустите установочный файл и следуйте инструкциям, представленным в нем. На одном из этапов укажите путь к папке, в которую будут помещены временные файлы. Рекомендуется вручную прописать адрес, как на изображении ниже.
После распаковки файлов перейдите в указанную директорию и запустите программу под названием «DXSETUP.exe» (возможно, название будет без расширения). После появления окна установщика поставьте отметку напротив пункта «Я принимаю условия данного соглашения» и нажмите «Далее» несколько раз.
Убедитесь, что инсталляция произошла успешно, после чего перезагрузите компьютер, чтобы новые библиотеки зарегистрировались в системе.
Важно! Если по каким-то причинам установка DirectX не была завершена успешно, необходимо выполнить действия по устранению всех связанных с этим ошибок. На эту тему у нас на сайте есть отдельная статья, с которой и рекомендуем ознакомиться.
Подробнее: Решение внутренних системных ошибок при установке DirectX
Способ 3: Установка вспомогательных компонентов
Чтобы программное обеспечение в Windows 10 работало корректно, необходимо наличие в системе специальных вспомогательных компонентов. В случае с игрой The Witcher ими являются библиотеки Microsoft Visual C++ Redistributable и платформа .NET Framework. Их необходимо скачать на компьютер и установить. Обратите также внимание, что Microsoft Visual C++ Redistributable распространяется в разных версиях, но устанавливать нужно все доступные.
На нашем сайте есть отдельные статьи, посвященные теме установки и обновлению указанных компонентов. Перейдите по ссылкам ниже, чтобы ознакомиться с ними подробнее.
Подробнее:
Скачать Microsoft Visual C++ Redistributable
Как Обновить компонент .NET Framework
Способ 4: Проверка целостности файлов
Если для установки The Witcher использовался клиент Steam или GOG, есть вероятность, что файлы игры были загружены не все или некоторые из них повредились во время распаковки. Чтобы исключить этот фактор, необходимо запустить процесс проверки целостности.
В Steam для этого выполнить следующие действия:
- Перейдите на страницу игры в личной библиотеке, кликните по кнопке в виде шестерни и выберите пункт «Свойства».
- Проследуйте в раздел «Локальные файлы», где нажмите по кнопке «Проверить целостность игровых файлов».
- Дождитесь завершения процедуры, после чего закройте окно свойств и запустите игру, нажав на зеленую кнопку.
Читайте также: Универсальные способы решения проблем с запуском игр в Steam
Чтобы проверить целостность игровых файлов в GOG, перейдите на страницу игры, кликните по иконке параметров, расположенной рядом с кнопкой «Играть», и выберите опцию «Проверить / Исправить» в разделе «Управление файлами».
Сразу после этого начнется проверка целостности файлов The Witcher. Дождитесь ее завершения, после чего попробуйте снова запустить игру.
Способ 5: Обновление / переустановка драйвера видеокарты
Одним из основных аппаратных компонентов, отвечающих за корректную работу любой современной компьютерной игры, является видеокарта. Но какой мощной она бы не была, ошибки будут возникать из-за отсутствующих драйверов. Необходимо убедиться, что соответствующее программное обеспечение установлено на компьютере, а его версия является актуальной. Поэтому воспользуйтесь руководством из другой статьи на нашем сайте, чтобы обновить драйвер видеочипа, после чего проверьте работу The Witcher.
Подробнее: Как обновить драйвер видеокарты AMD / NVIDIA

Может случиться так, что версия драйвера актуальна, но ошибка при запуске игры все равно появляется. В таком случае рекомендуем переустановить соответствующее программное обеспечение, чтобы исключить негативное влияние этого фактора. Процедура эта состоит из двух этапов: удаление текущего драйвера и установка нового, скачанного с официального сайта. При этом руководства отличаются в зависимости от производителя видеочипа. На нашем сайте есть подробные инструкции по выполнению поставленной задачи, с которыми и рекомендуем ознакомиться.
Подробнее: Как правильно переустановить драйвер видеокарты AMD / NVIDIA
Способ 6: Отключение сторонних приложений
На корректную работу первой части «Ведьмака» могут влиять сторонние приложения, работающие в фоновом режиме. Какое именно из них оказывает негативное воздействие, понять проблематично, поэтому рекомендуется поочередно закрывать каждое, пока проблема не будет устранена. У нас на сайте есть отдельная статья, в которой подробно рассказывается о правильном завершении работы программ, поэтому если с данным вопросом возникают трудности, перейдите по ссылке ниже, чтобы ознакомиться с руководством.
Подробнее: Как полностью закрыть приложение в Windows 10
Примечание! Официальные представители компании-разработчика в техническом разделе своего сайта обращали внимание игроков на негативное влияние приложений, которые содержат оверлеи. Среди них следующие: GeForce Experience, Riva Tuner, MSI Afterburner, MSI Gaming app, Fraps, Uplay и другие подобные.
В первую очередь рекомендуется завершить их работу, а уже после переходить к закрытию других программ.
Читайте также: Отключение NVIDIA GeForce Experience в Windows 10
Способ 7: Установка последних обновлений системы
Есть вероятность, что в Windows 10 отсутствуют необходимые для корректной работы игры компоненты, которые выпускались разработчиками в виде обновлений. Чтобы перепроверить данную причину проблемы, необходимо установить все доступные апдейты. Делается это посредством встроенных инструментов операционной системы, о чем у нас на сайте есть отдельная статья, с которой при необходимости рекомендуем ознакомиться.
Подробнее: Обновление Windows 10 до последней версии
Способ 8: Исправление проблем с совместимостью
Первая часть серии The Witcher вышла во времена, когда Windows 10 еще не было, поэтому разработчики игры не могли знать всех особенностей этой операционной системы. Но компания Microsoft это предвидела, добавив возможность настраивать вручную режим совместимости. Делается это через свойства ярлыка лаунчера или непосредственно самой игры:
- Щелкните правой кнопкой мыши по нужному значку на рабочем столе и выберите пункт «Свойства».
- Перейдите на вкладку «Совместимость» и, если основная область параметров неактивна, нажмите по кнопке «Изменить параметры для всех пользователей», в противном случае пропустите этот шаг.
- В новом открывшемся окне поставьте отметку напротив пункта «Запустить программу в режиме совместимости с», после чего из выпадающего списка выберите значение «Windows XP (пакет обновления 3)» или «Windows 7».
- В блоке «Параметры» снимите отметки со всех пунктов, кроме «Запускать эту программу от имени администратора». После этого нажмите кнопку «Применить», а затем «ОК».
- Закройте окно свойств ярлыка и запустите игру, чтобы проверить ее работу. Проблема должна исчезнуть.
Примечание! Тема, касающаяся режима совместимости, намного глубже. Штатными средствами операционной системы можно устранить проблемы с запуском многих игр и программ. При желании можете ознакомиться со всеми деталями, перейдя по ссылке ниже.
Подробнее: Включение режима совместимости в Windows 10
Способ 9: Отключение антивирусного ПО и брандмауэра
Антивирусное программное обеспечение, как и встроенный брандмауэр, могут иногда ошибаться и блокировать программы, которые никак не угрожают работе операционной системы. Такое случается и с рассматриваемой игрой, причем происходит это зачастую во время установки. По этой причине следует переустановить The Witcher, предварительно отключив защитные средства Windows 10. На сайте есть отдельные статьи на эту тему, доступные по ссылкам ниже.
Подробнее: Как отключить Защитник Windows / сторонние антивирусы / брандмауэр в Windows 10

Компьютерные игры всегда приносят радость и удовлетворение. Они позволяют оторваться от реальности на несколько часов и окунуться в увлекательные миры с приключениями и загадками. Одной из таких игр является The Witcher: Enhanced Edition – популярная ролевая игра, созданная польской студией CD Projekt RED.
Однако, как и любая другая программа, The Witcher: Enhanced Edition может столкнуться с проблемами запуска на некоторых операционных системах. Особенно часто такое бывает на Windows 10. К счастью, существуют несколько решений, которые помогут вам наслаждаться этой захватывающей игрой на вашем компьютере.
Одна из наиболее распространенных проблем при запуске The Witcher: Enhanced Edition на Windows 10 связана с совместимостью. При запуске игры может выскакивать ошибка «This application is not compatible with the installed operating system». Чтобы решить эту проблему, вам необходимо изменить настройки совместимости файла исполняемого модуля игры.
Содержание
- Проблемы с запуском The Witcher Enhanced Edition на Windows 10
- Требования к системе и совместимость игры
- Ошибки и сообщения об ошибках при запуске на Windows 10
- Проверьте целостность игровых файлов и драйверов
- Проверка целостности игровых файлов через клиент Steam
- Обновление драйверов видеокарты и DirectX
- Установка режима совместимости и правильных параметров запуска
- Установка совместимости Windows XP SP3
Проблемы с запуском The Witcher Enhanced Edition на Windows 10
Одной из распространенных проблем является совместимость игры с новой операционной системой. Возможно, вам потребуется настроить совместимость игры, чтобы она работала на Windows 10. Для этого следуйте инструкциям:
- Найдите ярлык игры на рабочем столе или в меню «Пуск».
- Щелкните правой кнопкой мыши на ярлыке и выберите «Свойства».
- Перейдите на вкладку «Совместимость».
- Установите флажок рядом с «Запуск этой программы в режиме совместимости:».
- Из выпадающего списка выберите предыдущую версию Windows, на которой игра работала без проблем (например, Windows 7 или 8).
- Щелкните на кнопку «Применить» и затем «ОК».
Если это не решает проблему с запуском игры, попробуйте выполнить следующие действия:
- Обновите графические драйверы на своем компьютере. Иногда проблемы с запуском игры могут быть связаны с устаревшими драйверами. Вы можете скачать и установить последние драйверы с официального сайта производителя вашей видеокарты.
- Отключите антивирусное программное обеспечение временно перед запуском игры. Некоторые антивирусные программы могут блокировать запуск игры из-за конфликтов с защитными механизмами игры.
- Убедитесь, что ваш компьютер соответствует минимальным требованиям системы для игры. Проверьте оперативную память, свободное место на жестком диске и требования к процессору.
Если все вышеперечисленные методы не помогают, возможно, проблема в других компонентах системы, и вам может потребоваться обратиться к специалисту или технической поддержке разработчика игры для дополнительной помощи.
Помните, что изменение параметров системы и программного обеспечения может иметь негативные последствия для вашего компьютера. Всегда имейте дело с такими изменениями с осторожностью и делайте резервные копии вашей системы перед внесением изменений.
Требования к системе и совместимость игры
Для запуска The Witcher Enhanced Edition на Windows 10 необходимо убедиться, что ваш компьютер соответствует определенным требованиям системы. Вот основные характеристики, необходимые для безпроблемной работы игры:
| Требование | Минимальные спецификации | Рекомендуемые спецификации |
|---|---|---|
| Операционная система | Windows 7/8/10 | Windows 10 |
| Процессор | Intel Core 2 Duo 2.2 ГГц или AMD Athlon 64 X2 5000+ | Intel Core i5-2500K или AMD Phenom II X4 940 |
| Оперативная память | 1 Гб | 4 Гб |
| Видеокарта | NVIDIA GeForce 8800 GT или ATI Radeon HD 3850 | NVIDIA GeForce GTX 660 или AMD Radeon HD 7870 |
| Свободное место на жестком диске | 15 Гб | 25 Гб |
Кроме основных требований, также рекомендуется установить последние обновления DirectX и графические драйверы для вашей видеокарты, чтобы обеспечить оптимальную совместимость и производительность игры.
Если ваша система соответствует указанным требованиям, но игра по-прежнему не запускается, возможно, проблема связана с другими факторами, такими как конфликтующее программное обеспечение или наличие битых файлов игры. В таких случаях рекомендуется попробовать выполнить процедуры отладки или обратиться в службу поддержки игры для получения дополнительной помощи.
Ошибки и сообщения об ошибках при запуске на Windows 10
-
Ошибкa «The Witcher Enhanced Edition перестал работать»: эта ошибка часто возникает при запуске игры на Windows 10. Она может быть вызвана несовместимостью с операционной системой или конфликтом с другими программами. Для решения проблемы попробуйте запустить игру в режиме совместимости с предыдущей версией Windows.
-
Ошибкa «Не удалось инициализировать игру»: данная ошибка возникает из-за проблем с подключением к компьютеру. Убедитесь, что игра установлена корректно и все необходимые файлы присутствуют. Также проверьте, что у вас достаточно свободного места на жестком диске.
-
Ошибкa «Недостаточно памяти»: если у вас недостаточно оперативной памяти, игра может не запускаться. Попробуйте закрыть ненужные программы или увеличить объем ОЗУ на своем компьютере.
-
Ошибкa «Ошибка захвата изображения»: данная ошибка возникает, когда игра не может получить доступ к вашему графическому драйверу. Обновите драйвера своей видеокарты и проверьте, что они правильно установлены.
-
Ошибкa «Не удалось запустить Steam API»: если у вас установлен клиент Steam, эта ошибка может возникать из-за конфликтов с ним. Попробуйте закрыть Steam перед запуском игры или проверьте его наличие на вашем компьютере.
-
Ошибкa «MSVCP140.dll не найден»: данная ошибка указывает на отсутствие необходимой библиотеки. Чтобы решить проблему, установите пакет Visual C++ Redistributable, который включает в себя эту библиотеку.
Проверьте целостность игровых файлов и драйверов
Если игра не запускается на Windows 10, то одной из возможных причин может быть повреждение игровых файлов или несовместимость с установленными драйверами. Чтобы решить эту проблему, вам следует проверить целостность игровых файлов и обновить необходимые драйверы.
Для проверки целостности файлов игры вы можете воспользоваться функцией проверки целостности игровых файлов в цифровой платформе, через которую вы приобрели игру (например, Steam). Это позволит выявить и исправить возможные повреждения файлов, которые могут помешать запуску игры.
Также обратите внимание на обновление драйверов вашей видеокарты. Устаревшие или несовместимые драйверы могут вызывать проблемы с запуском игр. Посетите официальный сайт производителя вашей видеокарты и найдите последнюю версию драйверов, соответствующую вашей модели видеокарты и операционной системе.
После обновления драйверов перезагрузите компьютер, чтобы изменения вступили в силу. После этого попробуйте запустить игру снова и проверьте, работает ли она без ошибок.
Если после проведенных действий игра все еще не запускается, то проблема может быть более серьезной и требовать дополнительных действий, таких как переустановка игры или обращение в службу поддержки.
Проверка целостности игровых файлов через клиент Steam
Если у вас установлена игра The Witcher Enhanced Edition через клиент Steam и она не запускается на Windows 10, то одним из способов решения проблемы может быть проверка целостности игровых файлов.
Для этого вам потребуется следовать нескольким простым шагам:
- Откройте клиент Steam.
- Перейдите в библиотеку игр, найдите игру The Witcher Enhanced Edition в списке и щелкните правой кнопкой мыши на ее названии.
- В открывшемся контекстном меню выберите «Свойства».
- Перейдите на вкладку «Локальные файлы».
- Нажмите на кнопку «Проверить целостность игровых файлов…».
После этого Steam автоматически проверит игровые файлы The Witcher Enhanced Edition на наличие ошибок или повреждений. Этот процесс может занять некоторое время, в зависимости от размера игры и скорости вашего интернет-соединения.
Если в процессе проверки Steam обнаружит какие-либо проблемы с игровыми файлами, то он автоматически попытается исправить их, загрузив недостающие или поврежденные файлы с серверов Steam.
После успешной проверки и, если это возможно, исправления игровых файлов, попробуйте запустить игру The Witcher Enhanced Edition еще раз. В большинстве случаев проблема с запуском должна быть решена.
Обновление драйверов видеокарты и DirectX
1. Первым шагом вам нужно определить, какая видеокарта установлена на вашем компьютере. Для этого выполните следующие действия:
- Откройте меню «Пуск» и перейдите в панель управления.
- Выберите категорию «Оборудование и звук» и перейдите в «Устройства и принтеры».
- Найдите раздел «Система» и нажмите на него.
- Перейдите на вкладку «Оборудование» и нажмите на «Устройство. менеджер».
2. В «Устройствах» найдите раздел «Видеоадаптеры» и раскройте его.
3. Вы увидите список установленных видеокарт. Найдите ту, которую вы используете, и запишите ее название.
4. Вернитесь в меню «Пуск» и откройте «Панель управления».
5. В разделе «Программы» выберите «Удаление программ».
6. Найдите в списке установленные программы, связанные с вашей видеокартой, и удалите их.
7. После удаления программ перезагрузите компьютер.
8. После перезагрузки компьютера нужно загрузиться на сайт производителя вашей видеокарты.
9. В разделе «Поддержка» или «Драйверы» найдите нужный драйвер для вашей видеокарты. Обратите внимание, что вам может потребоваться указать ее модель, чтобы найти правильный драйвер.
10. Скачайте и установите последнюю версию драйвера для вашей видеокарты.
11. Также стоит обновить DirectX. Скачайте и установите последнюю версию DirectX с официального сайта Microsoft.
12. После установки драйверов и DirectX перезагрузите компьютер.
13. Попробуйте запустить игру The Witcher Enhanced Edition и проверьте, работает ли она корректно.
Если проблема с запуском игры еще не решена, возможно, есть другие факторы, влияющие на работу игры на вашей системе. В таком случае рекомендуется обратиться за помощью к специалисту или в официальную службу поддержки игры.
Установка режима совместимости и правильных параметров запуска
Если игра The Witcher Enhanced Edition не запускается на Windows 10, можно попробовать установить режим совместимости с предыдущими версиями Windows и правильные параметры запуска.
Чтобы установить режим совместимости, нужно сделать следующее:
- Найдите ярлык игры The Witcher Enhanced Edition на рабочем столе или в меню «Пуск».
- Щелкните правой кнопкой мыши на ярлыке и выберите «Свойства».
- Перейдите на вкладку «Совместимость».
- Установите флажок рядом с опцией «Запуск этой программы в режиме совместимости».
- В выпадающем меню выберите предыдущую версию Windows, с которой игра работала без проблем.
- Щелкните на кнопку «Применить» и затем на кнопку «ОК».
После установки режима совместимости можно попробовать запустить игру с правильными параметрами. Для этого нужно сделать следующее:
- Найдите ярлык игры The Witcher Enhanced Edition.
- Щелкните правой кнопкой мыши на ярлыке и выберите «Свойства».
- На вкладке «Ярлык» найдите поле «Объект».
- После пути к исполняемому файлу игры добавьте пробел и дополнительные параметры запуска.
- Разные игры могут требовать разные параметры запуска. Чтобы узнать, какие параметры нужны для The Witcher Enhanced Edition, посетите официальный сайт разработчика или сообщество игроков.
- Щелкните на кнопку «Применить» и затем на кнопку «ОК».
После установки режима совместимости и правильных параметров запуска попробуйте запустить игру The Witcher Enhanced Edition снова. Если проблема не решена, можно попробовать другие методы из предыдущих разделов статьи.
Установка совместимости Windows XP SP3
Для решения проблемы запуска The Witcher Enhanced Edition на Windows 10 может потребоваться установка совместимости с операционной системой Windows XP SP3. Для этого:
- Нажмите правой кнопкой мыши на файле ярлыка игры (обычно это файл с расширением .exe) и выберите «Свойства».
- Перейдите на вкладку «Совместимость».
- Установите флажок возле опции «Запуск этой программы в режиме совместимости» и выберите «Windows XP (Service Pack 3)» из выпадающего списка.
- Отметьте опцию «Запускать программу от имени администратора», чтобы убедиться, что игра запускается с правами администратора.
- Нажмите кнопку «Применить» и затем «ОК», чтобы сохранить изменения.
Теперь попробуйте запустить игру The Witcher Enhanced Edition снова. В большинстве случаев она должна успешно запуститься на Windows 10 после установки совместимости с Windows XP SP3.
Содержание
- Способ 1: Добавление параметра запуска
- Решение проблемы с низким качеством текстур
- Способ 2: Установка DirectX 9
- Способ 3: Установка вспомогательных компонентов
- Способ 4: Проверка целостности файлов
- Способ 5: Обновление / переустановка драйвера видеокарты
- Способ 6: Отключение сторонних приложений
- Способ 7: Установка последних обновлений системы
- Способ 8: Исправление проблем с совместимостью
- Способ 9: Отключение антивирусного ПО и брандмауэра
- Вопросы и ответы
Обратите внимание! В статье все способы устранения проблем с запуском первой части «Ведьмака» упорядочены от более эффективных к наименее действенным. По этой причине рекомендовано выполнять инструкции в предложенной последовательности.
Если вскоре после запуска игры появляется ошибка с неправильной кодировкой, как показано на изображении ниже, то для ее устранения достаточно будет прописать специальный параметр -dontForceMinReqs в свойствах ярлыка.
Важно! В качестве примера на скриншотах, которые будут размещены дальше в статье, могут демонстрироваться действия, выполняемые не с The Witcher, а с другой игрой. Несмотря на это, они применимы именно к первой части «Ведьмака».
Нюанс заключается в том, что для различных версий игры это делается по-разному. Если The Witcher установлена в Steam, необходимо выполнить следующую последовательность действий:
- Перейдите в библиотеке на страницу игры и нажмите по кнопке с иконкой шестерни. В появившемся меню кликните по пункту «Свойства».
-
Находясь в разделе «Общие», вставьте строку
-dontForceMinReqsв поле «Параметры запуска». - Закройте окно свойств и нажмите по зеленной кнопке «Играть», чтобы запустить The Witcher.

Если первая часть «Ведьмака» запускается через клиент GOG, инструкция будет отличаться. В этом случае сделайте следующее:
- Запустите лаунчер и перейдите на страницу игры. Раскройте список параметров, щелкнув по значку рядом с кнопкой «Играть». В появившемся меню наведите курсор на пункт «Управление файлами», а далее выберите «Настроить».
- В новом окне перейдите во вкладку «Функции» и поставьте отметку напротив пункта «Дополнительные запускаемые файлы / параметры».
- В раскрывшемся дополнительном меню кликните по ссылке «Скопировать», которая расположена в блоке «Файл 1».
-
Спуститесь вниз к последнему блоку и в поле «Параметры» вставьте строку
-dontForceMinReqs. Установите отметку напротив пункта «Запускать по умолчанию» и нажмите кнопку «ОК». - Запустите The Witcher в лаунчере GOG нажатием кнопки «Играть».


Если игра запускается не из лаунчера, а напрямую через ярлык на рабочем столе, вносить изменения следует в его свойства. Для этого сделайте следующее:
- Кликните правой кнопкой мыши по значку The Witcher, расположенном на рабочем столе. В появившемся контекстном меню выберите пункт «Свойства».
-
Находясь на вкладке «Ярлык», добавьте в поле «Объект» параметр
-dontForceMinReqs, вставив его через пробел в конец строки после закрывающих кавычек. Пример можно увидеть на изображении ниже. - Сохраните внесенные изменения, щелкнув по кнопке «Применить», а затем нажмите «ОК», чтобы закрыть окно свойств. Теперь можно запустить игру.


Решение проблемы с низким качеством текстур
После добавления параметра проблема с запуском игры зачастую устраняется, но может появиться другая — невозможность сменить настройки качества текстур с низких на высокие. В таком случае необходимо будет поместить специальный конфигурационный файл в папку с игрой, который исправит неполадку. Но сначала нажмите по кнопке ниже, чтобы перейти на сайт, где можно скачать архив с нужным файлом. Обратите внимание, что сначала потребуется зарегистрироваться.
Скачать Texture Fix для игры The Witcher
Далее необходимо перейти в корневую директорию игры. В случае со Steam для этого на странице The Witcher нажмите на кнопку с шестерней и в открывшемся меню наведите курсор на пункт «Управление», а затем нажмите «Просмотреть локальные файлы».
В остальных случаях кликните правой кнопкой мыши по ярлыку игры и в контекстном меню выберите пункт «Расположение файла».
Находясь в корневой директории игры, перейдите в папку «Data», после чего создайте каталог «Override».
Откройте ранее скачанный архив с конфигурационным файлом и, зажав левую кнопку мыши, переместите его в только что созданную папку.
После этого следует перезагрузить игру, если она была запущена. Проблема с качеством текстур должна устраниться.
Способ 2: Установка DirectX 9
Первая часть серии игр The Witcher — относительно устаревший тайтл, который для своей корректной работы требует соответствующее вспомогательное программное обеспечение. Если на компьютере не установлен DirectX 9, то при запуске будет появляться ошибка, поэтому потребуется в ручном режиме инсталлировать этот компонент.
Читайте также: Как переустановить DirectX на Windows 10
Для выполнения поставленной задачи перейдите на официальную страницу Microsoft, выберите из выпадающего списка предпочтительный язык инсталлятора и нажмите по кнопке «Скачать».
После завершения загрузки запустите установочный файл и следуйте инструкциям, представленным в нем. На одном из этапов укажите путь к папке, в которую будут помещены временные файлы. Рекомендуется вручную прописать адрес, как на изображении ниже.
После распаковки файлов перейдите в указанную директорию и запустите программу под названием «DXSETUP.exe» (возможно, название будет без расширения). После появления окна установщика поставьте отметку напротив пункта «Я принимаю условия данного соглашения» и нажмите «Далее» несколько раз.
Убедитесь, что инсталляция произошла успешно, после чего перезагрузите компьютер, чтобы новые библиотеки зарегистрировались в системе.
Важно! Если по каким-то причинам установка DirectX не была завершена успешно, необходимо выполнить действия по устранению всех связанных с этим ошибок. На эту тему у нас на сайте есть отдельная статья, с которой и рекомендуем ознакомиться.
Подробнее: Решение внутренних системных ошибок при установке DirectX
Способ 3: Установка вспомогательных компонентов
Чтобы программное обеспечение в Windows 10 работало корректно, необходимо наличие в системе специальных вспомогательных компонентов. В случае с игрой The Witcher ими являются библиотеки Microsoft Visual C++ Redistributable и платформа .NET Framework. Их необходимо скачать на компьютер и установить. Обратите также внимание, что Microsoft Visual C++ Redistributable распространяется в разных версиях, но устанавливать нужно все доступные.
На нашем сайте есть отдельные статьи, посвященные теме установки и обновлению указанных компонентов. Перейдите по ссылкам ниже, чтобы ознакомиться с ними подробнее.
Подробнее:
Скачать Microsoft Visual C++ Redistributable
Как Обновить компонент .NET Framework
Способ 4: Проверка целостности файлов
Если для установки The Witcher использовался клиент Steam или GOG, есть вероятность, что файлы игры были загружены не все или некоторые из них повредились во время распаковки. Чтобы исключить этот фактор, необходимо запустить процесс проверки целостности.
В Steam для этого выполнить следующие действия:
- Перейдите на страницу игры в личной библиотеке, кликните по кнопке в виде шестерни и выберите пункт «Свойства».
- Проследуйте в раздел «Локальные файлы», где нажмите по кнопке «Проверить целостность игровых файлов».
- Дождитесь завершения процедуры, после чего закройте окно свойств и запустите игру, нажав на зеленую кнопку.
Читайте также: Универсальные способы решения проблем с запуском игр в Steam
Чтобы проверить целостность игровых файлов в GOG, перейдите на страницу игры, кликните по иконке параметров, расположенной рядом с кнопкой «Играть», и выберите опцию «Проверить / Исправить» в разделе «Управление файлами».
Сразу после этого начнется проверка целостности файлов The Witcher. Дождитесь ее завершения, после чего попробуйте снова запустить игру.
Способ 5: Обновление / переустановка драйвера видеокарты
Одним из основных аппаратных компонентов, отвечающих за корректную работу любой современной компьютерной игры, является видеокарта. Но какой мощной она бы не была, ошибки будут возникать из-за отсутствующих драйверов. Необходимо убедиться, что соответствующее программное обеспечение установлено на компьютере, а его версия является актуальной. Поэтому воспользуйтесь руководством из другой статьи на нашем сайте, чтобы обновить драйвер видеочипа, после чего проверьте работу The Witcher.
Подробнее: Как обновить драйвер видеокарты AMD / NVIDIA

Может случиться так, что версия драйвера актуальна, но ошибка при запуске игры все равно появляется. В таком случае рекомендуем переустановить соответствующее программное обеспечение, чтобы исключить негативное влияние этого фактора. Процедура эта состоит из двух этапов: удаление текущего драйвера и установка нового, скачанного с официального сайта. При этом руководства отличаются в зависимости от производителя видеочипа. На нашем сайте есть подробные инструкции по выполнению поставленной задачи, с которыми и рекомендуем ознакомиться.
Подробнее: Как правильно переустановить драйвер видеокарты AMD / NVIDIA
Способ 6: Отключение сторонних приложений
На корректную работу первой части «Ведьмака» могут влиять сторонние приложения, работающие в фоновом режиме. Какое именно из них оказывает негативное воздействие, понять проблематично, поэтому рекомендуется поочередно закрывать каждое, пока проблема не будет устранена. У нас на сайте есть отдельная статья, в которой подробно рассказывается о правильном завершении работы программ, поэтому если с данным вопросом возникают трудности, перейдите по ссылке ниже, чтобы ознакомиться с руководством.
Подробнее: Как полностью закрыть приложение в Windows 10
Примечание! Официальные представители компании-разработчика в техническом разделе своего сайта обращали внимание игроков на негативное влияние приложений, которые содержат оверлеи. Среди них следующие: GeForce Experience, Riva Tuner, MSI Afterburner, MSI Gaming app, Fraps, Uplay и другие подобные.
В первую очередь рекомендуется завершить их работу, а уже после переходить к закрытию других программ.
Читайте также: Отключение NVIDIA GeForce Experience в Windows 10
Способ 7: Установка последних обновлений системы
Есть вероятность, что в Windows 10 отсутствуют необходимые для корректной работы игры компоненты, которые выпускались разработчиками в виде обновлений. Чтобы перепроверить данную причину проблемы, необходимо установить все доступные апдейты. Делается это посредством встроенных инструментов операционной системы, о чем у нас на сайте есть отдельная статья, с которой при необходимости рекомендуем ознакомиться.
Подробнее: Обновление Windows 10 до последней версии
Способ 8: Исправление проблем с совместимостью
Первая часть серии The Witcher вышла во времена, когда Windows 10 еще не было, поэтому разработчики игры не могли знать всех особенностей этой операционной системы. Но компания Microsoft это предвидела, добавив возможность настраивать вручную режим совместимости. Делается это через свойства ярлыка лаунчера или непосредственно самой игры:
- Щелкните правой кнопкой мыши по нужному значку на рабочем столе и выберите пункт «Свойства».
- Перейдите на вкладку «Совместимость» и, если основная область параметров неактивна, нажмите по кнопке «Изменить параметры для всех пользователей», в противном случае пропустите этот шаг.
- В новом открывшемся окне поставьте отметку напротив пункта «Запустить программу в режиме совместимости с», после чего из выпадающего списка выберите значение «Windows XP (пакет обновления 3)» или «Windows 7».
- В блоке «Параметры» снимите отметки со всех пунктов, кроме «Запускать эту программу от имени администратора». После этого нажмите кнопку «Применить», а затем «ОК».
- Закройте окно свойств ярлыка и запустите игру, чтобы проверить ее работу. Проблема должна исчезнуть.
Примечание! Тема, касающаяся режима совместимости, намного глубже. Штатными средствами операционной системы можно устранить проблемы с запуском многих игр и программ. При желании можете ознакомиться со всеми деталями, перейдя по ссылке ниже.
Подробнее: Включение режима совместимости в Windows 10
Способ 9: Отключение антивирусного ПО и брандмауэра
Антивирусное программное обеспечение, как и встроенный брандмауэр, могут иногда ошибаться и блокировать программы, которые никак не угрожают работе операционной системы. Такое случается и с рассматриваемой игрой, причем происходит это зачастую во время установки. По этой причине следует переустановить The Witcher, предварительно отключив защитные средства Windows 10. На сайте есть отдельные статьи на эту тему, доступные по ссылкам ниже.
Подробнее: Как отключить Защитник Windows / сторонние антивирусы / брандмауэр в Windows 10

Содержание
- 1 The Witcher не устанавливается
- 2 The Witcher не запускается
- 3 Что делать, если The Witcher не работает?
- 4 Лучшие ответы
- 5 Видео-ответ
- 6 Ответы знатоков
The search term must be at least 3 characters longCommunityThe WitcherRunning Witcher 1 on Windows 10(12 posts)(12 posts)(12 posts)Pages:1RSS—>This is my favourite topicComment buried. UnhidePosted October 15, 2015Post edited October 15, 2015 by maseooNo posts in this topic were marked as the solution yet. If you can help, add your replyComment buried. UnhidePosted October 17, 2015Comment buried. UnhidePosted October 19, 2015Not the same problem, but I’m also unable to play after upgrading to Windows 10. Actually I can’t even get past the load screen after starting a new game. It either freezes my computer (requiring a hard reset) or BSODs with a driver-related message. Compatibility mode doesn’t help. A quick search tells me others are having this issue as well and rolling back to a sufficiently old NVIDIA driver helps. I don’t want to do that though. Any other ideas? Same problem here :(Comment buried. UnhidePosted October 25, 2015Comment buried. UnhidePosted October 27, 2015Comment buried. UnhidePosted October 31, 2015
@b12moguj, @mustakettu85: are you on NVIDIA Optimus-based laptops by any chance? That would narrow down the issue. I’m pretty confident that it is indeed a driver issue. Since I doubt any fixed to W1 would be issued at this point, it’s probably down to NVIDIA to fix this. And since this game isn’t exactly on their priority list… If Optimus means having an integrated Intel video solution actually connected to the monitor, and an NVIDIA card to handle GPU-intensive stuff, then yes I’m on a laptop like this (Toshiba Satellite S50). After a sequence of some weird shamanic dancing, I actually managed to get the game to load saves w/o freezing, and it even runs with more or less okay FPS (around 40), but I don’t know if it works for everyone or how crash-prone it may be over long playing sessions. Here’s the dance I did: 1. I’m running in windowed mode, so this may be important. Or not. YMMV. 2. I got the latest modded driver from laptopvideo2go. http://www.laptopvideo2go.com/drivers — officially not every driver release will support all the mobile GPUs, but with the modded inf-file, it will. 3. In the registry editor, in this folder HKEY_LOCAL_MACHINESOFTWAREWow6432NodeMicrosoftDirectDraw I created a DWORD parameter called EmulationOnly and set it to 0. 4. In the NVIDIA control panel, I set the witcher.exe to use the integrated Intel video. Loaded the game, loaded a save; looks ugly, but works. 5. After exiting, back in the NVIDIA control panel I force the game to use NVIDIA only. It has been working fine so far over the last couple of days. Even with ReShade SweetFX and ambient occlusion hacked in from a custom NVIDIA Inspector profile. VSync is forced «on», but I’m not sure it matters (simply forcing it before doing the video switching didn’t help). Oh BTW, if you haven’t run sfc/ scannow from an elevated command prompt after you upgraded to Win10, I suggest you do. It didn’t exactly help with launching TW, but some things got fixed and the system started to be more responsive. PS: I forgot to mention restartng Windows after the registry edit.Post edited October 31, 2015 by mustakettu85Comment buried. UnhidePosted October 31, 2015Another thing I forgot which may or may not be important: before the whole shamanic dance thing, I ran the compatibility tool on the witcher.exe which set it to use the Vista SP2 compatibility.Comment buried. UnhidePosted November 01, 2018
@b12moguj, @mustakettu85: are you on NVIDIA Optimus-based laptops by any chance? That would narrow down the issue. I’m pretty confident that it is indeed a driver issue. Since I doubt any fixed to W1 would be issued at this point, it’s probably down to NVIDIA to fix this. And since this game isn’t exactly on their priority list…
If Optimus means having an integrated Intel video solution actually connected to the monitor, and an NVIDIA card to handle GPU-intensive stuff, then yes I’m on a laptop like this (Toshiba Satellite S50). After a sequence of some weird shamanic dancing, I actually managed to get the game to load saves w/o freezing, and it even runs with more or less okay FPS (around 40), but I don’t know if it works for everyone or how crash-prone it may be over long playing sessions. Here’s the dance I did: 1. I’m running in windowed mode, so this may be important. Or not. YMMV. 2. I got the latest modded driver from laptopvideo2go. http://www.laptopvideo2go.com/drivers — officially not every driver release will support all the mobile GPUs, but with the modded inf-file, it will. 3. In the registry editor, in this folder HKEY_LOCAL_MACHINESOFTWAREWow6432NodeMicrosoftDirectDraw I created a DWORD parameter called EmulationOnly and set it to 0. 4. In the NVIDIA control panel, I set the witcher.exe to use the integrated Intel video. Loaded the game, loaded a save; looks ugly, but works. 5. After exiting, back in the NVIDIA control panel I force the game to use NVIDIA only. It has been working fine so far over the last couple of days. Even with ReShade SweetFX and ambient occlusion hacked in from a custom NVIDIA Inspector profile. VSync is forced «on», but I’m not sure it matters (simply forcing it before doing the video switching didn’t help). Oh BTW, if you haven’t run sfc/ scannow from an elevated command prompt after you upgraded to Win10, I suggest you do. It didn’t exactly help with launching TW, but some things got fixed and the system started to be more responsive. PS: I forgot to mention restartng Windows after the registry edit. Do this laptop2go drivers only works for laptops? Anyway I checked this website it seems this page no longer exist.By the way I have Nvidia GeForce 1050 Ti do Witcher 1 should be working fine.So I was trying to install patch 1.5,but this error message keeps popping up each time when I want to install it: «The installed version can not be selected. The update is not possible.» Speaking of editing windows registry did you mean folder compatibility or most recent application of directdraw?As you see I didn’t find Witcher catalog.Should it be there? http://i.imgur.com/GInhP9i.jpgPost edited November 01, 2018 by TheHalf-Life3Comment buried. UnhidePosted November 02, 2018
Do this laptop2go drivers only works for laptops? Anyway I checked this website it seems this page no longer exist.By the way I have Nvidia GeForce 1050 Ti do Witcher 1 should be working fine.So I was trying to install patch 1.5,but this error message keeps popping up each time when I want to install it: «The installed version can not be selected. The update is not possible.» Speaking of editing windows registry did you mean folder compatibility or most recent application of directdraw?As you see I didn’t find Witcher catalog.Should it be there? http://i.imgur.com/GInhP9i.jpg If you have a desktop PC and a modern card, then you likely won’t ever need laptop2go or any other inf mods. No idea regarding your patch issue; IIRC the gog.com install has all the latest patches, so I never did anything to the game outside modding textures and this fix — which I don’t even need anymore, BTW; the game has been running fine since then with an occasional hiccup that got solved by reinstalling. The compatibility mode is set to Win7 these days (running Win10 17134.345). The path in the registry I meant was exactly the path I typed in (see attachment).Attachments:2018-11-02_02_57.png (8 Kb)Comment buried. UnhidePosted November 03, 2018Patch 1.5 is the latest one anyway as you see here. https://en.cdprojektred.com/download/patch-1-5/Comment buried. UnhidePosted November 07, 2018Comment buried. UnhidePosted November 23, 2018Do you mean System folder and then Witcher.exe? Well I tried to run it normally and run as administrator and it didn’t solve the problem.Pages:1RSS—>This is my favourite topicCommunityThe WitcherRunning Witcher 1 on Windows 10(12 posts)(12 posts)(12 posts)
Поклонники The Witcher сталкиваются с неприятной ситуацией, когда после установки, игра не запускается. Либо в процессе установки появляются ошибки. Разберемся, в чем причина, и устраним проблему. Методы, изложенные в статье, подходят не только для The Witcher. Если недостаточно, проблема осталась не решена, читайте другие материалы на сайте.
Если The Witcher не устанавливается, посмотрите, хватает ли свободного места на жестком диске. Дистрибутив требует наличия свободного пространства, поэтому несколько гигабайт лишнего места не помешают. Многие современные игры требуют значительного объема.
Установка The Witcher блокируется антивирусом
Часто, антивирусные программы, в борьбе с вирусами, защищая наш компьютер от воздействия внешних угроз, в целях безопасности, блокируют многочисленные процессы, выполняемые операционной системой. Иногда такая безопасность настолько сильна, что антивирус перекрывает доступ не только вирусам, но приостанавливает и некоторые нормальные процессы, возможно по ошибке, считая их потенциально уязвимыми. Отключите антивирус на время установки.
Очистка компьютера и перезагрузка
Иногда, простая перезагрузка системы может разом решить множество проблем, возникающих как при установке игр, так и их последующей работе. То же касается программ, приложений. Причин множество: компьютер забит мусором, переполнен системный кэш, предельно допустимое количество одновременно выполняющихся процессов, возможно некоторые зависли и не выполняются, но нагрузку на систему оказывают. Очистка компьютера и перезагрузка исправит ситуацию.
Нет доступа к сети Интернет
Некоторые игровые клиенты в процессе установки требуют наличия подключения к сети Интернет, обеспечивая доступ к серверу инсталляции либо серверу обновлений. Убедитесь в качестве связи, а если интернета нет, будьте готовы к появлению проблем при инсталляции Ведьмак. Хорошо, если система выдает сообщение об ошибке. А если такового нет, можно долго думать и гадать, почему игрушка не устанавливается.
The Witcher не запускается
Перед тем, как искать причины, почему The Witcher не запускается, убедитесь, что сама установка прошла успешно. Иначе, если в процессе инсталляции наблюдались сбои, но в то же время игра установилась, гарантировать последующий запуск и работоспособность невозможно. Если запускается — повезло. Что будет дальше — неизвестно. Вспомните процесс установки.
Переустановка игры
Многие геймеры не раз сталкивались с ситуацией, когда приходилось переустанавливать игры. По-видимому, это тот случай, когда повторная установка Ведьмак исправит проблему. С чем это связано, неизвестно, быть может антивирус или файервол в момент установки «съел» некоторые файлы либо что-то еще, но установив игру повторно, она запускается, работает. Удалите Ведьмак и установите заново, обращая внимание на каждые детали во время этого процесса. Возможно в какой-то момент программа запросит дополнительные файлы и т.п.
Бывают случаи, когда установка поверх уже установленной игры решает ситуацию. Инсталлятор может предложить обновить файлы. Таким образом, отпадает необходимость в удалении. Ну… как-то так.
Поиск информации по тексту ошибки
Еще один вариант. Проблемы при запуске The Witcher, как правило, сопровождаются соответствующим системным сообщением. Задайте в поиске текст ошибки, в результате чего вы получите наиболее развернутый ответ, и, более того, касающийся этой конкретной проблемы. Собственно, решение не заставит себя ждать. Так вы точно определите причину и исправите проблему.
К слову, я почему-то об этом всегда забываю. Пока не переворошу весь компьютер. Но этот способ работает на все 92%. Достаточно просто забить текст в поиск и найти полезную статью. Так вы точно решите проблему, не нужно раньше времени отправлять ПК в мастерскую и нести дополнительные расходы. В интернете много полезного материала — изучайте.
Запуск The Witcher от имени администратора
Запустите игру от имени администратора. В нашем случае, чтобы запустить Ведьмак от имени администратора, необходимо нажать правой кнопкой мыши на ярлыке игры и выбрать Запуск от имени администратора. Впоследствии, если этот способ помогает решить проблему, сделайте его по умолчанию. Откройте Свойства ярлыка, во вкладке Совместимость, и установите флажок Выполнять эту программу от имени администратора.
The Witcher не совместима с системой
Еще одним препятствием для запуска The Witcher может служить несовместимость с вашей операционной системой. В таком случае, все там же, в Свойствах ярлыка, добавьте флажок Запустить программу в режиме совместимости, в раскрывающемся списке выберите нужную ОС.
Не установлен .NET Framework
Вполне серьезной проблемой запуска The Witcher является отсутствие на компьютере установленной библиотеки .NET Framework, которая обеспечивает запуск и поддерживает работоспособность программ и приложений, в том числе игр. Это обязательное условие и Microsoft .NET Framework должен быть установлен на вашем ПК.
Существуют различные версии .NET Framework. Наличие на компьютере какой-то одной из них не может в достаточной степени гарантировать правильную работу программы. Если на компьютере, например, уже установлена библиотека .NET Framework 4, но игра требует .NET Framework 2 — скачайте и установите ее. Перезагрузите ПК. Предыдущая версия не удалится, не перепишется. Они просто будут работать вместе.
Воспользуйтесь программами, которые подготовят ваш компьютер для правильной работы игры, помогут избежать множества проблем и ошибок.
| Операционная система | Программное обеспечение |
| Windows XP/7/8/10 |
</tr></table>
Наличие DirectX
Пожалуй, самое главное условие, требование, которое необходимо выполнить для игр, в том числе The Witcher — наличие на компьютере установленного DirectX. Без него ни одна игрушка работать не будет. Практически все дистрибутивы, которые требуют наличия установленного DirectX, уже имеют в своем составе этот набор.
Как правило, DirectX устанавливается автоматически при инсталляции. Если он отсутствует в дистрибутиве, скачайте и установите. Делать это необязательно до установки, можно и после, но наличие на компьютере просто необходимо. Ссылки на загрузку расположены выше.
Что делать, если The Witcher не работает?
Не стоит отчаиваться, если вы уже перебрали все способы и ничего не помогает, игра не работает. Возможно эти советы покажутся слишком размытыми, непонятными, ошибки по-прежнему присутствуют. Еще раз пересмотрите, все ли сделали правильно? При необходимости, загрузите другой дистрибутив The Witcher, если приобрели в магазине, обратитесь за помощью к продавцу (производителю). Может диск испорчен, не хватает чего-то. Это нормально, вполне естественно, такое случается. Воспользуйтесь другим дистрибутивом и установите игру заново.
В крайнем случае, бывают ситуации, когда операционная система все же несовместима с Ведьмак. Обновите систему средствами Windows (через Центр обновления). Игра будет работать. Если производитель указал на совместимость, значит отвечает за это. Обновите операционную систему.
Переустановка ОС — крайний случай. Не уверен в высказываниях типа «операционная система пиратская… сборка… работать не будет…» или «игрушка взломанная, пиратская — выкинуть…». Момент, который стоит вашего внимания, это вспомнить, не возникало ли подобных проблем с другими играми, в частности схожими с Ведьмак. И если проблемы наблюдались, это говорит о том, что возможно пришло время что-то обновить в системе либо переустановить. Благодарю за внимание!
Другие материалы
Вопрос знатокам: Можно ли запустить первого ведьмака на 10 винде? Например через эмулятор или каким то другим способом. Очень уж хочется поиграть в первого Колдовальщика
С уважением, Margo Zarytovska
Лучшие ответы
FaersOK:
купить в стиме и не заморачиваться
Soblazn:
У меня запускается на Windows 8.1. Купи в стиме и запустится 100%, она там рублей 20 стоит
Dima Borovsky:Влад:
а если старые игры не запускаются на win10 можно ещё просто скачать и установить спцеиальный пак файлов .dll из библиотек ранних windows
так себе и сделал, помогло
Видео-ответ
Ответы знатоков
Mr. Justice:Тифус:
Это из-за текстур. Качаешь фикс Dontforceminreqs Low Res Texture и устанавливаешь по инструкции.
Ленка Колач:Максим:
Попробуйте запускать с параметром -dontForceMinReqs
Андрей Глушков:
Говорят 10ка не позволяет запускаться пираткам
Вадим Ананьев:
Перепиши код ошибки из сообщения в поисковик и добавь ведьмак. Наверняка есть решение данной проблемы. Так же попробуй запустить игру от имени администратора или же в режиме совместимости с более старой версией Windows.
ВИТАЛИЙ ШИПИЛОВ:
прописка параметра -dontForceMinReqs в ярлык не всегда помогает .. вот 100 % решение пошагово .. кнопка пуск ..все программы .. стандартные виндовс .. открываешь блокнот .. копируешь в открытый файл » witcher -dontForceMinReqs » без кавычек .. вверху жмёшь кнопку файл, там клик на строку » сохранить как «.. в строке имя файла стираешь все и вставляешь witcher.bat внизу в строке тип файла выбираешь, все файлы .. сохраняешь на рабочий стол . закидываешь сохраненный файл в папку Program Files/The Witcher/System создаешь ярлык с этого файла и с него запускаешь игру от имени администратора .. первый запуск с ярлыка может заглючить . помогает запуск напрямую с созданного бат файла от имени администратора потом можно с ярлыка запускать .. и напоследок полезная ссылка как решить проблему с улучшением текстур после танцев с бубном по запуску .. s steamcommunity m/sharedfiles/filedetails/?id=437368499
Используемые источники:
- https://www.gog.com/forum/the_witcher/running_witcher_1_on_windows_10
- https://winternete.ru/the-witcher-ne-zapuskaetsya-ne-rabotaet-ne-ustanavlivaetsya.html
- https://dom-voprosov.ru/kompyutery/kak-zapustit-vedmak-1-na-windows-10
К сожалению, в играх бывают изъяны: тормоза, низкий FPS, вылеты, зависания, баги и другие мелкие и не очень ошибки. Нередко проблемы начинаются еще до начала игры, когда она не устанавливается, не загружается или даже не скачивается. Да и сам компьютер иногда чудит, и тогда в The Witcher вместо картинки черный экран, не работает управление, не слышно звук или что-нибудь еще.
Что сделать в первую очередь
- Скачайте и запустите всемирно известный CCleaner (скачать по прямой ссылке) — это программа, которая очистит ваш компьютер от ненужного мусора, в результате чего система станет работать быстрее после первой же перезагрузки;
- Обновите все драйверы в системе с помощью программы Driver Updater (скачать по прямой ссылке) — она просканирует ваш компьютер и обновит все драйверы до актуальной версии за 5 минут;
- Установите Advanced System Optimizer (скачать по прямой ссылке) и включите в ней игровой режим, который завершит бесполезные фоновые процессы во время запуска игр и повысит производительность в игре.
Системные требования The Witcher
Второе, что стоит сделать при возникновении каких-либо проблем с Ведьмак, это свериться с системными требованиями. По-хорошему делать это нужно еще до покупки, чтобы не пожалеть о потраченных деньгах.
Минимальные системные требования The Witcher:
Windows XP, Процессор: Pentium 4, 1 GB ОЗУ, 8.5 GB HDD, NVIDIA GeForce 6600+ Видеопамять: 128 MB, Клавиатура, мышь
Посмотреть рекомендуемые требования
Каждому геймеру следует хотя бы немного разбираться в комплектующих, знать, зачем нужна видеокарта, процессор и другие штуки в системном блоке.
Файлы, драйверы и библиотеки
Практически каждое устройство в компьютере требует набор специального программного обеспечения. Это драйверы, библиотеки и прочие файлы, которые обеспечивают правильную работу компьютера.
Начать стоит с драйверов для видеокарты. Современные графические карты производятся только двумя крупными компаниями — Nvidia и AMD. Выяснив, продукт какой из них крутит кулерами в системном блоке, отправляемся на официальный сайт и загружаем пакет свежих драйверов:
- Скачать драйвер для видеокарты Nvidia GeForce
- Скачать драйвер для видеокарты AMD Radeon

Обязательным условием для успешного функционирования Ведьмак является наличие самых свежих драйверов для всех устройств в системе. Скачайте утилиту Driver Updater, чтобы легко и быстро загрузить последние версии драйверов и установить их одним щелчком мыши:
- загрузите Driver Updater и запустите программу;
- произведите сканирование системы (обычно оно занимает не более пяти минут);
- обновите устаревшие драйверы одним щелчком мыши.

Фоновые процессы всегда влияют на производительность. Вы можете существенно увеличить FPS, очистив ваш ПК от мусорных файлов и включив специальный игровой режим с помощью программы Advanced System Optimizer
- загрузите Advanced System Optimizer и запустите программу;
- произведите сканирование системы (обычно оно занимает не более пяти минут);
- выполните все требуемые действия. Ваша система работает как новая!
Когда с драйверами закончено, можно заняться установкой актуальных библиотек — DirectX и .NET Framework. Они так или иначе используются практически во всех современных играх:
- Скачать DirectX
- Скачать Microsoft .NET Framework 3.5
- Скачать Microsoft .NET Framework 4
Еще одна важная штука — это библиотеки расширения Visual C++, которые также требуются для работы The Witcher. Ссылок много, так что мы решили сделать отдельный список для них:
- Скачать Microsoft Visual C++ 2005 Service Pack 1
- Скачать Microsoft Visual C++ 2008 (32-бит) (Скачать Service Pack 1)
- Скачать Microsoft Visual C++ 2008 (64-бит) (Скачать Service Pack 1)
- Скачать Microsoft Visual C++ 2010 (32-бит) (Скачать Service Pack 1)
- Скачать Microsoft Visual C++ 2010 (64-бит) (Скачать Service Pack 1)
- Скачать Microsoft Visual C++ 2012 Update 4
- Скачать Microsoft Visual C++ 2013
Если вы дошли до этого места — поздравляем! Наиболее скучная и рутинная часть подготовки компьютера к геймингу завершена. Дальше мы рассмотрим типовые проблемы, возникающие в играх, а также кратко наметим пути их решения.
Ведьмак не скачивается. Долгое скачивание. Решение
Скорость лично вашего интернет-канала не является единственно определяющей скорость загрузки. Если раздающий сервер работает на скорости, скажем, 5 Мб в секунду, то ваши 100 Мб делу не помогут.
Если The Witcher совсем не скачивается, то это может происходить сразу по куче причин: неправильно настроен роутер, проблемы на стороне провайдера, кот погрыз кабель или, в конце-концов, упавший сервер на стороне сервиса, откуда скачивается игра.
Ведьмак не устанавливается. Прекращена установка. Решение
Перед тем, как начать установку The Witcher, нужно еще раз обязательно проверить, какой объем она занимает на диске. Если же проблема с наличием свободного места на диске исключена, то следует провести диагностику диска. Возможно, в нем уже накопилось много «битых» секторов, и он банально неисправен?
В Windows есть стандартные средства проверки состояния HDD- и SSD-накопителей, но лучше всего воспользоваться специализированными программами.
Но нельзя также исключать и вероятность того, что из-за обрыва соединения загрузка прошла неудачно, такое тоже бывает. А если устанавливаете The Witcher с диска, то стоит поглядеть, нет ли на носителе царапин и чужеродных веществ!
The Witcher не запускается. Ошибка при запуске. Решение
The Witcher установилась, но попросту отказывается работать. Как быть?
Выдает ли The Witcher какую-нибудь ошибку после вылета? Если да, то какой у нее текст? Возможно, она не поддерживает вашу видеокарту или какое-то другое оборудование? Или ей не хватает оперативной памяти?
Помните, что разработчики сами заинтересованы в том, чтобы встроить в игры систему описания ошибки при сбое. Им это нужно, чтобы понять, почему их проект не запускается при тестировании.
Обязательно запишите текст ошибки. Если вы не владеете иностранным языком, то обратитесь на официальный форум разработчиков Ведьмак. Также будет полезно заглянуть в крупные игровые сообщества и, конечно, в наш FAQ.
Если The Witcher не запускается, мы рекомендуем вам попробовать отключить ваш антивирус или поставить игру в исключения антивируса, а также еще раз проверить соответствие системным требованиям и если что-то из вашей сборки не соответствует, то по возможности улучшить свой ПК, докупив более мощные комплектующие.
В Ведьмак черный экран, белый экран, цветной экран. Решение
Проблемы с экранами разных цветов можно условно разделить на 2 категории.
Во-первых, они часто связаны с использованием сразу двух видеокарт. Например, если ваша материнская плата имеет встроенную видеокарту, но играете вы на дискретной, то The Witcher может в первый раз запускаться на встроенной, при этом самой игры вы не увидите, ведь монитор подключен к дискретной видеокарте.
Во-вторых, цветные экраны бывают при проблемах с выводом изображения на экран. Это может происходить по разным причинам. Например, The Witcher не может наладить работу через устаревший драйвер или не поддерживает видеокарту. Также черный/белый экран может выводиться при работе на разрешениях, которые не поддерживаются игрой.
The Witcher вылетает. В определенный или случайный момент. Решение
Играете вы себе, играете и тут — бац! — все гаснет, и вот уже перед вами рабочий стол без какого-либо намека на игру. Почему так происходит? Для решения проблемы стоит попробовать разобраться, какой характер имеет проблема.
Если вылет происходит в случайный момент времени без какой-то закономерности, то с вероятностью в 99% можно сказать, что это ошибка самой игры. В таком случае исправить что-то очень трудно, и лучше всего просто отложить The Witcher в сторону и дождаться патча.
Однако если вы точно знаете, в какие моменты происходит вылет, то можно и продолжить игру, избегая ситуаций, которые провоцируют сбой.
Однако если вы точно знаете, в какие моменты происходит вылет, то можно и продолжить игру, избегая ситуаций, которые провоцируют сбой. Кроме того, можно скачать сохранение The Witcher в нашем файловом архиве и обойти место вылета.
The Witcher зависает. Картинка застывает. Решение
Ситуация примерно такая же, как и с вылетами: многие зависания напрямую связаны с самой игрой, а вернее с ошибкой разработчика при ее создании. Впрочем, нередко застывшая картинка может стать отправной точкой для расследования плачевного состояния видеокарты или процессора.Так что если картинка в The Witcher застывает, то воспользуйтесь программами для вывода статистики по загрузке комплектующих. Быть может, ваша видеокарта уже давно исчерпала свой рабочий ресурс или процессор греется до опасных температур?Проверить загрузку и температуры для видеокарты и процессоров проще всего в программе MSI Afterburner. При желании можно даже выводить эти и многие другие параметры поверх картинки Ведьмак.Какие температуры опасны? Процессоры и видеокарты имеют разные рабочие температуры. У видеокарт они обычно составляют 60-80 градусов по Цельсию. У процессоров немного ниже — 40-70 градусов. Если температура процессора выше, то следует проверить состояние термопасты. Возможно, она уже высохла и требует замены.Если греется видеокарта, то стоит воспользоваться драйвером или официальной утилитой от производителя. Нужно увеличить количество оборотов кулеров и проверить, снизится ли рабочая температура.
Ведьмак тормозит. Низкий FPS. Просадки частоты кадров. Решение
При тормозах и низкой частоте кадров в Ведьмак первым делом стоит снизить настройки графики. Разумеется, их много, поэтому прежде чем снижать все подряд, стоит узнать, как именно те или иные настройки влияют на производительность.Разрешение экрана. Если кратко, то это количество точек, из которого складывается картинка игры. Чем больше разрешение, тем выше нагрузка на видеокарту. Впрочем, повышение нагрузки незначительное, поэтому снижать разрешение экрана следует только в самую последнюю очередь, когда все остальное уже не помогает.Качество текстур. Как правило, этот параметр определяет разрешение файлов текстур. Снизить качество текстур следует в случае если видеокарта обладает небольшим запасом видеопамяти (меньше 4 ГБ) или если используется очень старый жесткий диск, скорость оборотов шпинделя у которого меньше 7200.Качество моделей (иногда просто детализация). Эта настройка определяет, какой набор 3D-моделей будет использоваться в игре. Чем выше качество, тем больше полигонов. Соответственно, высокополигональные модели требуют большей вычислительной мощности видекарты (не путать с объемом видеопамяти!), а значит снижать этот параметр следует на видеокартах с низкой частотой ядра или памяти.Тени. Бывают реализованы по-разному. В одних играх тени создаются динамически, то есть они просчитываются в реальном времени в каждую секунду игры. Такие динамические тени загружают и процессор, и видеокарту. В целях оптимизации разработчики часто отказываются от полноценного рендера и добавляют в игру пре-рендер теней. Они статичные, потому как по сути это просто текстуры, накладывающиеся поверх основных текстур, а значит загружают они память, а не ядро видеокарты.Нередко разработчики добавляют дополнительные настройки, связанные с тенями:
- Разрешение теней — определяет, насколько детальной будет тень, отбрасываемая объектом. Если в игре динамические тени, то загружает ядро видеокарты, а если используется заранее созданный рендер, то «ест» видеопамять.
- Мягкие тени — сглаживание неровностей на самих тенях, обычно эта опция дается вместе с динамическими тенями. Вне зависимости от типа теней нагружает видеокарту в реальном времени.
Сглаживание. Позволяет избавиться от некрасивых углов на краях объектов за счет использования специального алгоритма, суть которого обычно сводится к тому, чтобы генерировать сразу несколько изображений и сопоставлять их, высчитывая наиболее «гладкую» картинку. Существует много разных алгоритмов сглаживания, которые отличаются по уровню влияния на быстродействие The Witcher.Например, MSAA работает «в лоб», создавая сразу 2, 4 или 8 рендеров, поэтому частота кадров снижается соответственно в 2, 4 или 8 раз. Такие алгоритмы как FXAA и TAA действуют немного иначе, добиваясь сглаженной картинки путем высчитывания исключительно краев и с помощью некоторых других ухищрений. Благодаря этому они не так сильно снижают производительность.Освещение. Как и в случае со сглаживанием, существуют разные алгоритмы эффектов освещения: SSAO, HBAO, HDAO. Все они используют ресурсы видеокарты, но делают это по-разному в зависимости от самой видеокарты. Дело в том, что алгоритм HBAO продвигался в основном на видеокартах от Nvidia (линейка GeForce), поэтому лучше всего работает именно на «зеленых». HDAO же, наоборот, оптимизирован под видеокарты от AMD. SSAO — это наиболее простой тип освещения, он потребляет меньше всего ресурсов, поэтому в случае тормозов в The Witcher стоит переключиться него.Что снижать в первую очередь? Как правило, наибольшую нагрузку вызывают тени, сглаживание и эффекты освещения, так что лучше начать именно с них.Часто геймерам самим приходится заниматься оптимизацией The Witcher. Практически по всем крупным релизам есть различные соответствующие и форумы, где пользователи делятся своими способами повышения производительности.
Один из них — специальная программа под названием Advanced System Optimizer. Она сделана специально для тех, кто не хочет вручную вычищать компьютер от разных временных файлов, удалять ненужные записи реестра и редактировать список автозагрузки. Advanced System Optimizer сама сделает это, а также проанализирует компьютер, чтобы выявить, как можно улучшить производительность в приложениях и играх.
Скачать Advanced System Optimizer
The Witcher лагает. Большая задержка при игре. Решение
Многие путают «тормоза» с «лагами», но эти проблемы имеют совершенно разные причины. The Witcher тормозит, когда снижается частота кадров, с которой картинка выводится на монитор, и лагает, когда задержка при обращении к серверу или любому другому хосту слишком высокая.
Именно поэтому «лаги» могут быть только в сетевых играх. Причины разные: плохой сетевой код, физическая удаленность от серверов, загруженность сети, неправильно настроенный роутер, низкая скорость интернет-соединения.
Впрочем, последнее бывает реже всего. В онлайн-играх общение клиента и сервера происходит путем обмена относительно короткими сообщениями, поэтому даже 10 Мб в секунду должно хватить за глаза.
В The Witcher нет звука. Ничего не слышно. Решение
Ведьмак работает, но почему-то не звучит — это еще одна проблема, с которой сталкиваются геймеры. Конечно, можно играть и так, но все-таки лучше разобраться, в чем дело.
Сначала нужно определить масштаб проблемы. Где именно нет звука — только в игре или вообще на компьютере? Если только в игре, то, возможно, это обусловлено тем, что звуковая карта очень старая и не поддерживает DirectX.
Если же звука нет вообще, то дело однозначно в настройке компьютера. Возможно, неправильно установлены драйвера звуковой карты, а может быть звука нет из-за какой-то специфической ошибки нашей любимой ОС Windows.
В The Witcher не работает управление. The Witcher не видит мышь, клавиатуру или геймпад. Решение
Как играть, если невозможно управлять процессом? Проблемы поддержки специфических устройств тут неуместны, ведь речь идет о привычных девайсах — клавиатуре, мыши и контроллере.Таким образом, ошибки в самой игре практически исключены, почти всегда проблема на стороне пользователя. Решить ее можно по-разному, но, так или иначе, придется обращаться к драйверу. Обычно при подключении нового устройства операционная система сразу же пытается задействовать один из стандартных драйверов, но некоторые модели клавиатур, мышей и геймпадов несовместимы с ними.Таким образом, нужно узнать точную модель устройства и постараться найти именно ее драйвер. Часто с устройствами от известных геймерских брендов идут собственные комплекты ПО, так как стандартный драйвер Windows банально не может обеспечить правильную работу всех функций того или иного устройства.Если искать драйверы для всех устройств по отдельности не хочется, то можно воспользоваться программой Driver Updater. Она предназначена для автоматического поиска драйверов, так что нужно будет только дождаться результатов сканирования и загрузить нужные драйвера в интерфейсе программы.Нередко тормоза в Ведьмак могут быть вызваны вирусами. В таком случае нет разницы, насколько мощная видеокарта стоит в системном блоке. Проверить компьютер и отчистить его от вирусов и другого нежелательного ПО можно с помощью специальных программ. Например NOD32. Антивирус зарекомендовал себя с наилучшей стороны и получили одобрение миллионов пользователей по всему миру. ZoneAlarm подходит как для личного использования, так и для малого бизнеса, способен защитить компьютер с операционной системой Windows 10, Windows 8, Windows 7, Windows Vista и Windows XP от любых атак: фишинговых, вирусов, вредоносных программ, шпионских программ и других кибер угроз. Новым пользователям предоставляется 30-дневный бесплатный период.Nod32 — анитивирус от компании ESET, которая была удостоена многих наград за вклад в развитие безопасности. На сайте разработчика доступны версии анивирусных программ как для ПК, так и для мобильных устройств, предоставляется 30-дневная пробная версия. Есть специальные условия для бизнеса.
The Witcher, скачанная с торрента не работает. Решение
Если дистрибутив игры был загружен через торрент, то никаких гарантий работы быть в принципе не может. Торренты и репаки практически никогда не обновляются через официальные приложения и не работают по сети, потому что по ходу взлома хакеры вырезают из игр все сетевые функции, которые часто используются для проверки лицензии.
Такие версии игр использовать не просто неудобно, а даже опасно, ведь очень часто в них изменены многие файлы. Например, для обхода защиты пираты модифицируют EXE-файл. При этом никто не знает, что они еще с ним делают. Быть может, они встраивают само-исполняющееся программное обеспечение. Например, майнер, который при первом запуске игры встроится в систему и будет использовать ее ресурсы для обеспечения благосостояния хакеров. Или вирус, дающий доступ к компьютеру третьим лицам. Тут никаких гарантий нет и быть не может.К тому же использование пиратских версий — это, по мнению нашего издания, воровство. Разработчики потратили много времени на создание игры, вкладывали свои собственные средства в надежде на то, что их детище окупится. А каждый труд должен быть оплачен.Поэтому при возникновении каких-либо проблем с играми, скачанными с торрентов или же взломанных с помощью тех или иных средств, следует сразу же удалить «пиратку», почистить компьютер при помощи антивируса и приобрести лицензионную копию игры. Это не только убережет от сомнительного ПО, но и позволит скачивать обновления для игры и получать официальную поддержку от ее создателей.
The Witcher выдает ошибку об отсутствии DLL-файла. Решение
Как правило, проблемы, связанные с отсутствием DLL-библиотек, возникают при запуске Ведьмак, однако иногда игра может обращаться к определенным DLL в процессе и, не найдя их, вылетать самым наглым образом.
Чтобы исправить эту ошибку, нужно найти необходимую библиотеку DLL и установить ее в систему. Проще всего сделать это с помощью программы DLL-fixer, которая сканирует систему и помогает быстро найти недостающие библиотеки.
Если ваша проблема оказалась более специфической или же способ, изложенный в данной статье, не помог, то вы можете спросить у других пользователей в нашей рубрике «Вопросы и ответы». Они оперативно помогут вам!
Благодарим за внимание!
1. В данный момент последняя версия DirectX — 11, однако для игры необходим DirectX 9. Пожалуйста, скачайте и запустите файл отсюда: https://www.microsoft.com/en-us/download/details.aspx?id=8109. Проверьте сообщение после установки, чтобы убедиться, что DirectX 9 установлен корректно. Вам также будет предложена установка виджета Bing, поэтому убедитесь, что вы снимете галочку с этой опции.
2. Переустановите драйвер вашей видеокарты:
- Загрузите последнюю версию драйвера для видеокарты, но не устанавливайте его.
- Загрузите программу для удаления драйверов видеокарты (Display Driver Uninstaller) и запустите ее, чтобы удалить все предыдущие версии драйвера.
- Выполните чистую установку загруженного ранее драйвера.
3. Удалите все версии пакетов (Visual C++ 2005, Visual C++ 2008, Visual C++ 2010), а затем установите их заново. Файлы, необходимые для установки этих библиотек, могут быть загружены по ссылкам, предоставленным ниже.
Если у вас 32-разрядная версия Windows, убедитесь, что устанавливаете только 32-разрядные версии библиотек.
Обе версии библиотек (32- и 64-разрядные) буду работать на 64-разрядных версиях Windows.
https://support.microsoft.com/en-us/help/2977003/the-latest-supported-visual-c-downloads
4. Отключите все сторонние приложения перед запуском игры (особенно те, которые содержат оверлей), например:
- GeForce Experience
- Riva Tuner
- MSI Afterburner
- MSI Gaming app
- Fraps
- Uplay
- и другие
5. Попробуйте запустить игру во время «чистой» загрузки Windows: https://support.microsoft.com/ru-ru/help/929135/
Если вышеприведенные действия не помогут, сообщите нам о сложившейся ситуации. В вашем обращении, пожалуйста, добавьте текст или код ошибки, если она появляется.
Игра не запускается (Windows 10)
У меня два компа. Один рабочий, другой дома, на обоих Windows 10. Играю дома, но решил ещё поигрывать на работе, так как время позволяет. Скопировал игру, принёс на флэшке, чтобы не скачивать. Подсунул дистрибутив игры в стим, всё ок. Игра запускается. Начал настраивать настройки графики и разрешение, всё окей. Но проблема была в том, что игра отказывается alt+табиться для работы. Игра и стим сразу вешались к херам. Подумал, что оконный режим игры поможет. Подправил ещё раз настройки, всё вроде бы стало окей — и игра в окне и можно свернуть. Начал проходить игру дальше. Буквально минут 10 и опять всё зависло. А теперь игра вообще отказывается запускаться. Вроде как пытается запуститься окно с игрой, маргает чёрный экран и всё.
— Писал команду запуска » -dontForceMinReqs»
— Запускал в режиме совместимости Windows XP + от имени администратора на прямую через exe’шник.
— Делал проверку на целостность файлов игры в стиме — всё впорядке
— Удалял полностью игру игру, заново её копировал и «устанавливал» с проверкой уже готовых файлов игры.
НИЧЕГО! Ничего не помогает. Что делать, друзья? Может где-то в системных файлах винды есть конфигурационный файл от игры, который можно удалить, чтобы настройки графики и разрешения и режим окна восстановились по умолчанию?
P.s.: Дома с моего же аккаунта, с той же виндой и даже хуже системой чем на работе всё отлично запускается.
«Ведьмак 3: Дикая Охота» – нашумевшая игра 2015 года, ставшая логическим продолжением истории о Геральте из Ривии. Проект студии CD Projekt RED отличается передовой графикой, а также интересным геймплеем. Он пользуется популярностью как среди консольных геймеров, так и среди владельцев ПК. Однако на некоторых компьютерах «Ведьмак 3» не запускается на операционной системе Windows 10. Проблема не новая, а потому есть несколько отличных способов устранить ошибку.
Причина проблем с запуском «Ведьмака 3» на Windows 10
Игра «The Witcher 3» появилась как раз в то время, когда первые владельцы ПК перешли на Windows 10. Этот факт позволяет сразу отсечь отсутствие совместимости в качестве одной из основных причин возникновения проблемы с запуском.
«Ведьмак 3» не открывается в связи с другими, но не менее значимыми, факторами:
- устаревший драйвер видеокарты;
- отсутствие обновлений ОС;
- нехватка программных пакетов ПО, необходимых для запуска;
- повреждение файлов игры;
- блокировка «The Witcher 3» антивирусом;
- некорректная установка модов и дополнений.
Рядовому пользователю сложно определить, что именно послужило причиной появления ошибки при попытке открыть «Ведьмака 3». Но это не помешает решить проблему, поскольку представленные способы выработаны на основе всех известных факторов.
Возможные решения
Порой устранение неполадок, связанных всего лишь с одной игрой, отнимает у владельца ПК много времени. Чтобы его сэкономить, рекомендуется действовать в строгом соответствии с инструкцией, изначально предлагающей рассмотреть самые простые варианты решения.
Обновление видеодрайверов
Любая игра представляет собой ресурсоемкое приложение, для работы которого необходимо максимально задействовать графическое оборудование компьютера. Даже когда ПК располагает мощной видеокартой, у пользователя могут возникнуть проблемы с запуском. Если «Ведьмак 3» перестал открываться – обязательно проверьте наличие обновлений для графического адаптера:
- Запустите «Диспетчер устройств» через меню «Пуск».
- Раскройте вкладку «Видеоадаптеры».
- Щелкните ПКМ по названию видеокарты.
- Нажмите кнопку «Обновить драйвер».
- Дождитесь окончания процесса.
На заметку. Желтая иконка с восклицательным знаком возле названия видеокарты – яркий признак того, что оборудование нуждается в обновлении.
Обычно после завершения процесса геймер пытается сразу открыть игру. Это неправильная тактика, поскольку изменения вступают в силу только после перезагрузки ПК.
Переустановка графических драйверов
Программное обеспечение для отдельных элементов компьютера нередко само по себе становится проблемным. Подобное могло произойти из-за того, что при установке предыдущего обновления закончилось место на внутреннем накопителе устройства или отключился интернет. Поэтому лучше не просто обновить, а переустановить драйвер:
- Запустите «Диспетчер устройств».
- Раскройте вкладку с видеоадаптерами.
- Щелкните ПКМ по названию видеокарты.
- Перейдите в «Свойства».
- Нажмите кнопку «Удалить драйвер».
- Посетите официальный сайт изготовителя графического адаптера.
- Скачайте актуальные драйверы.
- Установите ПО, используя загруженный дистрибутив.
По завершении операции необходимо перезапустить ПК. Изменения, вступившие в силу, должны исправить ошибку, которая ранее появлялась при попытке открыть «Ведьмака 3».
Обновление системы
ПО отдельных видов оборудования – это лишь одна часть драйверов, влияющих на работоспособность игр и приложений. Вместе с ним существует программное обеспечение самой операционной системы Windows 10. Оно тоже нуждается в периодическом обновлении:
- Используя меню «Пуск», откройте «Параметры».
- Перейдите в раздел «Обновление и безопасность».
- Нажмите кнопку «Поиск обновлений».
- Установите свежее ПО при наличии соответствующего апдейта.
Не исключено, что обновление будет недоступно, поскольку на компьютере уже установлена актуальная версия Windows. Но если апдейт не устанавливается – перейдите в журнал обновлений и удалите все ранее установленные версии ПО. Затем снова попробуйте обновиться.
Обновление Microsoft Visual C++
Операционная система Windows 10 располагает набором компонентов Microsoft Visual C++, который, в том числе, необходим для запуска «Ведьмака 3». Как правило, данная библиотека автоматически устанавливается вместе с ОС. Но в будущем пользователю понадобятся обновления, которые зачастую приходится загружать самостоятельно:
- Откройте «Параметры».
- Перейдите в раздел «Приложения».
- Выберите вкладку «Приложения и возможности».
- Щелкните левой кнопкой мыши по одному из отобразившихся пакетов Microsoft Visual C++.
- Нажмите «Изменить», а затем – «Repair».
- Аналогичным образом обновите оставшиеся компоненты.
Совет. При возникновении проблем с установкой обновлений через «Параметры» вы можете скачать дистрибутив с официального сайта Microsoft.
После обновления ошибка должна исчезнуть. Но, в то же время, учитывайте, что апдейт начнет работать вслед за перезапуском ПК.
Настройка исполняемого файла
Несмотря на то, что «Ведьмак 3» появился на свет вместе с выходом Windows 10, некоторые версии игры запускаются только в режиме совместимости с Windows 10. Кроме того, корректной работе «The Witcher 3: Wild Hunt» может мешать отсутствие прав Администратора. Поэтому в файл «witcher3.exe», расположенный в корневой папке, нужно внести изменения:
- Щелкните ПКМ по иконке файла.
- Перейдите в «Свойства».
- Во вкладке «Совместимость» выберите «Windows 8», а также «Запуск от имени администратора».
- Сохраните изменения.
- Перезапустите игру.
Кроме того, опытные геймеры говорят о том, что помогает решить проблему отключение оптимизации во весь экран. Эту настройку тоже можно изменить через вкладку «Совместимость» в свойствах файла.
Проверка целостности файлов в Steam
Еще одна причина возникновения проблемы – повреждения файлов игры. Для устранения неполадок нужно выбрать один из двух предложенных методов.
Steam
Если вы играете через клиент Стим, выполните следующее:
- Запустите Steam.
- Откройте «Библиотеку».
- Щелкните ПКМ по названию игры.
- Выберите «Свойства».
- Перейдите в раздел «Локальные файлы».
- Нажмите кнопку «Проверить целостность».
После выполнения указанных действий начнется тест системы, который завершится автоматическим восстановлением поврежденных файлов.
GOG Galaxy
Тот, кто играет в «The Witcher 3: Wild Hunt» через сервис GOG Galaxy, должен обратиться к другой инструкции:
- Запустите клиент.
- Перейдите в раздел «Установленные игры».
- Щелкните по «Ведьмаку».
- Перейдите в настройки, нажав кнопку в виде шестеренки.
- Выберите «Управление файлами», а затем – «Исправить».
По аналогии с предыдущим методом, игроку остается лишь дождаться окончания проверки. Но далеко не факт, что она поможет на 100 % решить проблему.
Отключение антивируса
Иногда антивирусные приложения ошибочно блокируют игры, распознавая в их файлах вредителей. Как правило, это происходит с пиратскими версиями, но и лицензии не застрахованы от подобного рода проблем. Поэтому рекомендуется на время отказаться от использования антивируса.
Удаление модификаций
Если вы устанавливали патчи и дополнения для «Ведьмака» – удалите их. Из-за некорректной установки хотя бы одного мода страдает вся игра. А для удаления патчей достаточно очистить папку «mods», расположенную в директории «The Witcher 3».
Ведьмак 3: Дикая Охота – нашумевшая игра 2015 года, ставшая логическим продолжением истории Геральта из Ривии. Студийный проект CD Projekt RED отличается ультрасовременной графикой и интересным игровым процессом. Он популярен как у консольных геймеров, так и у владельцев ПК. Однако на некоторых компьютерах Ведьмак 3 не запускается в Windows 10. Проблема не нова, поэтому есть несколько отличных способов исправить ошибку.
Ведьмак 3 появился сразу после того, как первые владельцы ПК перешли на Windows 10. Этот факт позволяет сразу исключить отсутствие совместимости как одну из основных причин проблемы с запуском.
«Ведьмак 3» не открывается из-за других, но не менее значимых факторов:
- устаревший драйвер видеокарты;
- отсутствие обновлений операционной системы;
- отсутствие программных пакетов, необходимых для запуска;
- повреждение игровых файлов;
- заблокировать «Ведьмак 3» с помощью антивируса;
- некорректная установка модов и дополнений.
обычному пользователю сложно определить, что именно вызвало ошибку при попытке открыть Ведьмак 3. Но это не помешает устранить проблему, так как представленные методы разработаны с учетом всех известных факторов.
Возможные решения
Иногда владельцу ПК может потребоваться много времени, чтобы устранить неполадки с одной игрой. Чтобы его спасти, рекомендуется действовать в строгом соответствии с инструкцией, изначально предлагая рассмотреть самые простые варианты решения.
Обновление видеодрайверов
Любая игра – это ресурсоемкое приложение, требующее максимального использования графического оборудования компьютера. Даже если на ПК установлена мощная видеокарта, у пользователя могут возникнуть проблемы с запуском. Если Ведьмак 3 перестал открываться, обязательно проверьте обновления для вашей видеокарты:
- Запустите «Диспетчер устройств» из меню «Пуск».
- Разверните вкладку «Видеокарты».
- Щелкните правой кнопкой мыши имя видеокарты.
- Нажмите кнопку «Обновить драйвер».
- Дождитесь завершения процесса.
В примечании. Желтый значок с восклицательным знаком рядом с названием видеокарты – явный признак того, что оборудование требует обновления.
Обычно после завершения процесса игрок пытается сразу же открыть игру. Это плохая тактика, поскольку изменения вступят в силу только после перезагрузки ПК.
Переустановка графических драйверов
Программное обеспечение для отдельных элементов компьютера часто само по себе становится проблематичным. Это могло произойти из-за того, что во время установки предыдущего обновления закончилась внутренняя память устройства или был отключен интернет. Поэтому лучше не просто обновить, а переустановить драйвер:
- Запустить диспетчер устройств».
- Разверните вкладку с видеоадаптерами.
- Щелкните правой кнопкой мыши имя видеокарты.
- Зайдите в Свойства».
- Нажмите кнопку «Удалить драйвер».
- Посетите официальный сайт производителя вашей видеокарты.
- Загрузите последние версии драйверов.
- Установите программное обеспечение, используя скачанный дистрибутив.
Когда закончите, вам нужно перезагрузить компьютер. Вступившие в силу изменения должны исправить ошибку, возникшую ранее при попытке открыть Ведьмак 3».
Обновление системы
Программное обеспечение некоторых типов оборудования является лишь частью драйверов, влияющих на производительность игр и приложений. Наряду с этим есть программное обеспечение операционной системы Windows 10. Также оно требует периодических обновлений:
- В меню «Пуск» откройте «Настройки».
- Перейдите в раздел Обновление и безопасность».
- Нажмите кнопку Проверить наличие обновлений».
- Установите новое программное обеспечение, если есть соответствующее обновление.
обновление может быть недоступно, так как текущая версия Windows уже установлена на вашем компьютере. Но если обновление не установлено, зайдите в журнал обновлений и удалите все ранее установленные версии программного обеспечения. Затем попробуйте обновить еще раз.
Обновление Microsoft Visual C++
В операционной системе Windows 10 есть ряд компонентов Microsoft Visual C ++, которые, помимо прочего, необходимы для запуска The Witcher 3. Как правило, эта библиотека автоматически устанавливается вместе с операционной системой. Но в будущем пользователю потребуются обновления, которые часто приходится загружать самостоятельно:
- Открыть варианты».
- Зайдите в раздел «Приложения».
- Выберите вкладку «Приложения и функции».
- Щелкните левой кнопкой мыши по одному из показанных пакетов Microsoft Visual C++.
- Нажмите «Изменить», а затем «Восстановить».
- Таким же образом обновите остальные компоненты.
Совет. Если у вас возникли проблемы с установкой обновлений через «Параметры», вы можете скачать дистрибутив с официального сайта Microsoft.
После обновления ошибка должна исчезнуть. Но при этом учтите, что обновление начнет работать после перезагрузки компьютера.
Настройка исполняемого файла
Несмотря на то, что «Ведьмак 3» родился с выходом Windows 10, некоторые версии игры работают только в режиме совместимости с Windows 10. Кроме того, правильному функционированию «Ведьмака 3: Дикая Охота» может помешать отсутствие прав администратора. Поэтому вам необходимо внести изменения в файл witcher3.exe, расположенный в корневой папке:
- Щелкните правой кнопкой мыши значок файла.
- Зайдите в Свойства».
- На вкладке «Совместимость» выберите Windows 8, а также «Запуск от имени администратора».
- Сохраните изменения.
- Перезапустите игру.
Также опытные геймеры утверждают, что отключение полноэкранной оптимизации помогает решить проблему. Этот параметр также можно изменить на вкладке «Совместимость» в свойствах файла.
Проверка целостности файлов в Steam
Еще одна причина проблемы – повреждение игрового файла. Для устранения неполадок необходимо выбрать один из двух предложенных методов.
Steam
Если вы играете через клиент Steam, сделайте следующее:
- Запустите Steam.
- Откройте «Библиотеку».
- Щелкните правой кнопкой мыши название игры.
- Выберите «Свойства».
- Перейдите в раздел «Локальные файлы».
- Нажмите кнопку «Проверить целостность».
После выполнения указанных действий начнется системный тест, который завершится автоматическим восстановлением поврежденных файлов.
GOG Galaxy
Любой, кто играет в The Witcher 3: Wild Hunt через сервис GOG Galaxy, должен обратиться к другой инструкции:
- Запустить клиента.
- Зайдите в раздел «Установленные игры».
- Щелкните «Ведьмак».
- Зайдите в настройки, нажав на кнопку с шестеренкой.
- Выберите «Диспетчер файлов», а затем «Исправить».
По аналогии с предыдущим методом игроку остается только дождаться окончания проверки. Но далеко не факт, что он поможет решить проблему на 100.
Отключение антивируса
Антивирусные приложения иногда по ошибке блокируют игры, обнаруживая в их файлах паразитов. Как правило, это происходит с пиратскими версиями, но лицензии не застрахованы от такого рода проблем. Поэтому рекомендуется на время отказаться от использования антивируса.
Удаление модификаций
Если вы установили патчи и дополнения для Ведьмака, удалите их. Из-за неправильной установки хотя бы одного мода страдает вся игра. А для удаления патчей просто удалите папку «моды», находящуюся в каталоге «Ведьмак 3».
Источник изображения: it-tehnik.ru
Ведьмак 1: Убийцы Королей – культовая ролевая игра, которая завоевала миллионы сердец геймеров по всему миру. Но при запуске этой игры на современных операционных системах, таких как Windows 10, могут возникнуть некоторые проблемы. В этом полном руководстве мы расскажем вам, как запустить Ведьмак 1 на Windows 10 без проблем и насладиться всеми его прелестями.
Первый шаг, который необходимо сделать, это установить последнюю версию DirectX на ваш компьютер. DirectX – это набор компонентов, который обеспечивает правильное функционирование игр и мультимедийных приложений. Для этого просто перейдите на официальный сайт Microsoft и загрузите последнюю версию DirectX для Windows 10.
Затем следует обновить драйверы вашей видеокарты. Устаревшие или несовместимые драйверы могут быть причиной проблемы с запуском игры. Для выполнения этой операции достаточно перейти на официальный сайт производителя вашей видеокарты, найти раздел поддержки и загрузить последние драйверы для вашей модели видеокарты.
Также, для обеспечения оптимальной производительности, рекомендуется закрыть все фоновые процессы и программы, которые могут влиять на работу игры. Вы можете использовать диспетчер задач, чтобы завершить такие процессы.
Наконец, перед запуском Ведьмака 1 на Windows 10, установите последние патчи и обновления игры. Разработчики постоянно работают над оптимизацией и исправлением ошибок, поэтому важно иметь самую последнюю версию игры.
Теперь вы готовы запустить Ведьмак 1 на Windows 10 без проблем! Последуйте инструкциям на экране, чтобы настроить параметры графики и начать свое приключение. Наслаждайтесь этой замечательной игрой и окунитесь в мир волшебных приключений и опасных монстров!
Содержание
- Установка Ведьмак 1 на Windows 10
- Выбор эмулятора для запуска игры
- Подготовка компьютера к установке
- Установка Ведьмак 1 на Windows 10
- Решение возможных проблем при запуске
Установка Ведьмак 1 на Windows 10
В данном руководстве мы расскажем вам, как установить игру «Ведьмак 1: Убийцы королей» на операционную систему Windows 10 без каких-либо проблем. Следуйте инструкциям ниже, чтобы насладиться этой замечательной игрой.
| Шаг 1: | Убедитесь, что ваш компьютер соответствует минимальным системным требованиям игры. Это позволит избежать возможных проблем при установке и запуске игры. Системные требования можно найти на официальном сайте разработчика. |
| Шаг 2: | Скачайте установочный файл игры с официального сайта разработчика или используйте лицензионный диск с игрой, если таковой имеется. |
| Шаг 3: | Запустите установочный файл и следуйте инструкциям мастера установки. Убедитесь, что выбрали правильный путь для установки игры и не изменяли другие настройки, если необходимо. |
| Шаг 4: | После завершения установки игры, убедитесь, что у вас установлены последние обновления для операционной системы Windows 10. Это позволит избежать возможных проблем совместимости и повысить стабильность игры. |
| Шаг 5: | Запускайте игру с помощью ярлыка на рабочем столе или через меню «Пуск». Если возникают какие-либо проблемы при запуске игры, попробуйте запустить ее от имени администратора или в режиме совместимости с предыдущими версиями Windows. |
Установка Ведьмак 1 на Windows 10 не должна вызывать больших проблем, если вы следуете этим простым инструкциям. Наслаждайтесь игрой и желаем вам удачи!
Выбор эмулятора для запуска игры
Для запуска игры «Ведьмак 1» на Windows 10 существует несколько эмуляторов, которые помогут исправить совместимости проблемы, возникающие при запуске игры на новой операционной системе.
Один из наиболее популярных эмуляторов — это «DgVoodoo». Этот эмулятор позволяет игре использовать современный аппаратный обеспечение и предоставляет дополнительные возможности по настройке графики и совместимости игры.
Еще один распространенный эмулятор — это «Nvidia Inspector». Этот эмулятор предназначен специально для видеокарты Nvidia и позволяет регулировать параметры совместимости игры для оптимальной работы на Windows 10.
Важно помнить, что при выборе эмулятора необходимо обратить внимание на спецификации вашей системы и рекомендации разработчиков игры. Также рекомендуется проверить отзывы пользователей о каждом эмуляторе и определить, какой из них наиболее подходит для вашей конкретной ситуации.
Как только вы выбрали эмулятор, следует загрузить его с официального сайта разработчика или проверенного источника с программными файлами. Далее следуйте инструкциям по установке и настройке эмулятора, чтобы обеспечить правильную работу игры «Ведьмак 1» на вашем компьютере под управлением ОС Windows 10.
Подготовка компьютера к установке
Перед тем, как начать установку игры Ведьмак 1 на Windows 10, важно провести некоторые предварительные шаги, чтобы избежать возможных проблем и обеспечить плавное и стабильное запуск игры.
1. Обновите операционную систему и драйверы
Убедитесь, что ваша копия Windows 10 обновлена до последней версии. Также рекомендуется обновить все драйверы вашего компьютера, включая драйверы для видеокарты и звуковой карты. Это поможет избежать совместимости и сбоев в работе игры.
2. Проверьте системные требования
Убедитесь, что ваш компьютер соответствует минимальным системным требованиям игры. Проверьте, достаточно ли у вас RAM-памяти, свободного места на жестком диске и требуемая ли версия DirectX установлена. Это поможет избежать проблем с производительностью и совместимостью.
3. Закройте ненужные программы и процессы
Перед установкой и запуском игры рекомендуется закрыть все ненужные программы и процессы, чтобы освободить ресурсы вашего компьютера. Возможно, некоторые программы в фоновом режиме могут влиять на производительность игры, поэтому лучше их закрыть.
4. Отключите антивирус
Если у вас установлен антивирус, рекомендуется временно отключить его перед установкой и запуском игры. Некоторые антивирусы могут распознать установочные файлы игры как потенциально опасные и блокировать их действие. В таком случае отключение антивируса поможет избежать проблем.
Следуя этим подготовительным шагам, вы повысите шансы на успешную установку и запуск игры Ведьмак 1 на Windows 10 без проблем.
Установка Ведьмак 1 на Windows 10
Установка Ведьмак 1 на операционную систему Windows 10 может вызвать некоторые проблемы, но их можно решить следуя нескольким простым шагам:
1. Установите все необходимые компоненты:
Перед установкой игры убедитесь, что на вашем компьютере установлены все необходимые компоненты, такие как Microsoft Visual C++ Redistributable и DirectX. Вы можете скачать эти компоненты с официального сайта Microsoft.
2. Установите последние обновления Windows:
Убедитесь, что ваша операционная система Windows 10 обновлена до последней версии. Для этого откройте «Центр обновления Windows» и проверьте наличие доступных обновлений. Установите все обновления, и перезагрузите компьютер после установки.
3. Совместимость с Windows XP (Service Pack 2):
Откройте папку с установленной игрой и найдите исполняемый файл «Witcher.exe». Нажмите правой кнопкой мыши на этот файл и выберите «Свойства». В открывшемся окне перейдите на вкладку «Совместимость». Установите флажок «Запустить программу в режиме совместимости» и выберите Windows XP (Service Pack 2) из списка совместимых операционных систем. Нажмите «Применить» и «ОК» для сохранения изменений.
4. Запуск игры от имени администратора:
Чтобы избежать проблем с правами доступа, запустите игру от имени администратора. Нажмите правой кнопкой мыши на исполняемый файл «Witcher.exe» и выберите «Запуск от имени администратора».
Следуя этим шагам, вы сможете успешно установить и запустить Ведьмак 1 на операционной системе Windows 10 и насладиться игрой без проблем.
Решение возможных проблем при запуске
Возможно, у вас появятся некоторые проблемы при попытке запустить Ведьмак 1 на Windows 10. Однако, не беспокойтесь, в этом разделе мы рассмотрим несколько распространенных проблем и их решений.
1. Проблема совместимости: В случае, если игра не запускается или вылетает при попытке запуска, проверьте совместимость игры с вашей версией операционной системы. Некоторые старые игры, включая Ведьмак 1, могут иметь проблемы совместимости с новыми версиями Windows. Попробуйте запустить игру в режиме совместимости с предыдущими версиями Windows (например, Windows 7 или XP). Чтобы установить режим совместимости, щелкните правой кнопкой мыши на ярлыке игры, выберите «Свойства», затем перейдите на вкладку «Совместимость» и установите соответствующую опцию.
2. Отсутствующие или поврежденные файлы: Если у вас возникают проблемы с загрузкой игры или неожиданно вылетают ошибки, возможно, ваши игровые файлы отсутствуют или повреждены. Чтобы решить эту проблему, попробуйте переустановить игру или проверить целостность файлов с помощью игровой платформы или клиента (например, Steam или GOG Galaxy).
3. Обновление драйверов: Устаревшие драйверы графической карты или звуковой карты могут вызывать проблемы при запуске игры. Рекомендуется проверить наличие обновлений драйверов и установить их, чтобы устранить возможные проблемы. Обычно это можно сделать через официальный сайт производителя вашей графической карты или звуковой карты.
4. Отключение конфликтующих программ: Некоторые программы в фоновом режиме могут вызывать конфликты и влиять на работу игры. Попробуйте временно отключить антивирусное программное обеспечение, программы мониторинга или другие приложения, которые могут вызывать проблемы. Если это решит проблему, вы можете настроить исключения или правила для обхода конфликтов.
5. Обновление игры и патчи: Убедитесь, что ваша копия игры Ведьмак 1 находится в самой последней версии и имеет все необходимые исправления. Многие игры выпускают обновления и патчи с исправлениями для известных проблем. Проверьте наличие обновлений игры и патчей на официальном сайте разработчика или воспользуйтесь игровой платформой для автоматического обновления.
Если ни одно из этих решений не помогло, возможно, вам потребуется обратиться за поддержкой к разработчикам игры или посетить форумы и сообщества, где другие игроки могут предложить дополнительные советы и решения проблем.
1. В данный момент последняя версия DirectX — 12, однако для игры необходим DirectX 9. Пожалуйста, скачайте и запустите файл отсюда: https://www.microsoft.com/en-us/download/details.aspx?id=8109. Проверьте сообщение после установки, чтобы убедиться, что DirectX 9 установлен корректно. Вам также будет предложена установка виджета Bing, поэтому убедитесь, что вы снимете галочку с этой опции.
2. Переустановите драйвер вашей видеокарты:
- Загрузите последнюю версию драйвера для видеокарты, но не устанавливайте его.
- Загрузите программу для удаления драйверов видеокарты (Display Driver Uninstaller) и запустите ее, чтобы удалить все предыдущие версии драйвера.
- Выполните чистую установку загруженного ранее драйвера.
3. Удалите все версии пакетов (Visual C++ 2005, Visual C++ 2008, Visual C++ 2010), а затем установите их заново. Файлы, необходимые для установки этих библиотек, могут быть загружены по ссылкам, предоставленным ниже.
Если у вас 32-разрядная версия Windows, убедитесь, что устанавливаете только 32-разрядные версии библиотек.
Обе версии библиотек (32- и 64-разрядные) буду работать на 64-разрядных версиях Windows.
https://support.microsoft.com/en-us/help/2977003/the-latest-supported-visual-c-downloads
4. Отключите все сторонние приложения перед запуском игры (особенно те, которые содержат оверлей), например:
- GeForce Experience
- Riva Tuner
- MSI Afterburner
- MSI Gaming app
- Fraps
- Uplay
- и другие
5. Попробуйте запустить игру во время «чистой» загрузки Windows: https://support.microsoft.com/ru-ru/help/929135/
Если вышеприведенные действия не помогут, сообщите нам о сложившейся ситуации. В вашем обращении, пожалуйста, добавьте текст или код ошибки, если она появляется.