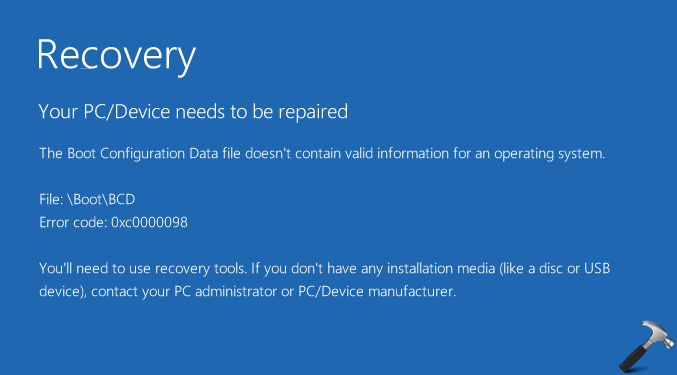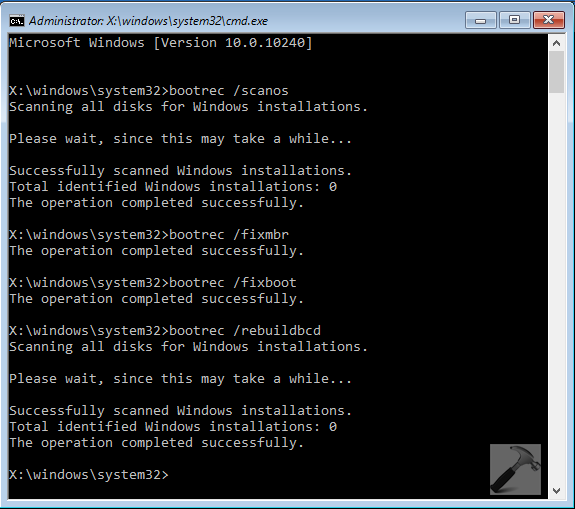When I try to boot, I get the following:
The Windows boot configuration data (BCD) store file contains some invalid information
Object guide: {B2721D73-1DB4-4C62-BF78-C548A880142D}
Status: 0XC0000034
Info the configuration for an element within the object is invalid in the Boot Configuration Data Store
The associated windows boot leader entry may not be available for selection until the problem is rectified.
Then when I press it again I get:
Windows 7
Object {727A4D21-3E16-11DE-ADD4-C3E35E64B4}
I am stuck, cant boot, got to system restore, it completed to an earlier date, but got the same stinkin message
I have the original Windows 7 DVD and can boot to that.
ANY HELP on this would be greatly appreciated. Im out of my computer till I get some help!
«Please help me obi-wan-kanobi. You are my only hope.» : )
Thanks
Qman
-
Moved by
Thursday, July 16, 2009 10:46 PM
Focus (From:Windows 7 Installation, Setup, and Deployment)
For the vast number of users that Windows OS caters to, it sure does have a lot of errors that pop up every now and then. Pop-up error messages aside, things start to really heat up and cause anxiety when one of the coloured boot screen errors (Blue screen of death or red screen of death) is encountered. These errors will either entirely halt the computer in operation or prevent the OS from booting on altogether. Fortunately, each of them has an error code and an error message that points us in the right direction to recovery. In this article, we will be discussing the causes and solutions to the ‘0xc0000098 – The Boot Configuration Data file doesn’t contain valid information for an operating system’ error.
The 0xc0000098 error screen is encountered when trying to power on the computer and is caused due to a corrupt BCD (Boot Configuration Data) file. Firstly, the data on your computer is still safe and can be accessed once you resolve the error. Introduced in Windows Vista, the Windows OS continues to use the BOOTMGR (the Windows Boot Manager) to load essential drivers and components of the operating system at the time of system boot. The boot manager relies on the BCD file for information on boot applications and their respective settings. If the boot manager is unable to read the file (because of corruption or if there are no OS entries in it) and therefore, the information contained in it, the 0xc0000098 error will be experienced. The BCD file can be rendered corrupt by a notorious malware/virus that found its way onto your computer or due to a sudden computer shutdown. It can also be corrupt hard drive drivers or a failing internal hard drive that is causing the error.
We have explained four different methods to fix the Boot Configuration Data File Doesn’t Contain Valid Information error below and one of them will surely help you get things back to normal.
Table of Contents
Users can find the solution to the 0xc0000098 error on the error screen itself. The message instructs users to use the Windows recovery tools to repair the corrupt BCD file which is prompting the error. Now, there are a couple of built-in recovery tools (SFC, Chkdsk, etc.) to check system files and repair them automatically but we recommend you create a bootable Windows 10 flash drive and use that to repair the BCD file. If the automated process doesn’t work, one can also manually rebuild the BCD file by running a couple of commands.
Method 1: Perform a Startup Repair
Startup repair is one of the many Windows 10 recovery tools which auto-diagnosis and repairs certain system files that may be preventing the operating system from booting. In case of a boot error, a startup repair scan is automatically initiated although if it hasn’t, one needs to plug in a Windows 10 boot drive/disc and manually start a scan from the advanced startup menu.
1. Follow the guide at How to Create Windows 10 Bootable USB Flash Drive and prepare a bootable USB drive.
2. Now plug it into your personal computer and hit the Power on button. On the boot screen, you will be prompted to press a specific key to boot from the connected USB drive, comply with the instruction. (You can also enter the BIOS menu and then boot from the USB drive.)
3. On the Windows Setup window, select your language, keyboard, and then click on the Repair your computer hyperlink present at the bottom-left corner.
4. Choose Troubleshoot on the ‘Choose an option’ screen.
5. Select Advanced Options.
6. Finally, click on the Startup Repair option to initiate a scan.
Method 2: Manually Rebuild the BCD file
Since the 0xc0000098 error is primarily caused due to a corrupt/empty boot configuration data file, we can simply rebuild it to fix the issue. The Bootrec.exe command-line tool can be used for this purpose. The tool is used to update the BCD file, master boot record, and partition boot sector code.
1. Start by following steps 1-5 of the previous method and land yourself on the Advanced Options menu.
2. Click on Command Prompt to open the same.
3. Run the following commands one after the other (type a command and then press enter to execute):
bootrec.exe /fixmbr bootrec.exe /fixboot bootrec.exe /rebuildbcd

4. When executing the bootrec.exe/rebuildbcd command, Windows will enquire if you want to ‘Add (an existing Windows) installation to boot list?’. Simply press the Y key and hit enter to continue.
Method 3: Run an SFC and CHKDSK scan
Apart from the startup repair recovery tool, there are also the System file checker and CHKDSK command-line tools that can be employed to scan and repair system files. The above two solutions should have resolved the 0xc0000098 error for most users but if they didn’t, try using these recovery tools as well.
1. Once again, open the Advanced Options menu and select Command Prompt.
2. Run the following command and hit Enter:
sfc /scannow /offbootdir=C:\ /offwindir=C:\Windows\
Note: In case you have Windows installed on a different drive, replace the letter C in the command line with the letter of the Windows drive.
3. After the SFC scan has completed, type chkdsk /r /f c: (replace C with the drive in which Windows is installed) and press enter to execute.
Recommended:
- Fix 0xc000000f: An Error occurred while attempting to read the boot configuration data
- Fix Boot Configuration Data File is missing some required information
- How to Delete System32 Folder in Windows?
- How to Capture a Screenshot on Lenovo Laptop?
If the 0xc0000098 keeps returning, you should check your hard drive as it may be nearing its end. Similarly, a damaged RAM stick may also prompt the error frequently. While there are multiple ways for users to check the health of a hard drive and RAM themselves, we recommend you contact a professional or customer service and get the error resolved as soon as possible to avoid any kind of data loss.
We hope this guide was helpful and you were able to fix the Boot Configuration Data file doesn’t contain valid information error. Still, if you have any doubts then feel free to ask them in the comment section below.
В статье описывается общий случай возникновения ошибок типа «file: \boot\bcd» и «The Windows Boot Configuration Data file is missing required information» или «The Windows Boot Configuration Data file does not contain a valid OS entry»с номером ошибки «status 0xC00000XX», из-за чего Windows 7/8/10 просто не загружается. Рассмотрим общие варианты как выявить причину незагрузки ОС или невозможности её установить, и как положение исправить.
ТЕОРИЯ
Для того, чтобы понять причину появления ошибок в загрузочном процессе системы, выдаваемых на экран статусом 0xC0000XXX, нужно уяснить общий процесс загрузки операционных систем Windows версий от 7 до 10. Итак, рабочий экран системы появится, если в следующей цепочке не будет никаких ошибок:
Дословно же ошибка Windows Boot Configuration Data file is missing required information означает, что «в файле Windows BCD не хватает для корректной загрузки информации». И если продолжить блоковую интерпретацию принципа загрузки Windows в современных её версиях, то оно уже примет такой вид:
Причины ошибки Windows Boot Configuration Data file is missing required information
Статус возвращаемого состояния (кода ошибки) здесь в принципе уже неважен — система пытается дать понять, какая часть информации потеряна. Смысла в этом для пользователя информация много не несёт. Но уяснить нужно следующее — причиной появления ошибки на 99% вероятности является то, что в загрузочной записи жёсткого диска потеряны сектора. И загрузчик не способен считать оттуда информацию, либо необходимые для и во время установки системы файлы не могут туда быть корректно скопированы и там разместиться. Если плохие секторы жёсткого диска не вызваны физическими повреждениями, а имеют «программную» природу, то всё абсолютно поправимо.
Приступаем к работе
Предлагаю исправить ошибку, разбив работу на несколько этапов:
- «чиним» жёсткий диск, избавляя его от бэд-секторов командой chkdsk.exe
- перезаписываем BCD с помощью Bootrec.exe
- перезапишем базу BCD
- проверяем целостность файлов Windows sfc /scannow
Во первых, проверьте жёсткий диск на наличие ошибок. Утилит для затирания бэд-секторов или записи нулей, немало. Одна из них Check Disk или chkdsk.exe давно сидит в Windows, но без интерфейса Windows она пока недосягаема. Так что нам придётся воспользоваться либо загрузочным носителем (флешка или диск) с вашей версией операционной системы, либо живым LiveCD/DVD диском на примере Hiren’s BootCD, куда утилита входит в состав сборки. В любом случае эта программа самодостаточна, и потому её запуск решит большинство проблем с побитыми кластерами HDD. О её работе у меня написано много, но сейчас посмотрим процесс запуска ещё раз.
Где взять диск с Windows? Скачать утилиту для загрузки любой версии Windows бесплатно.
Для загрузочного диска (флешки) с Windows
Выставите загрузку с диска (флешки) через BIOS и загрузитесь с нужного носителя. Если BIOS не поддерживает загрузку с USB, воспользуйтесь возможностями расширить меню BIOS и принудительно заставить загрузиться с устройства с USB интерфейсом. Читайте статью Как заставить BIOS загрузиться с флешки.
Пропустим установку Windows, добравшись до Восстановления системы:
Пусть средство восстановления найдёт операционную систему
на этом фото установщик нашёл систему на диске D
Не важно, каким путём вы пойдёте: вам нужна командная строка окна Параметры восстановления системы:
В командной строке последовательно записываем команды (первая команда буква диска — C или D):
С:
chkdsk /r
где chkdsk — утилита, С: — диск с системой, /r — флаг команде на ремонт секторов:
Будем надеяться, утилита справится с вашими проблемами.
Однако помните.
Если на вашем диске было или сейчас находятся несколько операционных систем на разных локальных томах и разделах, советую провести операцию проверки и восстановления ВСЕХ ДИСКОВ. Загрузочные файлы системы могут находится именно там.
Для загрузочного диска (флешки) с Hiren’s BootCD
Всё также, выставляем загрузку с диска, выберем в меню MiniXP, дождёмся запуска системы и найдём утилиту прямо в меню Windows XP PE:
Запускаем и ищем наш диск:
и здесь тоже система находится на диске D
Windows Boot Configuration Data file is missing required information — перезапишем BCD
Предположим, что Check Disk сделала своё дело и привела диск в порядок. Однако побитые файлы она восстанавливать не умеет. Теоретически одна из кнопок окна в предыдущем абзаце смогла бы помочь справиться с ошибками загрузки Windows. Встроенный инструмент, запускаемый по кнопке Восстановление системы с последующей перезагрузкой последовательно запускает большое количество ремонтных утилит (в том числе и Bootrec.exe). Однако, если перезагрузка системы ни к чему не привела, файлы с загрузочной информацией придётся перекомпоновать вручную.
И снова напоминаю — интересующий нас файл \boot\bcd может находиться НЕ НА ДИСКЕ С: !
Для перезаписи мы будем пользоваться теми же дисками. Наша задача — перезаписать указанный выше файл. Bootrec.exe иногда не может этого сделать автоматически. Но существуют три готовые и применимые на большинстве машин команды, вводимые в консоли команд загрузочного и Live дисков. Введите их последовательно в консоли, нажимая после каждой клавишу ввода:
Bcdedit /export C:\BCD_Backup
ren c:\boot\bcd bcd.old
Bootrec /rebuildbcd
С их помощью помощью на диске С: создаётся база замены файла, старый файл переименовывается и даётся команда на запись на диске С: нового файла \boot\bcd.
Операция элементарна, если система одна, и файл находится на том диске. Однако если система была мультизагрузочной, вам нужно выцепить тот раздел, который отвечает за загрузку. Ну, не десятки же их, в конце концов… Так что, если описание проблемы попадает под вашу ситуацию, вам лучше убедиться, что буква диска (в данном случае С:) указывается в команде правильно. Иными словами, нужно найти активный диск.
А как узнать какой диск активный?
Сначала нам нужен список всех разделов на диске (я покажу, как это сделать на другом HDD). Это может показать команда diskpart. Так и делаем. Всё в той же командной консоли:
…запускаем diskpart . Теперь поочерёдно вводим команды на «показать все диски», «выбрать нужный диск», «показать на нём все разделы», «выбрать какой-то из разделов» и «рассказать о разделе». В консоли команд эти команды выглядят так (Х — порядковый номер диска и раздела); после каждой из команд — ввод клавишей Enter:
diskpart list disk select disk Х list partition select partition Х detail partition
У меня команды выглядят так:
А вот информацию, которую мы ищем я пометил красным. Повторите команды, пока не вычлените тот единственный диск, который утилита в консоли пометит ответом Активный: Да. Смотрим, что у меня дальше:
То есть именно с диска С объёмом 100 Гб ОС Windows 7/8/10 и загружается (точнее, пока не загружается). Вам остаётся вписать правильную букву диска в командах, что указаны выше, и необходимый файл будет воссоздан известными вам уже командами:
Bcdedit /export C:\BCD_Backup ren Partition:\boot\bcd bcd.old Bootrec /rebuildbcd
Если ничего не помогло… Ошибка Windows Boot Configuration Data file is missing required information продолжает мешать загрузке
Если вышеприведённые манипуляции не дали положительного результата — ничего страшного. Вы на верном пути — просто системный сбой вызвал повреждение куда большего количества файлов. Вам придётся переформировать уже хранилище BCD. Никаких дополнительных инструментов не понадобится. Однако Live CD нам уже не в помощь. Используем знакомую вам консоль, но при вводе команд следите за моими пояснениями. Итак…
- ставим загрузку с диска
- следуем вышеописанному принципу, пока не найдём консоль:
-
cd /d X:
где Х — буква тома, куда Windows установлена, и где располагаются её системные файлы. И, опять же, это НЕ ОБЯЗАТЕЛЬНО Активный диск! Запутались? Ничего трудного, просто повторите все команды с утилитой diskpart и обратите внимание на информацию по разделам, но уже в другом столбце:
Столбец Сведения возвращает флаг Системный. Это и есть системный раздел диска — Windows лежит там. Часто буква С диска совпадает с информацией о том, что диск является системным и активным.
Но если что-то у вас не получилось, и Windows не загружаясь, возвращает ошибку Windows Boot Configuration Data file is missing required information, вам просто нужно обратить внимание на буквы разделов, в которых вы проводите операции.
С помощью следующих команд скопируем файл и импортируем его в активный раздел жёсткого диска:
bcdedit /createstore bcd bcdedit /import bcd
Если первая из команд выдаст ошибку, мол, есть такой файл, удалите его не сомневаясь командой
del bcd
Создаём диспетчер загрузки для файла командой:
bcdedit /create {bootmgr}
Далее указываем активный раздел и время на выбор пользователем записи в списке загрузочного меню (у меня 15 сек.):
bcdedit /set {bootmgr} device boot
bcdedit /timeout 15
Создаём элемент списка загрузки систем (в кавычках укажите любое имя системы, например, WINDOWS):
bcdedit /create /d "имя_системы"/application osloader
По нажатии клавиши ввода утилита bcdedit вернёт уникальный идентификатор GUID, который нужно потом вставить в фигурные скобки в следующей команде
bcdedit /default {GUID}
Посмотрите:
Осталось немного — присвоить параметры конфигурации файла, которые у всех Windows одинаковые. Их можно легко скачать в сети, но я сделал это за вас (следите за буквой диска — у вас может быть свой; у меня — С:):
bcdedit/set {default} device partition=c:
bcdedit/set {default} path\windows\system32\boot\winload.exe
bcdedit/set {default} osdevice partition=c:
bcdedit/set {default} systemroot\Windows
bcdedit/set {default} detecthal yes
bcdedit/displayorder {default}/addlast
Последняя из команд заставляет Windows корректно заметить вход для загрузки. Ошибки Windows Boot Configuration Data file is missing required information больше не будет.
Всем успехов
We all know Boot Configuration Data (BCD) file stores the data about Windows Boot Manager (bootmgr). So the data on this file drives the bootmgr and allows it load the operating system mentioned in BCD file. The BCD file is likely to be located at \Boot\BCD on BIOS and \EFI\Microsoft\Boot\BCD on UEFI systems.
If the data on BCD file is corrupted or is invalid, bootmgr will be unable to process that data and thus your PC cannot boot. Under this scenario, you may see a recovery screen as shown below.
Recovery
Your PC needs to be repaired
Page Contents
The Boot Configuration Data file doesn’t contain valid information for an operating system.
File:\Boot\BCD
Error code: 0xc0000098
Windows 7 users may receive the following message instead, along with same error code:
The Windows Boot Configuration Data does not contain a valid OS entry.
If you’re facing this problem, you either need to repair the BCD file or reinstall the operating system. There are some easiest commands to repair the BCD file or simply re-generate it. So users facing this problem on their Windows 10/8/7, there is no need to worry at all! By following the fixes mentioned below, you’ll be able to suppress the error easily.
FIX: The Boot Configuration Data File Doesn’t Contain Valid Information For An Operating System In Windows 10/8/7
FIX 1 – General Suggestions
1. Boot into Safe Mode. If you successfully able to boot then try rebooting to normal mode.
2. Perform the Startup/Automatic Repair.
3. Perform System Restore if you’ve restore points created before the problem started. You can restore the System Image backup as well.
4. Run chkdsk /r /f c: command (assuming Windows is installed on C:) in the Advanced Recovery Command Prompt.
5. If you don’t enough data on the OS and its a new installation, you can Refresh or perform in-place upgrade.
FIX 2 – Recreate Boot Records
You can recreate boot records and fix the Master Boot Record (MBR) to fix this issue finally. Follow the steps mentioned here to re-generate the boot records:
Steps to fix BCD and MBR in Windows 10/8.1/8/7
After repairing boot records, you should be able to boot normally without any recovery error screen.
That’s it!
Related: The Boot Configuration Data file is missing some required information.
READ THESE ARTICLES NEXT
- Fix: Total Identified Windows Installations 0 on Windows 11
- FIX: ‘bootrec /fixboot’ Access Is Denied In Windows 11
- How to disable disk checking at Windows 11 startup
- Fix: Error code 0xc0000225 on Windows 11
- Backup and restore Boot Configuration Data on Windows 11
- Fix: The boot configuration data store could not be opened
- Fix: No bootable device on Windows 11 PC
- How to change boot time in Windows 11/10
- Fix: BOOTMGR is missing error in Windows 11/10
- How to change boot animation in Windows 11
В современных версиях Windows информация для запуска операционной системы храните в файле конфигурации загрузки BCD (Boot Configuration Data). В этом файле хранятся данные об установленной Windows и параметрах ее загрузки. Если файл BCD удален или поврежден, Windows перестает загружаться. Также вы не сможете загрузить Windows, если повреждена MBR запись на жестком диске. В этой статье мы покажем, как корректно пересоздать файл хранилища данных конфигурации загрузки BCD и
Master Boot Record
(MBR) на примере Windows 10 и 11.
Содержание:
- Ошибка “The boot configuration data file is missing some required information”
- Автоматическое восстановление конфигурации загрузчика Windows
- Идентификация разметки дисков и букв томов
- Восстановление загрузочного сектора MBR в Windows 10/11
- Пересоздание BCD файла загрузчика Windows 10
Ошибка “The boot configuration data file is missing some required information”
Если файл BCD поврежден, отсутствует, если вы удалили / отформатировали отдельный раздел диска с меткой System Reserved (и размером 500Мб), специальный OEM раздел, то скорее всего при попытке загрузить Windows появится такое сообщение:
Your PC needs to be repaired The Boot Configuration Data file is missing some required information File: \Boot\BCD Error code: 0xc0000034
Также ошибка может выглядеть так:
The Boot Configuration Data for your PC is missing or contain errors. File: \boot\bcd Error Code: 0xc000000f
При повреждении MBR может быть ошибка No operating system found.
Автоматическое восстановление конфигурации загрузчика Windows
При появлении такой ошибки, в первую очередь попробуйте исправить проблему с загрузкой ОС с помощью режима автоматического восстановления (Startup Repair), который можно запустить из среды восстановления Windows RE.
Совет. Желательно периодически проверять работоспособность среды WinRE, и если она не работает, воспользоваться для ее восстановления методикой из статьи Восстановление среды WinRE в Windows.
Если автоматическое восстановление с помощью Startup Repair не помогло решить проблему, вам нужно загрузиться с загрузочного или установочного диска с Windows или в среде WinRe (Repair your computer -> Troubleshoot -> Advanced options -> Command Prompt), запустить командную строку и попробовать полностью пересоздать файл конфигурации загрузчика BCD и обновить MBR запись.
В этом примере я буду использовать установочный диск с Windows 10. Выберите в настройках BIOS первичным загрузочным устройство DVD диск или USB флешку с дистрибутивом Windows (в зависимости от того, с какого устройства вы хотите загрузить компьютер). Загрузитесь с установочного диска и на экране выбора языка установки нажмите сочетание клавиш Shift+F10. Перед вами откроется консоль командной строки.
Попробуйте восстановить BCD файл автоматически, выполнив команду:
bootrec /RebuildBCD
Перезагрузите компьютер и проверьте, загружается ли Windows (не забудьте изменить приоритет загрузочных устройств в BIOS). Если Windows не загружается, еще раз загрузитесь с установочного диска и откройте окно командной строки.
Идентификация разметки дисков и букв томов
Очень важно. Все инструкции, описанные ниже, подходят для обычных компьютеров с BIOS (или загружающихся в режиме UEFI legacy) и MBR таблицей разделов. На компьютерах с UEFI прошивками для пересоздания BCD нужно использовать следующе инструкци: восстановлению EFI загрузчика в Windows 10 или восстановление удаленного EFI раздела в Windows.
Как понять, используется ли у вас BIOS или UEFI система? Проще всего проверить тип таблицы разделов на диске, на котором установлена Windows: GPT или MBR. Для этого выполните команду:
diskpart
Затем выполните:
list disk
- Если у диска в столбце Gpt указана звездочка (*), значит на диске используется таблица разделов GPT. Это значит, что у вас компьютер с UEFI, и для восстановления загрузчика нужно использовать статью по ссылке выше.
- Если в столбце GPT звездочка отсутствует, значит у вас на диске таблица разделов MBR, и вы можете продолжить следовать данной инструкции.
Далее вам нужно идентифицировать локальные диски и разделы системы (скорее всего назначенные им буквы дисков будут отличаться от дисков, которые вы видели при работе в Windows). Проще всего это сделать с помощью утилиты diskpart. Выполните следующие команды:
diskpart
list vol
Перед вами появится список разделов в системе, назначенные им буквы дисков и их размер. В нашем случае к компьютеру подключен 1 жесткий диск, на котором имеются всего два раздела:
- Раздел System Reserved размером 500 Мб, которому назначена буква диска C:. На этом небольшом служебном разделе по-умолчанию хранится файл конфигурации загрузки BCD (подробнее)
- NTFS раздел размером 39 Гб, которому назначена буква D:. На этом разделе находится установленная Windows, программы и данные пользователя.
Важно. Запомните буквы дисков, назначенные разделам. Данные буквы дисков будут использоваться в последующих командах.
Восстановление загрузочного сектора MBR в Windows 10/11
С помощью утилиты bootrec.exe можно перезаписать данные в MBR и загрузочном секторе, поместим в них ссылки на загрузчик Windows (bootloader).
Попробуйте перезаписать основную загрузочную запись (MBR) системного раздела для совместимости с загрузчиком Windows (существующая таблица разделов не перезаписывается).
bootrec.exe /fixmbr
Добавьте в загрузочные секторы диска код для загрузки файла bootmgr ( диспетчера загрузки Windows):
bootsect.exe /nt60 all /force
Прежде, чем идти далее, попробуйте автоматически пересоздать конфигурацию загрузчика BCD командами (это самый простой способ для начинающих):
bootrec /FixBoot
– команда создает новый загрузочный сектор на системном разделе (перезаписывает загрузочную запись раздела PBR).
bootrec /ScanOs
– просканировать диски и найти установленные копии Window, которых нет в хранилище конфигурации загрузки
В случае успешного сканирования появится запрос на добавление записей о найденный Windows в BCD:
Scanning all disks for Windows installations. Please wait, since this may take a while... Successfully scanned Windows installations. Total identified Windows installations: 1 [1] D:\Windows Add installation to boot list? Yes/No/All:
bootrec /RebuildBcd
– пересоздать хранилище конфигурации загрузкика, добавить в BCD найденные на компьютере копии Windows/
После этого перезагрузите компьютер и проверьте загрузку Windows. Если ОС не загружается, следуйте инструкции.
Если команда bootsect.exe не найдена, попробуйте указать полный путь к ней:
X:\boot\bootsect.exe /nt60 all /force
Пересоздание BCD файла загрузчика Windows 10
Далее с помощью команды BCDedit нужно создать новый файл с конфигурацией загрузчика (предполагается, что у вас нет резервной копии BCD).
Ваши дальнейшие действия зависят от того, есть ли на диске отдельный раздел System Reserved или нет. В командной строке выполните:
diskpart
list vol
Проверьте, есть ли на диске компьютера системный раздел System Reserved. Его можно идентифицировать по метке тома, либо более точнее по размеру (500 Мб для Windows 10+, 350 Мб для Windows 8.1 и 100 Мб для Windows 7).
- Если раздела нет (вы случайно удалили его), можно хранить конфигурацию загрузчика BCD на основном диске, где находится каталог Windows. Чтобы создать конфигурационные файл загрузчика BCD и Bootmgr на указанном диске, выполните команду:
bcdboot C:\Windows /S C:
Должно появится сообщение
Boot files successfully created
. - Если раздел System Reserved у вас имеется, удалите старый (поврежденный) файл BCD и создайте вместо него новый:
del c:\boot\bcd
Если разделу System Reserved не назначена буква диска (по-умолчанию), вы можете сами назначить ее с помощью diskpart.
Запустите:
diskpart
Выберите диск (в моем случае в компьютере имеется всего один жесткий диск, а вы можете вывести список дисков командой list disk):
select disk 0
На скриншота выше видно, что раздел с меткой System Reserverd называется Volume 1. Выберите его:
select volume 1
Назначьте букву диска (я назначил букву C:, но вы можете использовать любую другую букву, в этом случае измените путь в следующих командах):
assign letter C:
exit
Создайте временный пустой файл bcd.tmp:
bcdedit /createstore c:\boot\bcd.tmp
Создайте запись для диспетчера загрузки bootmgr:
bcdedit.exe /store c:\boot\bcd.tmp /create {bootmgr} /d "Windows Boot Manager"
Импортируйте в BCD настройки из файла bcd.tmp:
bcdedit.exe /import c:\boot\bcd.tmp
Если команда bcdedit возвращает ошибку (
Ошибка создания хранилища. Отказано в доступе, access denied
) при доступе к файлу BCD, попробуйте снять с него атрибуты скрытый, read-only и системный:
attrib C:\Boot\BCD -s -h -r
Укажите, что загрузчик находится на служебном разделе System Reserved (ему назначена буква диска C: )
bcdedit.exe /set {bootmgr} device partition=c:
Настройте время ожидания при выборе ОС:
bcdedit.exe /timeout 10
Удалите временный файл:
del c:\boot\bcd.tmp

Создайте в хранилище BCD новую запись для Windows 10:
bcdedit.exe /create /d "Windows 10" /application osloader
Команда должна вернуть уникальный идентификатор (GUID) данной записи загрузчика:
The entry {8a7f03d0-5338-11e7-b495-c7fffbb9ccfs} was successfully created.
Укажем, что bootmgr должен использовать данную запись по-умолчанию (после истечения времени ожидания при выборе ОС, для загрузки будет используется именно эта запись).
bcdedit /default {8a7f03d0-5338-11e7-b495-c7fffbb9ccfs}
Теперь в новой записи загрузчика осталось указать пути к имеющейся на диске установленной копии Windows 10. Ранее мы определили, что в среде WinPE диску с установленной Windows присвоена буква D:. Используйте эту букву диска в следующих командах:
bcdedit.exe /set {default}device partition=d:
bcdedit.exe /set {default} osdevice partition=d:
bcdedit.exe /set {default} path \Windows\system32\winload.exe
bcdedit.exe /set {default} systemroot \Windows
Осталось сделать данную загрузочную запись в BCD видимой (по умолчанию она скрыта):
bcdedit.exe /displayorder {default} /addlast
Итак, мы полностью пересоздали загрузчик Windows 10 (обновили файл BCD и перезаписали загрузочный сектор MBR).
Теперь нужно сделать раздел, на котором находится файл BCD с конфигурацией загрузчика активным (BIOS передает управлению загрузчику ОС с активным MBR раздел). Допустим, разделы на вашем диске распределены так.
- Volume 0 – загрузочная/установочная флешка (ISO образ) диск, с которого вы загрузили компьютер
- Volume 1 – раздел System Reserved с BCD загрузчиком (размер 500 Мб)
- Volume 2 – раздел с файлами Windows (здесь находятся каталог Windows, Program Files, Users и т.д.)
В этом примере нужно сделать активным раздел Volume 1 (в вашем случае определите номер раздела самостоятельно). Сделать раздел активным можно с помощью diskpart:
diskpart
list disk
sel disk 0
list vol
select volume 1
(файлы bootmgr и «\Boot\BCD» находятся на этом разделе)
active
exit
Проверьте, что раздел volume 1 теперь активный:
select vol 1
detail partition
Все верно (
Active: Yes
).
Теперь вы можете перезагрузить компьютер и убедится, что Windows загружается в штатном режиме.