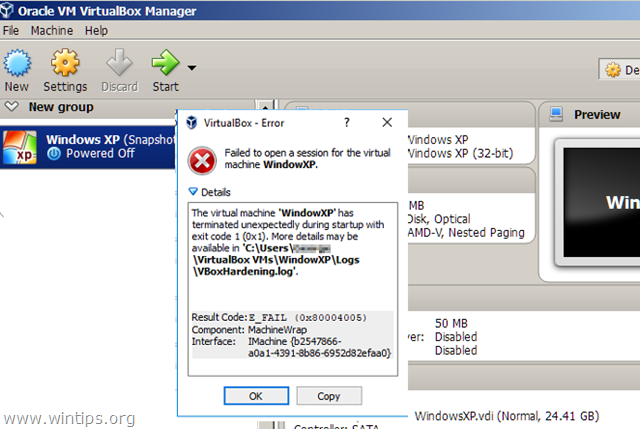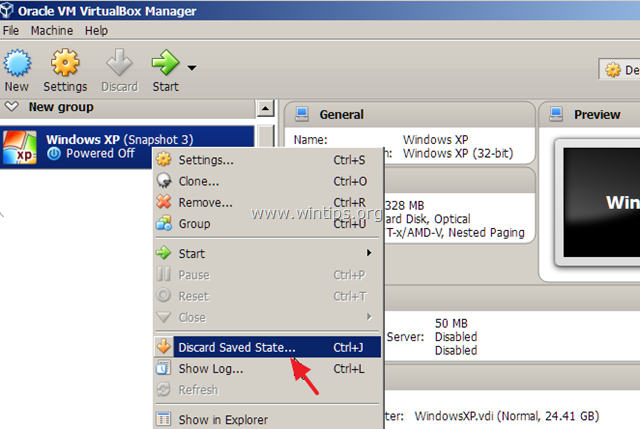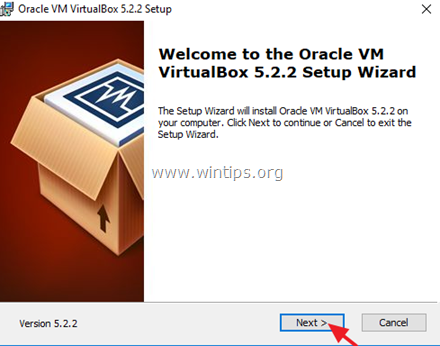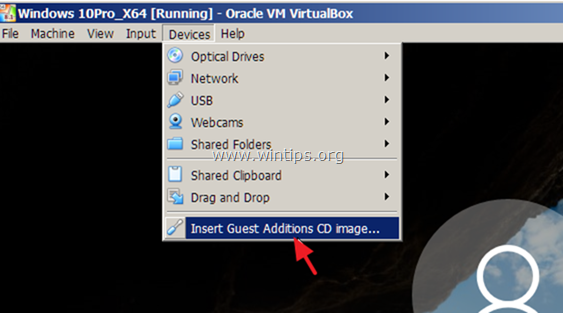A few days ago, one of my clients contacted me to report the following problem, when trying to start a virtual machine from Oracle VM Virtuabox, on his Windows 10 PC: «Failed to open a session for the virtual machine %VMachineName%. The Virtual machine has terminated unexpectedly during startup with exit code 1 (0x1).» As my client informed me, the VirtualBox issue is appeared suddenly and the previous day the Virtual Machine started without any problems.
This tutorial contains instructions to resolve the following error in VirtualBox:
«Failed to open a session for the virtual machine.
The virtual machine ‘VMachineName’ has terminated unexpectedly during startup with exit code 1 (0x1). More details may be available in ‘C:\Users\%Username%\VirtualBox VMs\%VMachineName%\Logs\VBoxHardening.log’.
Result Code: E_FAIL (0x80004005)
Component: MachineWrap
Interface: IMachine {b2547866-a0a1-4391-8b86-6952d82efaa0}»
How to FIX VirtualBox Error: Failed to open session for Virtual Machine (Exit Code (0x1) / Result Code: E_FAIL (0x80004005)
Method 1. Discard Saved State.
If you have closed the Virtual Machine abnormally and you have chosen to save the machine’s state, then maybe the VM’s state is corrupted. So, proceed and delete the saved state and then see if the «Failed to open session for Virtual Machine» has resolved. To do that:
1. Right click on the Virtual Machine and select Discard Saved State.
2. Then try to start the virtual machine. If the problem persists, continue to the next method below.
Method 2. Uninstall and Re-Install VirtualBox.
The next method to solve the problem «Failed to open a session for the virtual machine» in VirtualBox, is to uninstall and then to reinstall the VirtualBox application, especially if the problem appeared after a Windows Update.
1. Go to Control Panel & Uninstall VirtualBox. (Don’t worry, the VMs will stay untouched).
2. Reboot your computer.
3. Download latest version of VirtualBox.
4. Right click on the downloaded file and click «Run As Administrator».
5. Follow the on screen prompts to install VirtualBox.
6. After installation, reboot your computer.
7. Open VirtualBox manager and start your Virtual Machine.
8. If the Virtual Machine opens fine, then proceed to install the Guest Additions and the Extension Pack (if needed).
That’s it! Let me know if this guide has helped you by leaving your comment about your experience. Please like and share this guide to help others.
Several VirtualBox users are encountering the “Virtual machine has terminated unexpectedly during startup with exit code 1 (0x1)” error whenever they try to open a virtual machine. Affected users report that this error occurs with multiple virtual machines (including any new ones that they try to create). This particular issue is confirmed to occur on Windows 7, Windows 8.1 and Windows 10.
The virtual machine has terminated unexpectedly during startup with exit code (0x1).
What is causing the “Virtual machine has terminated unexpectedly during startup with exit code 1 (0x1)” error
We tried to get to the bottom of this issue by investigating various user reports. Based on what we gathered and based on several solutions that affected users advertised, we have managed to identify several potential culprits that might trigger this particular error message:
- The VirtualBox kernel driver is not installed (or is corrupted) – A couple of users have managed to get the issue resolved by reinstalling VirtualBox along with the VirtualBox kernel driver.
- 3rd-party antivirus is interfering with VirtualBox – In a couple of reports, affected users were able to get the issue resolved by temporarily disabling the real-time protection of their 3rd party AV.
- A bad Windows Update is causing the error – There’s one particular update that is confirmed to be causing this particular error. So far, this issue is only confirmed to occur on Windows 7.
If you’re currently struggling to resolve this particular issue, one of the methods below will enable you to resolve the issue. Below you have several fixes that other users in a similar situation have used to get the issue resolved.
Since the methods below are ordered by efficiency and severity, follow them in the order that they are presented until you find a fix that successfully resolves the issue in your particular scenario.
Method 1: Restarting your system
If you haven’t already done this, start simply by rebooting your machine. Several users have reported that after they rebooted their computer, VirtualBox was able to open virtual machines without being interrupted by the “Virtual machine has terminated unexpectedly during startup with exit code 1 (0x1)” error.
If a restart is not effective or you’re looking for a more permanent fix, move down to the next method below.
Method 2: Disable the antivirus while running the virtual machine
Another frequent culprit that will trigger the “Virtual machine has terminated unexpectedly during startup with exit code 1 (0x1)” error is an external antivirus suite ( a security option different than Windows Defender).
Several users that were using a 3rd party security suite have reported that the error doesn’t occur if the real-time protection of the AV is disabled. The steps of disabling the real-time protection are specific to each 3rd party antivirus, but you can typically disable it by right-clicking the taskbar icon and using the context menu.
An alternative would be to uninstall the security suite completely by removing the 3rd party security suite from your system. You can do this by following this guide (here).
Once the antivirus has been taken care of, open VirtualBox and launch the virtual machine again. If the AV was interfering with VirtualBox, you’ll no longer get the “Virtual machine has terminated unexpectedly during startup with exit code 1 (0x1)” error.
If you’re still seeing the error despite disabling your 3rd party security suite, move down to the next method below.
Method 3: Installing the VirtualBox kernel driver
Several users have managed to resolve the issue by reinstalling VirtualBox along with the VBoxDrv.inf (the VirtualBox Kernel driver). This approach seems to have helped a lot of uses to resolve the issue for good.
Some users have reported that just installing the VBoxDRV.inf driver was enough, but you’re better off re-initiating all of VirtualBox’s components. Here’s a quick guide through the whole thing:
- Pres Windows key + R to open up a Run Dialog Box. Then, type “appwiz.cpl” and press Enter to open up Programs and Features.
Run dialog: appwiz.cpl - Inside Programs and Features, scroll through the list of applications to locate Oracle VM VirtualBox. Once you see the entry, right-click on it and choose Uninstall. Then, follow the on-screen prompts to remove the software from your system.
Uninstalling Oracle VM VirtualBox - Once the software has been uninstalled, restart your machine. At the next startup, make sure that no 3rd party antivirus is running.
- Open File Explorer and navigate to the following location:
C:\ Program Files \ Oracle \ VirtualBox \ drivers \ vboxdrv \ VBoxDrv.inf
- Once you get there, right-click on VBoxDRv.inf and choose Install, then click Yes at the UAC (User Account Control) prompt.
Installing the VBoxDRV.inf (VirtualBox kernel driver) file - Once you see “The operation completed successfully” prompt, click Ok and run the virtual machine again. It should open without the “Virtual machine has terminated unexpectedly during startup with exit code 1 (0x1)” error.
The operation is completed successfully
Method 4: Installing Microsoft’s bug fix update (Windows 7 only)
As per various user reports, there is one Windows update that is confirmed to be causing the “Virtual machine has terminated unexpectedly during startup with exit code 1 (0x1)” error. As it turns out, the KB3004394 update will miss installing a .cat file which prevents VirtualBox from verifying the authenticity of several DDL files.
Note: If you are not on Windows 7, jump straight to Method 5.
Luckily, the fix for it is extremely simple since Microsoft has already released a hotfix for it. Follow the steps below to resolve the error (if it was caused by a bad update) on Windows 7:
- Visit this Microsoft official link (here) and download the hotfix for Windows 7 by clicking on Download the package now.
Choosing the appropriate download package - In the next screen, click the Download button to commence the download.
Downloading the hotfix - Once the download is complete, open the update executable and follow the on-screen prompts to install it on your system. It will act as a removal tool, deleting the bad update altogether.
- Reboot your computer and open the virtual machine again at the next startup and see if you’re still encountering the “Virtual machine has terminated unexpectedly during startup with exit code 1 (0x1)” error. If you are, move over to the final method below.
Method 5: Starting the machine in the Headless mode (Temporary fix)
If you’ve come this far without a result, there’s one fix that a lot of affected users have used to circumvent the “Virtual machine has terminated unexpectedly during startup with exit code 1 (0x1)” error. But it has one major downside – it’s only a temporary fix.
Several users have reported that the error doesn’t occur if they start the machine in Headless mode and then clicking on Show. Here’s a quick guide on how to do this:
- Open VM VirtualBox and click once to select the machine that is showing you the error message. Then, with the machine selected, click the arrow near the Start icon and choose Headless start.
Click the drop-down menu associated with Start, then click on Headless Start - Wait 10-15 seconds, then click on Show to bring up the screen.
Click on Show to bring up the virtual machine window That’s all there is to it. But keep in mind that you will have to repeat the procedure above every time you start up the virtual machine.
Note: Also, make sure that there isn’t any plugin installed on your browser that is causing this issue with Virtual box. It has been bought to our attention that the IBM Trusteer Rapport plugin is incompatible with Virtual box so make sure to uninstall that before you try to access it.
Kevin Arrows
Kevin Arrows is a highly experienced and knowledgeable technology specialist with over a decade of industry experience. He holds a Microsoft Certified Technology Specialist (MCTS) certification and has a deep passion for staying up-to-date on the latest tech developments. Kevin has written extensively on a wide range of tech-related topics, showcasing his expertise and knowledge in areas such as software development, cybersecurity, and cloud computing. His contributions to the tech field have been widely recognized and respected by his peers, and he is highly regarded for his ability to explain complex technical concepts in a clear and concise manner.
|
0 / 0 / 0 Регистрация: 11.08.2015 Сообщений: 21 |
|
|
1 |
|
|
20.08.2015, 13:42. Показов 136552. Ответов 14
Выходит ошибка «Не удалось открыть сессию для виртуальной машины Lin. Пробовал создавать новые машины, все одно и тоже.
0 |
|
546 / 379 / 56 Регистрация: 23.06.2013 Сообщений: 1,181 Записей в блоге: 6 |
|
|
20.08.2015, 16:50 |
2 |
|
Пробовал создавать новые машины, все одно и тоже. Пробуйте
0 |
|
0 / 0 / 0 Регистрация: 09.02.2016 Сообщений: 1 |
|
|
09.02.2016, 13:05 |
3 |
|
0 |
|
15 / 14 / 2 Регистрация: 17.08.2012 Сообщений: 109 |
|
|
13.04.2016, 02:07 |
4 |
|
bjhony, установил — ничего не дает. Последняя версия VirtualBox Переименование каких-то файлов тоже ничего не дает. ranebull, я надеялся, что это обновление будет мешать — но, как оказалось — оно даже не установлено..
0 |
|
Модератор 8718 / 3343 / 244 Регистрация: 25.10.2010 Сообщений: 13,601 |
|
|
13.04.2016, 18:17 |
5 |
|
Последняя версия VirtualBox Это не значит, что она стабильная.
0 |
|
15 / 14 / 2 Регистрация: 17.08.2012 Сообщений: 109 |
|
|
13.04.2016, 18:26 |
6 |
|
Persk, да я и по тем инструкциям, где все хорошо работает, ставил 5.0.14.. Попробую постарее В VMware работает, но только гостевой режим.. В образ диска никоим образом не хочет записываться, т.к. не может запустить тест скорости записи.
0 |
|
0 / 0 / 0 Регистрация: 26.04.2016 Сообщений: 1 |
|
|
26.04.2016, 13:21 |
7 |
|
Привет
0 |
|
15 / 14 / 2 Регистрация: 17.08.2012 Сообщений: 109 |
|
|
26.04.2016, 14:32 |
8 |
|
Данил303, на ХР — может быть и прокатит такая очевидность. Естественно, я это все проделал, в этом можно убедиться, если внимательно прочитать тему. Вот если кто-то сможет записать Remix OS в образ для VirtualBox или VMware (желательно) и зальет его — буду благодарен.
0 |
|
546 / 379 / 56 Регистрация: 23.06.2013 Сообщений: 1,181 Записей в блоге: 6 |
|
|
26.04.2016, 17:47 |
9 |
|
Вот если кто-то сможет записать Remix OS в образ для VirtualBox или VMware (желательно) и зальет его — буду благодарен. А в чем проблема с установкой? Глянул несколько видео на ютубе с установкой этой системы — ничего сложного не увидел.
0 |
|
15 / 14 / 2 Регистрация: 17.08.2012 Сообщений: 109 |
|
|
26.04.2016, 19:52 |
10 |
|
ranebull, а кто сказал, что проблемы с установкой? Название темы прочесть не судьба?
0 |
|
546 / 379 / 56 Регистрация: 23.06.2013 Сообщений: 1,181 Записей в блоге: 6 |
|
|
26.04.2016, 21:39 |
11 |
|
ranebull, а кто сказал, что проблемы с установкой? Название темы прочесть не судьба?
Вот если кто-то сможет записать Remix OS в образ для VirtualBox или VMware (желательно) и зальет его — буду благодарен. Какой вам образ с системой нужен — x32 или x64?
0 |
|
15 / 14 / 2 Регистрация: 17.08.2012 Сообщений: 109 |
|
|
27.04.2016, 00:50 |
12 |
|
ranebull, под VMware x32 (только оно и работает), резидентный режим, если получится. В гостевой и так входит, но нужно сохранять некоторые данные
1 |
|
0 / 0 / 0 Регистрация: 06.11.2016 Сообщений: 20 |
|
|
03.01.2018, 00:30 |
13 |
|
Помог данный способ. Чтобы устранить ошибку 0x80004005, нужно открыть в текстовом редакторе конфигурационный файл виртуальной машины, запуск которой приводит к возникновению системного сообщения. В Windows этот файл, как правило, располагается в директории C:\Users\имя_пользователя\VirtualBox VMs (или C:\Documents and settings) и имеет расширение .vbox. В окне редактора потребуется отыскать инструкцию <HardwareVirtEx enabled=«true»/> и поменять в ней значение «true» на «false». После внесения правок останется сохранить изменения на диск компьютера и убедиться в том, что сообщение VT-x is not available больше не появляется. Миниатюры
0 |
|
0 / 0 / 0 Регистрация: 11.01.2018 Сообщений: 1 |
|
|
22.12.2018, 02:00 |
14 |
|
ничего не помогло….) Но…
0 |
|
0 / 0 / 0 Регистрация: 31.03.2023 Сообщений: 1 |
|
|
31.03.2023, 10:52 |
15 |
|
таже проблема пытался и переутановить и старые версии скачать
0 |
На Windows 7 64 VirtualBox 5 не хочет запускать виртуальные машины
Текст ошибки:
Не удалось открыть сессию для виртуальной машины
The virtual machine ‘VP2_UMI2’ has terminated unexpectedly during startup with exit code 1 (0x1). More details may be available in ‘путь’.
Код ошибки: E_FAIL (0x80004005)
Компонент: MachineWrap
Интерфейс: IMachine {f30138d4-e5ea-4b3a-8858-a059de4c93fd}
Из лога:
2220.fd4: Error (rc=0):
2220.fd4: supR3HardenedScreenImage/LdrLoadDll: cached rc=Unknown Status -22900 (0xffffa68c) fImage=1 fProtect=0x0 fAccess=0x0 cHits=3 \Device\HarddiskVolume1\Windows\System32\shell32.dll
2220.fd4: Fatal error:
2220.fd4: supR3HardenedDllNotificationCallback: supR3HardenedScreenImage failed on ‘C:\Windows\system32\SHELL32.dll’ / ‘\??\C:\Windows\system32\SHELL32.dll’: 0xc0000190
8ac.15bc: supR3HardNtChildWaitFor[2]: Quitting: ExitCode=0x1 (rcNtWait=0x0, rcNt1=0x0, rcNt2=0x103, rcNt3=0x103, 1005 ms, the end);
2388.e4c: supR3HardNtChildWaitFor[1]: Quitting: ExitCode=0x1 (rcNtWait=0x0, rcNt1=0x0, rcNt2=0x103, rcNt3=0x103, 1358 ms, the end);
Несколько пользователей VirtualBox сталкиваются с «Виртуальная машина неожиданно завершила работу во время запуска с кодом выхода 1 (0x1).”Ошибка всякий раз, когда они пытаются открыть виртуальную машину. Затронутые пользователи сообщают, что эта ошибка возникает на нескольких виртуальных машинах (включая любые новые, которые они пытаются создать). Подтверждено, что эта конкретная проблема возникает в Windows 7, Windows 8.1 и Windows 10.
Не удалось открыть сеанс для виртуальной машины. Виртуальная машина неожиданно завершила работу во время запуска с кодом выхода (0x1).
Что вызывает ошибку «Виртуальная машина неожиданно завершила работу во время запуска с кодом выхода 1 (0x1)»
Мы попытались разобраться в этой проблеме, изучив различные отчеты пользователей. На основании того, что мы собрали, и на основе нескольких решений, которые повлияли на рекламируемых пользователей, нам удалось выявить несколько потенциальных виновников, которые могут вызвать это конкретное сообщение об ошибке:
- Драйвер ядра VirtualBox не установлен (или поврежден) — нескольким пользователям удалось решить проблему, переустановив VirtualBox вместе с драйвером ядра VirtualBox.
- Сторонний антивирус мешает работе VirtualBox — В нескольких отчетах затронутые пользователи смогли решить проблему, временно отключив защиту в реальном времени своего стороннего AV.
- плохой Центр обновления Windows вызывает ошибку — Есть одно конкретное обновление, которое, как подтверждено, вызывает именно эту ошибку. Пока что эта проблема подтверждена только на Windows 7.
Если вы в настоящее время пытаетесь решить эту конкретную проблему, один из приведенных ниже методов позволит вам решить эту проблему. Ниже у вас есть несколько исправлений, которые другие пользователи в аналогичной ситуации использовали для решения проблемы.
Поскольку приведенные ниже методы упорядочены по эффективности и серьезности, следуйте им в том порядке, в котором они представлены, пока не найдете исправление, которое успешно решает проблему в вашем конкретном сценарии.
Метод 1: перезапуск вашей системы
Если вы еще этого не сделали, просто перезагрузите компьютер. Несколько пользователей сообщили, что после перезагрузки компьютера VirtualBox смог открывать виртуальные машины без прерывания работы «Виртуальная машина неожиданно завершила работу во время запуска с кодом выхода 1 (0x1). ошибка.
Если перезапуск не эффективен или вы ищете более постоянное решение, перейдите к следующему методу ниже.
Метод 2: отключите антивирус во время работы виртуальной машины
Еще один частый виновник, который вызывает «Виртуальная машина неожиданно завершила работу во время запуска с кодом выхода 1 (0x1).”Ошибка внешнего антивируса (вариант безопасности отличается от Защитника Windows).
Несколько пользователей, которые использовали сторонний пакет безопасности, сообщили, что ошибка не возникает, если защита AV в реальном времени отключена. Шаги по отключению защиты в реальном времени специфичны для каждого стороннего антивируса, но обычно вы можете отключить его, щелкнув правой кнопкой мыши значок на панели задач и используя контекстное меню.
Альтернативой может быть полное удаление пакета безопасности, удалив сторонний пакет безопасности из вашей системы. Вы можете сделать это, следуя этому руководству ( здесь ).
После того, как с антивирусом позаботятся, откройте VirtualBox и снова запустите виртуальную машину. Если AV мешал VirtualBox, вы больше не получите «Виртуальная машина неожиданно завершила работу во время запуска с кодом выхода 1 (0x1). ошибка.
Если вы по-прежнему видите ошибку, несмотря на отключение стороннего пакета безопасности, перейдите к следующему способу ниже.
Метод 3: установка драйвера ядра VirtualBox
Некоторым пользователям удалось решить проблему, переустановив VirtualBox вместе с VBoxDrv.inf (драйвер ядра VirtualBox). Такой подход, похоже, помог многим пользователям решить проблему навсегда.
Некоторые пользователи сообщили, что просто устанавливая VBoxDRV.inf драйвера было достаточно, но вам лучше повторно запустить все компоненты VirtualBox. Вот краткое руководство по всему этому:
-
Pres Клавиша Windows + R, чтобы открыть диалоговое окно «Выполнить». Затем введите « appwiz.cpl »И нажмите Входить открыться Программы и компоненты.
Диалог запуска: appwiz.cpl -
Внутри Программы и компоненты прокрутите список приложений, чтобы найти Oracle VM VirtualBox. Как только вы увидите запись, щелкните ее правой кнопкой мыши и выберите Удалить. Затем следуйте инструкциям на экране, чтобы удалить программное обеспечение из вашей системы.
Удаление Oracle VM VirtualBox - После удаления программного обеспечения перезагрузите компьютер. При следующем запуске убедитесь, что не запущен сторонний антивирус.
-
Откройте проводник и перейдите в следующее место:
C: / Program Files / Oracle / VirtualBox / drivers / vboxdrv / VBoxDrv.inf
-
Как только вы попадете туда, щелкните правой кнопкой мыши на VBoxDRv.inf и выберите Установить, затем нажмите да на UAC (Контроль учетных записей пользователей) Подсказка.
Установка файла VBoxDRV.inf (драйвер ядра VirtualBox) -
Как только вы увидите » Операция завершилась успешно », Щелкните ОК и снова запустите виртуальную машину. Он должен открываться без «Виртуальная машина неожиданно завершила работу во время запуска с кодом выхода 1 (0x1).» ошибка.
Операция успешно завершена
Метод 4. Установка обновления для исправления ошибок Microsoft (только для Windows 7)
Согласно различным отчетам пользователей, есть одно обновление Windows, которое, как подтверждено, вызывает «Виртуальная машина неожиданно завершила работу во время запуска с кодом выхода 1 (0x1). ошибка. Как оказалось, KB3004394 update не будет устанавливать файл.cat, что не позволяет VirtualBox проверять подлинность нескольких файлов DDL.
Примечание: Если вы не используете Windows 7, сразу переходите к Метод 5.
К счастью, исправить это очень просто, поскольку Microsoft уже выпустила исправление для него. Выполните следующие действия, чтобы устранить ошибку (если она была вызвана плохим обновлением) в Windows 7:
-
Посетите эту официальную ссылку Microsoft (здесь) и загрузите исправление для Windows 7, нажав Загрузить пакет сейчас.
Скачивание исправления Microsoft -
На следующем экране щелкните значок Скачать кнопку, чтобы начать загрузку.
Скачивание исправления - После завершения загрузки откройте исполняемый файл обновления и следуйте инструкциям на экране, чтобы установить его в своей системе. Он будет действовать как инструмент для удаления, полностью удаляя плохие обновления.
- Перезагрузите компьютер и снова откройте виртуальную машину при следующем запуске и посмотрите, все ли вы сталкиваетесь с «Виртуальная машина неожиданно завершила работу во время запуска с кодом выхода 1 (0x1).» ошибка. Если да, переходите к последнему методу ниже.
Метод 5: запуск машины в безголовом режиме (временное исправление)
Если вы зашли так далеко безрезультатно, есть одно исправление, которое многие затронутые пользователи использовали, чтобы обойти «Виртуальная машина неожиданно завершила работу во время запуска с кодом выхода 1 (0x1). ошибка. Но у него есть один серьезный недостаток — это временное решение.
Несколько пользователей сообщили, что ошибка не возникает, если они запускают машину в режиме Headless и затем нажимают «Показать». Вот краткое руководство, как это сделать:
-
Откройте VM VirtualBox и щелкните один раз, чтобы выбрать машину, на которой отображается сообщение об ошибке. Затем, выбрав машину, щелкните стрелку рядом с Начинать значок и выберите Обезглавленный Начало.
Щелкните раскрывающееся меню, связанное с Пуском, затем щелкните Пуск без головы -
Подождите 10-15 секунд, затем нажмите Показывать чтобы поднять экран.
Нажмите Показать, чтобы открыть окно виртуальной машины Вот и все. Но имейте в виду, что вам придется повторять описанную выше процедуру каждый раз при запуске виртуальной машины.
Примечание: Также убедитесь, что в вашем браузере не установлен какой-либо плагин, который вызывает эту проблему с Virtual box. Мы обратили внимание на то, что плагин IBM Trusteer Rapport несовместим с Virtual box, поэтому обязательно удалите его, прежде чем пытаться получить к нему доступ.