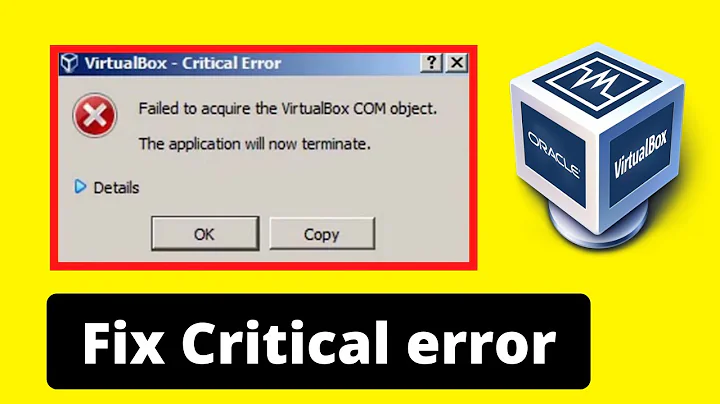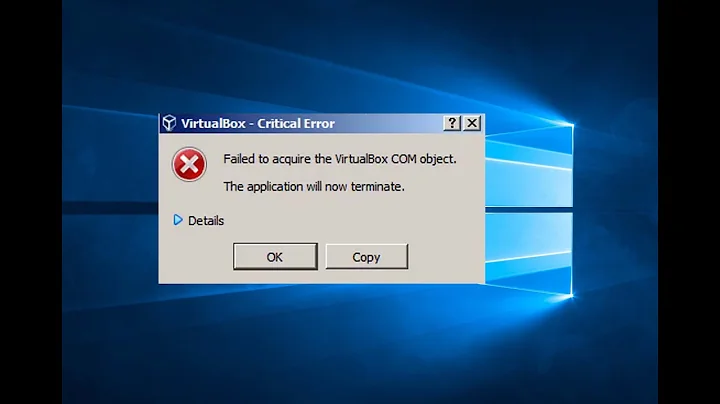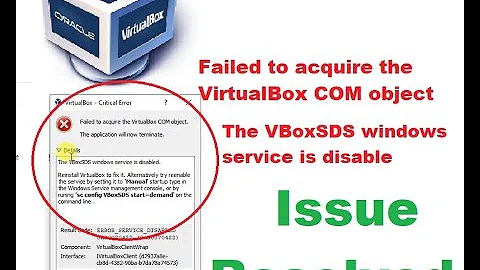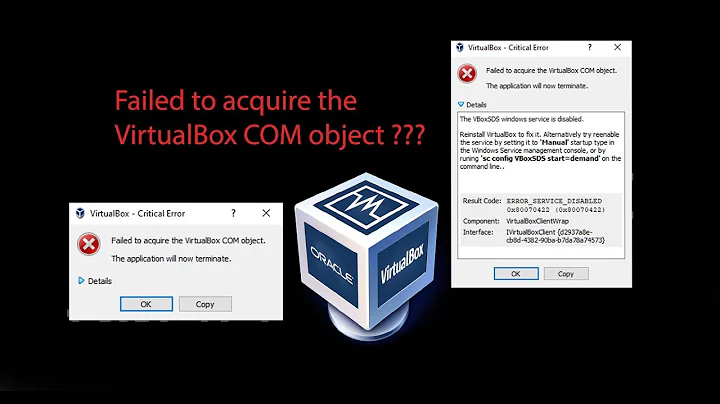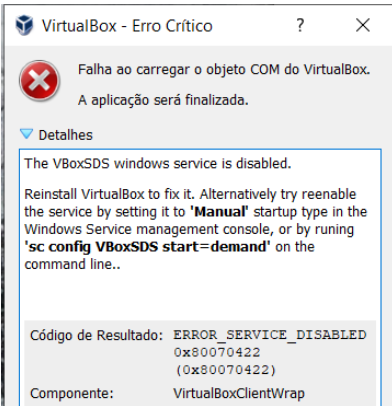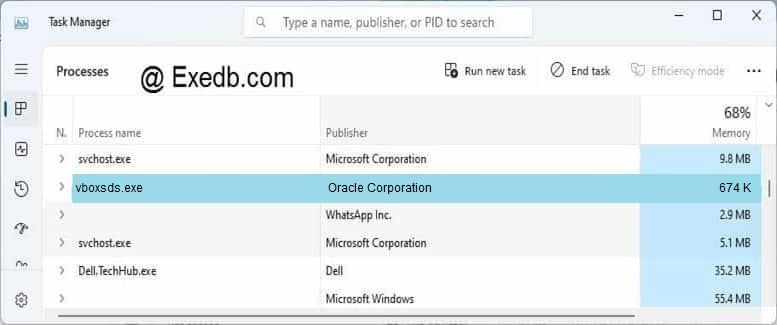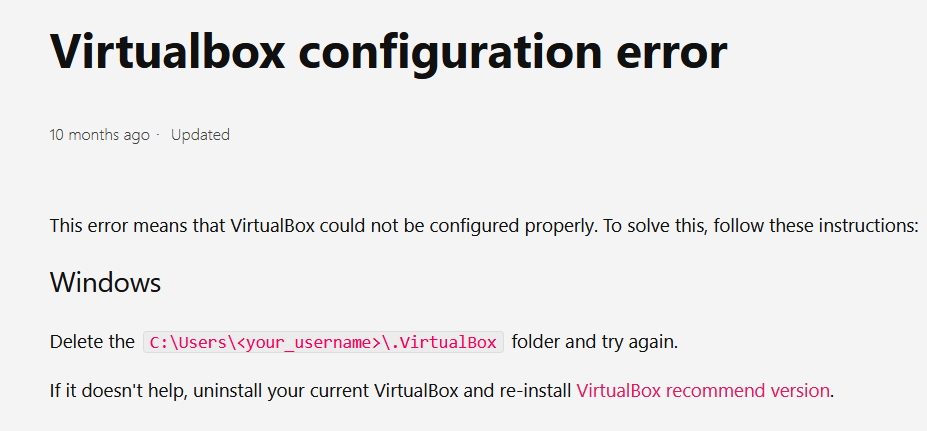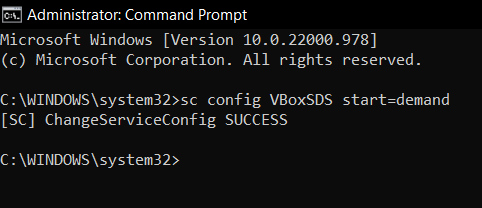Solution 1
Solved it by deleting C:\Users\[Username]\.VirtualBox.
Note: I have previously installed VB and the issue only came up after I installed a new one.
Solution 2
Moving or Deleting .VirtualBox did not fix it for me.
However ending the background process VBoxSDS in the Task Manager (Ctrl + Alt + Del) allowed me to restart VirtualBox without the error.
Related videos on Youtube
01 : 01
VirtualBox critical error failed to acquire the VirtualBox com object (Fast and Easy)
00 : 40
How to Solve — Failed to acquire the VirtualBox COM object — Eazytrix
04 : 42
Solution: Failed to acquire the VirtualBox COM object — Document is empty
02 : 42
Failed to acquire the VirtualBox COM object, The VBoxSDS windows service is disable
06 : 02
How to fix- Failed to acquire the VirtualBox COM object ?? Error message 0x80070422.
Comments
-
Greetings to the community, I recently tried to open my VirtualBox (windows 10 host OS) after approximately 3-4 months (when everything was perfect). Unfortunately, now the VirtualBox is unable to get started and I’m getting the following error message
Failed to acquire the VirtualBox COM object.
The application will now terminate.Completely failed to instantiate CLSID_VirtualBox: ERROR_FILE_NOT_FOUND 0x80070002. Result Code: ERROR_FILE_NOT_FOUND 0x80070002 (0x80070002) Component: VirtualBoxClientWrap Interface: IVirtualBoxClient {d2937a8e-cb8d-4382-90ba-b7da78a74573}What I have tried so far is:
-
Uninstall the virtualbox installation
-
Re-install
-
Reboot
(failed)
I have searched on the web for a solution but did not find anything really enlightening. Maybe this was caused due to a corrupted file on my system? Could you please provide an alternative workaround? I just do not want to lose my existing VMs.
Thanks in advancePS: I don’t know if this is related, but I have previously used
Vagranton my system, I mention that because it would not come to me as a surprise if the Vagrant corrupted something related to the VirtualBox.-
Generally, reinstallation solved this same issue in my case. Did you see any error code during installation? Did you delete any file from the installation folder?
-
@Biswapriyo thanks for your reply, no I did not see any error during the installation neither I deleted any file from the installation folder, maybe is a corrupted in the registry file?
-
Run these two commands as administrator: 1.
reg query "HKEY_CLASSES_ROOT\Interface\{D2937A8E-CB8D-4382-90BA-B7DA78A74573}\ProxyStubClsid32" /VE2.reg query "HKEY_CLASSES_ROOT\CLSID\{0BB3B78C-1807-4249-5BA5-EA42D66AF0BF}\InProcServer32" /VE. Replay with what did you see? -
@Biswapriyo Reply from command 1)
reg query "HKEY_CLASSES_ROOT\Interface\{D2937A8E-CB8D-4382-90BA-B7DA78A74573}\ProxyStubClsid32" /VE HKEY_CLASSES_ROOT\Interface\{D2937A8E-CB8D-4382-90BA-B7DA78A74573}\ProxyStubClsid32 (Default) REG_SZ {0BB3B78C-1807-4249-5BA5-EA42D66AF0BF}Reply from command 2)reg query "HKEY_CLASSES_ROOT\CLSID\{0BB3B78C-1807-4249-5BA5-EA42D66AF0BF}\InProcServer32" /VE HKEY_CLASSES_ROOT\CLSID\{0BB3B78C-1807-4249-5BA5-EA42D66AF0BF}\InProcServer32 (Default) REG_SZ C:\Program Files\Oracle\VirtualBox\VBoxProxyStub.dll
-
-
Processes and services are not «deleted» from the Task Manager. Please edit your post to make it more correct and informative.
Recents
Related
On windows if you see:
VBoxManage.exe: error: Failed to create the VirtualBox object!
VBoxManage.exe: error: Code CO_E_SERVER_EXEC_FAILURE (0x80080005) - Server execution failed (extended info not available)
VBoxManage.exe: error: Most likely, the VirtualBox COM server is not running or failed to start.
##Try starting VirtualBox as admin.
- Navigate to where VirtualBox is installed.
- Right click on VirtualBox.exe and select Properties.
- Click the Compatability tab.
- Click the button that says ‘Change settings for all users’.
- In the new window that pops up check ‘Run this program as administrator’.
- Click the Ok button.
- That windows closes and you are back at the VirtualBox.exe Properties window.
- Click Apply
- And now start VirtualBox again by double clicking on VirtualBox.exe
Try doing whatever you were doing before (in my case I was running vagrant up)
| File Info | Description |
|---|---|
| File Size: | 728 kB |
| File Modification Date/Time: | 2020:01:27 16:32:14+00:00 |
| File Type: | Win64 EXE |
| MIME Type: | application/octet-stream |
| Machine Type: | AMD AMD64 |
| Time Stamp: | 2020:01:15 14:09:32+00:00 |
| PE Type: | PE32+ |
| Linker Version: | 10.0 |
| Code Size: | 32256 |
| Initialized Data Size: | 686592 |
| Uninitialized Data Size: | 0 |
| Entry Point: | 0x718c |
| OS Version: | 5.2 |
| Image Version: | 601.2 |
| Subsystem Version: | 5.2 |
| Subsystem: | Windows GUI |
| File Version Number: | 6.1.2.35662 |
| Product Version Number: | 6.1.2.35662 |
| File Flags Mask: | 0x003f |
| File Flags: | Special build |
| File OS: | Windows NT 32-bit |
| Object File Type: | Executable application |
| File Subtype: | 0 |
| Language Code: | English (U.S.) |
| Character Set: | Windows, Latin1 |
| Company Name: | Oracle Corporation |
| File Description: | VirtualBox Global Interface |
| File Version: | 6.1.2.135662 |
| Internal Name: | VBoxSDS |
| Legal Copyright: | Copyright (C) 2009-2020 Oracle Corporation |
| Product Name: | Oracle VM VirtualBox |
| Product Version: | 6.1.2.135662 |
✻ Portions of file data provided by Exiftool (Phil Harvey) distributed under the Perl Artistic License.
Ao iniciar o Oracle VM VirtualBox é apresentado a mensagem:
The VBoxSDS windows service is disabled.
Reinstall VirtualBox to fix it. Alternatively try reenable the service by setting it to ‘Manual’ startup type in the Windows Service management console, or by runing ‘sc config VBoxSDS start=demand’ on the command line..
Código de Resultado:
ERROR_SERVICE_DISABLED 0x80070422 (0x80070422)
Componente:
VirtualBoxClientWrap
Para resolver o problema abra o serviços do windows (Win+R e digite services.msc), em seguida localize o serviço VirtualBox system service e inicie o serviço. Você também poderá deixar configurado o tipo de inicializaç
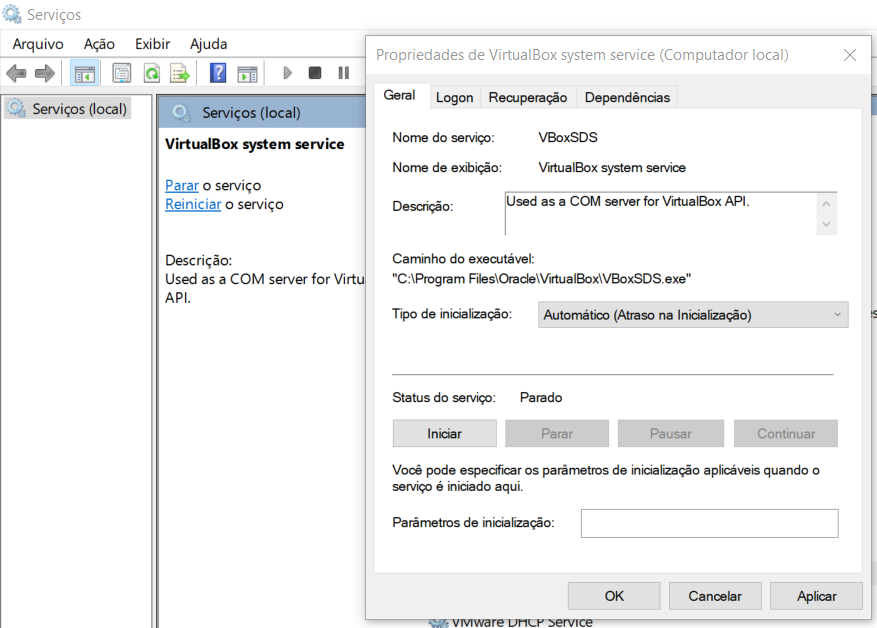
- Reply with quote
VirtualBox failing to launch
Hello everyone, today I wanted to launch VirtualBox but got an error, details say:
- Code: Select all Expand viewCollapse view
Completely failed to instantiate CLSID_VirtualBox: ERROR_SERVICE_REQUEST_TIMEOUT 0x8007041D.Result Code:
ERROR_SERVICE_REQUEST_TIMEOUT 0x8007041D (0x8007041D)
Component:
VirtualBoxClientWrap
Interface:
IVirtualBoxClient {d2937a8e-cb8d-4382-90ba-b7da78a74573}
Anyone got any solution? I already tried deleting .VirtualBox in C:Users{username} but it gave no results
Thanks in advance!
- DarioBagi
- Posts: 8
- Joined: 6. Jan 2020, 18:05
- Primary OS: MS Windows 10
- VBox Version: OSE other
- Guest OSses: From Win1.0 to Win10
- Reply with quote
Re: VirtualBox failing to launch
by BillG » 22. Jan 2021, 06:11
Have you seen this post from a few days ago?
viewtopic.php?f=6&t=101444
Bill
- BillG
- Volunteer
- Posts: 5070
- Joined: 19. Sep 2009, 04:44
- Location: Sydney, Australia
- Primary OS: MS Windows 10
- VBox Version: PUEL
- Guest OSses: Windows 10,7 and earlier
- Reply with quote
Re: VirtualBox failing to launch
by DarioBagi » 22. Jan 2021, 16:30
I have seen it a few times, Windows Defender(that is built into Windows 10)is already FULLY disabled, I tried reinstalling and 6.0 AND 6.1.18. Both gave the same result
- DarioBagi
- Posts: 8
- Joined: 6. Jan 2020, 18:05
- Primary OS: MS Windows 10
- VBox Version: OSE other
- Guest OSses: From Win1.0 to Win10
- Reply with quote
Re: VirtualBox failing to launch
by scottgus1 » 23. Jan 2021, 04:13
This appears to be somethin interfering with the installation of Virtualbox, likely other security software besides Windows Defender. Defender doesn’t interfere with installing or using Virtualbox on my Windows 10 Home laptop.
- scottgus1
- Site Moderator
- Posts: 17988
- Joined: 30. Dec 2009, 20:14
- Primary OS: MS Windows 10
- VBox Version: PUEL
- Guest OSses: Windows, Linux
- Reply with quote
Re: VirtualBox failing to launch
by DarioBagi » 24. Jan 2021, 21:06
scottgus1 wrote:This appears to be somethin interfering with the installation of Virtualbox, likely other security software besides Windows Defender. Defender doesn’t interfere with installing or using Virtualbox on my Windows 10 Home laptop.
I had Malwarebytes installed, but I uninstalled it, it still shows the error…I have no idea what is now interfering, but if I read the code correctly, it seems that COM service doesn’t want to start, should I go to services.msc and try starting it?
- DarioBagi
- Posts: 8
- Joined: 6. Jan 2020, 18:05
- Primary OS: MS Windows 10
- VBox Version: OSE other
- Guest OSses: From Win1.0 to Win10
- Reply with quote
Re: VirtualBox failing to launch
by scottgus1 » 24. Jan 2021, 21:13
Make sure any and all security software, web-safe nanny software, etc., except Windows Defender, is uninstalled. Windows Defender should not interfere, but to be sure, disable its real-time scanning.
Uninstall Virtualbox, reboot, then log in on the account you will be using Virtualbox in, and install Virtualbox again by right-clicking the installer and choose Run As Administrator, even if your account already has admin privileges.
- scottgus1
- Site Moderator
- Posts: 17988
- Joined: 30. Dec 2009, 20:14
- Primary OS: MS Windows 10
- VBox Version: PUEL
- Guest OSses: Windows, Linux
- Reply with quote
Re: VirtualBox failing to launch
by DarioBagi » 24. Jan 2021, 21:23
scottgus1 wrote:Make sure any and all security software, web-safe nanny software, etc., except Windows Defender, is uninstalled. Windows Defender should not interfere, but to be sure, disable its real-time scanning.
Uninstall Virtualbox, reboot, then log in on the account you will be using Virtualbox in, and install Virtualbox again by right-clicking the installer and choose Run As Administrator, even if your account already has admin privileges.
I’ll try that right now, be back after it is done
- DarioBagi
- Posts: 8
- Joined: 6. Jan 2020, 18:05
- Primary OS: MS Windows 10
- VBox Version: OSE other
- Guest OSses: From Win1.0 to Win10
- Reply with quote
Re: VirtualBox failing to launch
by DarioBagi » 24. Jan 2021, 21:26
Sigh, the problem still persists, it still gives the SAME error message
- DarioBagi
- Posts: 8
- Joined: 6. Jan 2020, 18:05
- Primary OS: MS Windows 10
- VBox Version: OSE other
- Guest OSses: From Win1.0 to Win10
- Reply with quote
Re: VirtualBox failing to launch
by DarioBagi » 24. Jan 2021, 21:31
Okay, I just checked event viewer and it literally says:
«DCOM got error «1053» attempting to start the service VBoxSDS with arguments «Unavailable» in order to run the server:
{74AB5FFE-8726-4435-AA7E-876D705BCBA5}»
- DarioBagi
- Posts: 8
- Joined: 6. Jan 2020, 18:05
- Primary OS: MS Windows 10
- VBox Version: OSE other
- Guest OSses: From Win1.0 to Win10
- Reply with quote
Re: VirtualBox failing to launch
by scottgus1 » 24. Jan 2021, 21:43
That’s too bad. Myself, I’ll have to draw back and punt.
I think there’s something so bunged up on your host OS that Virtualbox can’t install.
If you have an extra hard drive lying about, switch it into your PC, install the host OS again, then Virtualbox & try a VM. If it works, then add each of your other programs one at a time, rebooting, then try Virtualbox again. Rinse and repeat until the offending program raises its ugly head. Perhaps a reinstall might foster coexistence.
- scottgus1
- Site Moderator
- Posts: 17988
- Joined: 30. Dec 2009, 20:14
- Primary OS: MS Windows 10
- VBox Version: PUEL
- Guest OSses: Windows, Linux
Return to VirtualBox on Windows Hosts
Who is online
Users browsing this forum: No registered users and 19 guests
According to Administration’s Guide of VirtualBox:
Oracle VM VirtualBox makes use of the Microsoft Component Object Model (COM) for interprocess and intraprocess communication. This enables Oracle VM VirtualBox to share a common configuration among different virtual machine processes and provide several user interface options based on a common architecture. All global status information and configuration is maintained by the process VBoxSVC.exe, which is an out-of-process COM server. Whenever an Oracle VM VirtualBox process is started, it requests access to the COM server and Windows automatically starts the process. Note that it should never be started by the end user.
When the last process disconnects from the COM server, it will terminate itself after some seconds. The Oracle VM VirtualBox configuration XML files are maintained and owned by the COM server and the files are locked whenever the server runs.
In some cases, such as when a virtual machine is terminated unexpectedly, the COM server will not notice that the client is disconnected and stay active for a longer period of 10 minutes or so, keeping the configuration files locked. In other rare cases the COM server might experience an internal error and subsequently other processes fail to initialize it. In these situations, it is recommended to use the Windows task manager to kill the process VBoxSVC.exe.`
If you just delete C:Users[Username].VirtualBox, the problem will de «solved», but you will lose all your VM’s.
I solved the problem changing the name of C:Users[Username].VirtualBox to C:Users[Username].VirtualBox.bkp and starting VIrtualBox. It will create a new folder named C:Users[Username].VirtualBox.
Now, delete C:Users[Username].VirtualBox and change back the name of C:Users[Username].VirtualBox.bkp to C:Users[Username].VirtualBox
Содержание
- 3 простых шага по исправлению ошибок VBOXSDS.EXE
- 1- Очистите мусорные файлы, чтобы исправить vboxsds.exe, которое перестало работать из-за ошибки.
- 2- Очистите реестр, чтобы исправить vboxsds.exe, которое перестало работать из-за ошибки.
- 3- Настройка Windows для исправления критических ошибок vboxsds.exe:
- Как вы поступите с файлом vboxsds.exe?
- Некоторые сообщения об ошибках, которые вы можете получить в связи с vboxsds.exe файлом
- VBOXSDS.EXE
- процессов:
- Устраняем ошибку 0x80004005 в VirtualBox
- Причины возникновения ошибки 0x80004005 в VirtualBox
- Способ 1: Переименование внутренних файлов
- Способ 2: Включение поддержки виртуализации в BIOS
- Способ 3: Обновление VirtualBox
- Способ 4: Отключение Hyper-V
- Способ 5: Изменение типа запуска гостевой ОС
- Способ 6: Удаление/исправление обновления Windows 7
3 простых шага по исправлению ошибок VBOXSDS.EXE
Файл vboxsds.exe из Oracle Corporation является частью Oracle VM VirtualBox. vboxsds.exe, расположенный в C:/program files/oracle/virtualbox/ с размером файла 690424 байт, версия файла 6.0.4.128413, подпись 52a333a45acf3d03ac4ce1409f6e2496.
В вашей системе запущено много процессов, которые потребляют ресурсы процессора и памяти. Некоторые из этих процессов, кажется, являются вредоносными файлами, атакующими ваш компьютер.
Чтобы исправить критические ошибки vboxsds.exe,скачайте программу Asmwsoft PC Optimizer и установите ее на своем компьютере
1- Очистите мусорные файлы, чтобы исправить vboxsds.exe, которое перестало работать из-за ошибки.
- Запустите приложение Asmwsoft Pc Optimizer.
- Потом из главного окна выберите пункт «Clean Junk Files».
- Когда появится новое окно, нажмите на кнопку «start» и дождитесь окончания поиска.
- потом нажмите на кнопку «Select All».
- нажмите на кнопку «start cleaning».
2- Очистите реестр, чтобы исправить vboxsds.exe, которое перестало работать из-за ошибки.
3- Настройка Windows для исправления критических ошибок vboxsds.exe:
- Нажмите правой кнопкой мыши на «Мой компьютер» на рабочем столе и выберите пункт «Свойства».
- В меню слева выберите » Advanced system settings».
- В разделе «Быстродействие» нажмите на кнопку «Параметры».
- Нажмите на вкладку «data Execution prevention».
- Выберите опцию » Turn on DEP for all programs and services . » .
- Нажмите на кнопку «add» и выберите файл vboxsds.exe, а затем нажмите на кнопку «open».
- Нажмите на кнопку «ok» и перезагрузите свой компьютер.
Всего голосов ( ), 0 говорят, что не будут удалять, а 0 говорят, что удалят его с компьютера.
Как вы поступите с файлом vboxsds.exe?
Некоторые сообщения об ошибках, которые вы можете получить в связи с vboxsds.exe файлом
(vboxsds.exe) столкнулся с проблемой и должен быть закрыт. Просим прощения за неудобство.
(vboxsds.exe) перестал работать.
vboxsds.exe. Эта программа не отвечает.
(vboxsds.exe) — Ошибка приложения: the instruction at 0xXXXXXX referenced memory error, the memory could not be read. Нажмитие OK, чтобы завершить программу.
(vboxsds.exe) не является ошибкой действительного windows-приложения.
(vboxsds.exe) отсутствует или не обнаружен.
VBOXSDS.EXE
Проверьте процессы, запущенные на вашем ПК, используя базу данных онлайн-безопасности. Можно использовать любой тип сканирования для проверки вашего ПК на вирусы, трояны, шпионские и другие вредоносные программы.
процессов:
Cookies help us deliver our services. By using our services, you agree to our use of cookies.
Устраняем ошибку 0x80004005 в VirtualBox
При попытке запуска операционной системы Windows или Linux в виртуальной машине VirtualBox пользователь может столкнуться с ошибкой 0x80004005. Она возникает до старта ОС и препятствует любой попытке ее загрузки. Есть сразу несколько способов, помогающих устранить существующую проблему и продолжить пользоваться гостевой системой в обычном режиме.
Причины возникновения ошибки 0x80004005 в VirtualBox
Ситуаций, из-за которых не получается открыть сессию для виртуальной машины, может быть несколько. Зачастую данная ошибка возникает спонтанно: еще вчера вы спокойно работали в операционной системе на VirtualBox, а сегодня выполнить то же самое не удается из-за сбоя при запуске сессии. Но в некоторых случаях не удается выполнить первичный (установочный) запуск ОС.
Это может произойти вследствие одной из следующих причин:
- Ошибка при сохранении последней сессии.
- Отключенная поддержка виртуализации в BIOS.
- Некорректно работающая версия VirtualBox.
- Конфликт гипервизора (Hyper-V) с VirtualBox на 64-разрядных системах.
- Проблемное обновление хостовой Windows.
Далее мы рассмотрим, как устранить каждую из этих проблем и начать/продолжить пользоваться виртуальной машиной.
Способ 1: Переименование внутренних файлов
Сохранение сессии может завершиться ошибочно, в результате чего последующий ее запуск будет невозможен. В этом случае достаточно выполнить переименование файлов, связанных с запуском гостевой ОС.
Для выполнения дальнейших действий вам необходимо включить отображение расширений файлов. Это можно сделать через «Параметры папок» (в Windows 7) или «Параметры Проводника» (в Windows 10).
- Откройте папку, где хранится файл, отвечающий за запуск операционной системы, т.е. сам образ. Он располагается в папке VirtualBox VMs, место сохранения которой вы выбирали при установке самой VirtualBox. Обычно она находится в корне диска (диска С или диска D, если HDD разбит на 2 раздела). Также она может располагаться в персональной папке пользователя по пути:
С:UsersИМЯ_ПОЛЬЗОВАТЕЛЯVirtualBox VMsИМЯ_ГОСТЕВОЙ_ОС
В папке с операционной системой, которую вы хотите запустить, должны быть следующие файлы: Name.vbox и Name.vbox-prev. Вместо Name будет имя вашей гостевой операционной системы.
Скопируйте файл Name.vbox в другое место, например, на рабочий стол.
Файл Name.vbox-prev необходимо переименовать вместо перемещенного файла Name.vbox, то есть удалить «-prev».
Эти же действия необходимо проделать и внутри другой папки, находящейся по следующему адресу:
Здесь вы будете менять файл VirtualBox.xml — скопируйте его в любое другое место.
У файла VirtualBox.xml-prev удалите приписку «–prev», чтобы получилось имя VirtualBox.xml.

Способ 2: Включение поддержки виртуализации в BIOS
Если вы решили воспользоваться ВиртуалБокс впервые, и сразу же столкнулись с вышеупомянутой ошибкой, то, возможно, загвоздка кроется в не настроенном BIOS для работы с технологией виртуализации.
Чтобы осуществить запуск виртуальной машины, в БИОС достаточно включить всего лишь одну настройку, которая называется Intel Virtualization Technology.
- В Award BIOS путь к этой настройке следующий: Advanced BIOS Features >Virtualization Technology (или просто Virtualization) >Enabled.
В AMI BIOS: Advanced >Intel(R) VT for Directed I/O >Enabled.
В ASUS UEFI: Advanced >Intel Virtualization Technology >Enabled.

Настройка может иметь и другой путь (например, в BIOS на ноутбуках HP или в БИОС Insyde H20 Setup Utility):
- System Configuration >Virtualization Technology >Enabled;
- Configuration >Intel Virtual Technology >Enabled;
- Advanced >Virtualization >Enabled.
Если вы не нашли данной настройки в своей версии BIOS, то ищите ее вручную во всех пунктах меню по ключевым словам virtualization, virtual, VT. Для включения выбирайте состояние Enabled.
Способ 3: Обновление VirtualBox
Возможно, состоялось очередное обновление программы до последней версии, после чего и появилась ошибка запуска «E_FAIL 0x80004005». Есть два выхода из сложившейся ситуации:
- Дождитесь выхода стабильной версии VirtualBox.
Те, кто не хочет заморачиваться с выбором рабочей версии программы, может просто дождаться обновления. Узнать о выходе новой версии можно на официальном сайте VirtualBox или через интерфейс программы:
- Запустите Менеджер виртуальных машин.
- Нажмите «Файл» >«Проверить обновления…».

- Если у вас есть установочный файл VirtualBox, то используйте его для переустановки. Для повторного скачивания актуальной или предыдущей версии перейдите по этой ссылке.
- Нажмите на ссылку, ведущую к странице со списком всех предыдущих релизов для текущей версии VirtualBox.
Выберите подходящую для хостовой ОС сборку и скачайте ее.
Для переустановки установленной версии VirtualBox: запустите инсталлятор и в окне с типом установки выберите «Repair». Установите программу в обычном режиме.
Если вы делаете откат до предыдущей версии, то лучше сперва удалить VirtualBox через «Установку и удаление программ» в Windows.Или через установщик VirtualBox.
Не забудьте сделать резервные копии своих папок с образами ОС.
Способ 4: Отключение Hyper-V
Hyper-V — система виртуализации для 64-разрядных систем. Иногда у нее может возникнуть конфликт с VirtualBox, что и провоцирует появление ошибки при старте сессии для виртуальной машины.
Для отключения гипервизора выполните следующее:
- Запустите «Панель управления».
Включите просмотр по значкам. Выберите пункт «Программы и компоненты».
В левой части окна нажмите на ссылку «Включение или отключение компонентов Windows».
В открывшемся окне необходимо снять галочку с компонента Hyper-V, а затем нажать «ОК».
Способ 5: Изменение типа запуска гостевой ОС
В качестве временного решения (например, до выпуска новой версии VirtualBox) можно попробовать изменить тип запуска ОС. Этот способ помогает не во всех случаях, но, возможно, сработает у вас.
- Запустите Менеджер VirtualBox.
- Нажмите по проблемной операционной системе правой кнопкой мыши, наведите курсор на пункт «Запустить» и выберите вариант «Запуск в фоновом режиме с интерфейсом».

Данная функция доступна только в VirtualBox, начиная с версии 5.0.
Способ 6: Удаление/исправление обновления Windows 7
Этот способ считается устаревшим, поскольку после неудачного патча KB3004394, приводящего к прекращению работы виртуальных машин в ВиртуалБокс, была выпущена заплатка KB3024777, устраняющая данную проблему.
Тем не менее, если у вас на компьютере по каким-то причинам отсутствует фикс-патч, а проблемный присутствует, то есть смысл либо удалить KB3004394, либо установить KB3024777.
- Откройте «Командную строку» с правами администратора. Для этого откройте окно «Пуск», напишите cmd, правым кликом мыши выберите пункт «Запустить от имени администратора».
Пропишите команду
wusa /uninstall /kb:3004394
и нажмите Enter.

- Перейдите по этой ссылке на сайт Microsoft.
- Скачайте версию файла с учетом разрядности своей ОС.

В подавляющем большинстве случаев точное выполнение данных рекомендаций приводит к устранению ошибки 0x80004005, и пользователь может без труда начать или продолжить работать с виртуальной машиной.
Each time I try to create a docker-machine in Powershell using docker-machine create -d virtualbox it returns a message of
PS C:Windowssystem32> docker-machine create -d virtualbox --virtualbox-no-vtx-check test
Running pre-create checks...
Error with pre-create check: "D:\VirtualBox VMs\VBoxManage.exe list hostonlyifs failed:nVBoxManage.exe: error: Failed to create the VirtualBox object!rnVBoxManage.exe: error: The VBoxSDS windows service was not found.rnVBoxManage.exe: error:
Reinstall VirtualBox to fix it. Alternatively you can try start VirtualBox as Administrator, this should automatically reinstall the service, or you can run 'VBoxSDS.exe --regservice' command from an elevated Administrator command line.rnVBoxManage.exe: error: Details: code REGDB_E_CLASSNOTREG (0x80040154), component VirtualBoxClientWrap, interface IVirtualBoxClientrn"
I read some posts online saying you need to change permissions to Administrator within VirtualBox.exe and VirtualBoxVM.exe which I did but still returns same error message.
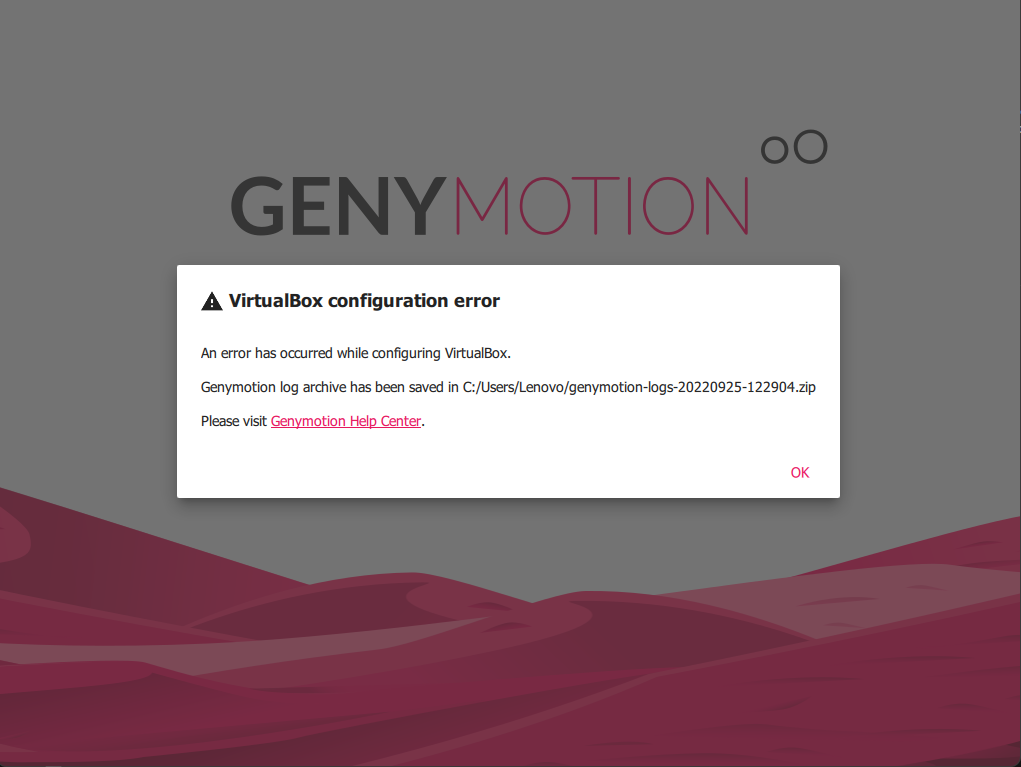
After an Home windows replace , I’m dealing with virtualbox error . I attempted with genymotion assist middle https://help.genymotion.com/hc/en-us .
Then I reinstall my virtualbox, additionally improve genymotion to newer model.
However the problem remained similar 🙁
Then I learn the logs , and located the reason for error
“VBoxSDS home windows service is disabled.”
Steps to unravel this problem :-
- Open cmd as Administrator && run the under command
sc config VBoxSDS begin=demand
After this message , Genymotion begin usually with none error 🙂
Ever since the acquisition of VirtualBox in 2010, Oracle has done well in delivering affordable virtualization technology to the world. Although Oracle personnel have done their best to improve its users’ experience, VirtualBox is still susceptible to technical glitches. You keep running into the “Failed to acquire the VirtualBox COM object” error while using VirtualBox? In that case, this article is for you.
Insights
VBoxSDS
In case you don’t know, Windows needs the VBoxSDS windows service to start and shut down VirtualBox. The service can either be disabled or enabled, depending on the situation. If VBoxSDS is disabled, there is no way for VirtualBox to run.
Antivirus Programs
All in all, antivirus programs can overreact and prevent VirtualBox services from launching. Thus, regarding the “Failed to acquire the VirtualBox COM object” error, you should take antivirus programs into account.
Storage
VirtualBox requires at least 4 GB of free space to function properly. Installing the software on a disk with lesser storage can result in the error in question.
Administrator Privileges
VirtualBox requires administrator privileges to load its necessary drivers. If it lacks the privileges, VirtualBox will have a hard time performing to its full potential.
A Few Fixes
Enable VBoxSDS Windows Service
If you need to use the VBoxSDS Windows service, you will first need to enable it. To do this, follow these steps:
- Step 1: Open the Services console (press the Windows key + R, type ‘services. msc; press Enter.
- Step 2: Find the VBoxSDS service on the list and double-click it.
- Step 3: Set the Startup type to Automatic in the Properties window.
- Step 4: Select Apply and choose OK.
- Step 5: Restart your computer.
Free Up Storage Space
For your information, VirtualBox temporary files accumulate and take up disk space as time passes by. The program relies on the files to store information about your virtual machine. While they can be handy at times, the files can also lead to errors.
- Step 1: Go to Search bar, type CMD and click Run as administrator.
- Step 2: In Command Prompt (Admin), navigate to the temporary file folder by typing cd \windows\temp.
- Step 3: Run the del *, * command to delete all temporary files.
- Step 4: Type y on the text prompt to confirm that you want to delete the file. The system will delete all the temporary files and create space on your disk.
Run VirtualBox With Administrator Privileges
- Step 1: Right-click on the VirtualBox icon and select “Run as administrator.”
- Step 2: If prompted, enter your administrator password and click “Yes.”
- Step 3: VirtualBox will now start with administrator privileges.
Alternatively,
- Step 1: Right-click on the VirtualBox icon and select Properties.
- Step 2: Go to the compatibility tab then tick the ‘Run this program as an administrator box.
- Step 3: Click Ok to save the changes then exit. VirtualBox will automatically launch with administrator privileges the next time you use it.
Make Exception For VirtualBox
If you wish to use VirtualBox on your PC, you must set your antivirus program to allow it to run.
- Step 1: Open Windows Defender Security Center, select Virus & threat protection and choose Manage settings.
- Step 2: Under Exclusions, hit Add or remove exclusions.
- Step 3: Pick Add an exclusion then click Folder.
- Step 4: In Folder, choose VirtualBox folder (usually located in C:\Program files\Oracle\VirtualBox) and select Ok.
- Step 5: Click Add an exclusion again then pick File.
- Step 8: In File, select the VirtualBox.exe file (usually located in C:\Program files\Oracle\VirtualBox). Lastly, click Ok and close the Windows Defender Security Center window
Guidelines
- Choose the right version of VirtualBox for the right tasks.
- Allocate enough resources to VirtualBox to avoid runtime errors.
- Use snapshots to save your progress.
Can I Move A Virtual Machine Between Computers?
- Step 1: Launch VirtualBox on your old pc but don’t boot into a virtual machine.
- Step 2: Click on the machine menu and select export to save the VM image. Copy that image into an external storage device.
- Step 3: Install and launch VirtualBox on your new computer
- Step 4: Click on the machine menu and select add.
- Step 5: Navigate to the virtual machine image on your external storage device and click on it to import. VirtualBox will automatically import your VM configurations into your new computer.
What Must Be Done To Disable Automatic Upgrades On VirtualBox?
- Step 1: Open the VirtualBox Manager and go to file> Preferences.
- Step 2: Go to the Updates tab in the Preferences dialog and uncheck the “Check for updates automatically” option. Once you’ve done that, your VMs will no longer automatically update.
How Much Storage Does VirtualBox Need On Average?
VirtualBox requires a minimum of 10 GB of storage to install a basic operating system. You will need more storage if you need to install multiple operating systems or create more complex virtual machines.
Can I Run VirtualBox on Linux?
Yes, you can run VirtualBox on Linux. VirtualBox is a popular choice for running virtual machines on Linux.
How Many Virtual Machines Can VirtualBox Support At An Instance?
VirtualBox can support up to 32 virtual machines on a single computer, but this may vary depending on your system’s specifications.
Hoang Tu is a seasoned Microsoft Windows expert with a strong IT background. Studying at Hanoi Bach Khoa University, he gained valuable experience at Hanoi Computer and FPT Soft before joining Milagro Mobile Marketing. Specializing in providing tips and tutorials on Windows for global users, Hoang Tu’s expertise covers various Windows versions. With a talent for clear communication, he offers practical solutions and advice to users of all skill levels. His dedication to empowering individuals in their Windows experience has earned him recognition in the tech community, making him a trusted resource for optimizing system performance and resolving technical issues.
After starting VirtualBox sometimes an error show up saying: VirtualBox critical error failed to acquire the VirtualBox com object. the application will now terminate, the vboxsds windows service disabled. this error happen in a different case but it’s clearly the main reason is because some VirtualBox services are disabled or not running, let’s see possible reasons and how to fix it.
VirtualBox: Failed To Acquire The VirtualBox Com Object — Fixed
The Failed To Acquire The VirtualBox Com Object error happen when VirtualBox is not installed, sometimes because portable version or trying to open VirtualBox from an old installed VirtualBox folder, sometimes you disabled VirtualBox from the services list, and because those reasons some necessary VirtualBox services no running.
The most easy way to fix Failed To Acquire The VirtualBox Com Object error is to run it as administrator to do that right click over VirtualBox icon and Run as administrator after doing that even if VirtualBox not installed even if it’s portable, it will try to create the necessary configuration files and services that at least will solve this error and it will start correctly.