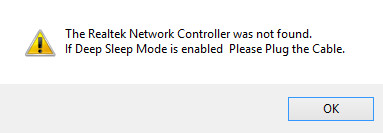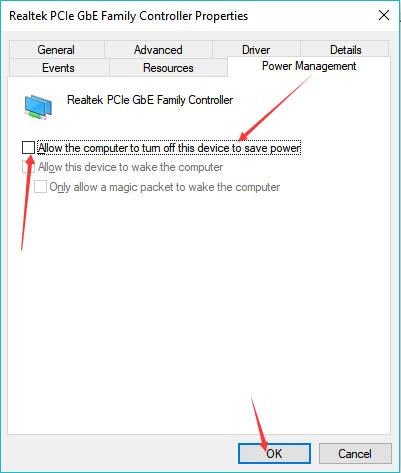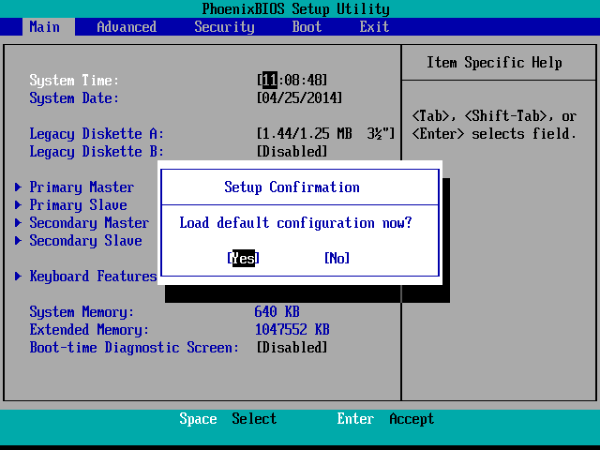Компьютер состоит из многих составляющих частей, и неудивительно, что время от времени какая-либо из них дает сбой или вызывает ошибку работы всего устройства в целом. Сегодня мы установим, почему возникает ошибка The Realtek Network Controller was not found, как её устранить, и каким образом избежать появления этой проблемы в будущем.
Содержание
- Где кроется причина проблемы
- Способы исправления ошибки сетевой карты
- Обновляем или переустанавливаем драйверы
- Изымаем сетевую карту и отключаем питание
- Пробуем “разбудить” сетевую карту при помощи внешнего накопителя
- Изменяем свойства сетевого контроллера
- Проверяем питание контроллера в BIOS
- Как предотвратить проблему
Где кроется причина проблемы
Данная ошибка появляется при некорректной работе сетевой карты. Процессор не “видит” последнюю и не способен к ней “обратиться”. Как видно на первой картинке, название ошибки дополнено ее описанием If Deep Sleep Mode enabled Please Plug the Cable. Это означает невозможность запуска сетевой карты из-за того, что она не выходит из спящего режима вместе с другими составляющими компьютера. Что при этом происходит?
- Отключается соединение с сетью.
- Мы не видим в диспетчере устройств установленное на компьютере оборудование, обеспечивающее подключение к интернету.
Конечно, сетевой адаптер мог совсем выйти из строя, и теперь необходимо покупать новый. Но перед этим крайним шагом нужно попытаться исправить ошибку всеми известными способами.
Способы исправления ошибки сетевой карты
Избавиться от ошибки «The Realtek Network Controller was not found» можно установив обновление или переустановив драйвера, отключив питание сетевой карты, изменив свойства контроллер, и рядом других способов. Ознакомимся с ними и попробуем их в деле.
Обновляем или переустанавливаем драйверы
Попробуем обновить либо переустановить драйверы.
- Заходим в “Диспетчер устройств” (в Windows 10 выбираем его после клика ПКМ по кнопке “Пуск”).
- Раскрываем строчку “Сетевые адаптеры” и нажимаем ПКМ на Realtek PCIe GBE Family Controller.
- Обновляем драйверы, выбирая автоматический поиск.
- Если драйверы для сетевого адаптера актуальны, то система выдаст сообщение о том, что они не нуждаются в обновлении. Тогда мы снова нажимаем ПКМ на название сетевой карты и удаляем инсталлированные драйверы.
- Затем скачиваем нужный софт с официального сайта и устанавливаем на свой ПК.
Если это не помогает исправить ошибку, пробуем другой вариант.
Изымаем сетевую карту и отключаем питание
Второй способ предполагает изъятие сетевого адаптера из корпуса и возврат его на место, после чего контроллер должен выйти из режима “глубокого сна”. Сделать это нужно правильно, соблюдая определенный порядок действий.
- Полностью отключаем компьютер от сети.
- Очень (!) аккуратно извлекаем планки оперативной памяти из слотов материнской платы, где они установлены.
- Оставляем все устройства в покое примерно на полчаса. Чем дольше, тем лучше, так как подобный прием должен прервать режим глубокого сна сетевого контроллера.
- Устанавливаем на место планки оперативной памяти.
- Запускаем Windows и проверяем, подключился ли компьютер к сети.
Если и это не помогает решить проблему, то извлекаем батарею из ноутбука или отключаем стационарный ПК от сети на срок до 12 часов и по истечении этого времени вновь запускаем устройство.
Пробуем “разбудить” сетевую карту при помощи внешнего накопителя
Завершаем работу компьютера, подсоединяем к нему внешний жесткий или USB-накопитель и запускаем систему. Вместе с попыткой компьютера установить новое устройство должен “проснуться” и сетевой контроллер. Не помогло – идем дальше.
Изменяем свойства сетевого контроллера
- Раскрываем в диспетчере задач сетевые адаптеры и делаем двойной щелчок ЛКМ по Realtek PCIe GBE Family Controller.
- Появляется окно “Свойства”, и мы переходим во вкладку “Дополнительно”.
- Здесь выбираем “Скорость и Дуплекс”.
В блоке “Значение” нажимаем на “Автосогласование” (Auto Negotiation), выбираем из выпадающего списка скорость 10 Мбит/с с дуплексом (10 Mbps Full Duplex) и подтверждаем действие.
После этого перезагружаем компьютер и проверяем, удалось ли нам “разбудить” сетевой адаптер.
Проверяем питание контроллера в BIOS
Проверим в BIOS, включено ли питание сетевого адаптера.
- Запускаем систему, входим в BIOS и ищем настройки Onboard Lan (или другую, в названии которой есть Lan) или Integrated NIC.
- В этом пункте должно быть указано значение Enabled “Включено”.
- Если указано обратное, включаем питание, перезагружаем компьютер и снова проверяем работу сетевой карты.
Как предотвратить проблему
- Мало исправить ошибку, проявляющуюся в данный момент. Нужно еще сделать так, чтобы проблема не возникала в будущем.
- Открываем свойства сетевого адаптера в диспетчере устройств и переходим во вкладку “Управление электропитанием”.
- Убираем галочку в квадратике напротив строки “Разрешить отключение этого устройства для экономии энергии”.
- Подтверждаем действие и перезагружаем ПК.
Один из этих способов наверняка поможет избавиться от ошибки The Realtek Network Controller was not found, если, конечно, сетевая карта полностью работоспособна.
Попробуйте наш инструмент устранения неполадок
Выберите операционную систему
Выберите язык програмирования (опционально)
‘>
Многие пользователи сетевых адаптеров Realtek сообщают, что видят ошибку: « Сетевой контроллер Realtek не найден «. Если вас тоже беспокоит эта ошибка, не волнуйтесь! Вот четыре исправления, которые вы можете попробовать. Возможно, вам не придется пробовать их все. Просто двигайтесь вниз по списку, пока не найдете тот, который работает.
Способ 1: Обновите драйвер сетевого адаптера
Способ 2: Сбросьте ваш BIOS
Способ 3: Устраните неполадки вашего оборудования
Метод 4: Не допускайте перехода сетевого адаптера в спящий режим
Метод 1. Обновите драйвер сетевого адаптера.
Ошибка может возникнуть, если вы используете неправильный сетевой драйвер или он устарел. Вам следует обновить драйвер сетевого адаптера, чтобы увидеть, решит ли это вашу проблему. Если вы не уверены, что играете с драйверами, вы можете сделать это автоматически с помощью Водитель Easy .
Driver Easy автоматически распознает вашу систему и найдет для нее подходящие драйверы. Вам не нужно точно знать, на какой системе работает ваш компьютер, вам не нужно рисковать, загружая и устанавливая неправильный драйвер, и вам не нужно беспокоиться о том, чтобы сделать ошибку при установке.
Он также может помочь вам обновить сетевой драйвер, когда ваш компьютер отключен от Интернета. Для этого:
1) Установить Водитель Easy на твоем компьютере. Затем откройте эту программу.
2) Нажмите инструменты
3) Нажмите Автономное сканирование .
4) Выбрать Автономное сканирование а затем щелкните Продолжить .
5) Выберите место для сохранения результата сканирования. Затем нажмите Автономное сканирование для выполнения сканирования.
6) Скопируйте результат на другой компьютер с доступом в Интернет. Затем установите и откройте Водитель Easy на том компьютере.
7) Идти к инструменты -> Автономное сканирование .

9) Загрузить результат сканирования и нажмите Продолжить .
10) Нажмите Скачать чтобы загрузить правильный драйвер для вашего сетевого адаптера.
11) Переместите файл драйвера на свой компьютер. Затем дважды щелкните по нему, чтобы установить драйвер.
12) Перезагрузите компьютер. Если этот метод работает для вас, вы больше не увидите ошибку.
2) Сбросьте BIOS
Возможно, ваш сетевой контроллер Realtek не может быть обнаружен из-за неправильных настроек в вашем BIOS. Попробуйте сбросить BIOS до настроек по умолчанию и посмотрите, устранит ли это ошибку.
ПРЕДУПРЕЖДЕНИЕ : Настройка BIOS очень рискованно и может привести к неожиданным последствиям. Вы должны быть очень осторожны с операцией.
Чтобы сбросить BIOS:
1) Войдите в BIOS .
2) нажмите клавиша со стрелкой влево на клавиатуре, пока Выход вкладка выделена. Затем выберите Загрузить настройки по умолчанию .
ЗАМЕТКА: Названия и расположение этих элементов могут отличаться в зависимости от BIOS вашего компьютера.
3) Сохранить и выйти BIOS. Затем проверьте, устраняет ли это ошибку.
Метод 3: устранение неполадок оборудования
Вы можете столкнуться с ошибкой, если есть проблемы с вашей оперативной памятью или сетевым адаптером. Вы должны проверить свое оборудование.
Сначала вы должны повторно подключить свою оперативную память:
1) Полностью выключите компьютер и отсоедините кабель питания (или извлеките аккумулятор, если вы используете ноутбук).
2) Откройте корпус компьютера или снимите крышку ноутбука.
3) Отключите ваш RAM (оперативная память) с материнской платы.
4) Оставьте оперативную память для пол дня .
5) Подключите оперативную память обратно к компьютеру.
6) Подключите шнур питания (и аккумулятор) обратно и включите компьютер. Убедитесь, что ошибка исчезла.
Если проблема не исчезнет:
1) Полностью выключите компьютер и отсоедините кабель питания (или извлеките аккумулятор, если вы используете ноутбук).
2) Если вы используете Сетевой адаптер PCI , отсоедините от него сетевой кабель и подключите его к сетевому порту на материнской плате. Включите компьютер и посмотрите, устранит ли это ошибку.
3) Если вы используете встроенный сетевой адаптер , Попробуйте использовать внешний сетевой адаптер и посмотрите, может ли ваш компьютер нормально подключиться к Интернету
4) Не допускайте перехода сетевого адаптера в спящий режим.
Ошибка также может возникать из-за того, что сетевой адаптер находится в спящем режиме. Вам следует изменить настройку спящего режима вашего сетевого адаптера, чтобы он не переходил в спящий режим.
1) нажмите Windows logo key и р на клавиатуре одновременно, чтобы вызвать окно «Выполнить».
2) Тип ‘ devmgmt.msc »И нажмите Войти на клавиатуре.
3) Дважды щелкните вас Сетевой адаптер Realtek в Сетевые адаптеры категория.
4) Щелкните значок Управление энергопотреблением таб. Затем снимите галочку Разрешить компьютеру выключить это устройство для экономии энергии .
5) Проверьте и посмотрите, устраняет ли это ошибку.
Here is the warning message: “The Realtek Network Controller was not found. If Deep Sleep Mode is enabled Please Plug the Cable.” Normally, Windows users may run into this Realtek network adapter not found error after upgrading to Windows 10, or you found Realtek network controller not found in device manager.
Some users reported a more detailed case, when they noticed an unknown network error that led to connecting to Steam network failed issue, they also found Realtek PCIe GBE Family Controller missing from Device Manager.
Your device can’t connect to the network due to network adapter just not showing up. Fortunately, this post is useful in helping you fix this network error in deep sleep mode Windows 10.
What does “The Realtek Network Controller was not found” Mean?
This error means that your network adapter is not awakened by the computer after you get the PC into sleep mode. While Windows deep sleep refers to the state that reduces power consumption to extend battery life. When users enable deep sleep, you are also to disable some wake events such as wake on USB without AC power.
Realtek network controller is an essential component in your computer, and it is required to work when you try to connect the device to the network.
This error happens when your network hardware or software runs into errors, so the system prompts you that the Realtek Network Controller was not found. If Deep Sleep Mode is enabled Please Plug the Cable.
How to Fix Realtek Network Controller not Found Error on Windows 11, 10, 8, and 7?
Just like the error message showing, the main culprits of this issue are the Realtek network adapter and deep sleep mode of Windows. Hence, if you would like to get rid of this network controller not detected error, you need to check and fix problems with both the Realtek network controller and the sleep mode on Windows 11, 10, 8, and 7.
Solutions:
- 1: Check the Computer Hardware
- 2: Update Realtek Network Driver
- 3: Disable Sleep Mode for the Network Controller
- 4: Check the Network Adapter Power in BIOS
- 5: Reset BIOS
Solution 1: Check the Computer Hardware
You need to bear in mind that no matter it is Windows deep sleep or Ethernet or wireless network controller, a RAM card is crucial for your system to run different commands and programs. So you need to take time to check the RAM. Meanwhile, it is also necessary to power cycle the PC to troubleshoot the whole computer hardware.
Part 1: Check the RAM Hardware
1. Shut down your computer and plug out the power cable of the PC.
2. Open the computer case. It is located at the back of your laptop cover.
3. Unplug the RAM board from the main motherboard.
4. After several hours, plug the RAM into the computer case.
5. Boot up the computer. (Plug in the power cable if needed).
Part 2: Check the power cable and network adapter
1. Shut down the computer completely and plug out the power cable.
2. For users using PCI network adapters, plug out the network cable and then plug it in the network port. And then turn on the PC to see if the network adapter issue persists.
3. For users using an integrated network adapter, plug in an external network adapter to see if it can help you regain the smooth network.
Solution 2: Update Realtek Network Driver
The Realtek network driver may also give rise to the Realtek network controller not found or recognized error when the driver is incompatible with Windows 10. In this way, you may as well try to update the driver for the network adapter in case the Realtek Controller missing after Windows 10/11 update.
Driver Booster, here, is a recommendable tool to assist you in automatically downloading and installing the network driver.
1. Download, install and run Driver Booster.
2. Click the Scan button.
3. Under Network adapters, locate the Realtek network controller and Update it.
The driver tool will soon start searching for and downloading the driver for your Realtek network adapter. Equipped with the latest network driver, you can check whether Realtek Network Controller is still unfound and you still can’t connect to the network properly.
Solution 3: Disable Sleep Mode for the Network Controller
The error message reminds you that your network controller component has not waked up from Windows 10 deep sleep mode. Therefore, it may be a good choice if you can just turn off the sleep mode for the Realtek network controller.
1. In Device Manager, expand Network adapters, right click the network adapter to open its Properties.
2. Under Power Management, uncheck the box of Allow the computer to turn off this device to save power.
3. Hit OK to save changes.
By disabling the deep sleep mode for Windows 10, you won’t encounter Realtek PCIe Family Controller issues. In this case, this network adapter missing will not appear next time.
Solution 4: Check the Network Adapter Power in BIOS
You also need to whether there is the power of the network controller on the BIOS. Understandably, the Windows system will not find the Realtek network adapter if it, has no power.
1. Reboot your PC and press a key to enter the BIOS.
2. In order to access BIOS on a Windows PC, you must press your BIOS key set by your manufacturer which could be F10, F2, F12, F1, or DEL.
3. Find out the Integrated NIC or Onboard Lan Setting.
4. Enable the specific LAN setting on your PC.
5. Restart your computer.
Check whether the “Realtek Network Controller was not found” error remains on your PC. You can open Device Manager to see if the network driver is running properly without any code errors such as code error 31 for network adapter.
Solution 5: Reset BIOS
If you are not a veteran in computer, you would better turn to a computer technician to help you reset the BIOS to avoid system problems. Follow the steps below to reset your BIOS settings, including those related to the network component.
1. Enter BIOS with a specific key.
2. Locate Exit > Load Setup Default using the arrow key.
3. Click Save to save all these changes and then exit from BIOS.
4. Boot up your computer.
If needed, you can also update the BIOS to help fix the network component missing when waking up from Windows 10 deep sleep mode.
In brief, you can fix the error that “Realtek Network Controller was not found. If Deep Mode is Enabled Please Plug the cable” by following this tutorial.
More Articles:
Download Marvell Avaster Wireless-AC Network Controller Driver for Surface
Npcap Loopback Adapter No Internet on Windows 11, 10, 8, and 7
Fixed: Default Gateway Is Not Available on Windows 11/10
-
Home
-
News
- Full Fixes for “the Realtek Network Controller Was Not Found”
By Vera | Follow |
Last Updated
If you are experiencing the error “the Realtek Network Controller was not found” in Windows 10/7, you may ask: how do I fix Realtek network controller not found? Take it easy now and you can get some methods from this post from MiniTool Solution.
The Realtek Network Controller Was Not Found If Deep Sleep Mode Is Enabled
In a computer, there are many component parts. From time to time, one of them may fail to work or cause an error, which is not surprising. In today’s post, we will introduce the Realtek Network Controller error to you.
The detailed error message says “The Realtek Network Controller was not found. If Deep Sleep Mode is enabled Please Plug the Cable”, as shown below.
The error means you cannot start the network card because it doesn’t come out of Sleep Mode with other computer components. In order to fix this issue, now you should try these methods below.
Solutions to “the Realtek Network Controller Was Not Found” Windows 10/7
Update or Reinstall Your Network Driver
When getting the above error message on your PC, you can try to update or reinstall the network driver. Here is the guide:
Step 1: Open Device Manager.
Step 2: Expand Network adapters and right-click Realtek PCIe GBE Family Controller to click Update Driver Software (sometimes Update Driver) to update the network driver, and then let Windows automatically search for and install the updated driver software.
To reinstall the network driver, you should click Uninstall. Then, go to the official site of your manufacturer to download the necessary software and install it on your PC.
Prevent Your Adapter from Getting into Sleep Mode
“The Realtek Network Controller was not found if Deep Sleep Mode is enabled please plug the cable” error appears since the network adapter is in sleep mode. To get rid of the error, you can change the Sleep Mode setting to prevent the adapter from getting into Sleep Mode.
Step 1: Also, you need to launch Device Manager.
Step 2: Double-click Realtek PCIe GBE Family Controller.
Step 3: Under the Power Management tab and uncheck the box of Allow the computer to turn off this device to save power.
Troubleshoot Your Hardware
Sometimes the Realtek Network Controller not found error is caused by the problems with the network adapter or RAM. Just have a check on your hardware.
Step 1: Shut down your computer completely and unplug the power cable. If you are using a laptop, remove the battery.
Step 2: Open the computer case or remove the laptop cover and remove RAM from your motherboard.
Step 3: Leave RAM for half a day to interrupt the network controller’s Deep Sleep Mode.
Step 4: Put the memory chip back in your PC.
Step 5: Connect the power cable and battery, then power on your PC and check if the error is resolved.
Check the Power of the Network Controller in BIOS
Follow these steps to check whether the power of the network adapter is on in BIOS.
Step 1: Restart your computer and press a specific key to enter BIOS.
Step 2: Look for Integrated NIC or Onboard Lan Setting or another one with Lan in its name.
Step 3: You will find the item is set to Enabled.
Step 4: Turn on the power, restart the PC and check the operation of the network card if the reverse is specified.
Reset BIOS
Sometimes “the Realtek Network Controller was not found” happens due to some faulty settings in your computer. To fix your issue, you can reset BIOS to default settings.
Step 1: Go to BIOS and find the setup defaults option.
Tip: The item in your computer may be Load Setup Default, Load Optimal Defaults, Load Default Settings, Load BIOS Defaults, etc.
Step 2: Press Enter to start resetting BIOS, then save the change and exit BIOS.
Tip: If you find Realtek Network Controller not found in Device Manager, perhaps these methods won’t help and you can search for solutions online based on your actual case. In some forums like Reddit or tomshardware, you can find methods.
Final Words
Have you got “the Realtek Network Controller was not found” error in Windows 10/7? Now, you should get rid of the error after trying these solutions mentioned above.
About The Author
Position: Columnist
Vera is an editor of the MiniTool Team since 2016 who has more than 7 years’ writing experiences in the field of technical articles. Her articles mainly focus on disk & partition management, PC data recovery, video conversion, as well as PC backup & restore, helping users to solve some errors and issues when using their computers. In her spare times, she likes shopping, playing games and reading some articles.
Yoodley is reader-supported. When you buy through links on our site, we may earn an affiliate commission.
Are you seeing the “The Realtek Network Controller Was Not Found. If Deep Sleep Mode Is Enabled Please Plug the Cable” message on your PC’s screen? Do you wonder what this message is about and why you can’t let go of it? If yes, this guide has everything you are looking for.
“The Realtek Network Controller Was Not Found. If Deep Sleep Mode Is Enabled, Please Plug the Cable,” usually appears after you upgrade to Windows 10. There are multiple reasons for this error message to appear on your screens.
Some of them include an outdated or wrong network driver, faulty BIOS settings on your PC, a problematic RAM card, and the network adapter in Sleep Mode.
We have developed a detailed guide for you explaining the meaning of the “The Realtek Network Controller Was Not Found. If Deep Sleep Mode Is Enabled Please Plug the Cable” error message and some of the main reasons why it keeps appearing on your screen.
We will also provide you with some fixes you can try to get rid of this message. So, without further ado, let us get started with this guide.
What Is The Meaning Of the “The Realtek Network Controller Was Not Found” Error Message?
If you are seeing the “The Realtek Network Controller Was Not Found” error message appear on your computer screen for the first time and wonder what it means, we have you covered. With computers and other such devices, it’s normal to encounter different issues with the parts.
Usually, when one or the other computer part stops working or gets into some trouble, such error messages appear on the screen to warn you of the risk. “The Realtek Network Controller Was Not Found” message is also one such error code.
The full message you would see on the screen reads as “The Realtek Network Controller was not found. If Deep Sleep Mode is enabled Please Plug the Cable.” As evident from the complete message itself, it refers to the fact that you won’t be able to start the network card as it cannot come out of Sleep Mode with other parts of your PC.
Simply put, this means that when you turn on your device completely to get it out of Sleep Mode, all other parts of the computer quickly wake up except the Network Card, which is still in Sleep Mode due to some issue with the device.
Now that you know what to infer from this error message that might appear on your computer screen at one point or the other, let us take you through a quick review of the causes leading to this problem.
After thorough research and studying different computer parts in detail, here are some possible causes of this issue we managed to pick out for you.
-
Outdated Drivers
One of the primary reasons for the “The Realtek Network Controller Was Not Found” error is outdated network controller drivers. For the network controller card and other such components to keep on working tirelessly on your device, you ought to be careful that their drivers stay updated.
If you have not upgraded the drivers for a long time, this could affect the functionality of the network card, eventually stopping it from coming out of Sleep Mode.
-
Sleep Settings
Another reason for the “The Realtek Network Controller Was Not Found” error appearing on your device is the sleep settings for your device. If you have not changed the Sleep settings for different computer components, you might face this issue where one part or the other couldn’t get out of Sleep mode.
Changing the sleep settings for your device and setting them to put the device to sleep or vice versa, regardless of the apps or programs running in the background, can help you prevent this problem.
-
Faulty RAM or Network Adapter
If there is some problem with your device’s RAM or network adapter, the network controller card won’t be able to get out of Sleep Mode. This will ultimately lead to the “The Realtek Network Controller Was Not Found” error message appearing on your device’s screen.
-
Damaged Ethernet Port
One of the leading causes of the “The Realtek Network Controller Was Not Found” is the faulty ethernet port of your device. To make the network work properly on your device, it’s crucial to ensure that no external or internal factor comes in the way of the network.
However, if the ethernet port is faulty or damaged, it will directly interrupt the network’s reach, leading to this error.
Fixing the “The Realtek Network Controller Was Not Found” Error
If you are wondering how to resolve the “The Realtek Network Controller Was Not Found” error on your device, our 8 simple solutions will help you perform this task without much hassle.
Method #1: Power Cycling the Laptop
The first thing you can do to fix the “The Realtek Network Controller Was Not Found” error is power cycle your laptop. As for power cycling, it is known for solving most of the issues with your device.
Here are the steps you need to follow for this:
- Hit your laptop’s “Ctrl + Alt + Del” keys to shut it down.
- Unplug the power cord of your laptop from the power source.
- Wait for a few seconds and plug the power cord back.
- Switch on your laptop to see if the problem is fixed.
Method #2: Removing the CMOS Battery
Another possible fix for the “The Realtek Network Controller Was Not Found” error is to remove the CMOS battery of the laptop and insert it again.
To do this, follow these steps.
- Firstly, shut down your laptop and turn it upside down.
- Use a flat screwdriver to remove the screws around the laptop’s panel.
- Now, use the flat end of the screwdriver to remove the panel.
- You can now see the CMOS battery of your device.
- Remove it and keep it out for a few minutes.
- After around 20 to 30 minutes, insert the CMOS battery into the laptop.
- Switch on your device and check for the issue.
Method #3: Checking the RAM of the Laptop
As mentioned earlier, a problem with the device’s RAM is one of the major causes of the “The Realtek Network Controller Was Not Found” error. To fix this problem, it’s crucial to check your device’s RAM for any errors.
Here is how this can be done:
- Shut down your device and remove its power cord from the power outlet.
- Turn the laptop upside down and remove its back case using a screwdriver.
- Detach and remove the RAM board from the motherboard.
- After around 2 to 3 hours, place the RAM back in its position.
- Switch on your device and plug the cable back.
- See if the “The Realtek Network Controller Was Not Found” error is fixed now.
Method #4: Checking the Network Adapter & Power Cable
Another thing that’s part of the computer’s hardware and needs to be examined for any error is the network adapter.
Follow these steps to check your laptop’s power cable and network adapters.
- Shut down your laptop and unplug its power cord.
- If you use the PCI network adapters, remove the network cable and plug it into the network port.
- Switch on your device and see if the issue is resolved.
- Contrastingly, if you use an integrated network adapter, use a third-party network adapter to see if the error is fixed.
Method #5: Reinstalling & Updating Network Drivers
If the network drivers on your device are outdated, you will likely see the “The Realtek Network Controller Was Not Found” error message on the screen. Reinstalling or updating the drivers will fix this error for you.
For this, here are the steps you are required to follow.
- Tap the “Search” bar on the taskbar.
- Type “Device Manager” in the search bar and select the first option from the search results.
- The Device Manager window will open up before you.
- Click the “Network adapters” option to expand it.
- Find and right-click “Realtek PCIe GBE Family Controller.”
- Choose the “Update Driver Software (or Update Driver)” option.
- Let your device automatically choose the drivers and wait for the update process to complete.
- Once the network drivers are successfully updated, check for the error again.
Method #6: Changing Sleep Settings for Network Controller
You can also eliminate the “The Realtek Network Controller Was Not Found” error from your device by changing the Sleep settings. For this, you have to adjust the settings so that they won’t allow the adapter to even get into sleep mode.
Here is what you need to do for this:
- Hit your laptop’s “Win + X” keys to open the “Quick Access Menu.”
- Click the “Device Manager” option to open it.
- On the Device Manager Window, choose “Network adapters” to expand it.
- Right-click on the Network adapter and select “Properties.”
- Go to the “Power Management” tab.
- Uncheck the box saying, “Allow the computer to turn off this device to save power.”
- Click “OK” to save the changes.
You have successfully changed the sleep settings of your device for the Network Controller, and now it won’t go into Sleep Mode, no matter the situation.
Method #7: Checking the Network Adapter Power In BIOS
Another thing you need to pay heed to when trying to fix the “The Realtek Network Controller Was Not Found” error is checking the power of the Network adapter in the BIOS. This step is crucial as no matter how good the condition of the network adapter is; it won’t work if there is zero power in it.
Here are the steps you are required to follow for this fix.
- Hit the “Start” button in the taskbar.
- Select the “Power” icon on the pop-up window.
- Choose “Restart,” and while your device reboots, hit a key to enter BIOS.
- Locate or navigate to the Integrated NIC or Onboard Lan Setting.
- Enable the concerned LAN setting on your device.
- Reboot your device again and check for the error.
Method #8: Resetting BIOS
This is a technical method; it’s best to seek professional help if you are no tech enthusiast.
Here are the steps you need to follow to reset the BIOS settings of your device.
- Reboot your device and press a key to enter BIOS.
- Go to “Exit.”
- Select the “Load Setup Default” option.
- Hit the “Save” option to save all the changes.
- Exit from BIOS and boot up your device to check for the error.
FAQs
How to update Realtek WiFi Adapter?
To update your Realtek WiFi adapter, here are the steps you need to follow:
- Hit the “Win + X” keys to reach the Quick Access Menu.
- Select “Device Manager” to open it.
- Click the “Network adapter” option to expand it.
- Find the “Wireless LAN card” option.
- Right-click on it and choose “Update driver.”
- Select the “Search automatically for drivers” option.
- Wait for Windows to find an update and hang on till the process completes.
- Once done, restart your device.
Why can’t I see Realtek in Device Manager?
If you are unable to find Realtek in Device Manager on your device, go for rolling back the sound drivers.
For this, here is what you need to do:
- Select “Sound controller and other audio devices” in Device Manager on your device.”
- Go to the “Driver” tab.
- If you see the “Rollback” option, click on it.
Note: If you can’t find any new driver, uninstall the present one and restart your device.
How to reset my Realtek WIFi adapter?
If you are trying to reset your Realtek WiFi adapter, here is what you need to follow:
- Head to “Settings” on your device.
- Choose the “Network & Internet” option.
- Select “Network reset” on the next page.
- Hit the “Reset now” option.
Does the motherboard feature a network card?
The network card is generally integrated into the motherboard in laptops and computers. You can generally find the network port on the laptop’s side or even on its back. However, your device might only feature a wireless network connection if you cannot see the network port on either of these places.
How to find out if my network card is broken?
To know whether your network card is broken, hit the “Start” icon on the taskbar.
- Right-click “This PC” or “Computer.”
- Hit the “Properties” option from the drop-down menu.
- Select the “Device Manager” option.
- Go to “Network adapters.”
Note: Your network card might be broken if you see a question mark or an exclamation mark on the Network adapters page.
Conclusion – Fixing the “The Realtek Network Controller Was Not Found” Error!
In this guide, we have covered all the aspects concerning the “The Realtek Network Controller Was Not Found” error, from its possible causes to some simple troubleshooting steps you can try to resolve the problem.
Hopefully, one of these methods will help eliminate the issue for you, and you no longer have to sit around staring at your laptop’s screen showing an error message. Thanks for staying till the end. We will ensure to come with more such informative and useful guides for you in the future.