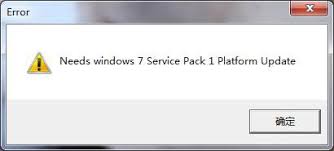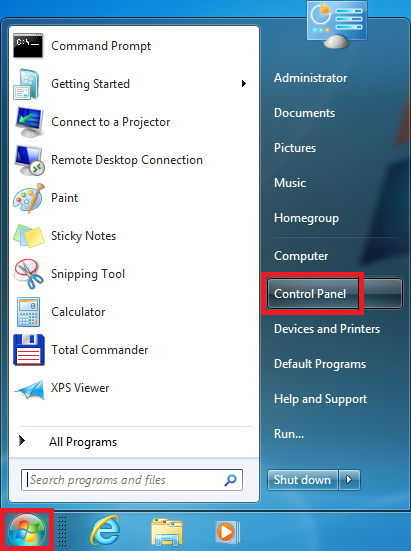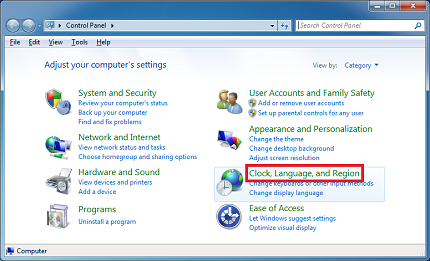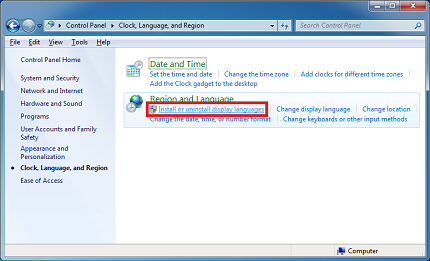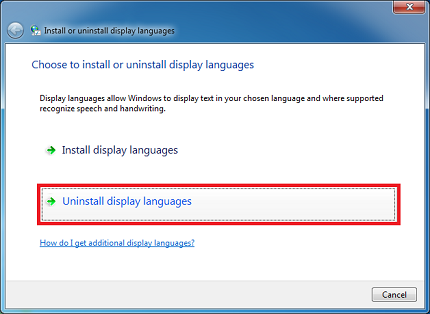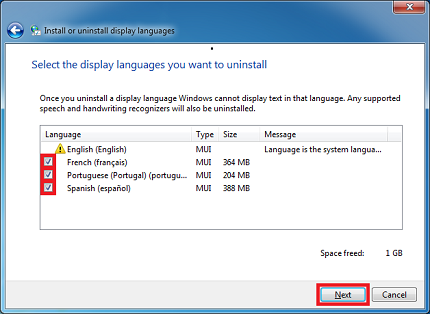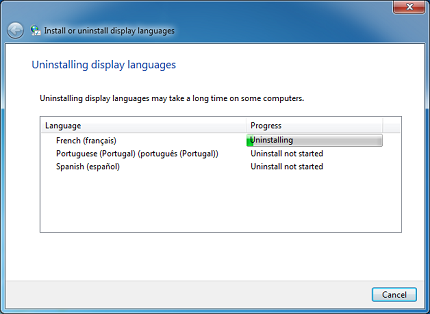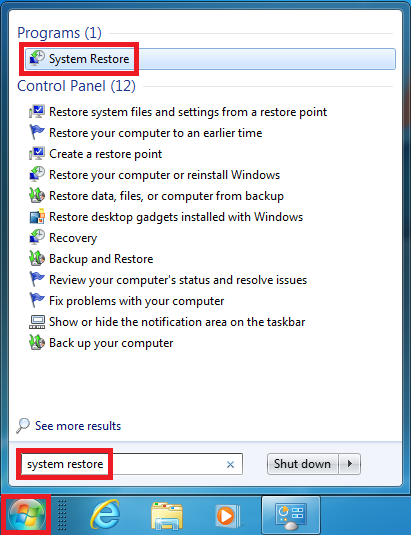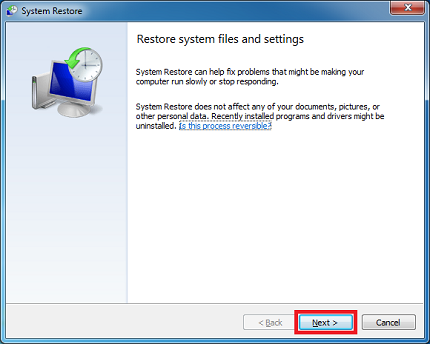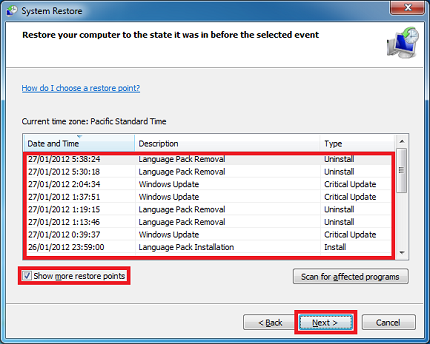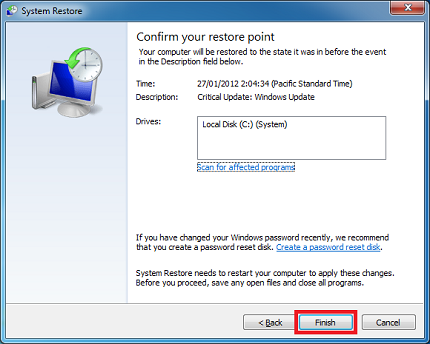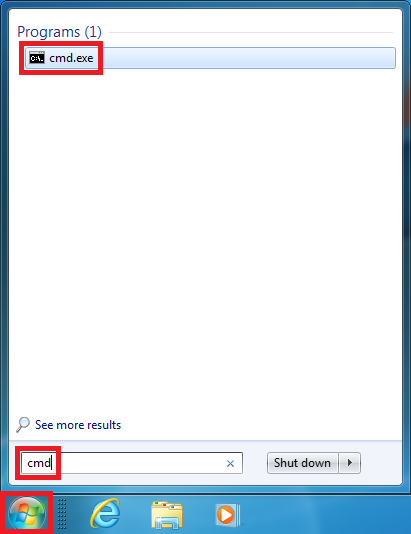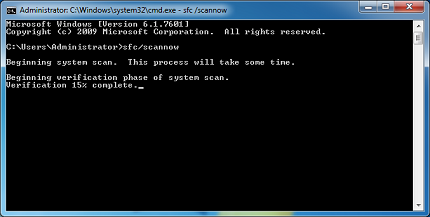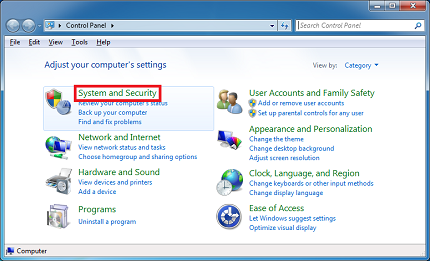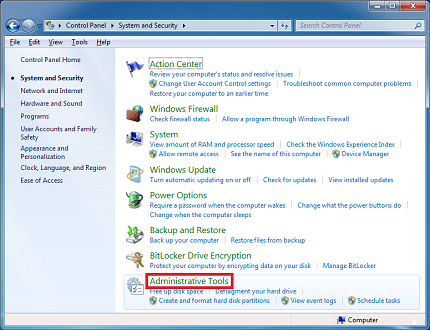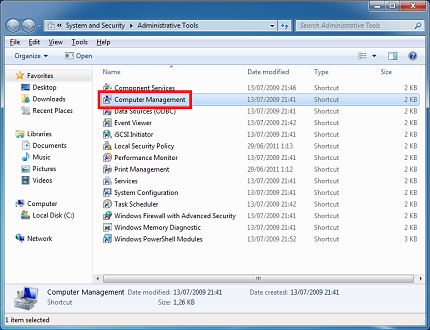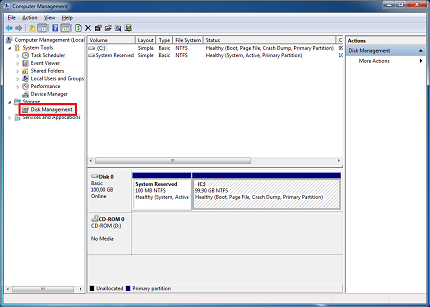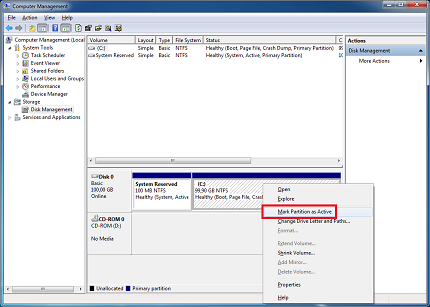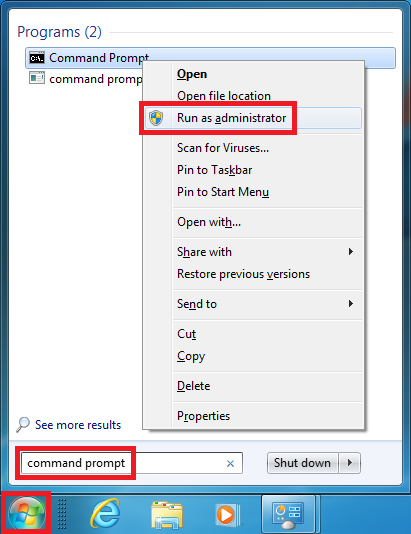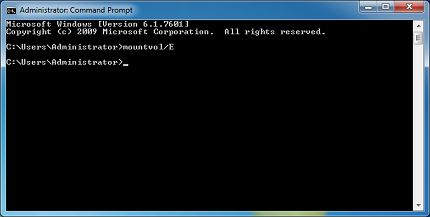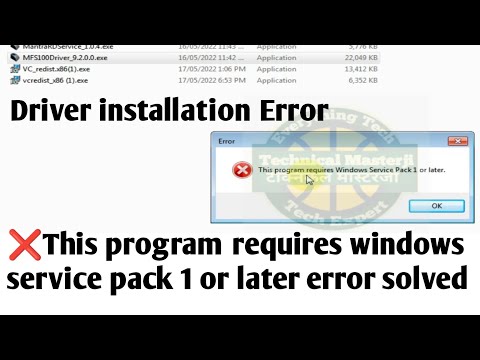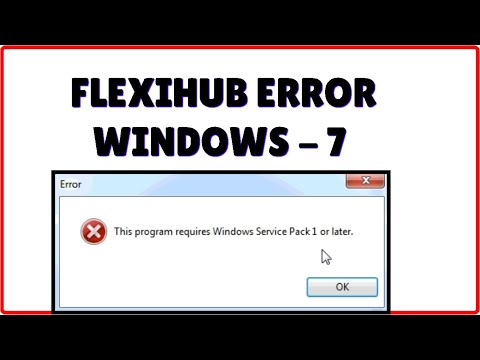How do I fix this program requires Windows Service Pack 1 or later?
Run the Windows Update troubleshooter In the search box, enter troubleshooter and then select Troubleshooting from the list of results. Under System and Security, select Fix problems with Windows Update and then follow the instructions. After the troubleshooter is done, try installing the service pack again.
How do I fix my Windows 7 Service Pack?
Click Start, type system restore in the search box, and then click System Restore in the Programs list. In the System Restore window, click Next. Select the Show more restore points check box, select the most recent restore point that was created before the problem started, and then click Next. Click Finish.
What causes startup problems in Windows 7?
If you stuck on computer startup repair screen, the problem is probably caused by damaged or corrupted BCD settings or corrupted boot partition.
Is it safe to install Service Pack 1 Windows 7?
If you do not regularly use automatic updates to keep your operating system up to date, then it is a good idea to install Windows 7 service pack 1 to get your operating system caught up on the security patches that are included in the service pack. If the service pack adds some functionality for you, then install it.
How do I uninstall and reinstall Windows 7 Service Pack 1?
Uninstalling SP1
- Click Start -> Control Panel -> Programs -> Programs and Features -> View Installed Updates.
- Click ‘Service Pack for Microsoft Windows (KB 976932)’ and click Uninstall.
How do I do a clean boot in Windows 7?
Windows 7
- Click Start, type msconfig.exe in the Start Search box, and then press Enter.
- On the General tab, select Normal Startup, and then select OK.
- When you’re prompted to restart the computer, select Restart.
What causes Windows Startup Repair?
2 – Startup Repair Error Symptoms Unexpected PC shutdown, virus, malware, driver issues, damaged BDC settings, corrupted boot partition, blue screen of death as well as a black screen of death on reboot, all those factors account for Windows startup problems.

This Program Requires Windows Service Pack 1 Or Later Error Solved
Pack your bags and join us on a whirlwind escapade to breathtaking destinations across the globe. Uncover hidden gems, discover local cultures, and ignite your wanderlust as we navigate the world of travel and inspire you to embark on unforgettable journeys in our This Program Requires Windows Service Pack 1 Or Later Error Solved section. Build am v- windows the quite windows it the all immediately updates this on current running should running windows git i laptop- 2-38-0 install 21h1 requires trying am time shows 19043-2130- or version- service 64 10 to message quotthis program later-quot pack 1 be i am my error so bit-exe a 1 10 i windows

Windows Pack 1 This Program Requires Windows Service Pack 1 Or Later
Windows Pack 1 This Program Requires Windows Service Pack 1 Or Later
1 i am trying to install git 2.38.0 64 bit.exe on my windows 10 laptop. it immediately shows the error message «this program requires windows service pack 1 or later.» i am running windows 10 v. 21h1 build 19043.2130. i am running windows updates all the time, so this should be a quite current version. How to fixe “this program requires windows service pack 1 or later”?.

This Program Requires Windows Service Pack 1 Or Later Windows Service
This Program Requires Windows Service Pack 1 Or Later Windows Service
Learn more the recommended (and easiest) way to get sp1 is to turn on automatic updating in windows update in control panel and wait for windows 7 to notify you that sp1 is ready to install. it takes about 30 minutes to install, and you’ll need to restart your computer about halfway through the installation. Report abuse there are not likely to be any service packs for windows 10, because windows 10 uses a different model for updating. windows 10 is what microsoft calls windows as a service, which means it’s being continuously updated. This program requires windows service pack 1 or later error solvedtype in command regedithow to enable service pack 1how to download service pack 1how to in. 6) rename the ‘software distribution folder’: a) click the start button, click ‘all programs, and click on ‘accessories’. b) next, right click on the ‘command prompt’ option and then click ‘run as administrator’. c) in the ‘command prompt’ window enter: net stop wuauserv and press the ‘enter’ key.
This Program Requires Windows Service Pack 1 Or Later Flexihub Not Open Error
This Program Requires Windows Service Pack 1 Or Later Flexihub Not Open Error
this program requires windows service pack 1 or later flexihub not open error my number 919315716012 only how to fixe “this program requires windows service pack 1 or later”? mantra new installation process 2022 2023: youtu.be wyvgbeq8y3e hallow frnd is video me mene mantra device this program requires windows service pack 1 or later error solved type in command regedit how to enable service pack 1 how to this program requires windows service pack 1 or later mantra device windows7 problem solution mantra rd windows 7 service pack 1 download for 64 bit 32 bit & install for 64 bit & 32 bit to fix this program requires windows service pack 1 this program requires windows service pack 1 or later this program requires windows service pack 1 or later hello dosto is this program requires windows services pack 1 or later | windows service pack 1 | windows 7 this program requires windows नमस्कार दोस्तों आपलोगो वीडियो अच्छी लगी ना अगर अच्छी लगी हो! this program requires windows service pack 1 or later | windows service pack 1 | windows 7 mantra rd service new how to fix this program requires windows service pack 1 or later. download link for windows 7 service pack 1 : bit.ly 3r5f8km subscribe for daily vids
Conclusion
Having examined the subject matter thoroughly, it is clear that the post delivers informative information about This Program Requires Windows Service Pack 1 Or Later Error Solved. Throughout the article, the author presents a wealth of knowledge on the topic. Especially, the section on Y stands out as particularly informative. Thanks for reading this post. If you have any questions, feel free to contact me via email. I am excited about hearing from you. Moreover, below are a few related articles that you may find useful:
Related image with this program requires windows service pack 1 or later error solved
Related image with this program requires windows service pack 1 or later error solved
Одна из самых распространенных ошибок, с которой сталкиваются пользователи Windows 7 при установке программы, связана с требованием установить Service Pack 1 или более позднюю версию операционной системы. Эта ошибка может возникать, когда у вас установлена стандартная версия Windows 7 без обновлений.
Service Pack 1 (SP1) является обязательным обновлением для Windows 7, которое включает в себя набор исправлений и улучшений, повышающих безопасность и стабильность системы. Если у вас отсутствует SP1 или более поздняя версия, некоторые программы могут отказываться устанавливаться или работать неправильно.
Чтобы исправить данную проблему, вам необходимо установить Service Pack 1 для Windows 7. Для этого вам потребуется интернет-соединение и несколько простых шагов:
- Откройте меню «Пуск» и выберите «Панель управления».
- В панели управления найдите раздел «Обновление и безопасность» и откройте его.
- Выберите «Проверить наличие обновлений», чтобы убедиться, что у вас нет доступных обновлений, включая Service Pack 1.
- Если Service Pack 1 отсутствует, выберите «Установить обновления» и дождитесь завершения процесса установки.
- Перезагрузите компьютер, чтобы изменения вступили в силу.
После установки Service Pack 1 ошибка «This program requires windows service pack 1 or later» не должна больше возникать, и вы сможете успешно установить нужную вам программу на Windows 7.
Ошибка «This program requires windows service pack 1 or later» встречается на операционной системе Windows 7, когда программа требует наличия Service Pack 1 или более поздней версии.
Windows Service Pack 1 (SP1) является набором обновлений и улучшений для операционной системы Windows 7. Он содержит исправления безопасности, улучшения производительности и новые функции, которые помогают поддерживать систему в актуальном состоянии.
Если программа требует Service Pack 1 или более позднюю версию, это означает, что она использует функции или библиотеки, которые не доступны в базовой версии Windows 7. То есть, чтобы запустить эту программу, необходимо установить обновление Service Pack 1.
Установка Service Pack 1 на Windows 7 может быть решением проблемы. Service Pack 1 можно загрузить и установить с помощью Windows Update или с официального сайта Microsoft. После установки Service Pack 1 программа должна запуститься без ошибок.
Отсутствие установленного Service Pack 1
Для устранения данной ошибки и обеспечения работоспособности нужного вам программного обеспечения необходимо установить Service Pack 1. Это можно сделать следующим образом:
|
1. Откройте меню «Пуск» и выберите пункт «Панель управления». 2. В окне «Панель управления» найдите раздел «Система и безопасность» и щелкните на нем левой кнопкой мыши. 3. В разделе «Автоматическое обновление» выберите пункт «Windows Update». 4. Нажмите на кнопку «Проверить наличие обновлений». Операционная система начнет поиск и загрузку доступных обновлений. 5. Найдите в списке доступных обновлений пункт «Service Pack для Microsoft Windows (KB976932)» и установите его. |
|
После завершения установки Service Pack 1 перезагрузите компьютер, чтобы изменения вступили в силу. После перезагрузки вы сможете запустить нужное вам программное обеспечение без ошибки «This program requires windows service pack 1 or later».
Проверьте версию установленной операционной системы
Прежде чем приступить к решению ошибки «This program requires windows service pack 1 or later», убедитесь, что у вас установлена версия операционной системы Windows 7 с необходимым пакетом обновления. Для этого выполните следующие шаги:
- Нажмите правой кнопкой мыши на значок «Мой компьютер» на рабочем столе или в меню «Пуск».
- В контекстном меню выберите пункт «Свойства».
- Откроется окно «Система», где вы увидите информацию о вашей операционной системе.
- Убедитесь, что в разделе «Windows edition» (Издание Windows) указано «Windows 7» и в разделе «Service Pack» (Пакет обновления) указано «Service Pack 1» или более поздняя версия.
Если в разделе «Service Pack» указано «Service Pack 1» или более поздняя версия, то у вас уже установлен необходимый пакет обновления, и причина ошибки «This program requires windows service pack 1 or later» должна быть найдена в другом месте.
Если в разделе «Service Pack» не указано никакого пакета обновления или указано значение «Service Pack 0», то вам следует установить необходимый пакет обновления. Для этого выполните следующие действия:
- Посетите официальный сайт Microsoft и воспользуйтесь поиском по запросу «Windows 7 Service Pack 1».
- Скачайте и запустите установщик пакета обновления.
- Следуйте инструкциям установщика и дождитесь завершения процесса установки.
После установки пакета обновления повторите проверку версии операционной системы согласно описанным выше шагам. Если теперь в разделе «Service Pack» указано значение «Service Pack 1» или более поздняя версия, значит ваша операционная система теперь соответствует требованиям программы, и ошибка «This program requires windows service pack 1 or later» должна быть исправлена.
Проверьте установленные обновления Windows
Одной из причин возникновения ошибки «This program requires windows service pack 1 or later» может быть отсутствие необходимых обновлений на вашей операционной системе Windows 7. Чтобы исправить эту проблему, нужно проверить и установить все доступные обновления.
Для проверки наличия обновлений выполните следующие действия:
- Откройте меню «Пуск» и выберите «Панель управления».
- В окне «Панель управления» найдите и выберите раздел «Обновление и безопасность».
- В открывшемся окне выберите пункт «Windows Update».
- Нажмите на кнопку «Проверить наличие обновлений».
- Дождитесь завершения проверки и просмотра списка доступных обновлений.
- Выберите все обновления, которые относятся к «Служебному пакету 1 для Windows 7» или более поздним версиям. Обратите внимание, что из списка может быть надо убрать обновления, которые уже установлены.
- Нажмите на кнопку «Установить обновления» и следуйте инструкциям на экране.
После установки необходимых обновлений перезапустите компьютер. После перезагрузки проверьте, исправилась ли ошибка «This program requires windows service pack 1 or later». Если ошибка все еще присутствует, пробуйте другие методы исправления.
Загрузите и установите Service Pack 1
Если у вас возникает ошибка «This program requires Windows Service Pack 1 or later», то вам необходимо загрузить и установить Service Pack 1 для операционной системы Windows 7. Это обновление включает в себя исправления для множества проблем и уязвимостей, а также новые функции.
1. Перейдите на официальный сайт Microsoft и найдите раздел загрузок для Windows 7.
2. Найдите доступные обновления и дополнительные пакеты, включая Service Pack 1.
3. Щелкните по ссылке для загрузки Service Pack 1.
4. Запустите загруженный файл установки и следуйте инструкциям на экране.
Во время установки может потребоваться перезагрузка компьютера. После перезагрузки ваша операционная система будет обновлена до Service Pack 1, и ошибка «This program requires Windows Service Pack 1 or later» больше не будет возникать.
Не забудьте также проверить наличие других обновлений для вашей операционной системы, чтобы быть уверенным в безопасности и стабильности работы вашего компьютера.
Проблемы с обновлениями операционной системы
1. Ошибка во время установки обновлений
Возможны ситуации, когда обновления не удается установить из-за различных ошибок. Для решения этой проблемы можно попробовать следующие действия:
- Перезапустить компьютер — в некоторых случаях простое перезапуск может помочь в устранении ошибки установки.
- Выполнить проверку целостности системных файлов — иногда проблемы с обновлениями могут быть связаны с повреждением системных файлов. Для исправления этой проблемы можно воспользоваться системным утилитой SFC (System File Checker).
- Отключить антивирусное программное обеспечение — в редких случаях антивирусное ПО может мешать установке обновлений. Попробуйте временно отключить антивирус и повторить попытку установки обновлений.
- Восстановить систему — если все вышеперечисленные методы не помогли, можно попробовать восстановить систему до предыдущего состояния, когда обновления устанавливались без проблем.
2. Зацикленная установка одного и того же обновления
Иногда пользователи сталкиваются с проблемой зацикленной установки одного и того же обновления. Для решения этой проблемы можно попробовать следующее:
- Удалить поврежденное обновление — можно попробовать удалить проблемное обновление и повторить попытку его установки.
- Скачать и установить обновление вручную — иногда проблемы с установкой обновлений могут быть вызваны проблемами с автоматической загрузкой и установкой. Попробуйте скачать обновление вручную с официального сайта Microsoft и установить его.
- Обратиться в службу поддержки — если ни один из указанных методов не помогает, можно обратиться за помощью в службу поддержки Microsoft или к специалисту по компьютерам.
Всегда помните о важности установки обновлений, так как они обеспечивают безопасность вашей операционной системы и помогают ей функционировать наилучшим образом. Если возникают проблемы с обновлениями, не откладывайте их решение, чтобы избежать возможных уязвимостей и проблем с работой вашего компьютера.
Проверьте наличие ошибок в системе обновлений
Если у вас возникла ошибка «This program requires windows service pack 1 or later», то возможно причина в отсутствии или ошибочной установке обновлений операционной системы Windows 7. Для исправления данной проблемы необходимо выполнить следующие действия:
- Откройте панель управления Windows, нажав на кнопку «Пуск» и выбрав «Панель управления» из списка доступных программ.
- В разделе «Система и безопасность» выберите «Центр обновления Windows».
- Нажмите на ссылку «Проверить наличие обновлений».
- Дождитесь окончания поиска обновлений. Если система выдаст сообщение о наличии доступных обновлений, нажмите на кнопку «Установить обновления».
- Если система не обнаружит обновлений или не сможет их установить, проверьте наличие активного подключения к Интернету и повторите процедуру поиска и установки обновлений.
- После успешной установки обновлений перезагрузите компьютер.
Проверка и установка обновлений поможет исправить возможные ошибки в системе, включая проблему с отсутствием требуемого Windows service pack 1 или более поздней версии. Если проблема с ошибкой все еще не решена, рекомендуется обратиться к специалисту или поисковикам знаний системы Windows для получения дополнительной информации и решения данной ошибки.
Удалите поврежденные обновления
Если у вас возникает ошибка «This program requires windows service pack 1 or later» при установке программы на Windows 7, то возможно, что у вас повреждены некоторые обновления операционной системы. Чтобы исправить эту проблему, вам понадобится удалить поврежденные обновления. Ниже представлены инструкции по удалению обновлений в Windows 7.
- Откройте «Панель управления» и выберите «Программы и компоненты».
- Щелкните на ссылке «Обновления» в левой части окна.
- В списке обновлений найдите те, которые имеют номера KBXXXXXX (где XXXXXX — номер обновления).
- Щелкните правой кнопкой мыши на выбранном обновлении и выберите «Удалить».
- Подтвердите удаление обновления и дождитесь окончания процесса.
После удаления поврежденных обновлений перезагрузите компьютер и попробуйте установить программу заново. Если ошибка «This program requires windows service pack 1 or later» по-прежнему возникает, то возможно, что проблема связана с другими компонентами операционной системы.
Пройдите полное обновление операционной системы
Для этого выполните следующие шаги:
|
1. Проверьте наличие установленных обновлений. Нажмите на кнопку «Пуск» в левом нижнем углу экрана, затем выберите пункт «Панель управления». В окне «Панель управления» найдите и нажмите на ссылку «Центр обновления Windows». После открытия центра обновления, нажмите на кнопку «Проверить наличие обновлений». |
|
2. Установите предлагаемые обновления. Центр обновления Windows проверит наличие доступных обновлений и отобразит их список. Выберите все предложенные обновления, затем нажмите на кнопку «Установить обновления». Подождите, пока система загрузит и установит все выбранные обновления. |
|
3. Перезагрузите компьютер. После установки обновлений система может запросить перезагрузку компьютера. Сохраните все открытые файлы и программы, затем нажмите на кнопку «Перезагрузить сейчас». |
После перезагрузки компьютера проверьте еще раз наличие обновлений в центре обновления Windows и установите все доступные обновления.
Если проблема не устранена, попробуйте также загрузить и установить Service Pack 1 для Windows 7 с официального сайта Microsoft.
Видео:
💻 Продвинутое восстановление Windows 7, 8, 10: Sfc Dism / ОБУЧЕНИЕ 🚑
Содержание
- Needs Windows 7 service Pack 1 Platform Update что делать, если вышла ошибка
- Что значит «Needs Windows 7 service Pack 1 Platform Update»?
- Установите обновление платформы Виндовс 7 SP1
- Установите Сервис Пак 1 для Виндовс 7
- Переустановите игровую программу
- Заключение
- Install Windows 7 Service Pack 1 (SP1)
- Before you begin
- Check if your PC is 32-bit or 64-bit
- Disk space requirements
- Back up important files
- Plug in and connect to the Internet
- Disable antivirus software
- Installing Windows 7 SP1 using Windows Update (recommended)
- Downloading and installing Windows SP1 from the Microsoft Download Center
- Troubleshoot problems installing Windows SP1
- Download and run the System Update Readiness Tool
- Run the Windows Update troubleshooter
- Как решить проблему установки пакета обновления 1 для Windows 7
- Аннотация
- Решение
- Решение 1. Исправить Центр обновления Windows
- Решение 2. Удалить языки
- Решение 3. Восстановление системы
- Решение 4. Ошибка 0x80073701
- Решение 5. Ошибка 0x800F0A12
- Решение 7. Ошибка C0000034
- Решение 8. Ошибка 0x800f0a136 или ошибка 0x800f0826
- Troubleshoot issues installing Windows 7 Service Pack 1
- Summary
- Uninstall display languages
- System Restore
- Resolve Error 0x80073701, Error 0x800f0a136, or Error 0x800f0826
- Resolve Error 0x800F0A12
- Видео
Needs Windows 7 service Pack 1 Platform Update что делать, если вышла ошибка
При запуске какой-либо игры (обычно это популярная «H1Z1») последняя может выдать сообщение «Needs Windows 7 Service Pack 1 Platform Update», после чего запуск игры становится невозможен. Указанным месседжем программа сообщает, что для её нормального запуска необходима установка в системе специализированного обновления платформы ОС Виндовс 7 со встроенным «Service Pack 1». Попытки же пользователя установить указанное обновление часто оканчиваются безрезультатно. Что же предпринять в данной ситуации? Ниже я разберу, в чём сущность данной дисфункции, и как её исправить.
Что значит «Needs Windows 7 service Pack 1 Platform Update»?
В переводе данное сообщение выглядит как «Необходимо обновление платформы Сервис Пак 1 для Виндовс 7». Обычно подобная проблема возникает в ситуации, когда на пользовательском ПК с Виндовс 7 не установлен требуемый Сервис Пак 1, или отсутствует необходимое для данной ОС обновление платформы для Виндовс 7.
Попытки пользователя обновить свою систему через загрузку и запуск указанного Service Pack 1 с сайта Майкрософт (или обновления платформы Виндовс 7) обычно не дают какого-либо результата. Появляется табличка запуска процесса обновления, после чего указанный процесс может продолжаться часами без каких-либо изменений.
Подобная ситуация связана с некорректно работающей службой «Центр обновления Виндовс» (Windows Update) блокирующей установку необходимого апдейта платформы Виндовс 7 СП 1.
Данная дисфункция также часто идентифицируется кодом ошибки «g34», встречающейся на пользовательских ПК.
Для решения ошибки «Needs Windows 7 service Pack 1 Platform Update» необходимо выполнить ряд способов, которые я перечислю ниже.
Установите обновление платформы Виндовс 7 SP1
Поскольку в большинстве случаев на компьютерах пользователей установлена ОС Виндовс с SP1, то нам будет необходимо провести ряд шагов для установки затребованного системой апдейта платформы Виндовс 7. Выполните следующее:
В случае, если ваша Виндовс 7 не имеет установленного Сервис Пак 1, тогда рекомендуется установить его с сайта Майкрософт. При этом он уже будет включать в себя необходимое «Обновление платформы Виндовс 7».
Переустановите игровую программу
Если вы выполнили перечисленные выше шаги, но ошибка продолжает появляться, рекомендуется переустановить саму игру. Часто это позволяет избавиться от ошибки g34 на вашем ПК.
Заключение
Сообщение «Needs Windows 7 service Pack 1 Platform Update» обычно возникает в ситуации отсутствия в системе необходимого обновления платформы Виндовс 7 SP1. Рекомендуется скачать и установить требуемое обновления (перед тем остановив Центр обновления Виндовс), что позволит исправить ошибку g34 на вашем компьютере.
Источник
Install Windows 7 Service Pack 1 (SP1)
Support for Windows 7 ended on January 14, 2020
We recommend you move to a Windows 10 PC to continue to receive security updates from Microsoft.
The recommended (and easiest) way to get SP1 is to turn on automatic updating in Windows Update in Control Panel and wait for Windows 7 to notify you that SP1 is ready to install. It takes about 30 minutes to install, and you’ll need to restart your computer about halfway through the installation.
To check if Windows 7 SP1 is already installed on your PC, select the Start button, right-click Computer, and then select Properties.
If Service Pack 1 is listed under Windows edition, SP1 is already installed on your PC.
Before you begin
Check if your PC is 32-bit or 64-bit
You’ll need to know if your PC is running a 32-bit (x86) or 64-bit (x64) version of Windows 7. Select the Start button, right-click Computer, and then select Properties. The version of Windows 7 is displayed next to System type.
Disk space requirements
Check to make sure your PC has enough free disk space to install SP1.
Estimated amount of free disk space needed
x86-based (32-bit): 750 MB
x64-based (64-bit): 1050 MB
Downloading SP1 from the Microsoft website
x86-based (32-bit): 4100 MB
x64-based (64-bit): 7400 MB
Back up important files
It’s a good idea to back up your important files, photos, and videos to an external hard disk, USB flash drive, or the cloud before installing the update.
Plug in and connect to the Internet
Make sure your PC is plugged in to power and you’re connected to the Internet.
Disable antivirus software
Some antivirus software might prevent SP1 from installing or slow down the installation. You can temporarily disable your antivirus software before the installation. If you do so, make sure you’re aware of the risks that might be involved and re-enable the antivirus software as soon as SP1 is done installing.
Installing Windows 7 SP1 using Windows Update (recommended)
If your PC is set to automatically install updates, you’ll be prompted by Windows Update to install SP1. Follow the instructions to install the update.
To manually install SP1 from Windows Update:
Select the Start button > All programs > Windows Update.
In the left pane, select Check for updates.
If any important updates are found, select the link to view available updates. In the list of updates, select Service Pack for Microsoft Windows (KB976932) and then select OK.
Note: If SP1 isn’t listed, you might need to install some other updates before installing SP1. Install any important updates and then follow these steps again to check for SP1.
Select Install updates. 
Follow the instructions to install SP1.
After SP1 is installed, sign in to your PC. You might see a notification indicating whether the update was successful. If you disabled your antivirus software before the installation, make sure you turn it back on.
Downloading and installing Windows SP1 from the Microsoft Download Center
If you’re unable to install SP1 from Windows Update, you can download the installation package from the Microsoft Download Center and then install SP1 manually.
Go to the Windows 7 Service Pack 1 download page on the Microsoft website.
Select Install Instructions to see which packages are available for download, and make note of the one that you need.
Select the appropriate language from the drop-down list, and then select Download.
Select the packages you need to install, select Next, and then follow the instructions to install SP1. Your PC might restart a few times during the installation.
After SP1 is installed, sign in to your PC. You might see a notification indicating whether the update was successful. If you disabled your antivirus software before the installation, make sure you turn it back on.
Troubleshoot problems installing Windows SP1
If you try to install SP1 and see an error message that the installation wasn’t successful, this might be because there’s a problem with the Windows Servicing Store that is used to install updates or because your antivirus software is preventing the update from being installed.
To try and fix the problem, follow these steps and then try to install SP1 again.
Download and run the System Update Readiness Tool
Select the link in the table that corresponds with the version of Windows running on your PC.
Link to Microsoft Download Center
Windows 7 32-bit (x86)
Windows 7 64-bit (x64)
On the Microsoft Download Center page, select your language and then select Download. It might take a few minutes for the tool to download and install.
To install the tool immediately, select Open or Run and then follow the instructions. To use the tool later, select Save and download the installation files to your PC.
On the Windows Update Standalone Installer screen, select Yes or OK.
On the Installation complete screen, select Close.
Try installing the service pack again.
Run the Windows Update troubleshooter
If your PC isn’t able to find or install updates, the Windows Update troubleshooter might be able to fix the problem.
Select the Start button, and then select Control Panel.
In the search box, enter troubleshooter and then select Troubleshooting from the list of results.
Under System and Security, select Fix problems with Windows Update and then follow the instructions.
After the troubleshooter is done, try installing the service pack again.
Источник
Как решить проблему установки пакета обновления 1 для Windows 7
Аннотация
Иногда при установке Windows 7 могут возникнуть ошибки, прерывающие установку. В этой статье объясняются возможные решения этих ошибок и осуществление правильной установки системы.
Решение
Решение 1. Исправить Центр обновления Windows
Возможно, проблема прямо не относится к установщику пакета обновления 1, и ошибка случается из-за того, что Центр обновления Windows работает неправильно. Для его исправления выполните следующие действия.
Нажмите кнопку Пуск 
В верхней правой части окна в окне поиска введите устранение неполадок.
Щелкните Устранение неполадок.
Щелкните Устранение неполадок с помощью Центра обновления Windows.
В окне Центр обновления Windows нажмите Далее.
Подождите, пока Windows определит и решит проблемы.
Щелкните Устранение неполадок.
Решение 2. Удалить языки
Нажмите кнопку Пуск 
Выберите пункт Часы, язык и регион в Панели управления.
В разделе Язык и региональные стандарты выберите Установка или удаление языков отображения.
В окне Установка или удаление языков интерфейса выберите Удалить языки интерфейса.
Выберите установленные языки, которые не соответствуют языку, используемому на вашем ПК, и нажмите Далее.
Теперь SP1 установится правильно
Примечание. Если появится запрос на ввод пароля администратора или подтверждение, введите пароль или подтвердите его при необходимости.
Решение 3. Восстановление системы
Восстановление системы может помочь определить проблему, поскольку оно создает точки восстановления операционной системы на момент, когда проблемы не существовало, но имейте в виду, что при этом установленные программы и обновления будут удалены.
Чтобы восстановить предыдущее состояние системы, выполните следующие действия:
Нажмите кнопку Пуск
В окне Восстановление системы нажмите Далее.
В окне Восстановление системы включите параметр Показать другие точки восстановления, выберите точку, созданную до возникновения проблемы, и нажмите Далее.
Теперь компьютер перезагрузится, после чего файлы и параметры системы вернутся к тому состоянию, которое имело место на момент создания точки восстановления.
Примечание. Если запрашивается пароль администратора или подтверждение, введите пароль или подтвердите его и нажмите Продолжить.
Решение 4. Ошибка 0x80073701
Ресурсы операционной системы, такие как файлы данных, данные регистрации и другие данные, во время срока службы операционной системы могут создавать несоответствия даже в памяти. Эти несоответствия могут быть причиной различных ошибок оборудования или проблем, связанных с программным обеспечением. Иногда эти несоответствия могут влиять на работу Windows и отключать обновления программного обеспечения. Средство проверки готовности системы к обновлению служит для разрешения этих несоответствий.
Загрузите с сайта Майкрософт средство проверки готовности системы к обновлению (Microsoft):
http://www.microsoft.com/downloads/KB947821/details.aspx?FamilyID=44e15787-66b0-4e9c-9c3b-1fc9ea40f69f. Для этого нажмите кнопку Скачать.
В панели загрузки нажмите Открыть.
Откроется панель установки, нажмите Да.
Подождите, пока обновления установятся надлежащим образом.
Как только установка завершится, нажмите Закрыть.
Нажмите кнопку Пуск
В командной строке введите sfc/scannow, нажмите ВВОД и дождитесь завершения процесса.
Запустите средство проверки готовности системы к обновлению и убедитесь, что ошибок больше не возникают.
Теперь SP1 установится правильно.
Решение 5. Ошибка 0x800F0A12
Ошибка 0×800f0a12 возникает, если программа установки SP1 проводит постоянную проверку для подтверждения того, что Windows 7 может запуститься самостоятельно с активного раздела:
Нажмите кнопку Пуск 
В Панели управления выберите пункт Система и безопасность.
Далее выберите Администрирование.
Выберите Управление компьютером.
В разделе области навигации Запоминающие устройства выберите Управление дисками.
Наконец, правой кнопкой мыши щелкните тот раздел диска, где установлена Windows 7, и выберите пункт Сделать раздел активным.
Теперь SP1 установится правильно.
Если системный раздел не устанавливается при запуске, можно для автоматического подключения всех томов использовать команду mountvol в окне командной строки.
Примечание. Перед тем как продолжить, свяжитесь с администратором, чтобы узнать, почему не был предоставлен доступ к системному разделу.
Нажмите кнопку Пуск 
Примечание. Если вас попросят ввести пароль администратора или подтверждение, введите пароль или подтвердите его.
Введите mountvol/E и нажмите ВВОД.
Теперь SP1 установится правильно.
Решение 7. Ошибка C0000034
Восстановление системы может помочь определить проблему, поскольку оно создает точки восстановления операционной системы на момент, когда проблемы не существовало, но имейте в виду, что при этом установленные программы и обновления будут удалены. Дополнительные сведения об использовании средства восстановления системы см. в разделе «Ошибка C000009A: Решение 2. Восстановление системы.
Решение 8. Ошибка 0x800f0a136 или ошибка 0x800f0826
Ресурсы операционной системы, такие как файлы данных, данные регистрации и другие данные, во время срока службы операционной системы могут создавать несоответствия даже в памяти. Эти несоответствия могут быть причиной различных ошибок оборудования или проблем, связанных с программным обеспечением. Иногда эти несоответствия могут влиять на работу Windows и отключать обновления программного обеспечения. Средство проверки готовности системы к обновлению служит для разрешения этих несоответствий.
Дополнительные сведения см. в разделе Ошибка 0x80073701.
Нас интересует ваше мнение! Мы ждем ваших отзывов по данным статьям; их можно ввести в поле для комментариев в нижней части страницы. Ваши отзывы помогают нам повышать качество контента. Заранее спасибо!
Источник
Troubleshoot issues installing Windows 7 Service Pack 1
Summary
Uninstall display languages
Uninstall display languages that you do not use
Click Start, and then click Control Panel.
Click Clock, Language, and Region.
Under Regional and Language, click Install or uninstall display languages.
In the Install or uninstall languages to display window, click Uninstall display languages.
Select the languages that are installed but do not correspond to the language that you use on your computer, and then click Next.
After you uninstall the display languages, try installing Windows 7 SP1.

Install Windows 7 SP1.
System Restore
Use System Restore to return your system files and settings to an earlier point in time
You can use System Restore to fix Error C0000034 or other issues that may prevent Windows 7 SP1 from installing. This tool uses restore points to return the operating system to an earlier point in time, before the problem started.
Note Running system restore removes any programs and updates that you installed after the restore point date.
To restore the operating system to an earlier point in time, follow these steps:
Click Start, type system restore in the search box, and then click System Restore in the Programs list.
In the System Restore window, click Next.
Select the Show more restore points check box, select the most recent restore point that was created before the problem started, and then click Next.
The computer then restarts and System Restore returns your computer to the state that it was in before the restore point that you chose.
Install Windows 7 SP1.
Resolve Error 0x80073701, Error 0x800f0a136, or Error 0x800f0826
Use the Microsoft System Update Readiness Tool
The System Update Readiness Tool can help fix problems that might prevent Windows updates and service packs from installing. For example, an update might not install if a damaged system file prevents the update from recognizing the version of Windows that’s running on your computer. If your computer is having problems installing an update or a service pack, download and install the tool, which runs automatically. Then, try installing the update or service pack again.
Go to the What is the System Update Readiness Tool? article, and then follow the instructions to download and install the Microsoft System Update Readiness Tool for your version of Windows.
After the installation completes, click Start, type cmd in the search box, and then click cmd in the Programs list.
At the command prompt, type sfc/scannow, press ENTER, and then wait for the process to finish.
Restart the System Update Readiness Tool to make sure that there are no more error logs. To do this, type sfc/scannow, press ENTER, and then wait for the process to finish.
Install Windows 7 SP1.
Resolve Error 0x800F0A12
Resolution 1 for Error 0x800F0A12
Error 0x800F0A12 can occur if Windows 7 is not on an active partition. The Windows 7 SP1 installation program performs a test to verify that Windows 7 can start itself from the active partition. To resolve this error, follow these steps:
Click Start, and then click Control Panel.
Click System and Security.
Click Administrative Tools.
Click Computer Management.
In the navigation pane, under Storage, click Disk Management.
Right-click the disk partition where Windows 7 is installed, and then click Mark Partition as Active.
Install Windows 7 SP1.
Resolution 2 for Error 0x800F0A12
If the system partition is not mounted during startup, you can use mountvol in a command prompt to re-enable automatic mounting of all volumes.

Click Start, type Command Prompt in the search box. Then, right-click command prompt, and then click Run as administrator.

At the command prompt, type mountvol/E, and then press ENTER.
Restart the computer.
Install Windows 7 SP1.
Your opinion counts: Please send us your feedback in the comments field below. This helps to improve our content.
Источник
Видео
Как поставить пакет обновления SP1 для Windows 7Скачать
Windows Pack 1 | This program requires Windows Service Pack 1 or later | Digipay v6.0 ErrorСкачать
This Program Requires Windows Service Pack 1 Or Later | Windows Service Pack 1 | Windows 7Скачать
This program requires windows service pack 1 or later error solvedСкачать
This program requires window service pack 1 or later problem solved (service pack 1 )setting here!Скачать
Как без проблем установить Windows 7 service pack 1 / How to install Windows 7 service pack 1 ?Скачать
Windows Pack 1 — This program requires Windows Service Pack 1 or laterСкачать
This Program requires Windows Service Pack 1 or Later — Flexihub Not Open ErrorСкачать
This program requires windows service pack 1 or later!!100{495485836c7d7e652ec3a6e3bec0014a4fd85c540b3c419fbb104e593682dcb1}problem solveСкачать
Где и как в 2021 скачать и установить пакет обновления SP1 для Windows 7 ? Берите на здоровье!Скачать
Содержание
- Как решить проблему установки пакета обновления 1 для Windows 7
- Аннотация
- Решение
- Решение 1. Исправить Центр обновления Windows
- Решение 2. Удалить языки
- Решение 3. Восстановление системы
- Решение 4. Ошибка 0x80073701
- Решение 5. Ошибка 0x800F0A12
- Решение 7. Ошибка C0000034
- Решение 8. Ошибка 0x800f0a136 или ошибка 0x800f0826
- Troubleshoot issues installing Windows 7 Service Pack 1
- Summary
- Uninstall display languages
- System Restore
- Resolve Error 0x80073701, Error 0x800f0a136, or Error 0x800f0826
- Resolve Error 0x800F0A12
Как решить проблему установки пакета обновления 1 для Windows 7
Аннотация
Иногда при установке Windows 7 могут возникнуть ошибки, прерывающие установку. В этой статье объясняются возможные решения этих ошибок и осуществление правильной установки системы.
Решение
Решение 1. Исправить Центр обновления Windows
Возможно, проблема прямо не относится к установщику пакета обновления 1, и ошибка случается из-за того, что Центр обновления Windows работает неправильно. Для его исправления выполните следующие действия.
Нажмите кнопку Пуск 
В верхней правой части окна в окне поиска введите устранение неполадок.
Щелкните Устранение неполадок.
Щелкните Устранение неполадок с помощью Центра обновления Windows.
В окне Центр обновления Windows нажмите Далее.
Подождите, пока Windows определит и решит проблемы.
Щелкните Устранение неполадок.
Решение 2. Удалить языки
Нажмите кнопку Пуск 
Выберите пункт Часы, язык и регион в Панели управления.
В разделе Язык и региональные стандарты выберите Установка или удаление языков отображения.
В окне Установка или удаление языков интерфейса выберите Удалить языки интерфейса.
Выберите установленные языки, которые не соответствуют языку, используемому на вашем ПК, и нажмите Далее.
Теперь SP1 установится правильно
Примечание. Если появится запрос на ввод пароля администратора или подтверждение, введите пароль или подтвердите его при необходимости.
Решение 3. Восстановление системы
Восстановление системы может помочь определить проблему, поскольку оно создает точки восстановления операционной системы на момент, когда проблемы не существовало, но имейте в виду, что при этом установленные программы и обновления будут удалены.
Чтобы восстановить предыдущее состояние системы, выполните следующие действия:
Нажмите кнопку Пуск
В окне Восстановление системы нажмите Далее.
В окне Восстановление системы включите параметр Показать другие точки восстановления, выберите точку, созданную до возникновения проблемы, и нажмите Далее.
Теперь компьютер перезагрузится, после чего файлы и параметры системы вернутся к тому состоянию, которое имело место на момент создания точки восстановления.
Примечание. Если запрашивается пароль администратора или подтверждение, введите пароль или подтвердите его и нажмите Продолжить.
Решение 4. Ошибка 0x80073701
Ресурсы операционной системы, такие как файлы данных, данные регистрации и другие данные, во время срока службы операционной системы могут создавать несоответствия даже в памяти. Эти несоответствия могут быть причиной различных ошибок оборудования или проблем, связанных с программным обеспечением. Иногда эти несоответствия могут влиять на работу Windows и отключать обновления программного обеспечения. Средство проверки готовности системы к обновлению служит для разрешения этих несоответствий.
Загрузите с сайта Майкрософт средство проверки готовности системы к обновлению (Microsoft):
http://www.microsoft.com/downloads/KB947821/details.aspx?FamilyID=44e15787-66b0-4e9c-9c3b-1fc9ea40f69f. Для этого нажмите кнопку Скачать.
В панели загрузки нажмите Открыть.
Откроется панель установки, нажмите Да.
Подождите, пока обновления установятся надлежащим образом.
Как только установка завершится, нажмите Закрыть.
Нажмите кнопку Пуск
В командной строке введите sfc/scannow, нажмите ВВОД и дождитесь завершения процесса.
Запустите средство проверки готовности системы к обновлению и убедитесь, что ошибок больше не возникают.
Теперь SP1 установится правильно.
Решение 5. Ошибка 0x800F0A12
Ошибка 0×800f0a12 возникает, если программа установки SP1 проводит постоянную проверку для подтверждения того, что Windows 7 может запуститься самостоятельно с активного раздела:
Нажмите кнопку Пуск 
В Панели управления выберите пункт Система и безопасность.
Далее выберите Администрирование.
Выберите Управление компьютером.
В разделе области навигации Запоминающие устройства выберите Управление дисками.
Наконец, правой кнопкой мыши щелкните тот раздел диска, где установлена Windows 7, и выберите пункт Сделать раздел активным.
Теперь SP1 установится правильно.
Если системный раздел не устанавливается при запуске, можно для автоматического подключения всех томов использовать команду mountvol в окне командной строки.
Примечание. Перед тем как продолжить, свяжитесь с администратором, чтобы узнать, почему не был предоставлен доступ к системному разделу.
Нажмите кнопку Пуск 
Примечание. Если вас попросят ввести пароль администратора или подтверждение, введите пароль или подтвердите его.
Введите mountvol/E и нажмите ВВОД.
Теперь SP1 установится правильно.
Решение 7. Ошибка C0000034
Восстановление системы может помочь определить проблему, поскольку оно создает точки восстановления операционной системы на момент, когда проблемы не существовало, но имейте в виду, что при этом установленные программы и обновления будут удалены. Дополнительные сведения об использовании средства восстановления системы см. в разделе «Ошибка C000009A: Решение 2. Восстановление системы.
Решение 8. Ошибка 0x800f0a136 или ошибка 0x800f0826
Ресурсы операционной системы, такие как файлы данных, данные регистрации и другие данные, во время срока службы операционной системы могут создавать несоответствия даже в памяти. Эти несоответствия могут быть причиной различных ошибок оборудования или проблем, связанных с программным обеспечением. Иногда эти несоответствия могут влиять на работу Windows и отключать обновления программного обеспечения. Средство проверки готовности системы к обновлению служит для разрешения этих несоответствий.
Дополнительные сведения см. в разделе Ошибка 0x80073701.
Нас интересует ваше мнение! Мы ждем ваших отзывов по данным статьям; их можно ввести в поле для комментариев в нижней части страницы. Ваши отзывы помогают нам повышать качество контента. Заранее спасибо!
Troubleshoot issues installing Windows 7 Service Pack 1
Summary
When you try to install for Windows 7 Service Pack 1 (SP1) , errors occur that prevent the installation. Use the following methods to find a solution for these installation errors.
Uninstall display languages
Uninstall display languages that you do not use
Click Start, and then click Control Panel.
Click Clock, Language, and Region.
Under Regional and Language, click Install or uninstall display languages.
In the Install or uninstall languages to display window, click Uninstall display languages.
Select the languages that are installed but do not correspond to the language that you use on your computer, and then click Next.
After you uninstall the display languages, try installing Windows 7 SP1.

Install Windows 7 SP1.
System Restore
Use System Restore to return your system files and settings to an earlier point in time
You can use System Restore to fix Error C0000034 or other issues that may prevent Windows 7 SP1 from installing. This tool uses restore points to return the operating system to an earlier point in time, before the problem started.
Note Running system restore removes any programs and updates that you installed after the restore point date.
To restore the operating system to an earlier point in time, follow these steps:
Click Start, type system restore in the search box, and then click System Restore in the Programs list.
In the System Restore window, click Next.
Select the Show more restore points check box, select the most recent restore point that was created before the problem started, and then click Next.
The computer then restarts and System Restore returns your computer to the state that it was in before the restore point that you chose.
Install Windows 7 SP1.
Resolve Error 0x80073701, Error 0x800f0a136, or Error 0x800f0826
Use the Microsoft System Update Readiness Tool
The System Update Readiness Tool can help fix problems that might prevent Windows updates and service packs from installing. For example, an update might not install if a damaged system file prevents the update from recognizing the version of Windows that’s running on your computer. If your computer is having problems installing an update or a service pack, download and install the tool, which runs automatically. Then, try installing the update or service pack again.
Go to the What is the System Update Readiness Tool? article, and then follow the instructions to download and install the Microsoft System Update Readiness Tool for your version of Windows.
After the installation completes, click Start, type cmd in the search box, and then click cmd in the Programs list.
At the command prompt, type sfc/scannow, press ENTER, and then wait for the process to finish.
Restart the System Update Readiness Tool to make sure that there are no more error logs. To do this, type sfc/scannow, press ENTER, and then wait for the process to finish.
Install Windows 7 SP1.
Resolve Error 0x800F0A12
Resolution 1 for Error 0x800F0A12
Error 0x800F0A12 can occur if Windows 7 is not on an active partition. The Windows 7 SP1 installation program performs a test to verify that Windows 7 can start itself from the active partition. To resolve this error, follow these steps:
Click Start, and then click Control Panel.
Click System and Security.
Click Administrative Tools.
Click Computer Management.
In the navigation pane, under Storage, click Disk Management.
Right-click the disk partition where Windows 7 is installed, and then click Mark Partition as Active.
Install Windows 7 SP1.
Resolution 2 for Error 0x800F0A12
If the system partition is not mounted during startup, you can use mountvol in a command prompt to re-enable automatic mounting of all volumes.

Click Start, type Command Prompt in the search box. Then, right-click command prompt, and then click Run as administrator.

At the command prompt, type mountvol/E, and then press ENTER.
Restart the computer.
Install Windows 7 SP1.
Your opinion counts: Please send us your feedback in the comments field below. This helps to improve our content.
How do I fix this program requires Windows Service Pack 1 or later?
How do I fix this program requires Windows Service Pack 1 or later?
Run the Windows Update troubleshooter In the search box, enter troubleshooter and then select Troubleshooting from the list of results. Under System and Security, select Fix problems with Windows Update and then follow the instructions. After the troubleshooter is done, try installing the service pack again.
How do I fix my Windows 7 Service Pack?
Click Start, type system restore in the search box, and then click System Restore in the Programs list. In the System Restore window, click Next. Select the Show more restore points check box, select the most recent restore point that was created before the problem started, and then click Next. Click Finish.
What causes startup problems in Windows 7?
If you stuck on computer startup repair screen, the problem is probably caused by damaged or corrupted BCD settings or corrupted boot partition.
Is it safe to install Service Pack 1 Windows 7?
If you do not regularly use automatic updates to keep your operating system up to date, then it is a good idea to install Windows 7 service pack 1 to get your operating system caught up on the security patches that are included in the service pack. If the service pack adds some functionality for you, then install it.
How do I uninstall and reinstall Windows 7 Service Pack 1?
- Click Start -> Control Panel -> Programs -> Programs and Features -> View Installed Updates.
- Click ‘Service Pack for Microsoft Windows (KB 976932)’ and click Uninstall.
How do I do a clean boot in Windows 7?
- Click Start, type msconfig.exe in the Start Search box, and then press Enter.
- On the General tab, select Normal Startup, and then select OK.
- When you’re prompted to restart the computer, select Restart.
What causes Windows Startup Repair?
2 – Startup Repair Error Symptoms Unexpected PC shutdown, virus, malware, driver issues, damaged BDC settings, corrupted boot partition, blue screen of death as well as a black screen of death on reboot, all those factors account for Windows startup problems.
Установка Windows 7 с пакетом обновления 1 (SP1)
Чтобы продолжить получать обновления системы безопасности от Майкрософт, мы рекомендуем перейти на Windows 11.
Рекомендуемый (и самый простой) способ получить пакет обновления 1 (SP1) — включить автоматическое обновление в клиентский компонент Центра обновления Windows в панель управления и дождаться уведомления Windows 7 о готовности к установке с пакетом обновления 1 (SP1). Установка занимает около 30 минут, и вам потребуется перезапустить компьютер примерно в половине процесса установки.
Чтобы проверить, Windows 7 пакет обновления 1 (SP1) уже установлен на компьютере, нажмите кнопку «Пуск», щелкните правой кнопкой мыши компьютер и выберите пункт «Свойства».
Если пакет обновления 1 указан в выпуске Windows, пакет обновления 1 (SP1) уже установлен на компьютере.
Перед началом работы
Проверьте, какая версия установлена на компьютере — 32- или 64-разрядная
Необходимо знать, работает ли на компьютере 32-разрядная (x86) или 64-разрядная (x64) версия Windows 7. Нажмите кнопку «Пуск», щелкните правой кнопкой мыши Компьютер, а затем выберите Свойства. Версия Windows 7 отображается рядом с типом system.
Требования к месту на диске
Убедитесь, что на диске достаточно места для установки пакета обновления 1 (SP1).
Примерный объем требуемого места на диске
Центр обновления Windows
32-разрядная версия (x86): 750 МБ
64-разрядная версия (x64): 1050 МБ
Скачивание пакета обновления 1 (SP1) с веб-сайта Майкрософт
32-разрядная версия (x86): 4100 МБ
64-разрядная версия (x64): 7400 МБ
Резервное копирование важных файлов
Перед установкой обновления необходимо создать резервную копию важных файлов, фотографий и видео на внешнем жестком диске, USB-накопителе флэш-памяти или в облаке.
Включение компьютера и подключение к Интернету
Убедитесь, что компьютер включен и подключен к Интернету.
Отключение антивирусного программного обеспечения
Некоторые антивирусные программы могут препятствовать установке пакета обновления 1 (SP1) или замедлять ее. Вы можете временно отключить антивирусную программу перед установкой. При этом следует помнить о возникающих рисках и включить ее после установки пакета обновления 1 (SP1).
Установка Windows 7 с пакетом обновления 1 (SP1) с помощью Центра обновления Windows (рекомендуется)
Если на компьютере настроена автоматическая установка обновлений, вам будет предложено клиентский компонент Центра обновления Windows установить пакет обновления 1 (SP1). Следуйте инструкциям по установке обновления.
Установка пакета обновления 1 (SP1) из Центра обновления Windows.
- Нажмите кнопку «Пуск», а затем выберите Все программы >Центр обновления Windows.
- На левой панели выберите Проверить наличие обновлений.
- Если обнаружены важные обновления, щелкните ссылку, чтобы просмотреть доступные обновления. В списке обновлений выберите Пакет обновления для Microsoft Windows (KB976932), а затем нажмите кнопку OK.
Примечание: Если пакета обновления 1 (SP1) нет в списке, перед его установкой вам может понадобиться установить другие обновления. Установите все важные обновления, а затем выполните следующие действия снова, чтобы проверить наличие пакета обновления 1 (SP1).
Скачивание и установка Windows с пакетом обновления 1 (SP1) из каталога Центра обновления Майкрософт
Если не удается установить пакет обновления 1 (SP1) из клиентский компонент Центра обновления Windows, можно скачать пакет установки из каталога Центра обновления Майкрософт, а затем установить пакет обновления 1 (SP1) вручную.
- Перейдите на страницу скачивания Пакета обновления 1 для Windows 7 на веб-сайте Майкрософт.
- Щелкните ссылку «Скачать», соответствующую вашей версии Windows 7.
- Выберите каждую из ссылок для скачивания и сохраните их на компьютере. Когда вы будете готовы установить пакет обновления 1 (SP1), запустите .exe файл, скачанный с сайта. Затем следуйте инструкциям по установке пакета обновления 1 (SP1). Во время установки компьютер может перезапуститься несколько раз.
- После установки пакета обновления 1 (SP1) войдите на компьютер. Может отобразиться уведомление о том, успешно ли выполнено обновление. Если антивирусная программа была отключена перед установкой, включите ее.
Устранение неполадок при установке Windows с пакетом обновления 1 (SP1)
Если при попытке установки пакета обновления 1 (SP1) появляется сообщение о том, что установка не была выполнена, возможно, возникла проблема с Microsoft Store Servicing, который используется для установки обновлений, или антивирусная программа не позволяет установить обновление.
Чтобы устранить проблему, выполните следующие шаги и попробуйте установить пакет обновления 1 (SP1) еще раз.
Запустите средство устранения неполадок Центра обновления Windows
Если при поиске и установке обновлений операционной системы на компьютере возникают проблемы, запустите средство устранения неполадок Центра обновления Windows, чтобы устранить проблему.
- Нажмите кнопку «Пуск» и выберите пункт Панель управления.
- В поле поиска введите средство устранения неполадок и выберите Устранение неполадок в списке результатов.
- В разделе Система и безопасность выберите пункт Устранение проблем с Центром обновления Windows, а затем следуйте инструкциям.
- После устранения неполадок попытайтесь установить пакет обновления снова.
При подготовке материала использовались источники:
How do I fix this program requires Windows Service Pack 1 or later?
https://support.microsoft.com/ru-ru/windows/%D1%83%D1%81%D1%82%D0%B0%D0%BD%D0%BE%D0%B2%D0%BA%D0%B0-windows-7-%D1%81-%D0%BF%D0%B0%D0%BA%D0%B5%D1%82%D0%BE%D0%BC-%D0%BE%D0%B1%D0%BD%D0%BE%D0%B2%D0%BB%D0%B5%D0%BD%D0%B8%D1%8F-1-sp1-b3da2c0f-cdb6-0572-8596-bab972897f61