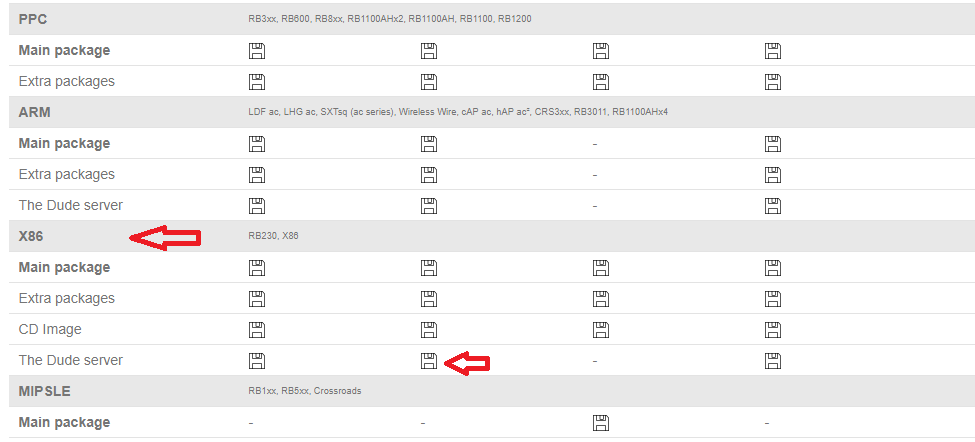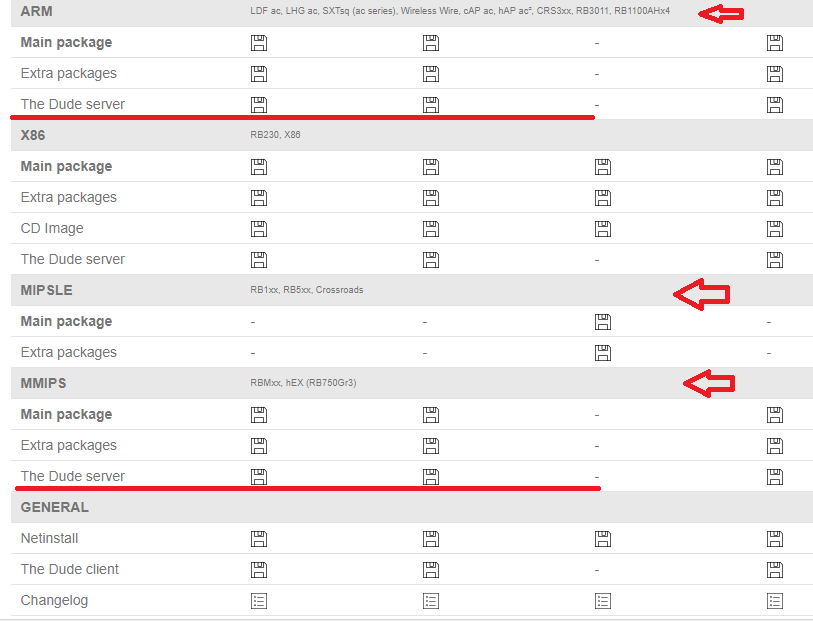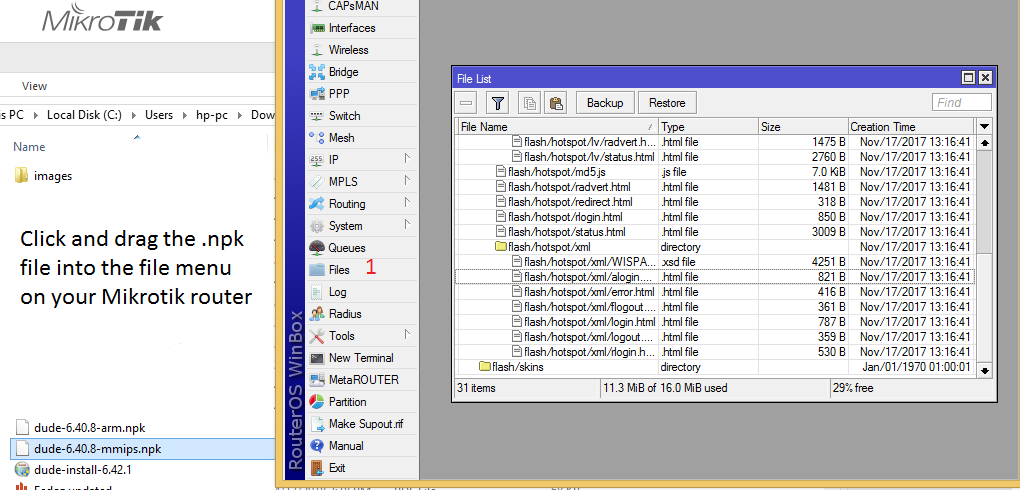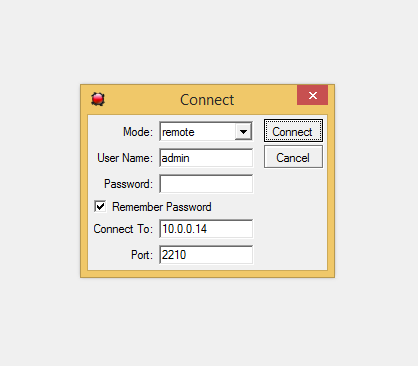Научиться настраивать MikroTik с нуля или систематизировать уже имеющиеся знания можно на углубленном курсе по администрированию MikroTik. Автор курса, сертифицированный тренер MikroTik Дмитрий Скоромнов, лично проверяет лабораторные работы и контролирует прогресс каждого своего студента. В три раза больше информации, чем в вендорской программе MTCNA, более 20 часов практики и доступ навсегда.
The Dude — это сетевой монитор от известного латвийского производителя, достаточно простой в установке и использовании, но обладающий весьма богатыми возможностями. К его достоинствам следует отнести низкий порог входа — вы можете начать использовать продукт сразу, с настройками из коробки, не разбираясь в тонкостях настройки. Да, в результате получится достаточно простая система, но она будет работать и ее можно будет последовательно усложнять, добавляя те или иные функции. Такой подход кажется нам более предпочтительным, чем попытки реализовать сразу сложную систему, не имея должного опыта работы в данной области.
Данная публикация будет служить началом серии и в ней мы рассмотрим самые базовые вещи: как установить и быстро начать работу с The Dude, при этом многие возможности сознательно оставлены за рамками статьи, чтобы не перегружать и усложнять материал.
Установка The Dude
Серверная часть The Dude работает только в RouterOS, это означает, что вам потребуется либо устройство с его поддержкой, либо виртуальная машина с Cloud Hosted Router (CHR). Ознакомиться со списком поддерживаемых архитектур можно на официальной странице, для них будет доступен для скачивания отдельный пакет The Dude server. Там же можно скачать и клиент для установки на рабочую станцию администратора, ссылка на него находится в шапке, рядом со ссылкой на Winbox. Обратите внимание, что версии клиента и сервера должны совпадать.
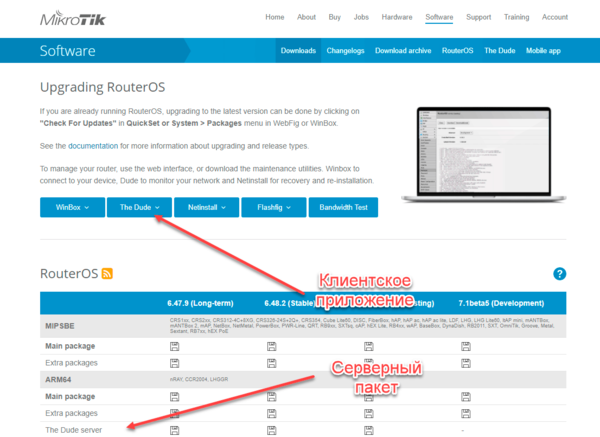
При этом наиболее оптимальным, на наш взгляд, является использование для работы с The Dude виртуальной машины с CHR, это позволит в полной мере использовать все возможности приложения без оглядки на аппаратные ограничения платформы.
Для установки серверной части скачайте пакет The Dude server с официального сайта и поместите его на свой роутер, это можно сделать через Winbox, просто перетащив его в окно раздела Files. Затем просто перезагрузите устройство.
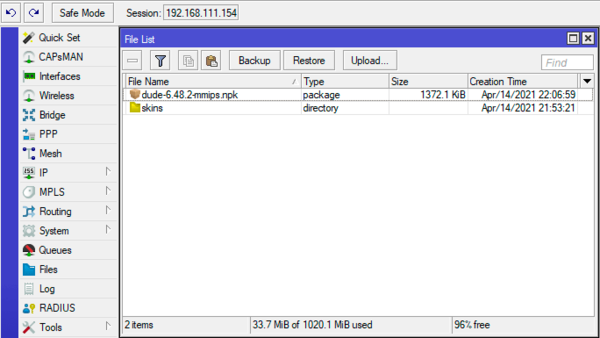
Затем подключите к устройству внешний накопитель и отформатируйте его в ext3, затем перейдите в меню Winbox в Dude — Settings, в открывшемся окне установите флаг Enabled и в поле Data Directory укажите путь к папке dude так, чтобы она располагалась на внешнем накопителе. Например, если накопитель у вас определился как disk1, то полный путь будет /disk1/dude. Для CHR оставьте значение этого поля по умолчанию.
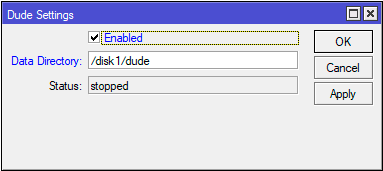
Шрифты следует поместить в директорию /dude/files, это можно сделать через Winboх, но мы несколько раз сталкивались с тем, что таким способом шрифты загружаются некорректно, поэтому лучше используйте любой SFTP-клиент, например, WinSCP. Также сразу создайте директорию /dude/files/images, куда вы сможете загружать собственные изображения, поддерживаются JPG, GIF и SVG форматы, предпочтение следует отдавать последнему, так как он является векторным, занимает немного места и прекрасно масштабируется.
Первый запуск The Dude
Для работы с сервером мониторинга следует установить клиент, это не должно вызвать затруднений. Окно входа напоминает таковое у Winbox, вам следует ввести адрес сервера, учетные данные (совпадают с учетными данными RouterOS) и, при желании, сохранить параметры подключения. Клиент не хранит никаких данных и позволяет работать с несколькими серверами.
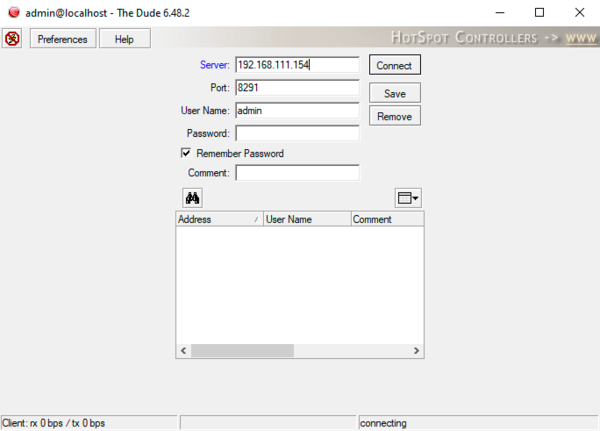
После первого запуска появляется предложение просканировать сеть и добавить на карту все обнаруженные устройства. Вы можете согласиться с данным предложением, оставить его на потом, либо добавить все устройства вручную. Впоследствии вы всегда можете запустить сканирование кнопкой Discover на верхней панели, это можно делать и при уже заполненной карте, на нее будут добавлены только новые устройства. Мы не видим смысла отказываться от того, что облегчает ручную работу, поэтому рекомендуем использовать эту функцию для начального заполнения карты.
Пока наша сеть сканируется выполним одну важную настройку — подключим русские шрифты. Для этого нажмите на кнопку Settings в левой панели и перейдите на закладку Map, последовательно разворачивайте пункты и меняйте встроенный шрифт на загруженный вами на устройство, это же действие следует повторить на закладках Chart и Report. При этом обращайте внимание на то, какой шрифт вы меняете, моноширинный шрифт заменяйте моноширинным.
К этому времени сканирование будет окончено, и мы можем ознакомиться с его результатами, расставить найденные устройства по карте, присвоить им понятные имена. Уже сейчас у нас получилась простейшая карта сети, которая отображает ее узлы и показывает их доступность. Но на карту оказались добавлены не все устройства, например, здесь не оказалось нашей рабочей станции с Windows 10. Причина проста — настройки брандмауэра по умолчанию. Поэтому добавим новый узел вручную. Для этого щелкните правой кнопкой мыши на свободном месте карты и в выпадающем меню выберите Add Device.
В открывшемся диалоговом окне вводим сетевой адрес или имя устройства, а если оно работает под управлением RouterOS, то устанавливаем соответствующий флаг и вводим учетные данные.
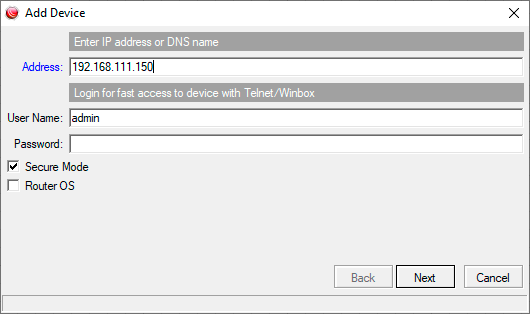
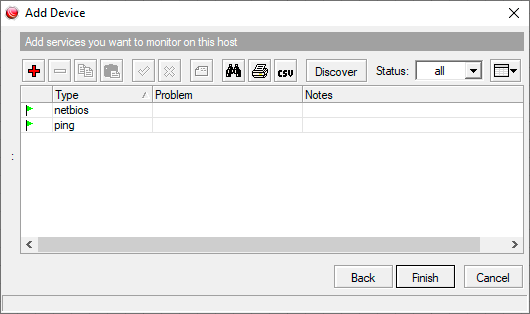
Один из самых популярных вопросов, которые возникают на данном этапе — как сменить картинку устройства. Такое стремление вполне понятно, штатные картинки выглядят довольно блекло и непрезентабельно. Нет ничего сложного, нажимаем на кнопку с одним квадратиком (Edit) рядом с типом устройства и попадаем в его свойства, здесь мы можем установить собственную картинку, которую нужно предварительно загрузить в /dude/files/images.
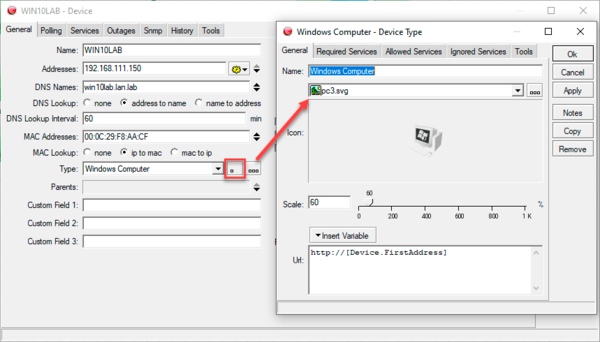
Для этого нажмите на кнопку с тремя квадратиками (Edit List) справа от поля типа и скопируйте одну из существующих записей (для этого последовательно нажмите кнопки Copy и Paste), затем дайте типу собственное наименование и установите желаемую картинку.
Подведем небольшой промежуточный итог: практически сразу после установке The Dude мы научились добавлять на карту сетевые устройства и отслеживать их доступность. Но для полноценной системы мониторинга этого мало, желательно контролировать большее количество показателей, для этого нам придет на помощь протокол SNMP, включение которого для разных типов устройств мы рассмотрим ниже. Мы не будем вдаваться в подробности функционирования данного протокола, а просто расскажем, как начать собирать данные с устройств с его помощью.
Включение SNMP в RouterOS
Начнем с устройств под управлением RouterOS, подключимся к ним при помощи Winboх и перейдем в IP — SNMP, в открывшемся окне установим флаг Enabled. Затем нажмем на кнопку Communities и откроем свойства имеющейся записи public, в поле Addresses укажем адрес нашего The Dude сервера, это ограничит доступ к информации передаваемой по SNMP только сервером мониторинга.
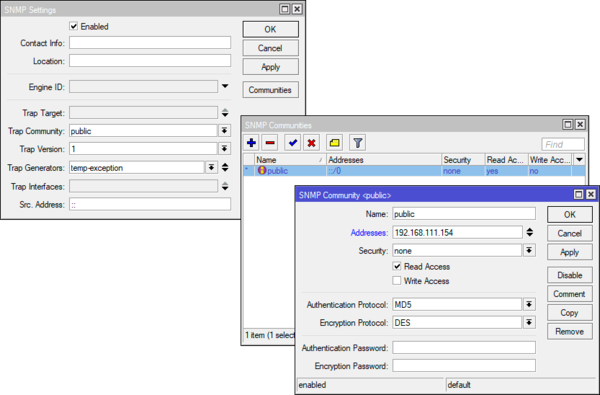
Затем откроем закладку Services, где будут перечислены все контролируемые службы устройства, можно снова выполнить автоматическое обнаружение и The Dude добавит в список вновь обнаруженные службы и датчики. Но давайте подойдем к вопросу с другой стороны: а нужно ли нам такое количество собираемой информации? Очевидно, что нет. Если это единственный роутер небольшой сети, то нам, в принципе, достаточно контролировать его доступность, отслеживать отдельно работающие на нем службы нет особой необходимости. Часть из них вообще обычно отключается в целях безопасности.
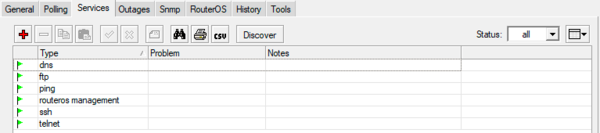

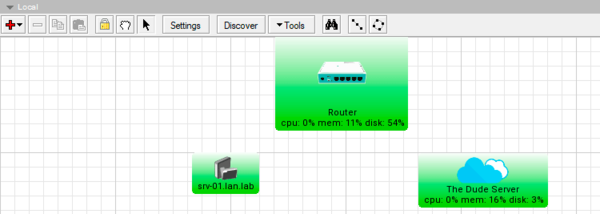
Сейчас мы не будем углубляться в этот вопрос, для быстрого старта этого вполне достаточно, а перейдем к следующему разделу.
Включение SNMP в Windows
Для Windows Server вам потребуется открыть Диспетчер серверов, затем перейти в Управление — Добавить роли и компоненты и на странице с компонентами включить Служба SNMP:
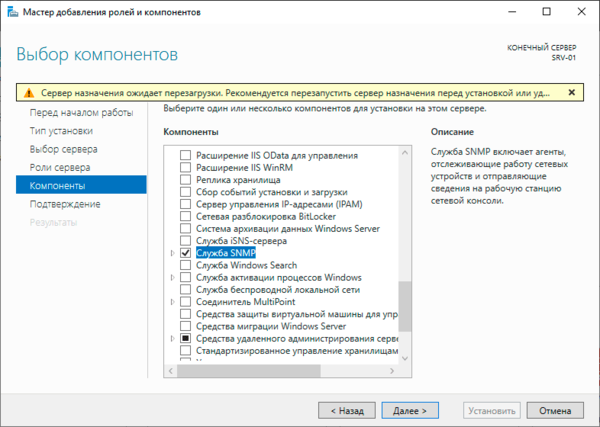
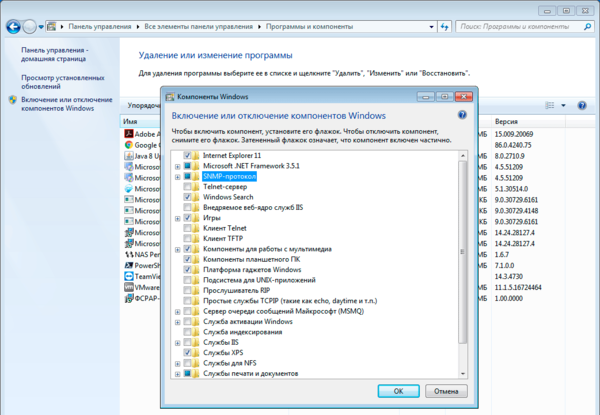
Там нужно добавить в систему новый компонент — SNMP протокол:
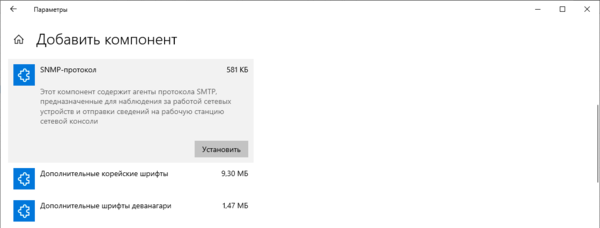
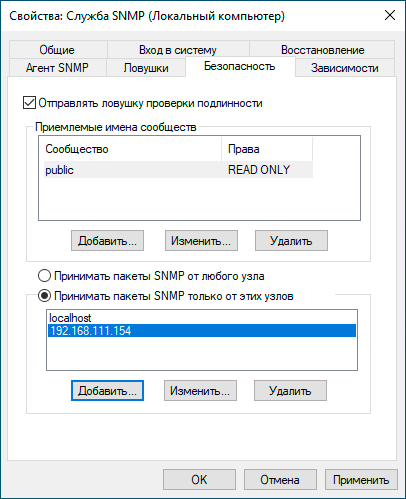
Включение SNMP в Linux
В данном примере мы будем ориентироваться на Debian/Ubuntu и основанные на них системы, однако все сказанное подходит и для других дистрибутивов с поправками на особенности работы с их пакетными менеджерами.
Сначала установим пакет snmpd, это действие следует выполнить с правами суперпользователя или через sudo:
sudo apt install snmpdЗатем откроем конфигурационный файл службы /etc/smnp/snmpd.conf и закомментируем в нем следующую строку:
#agentAddress udp:127.0.0.1:161А ниже раскомментируем:
agentAddress udp:161,udp6: [::1]:161Если вы не готовы работать с IPv6, то приведите ее к виду:
agentAddress udp:161После чего найдем строку:
rocommunity public default -V systemonlyИ изменим ее на:
rocommunity public 192.168.111.154где 192.168.111.154 — адрес The Dude сервера.
Сохраним файл и перезапустим службу:
systemctl restart snmpdЗатем снова возвращаемся в The Dude и настраиваем мониторинг для Linux-узлов. Теперь наша система выглядит гораздо более серьезной — мы видим не только доступность узлов, но и контролируем основные показатели нагрузки на каждый из них.
 Настраиваем мониторинг сети
Настраиваем мониторинг сети
Если мы внимательно посмотрим на нашу карту, то увидим, что отсутствует одна важная деталь — схема сетевого взаимодействия. Это отдельный вопрос, и мы решили оставить его напоследок. Управляемое сетевое оборудование мы можем точно также добавить на карту как устройство с типом Switch, включить на нем SNMP (для этого обратитесь к документации на устройство) и начать контролировать необходимые показатели.
А как быть, если у нас простое неуправляемое устройство? Понятно, что мониторить мы его не сможем, но для визуализации оно нужно, поэтому добавим на карту объект типа Static. В поле Label укажите желаемую подпись устройства, в Shape выберите его форму и выше укажите желаемый цвет, а на закладке Image установите картинку.
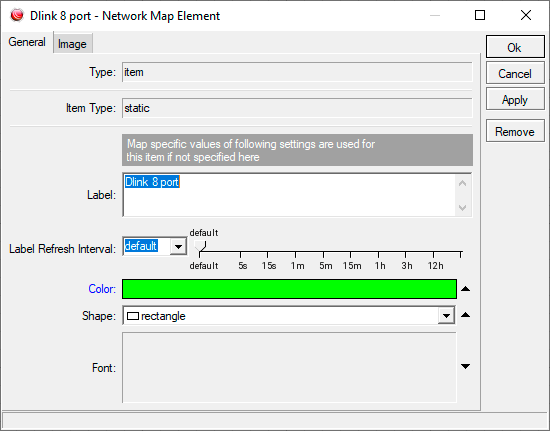
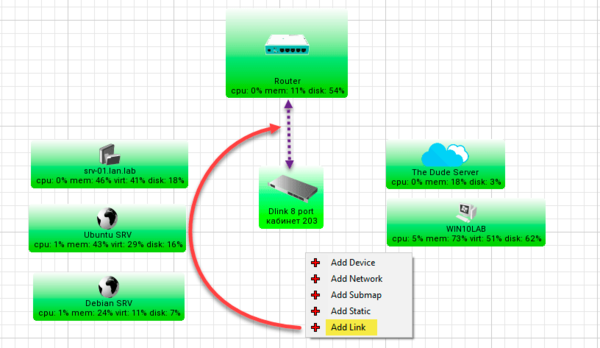
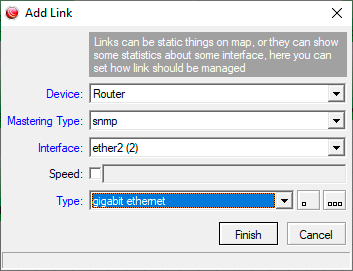
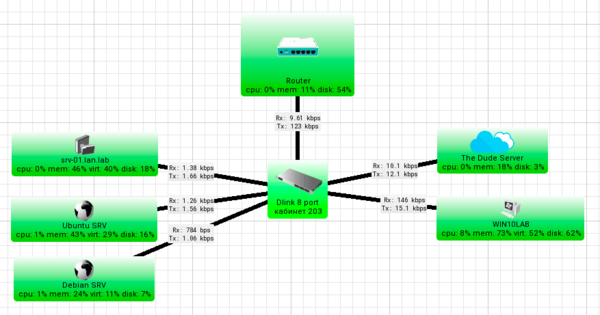
Внешние линки также можно привязывать к объектам типа Static или Network, для них также желательно указывать фактическую скорость линка, например, согласно тарифу провайдера, для этого воспользуйтесь полем Speed, значения в нем указываются в десятичной системе, т.е. 50 Мбит/с — 50 000 000. Для мобильных подключений, скажем, LTE, где скорость может зависеть от условий приема, разумно будет указать фактическую скорость канала, измеренную любым тестером (Speedtest от Ookla и т.п.).
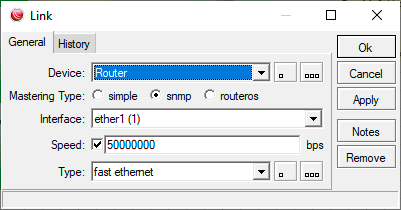
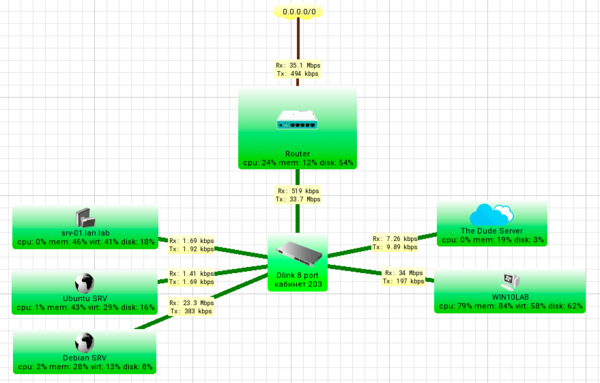
Научиться настраивать MikroTik с нуля или систематизировать уже имеющиеся знания можно на углубленном курсе по администрированию MikroTik. Автор курса, сертифицированный тренер MikroTik Дмитрий Скоромнов, лично проверяет лабораторные работы и контролирует прогресс каждого своего студента. В три раза больше информации, чем в вендорской программе MTCNA, более 20 часов практики и доступ навсегда.
Dude под Windows это «dude-install-4.0beta3»
Найти её можно в поисковике, она выпущена в 2011 году и это самая последняя версия Dude под windows.
Также возможно, она не будет видеть Mikrotik от версий ОС 6.45.
У меня так, 6.39 и 6.41 работают нормально, а к новым версиям не происходит идентификация пароля и логина.
Буду ставить dude на Mikrotik.
Новой (актуальной) версии The Dude Server под Win не существует.
Можно, на крайний случай, поставить в виртуалку Free версию x86 или CHR (если 1мбита хватит), и в нее The Dude.
Если вы ищете надежное и профессиональное решение для мониторинга и управления сетью, сервер The Dude для Windows – это то, что вам нужно. Данное руководство предлагает полное описание процесса установки и настройки этого мощного инструмента, который позволит вам контролировать состояние всех устройств в вашей сети и оперативно реагировать на любые проблемы.
В статье будет рассказано, как скачать и установить сервер The Dude на операционную систему Windows, как выполнить его инициализацию и настроить параметры подключения к сети. Мы также расскажем о различных функциях и возможностях программы, включая наблюдение за устройствами, отслеживание ресурсов, мониторинг и сбор статистики, а также оповещение об аномалиях в работе сети.
The Dude – это удобный и интуитивно понятный инструмент, который подходит как для домашнего использования, так и для использования в среднем или крупном бизнесе. С его помощью вы сможете эффективно управлять всей вашей сетью, оптимизировать ее работу и снизить риск непредвиденных сбоев и проблем. Читайте далее, чтобы узнать, как установить и настроить сервер The Dude для Windows и начать использовать его в своей сети прямо сейчас!
Содержание
- Установка сервера The Dude для Windows
- Требования к системе для установки
- Шаги по установке сервера The Dude
- Настройка сервера The Dude для Windows
Установка сервера The Dude для Windows
Для установки сервера The Dude на операционную систему Windows, следуйте инструкциям ниже:
- Скачайте установочный файл сервера The Dude с официального сайта MikroTik.
- Запустите установочный файл и следуйте инструкциям мастера установки, выбрав нужные параметры.
- После завершения установки, откройте программу The Dude, которая будет доступна в меню «Пуск».
- На первом экране Мастера настройки The Dude выберите опцию «Создать новую установку» и нажмите «Далее».
- Задайте имя сервера The Dude и укажите путь к папке с данными (обязательно выберите другую папку, а не папку установки программы), а затем нажмите «Далее».
- Выберите метод авторизации для доступа к серверу The Dude (личный пароль или пароль Windows) и задайте соответствующие параметры.
- Укажите порт для доступа к серверу The Dude с других компьютеров на сети (порт по умолчанию — 2210).
- На экране настройки учетных записей введите имя пользователя и пароль администратора.
- Настройте параметры мониторинга и сбора данных, включая выбор устройств для отслеживания и настройку уведомлений.
- После завершения Мастера настройки, запустите сервер The Dude и войдите в систему, используя заданные ранее параметры авторизации.
Теперь вы готовы использовать сервер The Dude для мониторинга и управления вашей сетью. Удачи!
Требования к системе для установки
Перед тем как установить сервер The Dude для Windows, убедитесь, что ваш компьютер или сервер соответствует следующим минимальным системным требованиям:
— Операционная система: Windows XP, Windows Vista, Windows 7, Windows 8 или Windows 10.
— Процессор: минимум Pentium 4 или аналогичный процессор с тактовой частотой 1 ГГц.
— Оперативная память: минимум 512 МБ ОЗУ.
— Свободное место на жестком диске: минимум 200 МБ для установки программы и ее файлов.
— Сетевая карта: требуется поддержка Ethernet для работы с устройствами в сети.
— Разрешение экрана: 1024×768 пикселей или выше для отображения графического интерфейса.
— Браузер: для доступа к интерфейсу веб-клиента The Dude поддерживается Internet Explorer 11 или более поздние версии, а также другие современные браузеры, такие как Google Chrome и Mozilla Firefox.
Обратите внимание, что эти требования являются минимальными и могут варьироваться в зависимости от размера и сложности вашей сети, а также нагрузки на сервер The Dude. Рекомендуется иметь более мощное оборудование для обеспечения оптимальной производительности и стабильности работы сервера.
Шаги по установке сервера The Dude
Установка сервера The Dude на компьютере с операционной системой Windows состоит из следующих шагов:
- Скачайте установочный файл сервера The Dude с официального сайта MikroTik.
- Запустите установочный файл и следуйте инструкциям мастера установки.
- Выберите путь для установки сервера The Dude на вашем компьютере.
- По умолчанию сервер The Dude установится в папку C:\Program Files\The Dude.
- Подтвердите начало установки и дождитесь ее завершения.
- После завершения установки запустите сервер The Dude.
- В появившемся окне настройки сервера The Dude укажите параметры подключения.
- Настройте пароль для доступа к серверу The Dude.
- При желании, настройте параметры сетевого подключения для сервера The Dude.
- Подтвердите настройки и запустите сервер The Dude.
- Когда сервер The Dude запустится, вы сможете открыть его веб-интерфейс для настройки и мониторинга вашей сети.
Теперь вы готовы к использованию сервера The Dude для мониторинга и управления вашей сетью.
Настройка сервера The Dude для Windows
После установки сервера The Dude на операционную систему Windows следует выполнить несколько шагов для его настройки. В данном разделе мы рассмотрим основные этапы настройки сервера.
- Запуск сервера
- Настройка IP-адреса
- Добавление устройств
- Настройка уведомлений
- Добавление карт
Для запуска сервера The Dude необходимо открыть панель инструментов и найти ярлык The Dude. После этого щелкните по ярлыку дважды, чтобы запустить сервер.
Перед началом работы с сервером необходимо присвоить ему IP-адрес. Для этого откройте настройки сервера, выберите вкладку «Network» и введите нужный IP-адрес. Убедитесь, что IP-адрес соответствует настройкам вашей сети.
После настройки IP-адреса можно добавить устройства в систему The Dude. Для этого откройте окно «Device List» и выберите пункт «Add». Введите информацию о добавляемом устройстве, такую как IP-адрес, имя и описание.
Чтобы получать уведомления о событиях в сети, следует настроить сообщения и оповещения в системе The Dude. Для этого откройте вкладку «Notifications» в настройках сервера и укажите способы получения уведомлений, например, по электронной почте или через SMS.
Чтобы получать визуализацию сети, можно добавить схематическое изображение сети на сервер The Dude. Для этого откройте окно «Map» и выберите пункт «Add». Затем добавьте нужные элементы, такие как устройства, соединительные линии и подписи.
После выполнения указанных выше шагов сервер The Dude будет полностью настроен и готов к работе. Вы можете мониторить состояние устройств в сети, отслеживать события и принимать меры по их устранению.
The Dude is one of the best network monitoring tools out there. When installed, it gives you real-time reporting on the status of devices on your network while offering a single interface for logging in and administering your devices. Two major things make the Dude stand out for me: it is free and supports non-Mikrotik devices. In this post, I will share how to download and install the Mikrotik Dude on Windows and routerOS as server and client.
How to install the Dude server on Windows
The Dude is a free network monitoring software developed by Mikrotik that can work on Windows computers from Xp upwards. To down load the Dude for Windows, simply go to mikrotik.com/download, scroll down to the section marked X86, in the row marked The Dude server, choose the current version of The Dude server. After downloading the software, run it, agree to terms and follow the on-screen instructions to install it.
How to install the Dude server on a Mikrotik router
The Dude can also be installed on a Mikrotik router as a package and have it accessed via the client software running on Windows. To install the Dude on Mikrotik, first of all, make sure your router is running the most recent version of the RouterOS. After that, go to Mikrotik.com/download, go to the section that includes your hardware type and download the current version of the Dude listed under it.
After the software has been downloaded, log into your Mikrotik router, open the file menu, drag the downloaded .npk file into it and reboot your router.
After rebooting the router, click on system, then packages to see if the Dude has been installed. In the system packege menu, click on the dude and click on enable.
How to install the Dude client
To install the Dude client on your computer, simply go to Mikrotik.com/download and download it. Once downloaded run the .exe file and follow the on-screen instructions to install. Once the application has been successfully installed and opened, click on the connect icon at the top left corner of the screen and choose “remote”. Enter the IP address assigned to the dude server, enter username and password, if any was set on the Dude server and click on connect. Now, you should have access to the GU interface of the Dude server. Here, you can add network devices and maps, monitor and administer all your network hosts in real-time.
You may also like: how to add host and monitor hosts on the Dude.
Сервер Dude — это программное обеспечение, разработанное для операционной системы Windows, которое предоставляет ряд важных функций и преимуществ для организации и управления сетью. Это мощный инструмент, который позволяет администраторам сети контролировать и мониторить все аспекты сетевой инфраструктуры.
Одной из основных функций сервера Dude является возможность отображать в реальном времени структуру сети, включая соединения между устройствами, их названия и IP-адреса. Это позволяет администраторам легко определить и локализовать проблемы в сети, такие как сбои соединения или ошибки настройки. С помощью сервера Dude можно также отслеживать статус устройств и получать уведомления о недоступности или неисправности.
Еще одной важной функцией сервера Dude является мониторинг пропускной способности сети. С помощью этого программного обеспечения администраторы могут контролировать использование ресурсов сети и обнаруживать перегрузки или неэффективное использование. Благодаря этому, администраторы могут принимать меры для оптимизации сети и предотвращения проблем с производительностью.
Важно отметить, что сервер Dude для Windows обладает преимуществами перед аналогичными решениями. Во-первых, он имеет простой и интуитивно понятный интерфейс, который позволяет даже неопытным пользователям оперативно освоиться с программой. Во-вторых, Dude поддерживает работу с различными типами устройств и операционных систем, что делает его универсальным инструментом для мониторинга сетей любого масштаба.
В заключение, сервер Dude для Windows является незаменимым инструментом для администраторов сети, предоставляющим ряд важных функций и преимуществ. Он позволяет контролировать структуру и статус сети, мониторить пропускную способность и реагировать на возникающие проблемы. Благодаря своему простому и универсальному интерфейсу, сервер Dude становится надежным помощником в организации и управлении сетевой инфраструктурой.
Содержание
- Основные функции сервера Dude для Windows
- Управление сетевыми устройствами
- Мониторинг производительности сети
Основные функции сервера Dude для Windows
1. Мониторинг сети: Сервер Dude для Windows предоставляет возможность выполнения мониторинга сети, что позволяет в режиме реального времени отслеживать работу устройств и узлов сети. Мониторинг включает в себя проверку доступности устройств, определение пропускной способности каналов связи, анализ трафика и другие важные функции.
2. Уведомления и оповещения: Сервер Dude для Windows имеет функционал уведомлений и оповещений, который позволяет получать уведомления о любых проблемах или событиях в сети. Это может быть оповещение об отключении устройства, проблеме с подключением к Интернету или перегрузке сети.
3. Конфигурация и управление устройствами: Сервер Dude позволяет конфигурировать и управлять устройствами в сети. Вы можете настроить маршрутизаторы, коммутаторы, точки доступа Wi-Fi и другие устройства, а также управлять ими через графический интерфейс.
4. Графическое отображение сети: Одной из основных преимуществ сервера Dude является его возможность графического отображения сети. Вы можете создать графическую карту сети, на которой будут отображены все устройства и их связи. Такие карты позволяют проще навигировать и понимать структуру сети.
5. Анализ сетевого трафика: Сервер Dude для Windows позволяет анализировать сетевой трафик и получать информацию о его объеме, структуре и характере. Такой анализ может быть полезен для определения проблем сети, оптимизации производительности и предотвращения возможных угроз безопасности.
В итоге, сервер Dude для Windows предоставляет широкий спектр функций для мониторинга, управления и анализа сетевой инфраструктуры. Он является мощным инструментом для системных администраторов и помогает улучшить производительность и надежность сети.
Управление сетевыми устройствами
Сервер Dude позволяет вам получать информацию о состоянии сетевых устройств, такую как IP-адреса, MAC-адреса, статус соединения и другие параметры. Вы можете группировать устройства по различным критериям, что упрощает их управление и обнаружение проблем.
Кроме того, с помощью сервера Dude вы можете выполнять ряд действий с сетевыми устройствами. Например, вы можете осуществлять удаленное управление устройствами, включать и выключать порты, настраивать VLAN и другие сетевые параметры.
Сервер Dude также предоставляет возможность мониторинга сетевой активности и загрузки устройств. Вы можете просматривать графики, которые показывают использование пропускной способности и другие параметры сетевых устройств.
В целом, благодаря серверу Dude для Windows вы получаете удобный и эффективный инструмент для управления сетевыми устройствами. Он поможет вам повысить производительность сети и упростить ее администрирование.
Мониторинг производительности сети
Сервер Dude для Windows предоставляет возможность мониторинга производительности сети, что позволяет оперативно выявлять и решать проблемы с сетевыми устройствами.
Одной из основных функций сервера Dude является сбор и анализ данных о производительности сети. С помощью данного инструмента можно отслеживать различные показатели, такие как загрузка сетевых интерфейсов, задержка пакетов, пропускная способность и т.д.
Информация об этих параметрах представляется в удобном виде в таблицах, что облегчает проверку состояния сети и выявление узких мест в работе сетевых устройств.
Преимуществом сервера Dude для Windows является возможность оповещения о превышении заданных пороговых значений показателей производительности. Если какой-либо показатель выходит за пределы нормы, администратор сети получает оповещение, что позволяет быстро реагировать на проблемы и предотвращать их возникновение.
| Показатель | Описание |
|---|---|
| Загрузка интерфейса | Отображает текущую загрузку сетевого интерфейса, что позволяет определить, насколько она близка к предельному значению и возможно ли это является причиной снижения производительности. |
| Задержка пакетов | Показывает среднюю задержку при передаче и получении пакетов, что позволяет определить, насколько быстро сеть осуществляет передачу данных и может ли это стать причиной проблем с производительностью. |
| Пропускная способность | Отображает максимальную пропускную способность сетевого устройства, что позволяет определить, насколько эффективно используется широкополосное соединение и можно ли увеличить скорость передачи данных. |
В целом, мониторинг производительности сети с помощью сервера Dude для Windows позволяет оперативно реагировать на проблемы в работе сетевых устройств, улучшать эффективность сети и обеспечивать надежность сетевой инфраструктуры.
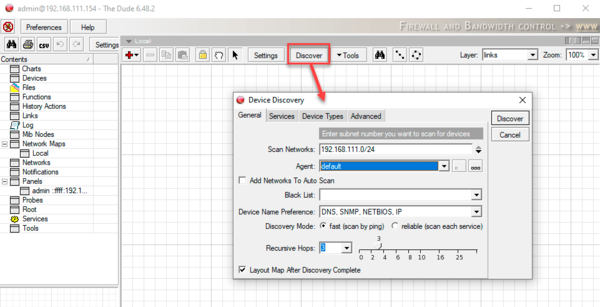
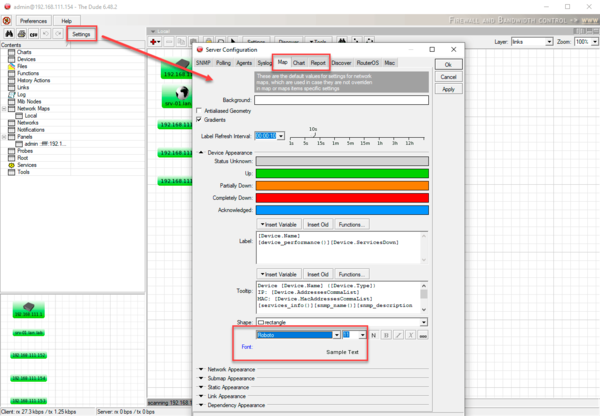
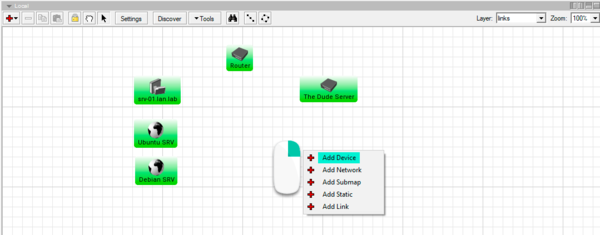
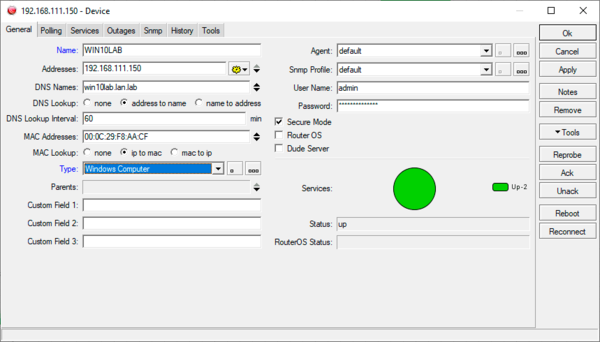
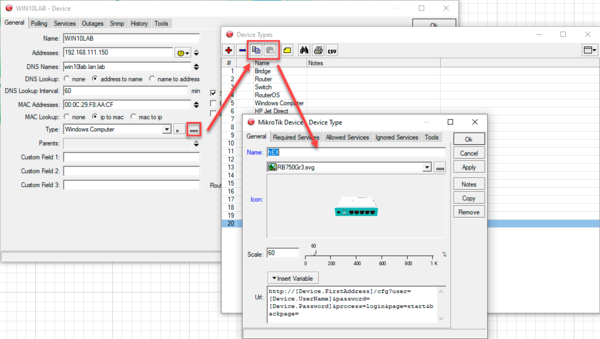
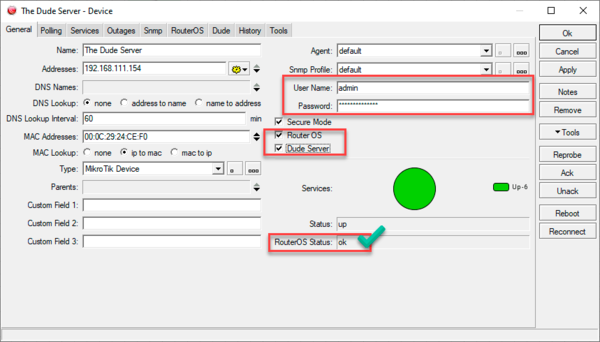
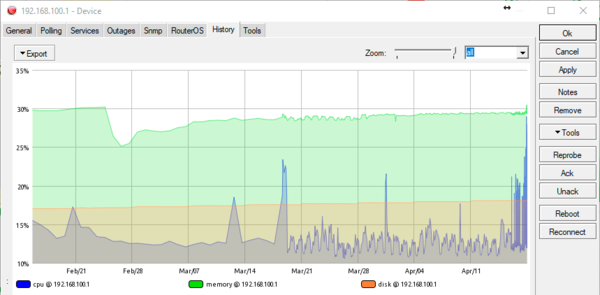
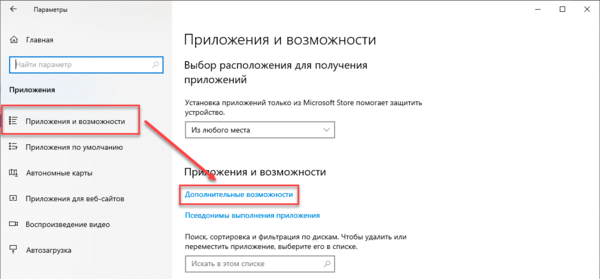
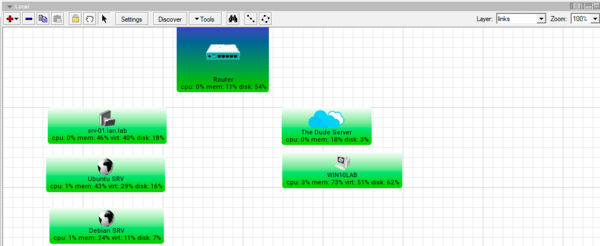 Настраиваем мониторинг сети
Настраиваем мониторинг сети