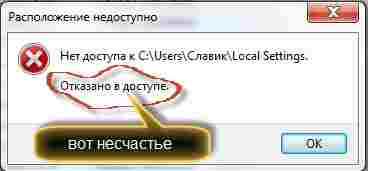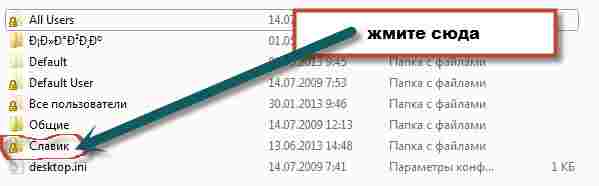|
4 / 4 / 2 Регистрация: 27.12.2014 Сообщений: 233 |
|
|
1 |
|
|
27.01.2019, 20:51. Показов 11440. Ответов 2
как получить доступ к этой папке? я админ, а доступа нет! как это понимать?
0 |
|
Модератор 8718 / 3343 / 244 Регистрация: 25.10.2010 Сообщений: 13,601 |
|
|
01.02.2019, 19:08 |
2 |
|
папке Local Settings Данная папка, а вернее её ярлык отставлена в вин 7 ради совместимости, все данные хранятся в папке AppData
1 |
|
Модератор 7456 / 4005 / 502 Регистрация: 13.03.2013 Сообщений: 14,702 Записей в блоге: 12 |
|
|
02.02.2019, 10:27 |
3 |
|
как получить доступ к этой папке? Для чего?
Данная папка, а вернее её ярлык отставлена в вин 7 ради совместимости, все данные хранятся в папке AppData Согласен, и тому есть подтверждение: Если мы говорим об объекте LocalSettings в папке c:\Users\, то обращаю Ваше внимание на то, что это не папка, соответственно открыть ее невозможно. Источник
0 |
Содержание
- Ошибка возникает во время настройки рабочего стола, а расположение рабочего стола недоступно при первом входе в Windows
- Симптомы
- Причина
- Решение
- Status
- Дополнительные сведения
- События, регистрируются в журнале просмотра событий
- Подробные сведения о сбое, отображаемом в мониторе процессов
- Популярные ошибки в Linux (решение)
- Монтирование NTFS раздела от Windows 10 в Linux
- Нет места, но место есть.
- Команда смены владельца и группы владельцев для директории и всех поддиректорий с файлами
- FTP сервер на Ubuntu server
- Расширить диск виртуальной машины KVM и VirtualBox
- авторизация SSH без пароля
- Firefox средняя кнопка мыши не работает как прокрутка
- Проброс портов iptables
- Примонтировать флешку Ubuntu Linux
- Google Chrome не предлагает сохранить пароли
- Google Chrome не сохраняет пароли, хотя предлагает их сохранить
- Какие файлы можно удалить при нехватке места на диске Linux
- 1. Удаление временных файлов
- 2. Удаление файлов кэширования
- 3. Удаление логов (журналов)
- 4. Очистите корзину
- 5. Удаление ненужных файлов исходного кода заголовков ядра
- 6. Удаление осиротевших пакетов
- 7. Очистка журналов systemd
- 8. Проанализируйте файлы Docker
- Не запускается CS 1.6 (Решение проблемы)
- Пуск => Выполнить => regedit => HKEY_CURRENT_USERSoftwareValveHalf-LifeSettings
- Тут есть две команды ScreenHeight (с боку будет написано разрешение) и ScreenWidth (и тут тоже разрешение). Нажимаете на эти команды два раза, и там выйдет меню где будет написано:
- Oracle 12c Installation failed to access the temporary location
- 14 Answers 14
- 6.2.23 INS-30131 Error When Installing Oracle Database or Oracle Client
- Workaround:
- What is the alternative for
- 11 Answers 11
- Видео
Ошибка возникает во время настройки рабочего стола, а расположение рабочего стола недоступно при первом входе в Windows
В этой статье содержится справка по решению проблемы, из-за которой не удается загрузить профиль, если файл ntuser.dat или usrclass.dat определен как «только для чтения» или у пользователя профиля отсутствуют соответствующие разрешения для этих двух DAT-файлов.
Исходная версия продукта: Windows 10 — все выпуски, Windows Server 2012 R2
Исходный номер КБ: 3048895
Симптомы
После установки обновления в службе «Уязвимость» в службе профилей пользователей Windows может быть возможно повышение привилегий: 13 января 2015 г. (MS15-003)вы можете решить следующие проблемы:
Профили не загружаются при первом входе пользователей на компьютер. Или вы входите в систему на компьютере, где политика удаляет кэшированную профилю после интервала дат при выйдите из системы.
Это также может повлиять на учетные записи пользователей, которые используют обязательные профили пользователей или инфраструктуру виртуальных рабочих столов (VDI).
Профили не загружаются при входе пользователей в систему с помощью кэшных профилей пользователей.
Службы не запускаются из-за сбоев загрузки профилей. К затронутым службам относятся:
В случае возникновения этой проблемы связанные события регистрируются в журнале. Просмотр событий, зарегистрированных в просмотре событий.
Монитор процесса может указывать на сбой операции CreateFile с результатом ACCESS DENIED в следующем пути в зависимости от ограничения доступа к файлам: :documents & settings local settingsApplication DataMicrosoftWindowsUsrClasss.dat.
Снимок экрана монитора процессов можно увидеть здесь:
Причина
Обновление 3021674 добавляет проверки на доступ к файлам Ntuser.dat и Usrclass.dat.
Решение
Чтобы устранить эту проблему, выполните следующие действия.
Проверьте, установлен ли флаг «ТОЛЬКО чтение» в NTUSER. DAT или USERCLASS. DAT-файл для профиля, который не удается загрузить.
Новые профили пользователей являются производными от C:usersdefault во время первого первого logons учетной записи. Если профили не загружаются с сигнатурами, которые соответствуют тем, которые описаны в разделе «Признаки», проверьте, включен ли Read-Only-бит в NTUSER. DAT и USRCLASS. Файлы DAT в каталоге профилей для пользователей или учетных записей служб.
NTUSER. DAT в Windows Vista и более поздних версиях Windows находится в C:usersdefaultntuser.dat. Более ранние операционные системы имеют другие пути, например C:Documents and Settings ntuser.dat.
The USRCLASS. DAT-файл обычно расположен по пути C:Documents and Settings Local SettingsApplication DataMicrosoftWindowsUsrClass.dat or C:Users AppDataLocalMicrosoftWindows.
В проводнике Windows щелкните правой кнопкой мыши NTUSER. Файл DAT или USRCLASS для соответствующего пользователя по умолчанию или кэшного профиля пользователя. Необходимо очистить только для чтения. Он будет выбран, что приведет к сбоям загрузки профилей.
Проверьте параметр разрешений файловой системы NTFS в NTUSER. DAT или USERCLASS. DAT-файл в кэшном каталоге профилей, который не удается загрузить.
На следующем снимке экрана тестовый пользователь CONTOSO/testUser полностью контролирует NTUSER. DAT (не показан) и USRCLASS.DAT. В группе редактора списков ACL не указаны все.
| ACLS файловой системы NTFS для DAT-файлов | Расширенные ACLS файловой системы NTFS для DAT-файлов |
|---|---|
Status
Корпорация Майкрософт подтвердила, что это проблема в продуктах Майкрософт, перечисленных в разделе «Применимо к».
Дополнительные сведения
События, регистрируются в журнале просмотра событий
Подробные сведения о сбое, отображаемом в мониторе процессов
ProMon detailsThe following message is displayed in Process Monitor:
Желаемый доступ: универсальный режим чтения и записи, расположение: открытие, параметры: синхронный IO без оповещения, файл без каталога, атрибуты: H, ShareMode: Чтение, write, AllocationSize: n/a, подстановка:
На следующем снимке экрана показаны сведения о мониторе процесса:
Источник
Популярные ошибки в Linux (решение)
Каждый пользователь, рано или поздно сталкивается с определенными проблемами в своей операционной системе Linux. Это может быть просто неправильное использование команд или их непонимание, так и такие серьезные ошибки Linux, как отсутствие драйверов, неработоспособность сервисов зависание системы и так далее. Linux очень сильно отличается от WIndows, это заметно также при возникновении проблем Linux. Вот допустим, произошла ошибка в программе Windows, она полностью закрывается или выдает непонятное число с кодом ошибки и все, вы можете только догадываться или использовать поиск Google, чтобы понять что произошло. Но в Linux все совсем по-другому.
Более того, если программу запускать из терминала, то все ошибки linux и предупреждения мы увидим прямо в окне терминала. и сразу можно понять что нужно делать.
Причем вы сможете понять что произошло, даже не зная английского. Главным признаком ошибки есть слово ERROR (ошибка) или WARNING (предупреждение). Рассмотрим самые частые сообщения об ошибках:
Сообщения об ошибках, кроме терминала, мы можем найти в различных лог файлах, все они находятся в папке /var/log, мы рассматривали за какие программы отвечают определенные файлы в статье просмотр логов linux. Теперь же мы подробнее рассмотрим где и что искать если linux выдает ошибку.
Монтирование NTFS раздела от Windows 10 в Linux
Ошибка:
Windows is hibernated, refused to mount.
Failed to mount ‘/dev/sda2’: Операция не позволена
The NTFS partition is in an unsafe state. Please resume and shutdown
Windows fully (no hibernation or fast restarting), or mount the volume
read-only with the ‘ro’ mount option.
Решение:
Ошибка:
The disk contains an unclean file system (0, 0).
Metadata kept in Windows cache, refused to mount.
Failed to mount ‘/dev/sdb5’: Operation not permitted
The NTFS partition is in an unsafe state. Please resume and shutdown
Windows fully (no hibernation or fast restarting), or mount the volume
read-only with the ‘ro’ mount option.
Решение:
sudo ntfsfix /dev/sda3
Отключение режима гибернации в винде
Нет места, но место есть.
Команда смены владельца и группы владельцев для директории и всех поддиректорий с файлами
FTP сервер на Ubuntu server
Установить
sudo apt-get install vsftpd
Добавить нового пользователя, если надо
sudo adduser ftpuser
sudo adduser ftpuser ftp –disabled-login
Правим конфигурацию
sudo nano /etc/vsftpd.conf
Если надо анонимный доступ
anonymous_enable=Yes
чтение и правка файлов
local_enable=YES
write_enable=YES
Ограничить домашним каталогом. Создаем список пользователй
sudo nano /etc/vsftpd.chroot_list
пишем туда юзеров по одному на строчку
chroot_local_user=YES
chroot_list_enable=YES
chroot_list_file=/etc/vsftpd.chroot_list
папка входа по умоланию
local_root=/var/www
Права на файлы
#002 – 775; 022 – 755
local_umask=002
рестарт
sudo service vsftpd restart
Если права на файлы раздаются не верно
Раскомментируем строчку
umask 002
Расширить диск виртуальной машины KVM и VirtualBox
1)KVM
sudo qemu-img resize /home/vm/disk.img +10G
2)VirtualBox
“C:Program FilesOracleVirtualBoxVBoxManage.exe” modifyhd D:vboxxubuntu.vdi –resize 25000
авторизация SSH без пароля
в папке /home/имя пользователя/.ssh/id_rsa и id_rsa.pub появятся ключи
копируем на сервер
на сервере
chmod 600
Firefox средняя кнопка мыши не работает как прокрутка
Решение: Правка – > Настройка – > Дополнительные – > Общие – > Использовать автоматическую прокрутку
Проброс портов iptables
$EXT_R_IP – внешний IP роутера
$LOCAL_IP – внутренний “фэйковый” адрес машины, которую надо “выкидывать” наружу
$PORT1 – Порт, на который будут заходить извне и попадать на локальную машину
$PORT2 – Порт, который “выбрасывается” наружу(например, 80 – http, либо 21 – ftp)
Примонтировать флешку Ubuntu Linux
Google Chrome не предлагает сохранить пароли
Если Google Chrome не предлагает сохранить пароли и не использует автозаполнение, то причина может быть в том, что эти опции отключены в настройках. Для их включения перейдите во вкладку chrome://settings/, либо в меню выберите пункт «Настройки»:
На открывшейся странице в разделе «Автозаполнение» выберите пункт «Пароли»:
В открывшемся окне включите две опции:
После этого автоматический вход и сохранение пароли должны начать работать.
Google Chrome не сохраняет пароли, хотя предлагает их сохранить
Эта ситуация более нестандартная, она может встречаться на различных операционных системах: в моём случае это Chromium на Linux, но сообщали также об аналогичной проблеме для Google Chrome на MacOS.
1. Выйдите из Chrome
2. Перейдите в директорию, где Chrome хранит данные пользователя — внутри домашней папки, в директории, зависящей от операционной системы:
3. От туда перейдите в директорию с именем Default, если вы хотите исправить ваш главный профиль, или в Profile 1 или Profile 2 и т. д. Если вы хотите починить один из дополнительных профилей.
4. Удалите файлы Login Data, Login Data-journal и Login Data 2-journal.
5. Повторите для других профилей, если необходимо.
После этого у меняв вновь включилось сохранение паролей.
Обратите внимание, что если у вас включена автоматическая синхронизация, то вы не потеряете сохранённые ранее пароли.
Какие файлы можно удалить при нехватке места на диске Linux
1. Удаление временных файлов
Файлы в папке /tmp/ будут удалены в любом случае при следующей перезагрузки системы. То есть с одной стороны их можно удалить достаточно безболезненно:
НО: может быть нарушена работа программ, которые запущены в настоящее время и которые сохранили какие-то данные в папку /tmp/.
2. Удаление файлов кэширования
В директории /var/cache/ много поддиректорий, которые можно удалить практически безболезненно (данные утеряны не будут, а программы создадут новые файлы кэширования). Эта директория вызывает особый интерес, поскольку на которых системах кэши разрастаются на гигабайты и десятки гигабайт. Иногда поиск проблемной директории в /var/cache/ может окончательно решить ситуацию с нехваткой места на диске.
Для удаления кэша шрифтов:
Для удаления кэша установочных пакетов (на Debian, Linux Mint, Ubuntu, Kali Linux и их производных):
Для удаления кэша установочных пакетов (на Arch Linux, BlackArch и их производных):
Удаление кэша справочных страниц:
Вы можете продолжить поиск больших кэшей применимо к программному обеспечению, установленному на вашей системе. Например, это могут быть кэши веб-сервера, прокси-сервера и т. д.
3. Удаление логов (журналов)
В этой папке (/var/log/) можно удалить практически все файлы, но старайтесь сохранить структуру папок, поскольку некоторые приложения после удаления здесь папки не в состоянии создать её второй раз…
На веб-серверах могут разрастись слишком сильно журналы веб-сервера.
Для удаления логов Apache на Debian, Linux Mint, Ubuntu, Kali Linux и их производных:
Для удаления логов Apache на Arch Linux, BlackArch и их производных:
Чтобы сервер начал создавать новые файлы журналов и записывать в них, нужно перезапустить службу веб-сервера.
В зависимости от интенсивности использования системы, накопленные журналы могут занимать гигабайты. В зависимости от системы файлы могут называться по-разному, более точный анализ рекомендуется выполнять с помощью утилиты ncdu:
4. Очистите корзину
Этот совет больше для настольных систем. Файлы, которые вы удалили в графическом интерфейсе рабочего стола, попадают в папку
/.local/share/Trash/files/, вы можете проанализировать их и при желании удалить (второй раз):
5. Удаление ненужных файлов исходного кода заголовков ядра
Следующее актуально только для Debian, Linux Mint, Ubuntu, Kali Linux и их производных. Проверьте папку /usr/src/, там будут подпапки вида linux-headers- – большинство из них можно удалить — оставьте только ту, номер которой соответствует текущему ядру системы — обычно это самый последний номер выпуска.
6. Удаление осиротевших пакетов
На Debian, Linux Mint, Ubuntu, Kali Linux и их производных удалить ненужные пакеты можно следующим образом:
7. Очистка журналов systemd
Со временем, в некоторых системах логи системы начинают занимать гигабайты на жёстком диске. Просмотреть журналы и освободить место вы можете с помощью команды journalctl
Чтобы увидеть, сколько место занимают журналы, выполните:
Чтобы удалить все записи, оставив только записей на 100 мегабайт, выполните:
Либо для удаления всех записей в системном журнале, старше одной недели:
8. Проанализируйте файлы Docker
Не удаляйте безумно файлы Docker. Я привожу пример этой директории только по той причине, что она привлекла моё внимание из-за просто фантасмагоричного размера — и это при том, что я Docker’ом фактически не пользуюсь — буквально несколько раз попробовал, чтобы увидеть, что это такое.
Самой большой папкой является /var/lib/docker/overlay2/. Для анализа занимаемого места на диске выполните:
Источник
Не запускается CS 1.6 (Решение проблемы)
Если не получается то попробуйте перезагрузить или же удалить не нужные программ.
Для начало нужно сбросить настройки разрешения чтобы можно было зайти, открываем =>
Пуск => Выполнить => regedit => HKEY_CURRENT_USERSoftwareValveHalf-LifeSettings
Тут есть две команды ScreenHeight (с боку будет написано разрешение) и ScreenWidth (и тут тоже разрешение). Нажимаете на эти команды два раза, и там выйдет меню где будет написано:
Затем заходите обратно в CS 1.6 и меняете настройки «Видео» на нужные вам.
Как вариант должен помочь, это на сегодняшний день новейшая подмена CS 1.6 преимущественно в Steam версии, так же в поисковике CS 1.6 Steam очень много ФЕЙКОВЫХсерверов, которые целенаправленно при заходе на сервер закачивают вирус на ваш компьютер и тем самым портят его.
Полное название ошибки ещё: «The specified video mode is not supported. The game will now run in software mode ». Возможно эта ошибка вылезла из за того что у Вас не установлены видеодрайвера, установите их если они отсутствует. Если же пристувуют, то читайте дальше.
1. Деинсталируем драйвера видеокарты через: «Пуск» —> «Панель Управления» —> «Установка и удаление программ».
Если у вас Windows 10, и через пуск не можете найти «Панель Управления», то ищите её через поиск, значок которого находится рядом с пуском по идеи.
2. Если не получилось удалить полностью с компьютера через «Панель Управления» то, делаем следующее:
Находите свой видеодрайвер и удаляете его.
3. Перезагружаем компьютер.
Эта ошибка связана именно с отсутствием или испорченным файлом filesystem.dll, решить можно скачав данный файл. Или же это проблема связана со стимом, для решения нужно полностью удалить/переустановить и удалить КС 1.6 если не стимовская. Администрация предлагает скачать сразу готовую сборку КС 1.6 с этого сайта т.к. если вы скачаете именно данный файл filesystem.dll, то он может не подойти под Вашу версию КС 1.6. Так что рекомендуем скачать уже готовую и рабочую сборку с этого сайта!
Проблема в стиме или в КС 1.6 как уже упоминалось ранее в пункте #8, проблема аналогичная. Решение в данном случае это полностью удалить все имеющиеся КС 1.6 и стим (если имеется), а потом установить заного.
Суть проблемы заключается в русской кириллице и пробелах при указании названия пути к игре.
Таким образом весь проложенный путь к игре рекомендуем на английском. Так же могут быть поврежджены файлы игры, какие именно администрация сайта не знает. Администрация сайта рекомендует в таком случае скачать полностью готовую к запуску и без каких-либо повреждений КС 1.6 именно с этого сайта, игра сделана с предотвращением таких мелких ошибок, полностью рабочая!
Решение. Пропишите в консоле вашей игры следующие команды, можно одну или несколько (все):
Secure
<
half-life.speakeasy-nyc.hlauth.net:27012
half-life.speakeasy-sea.hlauth.net:27012
half-life.speakeasy-chi.hlauth.net:27012
>
Если с блоком Secure все верно, попробуйте изменить его на:
Secure
<
216.254.95.155:27012
64.81.178.5:27012
64.81.159.155:27012
>
Или нет связи, или связь о-о-очень паршивая.
Данная ошибка Warning: couldn’t open de_vegas.wad возникает из-за отсутствия данного файла в Вашей КС 1.6!

Стим не смог идентифицировать твой ключ (IMHO cd-key) вследствие того, что не смог достучаться до сервера аутинтефикации.. юзай КС без стима.
ОСТОРОЖНО CS 1.6 STEAM ВЕРСИИ!
Сейчас в лицензионной версии CS 1.6 Steam распространено множество ФЕЙКОВЫХ серверов, как уже было описано выше, заходя на этот фейковый сервер вас переадресовывает на другой сервер, и в этот момент вам автоматом закачивается вирус на ваш компьютер. Следовательно рекомендуется вам скачать нашу защищённую версию CS 1.6 или на других сайтах т.к. сборка защищенна от загрузки сторонних программ со стороны сервера и переадресаций. Или же тщательно выбирайте сервер из поиска Steam и No-Steam (но на защищённых версиях куда наименьший процент взлома), предварительно воспользовавшись поиском в интернете.
В таком случае помочь должно! Если же не помагает, пишите в комментарии свои вопросы, попробуем вместе разобраться с данной проблемой!
Качайте нашу рабочую и без вирусов КС 1.6 Русскую Версию
Источник
Oracle 12c Installation failed to access the temporary location
I have Windows 8.1 64-bit OS running on 64-bit architecture. I am installing a fresh copy of Oracle 12C, means I haven’t installed any version before on my system.
During the installation, I encountered the following error message;
The error code is [INS-30131]. I’ve the full privileges of an administrator-ship. I also tried to resolve this problem via the following command;
But in no vain. Can you please help me sort out this issue.
14 Answers 14
The error is caused due to administrative shares are being disabled. If they cannot be enabled then perform the following workaround:
6.2.23 INS-30131 Error When Installing Oracle Database or Oracle Client
If the administrative shares are not enabled when performing a single instance Oracle Database or Oracle Client installation for 12c Release 1 (12.1) on Microsoft Windows 7, Microsoft Windows 8, and Microsoft Windows 10, then the installation fails with an INS-30131 error.
Workaround:
Execute the net share command to ensure that the administrative shares are enabled. If they are disabled, then enable them by following the instructions in the Microsoft Windows documentation. Alternatively, perform the client or server installation by specifying the following options:
For a client installation:
For a server installation:
This issue is tracked with Oracle bug 21452473.
Looking at Oracle’s support site, it could be one of two things (may be #2 in your case, but including both).
Enable administrative share for C$ (Please check with your System Admin to do this or See Microsoft document http://support.microsoft.com/kb/314984)
Check that it is ok:
Retry the installation
I found another situation in which this problem may arise (despite following the steps listed by other users above) and that’s when the username of the user you’re logged in as has an ‘_’ on it. The path it will try to use to find the temp directory is whatever is set in %TEMP%. I managed to work around it by:
Installed successfully that way.
This error could caused by a username with Chinese characters.
(Solution) Same problem: Windows 10 vs. Oracle 11g (11.2.0.4)
The problem arises again with the final release of Windows 10 (and Server 2016 Preview 3 too) using e. g. Oracle 11g (11.2.0.4, 64 bit) after installation tasks worked fine with several preview builds of Windows 10. All things said above are o. k. resp. do not work.
The ultimate cause is an incompatibility of OracleRemExecService (vs. RemoteExecService.exe): as known, at the beginning of installation process it is created via %TEMP%oraremservice. If you watch it e. g. with Sysinternals’ ProcessMonitor using an appropriate filter, you can see several crashes (the most of them with «buffer Overflow») and restarts, and there are also corresponding with messages in Windows’ «System» event log.
Update 2015-09-24: With Server 2016 (Preview 3), it’s a little bit more tricky: first you also have to set the environment variable %TEMP% e. g. to C:Temp and to import the registry keys above (after this, it’s no bad idea to restart the system). Than you start the Oracle installation using an additional parameter:
If you watch what happens in %TEMP% you can see that the folder %TEMP%oraremservice is created twice: after first creation, the installer seems to notice that the service does not work, deletes the folder and creates it again. After this, the Installation process works as expected.
Источник
What is the alternative for
I’m trying to use the command prompt to move some files, I am used to the linux terminal where I use
to specify the my home directory I’ve looked everywhere but I couldn’t seem to find it for windows command prompt ( Documents and Settings[user] )
11 Answers 11
You’re going to be disappointed: %userprofile%
You can use other terminals, though. Powershell, which I believe you can get on XP and later (and comes preinstalled with Win7), allows you to use
for home directory.
You can use %systemdrive%%homepath% environment variable to accomplish this.
The two command variables when concatenated gives you the desired user’s home directory path as below:
Running echo %systemdrive% on command prompt gives:
Running echo %homepath% on command prompt gives:
When used together it becomes:
Final summary, even though I’ve moved on to powershell for most windows console work anyway, but I decided to wrap this old cmd issue up, I had to get on a cmd console today, and the lack of this feature really struck me. This one finally works with spaces as well, where my previous answer would fail.
In addition, this one now is also able to use
as a prefix for other home sub-folders too, and it swaps forward-slashes to back-slashes as well. So here it is;
Step 1. Create these doskey macros, somewhere they get picked up every time cmd starts up.
Step 2. Create the cdtilde.bat file and put it somewhere in your PATH
Oh, also it allows lazy quoting, which I found useful, even when spaces are in the folder path names, since it wraps all of the arguments as if it was one long string. Which means just an initial quote also works, or completely without quotes also works.
old update 19th Oct 2018.
In case anyone else tried my approach, my original answer below didn’t handle spaces, eg, the following failed.
I think there must be a way to solve that. Will post again if I can improve my answer. (see above, I finally got it all working the way I wanted it to.)
My Original Answer, still needed work. 7th Oct 2018.
I was just trying to do it today, and I think I got it, this is what I think works well;
First, some doskey macros;
Источник
Видео
- Remove From My Forums

Как попасть в скрытые папки
-
Вопрос
-
Добрый день!
Windows 7 установлена на виртуальном диске. Нужно попасть в папку Local Setting в моей папке Users, но созданной в Vista и находящейся, естественно, на другом диске. Все попытки приводят к выводу сообщения «Отказано в доступе». Хотя на ПК я администратор, контроль UAC отключен, в свойствах папки в безопасности я прописан сполным доступом, никаких запретов вроде бы нет (по крайней мере, я их не вижу).
Как побороть?
Ответы
-
Так вот с чем у вас проблема… Это не папки, строго говоря. Это что-то вроде служебных меток. Вам нужна Users\%username%\Appdata\Local. Рекомендую ознакомиться со списком соответствий старых и новых имен для служебных папок с примером:
Каталоги системы:
Application Data [C:\ProgramData]
Desktop [C:\Users\Public\Desktop]
Documents [C:\Users\Public\Documents]
Favorites [C:\Users\Public\Favorites]
Start Menu [C:\ProgramData\Microsoft\Windows\Start Menu]
Templates [C:\ProgramData\Microsoft\Windows\Templates]Каталоги для пользователя (например, Bob Kelly)
Application Data [C:\Users\Bob Kelly\AppData\Roaming]
Cookies [C:\Users\Bob Kelly\AppData\Roaming\Microsoft\Windows\Cookies]
Local Settings [C:\Users\Bob Kelly\AppData\Local]
My Documents [C:\Users\Bob Kelly\Documents]
NetHood [C:\Users\Bob Kelly\AppData\Roaming\Microsoft\Windows\Network Shortcuts]
PrintHood [C:\Users\Bob Kelly\AppData\Roaming\Microsoft\Windows\Printer Shortcuts]
Recent [C:\Users\Bob Kelly\AppData\Roaming\Microsoft\Windows\Recent]
SendTo [C:\Users\Bob Kelly\AppData\Roaming\Microsoft\Windows\SendTo]
Start Menu [C:\Users\Bob Kelly\AppData\Roaming\Microsoft\Windows\Start Menu]
Templates [C:\Users\Bob Kelly\AppData\Roaming\Microsoft\Windows\Templates]
Все вышесказанное является моим личным мнением, не имеющим отношения к корпорации Майкрософт
-
Предложено в качестве ответа
10 июля 2009 г. 11:12
-
Помечено в качестве ответа
Sergej Shmall
13 июля 2009 г. 4:56
-
Предложено в качестве ответа
-
да причем тут владельцы… (если прав достаточно, то всё равно поменяешь разрешения!)
причина — вы в параметры безопасности папки загляните (вкладка Security) — там же для Everyone стоит Deny! что ж вы хотите увидеть…?!
удалите эту строку — и всё увидите.Но что ещё важно и было уже отмечено — некоторые «папки» на самом деле являются junction points и указывают на другие, физические папки!
В частности, Local Settings = C:\Users\имяПользователя\AppData\Local (если сразу туда пойдете, то и проблем с доступом не будет!)-
Помечено в качестве ответа
Sergej Shmall
13 июля 2009 г. 4:50
-
Помечено в качестве ответа
Столкнулись с неисправностью «Произошла ошибка. Не удалось создать каталог во временной папке C:\Users\User\AppData\Local\Temp\»? Это проблема, которой присвоено описание с нумерацией типа Ошибка 2. Иногда появляется при попытке установить любую программу, а при попытке запустить УЖЕ установленную говорит о том, что записать во временную папку ничего нельзя. В отличие от Ошибки 5, которая сопровождает все операции, связанные с доступом, эта связана в основном с повреждением самой папки TEMP. Впрочем, система — особенно после обновлений — может ошибочно застолбить атрибут ТОЛЬКО ДЛЯ ЧТЕНИЯ за этой и прочими папками. В командной консоли, запущенной от имени администратора, есть смысл указать на искомые папки по типу:
attrib -s -h /s /d «имя-папки\*»
Видимо, на вашем компьютере это примет вид двух команд:
attrib -s -h /s /d "%USERPROFILE%\AppData\Local\Temp\*"
и
attrib -s -h /s /d "C:\Temp\*"
Ниже я накидаю пару-тройку советов, как порешать вопрос с приведением папки с временными файлами в порядок. Отключаем для начала защиту или антивирус, если тот установлен со стороны. И первое, с чего начинаю я лично при проблемах с установкой, это запуск инсталлятора (предварительно Разблокированного в Свойствах) от имени администратора. Команды легко доступны из контекстного меню для любого объекта, скачанного вами из сети или перенесённого с внешнего носителя:
Если лагает конкретное приложение ещё на этапе установки, есть один трюк, прокатывавший ещё со времён Windows XP. Попробуйте запаковать инсталлятор в самораспаковывающийся архив и потом его же и запустить. С исполнительными файлами .exe это могло «проканать».
Очищаем папку TEMP
Если нет привычки регулярно вычищать систему, самое время проверить содержимое папки. В Windows есть хорошее для того средство под именем Очистка диска, но можно попробовать сделать это вручную. Отправляемся из адресной строки проводника в схрон с временными файлами
%temp%
выделяем содержимое Ctrl + A и удаляем клавишей Del. Что не исчезнет, оставьте как есть.
Обновите саму папку.
Способ кардинальный — саму папку удалите. Система мне её отдавала всегда без проблем. Так что отправляемся в корень диска С: и избавляемся от папки Temp, если такая обнаружится. Тут же создаём новую с тем же именем. Систему не перезагружаем и отправляемся в Свойства системы командой из поиска или Выполнить (WIN + R)
sysdm.cpl
и во вкладке Дополнительно внизу щёлкнем по кнопке Переменные среды:
и смените адрес %USERPROFILE%\AppData\Local\Temp (с указанием на имя учётной записи — у меня 1) на теперь уже вновь появившийся, но более конкретный C:\Temp. Перезагружаемся и проверяем, как теперь работает установщик.
Успехов.
Где находится папка local settings
Даже если вы узнаете где находиться папка «local settings» открыть ее не сможете – вам будет не только отказано в доступе, появиться окно как ниже на русинке, но и не увидите ее.
Поэтому рекомендую вначале произвести некоторые изменения в своей операционной системе. Я пишу о windows 7, возможно точно также все будет происходить и с windows 8.
Вам понадобиться сделать видимыми скрытые файлы и папки. Перейдите по ссылке там все подробнее описано.
Получить доступ (открыть) можно, только сперва где находится папка local settings. Только имейте в виду что есть также папка просто «local» и находиться она совсем в другом месте.
Чтобы найти папку local, нажмите «пуск«, потом с правой стороны «компьютер» и выберите диск «С». Впрочем, не обязательно идти этим путем, главное очутиться на диске «С».
Если операционная система «не русская» — нажмите: «Users», в русской: «пользователи». Далее кликните по имени своего компьютера (обычно это ваше имя, хотя может быть другое), у меня Славик. См. рис.
В самом верху (почти) найдите папку «AppData» и нажмите ее. Папка local будет первой. Там их всего три – увидите сразу.
А вот local settings, находиться в Documents and Settings (перейдя по ссылке узнаете где) и открыть ее вам не получиться. Понадобиться права.
Чтобы их получить скачайте скрипт находящийся здесь и запустите, после чего сможете открывать при желании все файлы, только будьте осторожны с редактированием. Это системные файлы.
Вот и все теперь вам известно где находиться папка local settings, просто «локал», как их открыть и редактировать. Удачи.
3 комментария
Нашел в сети один из таких ответов и никаких плясок с бубнами. Оказывается….
… Это не папки, строго говоря. Это что-то вроде служебных меток. Вам нужна Users\%username%\Appdata\Local. Рекомендую ознакомиться со списком соответствий старых и новых имен для служебных папок с примером:
Application Data [C:\ProgramData]
Desktop [C:\Users\Public\Desktop]
Documents [C:\Users\Public\Documents]
Favorites [C:\Users\Public\Favorites]
Start Menu [C:\ProgramData\Microsoft\Windows\Start Menu]
Templates [C:\ProgramData\Microsoft\Windows\Templates]
Каталоги для пользователя (например, Bob Kelly)
Application Data [C:\Users\Bob Kelly\AppData\Roaming]
Cookies [C:\Users\Bob Kelly\AppData\Roaming\Microsoft\Windows\Cookies]
Local Settings [C:\Users\Bob Kelly\AppData\Local]
My Documents [C:\Users\Bob Kelly\Documents]
NetHood [C:\Users\Bob Kelly\AppData\Roaming\Microsoft\Windows\Network Shortcuts]
PrintHood [C:\Users\Bob Kelly\AppData\Roaming\Microsoft\Windows\Printer Shortcuts]
Recent [C:\Users\Bob Kelly\AppData\Roaming\Microsoft\Windows\Recent]
SendTo [C:\Users\Bob Kelly\AppData\Roaming\Microsoft\Windows\SendTo]
Start Menu [C:\Users\Bob Kelly\AppData\Roaming\Microsoft\Windows\Start Menu]
Templates [C:\Users\Bob Kelly\AppData\Roaming\Microsoft\Windows\Templates]
Т.е. по сути все находится в папке Local, куда доступ, если настроены права, получить без проблем.
Вопрос что это за папка? И могу ли я ее удалить полностью?
Источник
Зачем нужна и где расположена папка AppData в Windows?
В этой статье о папке AppData: где расположена и как найти папку AppData, за что отвечают папки Local, LocalLow, и Roaming . Приложения Windows часто хранят свои данные и файлы настроек в папке AppData. Причём, AppData есть в папке каждого пользователя конкретного компьютера. По умолчанию папка AppData является скрытой, и увидеть её можно только отобразив скрытые файлы и папки.
Как найти папку AppData
Для аккаунта каждого пользователя Windows есть своя папка AppData, и содержит она данные именно того пользователя в папке которого находится. Это даёт возможность программам и приложениям Windows хранить несколько вариантов настроек на компьютере, который одновременно используется несколькими пользователями.
Папка AppData (что является сокращением от Application Data) впервые появилась в Windows Vista и присутствует во всех современных версиях операционной системы: Windows 7, 8 и 10.
Найти AppData можно в папке с именем пользователя. Так, в папке моего пользователя с именем Valery папка AppData расположена по адресу:
Как уже упоминалось выше, по умолчанию данная папка является скрытой. Но если в адресную строку файлового менеджера вбить %APPDATA% и нажать Enter, то откроется AppData текущего пользователя.
Папки Local, LocalLow, и Roaming
Папка AppData включает в себя три папки: Local, LocalLow, и Roaming. Разные программы и приложения хранят разные типы настроек и своих данных в каждой из них.
Roaming
Папка Roaming состоит из данных, которые переходят за пользователем от одного компьютера к другому, по причине их синхронизации или если компьютер подсоединён к домену с роумингом профайла. Часто – это важные данные и настройки приложений.
Например, вы здесь найдёте профайл пользователя Google Chrome, Mozilla Firefox и Opera, в которых сохранены закладки и другие данные браузера, которые переходят вместе с пользователем от компьютера к компьютеру. Также здесь хранятся некоторые данные аккаунтов Viber, Skype, антивирусных программ и виртуальных машин.
Local
В папке Local хранятся данные, которые относятся к одному конкретному компьютеру. Они никогда не синхронизируются с другими ПК, даже если компьютер находится в домене. Это специфические данные для конкретного компьютера или файлы большого размера. Это может быть кэш программ и приложений или настройки, синхронизация которых разработчиками не предусмотрена.
Если компьютер не находится в сети, то большой разницы между папками Roaming и Local не будет. Все данные будут хранится только на ПК. Тем не менее, данные таких папок по умолчанию разделяются разработчиками приложений.
LocalLow
Папка LocalLow предназначена для сохранения данных приложений со «слабой интеграцией» (“low integrity”). Таких, которые работают с более ограниченными настройками безопасности. Она предназначена в основном для буферных данных, генерируемых Internet Explorer, Java и программами от Adobe. Например, при использовании браузера в защищённом режиме или режиме инкогнито, он будет иметь доступ только к папке LocalLow.
Если программе или приложению требуется иметь один набор настроек или данных для нескольких или всех пользователей компьютера, то для этого будет использована папка ProgramData. В более ранних версиях Windows для этого использовалась папка AppdData пользователя «Общие» (“All Users”).
Антивирусные программы, например, в папке ProgramData сохраняют логи сканирования и настройки, которые являются общими для всех пользователей.
Но бывают и исключения. Например, Google Chrome хранит все свои настройки и данные пользователя в папке Local. Хотя, теоретически, такие данные должны храниться в папке Roaming. И такие случаи не единичны.
Так, некоторые приложения хранят настройки в корневой папке аккаунта пользователя ( C:\Пользователи\ИмяПользователя\ ), или в документах ( C:\Пользователи\ИмяПользователя\Документы ). Другие, могут хранить свои данные в любом другом месте системы. В Windows, разработчики приложений имеют возможность настраивать их таким образом, что данные будут хранится в любом удобном месте.
Нужно ли резервировать и можно ли удалять данные папки AppData
Большинство пользователей Windows даже не подозревает о существовании папки AppData. Рядовому пользователю компьютера знать о ней нет необходимости. Поэтому она и является скрытой по умолчанию. Данная папка предназначена для хранения программами и приложениями в ней своих служебных данных, и пользователи как правило обращаются к ней только в случае крайней необходимости.
В принципе, необходимости делать резервную копию всей папки нет необходимости. Тем не менее, в ней хранится вся история переписок большинства мессенджеров (как Viber, Skype или Messenger), а также история некоторых браузеров (как Google Chrome). В резервном копировании таких данных, смысл конечно же есть.
И наоборот, в случае удаления или утери одной из папок в AppData, пользователь рискует утерять доступ к важным данным того или иного приложения.
Резервное копирование данных программ и приложений, которые хранятся в AppData, часто сводится к простому копированию их в другое место. Для того, чтобы восстановить их, папку с такими данными достаточно скопировать обратно в то же место папки AppData другого или нового компьютера. В результате, программа или приложение будут использовать данные или настройки из созданной раннее резервной копии.
Только имейте ввиду, что то, будет ли программа корректно использовать данные из резервной копии зависит от свойств каждого отдельного приложения.
Исходя из описанного выше, рекомендуем не вносить никаких изменений в папку AppData если вы не уверены в своих действиях на сто процентов и без крайней на то необходимости.
Источник
Структура профиля пользователя (продолжение)

В ней размещаются данные программ и приложений, установленных на компьютере. В Windows XP эта папка называется Application Data, что переводится как Данные приложений.
В этой заметке я буду рассматривать файловую структуру папки AppData, которая присутствует в профиле каждого пользователя Windows 7. В этой папке находится несколько подпапок и наиболее важными из них являются Local и Roaming. В них хранятся настройки операционной системы и программ, которые будут индивидуальными для текущего пользователя. Также в этих папках размещаются временные и вспомогательные файлы программ, установленных на компьютере.
Часто проблемы в работе какой-либо программы вызваны именно некорректной информацией, расположенной в этих папках.
Хотел бы еще раз обратить ваше внимание на то, что расположение некоторых папок в Windows 7 несколько отличается от Windows XP. Но тут в первую очередь важно понимать какого рода информация хранится в той или иной папке, а найти ее в файловой структуре труда не составит.
На рисунке ниже показано содержимое папки профиля пользователя Windows XP.
Для того чтобы вы получили представление о том, какого рода информация хранится в папках Local и Roaming, приведу несколько примеров.
Папка Local (для Windows 7, находится по адресу — C:\Пользователи\Имя пользователя\AppData\Local) или Local Settings (для Windows XP — C:\Documents and Settings\Local Settings). Она предназначена для хранения локальных и временных файлов приложений и программ, установленных на компьютере. В этих папках вы обнаружите множество подпапок. Название этих подпапок будет соответствовать названиям программ, файлы которых в них хранятся. Так, например, здесь браузеры (Google Crome или Mozilla Firefox) хранят историю посещений сайтов в интернете, а также сохраняют (кэшируют) файлы из интернета, чтобы в дальнейшем часто посещаемые сайты загружались быстрее.
Поскольку подобные папки находятся в профиле пользователя, который в свою очередь находится на системном диске, то со временем размер этих папок может стать угрожающе большим – до нескольких гигабайт. В этом случае для освобождения места на системном диске рекомендуется производить очистку кэша и лучше всего это сделать с помощью самого браузера, ну или в крайнем случае с помощью сторонних программ, таких как CCleaner.
Возможно, вы обращали внимание на то, что меню Пуск у разных пользователей одного компьютера может отличаться по содержимому. Это означает, что программы, установленные у одного пользователя, могут не отображаться в меню Пуск другого пользователя. Конечно, есть программы, значки которых будут отображаться у обоих пользователей (эти настройки хранятся в папке All Users), но если вы загляните в папку Главное меню (находится в Windows XP по адресу — C:\Documents and Settings\Start Menu или C:\Documents and Settings\Главное меню, а в Windows 7 — C:\Пользователи\Имя пользователя\AppData\Roaming\Microsoft\Windows\Start Menu), то обнаружите там ярлыки программ, которые находятся в меню конкретного пользователя. При желании вы можете удалить ярлыки или добавить новые. Все изменения сразу же проявятся в меню Пуск.
Если вы пользуетесь опцией Отправить, которая доступна в контекстном меню, то можете изменить пункты этого меню в папке SendTo (в Windows XP — C:\Documents and Settings \SendTo, в Windows 7 — C:\Пользователи\Имя пользователя\AppData\Roaming\Microsoft\ Windows\SendTo).
В эту папку можно добавить ярлыки программ или, например, логических или съемных дисков. На них вы сможете копировать файлы с помощью пункта контекстного меню Отправить.
Я перечислил лишь несколько настроек, которые вы можете изменить с помощью своего профиля. Целью этой заметки является показать важность профиля пользователя при работе на компьютере, а не продемонстрировать все возможные настройки и параметры. К тому же знание состава пользовательских папок может быть очень полезным при работе на компьютере и решении возникающих проблем.
Источник