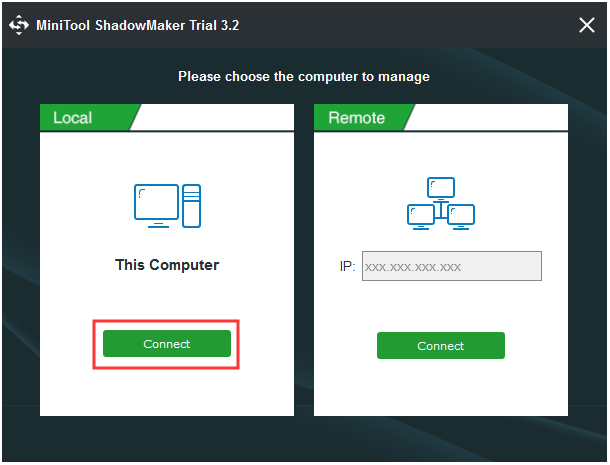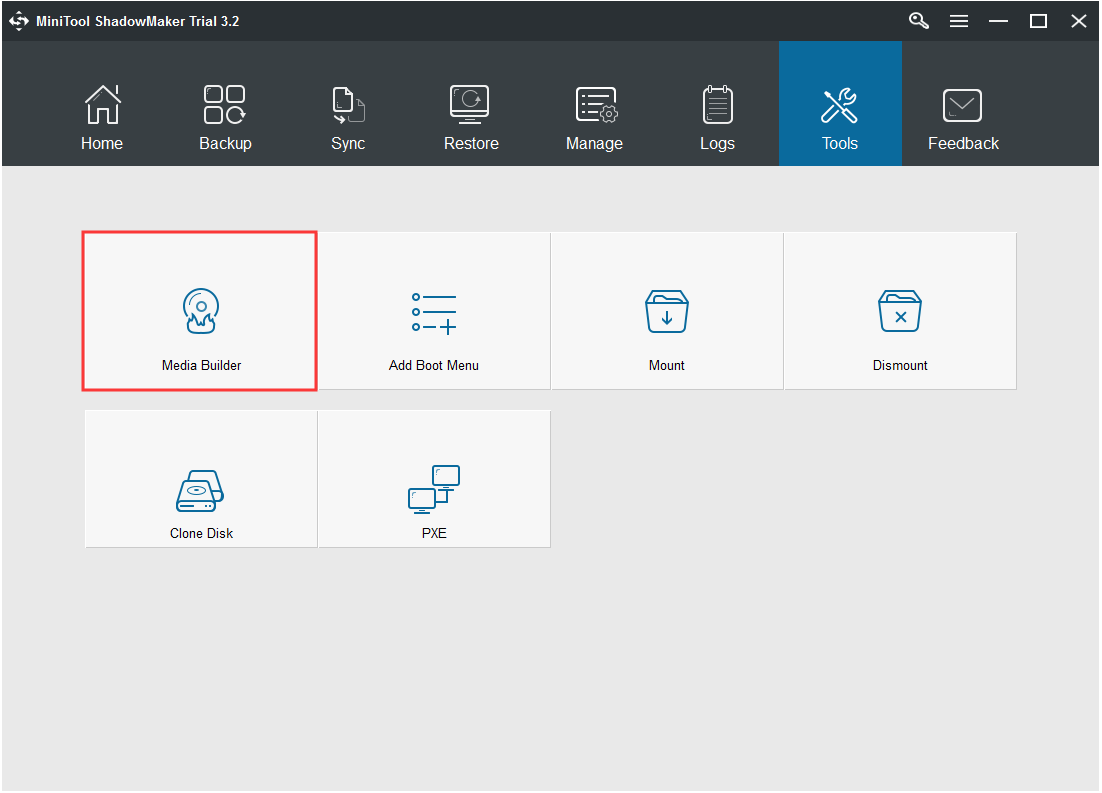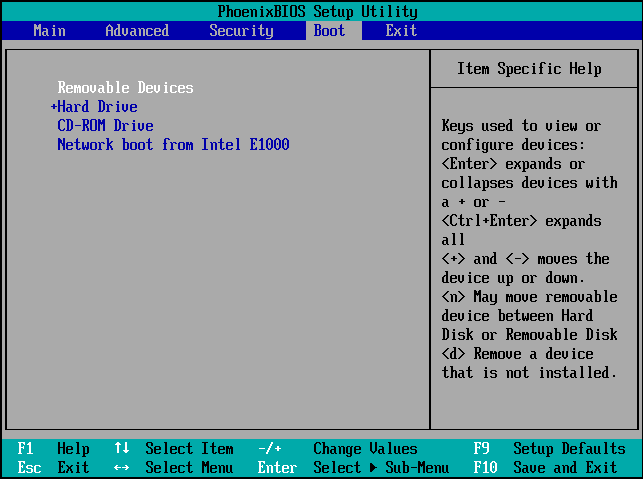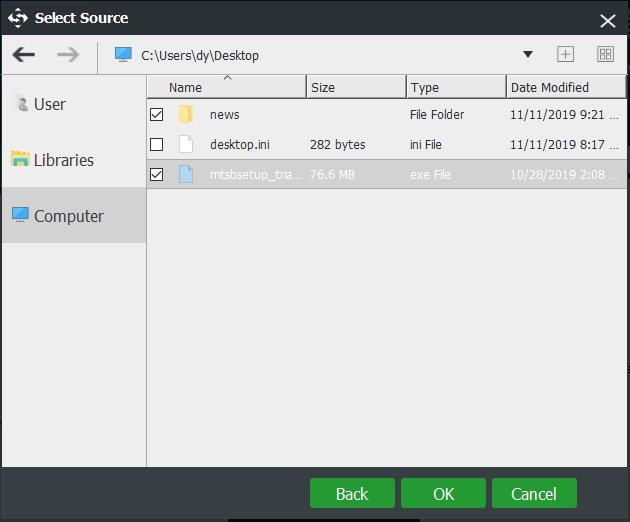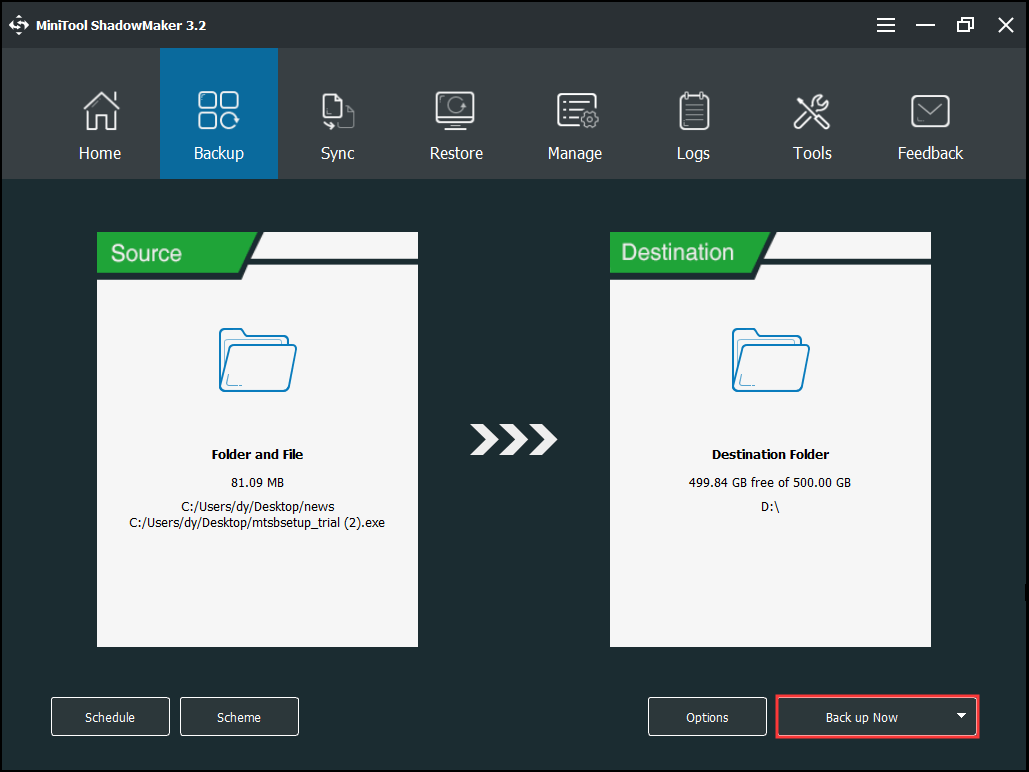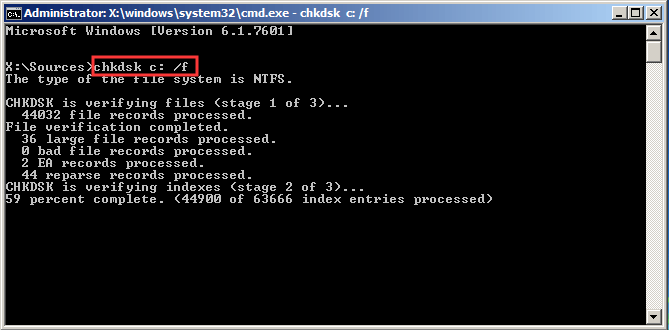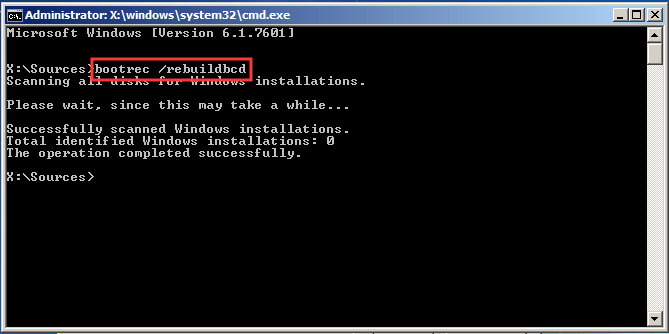A family member of mine recently went on vacation and turned off their computer, something they normally do not do, upon returning home it would not turn on and now returns a black screen with the error message in that is shown the code block below. Generally friends and family come to me for help with computers and I have no problem, however this time I am a bit stumped. Any suggestions would be greatly appreciated.
Windows Boot Manager
Windows failed to start. A recent hardware or software change might be the cause. To fix the problem:
- Insert your Windows installation disc and restart your computer.
- Choose your language settings, and then click «Next.»
- Click «repair your computer.»
If you don’t have this disc, contact your system administrator or computer manufacturer for assistance.
Status: 0xc000000e
Info: The boot selection failed because a required device is inaccessible.
Before going to this error message it briefly flashes the Windows loading screen. I have been able to confirm through the Windows RE Command Line and the dir command that the C: drive is accessible and likely is just suffering a bootup issue.
I have tried:
- Launching the repair process discussed in the error message three times however each time it requires a restart and then returns to the same error message.
- Changing the boot order to be hard drive first
- Getting into safe mode: safe mode results in same error message
- I have checked to make sure the BCD (bcdedit, Boot Configuration Data) is still intact as per https://www.symantec.com/business/support/index?page=content&id=TECH160475
I plan to try (but would like additional comments on):
- sfc /scannow; requires a restart and thus will likely result in the error message again
- A memory scan
- Bootrec as per http://support.microsoft.com/kb/927392#method1
- Swapping IDE cables/ports
- Resetting the BIOS
I noticed others with similar issues around the web are dual-booting however this machine is not setup in a dual-boot environment. Additionally at one point this error message supposedly showed up before I started working on the computer:
The instruction at 0xfbe2584d referenced memory at 0x00000008. The memory could not be read.
As previously stated any additional suggestions or words of advice would be greatly appreciated.
asked Sep 4, 2012 at 5:23
bbodenmillerbbodenmiller
1,0054 gold badges12 silver badges28 bronze badges
From Veritas: (https://www.veritas.com/support/en_US/article.TECH160475)
Method 1:
Ensure the System Reserved Partition was backed up and restored as per the TechNote:
http://www.symantec.com/business/support/index?page=content&id=TECH129112
Method 2:
Is the System Reserved partition an EFI partition?
If yes, refer http://www.symantec.com/business/support/index?page=content&id=TECH124326
Method 3:
Repair the current OS using the Windows 2008 / 7 DVD:
-
Boot to the Windows DVD
-
Select Next > Repair your computer
-
Select Next > Command Prompt
-
Change directory (cd) to
X:\sources\recovery, then typeStartRep.exeto launch a quick automated startup repair utility which corrects boot environment values. This step may require more than one attempt and should be repeated a couple of times if the first repair fails. -
If step 3 fails, open the command prompt and type
bcdedit. This will display the values for Windows Boot Manager. -
Review the values for Device. Is it set to unknown, as shown below? If so, proceed to step 7.
-
At the command prompt, type the following commands (c: is the default system partition. If your original partition was another drive letter, this value can be set to that drive letter):
bcdedit /set {DEFAULT.EN_US} device partition=c:(press enter)
bcdedit /set {DEFAULT.EN_US} osdevice partition=c:(press enter)
bcdedit /set {BOOTMGR.EN_US} device partition=c:(press enter)
-
Reboot the system after removing the OS disk.
trapicki
5995 silver badges10 bronze badges
answered Sep 4, 2012 at 7:20
9
Ran into this problem recently, and the issue turned out to be that my BIOS somehow had gotten the wrong SATA mode set. I had been using AHCI, but I saw the BIOS was set to IDE. Changing it back solved the problem.
answered Sep 27, 2014 at 1:29
0
I had the same problem recently and here is what worked for me. Note that I had a recovery flash drive I had created when I originally turned on the laptop.
-
Install Windows 7 from recovery flash drive. Let it go through its setting up your computer the first time routine but click restart later at the end.
-
Download and install EasyBCD. I got it here but there were many places Google returned when searching easybcd download.
-
Run EasyBCD to find the boot info for Windows 7. In my case, I clicked advanced settings and saw that the entry for device was blank. I set it to
C:. -
Reboot.
I had no problems since.
Dennis
49.1k12 gold badges131 silver badges150 bronze badges
answered Feb 5, 2013 at 15:40
I had the same problem and I like to share the solution that worked for me.
First of all I have a Dell Inspiron Mini, Windows 7 Starter, No CD-Drive (is a Net Book).
The Steps I followed were these:
- Connect a external DVD-Drive.
- In Bios Setup use the option to start from CD-DVD
- Use your System Recovery Disk(s), or run the System recovery from the Recovery Partition. I used the disks what I created the first time I got the Netbook.
- Once Windows starts to setting up, don’t let it to configure your wifi connection (if you use an ethernet cable disconect it), this way windows update won’t work.
- Create, inmediately a System Repair Disk (Start Menu, All Programs, Maintenance, Create a System Repair Disc). I used a blank DVD-RW disk.
- Once created remove the disk from the DVD-Drive, and reboot your computer. You will get, again, the screen with the «The boot selection failed because a required device is inaccessible.» error. This is only to be sure the error continues and you can skip this step
- Insert the System Repair Disc you created in pass 5.
- Follow the instrucctions.After the utility checks your system, and if you click in the details option, you will see that the utility is going to fix the boot manager and to set the disk C: as the default boot disk. Press Repair.
- Reboot and that all. Your system be repaired.
I Hope this works for you.
David.
answered Aug 1, 2015 at 4:53
DavidDavid
111 bronze badge
I was fighting with this error (0xc000000e ntoskrnl.exe is corrupt) for 2 days, even after a factory restore on my Dell Latitude E4310 (core i7).
What I discovered is that a change occurs during Windows updates that suddenly requires the SATA mode to be changed from AHCI to “RAID On.” What update exactly it was I’m not sure. I hope this helps someone.
Giacomo1968
53.2k20 gold badges162 silver badges212 bronze badges
answered Sep 19, 2015 at 1:49
1
I had this problem after cloning a Windows 7 Professional install from a HDD to a SSD.
The problem was caused by connecting the new SSD to a different SATA port than the old HDD. Connecting the SSD to the same port as the old drive fixed the problem.
answered Oct 27, 2019 at 17:27
I had some problems with
bcdedit /set {DEFAULT.EN_US} device partition=c
So I did bcdboot d:\windows as per @ Ben L
It resulted in duplicate entries but it booted finally. It also led me to the problem I had which was the drive letter of bootmgr partition not being unknown (I think). Several posts suggested «boot» or C: which is incorrect for me. This however, worked:
bcdedit /set {bootmgr} device partition=harddiskvolume1
(press enter)
bcdedit /set {default} osdevice partition=harddiskvolume2
(press enter)
bcdedit /set {default} device partition=harddiskvolume2
(press enter)
answered Dec 7, 2021 at 17:19
I had the same problem after a format on a Dell Inspiron. I ended up making a Windows start up disk on my HP laptop because I knew the Dell had Windows 64-bit just the same as my HP.
I booted off the start up disk I made and it states I had boot errors and asked if I want to repair. I selected yes, and the problem was solved.
answered Oct 19, 2013 at 22:12
Here is an easy way to fix the bcdedit unknown device.
In Windows PE, find out the drive letter for the OS.
Run bcdboot d:\windows
Run bcedit again and you should see the device attributes now have the proper drive letters.
Restart and boot into Windows.
answered Aug 22, 2014 at 17:34
Ben LBen L
11 bronze badge
You must log in to answer this question.
Not the answer you’re looking for? Browse other questions tagged
.
Not the answer you’re looking for? Browse other questions tagged
.
- Подробности
- Категория: Ошибки и решения в работе софта
- Опубликовано 06.02.2013 14:17
- Просмотров: 118641
Ошибка 0xc000000e в Windows 7.
При загрузке на компьютере с операционной системой Windows 7 появляется ошибка 0xc000000e «The boot selection failed because a required device is inaccessible»
Решение:
1. Проверьте шлейф подключения жесткого диска к материнской плате.
2. Проверьте настройки BIOS.
3. Если пункты 1 и 2 не помогли. Загрузитесь с установочного диска Windows 7, в режим восстановления системы. Скорее всего, система сама сообщит об ошибке и предложит исправить. Пусть исправляет.
4. Если 3 пункт не помог, или система не предложила исправить ошибку, выбираем в окне «Параметры восстановления системы» «Восстановление запуска» и ждем окончания процесса.
5. Если 4 пункт не помог (система не нашла ошибку или не смогла ее исправить…). Выберите в окне «Параметры восстановления системы» «Командная строка«. В командной строке наберите следующую команду bcdedit /enum all
В списке находим разделы Windows Boot Loader. Надо проверить, что параметры device и osdevice правильно сконфигурированы в обоих случаях. Чтобы никаких unknown не было, если все правильно, то команды bcdedit /set {default} device partition=C: и bcdedit /set {default} osdevice partition=C: ВВОДИТЬ НЕ НУЖНО!
Если есть unknown, вводим команды:
bcdedit /set {default} device partition=C: где C: буква диска (у Вас может быть другая)
bcdedit /set {default} osdevice partition=C: где C: буква диска (у Вас может быть другая)
Затем смотрим, чтобы в Device options (последний пункт) не было unknown. Часто бывает ramdisksdidevice unknown.
Если есть unknown, вводим команду:
bcdedit /set {ID} ramdisksdidevice partition=C: где «ID» — это значение из поля identifier (поле имеет вид, например {11078851-7158-11db-8f96-000ae4f8e160}) раздела Device options.
После проделанных операций, опять набираем команду bcdedit /enum all и проверяем, что все unknown пропали. Перезагружаемся…. Все должно заработать! Если нет, то нужно «копать» дальше
Использованы материалы с сайта
Копирование материалов с сайта разрешено только с согласия автора, либо с указанием адреса источника.
Если Вам понравился сайт, либо статья на сайте, пожалуйста, поделитесь ссылкой с друзьями в социальный сетях, нажав нужную иконку внизу страницы. Мы будем Вам очень признательны!
Вся информация на сайте носит справочный характер и не является публичной офертой, определяемой положениями Статьи 437 Гражданского кодекса Российской Федерации. Безсбоев никак не связан с авторами и содержием рекламы.
A family member of mine recently went on vacation and turned off their computer, something they normally do not do, upon returning home it would not turn on and now returns a black screen with the error message in that is shown the code block below. Generally friends and family come to me for help with computers and I have no problem, however this time I am a bit stumped. Any suggestions would be greatly appreciated.
Windows Boot Manager
Windows failed to start. A recent hardware or software change might be the cause. To fix the problem:
- Insert your Windows installation disc and restart your computer.
- Choose your language settings, and then click «Next.»
- Click «repair your computer.»
If you don’t have this disc, contact your system administrator or computer manufacturer for assistance.
Status: 0xc000000e
Info: The boot selection failed because a required device is inaccessible.
Before going to this error message it briefly flashes the Windows loading screen. I have been able to confirm through the Windows RE Command Line and the dir command that the C: drive is accessible and likely is just suffering a bootup issue.
I have tried:
- Launching the repair process discussed in the error message three times however each time it requires a restart and then returns to the same error message.
- Changing the boot order to be hard drive first
- Getting into safe mode: safe mode results in same error message
- I have checked to make sure the BCD (bcdedit, Boot Configuration Data) is still intact as per https://www.symantec.com/business/support/index?page=content&id=TECH160475
I plan to try (but would like additional comments on):
- sfc /scannow; requires a restart and thus will likely result in the error message again
- A memory scan
- Bootrec as per http://support.microsoft.com/kb/927392#method1
- Swapping IDE cables/ports
- Resetting the BIOS
I noticed others with similar issues around the web are dual-booting however this machine is not setup in a dual-boot environment. Additionally at one point this error message supposedly showed up before I started working on the computer:
The instruction at 0xfbe2584d referenced memory at 0x00000008. The memory could not be read.
As previously stated any additional suggestions or words of advice would be greatly appreciated.
asked Sep 4, 2012 at 5:23
bbodenmillerbbodenmiller
1,0054 gold badges12 silver badges28 bronze badges
From Veritas: (https://www.veritas.com/support/en_US/article.TECH160475)
Method 1:
Ensure the System Reserved Partition was backed up and restored as per the TechNote:
http://www.symantec.com/business/support/index?page=content&id=TECH129112
Method 2:
Is the System Reserved partition an EFI partition?
If yes, refer http://www.symantec.com/business/support/index?page=content&id=TECH124326
Method 3:
Repair the current OS using the Windows 2008 / 7 DVD:
-
Boot to the Windows DVD
-
Select Next > Repair your computer
-
Select Next > Command Prompt
-
Change directory (cd) to
X:\sources\recovery, then typeStartRep.exeto launch a quick automated startup repair utility which corrects boot environment values. This step may require more than one attempt and should be repeated a couple of times if the first repair fails. -
If step 3 fails, open the command prompt and type
bcdedit. This will display the values for Windows Boot Manager. -
Review the values for Device. Is it set to unknown, as shown below? If so, proceed to step 7.
-
At the command prompt, type the following commands (c: is the default system partition. If your original partition was another drive letter, this value can be set to that drive letter):
bcdedit /set {DEFAULT.EN_US} device partition=c:(press enter)
bcdedit /set {DEFAULT.EN_US} osdevice partition=c:(press enter)
bcdedit /set {BOOTMGR.EN_US} device partition=c:(press enter)
-
Reboot the system after removing the OS disk.
trapicki
5995 silver badges10 bronze badges
answered Sep 4, 2012 at 7:20
9
Ran into this problem recently, and the issue turned out to be that my BIOS somehow had gotten the wrong SATA mode set. I had been using AHCI, but I saw the BIOS was set to IDE. Changing it back solved the problem.
answered Sep 27, 2014 at 1:29
0
I had the same problem recently and here is what worked for me. Note that I had a recovery flash drive I had created when I originally turned on the laptop.
-
Install Windows 7 from recovery flash drive. Let it go through its setting up your computer the first time routine but click restart later at the end.
-
Download and install EasyBCD. I got it here but there were many places Google returned when searching easybcd download.
-
Run EasyBCD to find the boot info for Windows 7. In my case, I clicked advanced settings and saw that the entry for device was blank. I set it to
C:. -
Reboot.
I had no problems since.
Dennis
49.1k12 gold badges131 silver badges150 bronze badges
answered Feb 5, 2013 at 15:40
I had the same problem and I like to share the solution that worked for me.
First of all I have a Dell Inspiron Mini, Windows 7 Starter, No CD-Drive (is a Net Book).
The Steps I followed were these:
- Connect a external DVD-Drive.
- In Bios Setup use the option to start from CD-DVD
- Use your System Recovery Disk(s), or run the System recovery from the Recovery Partition. I used the disks what I created the first time I got the Netbook.
- Once Windows starts to setting up, don’t let it to configure your wifi connection (if you use an ethernet cable disconect it), this way windows update won’t work.
- Create, inmediately a System Repair Disk (Start Menu, All Programs, Maintenance, Create a System Repair Disc). I used a blank DVD-RW disk.
- Once created remove the disk from the DVD-Drive, and reboot your computer. You will get, again, the screen with the «The boot selection failed because a required device is inaccessible.» error. This is only to be sure the error continues and you can skip this step
- Insert the System Repair Disc you created in pass 5.
- Follow the instrucctions.After the utility checks your system, and if you click in the details option, you will see that the utility is going to fix the boot manager and to set the disk C: as the default boot disk. Press Repair.
- Reboot and that all. Your system be repaired.
I Hope this works for you.
David.
answered Aug 1, 2015 at 4:53
DavidDavid
111 bronze badge
I was fighting with this error (0xc000000e ntoskrnl.exe is corrupt) for 2 days, even after a factory restore on my Dell Latitude E4310 (core i7).
What I discovered is that a change occurs during Windows updates that suddenly requires the SATA mode to be changed from AHCI to “RAID On.” What update exactly it was I’m not sure. I hope this helps someone.
Giacomo1968
53.2k20 gold badges162 silver badges212 bronze badges
answered Sep 19, 2015 at 1:49
1
I had this problem after cloning a Windows 7 Professional install from a HDD to a SSD.
The problem was caused by connecting the new SSD to a different SATA port than the old HDD. Connecting the SSD to the same port as the old drive fixed the problem.
answered Oct 27, 2019 at 17:27
I had some problems with
bcdedit /set {DEFAULT.EN_US} device partition=c
So I did bcdboot d:\windows as per @ Ben L
It resulted in duplicate entries but it booted finally. It also led me to the problem I had which was the drive letter of bootmgr partition not being unknown (I think). Several posts suggested «boot» or C: which is incorrect for me. This however, worked:
bcdedit /set {bootmgr} device partition=harddiskvolume1
(press enter)
bcdedit /set {default} osdevice partition=harddiskvolume2
(press enter)
bcdedit /set {default} device partition=harddiskvolume2
(press enter)
answered Dec 7, 2021 at 17:19
I had the same problem after a format on a Dell Inspiron. I ended up making a Windows start up disk on my HP laptop because I knew the Dell had Windows 64-bit just the same as my HP.
I booted off the start up disk I made and it states I had boot errors and asked if I want to repair. I selected yes, and the problem was solved.
answered Oct 19, 2013 at 22:12
Here is an easy way to fix the bcdedit unknown device.
In Windows PE, find out the drive letter for the OS.
Run bcdboot d:\windows
Run bcedit again and you should see the device attributes now have the proper drive letters.
Restart and boot into Windows.
answered Aug 22, 2014 at 17:34
Ben LBen L
11 bronze badge
You must log in to answer this question.
Not the answer you’re looking for? Browse other questions tagged
.
Not the answer you’re looking for? Browse other questions tagged
.
When booting the computer, you may encounter the error of the boot selection failed because a required device is inaccessible. This post from MiniTool will show you how to solve this operating system booting error.
What Causes the Boot Selection Failed Error?
Some users complain that when they boot their computer they encounter the error the boot selection failed because a required device is inaccessible. It usually occurs on Windows 7/8/10 and Windows 2008 R2, as shown in the following picture:
In general, the boot selection failed because a required device is inaccessible error often comes with some different error codes, such as the 0xc000000f, 0xc000000e, 0xc0000225, 0xc0000185 and so on.
However, what may cause the error of the boot selection failed because a required device is inaccessible? As a matter of fact, it can be caused by various reasons. Here, we briefly show some reasons.
- Invalid BCD.
- Hard drive offline.
- Misconfigured BIOS settings.
- Hard disk bad sectors.
- Connection of external hard drives.
- Cable connection issue.
So, do you know how to resolve the boot selection failed error? To fix the boot selection failed Windows 7 error, the following section will show you the solutions. But before proceeding on the solutions, what you need do is to get data back from the unbootable computer so as to avoid data loss.
Hence, before fixing this the boot selection failed because a required device is inaccessible error, we will show you how to rescue your data first.
How to Rescue Data When Encountering the Boot Failed Selection Failed Error?
To get your data back from the unbootable computer, you can do that with the help of professional backup software. Thus, MiniTool ShadowMaker is strongly recommended.
MiniTool ShadowMaker enables you to back up files and keep them safe from an unbootable computer. Besides backing up files or folders, it can also back up disks, partitions, and even the operating system. It can also help to clone the OS from HDD to SSD without data loss.
So, before fixing the boot selection failed required device is inaccessible error, try MiniTool ShadowMaker to rescue data first. You can download MiniTool ShadowMaker Trial from the following button or choose to purchase an advanced edition.
MiniTool ShadowMaker TrialClick to Download100%Clean & Safe
Now, we will show you how to rescue data with MiniTool ShadowMaker when encountering 0xc000000f the boot selection failed because a required device is inaccessible error.
Since your computer is unbootable when coming across the boot selection failed error, the bootable media is required.
Step 1: Install and launch MiniTool ShadowMaker
- Install MiniTool ShadowMaker on a normal computer, and then launch it.
- Click Keep Trial.
- Choose Connect in This Computer to continue.
Step 2: Create the bootable media and boot from it
1. After entering its main interface, go to the Tools page and click the Media Builder feature to continue. Then you can follow the wizard to create the bootable media.
2. Then connect the bootable media to the unbootable computer. Restart your computer and press the setup key to enter BIOS.
3. Change the boot order. Here, you need to set the bootable media as the first boot order.
Step 3: Start to rescue your data from the unbootable computer
1. After booting computer from the MiniTool bootable media, you will enter the main interface of MiniTool ShadowMaker.
2. Go to Backup page, click Source module, choose Folders and Files, and select the files you want to rescue.
3. Click the Destination to choose the destination path. It is recommended to save the files to an external hard drive.
4. After that, click Back up Now to get the files back from the unbootable computer.
When all steps are finished, you have successfully rescued data from the unbootable computer which encountered the error of the boot selection failed because a required device is inaccessible.
Apart from the Backup feature, the Sync feature of MiniTool ShadowMaker also enables you to get data back from the unbootable media.
MiniTool ShadowMaker is a powerful tool that can help me to keep my data safe and get data back from the unbootable computer.Click to Tweet
Having rescued your files, it is time to fix the error of the boot selection failed because a required device is inaccessible 0xc0000225.
7 Solutions to the Boot Selection Failed Because a Required Device Is Inaccessible
Now, we will show you how to fix this boot selection failed Windows 7 error.
Solution 1. Check Computer Cable Connections
To begin with, you need to make sure that all computer connections are connected properly to the correct ports. Check the connections at both ends of the cables.
If all computer cables are connected correctly, restart your computer and check whether the issue of stop 0xc000000e the boot selection failed because a required device is inaccessible is solved.
If this solution is not effective, try the following solutions.
Solution 2. Remove All External Devices
As we have mentioned in the above part, the 0xc000000f the boot selection failed because a required device is inaccessible error may be caused by the connection of external devices.
So, to solve this boot selection failed Windows 7 error, you need to disconnect all peripheral devices such as printers, external hard drives, memory card readers, etc. from your computer.
Then restart your computer to check whether the boot selection failed because a required device is inaccessible is solved.
Solution 3. Check Boot Order in BIOS
The boot selection failed because a required device is inaccessible after clone may be caused by the misconfigured BIOS settings. So, in order to solve this boot error, try to check the boot order in BIOS.
Hence, you can restart your computer and press the Setup key repeatedly to enter the BIOS menu. And then check whether the first boot order is correct. If not, set it correctly.
When it is finished, reboot your computer to check whether the boot selection failed because a required device is inaccessible is solved.
Solution 4. Run Check Disk
If there are corrupted files or bad sectors on hard drive, you may encounter the boot selection failed required device is inaccessible error. Thus, you can try to run check disk utility to scan and repair them.
Now, here is the tutorial.
Step 1: Boot the computer from installation disc
- As your computer is unbootable, an installation disc is required. If you don’t have, click here to download Windows 7 installation disc.
- Then connect it to your computer and boot from it.
- Select the proper language, time and keyboard input.
- Then choose Repair your computer to continue.
Step 2: Type the command
1. In the System Recovery Options window, choose Command Prompt.
2. Then type the command chkdsk C: /f and hit Enter to continue. (You can replace the C with the letter of the drive where Windows is installed.)
After that, reboot your computer and check whether the issue of the boot selection failed because a required device is inaccessible is solved.
Related article: How Do I Repair Hard Drive Error with Windows 10 CHKDSK Utility?
If this solution is not effective, try the following solutions.
Solution 5. Run Startup Repair
The Startup Repair of Windows can help you to resolve some boot errors, such as the boot selection failed because a required device is inaccessible. So, in order to solve this boot selection failed error, you can try Startup Repair.
Now, here is the tutorial.
Step 1: Enter Windows Recovery Environment
Boot your computer from the installation disc and enter the Windows Recovery Environment. You can see the detailed operation instructions listed above.
Step 2: Start to repair
1. After entering System Recovery Options page, click Startup Repair to continue.
2. Then it will scan your computer. If there are some problems with your computer, it will detect and fix them. You can follow the wizard to continue.
When all steps are finished, reboot your computer and check whether the issue of the boot selection failed because a required device is inaccessible 0xc0000185 is solved.
Solution 6. Rebuild BCD
As mentioned in the above part, the issue of the 0xc000000f the boot selection failed because a required device is inaccessible can be caused by the corrupted BCD files. Therefore, to fix this boot selection failed problem, you can try rebuilding the BCD files manually.
Now, here is the tutorial.
Step 1: Boot computer to enter Windows Recovery Environment
- Boot your computer from the installation disc and select the language, time, and keyboard input.
- Then choose Repair your computer.
Step 2: Start to repair BCD
- After entering System Recovery Options page, click Command Prompt to continue.
- In the pop-up command line window, type the command bootrec /rebuildbcd and hit Enter to continue.
Note: If the program finds a Windows installation and asks whether it should add it to boot list, type Y to continue.
When the process is finished, reboot your computer and check whether the issue of the boot selection failed because a required device is inaccessible is solved.
Solution 7. Mark the Disk Online
You may encounter the boot selection failed because a required device is inaccessible after clone. It is because the disk is offline. In order to solve the boot selection failed Windows 7 error, you can mark the disk online.
Now, here is the tutorial.
Step 1: Boot the computer and enter Windows Recovery Environment
- Connect the installation disk on your unbootable computer and boot from it.
- Choose language, time and keyboards input.
- Then choose Repair your computer to continue.
Step 2: Mark the disk online
- After entering System Recovery Options, choose Command Prompt to continue.
- In the pop-up window, input the following commands and hit Enter after each command.
- diskpart
- list disk
- select disk x (x represents the disk number.)
- online disk x
After marking the disk online, you can reboot your computer to check whether the issue of the boot selection failed because a required device is inaccessible is solved.
All in all, this post has introduced 7 ways to solve the issue of the boot selection failed because a required device is inaccessible. If all these solutions are not effective, you can try to reset BIOS. Otherwise, you can choose to reinstall the operating system. But before reinstalling the OS, please get data back from first from the unbootable computer.
I encountered the boot selection failed because a required device is inaccessible error when booting computer. But the ways listed in this post helped to solve it. Click to Tweet
Bottom Line
To sum up, this post has introduced what may cause the boot selection failed because a required device is inaccessible and has also demonstrated 7 ways to solve this boot selection failed error.
If you have any better solution to solve the boot selection failed required device is inaccessible, you can share it in the comment zone.
In addition, if you have any problem with MiniTool product, please don’t hesitate to contact us via the email [email protected] and we will reply to you as soon as possible.
Hi.
I’ve been a big ‘7’ fan despite a number of blue screens of late, but I’ve just been hit with the following message, and can’t boot up . . .
«Windows Boot Manager
Windows failed to start. A recent hardware or software change might be the cause. To fix the problem:
1. Insert your windows installation disc and restart your computer.
2. Choose your language settings and click «Next.»
3. Click «repair your computer.»#
Status: 0xc000000e
Info: The boot selection failed because a required device is inaccessible»
I have an HP Dv5t with a 500gb hard drive by the way.
This may be unrelated, but today my battery was failing and the system went into standby or hibernation. So I replaced the battery, with the computer not plugged in by the way, and turned it back on. All the programs that were originally open were still open.
But, on reboot I get the above message.
I called HP, spent $100, but it really comes down to Windows 7. I don’t have a disc for as repair, nor did I create an emergency boot disc, or clone the drive as I like to do. Basically I messed up, and I have huge amounts of data den images I don’t want to lose.
I’ve tried ‘restore to last good configuration’ and so on, but without success.
Does anyone have any suggestions pleeeeease?! Better still, a magic wand?!
Many thanks!