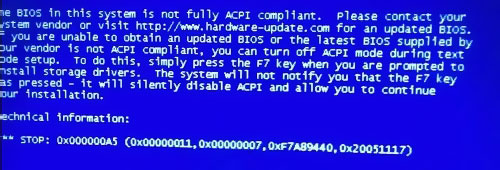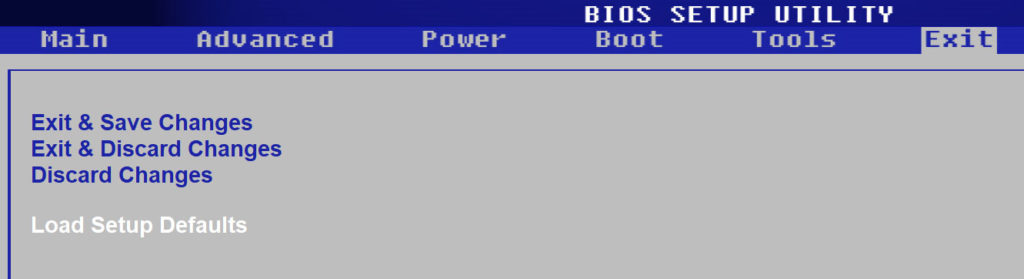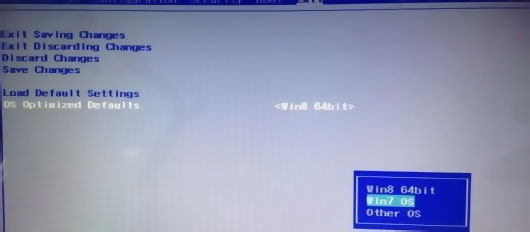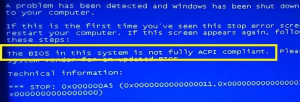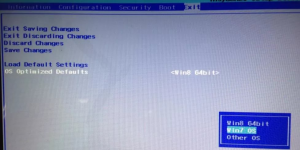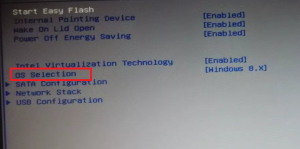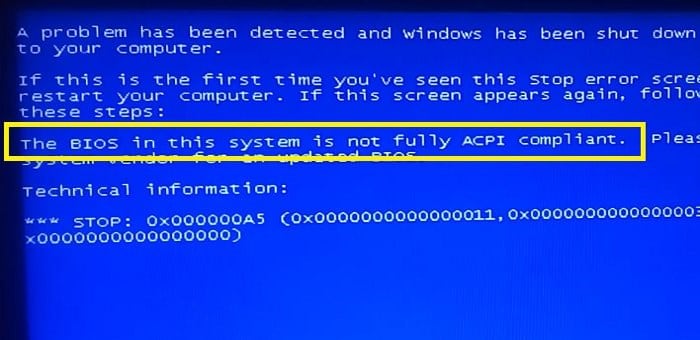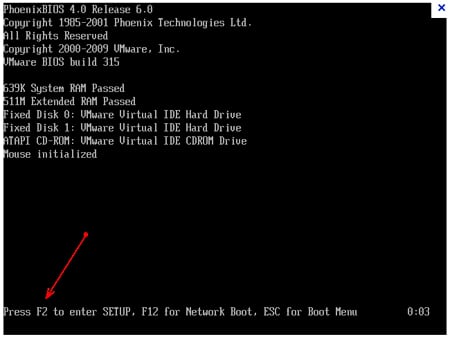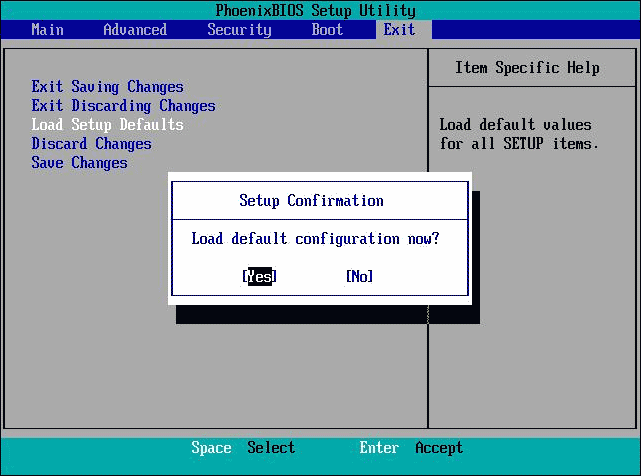Многие компании, занимающиеся созданием ПК и лэптопов, адаптируют БИОС под конкретную версию операционки. Поэтому попытки переустановить операционную систему заканчиваются появлением программного сбоя с текстом «The BIOS in this system is not fully ACPI compliant». Как быть пользователю? Сейчас определим, что обозначает ошибка, а также рассмотрим эффективные способы ее устранения.
The BIOS in this system is not fully ACPI compliant
Если переводить код ошибки дословно, то в итоге мы получаем следующее «БИОС системы не совместим с ACPI».Что такое ACPI? Это конфигурация параметров системы электропитания. Настраивается данная система преимущества через BIOS. Однако также операционная система имеет все необходимые службы для выполнения такой работы.
Если упростить, то спецификация ACPI на 100% регулирует процесс потребления лэптопом или компьютером электроэнергии. Это означает, что появление рассматриваемой ошибки является следствием отсутствия питания определенных модулей PC.
Регулирование энергопотребления – далеко не единственная задача, стоящая перед ACPI. Она также используется для работы с PaP. Все процессы выполняются при помощи операционки. Пользователь решает эту проблему одним из двух способов – инсталляция обновлений подсистемы БИОС или настройка значений под конкретную операционку.
Ошибка появилась в процессе установки Windows XP
Программный сбой вполне может появиться в процессе инсталляции этой операционки. Чтобы продолжить установку операционной системы, нажмите на клавишу F7, вследствие чего конфигурация ACPI будет деактивирована автоматически.
Сброс настроек БИОС
Иногда процесс настройки базовых параметров может существенно изменяться. Например, если ПК был выключен в аварийном режиме. Решается проблема очень легко. Пользователю необходимо откатить BIOS к стандартным значениям. Делается это следующим образом:
- Выполните перезагрузку PC, нажав на соответствующую кнопку на корпусе системника. Большая кнопка – включение, а маленькая – перезагрузка.
- Как только появится заставка первоначальной загрузки, нажмите на соответствующую кнопку, чтобы перейти в БИОС. Преимущественно переход в подсистему осуществляется путем нажатия на клавишу Del.
- Нажмите и удерживайте кнопку, пока подсистема БИОС не будет загружена.
- Отыщите раздел «Load Default BIOS». Название вкладки может немного изменяться. Многое зависит от того, какая компания занималась созданием системной платы.
- Откатите значения подсистемы БИОС к стандартным параметрам. Сохраните внесенные изменения, нажав на клавиатуре на кнопку F10.
Сброс настроек биоса
Существует и альтернативный метод отката параметров к значениям по умолчанию. Впрочем, он в большей степени подходит для продвинутых пользователей. Снимите боковую панель системника. На материнке найдите батарейку. Преимущественно она металлического цвета. Достаньте ее и подождите примерно 10 минут. Затем снова вставьте батарейку обратно.
На материнках есть специальные соединительные устройства. Они обозначены аббревиатурой «CLRTC». Соединения предназначены для замыкания двух контактов из трех. Чтобы окончательно завершить процесс сброса настроек, передвиньте батарейку на иные контакты.
Настраиваем подсистему БИОС самостоятельно
Еще один способ устранения ошибки, возникшей вследствие проблемы совместимости BIOS и конфигурации ACPI – провести ручную настройку. Зайдите в подсистему. Отыщите раздел с приставкой OS.
Когда вкладка будет найдена, откройте ее. Здесь будет представлено несколько версий операционок. Выбирайте ту, которая была предварительно инсталлирована на ПК. Если не один из представленных вариантов не подходит, тогда просто выберите «Other». Чтобы подтвердить внесенные изменения, нажмите на клавиатуре F10.
OS Optimized Defaults
Альтернативные способы решения проблемы
В некоторых ситуациях появление ошибки – следствие поломки аппаратных модулей. Вероятнее всего, что перегорела материнка. Чтобы протестировать работоспособность системной платы, используйте специальное программное обеспечение. Например, утилиту AIDA64. Тестирование также можно провести без дополнительного софта:
- Откройте командную строку.
- Пропишите «devmgmt.msc».
- В появившемся перечне выберите вкладку «Системные устройства».
- Кликните ПКМ по своей материнке, а потом зайдите в свойства.
- Здесь отображается актуальная информация о состоянии модуля.
Если здесь также отображается код ошибки, значит, вам нужно заменить материнскую плату.
Заключение
Если при переустановке windows вы столкнулись с такой ошибкой как «The BIOS in this system is not fully ACPI compliant» отключите конфигурацию ACPI, сделайте сброс настроек на значение по умолчанию, или же переключите в настройках BIOS вручную версию операционки которую вы устанавливаете, если такая имеется.
Оценка статьи:
Загрузка…
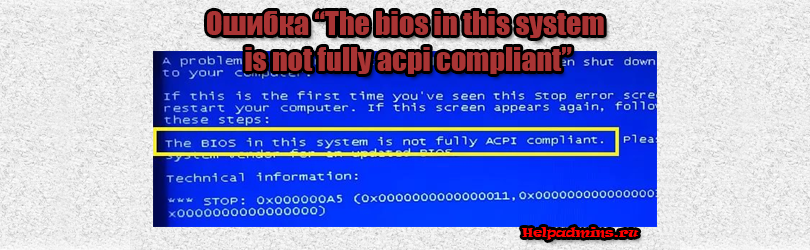
Что значит ошибка «The bios in this system is not fully acpi compliant» и что делать, чтобы ее устранить?
На некоторых моделях ноутбуков, начиная с 2015 года выпуска, во время установки Windows, а также после изменения некоторых параметров в BIOS может появляться синий экран с надписью “The bios in this system is not fully acpi compliant”.
Текст ошибки
В данной статье мы расскажем о причинах появления данной ошибки, а также о методах ее устранения.
Почему появляется ошибка “The bios in this system is not fully acpi compliant”?
Разбор данной ситуации справедливее всего начать с перевода текста ошибки. Ведь зачастую если понять о чем говорится в ошибке, можно ее самостоятельно устранить.
The bios in this system is not fully acpi compliant переводится как “Биос в этой системе не полностью совместим с acpi”.
Иными словами это значит, что некоторые параметры в BIOS не соответствуют требуемым параметрам системы управления питанием компонентов компьютера или ноутбука для загружаемой операционной системы.
С недавнего времени производители ноутбуков начали затачивать некоторые настройки BIOS под конкретную операционную систему.
Это значит, что если на определенном компьютере или ноутбуке вы хотите установить Windows 7, то для этого нужно задать определенный параметр в BIOS. А если эти параметры выставлены под Windows 7, то установить и запустить Windows 10 на данном компьютере без переключения параметра в BIOS невозможно. Результатом будет ошибка “The bios in this system is not fully acpi compliant”.
Что делать, чтобы исправить ошибку “The bios in this system is not fully acpi compliant”?
Начинать решать данную проблему в случае ее возникновения во время установки или переустановки Windows нужно с входа в настройки BIOS.
В них нужно найти параметр, который будет называться следующим образом:
- OS Optimized Defaults;
- OS Selection;
- OS Type.
Опция OS Optimized Defaults в bios
Опция OS Selection в BIOS
Могут быть небольшие отличия от указанных выше названий. Но если раскрыть возможные режимы данной опции, то там будет что – то типа “Windows 7”, “Windows 8.1”, “Windows 10”, “Other OS”.
Вам нужно выбрать ту, которая соответствует версии Windows, которую вы хотите запустить или установить.
“Other OS” нужно выбирать в случае, если вашей версии Windows нет среди других вариантов.
После изменения данного параметра не забываем перед выходом не забываем сохранять сделанные изменения нажатием кнопки F10.
Иногда производители ноутбуков или компьютеров специально оптимизируют параметры подсистемы BIOS под определенную версию операционной системы Windows. Если попытаться переустановить и запустить на таком компьютере другую версию, то можно получить системную ошибку «The BIOS in this system is not fully ACPI compliant». Что делать в этой ситуации, мало кто знает. Но дочитав статью до конца вы избавитесь от этой проблемы и научитесь устранять ее в дальнейшем.
Содержание
- Что значит ошибка BIOS?
- Ошибка в BIOS при установке Windows XP
- Сброс параметров BIOS
- Настройка параметров BIOS
- Другие способы исправить ошибку
Что значит ошибка BIOS?
Дословно текст ошибки переводится так: биос в системе не совместим или не полностью совместим с ACPI. ACPI — это конфигурация настроек системы электропитания в устройстве. Ее настройка может производиться как из BIOS, так и с помощью средств операционной системы. Проще говоря — эта спецификация (ACPI) полностью управляет энергопотреблением компьютера. Если возникает ошибка, значит некоторые модули или компоненты компьютера не получают нужного питания от распределительного блока (блока питания компьютера).
Это не единственная функция ACPI. Она также позволяет задействовать конфигурацию для устройств Plug and Play. Осуществляется это при помощи средств ОС. У пользователя есть 2 способа решения этой проблемы — либо найти обновление BIOS и установить его, либо настроить параметры под определенную операционную систему.
Ошибка в BIOS при установке Windows XP
При установке Windows XP ошибка «The BIOS in this system is not fully ACPI compliant» также может возникать. В этом случае необходимо во время установки в текстовом режиме нажать клавишу F7. В этом случае система автоматически отключит ACPI и установку можно будет продолжать.
Сброс параметров BIOS
Настройки в некоторых случаях могут изменяться. Например, при аварийном выключении компьютера. Поэтому нужно попытаться сбросить настройки BIOS к значению по умолчанию.
- Для этого компьютер нужно перезагрузить, нажав на кнопку «Reset» на корпусе системного блока или программно, нажав кнопку «Пуск» и выбрав из нескольких вариантов «Перезагрузка».
- Далее необходимо войти в подсистему BIOS. Для этого необходимо нажать соответствующую клавишу при появлении заставки начальной загрузки. Чтобы узнать клавишу, нужно посмотреть на строку начальной заставки «Press DEL to run setup». Из этого сообщения видно, что клавиша для входа в биос DEL.
- Клавишу необходимо нажать и удерживать некоторое время, пока не появится экран BIOS.
- Затем необходимо найти пункт «Load Default BIOS». Этот пункт может называться иначе, все зависит от версии Базовой Системы Ввода-Вывода и фирмы-изготовителя системной платы.
Сбросьте настройки БИОС по умолчанию - Необходимо выбрать этот пункт и подтвердить сброс, нажав F10.
Можно сбросить настройки и другим способом без поиска параметров и пунктов подсистемы. Для этого необходимо снять смотровую крышку корпуса системного блока и на материнской плате найти батарейку. Она имеет размеры средней пуговицы, обычно металлического цвета. Ее необходимо вынуть на 10 минут, поддев острым предметом. После этого батарейку нужно вернуть в ячейку и закрыть смотровую крышку.
Неподалеку от батареи на системной плате находится специальная перемычка. Она подписана «CLRTC» или «CLRMOS. Перемычка замыкает 2 контакта из 3. Для сброса настроек ее нужно переместить на другие 2 контакта (всего 2 положения, ошибиться сложно). На новых материнских платах вместо перемычек разработчики делают обычные кнопки, которые при нажатии сбрасывают настройки BIOS.
Настройка параметров BIOS
Теперь попробуем решить ошибку с BIOS и ACPI при помощи ручной настройки параметров. Для этого вам снова нужно войти в подсистему. В ней нужно найти параметр, который будет называться одним из вариантов: OS Type, OS Selection, OS Optimized Defaults. Возможно в вашей версии BIOS название будет отличаться от предоставленных. Как можно заметить, в любом случае должна встречаться частица OS (Операционная Система).
После того, как вы найдете этот пункт и откроете его, здесь будут несколько версий Windows на выбор пользователя. Как несложно догадаться, нужно будет выбрать именно ту, которая установлена на вашем компьютере в данный момент. Здесь есть также вариант Other OS (другая). Его нужно выбрать, если ни один из вариантов не подошел для вашего случая, к примеру, если у вас установлена Windows Vista. После этого нужно снова нажать клавишу F10 и подтвердить изменения.
Другие способы исправить ошибку
Иногда в таких ситуациях оказывается, что вышел из строя один из модулей компьютера. В нашем случае это скорее всего материнская плата. Для определения ее работоспособности можно воспользоваться утилитой AIDA64 или подобной. Можно это сделать и без сторонних утилит.
- Для этого в командной строке введите «devmgmt.msc».
- В списке устройств выберите «Системные устройства».
- Нажмите правой кнопкой мыши свое устройство и выберите «Свойства».
Здесь можно увидеть текущее состояние устройства. При дальнейшем появлении ошибки «The BIOS in this system is not fully ACPI compliant», возможно, необходимо будет заменить материнскую плату.
Опубликовано Обновлено
Symptoms
When you are installing Windows XP, you may receive the following Stop error:
STOP: 0x000000A5 (Parameter1, Parameter2, Parameter3, Parameter4)
The ACPI Bios in this system is not fully compliant to the specification. Please read the Readme.txt for possible workarounds, or contact your system vendor for an updated bios.
The bios in this system is not fully ACPI compliant. Please contact your system vendor for an updated bios. If you are unable to obtain an updated bios or the latest bios supplied by your vendor is not ACPI compliant, you can turn off ACPI mode during text mode setup. To do this, simply press the F7 key when you are prompted to install storage drivers. The system will not notify you that the F7 key was pressed—it will silently disable ACPI and allow you to continue your installation.»
The parameters Parameter1, Parameter2, Parameter3, and Parameter4 vary from computer to computer.
Cause
This behavior can occur if Windows has detected that the BIOS in the computer is not fully compliant with Advanced Configuration and Power Interface (ACPI).
Resolution
To resolve this behavior, contact the manufacturer of your computer to obtain a BIOS that is fully ACPI compliant.
To work around this behavior, manually install the Standard PC hardware abstraction layer (HAL):
-
Restart the computer to restart Setup.
-
When Setup starts again, press F7 (not F6) when you see the «Press F6 if you need to install a third-party SCSI or RAID driver» screen.
Windows automatically disables the installation of the ACPI HAL and installs the Standard PC HAL.
More Information
The following information can help you debug a Stop 0x000000A5 error.
-
The cause of the Stop message is always errors in the ACPI BIOS. There is nothing that you can fix at the level of the operating system.
-
This Stop message can occur at other times. For example, you could receive this Stop error after you install Windows XP and later make a hardware change, such as adding a device. A computer that works properly with Microsoft Windows 98 may not work with Windows XP. Windows 98 does not necessarily use all of the ACPI functions that Windows XP uses. Windows 98 may allow workarounds that Windows XP cannot use because of its more stringent requirements for system stability).
The following information lists possible causes of the Stop 0x000000A5 error. To identify the cause of this Stop error, note Parameter1 and compare it to the numbers listed in the following paragraphs, to get a general idea of the problem.
The other parameters (arguments) are not discussed in this article. You can view these other arguments only by connecting the system to a kernel debugger. This article provides a description of the issues that this Stop error can involve, without requiring more advanced debugging. For more information, refer to Acpidbg.h.
(0x00000001, Parameter2, Parameter3, Parameter4):
This argument is defined as an ACPI root resources failure. More specifically, ACPI could not find the system control interrupt (SCI) vector in any of the resources that ACPI received at startup. SCI is a special interrupt type that provides a more efficient way to deal with problems that are normally handled by system management interrupts (SMI). If SCIs cannot be initialized, ACPI cannot function. This can occur if no entry for this IRQ is found in the list or if no IRQ resource list was found at all.
(0x00000002, Parameter2, Parameter3, Parameter4):
This error is defined as ACPI root PCI resource failure. To discover what current resources are being used by PCI devices, ACPI must be able to query the CRS descriptor in the ACPI namespace. This error occurs if the BIOS lacks a pointer to the list, or if the list is empty, or if the list contains errors or conflicts.
(0x00000003, Parameter2, Parameter3, Parameter4):
This error is defined as «ACPI failed must succeed method.» This error occurs if ACPI cannot build a control method to reference the ACPI namespace. Other arguments for this error reference the ACPI object that was being run and the name of the control method. One greatly simplified explanation (which might not be completely accurate) is that the system cannot find a way to get to the ACPI tables that define the Plug and Play and Power Management capabilities of the system.
(0x00000004, Parameter2, Parameter3, Parameter4):
This error occurs because the system received some data type other than the expected integer as a package element when defining a _PRW method in the ACPI namespace. _PRW is only defined for systems that have the ability to wake the system from Sleep mode. Among other things, _PRW defines the lowest power system state that the system can enter and be able to wake up.
(0x00000005, Parameter2, Parameter3, Parameter4):
The _PRW referenced must contain at least two elements. When queried, the _PRW indicated that it was incomplete.
(0x00000006, Parameter2, Parameter3, Parameter4):
A power resource is named, but there is no information available in the namespace for this resource.
(0x00000007, Parameter2, Parameter3, Parameter4):
When the system referenced a method in the ACPI namespace, the system expected a data type of BUFFER but received some other data type.
(0x00000008, Parameter2, Parameter3, Parameter4):
The system expected a data type of INTEGER but received some other data type.
(0x00000009, Parameter2, Parameter3, Parameter4):
The system expected a data type of PACKAGE but received some other data type.
(0x0000000A, Parameter2, Parameter3, Parameter4):
The system expected a data type of STRING but received some other data type.
(0x0000000B, Parameter2, Parameter3, Parameter4):
An _EJD string referenced a nonexistent object. The _EJD object defines objects that are dependent on a specific ejection device. For example, if you have an add-in adapter in a docking station and you attempt to eject the laptop computer, ACPI references this namespace to determine whether the dependent adapter in the docking station supports the ejection. This error occurs because there is no object to define the name referenced in the _EJD string.
(0x0000000C, Parameter2, Parameter3, Parameter4):
The namespace defines support for docking but lacks enough information to implement it. This can be because it is not properly defined or because there are duplicate services defined.
(0x0000000D, Parameter2, Parameter3, Parameter4):
There are many objects that must be defined in the ACPI namespace, and one or more of these was not found. This error generally occurs if either the _HID or _ADR object is missing. An _ADR is used to define the address of a device on its parent bus. The _ADR is a static address that defines slot numbers for devices that reside on any number of bus types, including EISA, floppy, IDE controller, IDE channel, PCI, PCMCIA, and CardBus. The _HID contains objects that supply the operating system with Plug and Play hardware ID for a device. Technically, these objects are optional, but they absolutely must be present to describe any device that is enumerated by an ACPI driver.
(0x0000000E, Parameter2, Parameter3, Parameter4):
This error occurs because the system could not find a required method or object in the namespace for a power resource. These are anything other than a «device.» If the BIOS does not supply either an ON, OFF, or STA for a power resource, the system stops with this error.
(0x0000000F, Parameter2, Parameter3, Parameter4):
This occurs when a Plug and Play resource descriptor is smaller than its defined size, indicating that the descriptor is either incomplete or corrupted. Resource descriptors describe the system resources that the computer is using, can use, or wants to use. Each descriptor entry has a predefined size, which must match the data returned.
(0x000000010, Parameter2, Parameter3, Parameter4):
When a system transitions from one power state to another, the system compares the states that are supported system-wide to those supported by the individual devices in the system. This error occurs if Power Resource maps to a nonexistent system-wide resource. You can use a kernel debugger to view the specifics of this error, including the system power state that is causing the problem.
(0x000000011, Parameter2, Parameter3, Parameter4):
The system cannot enter ACPI mode. There are many reasons for this, including:
-
The system cannot initialize the AML interpreter.
-
The system cannot find the Root System Description table.
-
The system cannot allocate a critical driver.
-
The system cannot load the Root System Description table.
-
The system cannot load device descriptor blocks.
-
The system cannot connect an interrupt vector.
-
The SCI_EN (system control interrupt enable request) cannot be set (see 0x00000001).
-
The ACPI Table checksum is incorrect.
ACPI is a hierarchical arrangement of tables, each one building upon the next to define the complete capabilities of the system and of every device in the system. ACPI starts by looking for the Root System Description table, which points to the next table, which points to the next table, and so on. Usually, the 0x000000011 error occurs because these tables are damaged or missing.
(0x000000012, Parameter2, Parameter3, Parameter4):
ACPI is expecting a Power Resource Object that it cannot find. You can view the error through a kernel debugger to see what the exact object is.
(0x00002001, Parameter2, Parameter3, Parameter4):
ACPI tried to evaluate the control method for a specific type of Programmable Interrupt Controller and did not succeed.
(0x00010001, Parameter2, Parameter3, Parameter4):
ACPI tried to perform interrupt routing and did not succeed. This error is usually due to a damaged interrupt routing table.
(0x00010002, Parameter2, Parameter3, Parameter4):
ACPI could not find a link node that is referenced in the interrupt routing table.
(0x00010003, Parameter2, Parameter3, Parameter4):
A device is present in the system, but there is no entry for the device in the IRQ routing table.
(0x00010005, Parameter2, Parameter3, Parameter4):
This error relates to the rules about how a PCI routing table is written. To prevent ambiguity, the device number must be specified in the table but the function number must not. To this end, the function field must be set to all F’s. This error occurs when a function number is not all F’s.
(0x00010006, Parameter2, Parameter3, Parameter4):
ACPI must able to disabling a link node to reprogram it. This error occurs if ACPI cannot disable a link node.

Сначала поговорим о том, что делать если при работе в Windows 7, при включении компьютера или после выхода из режима гибернации (сна) вы видите синий экран смерти и сообщение с кодом 0X000000A5.
Как исправить ошибку STOP 0X000000A5 в Windows 7
В большинстве случаев, причина появления данного кода ошибки в операционной системе Windows 7 — те или иные проблемы с оперативной памятью. В зависимости от того, в какие именно моменты появляется эта ошибка, ваши действия могут быть различными.
Если ошибка появляется при включении компьютера
При появлении ошибки с кодом 0X000000A5 сразу после включения компьютера или во время загрузки ОС, попробуйте проделать следующее:
- Выключите компьютер, снимите боковую крышку с системного блока
- Вытащите платы оперативной памяти из слотов
- Продуйте слоты, убедитесь, что в них нет пыли
- Почистите контакты на планках памяти. Хороший для этого инструмент — обычный ластик.
Установите планки памяти на место.
Если это не помогло и при условии, что у вас в компьютере установлено несколько модулей памяти, попробуйте оставить один из них и включить компьютер. Если с ним ошибка сохранилась — поставить второй на его место, а первый вынуть. Таким нехитрым способом, методом проб и ошибок, можно выявить сбойный модуль RAM или же проблемный слот для памяти на материнской плате компьютера.
Обновление 2016: один из читателей (Дмитрий) в комментариях для ноутбуков Lenovo предлагает такой способ исправить ошибку 0X000000A5, который, судя по отзывам, работает: В биосе на вкладке Save поставить настройку Оптимизировано под Windows 7, затем нажать на надпись Загрузить настройки по умолчанию (Load Defaults). Ноутбук Lenovo.
Если ошибка появляется при выходе компьютера из сна или режима гибернации
Эту информацию я нашел на сайте Microsoft. Если ошибка 0x000000A5 появляется при выходе компьютера из режима гибернации, то, возможно, Вам следует временно отключить режим гибернации и удалить файл hiberfil.sys в корне системного диска. В случае, если не удается запустить операционную систему, вы можете воспользоваться каким-либо Live CD для удаления данного файла.
Ошибка при установке Windows 7
Пока изучал мануалы Microsoft на эту тему, обнаружил еще один возможный момент появления данного синего экрана — на этапе установки Windows 7. В данном случае, рекомендуют отключить все неиспользуемые накопители и периферию до тех пор, пока установка не будет завершена. Некоторым помогает.
Ошибка 0x000000A5 при установке Windows XP
В случае с Windows XP несколько проще — если при установке Windows XP у вас появляется синий экран с данным кодом ошибки и содержащий тест ACPI BIOS ERROR, начните установку заново и в тот момент, когда в нижней строке увидите текст «Нажмите F6 для установки драйверов SCSI или RAID» (Press F6 if you need to install third-party SCSI or RAID driver), нажмите клавишу F7 (именно F7, это не ошибка).