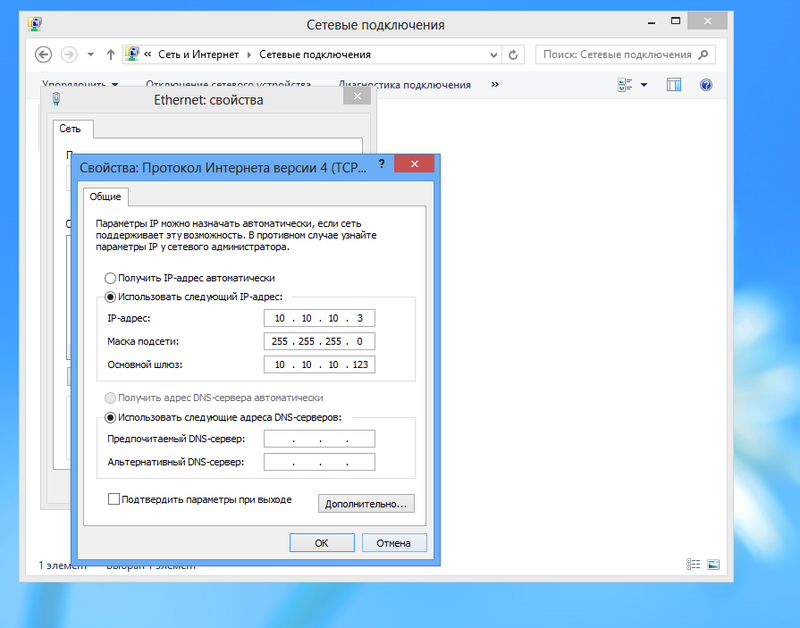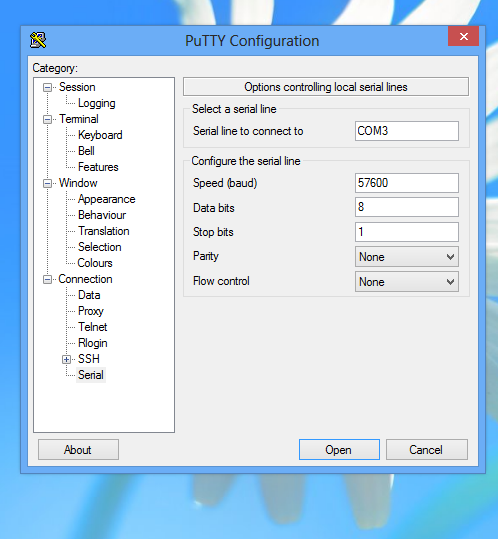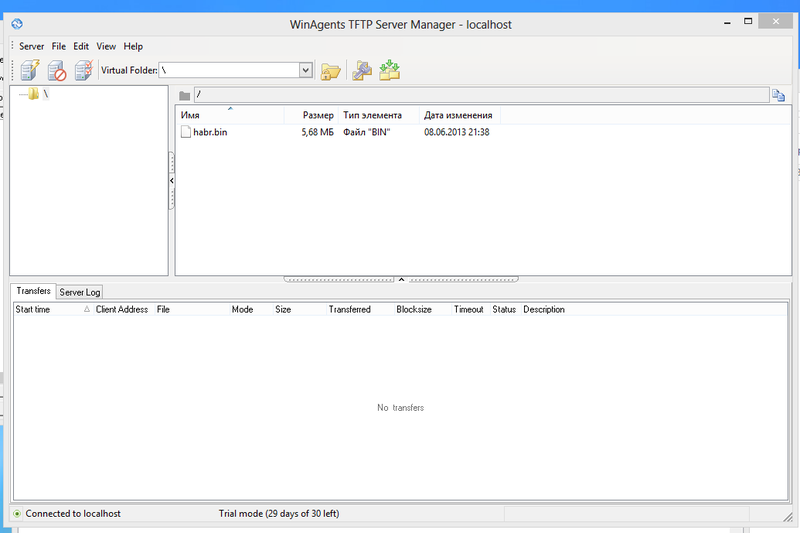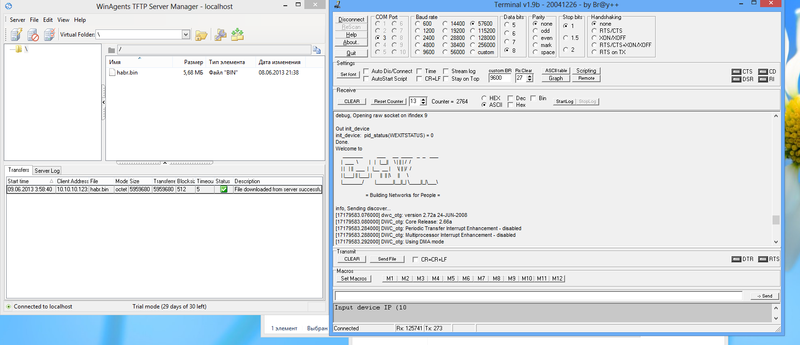Время на прочтение
6 мин
Количество просмотров 128K
Привет хаб!
Существуют множество альтернативных прошивок для маршрутизаторов Dlink. После перехода на них могут возникнуть проблемы, а именно: дивайс не эффективно начнет работать или просто умрет. Если все таки прошили его не удачно. Это инструкция для вас и только для тех dir-620, которые не до конца сдохли. То есть он загружается, сетевая плата ПК не может с ним связаться по Ethernet интерфейсу.
Ну что ж приступим!
По мима софта и полуживого дивайса, нам понадобиться USB-UART (кстати очень нужная вещь в хозяйстве). Заходим на easyelectronics и делаем. Можно было конечно и купить, но у моего друга лежала без дела.
Незабываем что нужно вывести COM на самом роуторе.
(сразу предупреждаю нет возможности сфотографировать свой)
Прошивку переименуем в habr.bin (можно назвать хоть тюльпаном, главное чтоб были английские буквы и не превышала 127 символов )
прописываем адреса на сеттевой
- адрес 10.10.10.3.
- маска 255.255.255.0
- шлюз 10.10.10.123
И так рассмотрим два варианта.
Вариант 1
Этот вариант очень распространённ им многие пользуются.
Сожалению я как не старался так не смог с помощью его восстановить dir-620.
для этого качаем putty, tftpd32. Что касается tftpd32, то я качал tftpd64 (битность системы не забываем).
Шаг 1
Кидаем прошивку в папку tftpd64.
Запускаем tftpd64, вкладка Tftp Server, нажимаем Browes выбираем папку где лежит программа.
Шаг 2
запускаем putty, заходим в Serial. Тут COM3 (у вас может быть другой, в диспетчере устройств посмотрите), Speed 57600, Flow control: None
Переходим в Session, жмем open.
Шаг 3
Подключаем USB-UART к COM на самом роуторе. Хочу предупредить после включения у вас есть 5 секунд что бы выбрать нужный пункт, вам нужно нажать 2.
и включаем роутер.
Лог
U-Boot 1.1.3 (Feb 9 2010 — 10:44:20)
Board: Ralink APSoC DRAM: 32 MB
relocate_code Pointer at: 81fb0000
flash_protect ON: from 0xBF000000 to 0xBF01D3F3
flash_protect ON: from 0xBF030000 to 0xBF030FFF
============================================
Ralink UBoot Version: 3.3
— ASIC 3052_MP2 (Port5<->None)
DRAM component: 128 Mbits SDR
DRAM bus: 32 bit
Total memory: 32 MBytes
Flash component: NOR Flash
Date:Feb 9 2010 Time:10:44:20
============================================
icache: sets:256, ways:4, linesz:32 ,total:32768
dcache: sets:128, ways:4, linesz:32 ,total:16384
##### The CPU freq = 384 MHZ ####
SDRAM bus set to 32 bit
SDRAM size =32 Mbytes
Please choose the operation:
1: Load system code to SDRAM via TFTP.
2: Load system code then write to Flash via TFTP.
3: Boot system code via Flash (default).
4: Entr boot command line interface.
9: Load Boot Loader code then write to Flash via TFTP.
после выбора 2: Load system code then write to Flash via TFTP появится:
2: System Load Linux Kernel then write to Flash via TFTP.
Warning!!! Erase Linux in Flash then burn new one. Are you sure?(Y/N)
пишем Y жмем ENTER
Please Input new ones /or Ctrl-C to discard
Input device IP (10.10.10.123) ==:10.10.10.123
жмем ENTER
Input server IP (10.10.10.3) ==:10.10.10.3
жмем ENTER
Input Linux Kernel filename () ==:
пишем habr.bin — имя файла и жмем ENTER
после чего должна качаться прошивка, дивайс перезагрузится уже в рабочем состоянии.
но что делать если putty просто напросто отказывается заходить на ком, и tftpd32 не работает.
Вариант 2
на понадобится Terminal v1.9b by Bray и WinAgents TFTP Server Manager(с офф сайта 30 дней триалка нам хватит этого срока)
Шаг 1
кидаем прошивку C:\ProgramData\WinAgents\TFTP Server 4\TFTPRoot. Видем появился файл на сервере.
Шаг 2
настраиваем Terminal v1.9b by Bray (port:COM3, Baud rate: 57600) жмем конект. Включаем роутер и видем Terminal v1.9b by Bray. НЕЗАБЫВАЕМ ЧТО ЕСТЬ 5 СЕКУНД ЧТОБЫ НАЖАТЬ ЦИФРУ ДВА(2)
Лог
U-Boot 1.1.3 (Feb 9 2010 — 10:44:20)
Board: Ralink APSoC DRAM: 32 MB
relocate_code Pointer at: 81fb0000
flash_protect ON: from 0xBF000000 to 0xBF01D3F3
flash_protect ON: from 0xBF030000 to 0xBF030FFF
============================================
Ralink UBoot Version: 3.3
— ASIC 3052_MP2 (Port5<->None)
DRAM component: 128 Mbits SDR
DRAM bus: 32 bit
Total memory: 32 MBytes
Flash component: NOR Flash
Date:Feb 9 2010 Time:10:44:20
============================================
icache: sets:256, ways:4, linesz:32 ,total:32768
dcache: sets:128, ways:4, linesz:32 ,total:16384
##### The CPU freq = 384 MHZ ####
SDRAM bus set to 32 bit
SDRAM size =32 Mbytes
Please choose the operation:
1: Load system code to SDRAM via TFTP.
2: Load system code then write to Flash via TFTP.
3: Boot system code via Flash (default).
4: Entr boot command line interface.
9: Load Boot Loader code then write to Flash via TFTP.
после выбора 2: Load system code then write to Flash via TFTP появиться:
2: System Load Linux Kernel then write to Flash via TFTP.
Warning!!! Erase Linux in Flash then burn new one. Are you sure?(Y/N)
пишем Y жмем ENTER
Please Input new ones /or Ctrl-C to discard
Input device IP (10.10.10.123) ==:10.10.10.123
жмем ENTER
Input server IP (10.10.10.3) ==:10.10.10.3
жмем ENTER
Input Linux Kernel filename () ==:
пишем habr.bin — имя файла и жмем ENTER
netboot_common, argc= 3
NetTxPacket = 0x81FE5600
KSEG1ADDR(NetTxPacket) = 0xA1FE5600
NetLoop,call eth_halt!
NetLoop,call eth_init!
Trying Eth0 (10/100-M)
Waitting for RX_DMA_BUSY status Start… done
Header Payload scatter function is Disable!!!
ETH_STATE_ACTIVE!!!
Using Eth0 (10/100-M) device
TFTP from server 10.10.10.3; our IP address is 10.10.10.123
Filename ‘habr.bin’.
TIMEOUT_COUNT=10,Load address: 0x80100000
Loading: Got ARP REPLY, set server/gtwy eth addr (1c:6f:65:eb:c1:51)
Got it
T #
first block received
################################################################
#################################################################
#################################################################
#################################################################
#################################################################
#################################################################
#################################################################
#################################################################
#################################################################
#################################################################
#################################################################
#################################################################
#################################################################
#################################################################
#################################################################
#################################################################
#################################################################
############################################################
done
Bytes transferred = 5959680 (5af000 hex)
NetBootFileXferSize= 005af000
Erase linux kernel block!!!
From 0xBF050000 To 0xBF5FFFFF
b_end =BF7FFFFF
Erase Flash from 0xbf050000 to 0xbf5fffff in Bank # 1
erase sector = 12
sect = 12,s_last = 102,erase poll = 1008817
erase sector = 13
sect = 13,s_last = 102,erase poll = 984201
erase sector = 14
*sect = 14,s_last = 102,erase poll = 1007174
erase sector = 15
sect = 15,s_last = 102,erase poll = 998828
erase sector = 16
бла бла бла
он ребут
бла бла бла
start urlfilter
init wans
Intialize wan…
[17179582.684000] eth2.5: Setting MAC address to 00 0c 43 30 52 89.
Set mac 00:0C:43:30:52:89 on iface eth2.5 — OK
Set mtu 1500 on iface eth2.5 — OK
start_wan_link_on_l2 — Up iface eth2.5
start_ip: dhcp ipv4
start_wan_link_on_l2 — Iface eth2.5 is up
start_wan_link_on_l2 — Up iface br0
start_wan_link_on_l2 — iface br0 is not wan, pass it
start ddns
info, udhcp client (v0.9.8) started (iface: eth2.5, connect: 1)
udhcp client (v0.9.8) started (iface: eth2.5, connect: 1)
debug, interface eth2.5 index 9
debug, interface eth2.5 hwaddr 00:0c:43:30:52:89
debug, interface eth2.5 mtu is 1500
debug, execle’ing /tmp/udhcpc with name deconfig
start services
start_telnet…
start_printserver…
init_sysusers…
debug, Opening raw socket on ifindex 9
Out init_device
init_device: pid_status(WEXITSTATUS) = 0
Done.
Welcome to
_______ ___ __ ____ _ _ ___
| ___ \ | | |__|| \ | || | / /
| | | || ___ | |__ __ | \| || |/ /
| |___| || |___| | || || |\ || \
|_______/ |______||__||_| \____||_|\___\
= Building Networks for People =
info, Sending discover…
[17179583.076000] dwc_otg: version 2.72a 24-JUN-2008
[17179583.080000] DWC_otg: Core Release: 2.66a
[17179583.284000] DWC_otg: Periodic Transfer Interrupt Enhancement — disabled
[17179583.288000] DWC_otg: Multiprocessor Interrupt Enhancement — disabled
[17179583.292000] DWC_otg: Using DMA mode
[17179583.296000] DWC_otg: Device using Buffer DMA mode
[17179583.300000] dwc_otg lm0: DWC OTG Controller
[17179583.304000] dwc_otg lm0: new USB bus registered, assigned bus number 1
[17179583.308000] dwc_otg lm0: irq 18, io mem 0x00000000
[17179583.312000] DWC_otg: Init: Port Power? op_state=1
[17179583.316000] DWC_otg: Init: Power Port (0)
[17179583.320000] usb usb1: Product: DWC OTG Controller
[17179583.324000] usb usb1: Manufacturer: Linux 2.6.21 dwc_otg_hcd
[17179583.328000] usb usb1: SerialNumber: lm0
[17179583.336000] usb usb1: configuration #1 chosen from 1 choice
[17179583.340000] hub 1-0:1.0: USB hub found
[17179583.344000] hub 1-0:1.0: 1 port detected
D-link init done
info, Sending discover…
info, Sending discover…
[17179597.196000] br0: topology change detected, propagating
[17179597.200000] br0: port 5(ra0) entering forwarding state
[17179597.204000] br0: topology change detected, propagating
[17179597.208000] br0: port 4(eth2.1) entering forwarding state
[17179597.212000] br0: topology change detected, propagating
[17179597.216000] br0: port 3(eth2.2) entering forwarding state
[17179597.220000] br0: topology change detected, propagating
[17179597.224000] br0: port 2(eth2.3) entering forwarding state
[17179597.228000] br0: topology change detected, propagating
[17179597.232000] br0: port 1(eth2.4) entering forwarding state
info, Sending discover…
info, Sending discover…
info, Sending discover…
Шаг 3
меняем адреса на сетевой, наслаждаемся роутером)
- при заливки файла на роутер вы уведите не только на терминале но и сервер вам скажет что файл уходил.
- Что касается Terminal v1.9b by Bray, вводим в серое поля (по символьный ввод).
Ну вот и все, всем удачи! 
Процесс прошивки роутера через TFTP может показаться сложным для новичков, но на самом деле это достаточно простая процедура. TFTP (Trivial File Transfer Protocol) — это протокол передачи файлов, который используется для загрузки новой прошивки на роутеры, коммутаторы и другие сетевые устройства. В этой статье мы расскажем вам о том, как прошить роутер с помощью TFTP.
Процесс прошивки роутера через TFTP включает в себя несколько шагов. Во-первых, вам понадобится загрузить и установить специальное программное обеспечение для работы с TFTP. Мы рекомендуем использовать программу Tftpd64, которая является бесплатной и простой в использовании.
После установки программы вам потребуется подключить компьютер к роутеру с помощью Ethernet-кабеля. Убедитесь, что компьютер находится в одной сети с роутером и имеет доступ к нему. Затем, откройте программу Tftpd64 и настройте папку для загрузки прошивки. Выберите опцию TFTP сервер и укажите путь к папке, в которую будет загружена прошивка.
Содержание
- Шаг 1: Подготовка необходимых инструментов
- Используйте только подлинные программы и файлы
- Шаг 2: Загрузите последнюю прошивку для вашего роутера
- Проверьте совместимость прошивки с вашим устройством
Шаг 1: Подготовка необходимых инструментов
Прежде чем начать процесс прошивки роутера через TFTP, необходимо подготовить следующие инструменты и материалы:
1. Компьютер с операционной системой Windows или Linux. Вам понадобится компьютер, с которого будет производиться прошивка роутера через TFTP. Убедитесь, что на компьютере установлена операционная система Windows или Linux. Для удобства рекомендуется использовать компьютер, подключенный к роутеру через сетевой кабель.
2. Сетевой кабель. Вам понадобится сетевой кабель, чтобы подключить компьютер к роутеру. Убедитесь, что у вас есть сетевой кабель подходящей длины и соответствующего типа (обычно используется кабель Ethernet).
3. TFTP-клиент. Для прошивки роутера через TFTP понадобится специальная программа — TFTP-клиент. Предварительно скачайте и установите TFTP-клиент на ваш компьютер. Популярными вариантами TFTP-клиентов являются Tftpd64 (для Windows) или tftp (для Linux).
4. Прошивка для вашего роутера. Для успешной прошивки роутера вам понадобится загрузочный файл или прошивка, предназначенная для вашего конкретного роутера. Обычно такую прошивку можно скачать с официального веб-сайта производителя роутера или из источников, посвященных различным прошивкам.
После подготовки всех необходимых инструментов можно переходить к следующему шагу прошивки роутера через TFTP.
Используйте только подлинные программы и файлы
При прошивке роутера через tftp очень важно использовать только оригинальные программы и файлы, предоставленные производителем роутера. Использование неподлинных или модифицированных программ может привести к непредсказуемым результатам и повреждению устройства.
Прежде чем начать прошивку, убедитесь, что выбранный файл прошивки подходит для вашей модели роутера. Некорректный файл может вызвать сбои в работе роутера или даже полностью вывести его из строя.
Если вы скачиваете программу или файл прошивки с интернета, убедитесь, что источник надежный и проверенный. Лучше всего скачивать программы и файлы с официального веб-сайта производителя роутера или с других официальных источников.
Также рекомендуется проверить цифровую подпись файла прошивки, если это предусмотрено. Цифровая подпись может быть использована для подтверждения подлинности файла и подтверждения его целостности.
В случае сомнений или необходимости помощи, лучше всего обратиться к официальной поддержке производителя роутера или к сообществу пользователей, занимающихся прошивкой роутеров. Они смогут помочь вам выбрать правильную программу и файл прошивки и ответить на любые вопросы, связанные с процессом прошивки.
Шаг 2: Загрузите последнюю прошивку для вашего роутера
Перейдите на официальный сайт производителя вашего роутера и найдите раздел «Поддержка» или «Загрузки». В этом разделе вы должны найти страницу, где можно загрузить последнюю версию прошивки для вашей модели роутера.
На этой странице вы должны выбрать вашу модель роутера и операционную систему, которую вы используете (например, Windows, Mac или Linux).
После того, как вы выбрали свою модель роутера и операционную систему, вам будет предоставлена ссылка для скачивания последней версии прошивки. Нажмите на эту ссылку, чтобы начать загрузку.
Обратите внимание, что прошивка должна быть совместима с вашим роутером. Проверьте, соответствует ли модель и версия прошивки требованиям вашего роутера.
После того, как загрузка завершена, сохраните прошивку на вашем компьютере в удобном для вас месте.
Теперь вы готовы перейти к следующему шагу: Шаг 3: Подключите роутер и компьютер к сети.
Проверьте совместимость прошивки с вашим устройством
Для того чтобы успешно прошить роутер, необходимо убедиться, что выбранная вами прошивка совместима с вашим устройством. Несоответствие прошивки и устройства может привести к неправильной работе роутера или даже его поломке. Для проверки совместимости прошивки с вашим устройством выполните следующие действия:
-
Найдите модель и версию вашего роутера. Обычно эта информация указана на наклейке на задней или нижней части устройства.
-
Перейдите на официальный сайт производителя вашего роутера и найдите раздел поддержки или загрузки.
-
В разделе загрузок найдите прошивку для вашей модели роутера.
-
Убедитесь, что выбранная вами прошивка совместима с моделью и версией вашего роутера. Обратите внимание на указанные требования и рекомендации производителя.
-
Если прошивка подходит для вашего устройства, загрузите ее на компьютер.
Если прошивка не совместима с вашим роутером, поищите альтернативные прошивки, разработанные сообществом пользователей. Они могут предлагать более широкий выбор совместимых прошивок для различных моделей роутеров.
Прошивка роутера – это процесс обновления программного обеспечения, который позволяет улучшить работу устройства, исправить ошибки и добавить новые функции. Один из популярных инструментов для прошивки роутера – это Tftpd64, который является мощным TFTP-сервером для ОС Windows.
Tftpd64 позволяет передавать файлы по протоколу TFTP (Trivial File Transfer Protocol) между компьютером и роутером. Для использования Tftpd64 в процессе прошивки роутера вам понадобятся сам файл прошивки, подключение к роутеру через Ethernet-кабель и надежная сеть.
В этой пошаговой инструкции мы расскажем вам, как использовать Tftpd64 для прошивки роутера. Но перед тем как начать процесс, убедитесь, что у вас есть правильный файл прошивки для вашего роутера, который вы скачали с официального сайта производителя.
Шаг 1: Подключите роутер к компьютеру с помощью Ethernet-кабеля. Убедитесь, что компьютер и роутер находятся в одной сети.
Шаг 2: Запустите Tftpd64 на вашем компьютере. Вы должны увидеть главное окно программы с настройками TFTP-сервера.
Содержание
- Установка и настройка программы Tftpd64
- Загрузка и установка программы Tftpd64
- Настройка Tftpd64 для использования в прошивке роутера
- Подготовка роутера для прошивки
- Проверка модели и версии роутера
- Скачивание прошивки для роутера
- Подключение роутера к компьютеру
- Подсоединение роутера к компьютеру через Ethernet-кабель
Установка и настройка программы Tftpd64
Программа Tftpd64 предназначена для прошивки роутеров и других сетевых устройств посредством TFTP (Trivial File Transfer Protocol). Рассмотрим пошаговую инструкцию по установке и настройке данной программы.
- Скачайте программу Tftpd64 с официального сайта разработчика.
- Запустите установочный файл программы и следуйте инструкциям мастера установки.
- После завершения установки откройте программу Tftpd64.
- В главном окне программы вы увидите вкладки «TFTP» и «DHCP». Перейдите во вкладку «TFTP».
- Настройте параметры сервера TFTP. Укажите путь к каталогу, в котором будут храниться файлы для прошивки и другие данные.
- Установите необходимые параметры для TFTP-сервера, такие как порт, таймаут, размер блока и другие.
- После настройки параметров TFTP-сервера, перейдите во вкладку «DHCP».
- Укажите параметры DHCP-сервера, такие как IP-адрес пула, маску подсети, шлюз и другие необходимые параметры.
- После завершения настройки TFTP и DHCP-серверов, нажмите кнопку «Применить» или «OK».
- Теперь сервер TFTP и DHCP готовы к работе. Вы можете использовать программу Tftpd64 для прошивки роутеров и других сетевых устройств.
Обратите внимание, что для успешной прошивки роутера или другого устройства с помощью программы Tftpd64, вам необходимо правильно настроить параметры прошивки и следовать инструкциям, предоставленным производителем устройства.
Загрузка и установка программы Tftpd64
Для прошивки роутера необходимо установить и настроить программу Tftpd64. В этом разделе мы рассмотрим, как загрузить и установить данное программное обеспечение.
- Перейдите на официальный сайт программы Tftpd64.
- Найдите на странице загрузки соответствующую версию программы для вашей операционной системы и нажмите на ссылку «Скачать».
- Сохраните загруженный файл на вашем компьютере.
- Запустите установочный файл Tftpd64.
- Следуйте инструкциям установщика, выбирая необходимые параметры и папку для установки программы.
- Дождитесь окончания процесса установки.
После установки Tftpd64 вы будете готовы к следующему шагу — настройке программы для прошивки роутера.
Настройка Tftpd64 для использования в прошивке роутера
Актуализация прошивки роутера является важной процедурой для обеспечения его стабильной работы и устранения возможных уязвимостей. Одним из инструментов, который может быть использован для этой цели, является Tftpd64. В этой инструкции будет рассмотрена пошаговая настройка Tftpd64 для использования в прошивке роутера.
- Первым шагом является скачивание и установка Tftpd64 на компьютер.
- Запустите Tftpd64 на компьютере и убедитесь, что все необходимые компоненты установлены и работают правильно.
- Настройте параметры сервера Tftpd64:
- Укажите путь к каталогу, в котором будут находиться файлы прошивки роутера.
- Выберите IP-адрес компьютера, на котором работает Tftpd64. Если компьютер подключен к роутеру, то можно использовать IP-адрес этого роутера.
- Установите порт сервера TFTP (порт по умолчанию — 69).
- Опционально можно настроить другие параметры сервера по своему усмотрению.
- Подготавливаем прошивку роутера:
- Скачайте нужную прошивку для вашего роутера с официального сайта производителя.
- Распакуйте скачанный файл прошивки, если он находится в архиве.
- Переместите файл прошивки роутера в каталог, указанный в настройках сервера Tftpd64.
- Откройте веб-интерфейс вашего роутера. Обычно это делается путем ввода IP-адреса роутера в адресную строку браузера.
- В настройках роутера найдите раздел «Обновление прошивки», «Firmware Update» или аналогичный.
- Укажите IP-адрес компьютера, на котором работает Tftpd64, в качестве сервера для обновления прошивки.
- Укажите имя файла прошивки роутера, который вы разместили в каталоге сервера Tftpd64.
- Запустите процесс прошивки роутера.
- Дождитесь окончания процесса прошивки и перезагрузите роутер, если это требуется.
Подготовка роутера для прошивки
Прошивка роутера может быть необходима в случае, если у вас возникли проблемы с его работой или вы хотите получить новые функции и улучшения. Перед прошивкой необходимо выполнить несколько предварительных шагов.
- Резервное копирование настроек роутера. Процесс прошивки может сбросить все настройки роутера до заводских установок. Для избежания потери важной информации, рекомендуется создать резервную копию настроек. Обычно, для этого в административной панели роутера есть соответствующая опция «Резервное копирование» или «Backup». Создайте копию и сохраните ее в безопасном месте.
- Ознакомление с инструкцией по прошивке. Каждый производитель роутеров имеет свою инструкцию по прошивке. Найдите и изучите официальную инструкцию на сайте производителя или их поддержки. Убедитесь, что вы понимаете все шаги и условия, необходимые для успешной прошивки.
- Загрузка новой прошивки. Перед прошивкой вам потребуется сам файл новой прошивки. Обычно его можно скачать с сайта производителя роутера. Важно скачать именно подходящую версию прошивки для вашей модели роутера, чтобы избежать проблем и совместимости.
- Подключение кабелем. Для прошивки роутера рекомендуется использовать прямое подключение к компьютеру с помощью сетевого кабеля. Это обеспечит более стабильную и надежную связь при прошивке.
- Отключение защитного ПО. Для успешной прошивки рекомендуется временно отключить антивирусное программное обеспечение и брандмауэры на компьютере. Это снизит возможность блокировки процесса прошивки и повысит шансы на успешную операцию.
При соблюдении этих шагов и рекомендаций, вы будете готовы к прошивке вашего роутера с помощью программы Tftpd64. Убедитесь, что вы полностью понимаете, что делаете, и что вы используете правильные файлы прошивки для вашего устройства, чтобы избежать возможных проблем и повреждений.
Проверка модели и версии роутера
Перед прошивкой роутера с помощью программы Tftpd64, необходимо убедиться, что модель и версия роутера совместимы с выбранной прошивкой. В противном случае, прошивка может привести к непредсказуемым последствиям и повреждению устройства.
Для проверки модели и версии роутера, выполните следующие шаги:
- Откройте браузер на вашем компьютере и введите IP-адрес роутера в адресную строку.
- В появившемся окне авторизации, введите логин и пароль администратора роутера. Если вы не знаете учетные данные, обратитесь к документации роутера или поставщику услуг интернета.
- После успешной авторизации, найдите раздел с информацией о модели и версии роутера. Обычно этот раздел называется «Информация» или «Об устройстве».
- Внимательно прочтите информацию о модели и версии роутера. Убедитесь, что они соответствуют модели и версии прошивки, которую вы собираетесь установить.
Если модель и версия роутера совпадают с требованиями прошивки, вы можете продолжить процедуру прошивки с использованием программы Tftpd64. В противном случае, попробуйте найти подходящую прошивку для вашего роутера на официальном сайте производителя или обратитесь к производителю для получения дополнительной информации и рекомендаций.
Скачивание прошивки для роутера
Прежде чем приступить к прошивке роутера с помощью программы Tftpd64, необходимо получить необходимую прошивку. Прошивка — это файл, который содержит обновленную версию программного обеспечения, устанавливаемого на роутер.
Для скачивания прошивки вам потребуется знать точную модель вашего роутера. Обычно модель указывается на самом устройстве или указана в документации к роутеру.
Процесс скачивания прошивки может быть немного разным в зависимости от производителя и модели роутера, но обычно он выглядит следующим образом:
- Откройте браузер на вашем компьютере и перейдите на официальный сайт производителя вашего роутера.
- На сайте производителя найдите раздел «Поддержка» или «Загрузки».
- В этом разделе вам нужно найти и выбрать модель вашего роутера.
- После выбора модели роутера вы должны увидеть список доступных прошивок для скачивания.
- Выберите самую последнюю версию прошивки, которая соответствует модели вашего роутера, и нажмите на ссылку для скачивания.
Обратите внимание, что некоторые производители требуют регистрации на своем сайте или предоставления серийного номера роутера для доступа к загрузкам. Если у вас возникли сложности с поиском и загрузкой прошивки, рекомендуется обратиться к руководству пользователя или связаться с технической поддержкой производителя роутера.
После того, как вы скачали прошивку для своего роутера, вы можете перейти к процессу использования программы Tftpd64 для ее прошивки. Этот процесс будет рассмотрен в следующем разделе.
Подключение роутера к компьютеру
Перед началом процесса прошивки роутера с использованием программы Tftpd64 необходимо выполнить подключение роутера к компьютеру. Для этого следуйте следующим шагам:
- Выключите роутер и компьютер. Это обеспечит безопасность при подключении.
- Подключите один конец Ethernet-кабеля к порту LAN на роутере.
- Подключите другой конец Ethernet-кабеля к Ethernet-порту на компьютере.
- Включите роутер и компьютер.
После выполнения этих шагов роутер будет успешно подключен к компьютеру и готов к прошивке.
Подсоединение роутера к компьютеру через Ethernet-кабель
Процедура прошивки роутера с использованием программы Tftpd64 предполагает установку физического соединения между устройством и компьютером. Для этого необходимо подключить роутер и компьютер при помощи Ethernet-кабеля.
- Первым делом, убедитесь, что обе устройства – роутер и компьютер – выключены. Это важно для безопасности и предотвращения возможного повреждения.
- Найдите порт Ethernet на задней панели роутера. Обычно он имеет надпись «LAN» или «Ethernet» и отличается от других портов, таких как «WAN» или «Internet».
- Возьмите один конец Ethernet-кабеля и вставьте его в порт Ethernet на задней панели роутера.
- Найдите свободный порт Ethernet на задней панели компьютера. Он может быть подписан словами «LAN» или «Ethernet» или иметь иконку соединения.
- Вставьте другой конец Ethernet-кабеля в этот порт на задней панели компьютера.
- Убедитесь, что кабель прочно зафиксирован в обоих портах, так чтобы избежать возможных сбоев соединения.
После выполнения этих шагов роутер и компьютер будут подключены через Ethernet-кабель. Теперь вы можете продолжить процесс прошивки роутера при помощи программы Tftpd64. Обратите внимание, что некоторые роутеры могут иметь специфические требования к процессу прошивки, поэтому рекомендуется ознакомиться с инструкцией производителя перед началом процесса.
Обновление прошивки роутера является важным шагом для улучшения работы устройства и исправления возможных ошибок. Однако, процесс прошивки может быть сложным и запутанным для неподготовленного пользователя. В данной статье мы рассмотрим подробную инструкцию по использованию Tftpd64 — удобной программы, которая поможет вам безопасно и эффективно прошить ваш роутер.
Приступая к процессу прошивки, необходимо убедиться в наличии следующих компонентов: Tftpd64, прошивки для вашего роутера, а также подключенный Ethernet-кабель для связи с роутером. После подготовки компонентов, необходимо установить и запустить Tftpd64 на вашем компьютере. Эта программа позволяет обмениваться данными по протоколу TFTP (Trivial File Transfer Protocol), который используется для передачи прошивки на роутер.
После запуска Tftpd64 у вас появится интерфейс программы, где нужно будет настроить несколько параметров. В поле «Current Directory» выберите папку, в которой расположена прошивка для роутера. В поле «TFTP Server» укажите IP-адрес вашего компьютера, на котором работает Tftpd64. Если IP-адрес устройства динамический, можно выбрать опцию «Use DHCP», чтобы Tftpd64 автоматически определил IP-адрес.
После настройки параметров, подключите компьютер к роутеру с помощью Ethernet-кабеля. Затем, включите роутер и удерживайте кнопку «Reset» на его задней панели в течение нескольких секунд. После этого роутер перейдет в режим прошивки. В этот момент Tftpd64 начнет передачу прошивки на роутер. Дождитесь окончания процесса передачи и не отключайте питание роутера до тех пор, пока прошивка не будет полностью установлена.
Обновление прошивки роутера может быть сложным и рискованным процессом, поэтому рекомендуется выполнить все действия с осторожностью и следовать инструкциям производителя. В случае возникновения проблем во время прошивки, рекомендуется обратиться за помощью к специалистам или к поддержке производителя.
Содержание
- О программе Tftpd64
- Шаг 1: Подготовка программы
- Загрузка и установка Tftpd64
- Настройка программы Tftpd64
- Шаг 2: Подготовка роутера
- Подключение роутера к компьютеру
- Установка IP-адреса для роутера
- Шаг 3: Загрузка прошивки
- Выбор и загрузка прошивки для роутера
О программе Tftpd64
Tftpd64 — это бесплатная утилита, которая позволяет прошивать и загружать программное обеспечение (прошивку) на роутеры и другие сетевые устройства через TFTP (Trivial File Transfer Protocol).
Основными функциями Tftpd64 являются:
- Загрузка и передача файлов на удаленные устройства;
- Поддержка протокола TFTP, который позволяет передавать файлы между компьютером и устройствами в сети;
- Простой и удобный пользовательский интерфейс, что делает процесс прошивки роутера еще более легким и удобным;
- Возможность настройки параметров сети, таких как IP-адрес, порт и многое другое;
- Поддержка протоколов IPv4 и IPv6, что позволяет использовать программу в разных сетевых средах;
- Возможность резервного копирования и восстановления настроек устройств.
Программа Tftpd64 поддерживает большое количество моделей роутеров, коммутаторов и других сетевых устройств. Она часто используется производителями сетевого оборудования для обновления прошивки устройств и восстановления их работоспособности.
Использование Tftpd64 для прошивки роутера позволяет упростить и автоматизировать процесс обновления устройства. Установка и настройка программы не требуют особых навыков, поэтому даже неопытные пользователи смогут легко освоить ее функционал.
Обратите внимание, что перед использованием Tftpd64 необходимо убедиться, что у вас есть прошивка для конкретного устройства, которую нужно загрузить. Также, перед прошивкой, рекомендуется ознакомиться с инструкцией по обновлению программного обеспечения устройства, чтобы избежать ошибок и проблем в процессе обновления.
Шаг 1: Подготовка программы
Прежде чем начать прошивку роутера с использованием программы Tftpd64, необходимо подготовить программу и файлы прошивки. Вот что вам понадобится:
- Tftpd64: Это бесплатная и открытая программа, которая позволяет производить прошивку роутера с использованием TFTP-протокола. Вы можете скачать ее с официального сайта разработчика и установить на свой компьютер.
- Файл прошивки: Это специальный файл, который содержит обновленную версию программного обеспечения роутера. Обычно он предоставляется производителем и доступен для скачивания на его официальном веб-сайте. Убедитесь, что вы загружаете верную версию прошивки для вашей модели роутера.
Когда у вас есть и программа Tftpd64, и файл прошивки, вы готовы приступить к процессу прошивки роутера. Но прежде следует выполнить некоторые подготовительные шаги.
Загрузка и установка Tftpd64
Для прошивки роутера с использованием программы Tftpd64 необходимо сначала загрузить и установить эту программу на компьютер. Следуйте инструкциям ниже, чтобы скачать и установить Tftpd64:
- Откройте ваш любимый веб-браузер и перейдите на официальный сайт программы Tftpd64.
- На главной странице сайта найдите раздел загрузки и выберите ссылку для загрузки последней версии программы для вашей операционной системы. Обычно доступны версии для Windows 7, Windows 8 и Windows 10.
- После завершения загрузки откройте установочный файл Tftpd64. Обычно файл имеет расширение .exe.
- В процессе установки вам может потребоваться разрешить программе вносить изменения на вашем компьютере. Подтвердите все необходимые запросы для продолжения установки.
- Выберите путь для установки Tftpd64. Рекомендуется использовать предложенный по умолчанию путь, но вы также можете выбрать другую папку для установки.
- После выбора пути установки нажмите на кнопку «Установить» и дождитесь завершения процесса установки.
- После завершения установки можно запустить Tftpd64. Программа будет доступна из меню «Пуск» или через ярлык на рабочем столе.
После успешной установки Tftpd64 вы готовы начать процесс прошивки роутера. Теперь у вас есть необходимая программа для передачи прошивочных файлов на устройство с помощью протокола TFTP.
Настройка программы Tftpd64
Для прошивки роутера с помощью программы Tftpd64 необходимо выполнить следующие настройки:
- Скачайте и установите программу Tftpd64 на свой компьютер.
- Запустите программу Tftpd64.
- В разделе «TFTP Server» указывается путь к каталогу, в котором хранятся файлы для прошивки. Нажмите на кнопку «…» и выберите каталог.
- Указывается IP-адрес роутера, который требуется прошить. В поле «TFTP Server» укажите IP-адрес своего компьютера.
- В разделе «DHCP» укажите начальный IP-адрес, конечный IP-адрес и время аренды IP-адреса. Эти настройки будут использоваться для автоматического присвоения IP-адреса роутеру при его подключении к компьютеру.
- В разделе «TFTP Security» установите флажок «Do not check for existence of file before transferring» для игнорирования проверки наличия файла перед передачей. Если файл прошивки не найден, программа Tftpd64 продолжит работу без ошибок.
- Нажмите кнопку «OK», чтобы сохранить настройки.
После выполнения этих настроек программа Tftpd64 готова к использованию для прошивки роутера.
Шаг 2: Подготовка роутера
Прежде чем начать прошивку роутера, необходимо провести несколько подготовительных действий:
- Убедитесь, что у вас есть доступ к интернету и установленное на компьютере ПО Tftpd64.
- Подключите роутер к компьютеру с помощью сетевого кабеля. Обычно для этого используется порт LAN роутера.
- Установите статический IP-адрес на компьютере. Для этого зайдите в настройки сетевого подключения и вручную укажите IP-адрес, маску подсети и шлюз по умолчанию. Обратитесь к документации роутера для получения рекомендаций по выбору IP-адреса.
- Включите роутер и дождитесь его полной загрузки. Обычно индикаторы на роутере позволяют определить, когда устройство готово к прошивке.
После выполнения всех подготовительных действий вы готовы перейти к следующему шагу — прошивке роутера с помощью Tftpd64.
Подключение роутера к компьютеру
Процесс прошивки роутера обычно включает в себя несколько шагов. Одним из первых и важных шагов является подключение роутера к компьютеру для передачи прошивочного образа. Для этого необходимы следующие действия:
- Убедитесь, что ваш роутер и компьютер находятся в рабочем состоянии.
- Возьмите Ethernet-кабель и подключите его к одному из LAN-портов вашего роутера.
- Подключите другой конец Ethernet-кабеля к сетевому порту вашего компьютера.
- Установите программу Tftpd64 на свой компьютер, если еще не установили. Эта программа позволит вам передавать прошивку роутеру.
- Откройте Tftpd64 и настройте его в соответствии с требованиями прошивки вашего роутера. Обычно вам потребуется указать путь к прошивочному файлу, который вы хотите передать.
- Убедитесь, что ваш компьютер подключен к Интернету. Если требуется, настройте соединение к Интернету на вашем компьютере.
- Запустите прошивку на вашем роутере. Чтобы это сделать, обычно требуется нажать и удерживать кнопку «Сброс» на задней панели роутера до момента, пока не начнут мигать индикаторы. Кнопка «Сброс» находится рядом с портами Ethernet-портами.
- Ожидайте, пока прошивка не будет передана на ваш роутер через Tftpd64. Время передачи может варьироваться в зависимости от размера прошивочного файла.
- После передачи прошивки на роутер дождитесь, пока роутер перезагрузится и завершит процесс прошивки.
Подключение роутера к компьютеру является важным шагом при прошивке устройства. Убедитесь, что вы правильно подключили роутер к компьютеру и используйте Tftpd64 для передачи прошивочного образа. После успешного завершения прошивки роутер будет работать с новыми функциями и улучшенной производительностью.
Установка IP-адреса для роутера
Для настройки роутера вам потребуется знать IP-адрес роутера. В данном разделе мы рассмотрим, как установить IP-адрес для вашего роутера при использовании программы Tftpd64.
- Откройте программу Tftpd64 на вашем компьютере.
- Нажмите на вкладку «Settings» (Настройки) в главном меню программы.
- В открывшемся окне выберите вкладку «TFTP» (TFTP-сервер).
- Найдите раздел «IP Address» (IP-адрес) и введите желаемый IP-адрес для вашего роутера.
- Нажмите на кнопку «OK» (ОК), чтобы сохранить изменения.
После выполнения этих шагов IP-адрес для вашего роутера будет установлен. Будьте внимательны, при выборе IP-адреса убедитесь, что он не конфликтует с другими устройствами в вашей локальной сети.
Шаг 3: Загрузка прошивки
После того, как вы настроили Tftpd64 и установили соединение с роутером, вы готовы загрузить прошивку на устройство. В этом шаге вам нужно выбрать файл с прошивкой и загрузить его на роутер.
- Перейдите в меню настроек Tftpd64 и установите путь к папке, в которой хранится файл с прошивкой. Это может быть любая папка на вашем компьютере, удобно сохранить прошивку на рабочем столе или в папке с программами.
- Найти нужный файл с прошивкой и перетащить его в выбранную папку.
- Вернитесь к программе Tftpd64 и проверьте, что путь к папке с прошивкой указан правильно.
- На роутере найдите опцию Обновить прошивку или Загрузить прошивку в меню настроек.
- Нажмите на эту опцию и укажите IP-адрес вашего компьютера, на котором работает Tftpd64, в поле для указания адреса сервера.
- Нажмите кнопку Обновить или Загрузить, чтобы начать процесс загрузки прошивки.
- Ожидайте, пока прошивка полностью загрузится на роутер. Этот процесс может занять некоторое время, в зависимости от размера файла с прошивкой и скорости вашей сети.
После успешной загрузки прошивки на роутер, устройство будет автоматически перезагружено. Пожалуйста, убедитесь, что во время этого процесса не прерывается подача электропитания на роутер, так как это может повредить устройство. После перезагрузки роутер будет работать с новой прошивкой, и вы сможете настроить его согласно вашим потребностям.
Выбор и загрузка прошивки для роутера
Прошивка — это программное обеспечение, которое работает на роутере и отвечает за его функциональность. Иногда требуется обновить прошивку роутера для улучшения его работы, добавления новых функций или устранения ошибок.
Процесс выбора и загрузки прошивки для роутера может немного отличаться в зависимости от модели и производителя роутера, но в общих чертах процесс выглядит следующим образом:
- Определите модель и производителя вашего роутера. Обычно эта информация указывается на самом устройстве или его упаковке.
- Посетите официальный сайт производителя роутера и найдите раздел поддержки или загрузок.
- Найдите раздел загрузки прошивки или поиск прошивки по модели роутера.
- Введите модель вашего роутера в поисковую строку или выберите его из списка.
- Выберите последнюю доступную версию прошивки и скачайте ее на компьютер.
При выборе прошивки обратите внимание на следующие моменты:
- Убедитесь, что прошивка предназначена для вашей модели роутера. Использование неподходящей прошивки может привести к некорректной работе роутера или даже повреждению устройства.
- Прочитайте описание прошивки на сайте производителя. Некоторые прошивки могут иметь особенности или требовать дополнительных действий для установки.
- Проверьте наличие отзывов или рекомендаций по данной прошивке от других пользователей. Это поможет оценить стабильность и надежность прошивки.
После того, как вы скачали прошивку на компьютер, вы готовы переходить к процессу прошивки роутера. Для этого вы можете использовать программу Tftpd64 или другую подходящую программу для загрузки прошивки на роутер.
Прошивка роутера является необходимым шагом при настройке и обновлении сетевого оборудования. Она позволяет устанавливать новые версии операционной системы и добавлять новые функции, улучшая работу устройства. Для прошивки роутера часто используются специальные программы, и одной из наиболее популярных является Tftpd64.
Tftpd64 – это бесплатная программа, которая предназначена для работы с протоколом TFTP (Trivial File Transfer Protocol). Она позволяет передавать файлы между компьютером и сетевыми устройствами, такими как роутеры, коммутаторы и другие сетевые устройства. Tftpd64 поддерживает несколько протоколов передачи данных и обеспечивает удобную и надежную процедуру прошивки.
Использование Tftpd64 для прошивки роутера довольно просто. Сначала необходимо убедиться, что компьютер и роутер подключены в одну локальную сеть, а также установить программу Tftpd64 на компьютер. После этого нужно открыть программу, указать путь к файлу прошивки и настроить параметры передачи данных, такие как IP-адрес роутера и порт. После настройки нажмите на кнопку «Start» и процесс прошивки начнется.
Важно помнить, что процесс прошивки роутера требует осторожности. Перед прошивкой необходимо убедиться, что выбранная версия прошивки совместима с моделью роутера, чтобы избежать возможных проблем и неправильной работы оборудования. Также необходимо сохранить резервные копии всех важных данных, так как прошивка может привести к их потере.
В целом, программа Tftpd64 является надежным и удобным инструментом для прошивки роутера. С ее помощью можно легко и безопасно обновлять операционную систему роутера и улучшать его функциональность. Благодаря простому интерфейсу и множеству параметров настройки, Tftpd64 становится незаменимым помощником при работе с сетевым оборудованием.
Содержание
- Установка программы Tftpd64
- Инструкция по установке Tftpd64 с подробными шагами
- Подключение роутера к компьютеру
- Как правильно подключить роутер к компьютеру для прошивки
- Запуск программы Tftpd64
- Как запустить Tftpd64 и готовить к прошивке
- Выбор прошивки для роутера
- Как выбрать подходящую прошивку для вашего роутера
Установка программы Tftpd64
Для работы с программой Tftpd64, необходимо ее сначала установить на компьютер. В этом разделе мы рассмотрим процесс установки данной программы.
Шаг 1: Загрузка программы
- Перейдите на официальный сайт Tftpd64;
- Найдите раздел загрузки и скачайте последнюю версию программы.
Шаг 2: Запуск установщика
- Откройте скачанный файл установщика;
- В появившемся окне приветствия нажмите кнопку «Далее»;
- Ознакомьтесь с условиями лицензионного соглашения и, если согласны, выберите соответствующую опцию и нажмите «Далее»;
Шаг 3: Выбор компонентов
- Выберите компоненты, которые хотите установить (обычно достаточно выбрать все компоненты по умолчанию) и нажмите «Далее»;
- Укажите папку, в которую будет установлена программа, или оставьте значение по умолчанию и нажмите «Далее».
Шаг 4: Дополнительные опции
- Если требуется, установите дополнительные опции, такие как создание ярлыка на рабочем столе или в меню «Пуск».
Шаг 5: Установка
- Нажмите кнопку «Установить» и дождитесь завершения процесса установки.
Шаг 6: Завершение установки
- После завершения установки нажмите «Готово» для закрытия установщика.
Теперь у вас установлена программа Tftpd64 и она готова к использованию для прошивки роутера.
Инструкция по установке Tftpd64 с подробными шагами
Шаг 1: Перейдите на официальный сайт программы Tftpd64.
Шаг 2: Найдите раздел «Скачать» и выберите соответствующую версию программы для вашей операционной системы.
Шаг 3: Скачайте исполняемый файл программы на ваш компьютер.
Шаг 4: Запустите исполняемый файл программы Tftpd64.
Шаг 5: В появившемся окне выберите язык программы и нажмите кнопку «Далее».
Шаг 6: Прочитайте лицензионное соглашение и, если вы согласны с условиями, выберите опцию «Я принимаю условия соглашения» и нажмите кнопку «Далее».
Шаг 7: Выберите папку для установки программы и нажмите кнопку «Далее». Можно оставить путь по умолчанию или выбрать другую папку.
Шаг 8: Когда установка завершится, убедитесь, что опция «Запустить Tftpd64» отмечена, и нажмите кнопку «Готово».
Шаг 9: Программа Tftpd64 теперь установлена и готова к использованию.
Шаг 10: Если вам необходимо настроить программу перед использованием, откройте ее из меню «Пуск» или щелкните на ярлыке на рабочем столе.
Теперь вы можете приступить к использованию Tftpd64 для прошивки роутера или выполнения других нужных операций.
Подключение роутера к компьютеру
Для прошивки роутера с помощью программы Tftpd64 необходимо выполнить следующие шаги:
- Убедитесь, что компьютер и роутер подключены к одной локальной сети.
- Откройте программу Tftpd64 на компьютере.
- Настройте программу следующим образом:
- Укажите каталог, где находится прошивка для роутера.
- Установите IP-адрес компьютера в поле «TFTP Server».
- Установите IP-адрес роутера в поле «Server Interface».
- Установите диапазон портов в поле «Base Directory».
- Установите время ожидания в поле «Timeout».
- Сохраните настройки программы Tftpd64.
- Перезагрузите роутер.
- Настройте компьютер для загрузки прошивки по сети:
- Откройте «Панель управления» на компьютере.
- Перейдите в раздел «Сеть и интернет».
- Выберите «Центр управления сетями и общим доступом».
- Перейдите к настройкам сетевого адаптера.
- Выберите «Свойства» и найдите протокол «TCP/IP версии 4».
- Нажмите на «Свойства» и введите IP-адрес роутера.
- Нажмите «ОК» для сохранения настроек.
- Загрузите прошивку на роутер:
- В программе Tftpd64 нажмите кнопку «Browse» и выберите прошивку для роутера.
- Нажмите кнопку «Start» для начала загрузки прошивки.
- Дождитесь завершения процесса загрузки.
- После успешной прошивки роутер автоматически перезагрузится.
Теперь вы можете использовать обновленную прошивку на вашем роутере для улучшения его функциональности и безопасности.
Как правильно подключить роутер к компьютеру для прошивки
Подключение роутера к компьютеру для прошивки является важным шагом, который требует определенных действий и настроек. В этой статье мы расскажем о том, как правильно подключить роутер к компьютеру, чтобы выполнить прошивку.
- Подготовка кабелей и оборудования
- Кабель Ethernet для подключения роутера к компьютеру. Обычно это кабель с разъемами RJ-45.
- Компьютер с установленной программой для прошивки роутера, например, Tftpd64.
- Подключение кабеля Ethernet
- Настройка IP-адресов
- Откройте «Панель управления» на компьютере.
- Выберите «Сеть и Интернет» и перейдите в «Центр управления сетями и общим доступом».
- Выберите «Изменение параметров адаптера».
- Щелкните правой кнопкой мыши на «Подключение по локальной сети» и выберите «Свойства».
- Выберите протокол версии 4 (IPv4) и нажмите кнопку «Свойства».
- В окне «Свойства протокола IP версии 4» выберите «Использовать следующий IP-адрес» и введите значения IP-адреса и маски подсети. Чаще всего используются значения 192.168.1.2 для IP-адреса и 255.255.255.0 для маски подсети.
- Нажмите «ОК» для сохранения настроек.
- Включение роутера и компьютера
- Подключение к Tftpd64
- Прошивка роутера
Перед началом процесса необходимо убедиться в наличии всех необходимых кабелей и оборудования. Вам потребуются:
Вставьте один конец кабеля Ethernet в порт LAN на компьютере, а другой конец — в порт LAN на роутере.
Для успешного подключения роутера к компьютеру необходимо настроить IP-адреса вручную:
После подключения кабеля Ethernet и настройки IP-адресов включите как роутер, так и компьютер.
Откройте программу Tftpd64 на компьютере. В программе выберите папку, в которой содержится прошивка для роутера. Убедитесь, что путь к папке указан правильно.
Теперь, когда все настройки и подключения выполнены, вы можете приступить к прошивке роутера. Следуйте инструкциям программы Tftpd64 для прошивки роутера. Обычно это будет кнопка «Start» или «Flash».
Обратите внимание, что процесс прошивки может занять некоторое время, и важно не отключать роутер и компьютер во время выполнения этого процесса. После успешной прошивки роутера вы можете использовать его с обновленным программным обеспечением.
Запуск программы Tftpd64
Для запуска программы Tftpd64 на компьютере необходимо выполнить следующие шаги:
- Скачайте программу Tftpd64. Вы можете найти ее на официальном сайте разработчика или на других ресурсах, предоставляющих бесплатное программное обеспечение.
- Установите программу Tftpd64 на компьютер. Запустите установочный файл, следуйте инструкциям мастера установки и выберите путь для установки программы.
- Откройте программу Tftpd64. После установки, вы найдете ярлык программы на рабочем столе или в меню «Пуск» компьютера.
После запуска программы Tftpd64 вы увидите основное окно приложения.
В этом окне вы найдете список настроек сервера TFTP, который может быть использован для прошивки роутера или других сетевых устройств. Вы также увидите информацию о текущих активных соединениях и журнале событий программы.
Программа Tftpd64 предоставляет множество функций и опций для настройки и управления сервером TFTP. Вы можете настроить пути к файлам, указать порты, задать время ожидания и другие параметры сервера.
Чтобы начать использовать программу Tftpd64 для прошивки роутера или других сетевых устройств, вам необходимо правильно настроить сервер TFTP и загрузить необходимые файлы прошивки на компьютер. Затем вы сможете передать эти файлы на устройство во время процесса прошивки.
Важно помнить, что процесс прошивки роутера или другого сетевого устройства может быть сложным и иметь свои особенности для каждой модели и производителя. Поэтому перед использованием программы Tftpd64 рекомендуется ознакомиться с инструкциями на сайте производителя или обратиться к специалисту для получения помощи и советов.
Как запустить Tftpd64 и готовить к прошивке
Программа Tftpd64 предназначена для прошивки роутеров и других сетевых устройств через TFTP-протокол. Чтобы успешно прошить свой роутер, нужно выполнить следующие шаги:
- Запустите программу Tftpd64, для этого кликните два раза по ярлыку на рабочем столе или найдите ее в меню «Пуск».
- В главном окне программы укажите путь к папке, в которой будет храниться прошивка для роутера. Для этого кликните на кнопку «Browse» рядом с полем «Current Directory», выберите нужную папку и нажмите кнопку «OK».
- Проверьте, что в поле «Save Directory» указан путь к папке, в которую программа будет сохранять полученные файлы. Убедитесь, что путь корректен, иначе прошивка может быть сохранена в неправильное место.
- Убедитесь, что в поле «TFTP Server» стоит галочка «TFTP Server». Если галочка не стоит, кликните на нее, чтобы активировать TFTP-сервер.
- Укажите IP-адрес роутера в поле «TFTP Server IP». Чтобы узнать IP-адрес своего роутера, откройте командную строку (нажмите «Win + R», наберите «cmd» и нажмите «Enter») и выполните команду «ipconfig». IP-адрес роутера будет указан после строки «Default Gateway».
- Включите роутер в режим восстановления (recovery mode) согласно инструкции производителя. Обычно это делается путем зажатия кнопки «Reset» на роутере или переключения настройки на его задней панели.
- Когда роутер находится в режиме восстановления, нажмите кнопку «Start» в программе Tftpd64. Программа будет ожидать подключения роутера.
- Подключите роутер к компьютеру с помощью сетевого кабеля. Убедитесь, что компьютер и роутер находятся в одной сети.
- Ожидайте, пока Tftpd64 обнаружит роутер и начнет передачу прошивки. В это время не отключайте роутер и не останавливайте программу.
После завершения прошивки роутер автоматически перезагрузится и будет готов к использованию. Убедитесь, что все настройки роутера соответствуют вашим требованиям.
Выбор прошивки для роутера
Перепрошивка роутера может помочь улучшить его производительность, добавить новые функции или исправить ошибки, которые могут возникнуть в процессе использования устройства. Однако перед выбором прошивки стоит учитывать некоторые аспекты, чтобы избежать проблем и неизносимых отрицательных последствий.
1. Поддерживаемые модели роутеров:
Прошивка должна быть совместима с моделью вашего роутера. Обязательно проверьте список поддерживаемых моделей на официальном сайте разработчика прошивки. Информация о поддерживаемых моделях обычно присутствует в описании прошивки или в сопроводительной документации.
2. Версия прошивки:
Убедитесь, что выбранная версия прошивки соответствует текущей версии установленной на вашем роутере. Если у вас слишком старая версия прошивки, возможно, необходимо будет сначала обновиться до последней версии прошивки, которая будет поддерживать выбранную вами.
3. Функциональность и особенности:
Оцените список функций и особенностей, предлагаемых новой прошивкой. Если некоторые из них кажутся вам полезными или интересными, это может стать одной из причин выбора той или иной прошивки.
4. Отзывы пользователей:
Перед выбором прошивки рекомендуется ознакомиться с отзывами и мнениями других пользователей, которые уже использовали эту прошивку. Интернет-форумы, группы в социальных сетях или официальные ресурсы разработчика могут предоставить вам полезную информацию о стабильности, надежности и функциональности прошивки.
5. Безопасность:
Обязательно убедитесь, что выбранная прошивка имеет актуальные меры безопасности и регулярно обновляется. Безопасность – один из самых важных аспектов работы роутера, поэтому выберите надежную и проверенную прошивку.
Важно принять во внимание все перечисленные факторы и осознанно выбрать прошивку для вашего роутера. Сделайте резервную копию своей текущей прошивки и следуйте инструкциям в официальной документации для успешной прошивки роутера.
Как выбрать подходящую прошивку для вашего роутера
Прошивка роутера является программным обеспечением, которое управляет его работой и функциональностью. Правильный выбор прошивки может повысить стабильность и производительность вашего роутера.
Вот некоторые важные факторы, которые необходимо учесть при выборе подходящей прошивки для вашего роутера:
- Модель роутера: Каждая модель роутера имеет свои уникальные характеристики и требования к прошивке. Убедитесь, что выбранная прошивка совместима с вашей моделью роутера.
- Версия прошивки: Производители постоянно выпускают обновления прошивки для исправления ошибок, улучшения безопасности и внедрения новых функций. Убедитесь, что у вас установлена последняя версия прошивки.
- Отзывы и рейтинги: Изучите отзывы и рейтинги прошивок от других пользователей. Это поможет вам определить, насколько стабильна и надежна данная прошивка.
- Функциональность: Если вам нужны определенные функции в роутере, убедитесь, что выбранная прошивка поддерживает их. Некоторые прошивки могут предлагать дополнительные функции, такие как управление пропускной способностью или возможность настройки VPN-сервера.
- Сообщество поддержки: Узнайте, существует ли активное сообщество пользователей, которое предлагает поддержку и обновления для выбранной прошивки. Это может быть полезно, если вам понадобится помощь или возникнут проблемы.
Перед обновлением прошивки роутера, важно сделать резервную копию текущей прошивки и ознакомиться с инструкциями производителя. Это поможет избежать нежелательных последствий и возможных проблем в случае неудачного обновления.
В конечном итоге, правильный выбор прошивки может повысить производительность вашего роутера, улучшить его функциональность и обеспечить более стабильное подключение к интернету.