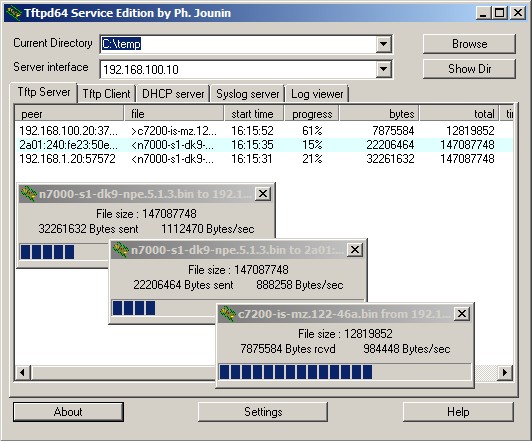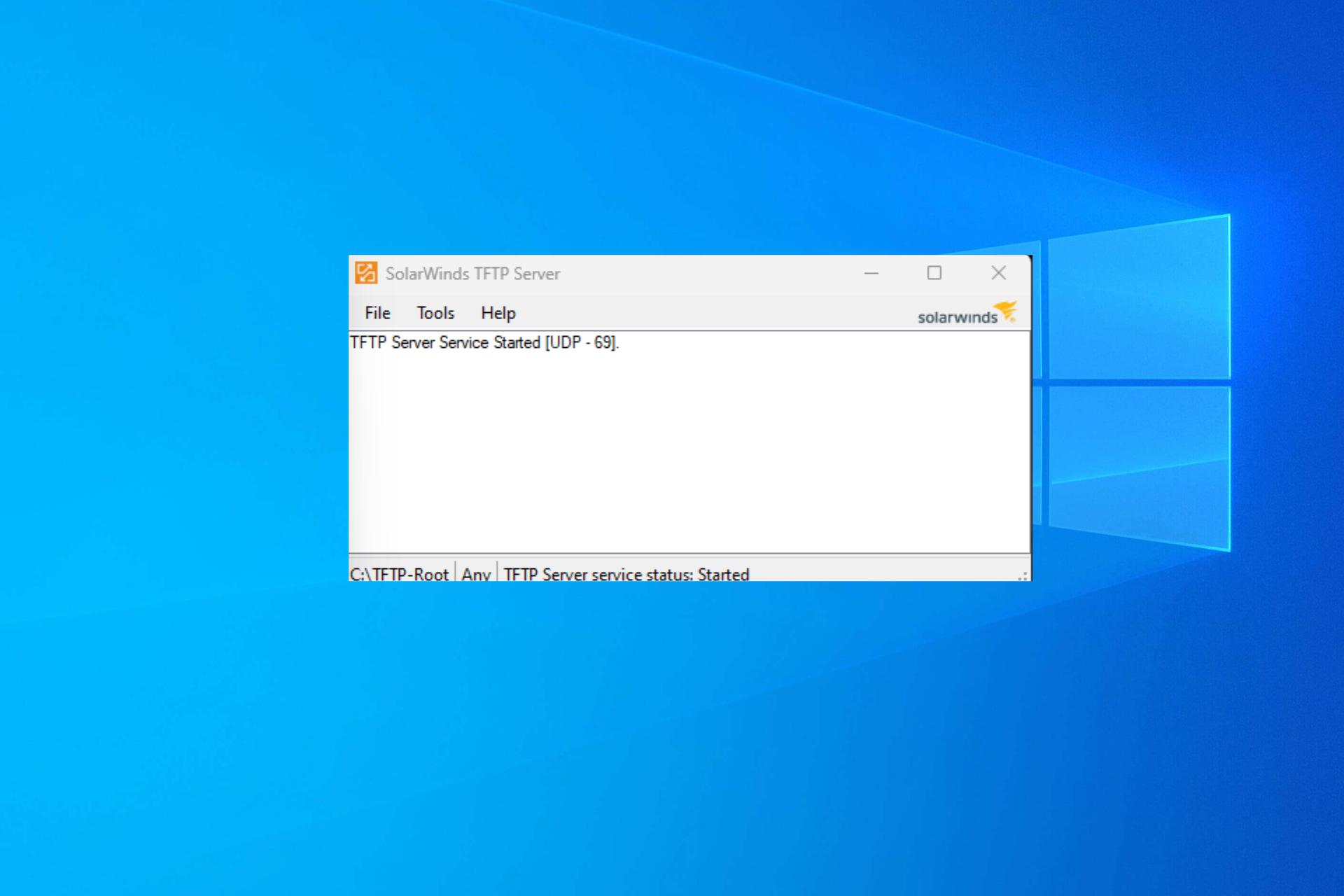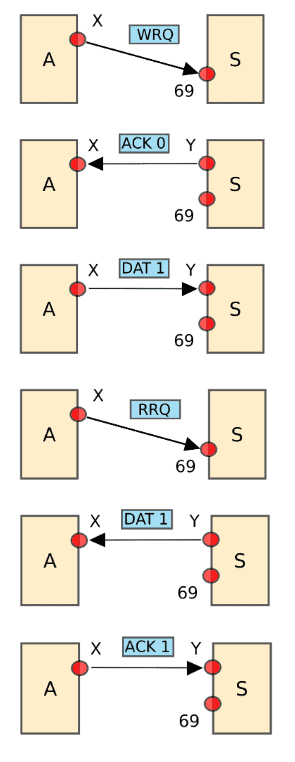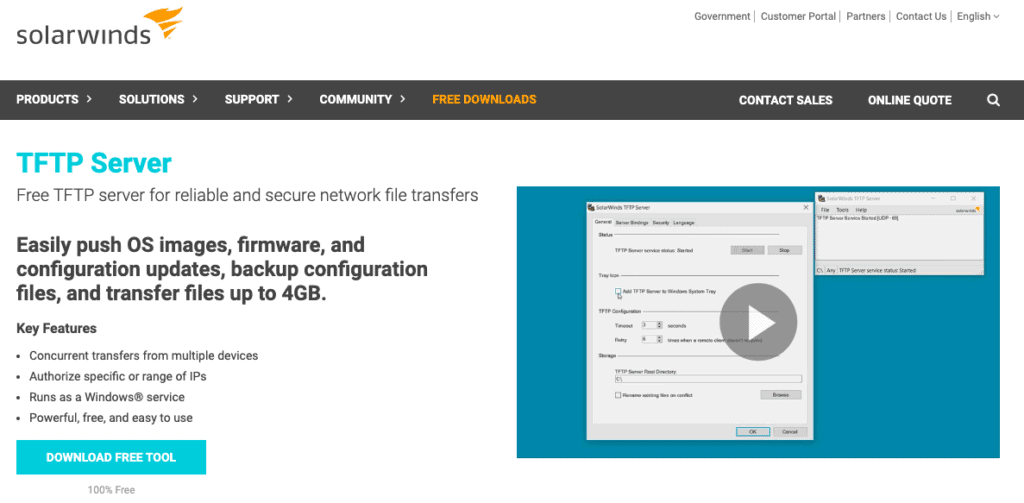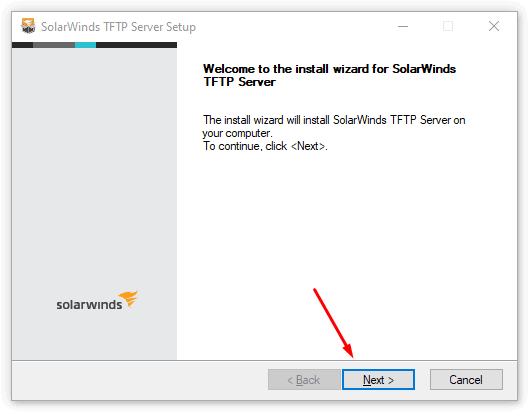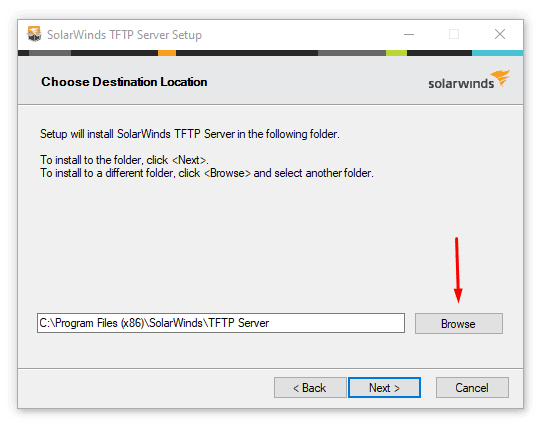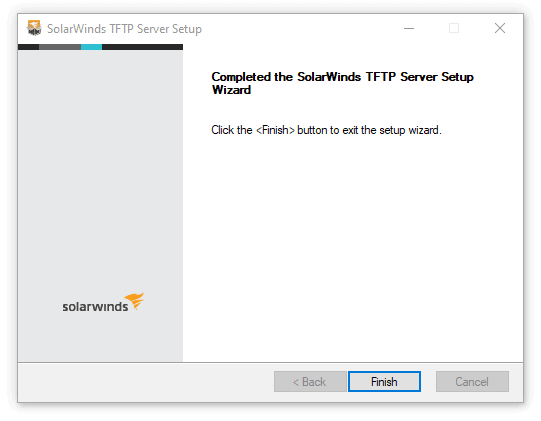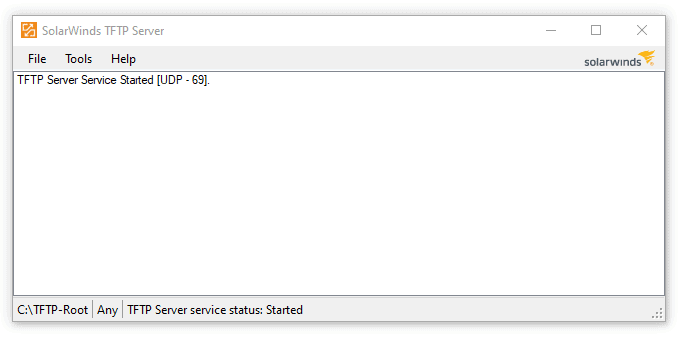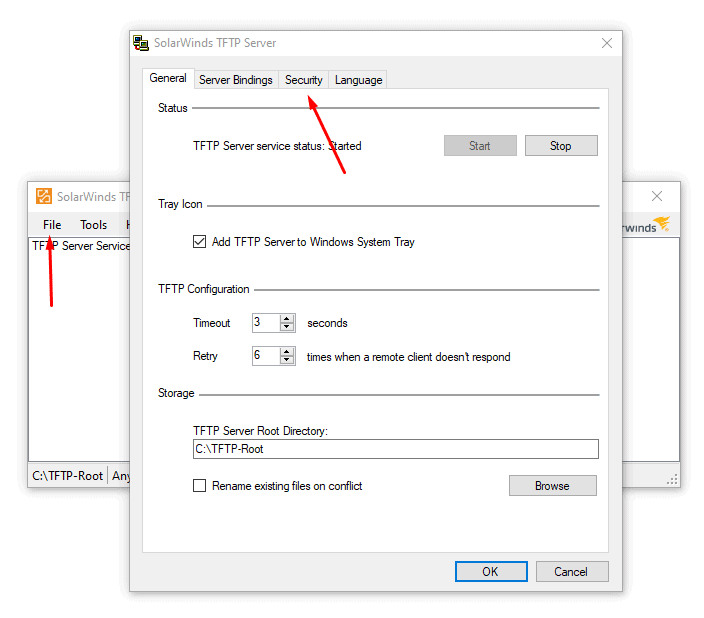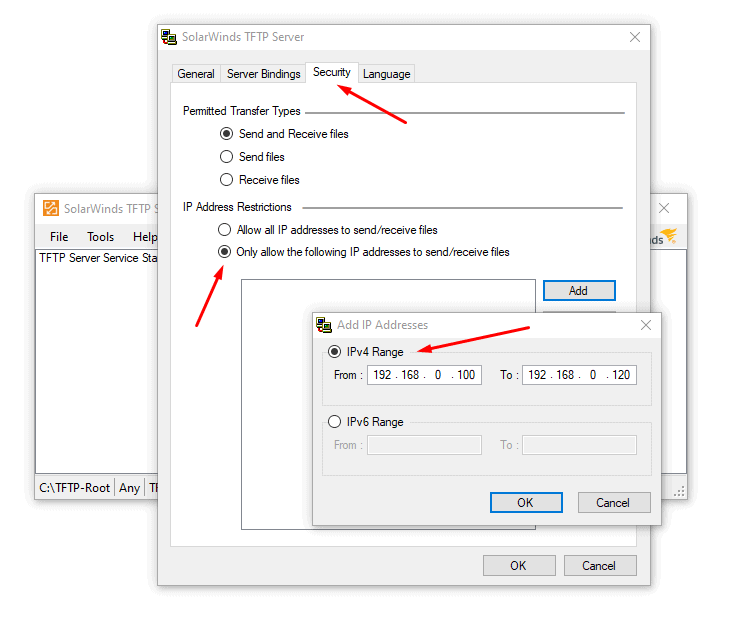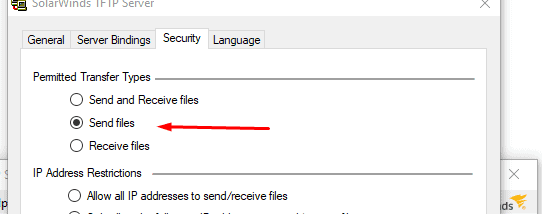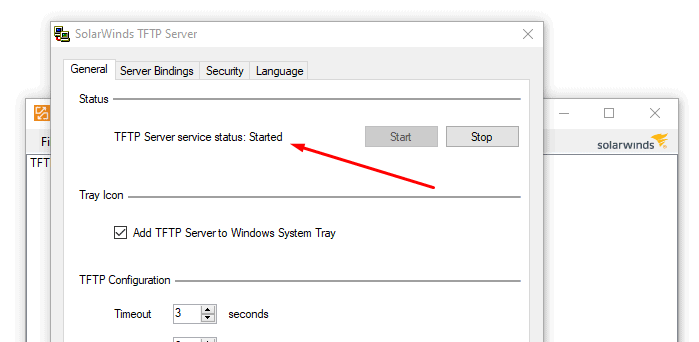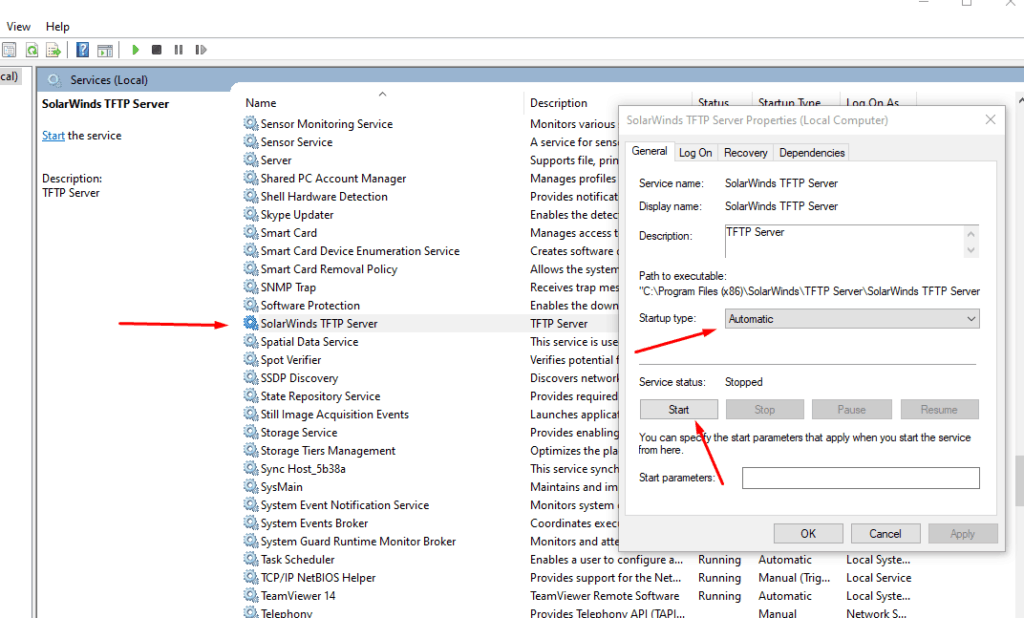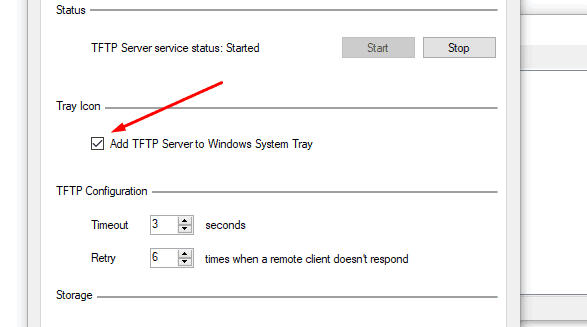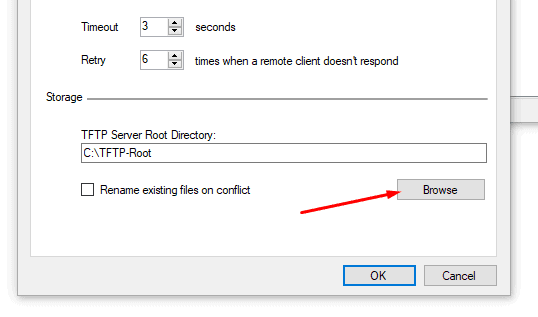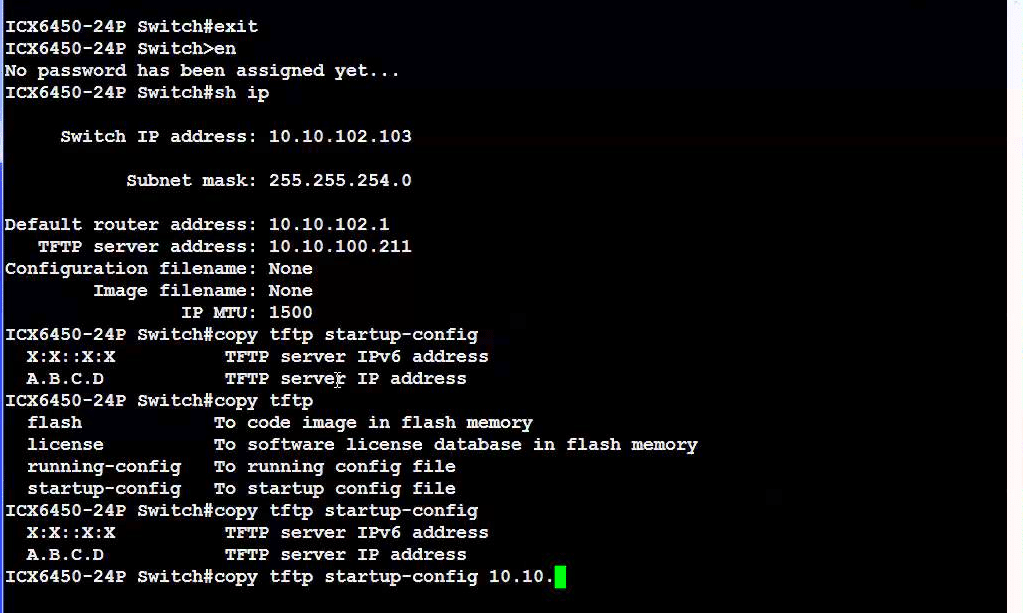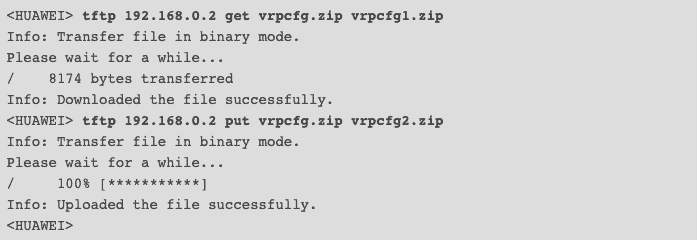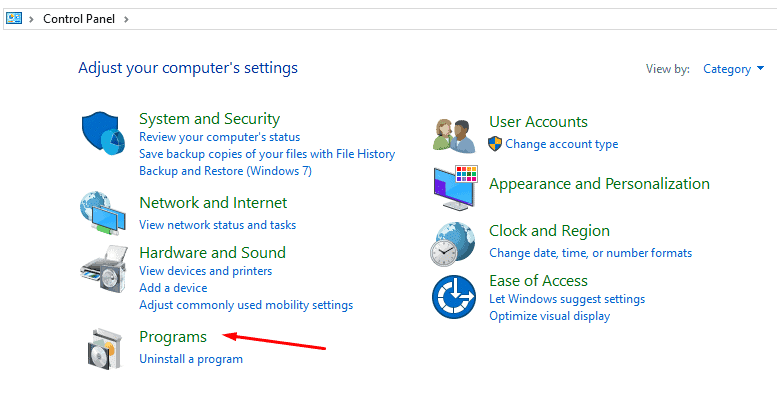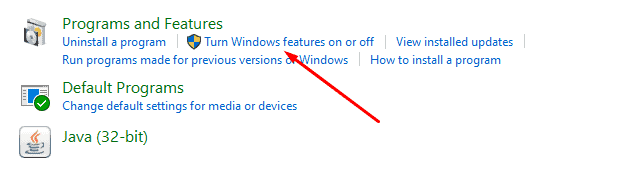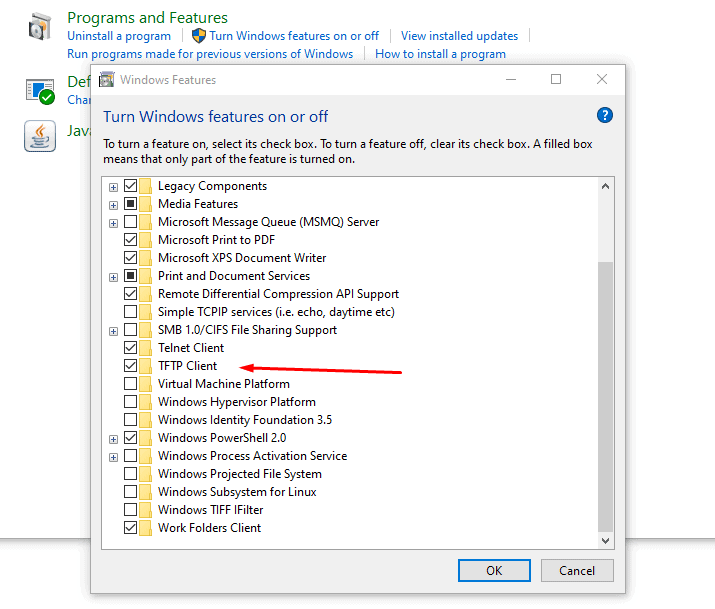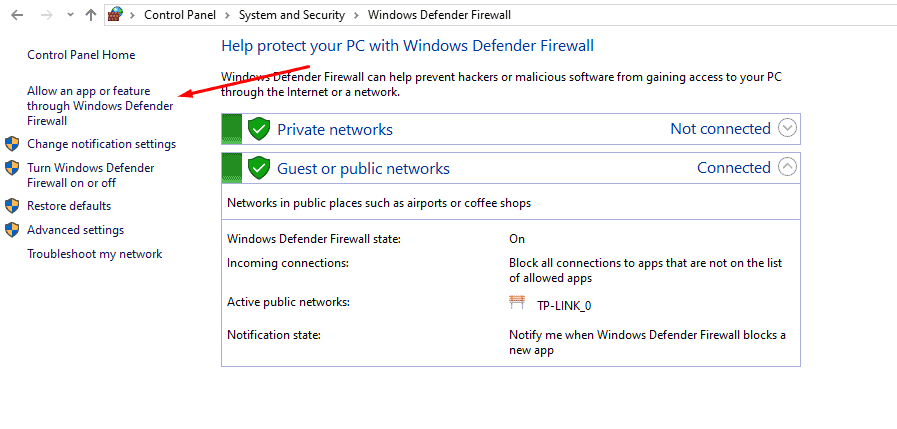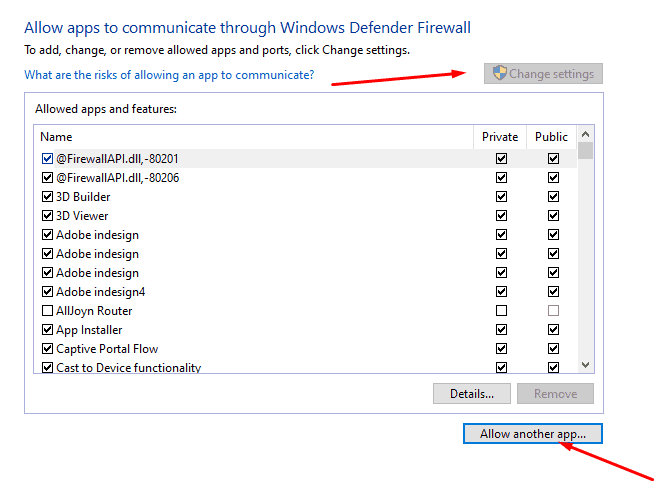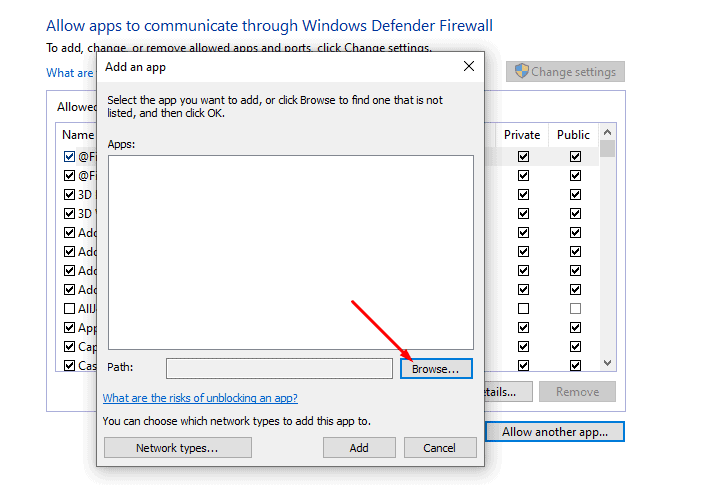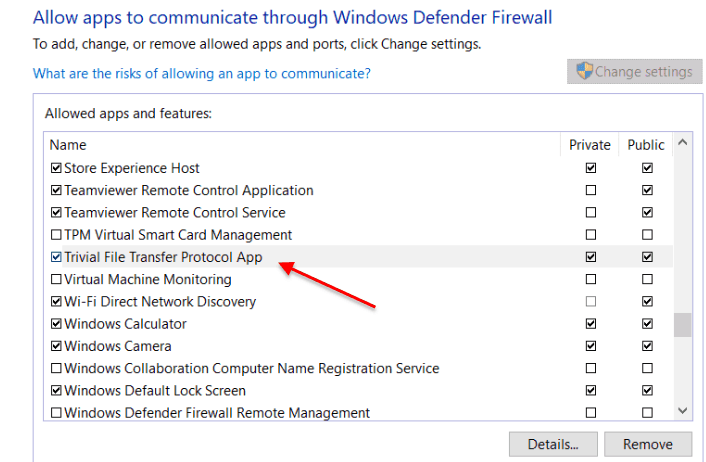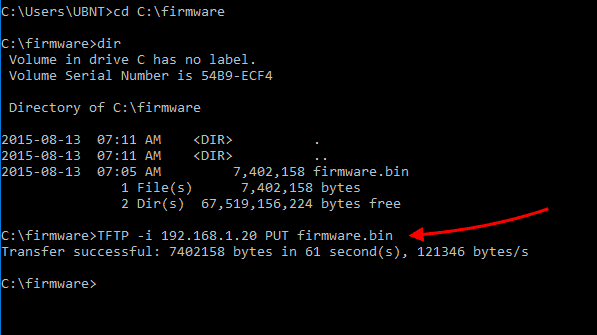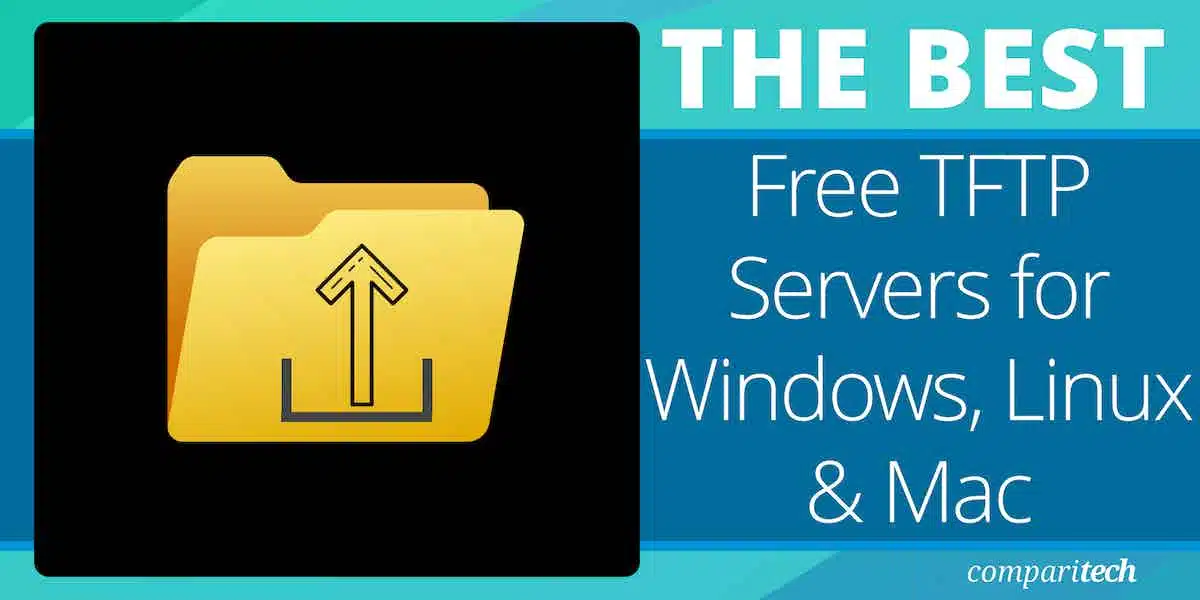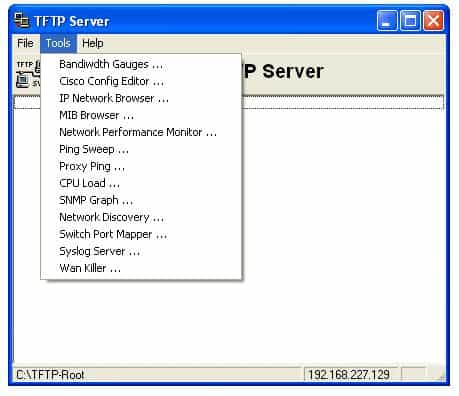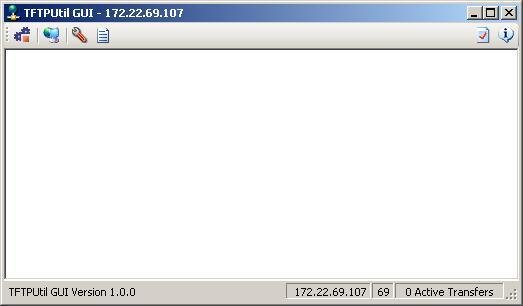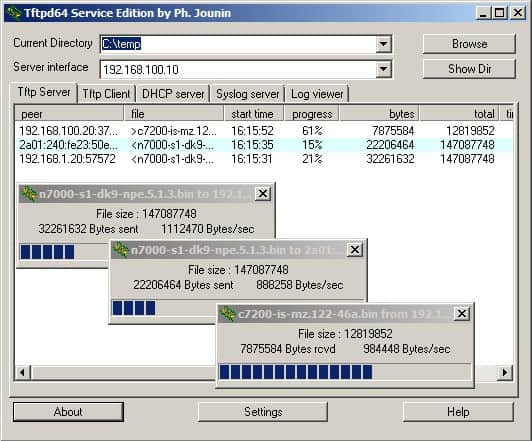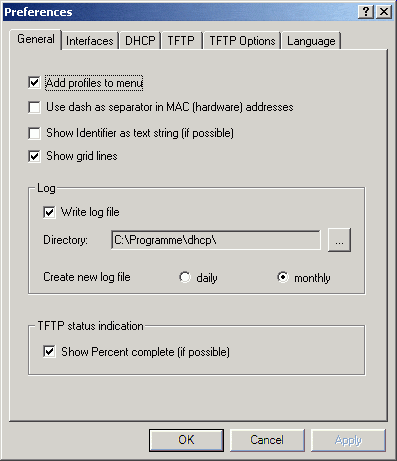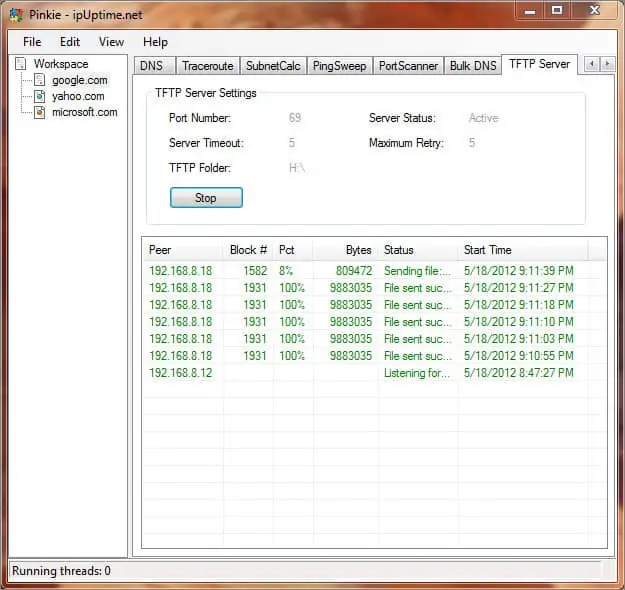|
Tftpd64 |
The industry standard
|
Tftpd64 is a free, lightweight, opensource IPv6 ready application which includes DHCP, TFTP, DNS, SNTP and Syslog servers as well as a TFTP client.
The TFTP client and server are fully compatible with TFTP option support (tsize, blocksize and timeout), which allow the maximum performance when transferring the data.
Some extended features such as directory facility, security tuning, interface filtering; progress bars and early acknowledgments enhance usefulness and throughput of the TFTP protocol for both client and server.
The included DHCP server provides unlimited automatic or static IP address assignment.
Tftpd64 is also provided as a Windows service.
Tftpd32 is the same application compiled as a 32 bits application.
Make file transmission in local network easy with TFPT servers
by Vladimir Popescu
Being an artist his entire life while also playing handball at a professional level, Vladimir has also developed a passion for all things computer-related. With an innate fascination… read more
Updated on
- Transferring files on a larger scale has become easier than ever, all thanks to TFTP servers.
- A TFTP server has a small memory footprint, making it easy to install and implement.
- These TFTP servers work mainly on all Windows versions, including Windows Server configurations.
Are you looking for TFTP Server to transfer configuration files, system images, and OS firmware updates on a larger scale? Your search ends here.
There are a lot of options available, which makes it challenging to choose the one for you. Therefore, we have analyzed some of the best Windows 10 TFTP servers to download.
What are the advantages of using TFTP servers?
- It is a fast transmission method with low traffic overheads.
- Can work in a virtual environment.
- Transfers files quickly within a local network.
- Helps boot PCs without a disk.
- Transfers files without authentication, which makes transferring data faster.
- It uses User Datagram Protocol to share files between the client and server.
- Can boot a computer remotely without any hassle.
Best free TFTP servers to download on Windows 10
SolarWinds TFTP – comes with high scalability
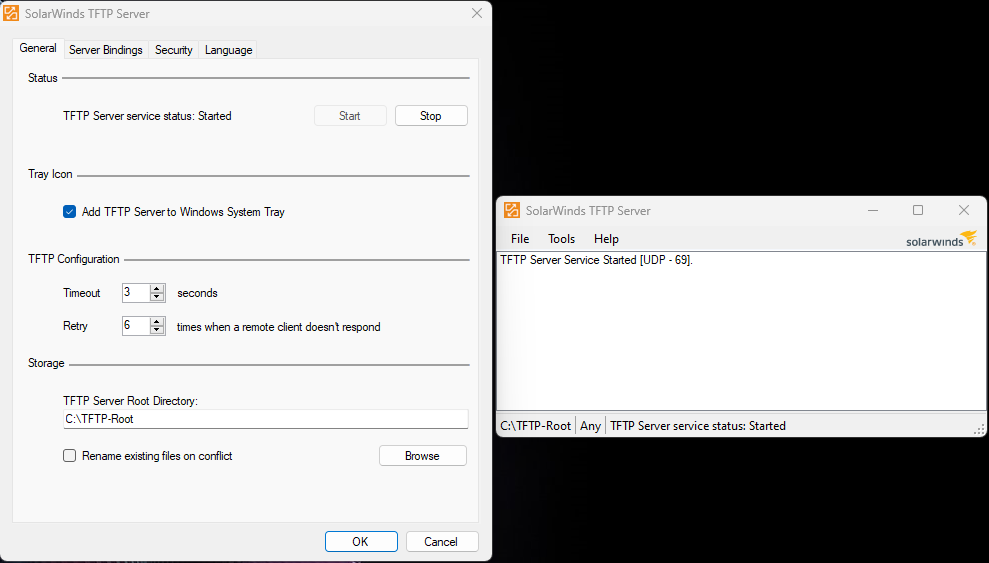
One of the most robust and straightforward TFTP servers, SolarWinds is an excellent option to download and upload executable images, push OS and firmware updates, and backup network device configuration files.
This TFTP server for Windows 10 has advanced security settings to ensure complete control. In addition, it comes with multi-thread support and can quickly transfer files up to 4 GB.
If we talk about the interface of this TFTP server, it has a simple layout with a clean and minimalist interface.
Let’s look at the critical features of SolarWinds TFTP:
- Allows you to download and upload images simultaneously from different network devices
- It enables you to authorize a range of IPs or an IP address
- Helps you keep your firewalls, switches, and routers up to date, configured, and backed up
- Comes with an IP restriction feature to avoid unauthorized access requests
⇒ Get SolarWinds TFTP
TFTPD64/32 Server – highly compatible
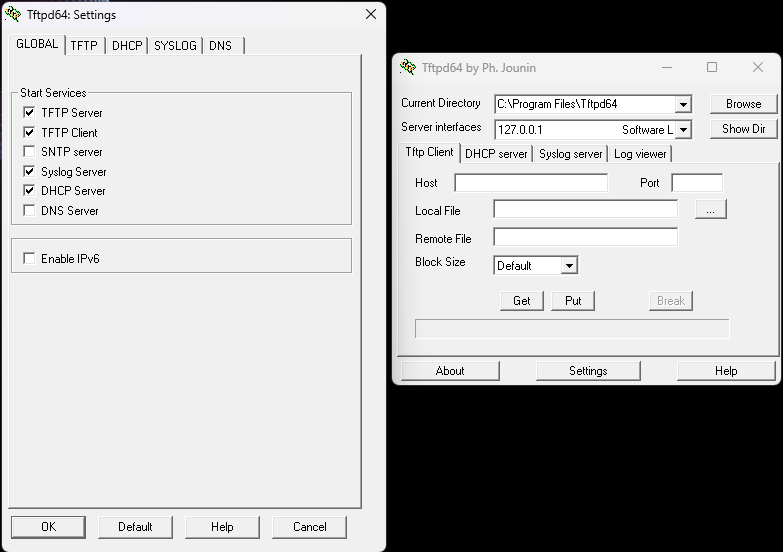
Another lightweight TFTP server for Windows, TFTPD64/32, is an open-source IPV6-compatible app with TFTP, SNTP, DNS, DHCP, and Syslog servers.
How we test, review and rate?
We have worked for the past 6 months on building a new review system on how we produce content. Using it, we have subsequently redone most of our articles to provide actual hands-on expertise on the guides we made.
For more details you can read how we test, review, and rate at WindowsReport.
The application comes in two variants, 64-bit and 32-bit. It has extensive features, including security tuning, early acknowledgments, progress bars, directory facility, interface filtering, etc.
This TFTP server and client are compatible with TFTP option support such as size, timeout, and block size. With all the extensive features available, this application can deliver maximum performance when transferring files.
Let’s look at some of the key features:
- Collects records on configured devices and displays to users
- Comes with a DHCP server, which provides unlimited static or automatic IP address assignment
- Easily transfers messages and backup Syslog
- Allows you to keep track of file transfers with the help of logs
⇒ Get TFTPD64
Spiceworks TFTP server – best for IT professionals
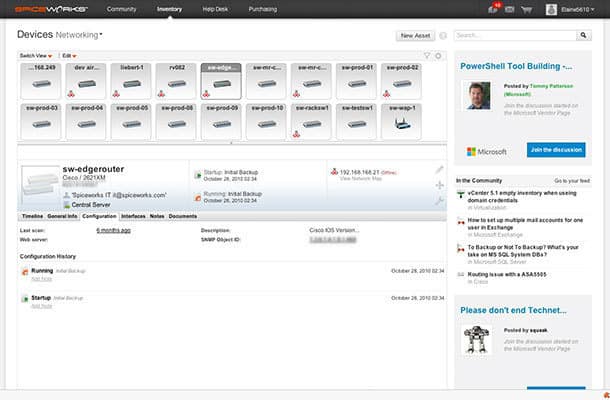
Spiceworks is a visually pleasing network administration app with a TFTP server for Windows 10. This app keeps device settings up to date and ensures that all the network configurations are standard across every network device in an organization.
With its backup and restore feature, one can quickly restore important files if things go awry. In addition, this TFTP server comes with a side-by-side comparison view to check the changes made in configuration files.
One of the best features of this open-source TFTP server is that it excels in saving config files and loading firmware into network devices.
Let’s look at the key features of Spiceworks TFTP server:
- Ensures all devices can push out updates and are updated
- All available devices are listed, which makes managing them easy
- Can push firmware updates to all compatible devices swiftly
- Keeps track of network activity in real-time and notifies if any change exists
⇒ Get Spiceworks
- Fix: Set Time Zone Automatically Defaults to Wrong Time Zone
- 0X8007013 Install Error: How to Quickly Fix it
- Fix: DTS Audio Processing Settings are Unavailable
- Is Windows 11 Faster Than Windows 10?
haneWIN TFTP server – robust & reliable
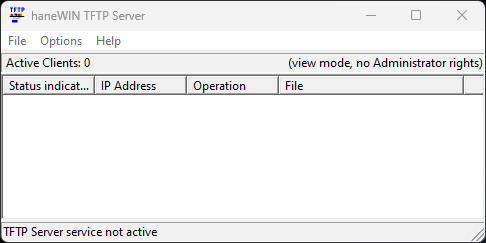
haneWin TFTP server, based on RFC 1350, is a shareware available to download for Windows 10. With multi-threaded architecture, it is one of the best TFTP servers for Windows, as it is highly reliable and delivers high performance.
This TFTP server installer file comes in both 32-bit and 64-bit versions. With the pipe option, the received data can be directly fed to the other applications, and the output of an app can be transmitted to a file on the server.
It can implement access control to the server depending on the IP address, server directories, and operation requested for data security. In addition, this free TFTP server can run as a service and doesn’t require a user to log on.
Let’s look at the critical features of haneWin TFTP server:
- Comes with support for Intel/PXE style multicast operation
- Has a control panel applet to monitor and configure with ease
- Can run on the command line, making it useful for scripting
- Has a DHCP server
⇒ Get haneWin TFTP
WinAgents TFTP – designed for admins
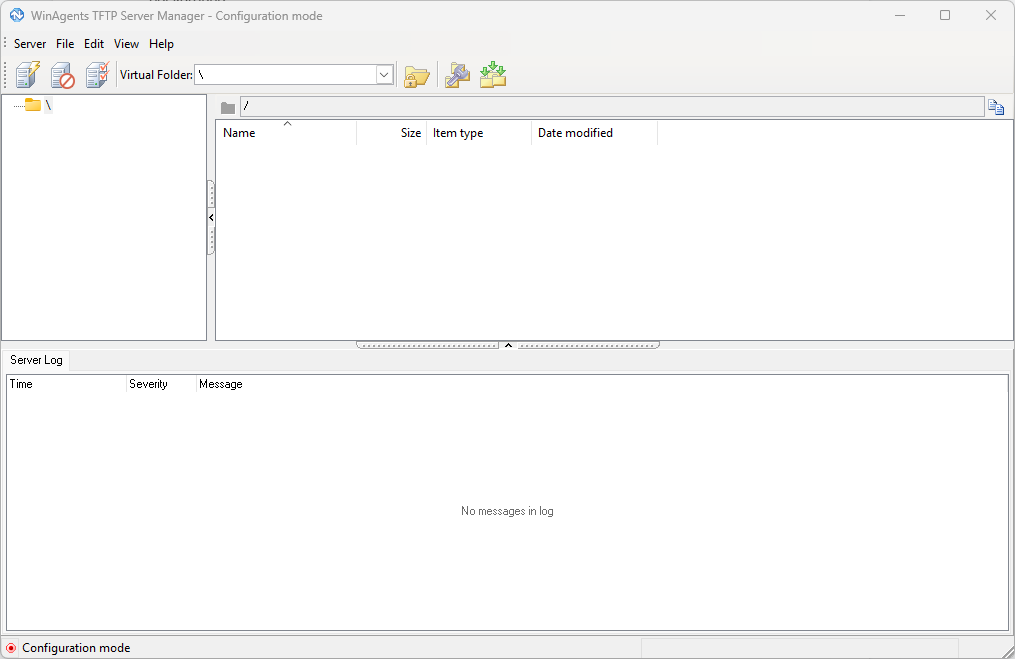
A multi-threaded TFTP server, WinAgents TFTP is designed to function 24*7 as a background service.
It has various features such as server port ranges, size, timeout changes, and block number rollover for large files.
WinAgents TFTP server can transmit files using TFTP protocol through firewalls, and routers, where Network Address Translation mode is active.
With high-performance architecture, remote server administration, and a reliable cache system, it is one of the most scalable TFTP servers to download on Windows 10.
The interface of this TFPT server is simple. This tool is free for 30 days and can run on 32-bit and 64-bit systems.
Let’s look at the critical features of WinAgents TFTP:
- Allows using UDP 69 port for transmitting files
- Can create stock copies of flash images, device settings, and config files
- Configures UDP port for connections to send files via firewalls
- Allows managing large intranets seamlessly
⇒ Get WinAgent TFTP
We hope you find an accessible TFTP server for Windows from the list presented in this guide. If you have any other free TFTP servers that you use, feel free to share them in the comments below.
Для некоторых айтишных задач требуется поднять tftp-сервер, который обычно предназначен только для простой передачи файлов между устройствами. TFTP изначально так и разрабатывался, чтобы быть простым. Прочитать о его работе можно на Wikipedia.
Мне понадобился сервер tftp для того, чтобы слить настройки с уже настроенного коммутатора Cisco и при необходимости залить его обратно.
Для справки: tftp – это протокол передачи данных, который работает на транспортном протоколе UDP на порту 69. Особой безопасности не предоставляет. Используется для загрузки бездисковых систем (нужен для загрузки первоначального загрузчика) и для обновления прошивок аппаратных sip-телефонов Cisco.
Этот протокол чувствителен к фрагментации сетевого пакета. Если фрагментация есть, то файл может передаваться не до конца. Чтобы проверить делятся пакеты или нет, нужно выставить правильное MTU. На Windows это можно сделать программой TCP Optimizer. Подробнее о программе и настройке MTU здесь.
Есть две версии приложения:
tftpd32— для 32-битной системы windows;tftpd64— для 32-битной системы соответственно.
Данный tftp-сервер можно установить как для старой Windows XP, так и для современной Windows 10. На серверные ОС (Windows 2012 r2, Windows 2016 и др.), tftpd64 и tftpd32 встают тоже без проблем.
Порт tftp сервера по умолчанию — 69/UDP. Если подключение проходит через маршрутизатор, не забываем открыть 69 порт UDP протокола.
Установка tftpd32 сервера на Windows
Для таких простых целей я выбрал замечательное приложение tftpd32/tftpd64. Найти его можно здесь.
Для того, чтобы развернуть tftp-сервер на своем рабочем месте необходимо:
- Загрузить нужный дистрибутив отсюда. Стоит обратить внимание, что дистрибутивы различаются по типу запуска: как службу (service edition) и как приложение (standard edition) и также по битности ОС. Для себя я выбрал пакет tftpd64 service edition (installer)
- После загрузки, устанавливаем загруженный дистрибутив, не изменяя абсолютно никаких параметров.
- Если Вы загрузили, как и я, дистрибутив с запуском в качестве службы, то стоит вручную запустить службу или просто перезапустить компьютер.
- Дальнейшей настройки этот сервер не требует, но для подстраховки все настройки должны выглядеть так как изображено на скрине:
Всё! Теперь можно подключаться к tftp и копировать файлы. У операционной системы Windows XP tftp-клиент установлен по умолчанию, а у Windows 7/8/10 его необходимо доставить через компоненты системы.
Как проверить работу сервера tftpd32?
Для того, чтобы передать файл необходимо открыть cmd.exe и выполнить команду:
tftp 192.168.1.10 GET имя_файла.txtДля того, чтобы получить файл с tftp-сервера, есть команда:
tftp 192.168.1.10 PUT имя_файла.txtИспользовать tftpd32/tftpd64 для каких-то постоянных задач не рекомендуется, так как у него практически нет никакой защиты от несанкционированного подключений к серверу. Да, можно ограничить доступ к нему только определенным IP-адресам, но та легкость, с которой можно подменить IP-адрес, позволяет сказать, что это не относится к сетевой безопасности вообще.
Включать сервер tftp с таким «уровнем безопасности» можно только на короткое время, для выполнения каких-то сервисных работ, а лучше вообще делать это в изолированной сети.
Теги: cisco
и сеть
Комментарии
Network admins use TFTP Servers every day to transfer images, configuration files, firmware, etc. to their networking devices. TFTP is simple on its own and does not need any sophisticated messaging to work. Of course, having no overhead is terrific, but there is a downside; it does not provide any encryption and authentication mechanisms.
Although TFTP has no built-in security, network admins use it for simple and fast file transfers within LANs. And best of all, it can be used for remote connections by hardening its security with the right server/client software.
In this step-by-step tutorial, you’ll learn how to set up and configure TFTP on Windows 10, how TFTP works, and how to set it up on the client and server.
Let’s get started!
What is TFTP?
TFTP (Trivial File Transfer Protocol) is a simple file transferring mechanism developed as a “lighter” version of FTP. It attempts to over-simplify and downsize the functionality of FTP. Instead of using the full TCP implementation, TFTP relies on the connectionless and simple UDP transport over port 69.
TFTP only allows unidirectional file transferring. It provides zero control and has low overhead. The original idea of creating TFTP was to provide booting for disk-less computers or workstations that didn’t have enough memory or disk. These disk-less workstations usually do not have access to the full TCP/IP stack, so they need to obtain configuration information such as DHCP or BOOTP from another server.
TFTP uses a client/server communication model. As as you can see from the message exchange below, the TFTP server sends a block of data and waits for the acknowledgment before sending the next one.
A host sends a Request to Write (WRQ), the server responds with an Acknowledgement (ACK), so the host sends data. The host can also send a Request to Read (RRQ) then the server sends the data and waits for an acknowledgment.
Today TFTP is commonly used for transferring configuration files and firmware images from and to networking devices. It is also used for network booting by diskless nodes that need booting from the LAN.
TFTP is very easy to implement and use. But it is not a secured transfer method. It does not provide a login or access control mechanism, so it is more common in LANs.
Preparing your TFTP Environment
A TFTP server is a must-have piece of software in every network admin’s toolkit. Cisco, Huawei, Netgear, and many more network appliances use TFTP for upgrading, backing-up, and saving configuration files and firmware.
Fortunately, you can set up and configure a TFTP server on your Windows 10 machine. You’ll need the following post if you’re looking for a TFTP client for Windows 7
SolarWinds Free TFTP Server is lightweight and compatible with Windows 10.
It is a standalone free tool use for fast and easy network file transfers.
Download TFTP Server Free!
Prerequisites Before We Start
When setting up your TFTP server for the first time, consider the following requirements:
- Download the Free TFTP Server To start, you’ll need to get the software. Download SolarWinds Free TFTP Server from its official site. The software is 100% free.
- Have Admin Rights Setting a TFTP server requires an administrator account.
- Have a Root Folder Ready In the end, the idea of using TFTP is to transfer files. Since you are configuring a TFTP server, you’ll need to have a folder storing all transferable files, such as OS firmware, configuration files, DCHP, etc.
- Port forwarding TFTP clients might be able to access the server within the local network area without any issues, so if you don’t need remote file transfers, skip the port forwarding. But if TFTP clients are located across the WAN, they need their traffic to be forwarded to the correct destination. Port Forwarding is a setting in the local router that redirects requests from IP address and port number from WAN to another service on the LAN. To allow TFTP requests from remote TFTP clients into your LAN, you will need to log into the router and forward the UDP port 69 to the IP address of your server.
- Configuring Port Forwarding This varies from router to router. Generally, most routers have it under Advanced Setup > NAT > Port Forward. Make a new entry on the list as Port (69) > UDP > IP Address (your IP)
- Allow local firewall rules The local firewall might block TFTP file transfers. To allow the TFTP client to successfully request data to the TFTP server, avoid any firewall that might be blocking the connection. If possible, configure the firewall inbound/outbound rules to allow TFTP traffic. In the same way, make sure that there are no local firewalls or routers with ACLs blocking the TFTP connection.
Setting up a TFTP Server on Windows 10 & 11
So, now you have the TFTP environment ready.
You’ve downloaded the TFTP server software, have admin rights on the server, have the root folder with all files, made the right configurations on the local router, and you are sure that nothing is blocking your TFTP connection.
Let’s go ahead and install the TFTP server:
- Unpack the zip drive downloaded from the SolarWinds TFTP Server and open the executable file. The SolarWinds TFTP Wizard will open, click on “Next”.
Download Free!
- Click “Browse” to choose a destination location.
- Once the SolarWinds TFTP Server Setup finishes, click “Finish”.
- Open the SolarWinds TFTP Server. The console should look something like this…
Configuring Security
TFTP is known for its lack of security. It does not have any encryption mechanism and does not support any client/server authentication methods. Without encryption and authentication, a hacker could easily spoof the TFTP server and compromise the authenticity of critical files such as routing configuration and DCHP.
But despite that lack of security, TFTP is still the preferred method for quick and easy file sharing on networking devices. Having no encryption and authentication makes TFTP fast and without much overhead. Still, some TFTP server software can provide some features that guarantee a certain level of security.
For example:
- Restrict the use of the server to a certain range or single IP addresses.
- Permit or restrict certain types of file transfers. For example, only send, receive, or both.
To configure IP address restriction and file transfer types in the SolarWinds TFTP server
- Go to File > Configure.
- Go to the Security tab.
- By default, SolarWinds TFTP Server will allow all IP addresses to send/receive files. But you may also want to restrict the access to the TFTP server to specific IP addresses. If you want to restrict the server to a few networking devices, go ahead and click on “Only allow the following IP addresses to send/receive files,” then click on “Add”.
- In the following screen, you can define the IP address or range of addresses. For example, we are restricting access to sending/receiving files to the devices with IP from 192.68.0.100 to 192.168.0.120.
- In the same Security tab, you can also restrict transfer types. When you restrict IP addresses and transfer types, your security can be dramatically improved. For example, you may only want to allow sending files to a specific router.
- Click OK.
Binding the Server to Specific IP addresses, Subnet, or interfaces
The tool we’re using also comes with “Server Bindings,” which is another fantastic feature that can improve security.
Server Bindings is similar to restricting IP addresses, except that you can customize this restriction based on your local TFTP server network interfaces.
If your server has more than one interface, you can customize its connectivity based on “source IP” or “subnet.” In other words, you can limit the number of available interfaces that the TFTP server is listening to.
By default, the TFTP server will process the requests from clients received from any network interface
- If you want to customize the server’s bindings, for example, allow an entire subnet (from an interface) and allow a single IP on another, go to File > Configure > Server Bindings, and click on “Use custom server binding.”
- You also have the option to bind to all addresses in the list that you provided or go through the list in descending order. Once, you finished, click “OK
Configuring the TFTP Server
First, let’s make sure that the service has started.
If you find the following message: “TFP Server service status: stopped,” try clicking the “Start” button to start the TFTP service in the server application and wait a couple of seconds.
If it goes “stopped” again, try the following.
- Go to Windows services. Open Windows search bar and type “services”. Or type the Win+R keys to open the Run application and type “services.msc”. Make sure to run “services.msc” as an administrator.
- Find the service “SolarWinds TFTP Server” and double-click it. Make sure that its Startup Type is “Automatic” and if you see the Service status: Stopped, click the “Start” button.
- If you still see the service “Stopped,” disable any Antivirus or Firewall and test again. One of these applications might be blocking communication through port 69.
Configuring Other Parameters
- A useful setting for easier access to the application is to enable “Add TFTP Server to Windows System Tray”.
- You can leave Timeout and Retry options, with their default settings unless you are testing the TFTP environment
- TFTP timeout: This is the TFTP session timeout in seconds.
- Retry: The number of times, the server will retry to transmit a packet when the TFTP client doesn’t respond.
- Finally, let’s set up the “TFTP Server Root Directory”. This is the folder where all your files received from other devices will be stored, or where you will store the files that will be sent to other devices.
- Go to “Storage” > “Browse”. Choose a new folder or leave the “C:\TFTP-Root” folder created by default.
- Click on “Ok”.
Setting up the TFTP Client
The TFTP Client depends on the successful installation and configuration of the TFTP server. The client is probably the one that you will be using the most.
The only task you might need to do with the server is to update the shared files and input/remove some IPs.
When using the TFTP server, don’t forget about the following settings:
- The TFTP server service has to be up and the application is running.
- Configure the right TFTP folder.
- Make sure no Firewall and Antivirus is blocking the application and connection.
- If you are file sharing to a remote location, don’t forget about port forwarding.
- Make sure all your TFTP clients can reach your TFTP server.
From the TFTP client
Most networking devices already have TFTP enabled. For example, to transfer a Cisco Switch image from the server to the device, you would have to specify the IP address of the TFTP server on the client (Cisco Switch).
As you can see from the screenshot below, this switch does not have any configuration or image filename.
It does have a default address and a TFTP address. So to receive these missing files, you can use the IOS command “copy tftp startup-config [ip address of the TFTP server]”.
Another example, from a Huawei Switch (screenshot below).
The first line (TFTP get) downloads the files from the TFTP Server (192.168.0.2) to the switch.
The second line (TFTP put) uploads the files from the switch device to the TFTP server.
But networking devices are not the only ones that can run TFTP clients. You can also run the client on a Windows system.
Install TFTP Client on Windows 10
Fortunately, most Windows versions (servers and workstations) come with the TFTP client feature built-in, you only have to enable it.
- Go to Windows Start and search for “Control Panel” then click on “Programs”
- Open Turn Windows features on or off.
- From the Windows Features list, find the TFTP Client feature and turn it on. Wait for the installation to complete and click “OK”.
TFTP is considered an unsafe protocol, so Windows does not allow it by default. You will have to either turn off the Windows firewall (which is not recommended) or add an exception on the Firewall for the TFTP Client.
Let’s open the Windows Firewall and configure the rules and exceptions to allow TFTP.
- Open the Windows Start menu and type “Firewall” > open the “Windows Defender Firewall with Advanced Security,” and run it as an Administrator.
- Make sure that the firewall is enabled, and click on “Allow an app or feature through Windows Defender Firewall”.
- Click on “Change Settings,” then “Allow another app”.
- Click on “Browse” and find the TFTP.exe from the System32 folder and click on Open. Then click on “Add”.
- You can now, find the application on the Windows Defender Firewall, enable both Private and Public.
Transferring Files with TFTP
Now that you enabled the native TFTP client in Windows, you can use it to transfer files between the TFTP server.
As mentioned before, make sure that the files are present in the root folder and that the client and server can reach each other.
The TFTP client runs through the command line interface. The command syntax is:
tftp [-i] [<Host>] [{get | put}] <Source> [<Destination>]
Where:
- – i : Transfer in binary mode [also called octect]. If you don’t specify this parameter, the transfer goes in ASCII mode, which is a regular text file transfer.
- Host: Specifies the local/remote computer (server).
- Put: transfers the source file [on the local computer] to the file on the destination [remote computer]. Use this command to send a file.
- Get: Downloads [transfers] the file from the destination remote computer to the local computer. Use this command to receive a file.
- Source: Specifies the source file [with the path] to transfer.
- Destination: specifies the destination file [with the path] to get.
An example of using the TFTP command on Windows 10:
In this example, we will upload a firmware image file [.bin] to the TFTP server [192.168.1.20]. We will use the TFTP client in Windows and transfer the file using binary mode.
- Let’s open the Windows command prompt. Open the Windows search and type “cmd,” or press the Win + R > Open the Run and type “cmd”.
- Go to the directory where the firmware is stored (or specify the entire path).
- Type the command TFTP -i 192.168.1.20 PUT firmware.bin
Final Words
TFTP is a terrific and often misunderstood transferring method. Although it has a bad reputation for its lack of security, it doesn’t have much overhead, making it a reliable, quick, and easy transferring mechanism. You can use it in enclosed LANs or WANs, where speed reigns over security.
Setting up a TFTP server on Windows 10 is straightforward. Just download the SolarWinds Free TFTP Server and configure it, as shown in this tutorial. If your TFTP client is a networking device, it will likely have the TFTP service already enabled. But if you want to transfer files to a Windows 10 workstation, you can enable the TFTP built-in feature.
We hope that this tutorial was informative.
Please comment if you have any questions about the setup and configuration of the TFTP on your Windows 10.
Setup & Configure TFTP On Windows 10 FAQs
What is TFTP?
TFTP stands for Trivial File Transfer Protocol. It is a simple file transfer protocol used for transferring files between devices on a network. It is commonly used in network devices such as routers, switches, and servers.
How do I use TFTP in Windows 10?
To use TFTP in Windows 10, you can use a TFTP client such as SolarWinds TFTP Server or TFTPD32. These programs will allow you to transfer files to and from a device using the TFTP protocol. You can also use the built-in «tftp» command in Command Prompt to transfer files.
Can I use TFTP to transfer files between two Windows 10 computers?
Yes, you can use TFTP to transfer files between two Windows 10 computers by using a TFTP client on both computers. You will need to configure the IP address and directory settings on the TFTP client to ensure that the files are transferred properly.
Is TFTP a secure protocol?
No, TFTP is not a secure protocol as it does not provide any encryption or authentication. It is recommended to use more secure protocols such as SFTP or SCP for transferring sensitive files.
How do I troubleshoot TFTP errors in Windows 10?
To troubleshoot TFTP errors in Windows 10, you can check the TFTP client settings to ensure they are correct. You can also check the firewall settings on the computer to ensure that TFTP traffic is not being blocked. Additionally, you can check the event logs on both computers for any error messages that may indicate the source of the problem.
Are there any alternatives to TFTP for file transfer?
Yes, alternatives to TFTP include FTP (File Transfer Protocol), SFTP (Secure File Transfer Protocol), and SCP (Secure Copy Protocol). These protocols provide more security and advanced features than TFTP.
TFTP is critical in maintaining embedded device patches and configurations and will be around for a long time to come. We show you the best TFTP servers for both Windows and Linux systems.
@lahmstache
UPDATED: September 21, 2023
A TFTP (Trivial File Transfer Protocol) server is a simple file transfer protocol commonly used in computer networking environments. It allows for the transfer of files between a TFTP server and client devices over a network.
Unlike other file transfer protocols such as FTP or SFTP, TFTP is a lightweight protocol that provides basic functionality with minimal features.
The main purpose of a TFTP server is to facilitate the efficient transfer of files, particularly in situations where a small and lightweight protocol is sufficient.
Here’s our list of the best free TFTP server software:
- SolarWinds Free TFTP server EDITOR’S CHOICE This tool runs on Windows and includes an IP-range lock-down and can transfer files up to 4GB in size. It is 100% free to download and use today.
- Windows TFTP utility Lightweight – free TFTP server with the advantage of being fast at transferring small files.
- TFTPD64 A package of useful network monitors that includes a DHCP server monitor, a DNS monitor, and a Syslog server as well as a TFTP server software.
- haneWIN TFTP server 32-bit and 64-bit TFTP server for Windows environments that can be restricted in operations to IP address or directory.
- Pinkie A bundle of tools delivered in a tabbed interface that runs on Windows systems and includes a TFTP server.
- atftpd Linux command-line utility that is fast at transferring files but has no inherent network security.
- tftpd-hpa Straightforward Linux command line TFTP system.
- macOS TFTP server Simple command line TFTP server for macOS.
What is TFTP?
TFTP stands for Trivial File Transfer Protocol. It is a simple file transfer protocol that is commonly used in computer networking environments. TFTP is a stripped-down version of the File Transfer Protocol (FTP) and is designed to be lightweight and easy to implement.
It operates on UDP (User Datagram Protocol) port 69 and does not require authentication or encryption.
The protocol is not capable of allowing more advanced functionality but compensates by using the lockstep method of fault-tolerance that makes it extremely reliable. Due to this limited functionality, TFTP servers can have an extremely small footprint on the disk as well as in memory, making it ideal for use in embedded network devices.
Caution: TFTP has zero security. There is no concept of user accounts so anyone will be able to connect to your TFTP server. Ensure your server machine is secured in some other way such as with a firewall or by limiting the network interfaces the server listens on.
Linux is far and away the most common operating system on the type of devices where you’re likely to encounter a TFTP server. But, there is also a rich ecosystem of Windows and macOS devices that run device firmware (think Apple TVs and Microsoft Surface for a few examples).
See also:
- Best SCP servers
- Best SFTP servers
Best Free Windows TFTP server software
Our methodology for selecting free TFTP server software
We reviewed the market for free TFTP servers and analyzed the options based on the following criteria:
- A lightweight program that can be integrated into task automation scripts
- A utility that can be deployed for repetitive tasks on a range of IP addresses
- A fast transmission method with low traffic overheads
- The ability to work with virtual environments
- An activity log
- Status reports on termination conditions for unattended execution
- The ability to allow many transfers to run concurrently
We also looked at reliability, ease of setup and use, sufficient documentation and support, and tool robustness in diverse industry use.
1. SolarWinds TFTP Server (FREE DOWNLOAD)
The TFTP Server software offered by SolarWinds is a 100% free version that runs on Windows only. It is not an expiring trial. It offers basic functionality such as IP-range lockdown and can transfer files up to 4GB in size. It runs as a Windows service which makes it easier to manage with native Windows tools.
Key Features:
- Suitable for transferring device configuration images
- Files up to 4 GB
- Concurrent transfers
- Communicates with several devices simultaneously
- Free TFTP server for Windows
Why do we recommend it?
SolarWinds TFTP server is a lightweight file transfer utility, which is exactly what a TFTP server should be. This tool is a fuss-free solution and it is free to use. The program runs on Windows and Windows Server and it can be used to manage the movement of files of u to 4 GB in size, which is large for a TFTP system.
Who is it recommended for?
TFTP lacks security measures so its deployment should be used with caution. Traditionally TFTP is used to move network device images into storage and back again and this is a good use for the SolarWinds system. However, file protection needs to be considered even on a private network.
Pros:
- Completely free
- Simple interface, no clutter, fluff, or advertisements
- Available as a Windows service, allowing tasks to be scheduled
- Can authorize single IP addresses, or an entire range
- Lightweight install – uses minimal resources
Cons:
- Like all TFTP servers, you will still need technical experience to set the service up properly
If you only need a TFTP server, then this SolarWinds tool is very attractive. However, it is likely that you need many network monitoring and management tools and so you should also look at the Engineer’s Toolset. That package has more than 60 useful tools and it includes the TFTP server.
Engineer’s Toolset
Start a 14-day FREE Trial
You can also take a look at the Small Business Network Management Bundle. That package adds on the Kiwi Syslog Server, Kiwi CatTools, and the Network Topology Mapper to the Engineer’s Toolset.
Small Business Network Management Bundle
Start a 14-day FREE Trial
2. Windows TFTP Utility
The Windows TFTP Utility is a bare-bones TFTP server for Windows systems. It is extremely small and has almost no configuration options. On the one hand, that allows the utility to be very small and fast. On the other hand, it means that you’re unable to specify some basic configuration such as which network interface to bind.
Key Features:
- Basic TFTP
- Windows only
- Lightweight
- Small footprint
- Free to use
Why do we recommend it?
Windows TFTP Utility is a free utility for Windows, but its name is a little confusing. To be clear, this isn’t a Microsoft product and it isn’t part of Windows. Rather, it is a third-party enthusiast-developed tool that can be installed on Windows. The big advantage of this tool is that it is very basic, which is what most people want from a TFTP server.
Who is it recommended for?
This utility is only suitable for internal use on a private network because, like any TFTP system, it doesn’t include encryption. An advantage of this tool is that it has almost no features, so it is very straightforward and uses very little memory. A nice feature of this tool is that it can be included into your own programs as a function call, so administrators who like to write their own scripts will like this solution.
Pros:
- Free to use
- Uses very few resources
- Better for more infrequent use
Cons:
- Lacks configuration options, less ideal for more in-depth TFTP services
- Not the best fit for larger companies that are looking to use TFTP on a more long term basis
The small size comes from a reliance on the .NET framework. But, if you do not already have the .NET framework installed for some other application, that can result in a heavy installation footprint so this utility may not be optimal for every use-case. In addition, it comes with a .NET class that developers can use to incorporate TFTP into their own applications.
3. TFTPD64
Tftpd64 is a free TFTP server for Windows. The utility also includes a TFTP client, a DNS server, a DHCP server, and a Syslog server. There is also a SNTP receiver in the package to coordinate with the Simple Network Time Protocol.
Key Features:
- Widely used
- DHCP, DNS, SNTP, and Syslog servers included
- Free to use
Why do we recommend it?
TFTPD64 is a package of utilities that includes a TFTP client and a TFTP server. You also get a DHCP server and log management functions in this handy free tool.
It is not only a sleek TFTP server but also bolts on some other features. The list of additional features includes a DHCP server, a DNS server, SNTP (time) server, and a Syslog server, so it will help you manage your IP addresses as well.
Who is it recommended for?
The network administrators of small businesses will enjoy using this utility because it provides a string of useful tools in one interface. Larger networks will need more sophisticated tools.
Pros:
- Open-source tool, completely transparent
- Has a simple interface that gets the job done and is easy to navigate
- Offers a host of configurable options
- Can track file transfers via log, or visually in real-time as they come in
Cons:
- More complicate – has options for DNS, DHCP, and timeclock servers
- Has a higher learning curve than other options
It’s pretty difficult to come up with a scenario where you’d need that particular set of features in a single application, but using one or two in addition to a TFTP server may fulfill some need. There is also a 32-bit version of this tool, which is called Tftpd32, which is also free to use.
4. haneWIN TFTP server
The haneWIN TFTP server is a full-featured 32-bit and 64-bit TFTP server that runs on Windows XP/VISTA/20xx (servers)/7/8/10. It breaks from the TFTP model a bit by supporting access controls, which are not natively part of TFTP. This TFTP server can restrict IP addresses to only allow downloading or uploading and access to server directories.
Key Features:
- Command line option for scripts
- Includes DHCP server
Why do we recommend it?
The haneWIN TFTP server is a slight improvement on the traditional TFTP server because it adds access control to its procedures and can restrict the IP addresses that it will deal with, which goes some way to reducing the risk of intruder manipulation of the file transfer process.
Who is it recommended for?
Network administrators will appreciate the ability to integrate this TFTP server into a script. That opens up the possibility to include file verification processes and other security measures to strengthen the security of networks using TFTP.
Pros:
- Simple easy to learn interface
- Lightweight installation, good for older hardware
- Uniquely supports access controls for TFTP
- Has a command-line interface for quick changes scripting
Cons:
- Not as user-friendly as some other options
- Higher learning curve due to more technical options/features
An interesting feature is that it can also be run completely on the command-line which makes it very useful for scripted actions. It also includes a TFTP client that runs as a DLL. HaneWIN Software also produces a DHCP server that has an integrated TFTP server.
5. Pinkie
Pinkie is a free Windows-based network monitoring toolset. The different tools in the utility are accessed through tabs at the top of the main dashboard panel of the user interface. This useful little bundle from IPUptime also includes a DNS server, Ping, and Traceroute. The Pinkie TFTP Server just listens. It will pick up any messages sent to its host on port 69.
Key Features:
- Includes DNS and network utilities
- Lists recent transactions
Why do we recommend it?
Pinkie is a bundle of useful tools and in many ways, it is very similar to TFTPD64. Both of these systems are free and run on Windows. The main tool at the heart of Pinkie is its Ping implementation, which tests connection conditions. Unlike TFTPD64, there is no TFTP client in this package. However, its TFTP server is respectable and fuss-free.
Who is it recommended for?
This TFTP server is a suitable tool for small networks. A little extra security in the tool would be nice. However, TFTP is an insecure protocol and that isn’t Pinkie’s fault.
Pros:
- Lightweight tool takes up little space and resources
- Organizes configurations by tabs, making them easy to find without cluttering the interface
- Includes other features such as a DNS server, and options to run ping and traceroutes directly from the tool
Cons:
- Could do better at listing recent transfers, can get cluttered with high volumes of transactions
- Workspaces can be clunky to organize if you have a larger number of trading partners
The settings for the server can be altered through another tabbed window that can be called up from the top menu. It will overlay the server, so you don’t need to turn it off to access the configuration system. This tool is straightforward and easy to use.
The best Free Linux TFTP servers
There are a variety of TFTP servers available for most Linux distributions. A popular one is the Advanced TFTP server that comes in a package named atftpd. The ‘d’ at the end of many Linux packages stands for daemon, which is a Unix-like term for an application that runs in the background. A Linux daemon is akin to a Windows service.
The ATFTP server supports multicast and is multithreaded which makes it a little more flexible to deploy in non-standard network installations. Use apt-get or yum to install it, depending on your Linux distribution.
1. atftpd
$ sudo apt-get install atftpd
Reading package lists... Done
Building dependency tree
Reading state information... Done
The following NEW packages will be installed:
atftpdKey Features:
- Command line
- Built into Linux
- Free TFTP Server for Linux
Why do we recommend it?
The atftpd system is a typical command line system that busy network administrators will enjoy. This is a “set it and forget it” utility for receiving files over TFTP and has very few features – not even a GUI interface.
You’ll find the sparse configuration file for atftpd in `/etc/default/atftpd. Set up some quick options such as what ports to listen on, and whether to run as a daemon or via inet.d, and you’re ready to go.
$catatftpd
USE_INETD=true
OPTIONS="--tftpd-timeout300--retry-timeout5--mcast-port1758--mcast-addr239.239.239.0-255--mcast-ttl1--maxthread100--verbose=5/srv/tftp"You’ll need a TFTP client. There are many, but the atftp client is a quick and easy command line solution. To install it, use apt-get install atftp. Then connect and upload a file:
$ atftp 192.168.2.146
tftp> put emptyfile
tftp> quitWe can see the emptyfile has been uploaded to the path specified in the config file /srv/tftp
$ ls -l /srv/tftp
-rw-rw-r--1 jdw jdw 0 Nov 510:44 emptyfileWho is it recommended for?
Network administrators with little time to fiddle with system utilities will appreciate the no-nonsense format of atftpd. There is also an associated free TFTP client available.
Pros:
- Configuration is relatively simple and done during the installation process
- As a CLI tool, it’s the lightest option available
- Runs as a simple daemon
Cons:
- You’ll still need a TFTP client
- Strictly command line-based
2. tftpd-hpa
Another popular TFTP server for Linux is tftpd-hpa. Since the TFTP protocol is so simple, there are no really obvious advantages to choosing one TFTP server over another. However, due to dependencies and documentation deficiencies, sometimes one server will work better than another. If you’re unable to get atftpd working, give tftpd-hpa a try.
Key Features:
- Command-line
- Straightforward
Why do we recommend it?
The free tftpd-hpa is almost identical to atftpd. It would be difficult to recommend one over the other, so both of these command line TFTP servers for Linux are included in this list.
$ sudo apt-get install tftpd-hpa
Reading package lists... Done
Building dependency tree
Reading state information... Done
The following package was automatically installed and is no longer required:
xinetd
Use 'sudo apt autoremove'to remove it.
Suggested packages:
pxelinux
The following NEW packages will be installed:
tftpd-hpaYou’ll find the configuration file in /etc/default/tftpd-hpa:
$ cat /etc/default/tftpd-hpa
#/etc/default/tftpd-hpa
TFTP_USERNAME="tftp"
TFTP_DIRECTORY="/var/lib/tftpboot"
TFTP_ADDRESS=":69"
TFTP_OPTIONS="--secure"Modify the settings as desired, then startup the server using sudo service tftpd-hpa restart.
Who is it recommended for?
This TFTP server doesn’t have an associated TFTP client. So, that probably puts this tool in second place behind atftpd. However, if you are having trouble with that other recommended free TFTP server for Linux, try this one.
Pros:
- Very straightforward in terms of Linux only options
- No bulky interfaces, simple CLI option only
Cons:
- Support beyond the configuration file may be difficult to find
- Not much different than other Linux CLI options on the market
The best macOS TFTP server
1. macOS TFTP server
macOS has a built-in TFTP server that won’t be loaded by default. The easiest way to get it running is to simply type:
sudo launchctl load -F /System/Library/LaunchDaemons/tftp.plistThen, provide your password when prompted. You can use something like netstat to confirm it is running:
$ netstat -n | grep *.69 udp4 0 .69 .* udp6 0 .69 .*
The TFTP server is now running on port 69 waiting for connections. You can use any TFTP client to connect to the server and upload or download files. To shut down the TFTP server, simply use the unload command:
sudo launchctl unload -F /System/Library/LaunchDaemons/tftp.plistKey Features:
- Native to Macs’ operating system
- Command line
- Free TFTP server for macOS
Why do we recommend it?
The macOS TFTP server is built into the macOS operating system. It doesn’t have a GUI, so you need to open a Terminal window to launch it. This is a no-frill receiver of files through the TFTP system.
Who is it recommended for?
Network administrators that use a Mac for managing the system will turn to this command line tool as a first choice.
Pros:
- Already part of the macOS, just needs to be loaded
- Easy setup, only takes a minute or two
- Runs incredibly lean, using few resources
Cons:
- Configuration options might be difficult to find
Final words
Although TFTP does not incorporate any security procedures, this lack of security is not unique among networking administration systems. DHCP and the widely implemented SNMPv2 do not include security measures. Make sure you only implement TFTP on a secured private network.
TFTP Server Software FAQs
How to set up DHCP for TFTP servers list
In Linux, use the following command structure to set up a list of TFTP servers for DHCP:
config system dhcp serveredit <server ID>set tftp-server <hostname/IP address> <hostname/IP address>nextend
Just list the IP addresses of your TFTP servers separated by spaces.
How to find my TFTP server IP{ address
On Windows, in a command prompt window, issue the command:
netstat -an|more
On Linux, the command is:
netstat -an|grep 69
TFTP uses UDP port 69, so look for an entry in the results list that uses that port in order to identify the IP address of your TFTP server. The relevant line in the results list will be
udp <IP address>:69
How do I copy my router settings to a TFTP server?
Make sure that your TFTP server is running then connect to the device through SSH.
- Issue the command copy running-config tftp
- Enter the IP address of your TFTP server when prompted.
- Enter a file name where the configuration will be saved when prompted.
The extract will take place.
Why does my Linux system fail to network boot with TFTP errors?
A failure for Linux to load could be due to the kernel in the netboot image being incompatible with the kernel module packages due to a patch. Another reason could be insufficient base memory making the install process hang indefinitely or fall over.