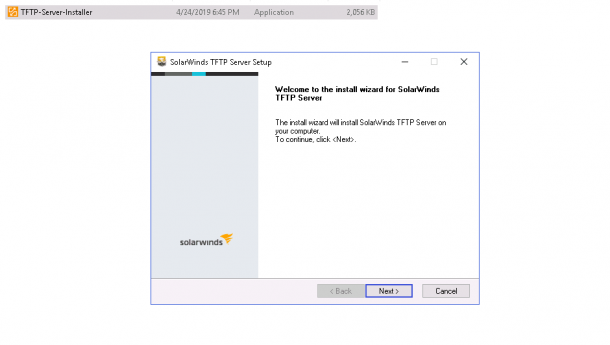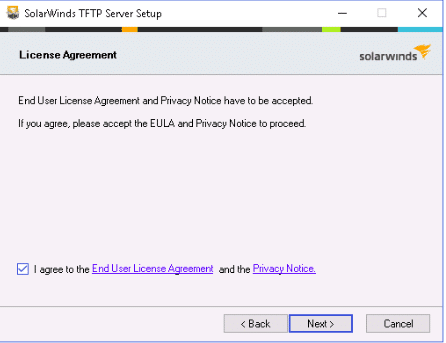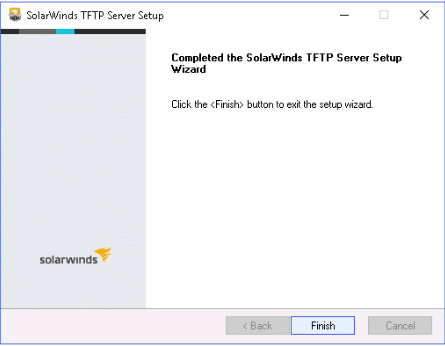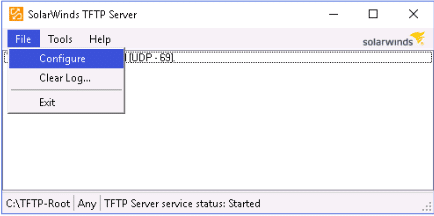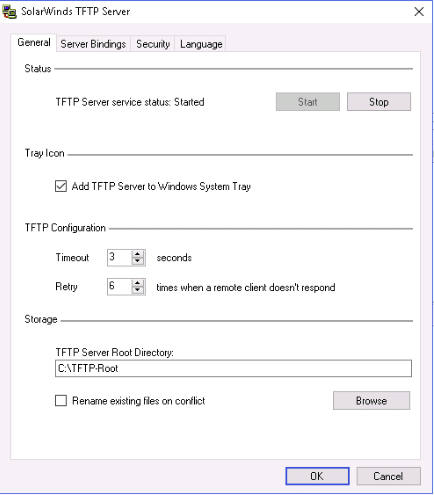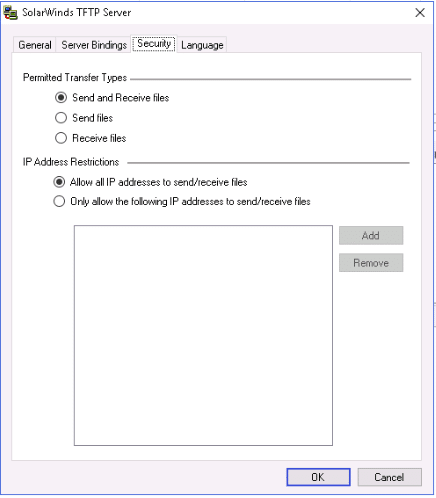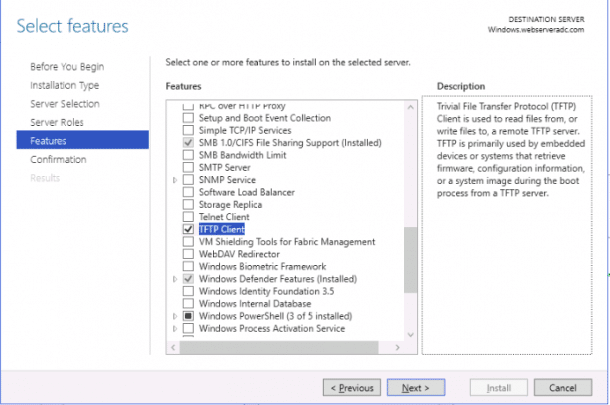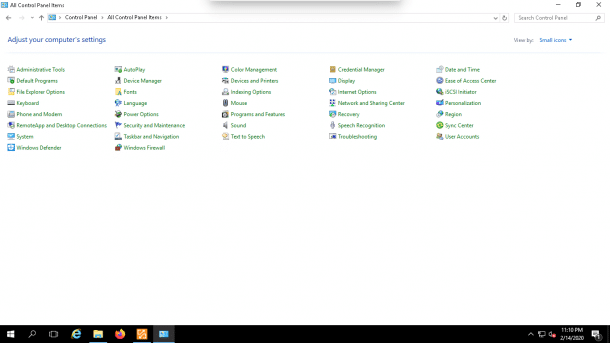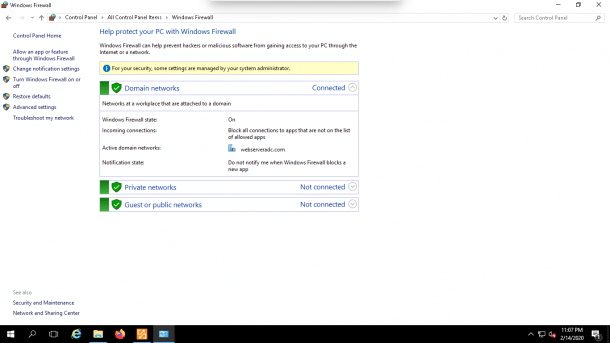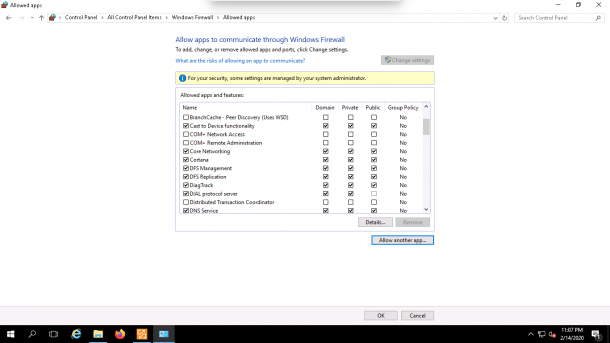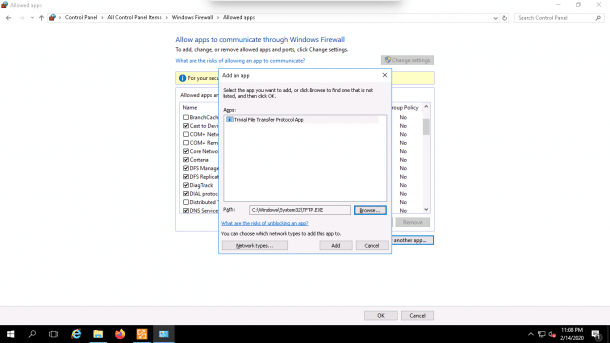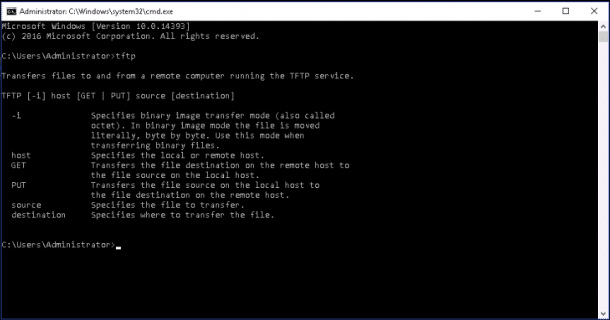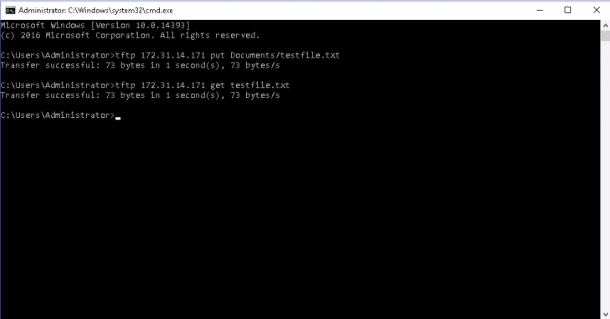В данной статье показаны действия, с помощью которых можно включить компонент TFTP Client в операционной системе Windows 10, Windows 8.1 и Windows 7
TFTP (Trivial File Transfer Protocol — простой протокол передачи файлов) используется главным образом для первоначальной загрузки по сети операционных систем бездисковых рабочих станций, для обмена файлами с удаленным компьютером, на котором запущена служба TFTP, а так же для загрузки обновлений и конфигураций сетевых устройств (модемов, маршрутизаторов, систем хранения данных и т.п.). TFTP, в отличие от FTP, не содержит возможностей аутентификации (хотя возможна фильтрация по IP-адресу) и основан на транспортном протоколе UDP.
По умолчанию компонент TFTP Client в операционных системах Windows 10, Windows 8.1 и Windows 7 отключён, но при необходимости можно легко включить его используя любой из способов, которые представлены далее в этой инструкции.
Содержание
- Как включить TFTP Client в окне «Компоненты Windows»
- Включение TFTP Client в командной строке
- Всключение через Windows PowerShell
Как включить TFTP Client в окне «Компоненты Windows»
Чтобы включить компонент TFTP Client, нажмите сочетание клавиш + R, в открывшемся окне Выполнить введите (скопируйте и вставьте) OptionalFeatures и нажмите клавишу Enter↵.
В открывшемся окне «Компоненты Windows» установите флажок компонента TFTP Client и нажмите OK.
Через непродолжительное время Windows применит требуемые изменения и компонент TFTP Client будет включен.
Включение TFTP Client в командной строке
Вы можете включить или отключить компонент TFTP Client в командной строке используя DISM.
Чтобы включить компонент TFTP Client, запустите командную строку от имени администратора и выполните следующую команду:
Dism /online /Enable-Feature /FeatureName:TFTP
Чтобы отключить компонент TFTP Client, запустите командную строку от имени администратора и выполните следующую команду:
Dism /online /Disable-Feature /FeatureName:TFTP
Всключение через Windows PowerShell
Также включить или отключить компонент TFTP Client можно в консоли PowerShell.
Чтобы включить компонент TFTP Client, откройте консоль Windows PowerShell от имени администратора и выполните следующую команду:
Enable-WindowsOptionalFeature –FeatureName «TFTP» -Online
Чтобы отключить компонент TFTP Client, откройте консоль Windows PowerShell от имени администратора и выполните следующую команду:
Disable-WindowsOptionalFeature –FeatureName «TFTP» -Online
После включения компонента TFTP Client можно использовать утилиту tftp.exe для выполнения необходимых задач.
Если компонент TFTP Client отключен, то при вводе команды tftp в консоли командной строки вы увидите сообщение о том что:
«tftp» не является внутренней или внешней
командой, исполняемой программой или пакетным файлом.
Используя рассмотренные выше действия, можно включить или отключить компонент TFTP Client в операционной системе Windows 10, Windows 8.1 и Windows 7
Overview
This page describes how to use the TFTP client on Windows OS. The screenshots on this page are for Windows 10, but the same applies to Windows 11.
You can use the TFTP client on Windows 10. You do not need to bother installing a TFTP client application. However, it is not enabled by default. Follow the steps below to enable the TFTP client on Windows 10.
- Open [Windows Features]
- TFTP Client checked and enabled
- Allow TFTP on Windows Firewall
The screenshots of the following steps are for Windows 10; they are almost the same for Windows 11.
Open [Windows Features]
To enable the TFTP client, do so from the [Windows Features] dialog box. To open [Windows Features], click [Control Panel] -> [Programs] -> [Turn Windows Features on or off].
TFTP Client checked and enabled
On [Windows Features] dialog box, check [TFTP Client] and click [OK] to enable the TFTP client. If prompted for a reboot, reboot the system.
Allow TFTP on Windows Firewall
Firewall conditions must be added for TFTP file transfers with an enabled TFTP client. Click on [Control Panel] -> [System and Security] -> [Windows Defender Firewall].
Click [Allow an app or feature through Windows Defender Firewall].
By clicking on [Change settings], [Allow another app] will become active.
From [Browse], specify the path to TFTP.EXE. TFTP.EXE is located under Windows\System32.
It is OK if [Trivial File Transfer Protocol App] is added to [Allowed apps and features].
If you are using firewall software other than Windows Firewall, please allow TFTP in that firewall software.
Once the TFTP client is enabled, you can transfer files via TFTP using the tftp command on the command prompt. tftp command format can be found in the help. Below is the help for the tftp command.
C:\Users\Gene>tftp
Transfers files to and from a remote computer running the TFTP service.
TFTP [-i] host [GET | PUT] source [destination]
-i Specifies binary image transfer mode (also called
octet). In binary image mode the file is moved
literally, byte by byte. Use this mode when
transferring binary files.
host Specifies the local or remote host.
GET Transfers the file destination on the remote host to
the file source on the local host.
PUT Transfers the file source on the local host to
the file destination on the remote host.
source Specifies the file to transfer.
destination Specifies where to transfer the file.
For example, to transfer the file “c1841-ipbase-mz.124-12a.bin” with the TFTP server IP address of 192.168.1.111, enter the following command.
C:\Users\gene>tftp -i 192.168.1.111 get c1841-ipbase-mz.124-12a.bin Transfer successful: 15788240 bytes in 49 second(s)、322208 bytes/s
The downloaded file is stored in the current directory of the command prompt.
Summary
Points
- TFTP clients can be added from [Windows features].
- Once the TFTP client is enabled, the tftp command is available at the command prompt.
Trivial File Transfer Protocol — это технология, которая передает файлы между сетевыми устройствами, и представляет собой упрощенную версию более надежного протокола передачи файлов. TFTP был разработан в 1970-х годах для компьютеров, не имеющих достаточного объема памяти или дискового пространства для обеспечения полной поддержки FTP. Сегодня TFTP используется в потребительских широкополосных маршрутизаторах и коммерческих сетевых маршрутизаторах.
Администраторы домашней сети используют TFTP для обновления прошивки маршрутизатора, а профессиональные администраторы используют TFTP для распространения программного обеспечения по корпоративным сетям.
Как и FTP, TFTP использует клиентское и серверное программное обеспечение для установления соединений между двумя устройствами. От клиента TFTP отдельные файлы могут быть скопированы (выгружены) на сервер или загружены с него. Сервер размещает файлы, а клиент запрашивает или отправляет файлы.
TFTP использует UDP для передачи данных.
TFTP также можно использовать для удаленного запуска компьютера и резервного копирования файлов конфигурации сети или маршрутизатора.
Клиентское и серверное программное обеспечение TFTP
TFTP-клиенты командной строки включены в текущие версии Microsoft Windows, Linux и macOS. TFTP-клиенты с графическими интерфейсами также доступны как бесплатное ПО, например TFTPD32, который включает TFTP-сервер. Утилита Windows TFTP — еще один пример клиента и сервера с графическим интерфейсом для TFTP, а также существуют другие бесплатные клиенты FTP.
Microsoft Windows не поставляется с TFTP-сервером, но несколько бесплатных TFTP-серверов Windows доступны для загрузки. В системах Linux и macOS используется TFTP-сервер tftpd, хотя по умолчанию он может быть отключен.
Сетевые эксперты рекомендуют тщательно настраивать серверы TFTP, чтобы избежать потенциальных проблем с безопасностью.
Как использовать TFTP-клиент в Windows
Клиент TFTP в Windows по умолчанию отключен. Включите его с помощью апплета панели управления программами и компонентами.
-
Откройте Панель управления. Идти к Windows Search и поиск панель.
-
In панельВыберите программы.
-
Выбрать Включите для Windows или отключение компонентов.
Или выполните optionalfeatures в командной строке или в диалоговом окне «Выполнить».
-
в Компоненты Windows диалоговое окно, выберите Клиент TFTP.
Возможно, вам потребуется перезагрузка, чтобы изменения вступили в силу.
-
Доступ к TFTP через командную строку с TFTP команда. Используйте команду help или просмотрите справочную страницу командной строки tftp на веб-сайте Microsoft.
TFTP против FTP
Тривиальный протокол передачи файлов отличается от FTP в следующих ключевых аспектах:
- Исходные версии TFTP передавали файлы размером до 32 МБ. Некоторые новые серверы TFTP снимают это ограничение или могут ограничивать размер файла до 4 ГБ.
- В отличие от FTP, TFTP не имеет функции входа в систему, поэтому он не запрашивает имя пользователя и пароль. Избегайте использования TFTP для обмена конфиденциальными файлами — вы не можете защитить эти файлы или проверить доступ к файлам.
- Перечисление, переименование и удаление файлов через TFTP обычно не разрешено.
- TFTP использует порт 69 UDP для установления сетевых подключений, а FTP использует порты TCP 20 и 21.
Поскольку TFTP реализован с использованием UDP, он обычно работает только в локальных сетях.
TFTP stands for “Trivial File Transfer Protocol” is a simple and lightweight protocol for transferring files over the network.
TFTP runs on UDP port 69 and does not use any security during the file transfer, thus its really only good for transferring files within your LAN. It is commonly used in the place where security is not important and it has limited features compared to other file transfer protocols (FTP/FTPS/SCP).
Generally, TFTP is used to boot operating systems over the network. CISCO devices also use the TFTP protocol to store configuration files and images and move them to and from switches, routers and firewalls.
It is very useful for electronics circuit boards and microprocessors to download firmware into the chipset and its also used for transferring boot files and updating NVRAM. It does not provide authentication and no command structure like FTP, SFTP and SCP.
TFTP cannot list directory and there is no error recovery like TCP and nor does it allow you to delete or rename files.
TFTP is used for its simplicity as it is specifically designed to read and write files without establishing a connection between the client and the server.
It is very useful for thin clients, terminals and disk-less workstations with no room to install their own operating systems.
TFTP protocol also allows the network clients to automatically obtain the IP address of the TFTP server thus making TFTP not only easy to implement but also provide a better way for file transfers.
However, sending or receiving sensitive files via the TFTP without authentication or encryption is very risky.
In this tutorial, we’ll learn how to setup a TFTP server and a TFTP Client on Windows a system and also learn how to configure your Firewall to allow file transfer between the TFTP server and the TFTP client.
Install TFTP Server Windows
First, you will need to download the SolarWinds TFTP server.
Download: https://www.solarwinds.com/free-tools/free-tftp-server/registration
SolarWinds TFTP Server
Get 100% FREE Download
Once downloaded, extract the downloaded file and double click on the installer to start the installation, you should see the following screen:
Click on the Next button.
You will be redirected to the License agreement page as shown below:
Accept the License agreement and click on the Next button.
You will be asked to provide the location of the TFTP server as shown below:
Click on the Next button to continue with the default location.
You should see the following page:
Click on the Finish button to complete the installation.
After installing the TFTP server, you will need to configure it.
You can follow the below steps to configure the TFTP server:
Configure TFTP Server
1. Open the TFTP Server from the Start Menu as shown below:
2. Click on the File => Configure button as seen in the above Screenshot.
You should see the following screen:
3. As seen in the screenshot above, Select the TFTP Server Root Directory field and provide the TFTP root directory, then click on the Security tab.
You should see the following screen:
4. In the Permitted Transfer Types section, check the box “Send and Receive files” and “Allow All IP address to send/receive Files” and click on the OK button to finish the configuration.
Once you are finished, you can proceed to the next step.
Install TFTP Client
At this point, the TFTP server is installed and configured.
Now, you will need to install a TFTP Client on the Client computer.
You can install the TFTP Client on the client computer by following the below steps:
1. Click on the Start Menu and click on Control Panel.
2. Click on the Programs and Features => Turn Windows features on or off. This will open the Windows Features dialog box.
3. Scroll down until you see the TFTP Client check box and CHECK it as shown below:
4. Click on the OK button to start the installation process of the TFTP client.
This process will take some time to finish the installation. Once you are finished, you can proceed to the next step.
Configuring Firewall to Allow TFTP
Before using the TFTP client, you will need to turn off the Windows Firewall or configure the Firewall to allow the inbound/outbound transfer of files using the TFTP client.
You can follow the below steps to add an exception for the TFTP connections:
1. Go to the Start Menu and open the Control Panel as shown below:
2. Click on the Windows Firewall to open the firewall as shown below:
3. In the left-pane, click on the “Allow an app or feature through Windows Firewall“.
You should see the following page:
4. Click on the Allow an app or feature through Windows Firewall at the bottom. You should see the following page:
5. Click on the Browse button and specify the TFTP.EXE path and click on the Add button.
You should see the following page:
6. You should see that the Trivial File Transfer Protocol App should be highlighted.
7. Now, click on the OK button to finish the process.
At this point, your client computer is configured to allow PUT and GET command against your TFTP server.
Transfer File with TFTP Client
You are now ready to transfer file using the TFTP client.
Go to the TFTP client computer, open the command line interface and run the following command:
tftp
You should see all the options available with tftp command in the following page:
If you want to send a file to the TFTP server, use the following syntax:
tftp your-tftpserver-ip put location-of-the-file
For example, to send the file named testfile.txt located in Documents directory to the TFTP server run the following command:
tftp 172.31.14.171 put Documents/testfile.txt
Once the file transfers successfully, you should see the following output:
Transfer successful: 73 bytes in 1 second(s), 73 bytes/s
If you want to transfer file from the TFTP server to your local computer, use the following syntax:
tftp your-tftpserver-ip get location-of-the-file
For example, transfer the file named testfile.txt from the TFTP server to your local computer run the following command:
tftp 172.31.14.171 get testfile.txt
Once the file transfers successfully, you should see the following output:
Transfer successful: 73 bytes in 1 second(s), 73 bytes/s
Example Screen:
You can also transfer the files over the internet using the Public IP address of the TFTP server – Please remember, there is not encryption or any security when sending over the Internet!
Conclusion
In the above guide, we’ve learned how to install and configure the TFTP server and Client on Windows system.
You can now easily transfer files to and from your TFTP server for FREE.
Please Feel free to ask us any questions below in the comments, we’ll try to answer them immediately!
Trivial File Transfer Protocol (TFTP) — простой протокол передачи файлов, который широко используется для обновления и загрузки программного обеспечения на компьютерах и сетевом оборудовании. В Windows 10 предустановлен TFTP клиент, который позволяет пользователям отправлять и получать файлы через TFTP серверы.
Использование TFTP клиента Windows 10 — это простой и эффективный способ взаимодействия с удаленными серверами и устройствами. Клиент позволяет передавать файлы в обоих направлениях — от клиента к серверу и от сервера к клиенту.
Для начала использования TFTP клиента Windows 10 необходимо выполнить следующие шаги:
- Откройте командную строку в Windows 10, нажав сочетание клавиш Win + X и выбрав «Командная строка».
- Введите команду «tftp», чтобы перейти в режим TFTP клиента. Если команда не распознается, убедитесь, что TFTP клиент установлен на вашем компьютере.
- Введите команду «connect», чтобы подключиться к удаленному TFTP серверу. Укажите IP адрес или доменное имя сервера.
- В случае успешного подключения вам будет предоставлена команда «скопировать», с помощью которой можно загружать и скачивать файлы с сервера.
- Используйте команду «get», чтобы скачать файл с сервера. Например, «get myfile.txt» загрузит файл под названием «myfile.txt» с сервера на ваш компьютер.
- Используйте команду «put», чтобы загрузить файл на сервер. Например, «put myfile.txt» загрузит файл под названием «myfile.txt» с вашего компьютера на сервер.
Таким образом, TFTP клиент Windows 10 — это полезное средство для передачи файлов через TFTP протокол. Он позволяет пользователям быстро и просто обмениваться файлами с удаленными серверами и устройствами. Начните использовать TFTP клиент Windows 10 сегодня и оптимизируйте свою работу с файлами!
Содержание
- TFTP клиент Windows 10
- Инструкция по использованию и настройке
- Что такое TFTP
- Преимущества использования TFTP клиента
- Установка TFTP клиента
- Настройка TFTP клиента
- Загрузка файлов с TFTP сервера
- Отправка файлов на TFTP сервер
- Решение проблем при использовании TFTP клиента
TFTP клиент Windows 10
Для использования TFTP клиента в Windows 10 необходимо выполнить следующие шаги:
- Открыть Панель управления и перейти в раздел «Программы».
- Выбрать пункт «Включение или отключение компонентов Windows».
- Открыть «Службы файловой передачи» и установить флажок напротив «Клиент TFTP».
- Нажать «OK» для сохранения изменений.
После установки TFTP клиента можно начать использовать его для загрузки и отправки файлов. Для этого необходимо открыть командную строку и ввести следующую команду:
tftp -i <IP-адрес сервера> GET <имя файла>
Здесь <IP-адрес сервера> — это IP-адрес удаленного сервера TFTP, с которым будет установлено соединение, а <имя файла> — это имя файла на удаленном сервере, который нужно загрузить на компьютер.
Также можно использовать TFTP клиент для отправки файлов на удаленный сервер. Для этого необходимо открыть командную строку и ввести следующую команду:
tftp -i <IP-адрес сервера> PUT <имя файла>
Здесь <IP-адрес сервера> — это IP-адрес удаленного сервера TFTP, на который будет отправлен файл, а <имя файла> — это имя файла на компьютере, который нужно отправить на удаленный сервер.
После ввода команды TFTP клиент установит соединение с удаленным сервером и выполнит необходимые операции загрузки или отправки файла. По окончании операции будет выведено соответствующее сообщение о результате.
TFTP клиент Windows 10 предоставляет простой и удобный способ для передачи файлов между компьютером и удаленным сервером с использованием протокола TFTP.
Инструкция по использованию и настройке
Для использования и настройки TFTP клиента на Windows 10 следуйте следующей инструкции:
1. Установите TFTP клиент, выполнив следующие шаги:
— Откройте меню Пуск и перейдите в раздел «Параметры».
— В параметрах выберите «Приложения» и перейдите в раздел «Параметры по умолчанию».
— Найдите и выберите «Приложения по умолчанию по функциональным возможностям».
— Пролистайте вниз и найдите «TFTP-клиент».
— Нажмите на «TFTP-клиент» и выберите «Установить».
— Дождитесь завершения установки.
2. Подготовьте файлы, которые вы хотите передать через TFTP клиент, и поместите их в папку, доступную для клиента.
3. Запустите TFTP клиент, выполнив следующие шаги:
— Откройте Командную строку Windows в режиме администратора.
— Введите команду «tftp» и нажмите Enter для запуска клиента.
4. Настройте TFTP клиент, чтобы передать файлы, выполнив следующие шаги:
— Введите команду «connect [IP адрес сервера]», где [IP адрес сервера] — это IP адрес сервера TFTP, с которым вы хотите установить соединение.
— Дождитесь установления соединения с сервером.
— Введите команду «put [путь к файлу на клиенте] [имя файла на сервере]», где [путь к файлу на клиенте] — это путь к файлу на вашем компьютере, который вы хотите передать, и [имя файла на сервере] — это имя файла, под которым он будет сохранен на сервере.
— Дождитесь успешной передачи файла на сервер.
5. Завершите работу TFTP клиента, введя команду «quit» и нажав Enter.
Теперь вы можете использовать и настраивать TFTP клиент на Windows 10 для передачи файлов через TFTP протокол.
Что такое TFTP
Основное назначение TFTP заключается в передаче файлов на устройства, такие как маршрутизаторы и коммутаторы, во время загрузки операционной системы или обновления прошивки. TFTP выполняет эту функцию, предоставляя пользователю возможность передать файлы на удаленное устройство или получить их от туда.
Протокол TFTP предоставляет ограниченные функции передачи файлов и не требует аутентификации пользователей. Он поддерживает только две операции: чтение файла (read) и запись файла (write). Компанией Cisco был создан модифицированный вариант TFTP для более безопасной передачи файлов, называющийся TFTP-сервером, который может использоваться для удаленной загрузки обновленной операционной системы или прошивки на маршрутизаторы и коммутаторы.
Таким образом, TFTP является удобным средством для передачи файлов в компьютерных сетях при необходимости обновления или настройки удаленных устройств.
Преимущества использования TFTP клиента
Быстрая и удобная передача файлов: TFTP клиент позволяет быстро и легко передавать файлы между компьютером и сервером, не требуя сложной настройки или дополнительных программ.
Простота использования: TFTP клиент предоставляет простой и понятный интерфейс, что делает его удобным для пользователей любого уровня.
Небольшие требования к ресурсам: TFTP клиент является легковесным приложением, требующим минимального количества ресурсов компьютера. Это делает его доступным и для более старых или слабых компьютеров.
Поддержка большого количества операционных систем: TFTP клиент поддерживается на различных операционных системах, включая Windows, Mac и Linux. Это обеспечивает универсальность программы и ее возможность использоваться на разных платформах.
Безопасность: TFTP клиент обеспечивает защиту данных при передаче файлов. Он использует протокол TFTP, который предоставляет механизмы проверки целостности данных и возможность шифрования.
Гибкие настройки: TFTP клиент позволяет настраивать ряд параметров, таких как порт, таймауты и размер блока данных, что позволяет оптимизировать процесс передачи файлов под конкретные условия сети или требования пользователя.
Использование в различных сценариях: TFTP клиент может быть использован в различных сценариях, таких как обновление прошивки устройств, сброс настроек, резервное копирование или восстановление данных и других.
Бесплатность: TFTP клиент предоставляет все его функциональные возможности бесплатно, что делает его доступным для широкого круга пользователей.
Установка TFTP клиента
Для установки TFTP клиента в операционной системе Windows 10 вам потребуется выполнить следующие шаги:
- Откройте «Панель управления» в системе Windows 10.
- Выберите «Программы» и затем «Включение или выключение компонентов Windows».
- Появится окно «Компоненты Windows», в котором выберите «Службы TFTP клиента» и нажмите «OK».
- Windows 10 начнет установку TFTP клиента.
- По завершении установки будет выведено сообщение об успешной установке.
Теперь TFTP клиент успешно установлен на вашем компьютере с операционной системой Windows 10.
Настройка TFTP клиента
Для начала работы с TFTP клиентом в операционной системе Windows 10 необходимо выполнить следующие шаги:
Шаг 1: Откройте меню «Пуск» и выберите пункт «Панель управления».
Шаг 2: В панели управления найдите и выберите пункт «Программы».
Шаг 3: В разделе «Программы и компоненты» выберите пункт «Включение или отключение компонентов Windows».
Шаг 4: В открывшемся окне найдите пункт «TFTP клиент» и убедитесь, что он отмечен галочкой.
Шаг 5: Щелкните на кнопке «OK» для сохранения изменений и закрытия окна.
Шаг 6: Подождите, пока операционная система установит TFTP клиент на ваш компьютер.
После завершения этих шагов TFTP клиент будет готов к использованию на вашем компьютере с операционной системой Windows 10.
Загрузка файлов с TFTP сервера
Для загрузки файлов с TFTP сервера вам потребуется использовать TFTP клиент на вашем компьютере с операционной системой Windows 10. В этом разделе мы расскажем вам, как правильно настроить и использовать TFTP клиент для получения файлов с удаленного TFTP сервера.
Для начала, убедитесь, что TFTP клиент установлен на вашем компьютере. Если у вас нет TFTP клиента, вы можете установить его с помощью команды «PowerShell».
После успешной установки TFTP клиента, откройте командную строку (cmd) и введите следующую команду:
tftp –i [ip адрес сервера] get [имя файла]
Где:
- [ip адрес сервера] – IP адрес TFTP сервера, с которого вы хотите загрузить файл.
- [имя файла] – имя файла, который вы хотите получить.
Например, чтобы загрузить файл с IP адреса 192.168.0.1 с именем file.txt, введите следующую команду:
tftp –i 192.168.0.1 get file.txt
После ввода команды, TFTP клиент установит соединение с TFTP сервером и начнет загрузку файла. По завершении загрузки, файл будет сохранен в текущей рабочей директории.
Загрузка файлов с TFTP сервера может занять некоторое время, в зависимости от размера файла и скорости вашего интернет-соединения.
Таким образом, вы можете успешно загружать файлы с удаленного TFTP сервера с помощью TFTP клиента на вашем компьютере с операционной системой Windows 10.
Отправка файлов на TFTP сервер
Для отправки файлов на TFTP сервер необходимо выполнить следующие шаги:
- Откройте командную строку на вашем компьютере, нажав клавишу Win+R и введя команду «cmd».
- В командной строке введите команду tftp и укажите IP-адрес TFTP сервера.
- Введите команду «put», после чего укажите полный путь к файлу, который вы хотите отправить на TFTP сервер.
- Дождитесь завершения передачи файла. В командной строке будет отображаться процесс отправки файла.
- Проверьте, что файл был успешно отправлен на TFTP сервер, используя команду «ls» для просмотра списка файлов на сервере.
После успешной отправки файла на TFTP сервер вы можете проверить его наличие и использать его по вашему усмотрению. Учтите, что вам потребуется соответствующий доступ к TFTP серверу для отправки файлов.
Решение проблем при использовании TFTP клиента
При использовании TFTP клиента в Windows 10 могут возникать различные проблемы. В этом разделе мы рассмотрим наиболее распространенные проблемы и предложим возможные решения.
Проблема 1: Не удалось подключиться к удаленному серверу TFTP.
Если вы не можете установить соединение с удаленным сервером TFTP, вам следует проверить следующие вещи:
- Убедитесь, что удаленный сервер TFTP работает и доступен.
- Проверьте правильность введенного IP-адреса или имени сервера TFTP.
- Убедитесь, что сетевое подключение на вашем компьютере настроено правильно.
- Проверьте наличие фаервола или антивирусных программ, которые могут блокировать соединение с удаленным сервером.
Проблема 2: Ошибка передачи файла при загрузке или скачивании.
Если при загрузке или скачивании файла с использованием TFTP клиента возникает ошибка, вы можете попробовать следующие решения:
- Проверьте, что у вас есть права на запись и чтение для выбранной директории или папки.
- Укажите полный путь к файлу, включая имя файла и расширение.
- Проверьте размер файла. Некоторые серверы TFTP могут ограничивать размер передаваемых файлов.
- Перезагрузите компьютер и попробуйте выполнить операцию снова.
Проблема 3: Скорость передачи данных ниже ожидаемой.
Если скорость передачи данных с использованием TFTP клиента ниже ожидаемой, вам могут помочь следующие решения:
- Убедитесь, что ваше сетевое подключение стабильно и не имеет ограничений в скорости.
- Измените параметры TFTP клиента, такие как размер пакета или таймаут, в соответствии с рекомендациями сервера.
- Закройте все ненужные программы или процессы на компьютере, чтобы освободить ресурсы для TFTP клиента.
Если вы все еще испытываете проблемы при использовании TFTP клиента, рекомендуется обратиться к документации сервера TFTP или связаться с технической поддержкой.









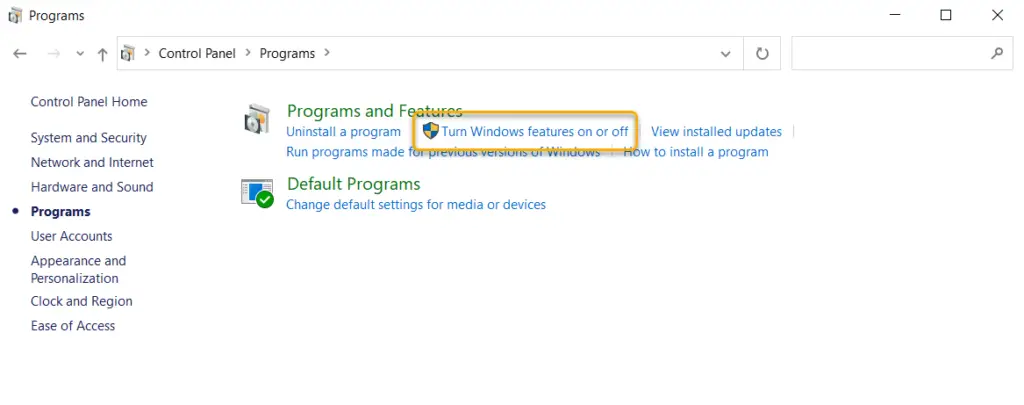
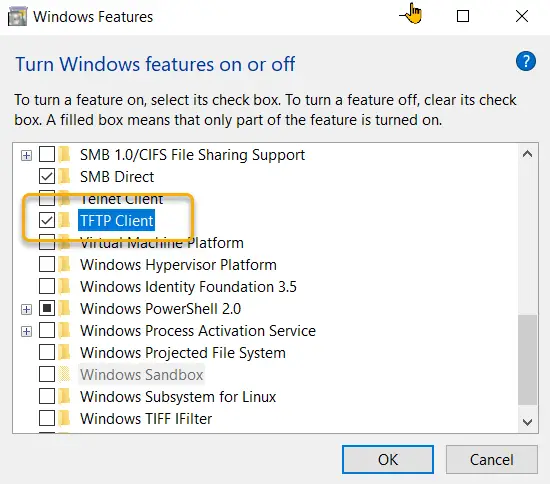
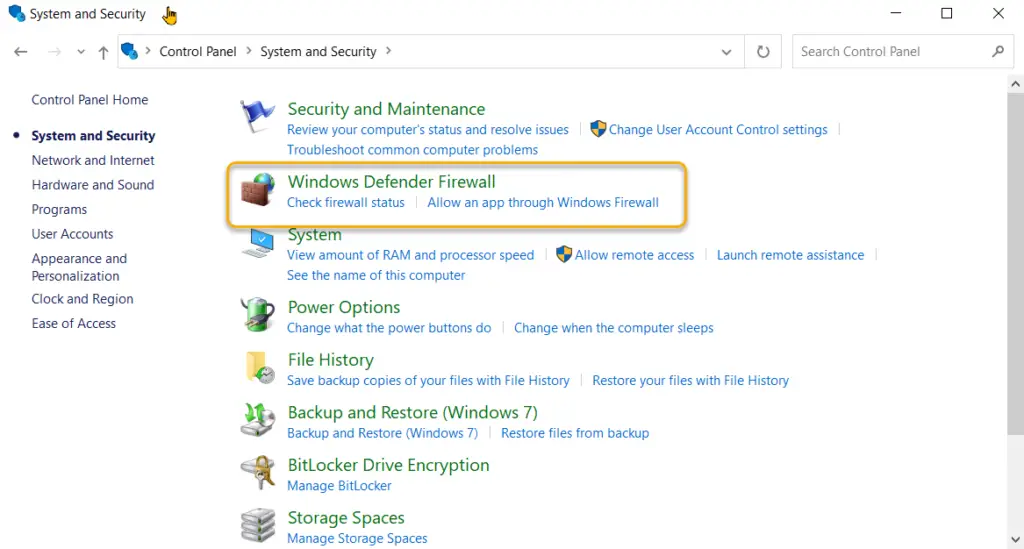
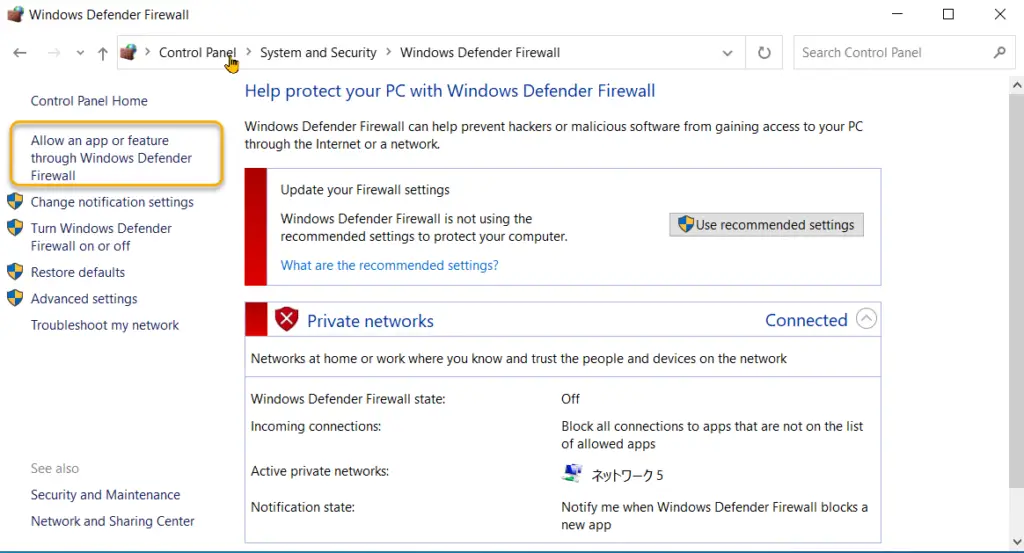
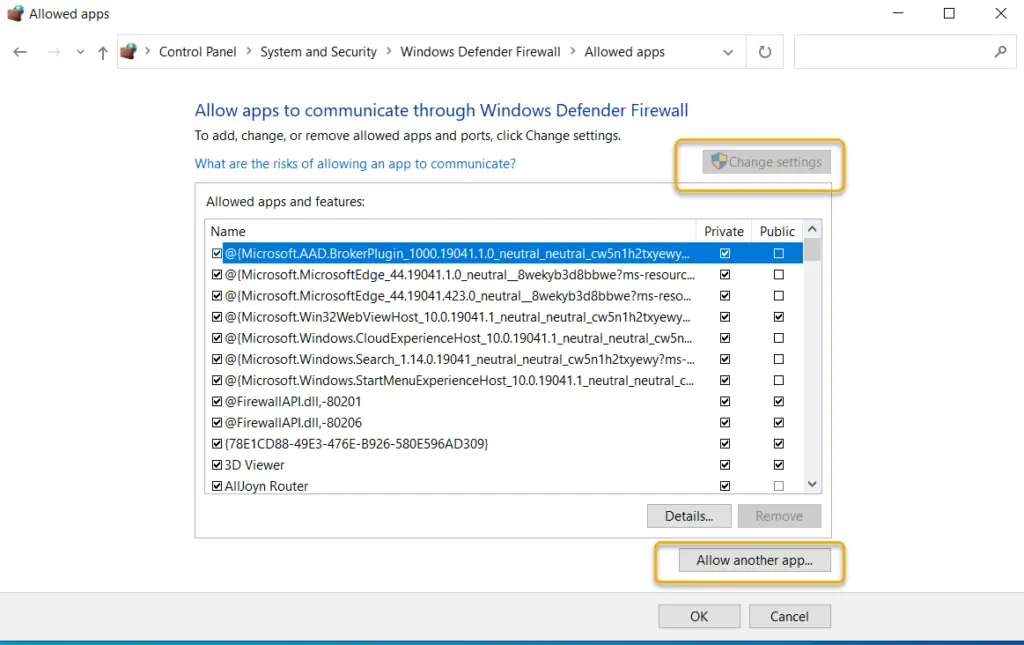

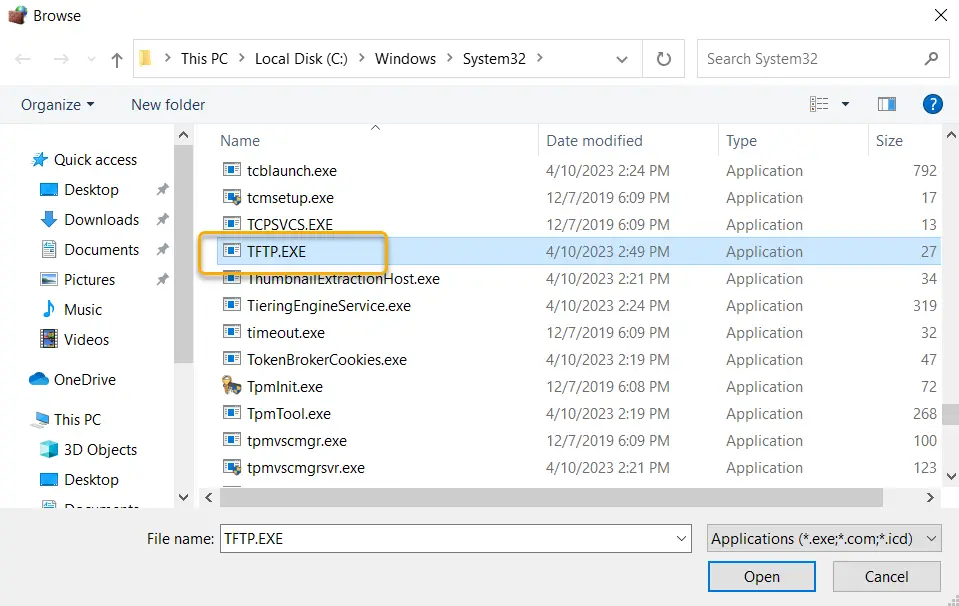
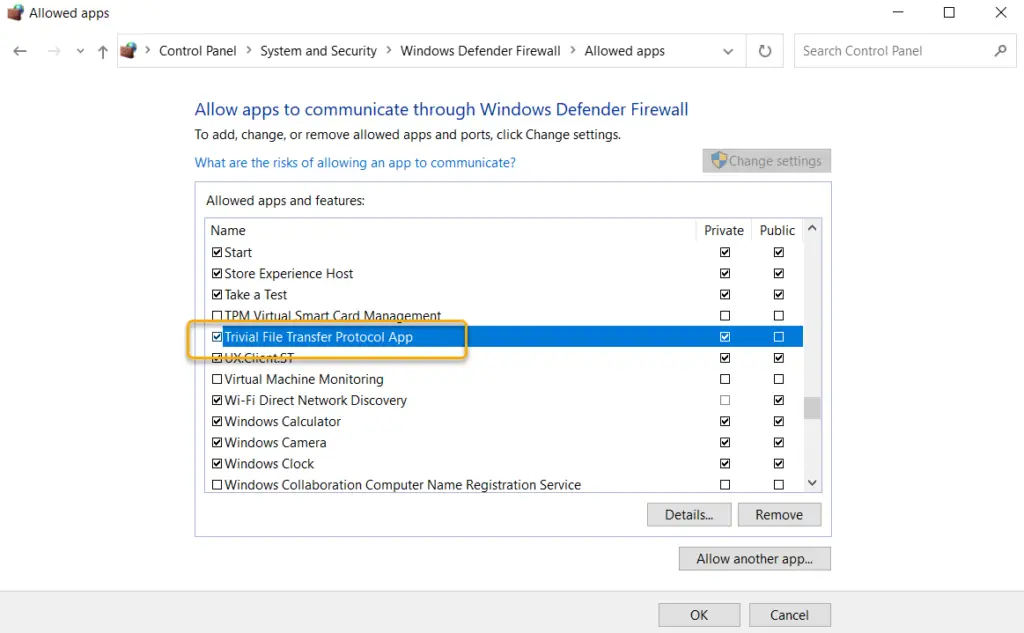
:max_bytes(150000):strip_icc()/2019-03-16_09h05_05-5c8cf4b9c9e77c0001eb1c05.png)
:max_bytes(150000):strip_icc()/001-definition-of-tftp-817576-f9c08e6d517a4ef6ba9f2fdc3098f8d1.jpg)
:max_bytes(150000):strip_icc()/002-definition-of-tftp-817576-77201e86034d40cea3b889c68432b6ce.jpg)
:max_bytes(150000):strip_icc()/003-definition-of-tftp-817576-43d494c8a67d44af9379e977e2042e58.jpg)
:max_bytes(150000):strip_icc()/004-definition-of-tftp-817576-7d5f6ac62c87451394e7fcc2ea2d904a.jpg)