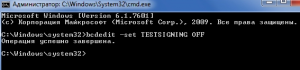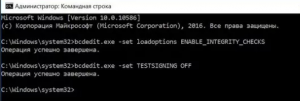Что такое и как убрать «Тестовый режим windows 7 сборка 7601» в правом нижнем углу экрана?
Некоторые пользователи замечают, что у них в правом нижнем углу рабочего стола появилась надпись “Тестовый режим windows 7 сборка 7601”. При этом не наблюдается каких – то отклонений от работы компьютера, но значение и причина появления данной надписи не перестают интересовать.
В данной статье мы расскажем что эта надпись означает, почему она появилась, а также как ее убрать.
Что такое “Тестовый режим windows 7 сборка 7601”?
Если вы видите данную фразу на своем рабочем столе в правом нижнем углу, это значит что сейчас ваша операционная система запущена в специальном тестовом режиме, при котором отключается проверка цифровых подписей у программ и драйверов. При этом весь основной функционал системы никак не нарушается, но увеличивается риск установки некачественной или даже вредоносной программы / драйвера.
Почему включился тестовый режим?
Причин может быть много. Начиная от обновлений системы и заканчивая нарушением работы какой – либо программы или драйвера.
Чтобы разобраться с причинами активации тестового режима, нужно в каждом конкретном случае проанализировать и вспомнить после какого действия на компьютере он включился и появилась надпись в правом нижнем углу экрана. Может вы обновляли драйвера или запускалось обновление системы. Некоторые отмечали, что у них тестовый режим активировался после действий некоторых активаторов Windows.
Как убрать “Тестовый режим windows 7 сборка 7601”?
Для отключения тестового режима и соответственно убирания надписи в правом нижнем углу экрана нужно сделать следующее:
Запустить командную строку от имени администратора.
Запуск командной строки от имени администратора
Скопировать и вставить в нее команду:
bcdedit.exe -set TESTSIGNING OFF
Далее нажимаем “Enter” на клавиатуре и перезагружаем компьютер. После загрузки тестовый режим будет отключен.
Отключение тестового режима – вариант 1
Если же этого не произошло, то снова запускаем командную строку от имени администратора и вставляем следующие команды по очереди, после каждой нажимая “Enter”.
bcdedit.exe -set loadoptions ENABLE_INTEGRITY_CHECKS
bcdedit.exe -set TESTSIGNING OFF
Перезагружаемся, после чего тестовый режим отключится.
Отключение тестового режима – вариант 2
Если ничего не помогло, то стоит попробовать откатить систему на несколько дней назад, когда тестовый режим еще не был активирован.

В правом нижнем углу может появиться такая надпись, вроде бы ничего, компьютер работает стабильно, как обычно, но можно ли убрать данную надпись? Оказывается можно)
Что значит надпись?
Отображение надписи Тестовый режим говорит о том, что система отключила функцию безопасности, а точнее — проверку приложений и драйверов на наличие специальной цифровой подписи. Режим в принципе не опасный, но лучше чтобы он не был включен, так как установка драйвера без такой подписи — не всегда безопасно.
Тестовый режим Windows 7 сборка 7601 — убираем надпись
Убрать достаточно просто. Сперва нужно запустить командую строку от имени администратора — активируйте поиск Пуска, где кажите Командная строка, в результатах выберите нужный пункт, кликните правой кнопкой и выберите Запустить от имени администратора:
Далее укажите команду:
bcdedit.exe -set TESTSIGNING OFF
После ввода команды — нажмите энтер, выполните перезагрузку ПК.
Данная команда может не сработать, в таком случае повторяем процедуру, только используем уже две команды (запускаем по очереди):
- bcdedit.exe -set loadoptions ENABLE_INTEGRITY_CHECKS
- bcdedit.exe -set TESTSIGNING OFF
Результат команды должен содержать текст Операция успешно завершена.
Заключение
Эти способы в 99% помогают убрать надпись Тестовый режим Windows 7 сборка 7601. Но если ничего не помогает, а это бывает крайне редко — то попробуйте восстановить работу компьютера, используя одну из точек восстановления.
Надеюсь данная информация оказалась полезной. Удачи и добра, до новых встреч друзья!
На главную!
18.08.2021

Что такое и как убрать «Тестовый режим windows 7 сборка 7601» в правом нижнем углу экрана?
Некоторые пользователи замечают, что у них в правом нижнем углу рабочего стола появилась надпись “Тестовый режим windows 7 сборка 7601”. При этом не наблюдается каких – то отклонений от работы компьютера, но значение и причина появления данной надписи не перестают интересовать.
В данной статье мы расскажем что эта надпись означает, почему она появилась, а также как ее убрать.
Если вы видите данную фразу на своем рабочем столе в правом нижнем углу, это значит что сейчас ваша операционная система запущена в специальном тестовом режиме, при котором отключается проверка цифровых подписей у программ и драйверов. При этом весь основной функционал системы никак не нарушается, но увеличивается риск установки некачественной или даже вредоносной программы / драйвера.
Почему включился тестовый режим?
Причин может быть много. Начиная от обновлений системы и заканчивая нарушением работы какой – либо программы или драйвера.
Чтобы разобраться с причинами активации тестового режима, нужно в каждом конкретном случае проанализировать и вспомнить после какого действия на компьютере он включился и появилась надпись в правом нижнем углу экрана. Может вы обновляли драйвера или запускалось обновление системы. Некоторые отмечали, что у них тестовый режим активировался после действий некоторых активаторов Windows.
Как убрать “Тестовый режим windows 7 сборка 7601”?
Для отключения тестового режима и соответственно убирания надписи в правом нижнем углу экрана нужно сделать следующее:
Запустить командную строку от имени администратора.
Запуск командной строки от имени администратора
Скопировать и вставить в нее команду:
bcdedit.exe -set TESTSIGNING OFF
Далее нажимаем “Enter” на клавиатуре и перезагружаем компьютер. После загрузки тестовый режим будет отключен.
Отключение тестового режима – вариант 1
Если же этого не произошло, то снова запускаем командную строку от имени администратора и вставляем следующие команды по очереди, после каждой нажимая “Enter”.
bcdedit.exe -set loadoptions ENABLE_INTEGRITY_CHECKS
bcdedit.exe -set TESTSIGNING OFF
Перезагружаемся, после чего тестовый режим отключится.
Отключение тестового режима – вариант 2
Если ничего не помогло, то стоит попробовать откатить систему на несколько дней назад, когда тестовый режим еще не был активирован.
Лучшая благодарность автору — репост к себе на страничку:

В правом нижнем углу может появиться такая надпись, вроде бы ничего, компьютер работает стабильно, как обычно, но можно ли убрать данную надпись? Оказывается можно)
Что значит надпись?
Отображение надписи Тестовый режим говорит о том, что система отключила функцию безопасности, а точнее — проверку приложений и драйверов на наличие специальной цифровой подписи. Режим в принципе не опасный, но лучше чтобы он не был включен, так как установка драйвера без такой подписи — не всегда безопасно.
Тестовый режим Windows 7 сборка 7601 — убираем надпись
Убрать достаточно просто. Сперва нужно запустить командую строку от имени администратора — активируйте поиск Пуска, где кажите Командная строка, в результатах выберите нужный пункт, кликните правой кнопкой и выберите Запустить от имени администратора:
Далее укажите команду:
bcdedit.exe -set TESTSIGNING OFF
После ввода команды — нажмите энтер, выполните перезагрузку ПК.
Данная команда может не сработать, в таком случае повторяем процедуру, только используем уже две команды (запускаем по очереди):
- bcdedit.exe -set loadoptions ENABLE_INTEGRITY_CHECKS
- bcdedit.exe -set TESTSIGNING OFF
Результат команды должен содержать текст Операция успешно завершена.
Заключение
Эти способы в 99% помогают убрать надпись Тестовый режим Windows 7 сборка 7601. Но если ничего не помогает, а это бывает крайне редко — то попробуйте восстановить работу компьютера, используя одну из точек восстановления.
Надеюсь данная информация оказалась полезной. Удачи и добра, до новых встреч друзья!
На главную!
18.08.2021
Этот тестовый режим может возникнуть, если приложение, драйверы которого не имеют цифровой подписи Microsoft, установлено и все еще находится в фазе тестирования. Microsoft добавила в Windows тестовый режим, чтобы пользователи могли тестировать программы без предоставления сертификата аутентификации.
Windows 7
- Нажмите кнопку «Пуск» и введите cmd в поле поиска.
- В разделе «Программы» щелкните правой кнопкой мыши cmd.exe и выберите «Запуск от имени администратора».
- В командной строке введите следующий текст и нажмите Enter: bcdedit / set TESTSIGNING OFF.
- Закройте окно командной строки и перезагрузите компьютер.
Как вывести компьютер из тестового режима?
Вы можете отключить это, выполнив следующие действия:
- Проведите пальцем вправо, щелкните или коснитесь «Поиск» и введите cmd. …
- Нажмите и удерживайте или щелкните правой кнопкой мыши командную строку в результатах поиска. …
- В окне командной строки введите следующую команду и нажмите Enter: bcdedit -set TESTSIGNING OFF.
9 февраля. 2018 г.
Что такое тестовый режим?
Тестовый режим — это секретный режим, скрытый в электронном устройстве, который позволяет производителю протестировать продукт, прежде чем он будет отправлен потребителю. Потребитель может войти в тестовый режим, нажав несколько кнопок и либо вставив аккумулятор, либо удерживая и отпуская кнопку сброса.
Как включить тестовый режим в Windows 7?
40. Тестовый режим Windows 7
- Нажмите кнопку «Пуск».
- В поле поиска меню «Пуск» введите: cmd.
- Приложение командной строки теперь должно появиться в верхней части списка поиска.
- Щелкните правой кнопкой мыши командную строку и в раскрывающемся меню выберите «Запуск от имени администратора».
Как выйти из тестового режима в Windows 7?
- Нажмите Пуск и введите cmd.
- Щелкните правой кнопкой мыши cmd и выберите «Запуск от имени администратора».
- В появившейся командной строке введите следующее: bcdedit.exe -set loadoptions ENABLE_INTEGRITY_CHECKS.
- Нажмите Enter, затем введите: bcdedit.exe -set TESTSIGNING OFF.
- Нажмите Enter, затем введите exit и нажмите Enter в последний раз.
- Перезагрузите компьютер.
2 центов 2010 г.
Как включить тестовый режим?
Нажмите Пуск-> Поиск-> введите cmd, затем щелкните результат правой кнопкой мыши и выберите Запуск от имени администратора. В окне CMD введите или скопируйте и вставьте bcdedit / set testsigning on и нажмите Enter. Перезагрузите компьютер.
Как мне вывести Shopify из тестового режима?
Если вы используете Shopify Payments, вы можете перейти в Настройки> Платежи. Если ваш тестовый режим действительно включен, вы должны увидеть желтый баннер в верхней части раздела Shopify Payments, в котором говорится, что Shopify Payments работает в тестовом режиме. Выключите тестовый режим.
Как включить принудительное применение драйверов?
Вариант 1 — Команда на включение или отключение
- Нажмите кнопку «Пуск».
- Наберите «команду».
- Щелкните правой кнопкой мыши «Командная строка» и выберите «Запуск от имени администратора».
- Выполните одно из следующих действий: Чтобы отключить подписывание драйверов устройства, введите «BCDEDIT / set nointegritychecks ON», затем нажмите «Enter».
Как мне вывести мой TI 84 из тестового режима?
1. Выключите калькулятор в тестовом режиме. «Повторное нажатие для тестирования» — нажмите и удерживайте клавиши ~, | и É, а затем отпустите. Выберите ОК, когда увидите экран подтверждения сброса.
Как узнать, включен ли тестовый режим?
Ответы (3)
- Привет, …
- Получаете ли вы сообщение об успешном выполнении?
- Водяной знак тестового режима может появиться, если на компьютере запущен тестовый режим подписи. …
- Нажмите «windows key + c». …
- Прокрутите вниз, пока не увидите параметр расширенный запуск.
Что это означает, что ваша карта была отклонена, ваш запрос находился в тестовом режиме, но использовалась не тестовая карта?
Ваш запрос был в тестовом режиме, но использовала не тестовую (живую) карту. Этот журнал обычно указывает, что вы использовали Stripe в тестовом режиме, но с действующей действующей картой. Когда у вас Stripe находится в тестовом режиме, вам необходимо использовать следующие карты для тестирования — https://stripe.com/docs/testing.
Что такое тестовый режим на кредитной карте?
Номера тестовых карт позволяют моделировать платежи. Когда вы находитесь в тестовом режиме, можно использовать только эти конкретные номера карт. Если вы используете реальные номера карт, платежи не будут работать, и вы получите сообщение об ошибке.
Как активировать windows10?
Для активации Windows 10 вам потребуется цифровая лицензия или ключ продукта. Если вы готовы к активации, выберите «Открыть активацию» в настройках. Щелкните Изменить ключ продукта, чтобы ввести ключ продукта Windows 10. Если на вашем устройстве ранее была активирована Windows 10, ваша копия Windows 10 должна быть активирована автоматически.
Как отключить отображение сообщения в тестовом режиме в Windows?
- Щелкните «Пуск» -> «Все программы» -> «Стандартные». Щелкните правой кнопкой мыши «Командная строка» и выберите «Запуск от имени администратора». Если вам будет предложено ввести пароль, введите пароль и продолжайте. …
- Теперь введите следующую команду: bcdedit / set TESTSIGNING OFF. …
- Вот и все. Закройте окно командной строки и перезапустите систему.
22 сред. 2011 г.
Как включить тестовый режим в Shopify?
В разделе «Настройки магазина» нажмите «Платежи».
- В разделе «Платежи Shopify» нажмите «Управление».
- В разделе Тестовый режим выберите Включить тестовый режим.
- Нажмите Сохранить.
Windows 7 – одна из самых популярных операционных систем Microsoft. Но мало кто знает, что в ней есть такой режим, как тестовый. Что это за режим и для чего он нужен?
Режим тестирования в ОС Windows позволяет запускать неподписанные драйвера и программы, не указанные в политике безопасности системы. Иными словами, это такой режим, в котором можно протестировать и проверить работу новых драйверов и программ, которые еще не получили подписи от Microsoft.
Но часто пользователи включают тестовый режим Windows 7 просто из-за того, что не могут установить нужный драйвер или программу, так как они не подписаны и без включения режима тестирования система их не примет и не установит.
Как же включить или отключить тестовый режим Windows 7 и с чем это связано? Об этом подробно расскажем в нашей статье.
Содержание
- Тестовый режим Windows 7: что это?
- Сборка 7601
- Как включить тестовый режим в Windows 7?
- Использование командной строки в тестовом режиме Windows 7 сборка 7601
- Отключение тестового режима
- Зачем нужен тестовый режим?
- Преимущества использования тестового режима
- Недостатки использования тестового режима
- Вопрос-ответ
- Что такое тестовый режим Windows 7 сборка 7601?
- Какие программы можно запустить в тестовом режиме Windows 7 сборка 7601?
- Какие преимущества есть у тестового режима Windows 7 сборка 7601?
Тестовый режим Windows 7: что это?
Тестовый режим Windows 7 — это режим работы операционной системы, который позволяет загружать её с «неподписанными» драйверами и приложениями. Такой режим может быть полезен для проведения тестирования софта или устранения ошибок.
В тестовом режиме Windows 7 по умолчанию отключена проверка электронных подписей драйверов, что позволяет загружать не подписанные драйверы. Если же вы захотите вернуться в обычный режим работы, то вам придется отключить тестовый режим.
Некоторые приложения требуют тестовый режим Windows 7 для работы. Например, программа для создания виртуальных дисков Daemon Tools Lite. В таких случаях необходимо включить тестовый режим, чтобы приложение могло запуститься.
Помимо этого, тестовый режим Windows 7 может быть полезен для обхода различных ограничений системы, например, для установки пользовательских тем оформления или виртуальных драйверов.
Сборка 7601
Сборка 7601 является номером версии операционной системы Windows 7, выпущенной в 2011 году. Она была предназначена для исправления некоторых ошибок и улучшения производительности.
Среди наиболее заметных улучшений сборки 7601 — улучшенная поддержка процессоров с несколькими ядрами, более стабильная работа интернет-браузера Internet Explorer и улучшения безопасности.
Самой заметной фичей, связанной со сборкой 7601, является надпись «Тестовая версия Windows» в правом нижнем углу экрана. Она появляется в результате включения тестового режима операционной системы.
Если вы используете операционную систему Windows 7 сборка 7601 и не планируете использовать тестовый режим, то вам не нужно ничего делать. Сборка 7601 — полноценная версия операционной системы Windows 7 и может использоваться как обычно.
Однако, если вы решили использовать тестовый режим, то для его включения и отключения можно использовать командную строку или специальную утилиту. Однако, не забудьте, что в тестовом режиме уменьшается безопасность вашей системы, поэтому использование этого режима необходимо только в случае полной уверенности в своих действиях.
Как включить тестовый режим в Windows 7?
Windows 7 сборка 7601 имеет функционал «Тестовый режим», который позволяет загружать и устанавливать не подписанные драйверы и программы. Это особенно полезно для разработчиков, которым требуется тестировать неофициальное ПО.
Для включения тестового режима в Windows 7 нужно выполнить следующие действия:
- Нажать на кнопку «Пуск» и в строке поиска ввести «cmd».
- Нажать правой кнопкой мыши на значок «cmd» и выбрать «Запустить от имени администратора».
- В открывшемся окне командной строки нужно ввести команду «bcdedit /set testsigning on» без кавычек и нажать Enter.
- Перезагрузить компьютер, чтобы изменения вступили в силу.
После выполнения этих действий ваш компьютер будет работать в тестовом режиме. После завершения работы с неофициальными программами и драйверами, рекомендуется отключить тестовый режим с помощью следующей команды: «bcdedit /set testsigning off».
Использование командной строки в тестовом режиме Windows 7 сборка 7601
Командная строка — удобный инструмент для работы с системой, который позволяет выполнить ряд операций в тестовом режиме Windows 7 сборка 7601. Для того, чтобы включить командную строку в тестовом режиме, необходимо запустить систему от имени администратора и нажать сочетание клавиш «Win+R».
Затем необходимо набрать команду «cmd» в окне «Выполнить». После этого необходимо нажать кнопку «ОК» и открыться окно командной строки.
В командной строке можно выполнять различные задачи, такие как установка программ, настройка системы, удаление файлов, копирование и перемещение файлов и многие другие. Список всех доступных команд можно получить, набрав команду «help».
Использование командной строки в тестовом режиме Windows 7 сборка 7601 может быть полезным для определенных задач, например, для решения проблем с драйверами, проведения диагностики системы, настройки безопасности и др. Важно помнить, что все команды выполняются от имени администратора и могут повлиять на работу системы, поэтому необходимо быть внимательным и осторожным при работе с командной строкой.
Отключение тестового режима
Включение тестового режима может быть полезно для решения определенных проблем и проблемных ситуаций на вашем компьютере. Но после того, как проблема решена, вам необходимо отключить тестовый режим.
Для отключения тестового режима вы можете следовать следующим инструкциям:
- Нажмите клавишу «Win + R» на вашей клавиатуре
- Введите команду «bcdedit.exe /set TESTSIGNING OFF» и нажмите клавишу «Enter»
- Перезагрузите ваш компьютер
После перезагрузки, тестовый режим будет выключен, и вы увидите, что значок «Test Mode» больше не отображается на рабочем столе.
Отключение тестового режима может быть необходимо, чтобы обеспечить безопасность вашего компьютера и предотвратить возможные угрозы безопасности. После отключения тестового режима, ваш компьютер будет работать так же, как и раньше, без ограничений и дополнительных режимов работы.
Зачем нужен тестовый режим?
Тестовый режим Windows 7 является специальным режимом, позволяющим пользователю выполнить задачи, требующие повышенных привилегий, таких как установка драйверов или программного обеспечения. По умолчанию этот режим отключен, но его включение может быть полезным в ряде случаев.
Первым и наиболее распространенным случаем использования тестового режима является установка неофициальных драйверов, которые не прошли проверку от Microsoft. Этот метод может помочь решить проблемы совместимости и устранить ошибки, которые могут возникать при использовании подозрительных драйверов.
Вторым случаем использования тестового режима может быть установка неофициальных программ или изменение системных файлов. Такие действия могут повредить операционную систему, поэтому перед использованием неофициальных приложений необходимо включить тестовый режим.
Также тестовый режим может быть полезен для разработчиков, когда они тестируют и отлаживают свои приложения, необходимые для создания или изменения системных файлов.
В целом, использование тестового режима может помочь ускорить и упростить некоторые процессы в Windows 7, но необходимо помнить о его возможных рисках и использовать его только тогда, когда это необходимо.
Преимущества использования тестового режима
Тестовый режим Windows 7 сборка 7601 предназначен для разработчиков и программистов, чтобы их приложения могли работать корректно на устройствах с Windows. Какие же преимущества тестового режима существуют?
- Возможность загрузки неофициальных драйверов и программ без ограничений со стороны операционной системы Windows;
- Позволяет осуществлять внесение изменений в системные файлы без ограничений;
- Удобно использовать в работе некоторые прикладные программы, которые работают только в тестовом режиме;
- Иногда тестовый режим Windows 7 требуется для создания резервной копии, которая была создана на устройстве Windows, так как система существенно изменяет свою структуру при переходе в режим безопасности;
- Использование тестового режима может быть очень полезно при отладке ПО на устройствах с Windows, так как он позволяет загружать отладочные версии драйверов и изменять системные файлы при необходимости.
Несмотря на то, что тестовый режим Windows 7 сборка 7601 может существенно упростить работу разработчиков, следует помнить о том, что использование этого режима несколько ухудшает безопасность системы, поэтому его использование должно быть ограничено только для специальных целей.
Недостатки использования тестового режима
1. Снижение уровня безопасности
Включение тестового режима в Windows 7 отключает проверку цифровых подписей драйверов, что означает, что можно устанавливать несертифицированные драйверы на компьютер. Это снижает безопасность устройства и может привести к возникновению серьезных проблем.
2. Возможность использования неподписанных программ
Включение тестового режима также позволяет запускать программы, которые не прошли проверку цифровой подписи или не были подписаны вообще. Это увеличивает вероятность установки вредоносных программ, которые могут повредить операционную систему или украсть личные данные пользователя.
3. Ограничения при использовании некоторых приложений
Некоторые программы, такие как антивирусы или системные утилиты, могут не работать в тестовом режиме или работать с ограниченным функционалом. Это может привести к снижению производительности и ухудшению работы компьютера.
4. Затруднения при подключении к интернету
Включение тестового режима может вызвать проблемы при подключении к интернету, так как многие браузеры и антивирусы блокируют доступ к неподписанным сайтам или файлам. Если пользователь не может получить доступ к нужным ресурсам, это может привести к существенному снижению продуктивности.
Вопрос-ответ
Что такое тестовый режим Windows 7 сборка 7601?
Тестовый режим Windows 7 сборка 7601 – это режим, который позволяет загружаться в систему с не подписанными драйверами и программами. Также он используется для тестирования и отладки системных компонентов.
Какие программы можно запустить в тестовом режиме Windows 7 сборка 7601?
В тестовом режиме Windows 7 сборка 7601 можно запустить любые программы, в том числе и такие, которые не подписаны цифровой подписью. Однако, использование не подписанных программ и драйверов может привести к серьезным проблемам с безопасностью и стабильностью системы.
Какие преимущества есть у тестового режима Windows 7 сборка 7601?
Основное преимущество тестового режима Windows 7 сборка 7601 – это возможность запуска не подписанных драйверов и программ. Это может быть полезно для разработчиков, которые тестируют новые версии драйверов и программ на своих машинах. Также, в тестовом режиме можно вносить изменения в системные компоненты и проводить отладку. Однако, использование тестового режима может привести к серьезным проблемам с безопасностью и стабильностью системы, поэтому следует использовать его только в крайних случаях.
Test mode (тестовый режим) в операционной системе Windows 7 сборка 7601 появляется при установке некоторых программ, которым необходимы права администратора и подписанные драйвера. Установка программ без подписи может привести к различным проблемам, поэтому Microsoft включила в операционную систему специальный режим, позволяющий использовать неподписанный ПО и драйверы.
В тестовом режиме операционная система загружается с отключенными ограничениями требований на подпись ПО. Это означает, что вы сможете установить и использовать драйвера и программы без цифровых подписей. Тем не менее, следует быть осторожным и использовать этот режим только при необходимости, так как установка неподписанного ПО может представлять угрозу безопасности системы.
Чтобы включить тестовый режим в Windows 7 сборка 7601, необходимо выполнить несколько простых шагов. Для этого откройте командную строку с правами администратора и введите команду bcdedit /set TESTSIGNING ON. После этого перезагрузите систему и в разделе «Системные свойства» должно появиться соответствующее сообщение о включении тестового режима.
Содержание
- Тестовый режим в Windows 7: обзор и советы
- Что такое тестовый режим в Windows 7 сборка 7601?
- Как включить тестовый режим в Windows 7 сборка 7601?
- Какие преимущества имеет тестовый режим в Windows 7 сборка 7601?
- Каким образом использовать тестовый режим в Windows 7 сборка 7601?
- Как выключить тестовый режим в Windows 7 сборка 7601?
- Вопрос-ответ
- Каким образом тестовый режим влияет на систему Windows 7?
- Как узнать, включен ли тестовый режим на компьютере?
- Какие драйверы и программы требуют включения тестового режима на Windows 7?
Тестовый режим в Windows 7: обзор и советы
Тестовый режим в операционной системе Windows 7 предназначен для разработчиков и продвинутых пользователей, которые нуждаются в расширенных правах для настройки системы и установки неофициальных приложений. Но что это за режим и как его можно активировать?
Тестовый режим запускается при загрузке системы и позволяет использовать драйверы и приложения, которые не прошли проверку цифровой подписи Microsoft. Об этом свидетельствует надпись «Тестовый режим» внизу экрана.
Чтобы активировать тестовый режим, нужно выполнить следующие шаги:
- Откройте меню «Пуск» и в строке поиска введите команду «cmd».
- Нажмите правой кнопкой мыши на командной строке и выберите «Запустить от имени администратора».
- В командной строке введите команду «bcdedit /set testsigning on» и нажмите «Enter».
- Перезагрузите компьютер.
Теперь тестовый режим активирован и можно установить неофициальные драйверы и приложения. Но будьте осторожны: отключение проверки цифровой подписи может повлечь за собой увеличение рисков для безопасности компьютера.
В целом, тестовый режим в Windows 7 может быть полезным инструментом для разработчиков и опытных пользователей, которые знают, что делают. Но не забывайте об осторожности и не забывайте отключить тестовый режим после завершения работы с неофициальными приложениями.
Что такое тестовый режим в Windows 7 сборка 7601?
Тестовый режим в Windows 7 сборка 7601 — это специальный режим, в котором операционная система позволяет запускать неподписанные драйверы и приложения, которые не прошли цифровую подпись. Этот режим используется разработчиками и тестировщиками программного обеспечения для того, чтобы проверить работу приложений в различных условиях.
Чтобы включить тестовый режим в Windows 7 сборка 7601, нужно перейти в настройки загрузки, выбрать «Дополнительные параметры загрузки» и нажать кнопку «Включить тестовый режим». После перезагрузки компьютера на экране будет отображаться информация о том, что система работает в тестовом режиме.
Стоит отметить, что использование тестового режима может снизить уровень защиты компьютера, поэтому его не следует использовать в повседневной работе. Тестовый режим в Windows 7 сборка 7601 рекомендуется использовать только для тестирования и разработки приложений, а не для работы с обычными программами.
Как включить тестовый режим в Windows 7 сборка 7601?
Тестовый режим — это режим работы операционной системы, который позволяет установить и использовать некоторые приложения, драйвера и утилиты, не прошедшие цифровую подпись Microsoft. Если вы занимаетесь разработкой ПО и используете не подписанные драйвера, то включение тестового режима в Windows 7 может быть необходимо.
Для включения тестового режима в Windows 7 сборка 7601 нужно выполнить следующие шаги:
- Зайдите в «Пуск» и в строке поиска введите «cmd».
- Откройте приложение «cmd.exe» от имени администратора.
- Введите команду «bcdedit /set testsigning on» и нажмите клавишу «Enter».
- Теперь перезагрузите компьютер.
После перезагрузки Windows 7 сборка 7601 будет работать в тестовом режиме.
Важно помнить, что в тестовом режиме некоторые функции безопасности ОС могут быть отключены, поэтому следует быть осторожным при установке и использовании неподписанных приложений и драйверов. Выключить тестовый режим можно, выполнив команду «bcdedit /set testsigning off».
Какие преимущества имеет тестовый режим в Windows 7 сборка 7601?
Тестовый режим в Windows 7 сборка 7601 — это специальный режим работы операционной системы, который предназначен для тестирования и отладки драйверов и программ. С его помощью можно установить и запустить приложения и драйвера, которые не прошли цифровую подпись.
Основным преимуществом тестового режима является возможность запуска нераспространенного или устаревшего программного обеспечения, которое может быть несовместимым с последними версиями операционной системы. В этом случае тестовый режим поможет запустить такие приложения без каких-либо проблем.
В тестовом режиме также можно модифицировать системные файлы, например, для изменения настроек или включения отладочной информации. Однако следует помнить, что любые изменения могут привести к нестабильности работы системы и потенциальным проблемам.
Кроме того, тестовый режим — это отличный инструмент для разработчиков и тестировщиков программного обеспечения. Они могут использовать его для тестирования своих продуктов и исправления ошибок.
В целом, тестовый режим в Windows 7 сборка 7601 может быть полезным как для обычных пользователей, так и для разработчиков. Однако следует использовать его с осторожностью и только для выполнения задач, для которых он предназначен.
Каким образом использовать тестовый режим в Windows 7 сборка 7601?
Тестовый режим в операционной системе Windows 7 сборка 7601 — это специальный режим, который позволяет пользователям запускать и использовать не подписанные драйвера или системные файлы. Тестовый режим может понадобиться, например, для тестирования новых драйверов на старых устройствах, которые не имеют подходящих подписанных драйверов.
Чтобы включить тестовый режим, вам необходимо выполнить следующие действия:
- Запустите командную строку от имени администратора.
- Введите команду «bcdedit /set testsigning on» и нажмите «Enter».
- Перезагрузите компьютер.
После перезагрузки компьютера вы сможете запускать и использовать не подписанные драйвера и системные файлы. Но помните, что использование неидентифицированных файлов может повлечь за собой определенные риски, такие как снижение уровня безопасности и стабильности системы.
Чтобы отключить тестовый режим, выполните те же действия, но замените команду на «bcdedit /set testsigning off».
Как выключить тестовый режим в Windows 7 сборка 7601?
Тестовый режим в Windows 7 сборка 7601 может возникнуть, когда операционная система находится в стадии разработки. Тестовый режим представляет собой безопасность, которая не требует цифровой подписи для загрузки драйверов в ОС.
Если вы хотите выключить тестовый режим, прежде всего нужно открыть «Пуск» в нижнем левом углу рабочего стола Windows 7. Затем введите команду «cmd» в строке поиска, щелкните правой кнопкой мыши по «Командной строке» и выберите «Запустить от имени администратора».
Откройте программу «Командная строка» и введите следующую команду: «bcdedit /set TESTSIGNING OFF». Затем нажмите клавишу «Enter».
После выполнения команды система перестает быть в тестовом режиме. Это обеспечит большую безопасность вашей операционной системы.
Если вы хотите убедиться, что тестовый режим был выключен, введите команду «bcdedit» и нажмите клавишу «Enter». Вы должны увидеть «ТЕСТСИГНИНГ = Нет» на экране. Это значит, что вы успешно выключили тестовый режим в Windows 7 сборка 7601.
Вопрос-ответ
Каким образом тестовый режим влияет на систему Windows 7?
Тестовый режим позволяет запускать и устанавливать неподписанные драйверы и программы на компьютере под управлением Windows 7. Однако включение тестового режима может провоцировать появление ошибок и нестабильной работы системы. Поэтому использование тестового режима должно быть ограничено только необходимыми случаями.
Как узнать, включен ли тестовый режим на компьютере?
Для проверки состояния тестового режима можно воспользоваться командой bcdedit. Для этого необходимо запустить командную строку от имени администратора и ввести команду bcdedit /enum. Если тестовый режим включен, то в результате выполнения команды в консольном окне будет видна строка «TESTSIGNING IS ON».
Какие драйверы и программы требуют включения тестового режима на Windows 7?
Включение тестового режима необходимо, например, при установке драйверов для некоторых устройств, на которых нет цифровой подписи. Также некоторые приложения могут требовать включенного тестового режима для корректной работы. Однако не следует злоупотреблять использованием тестового режима, так как это может привести к нестабильной работе системы.