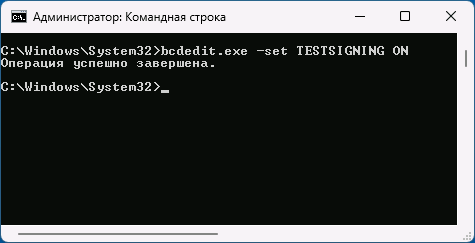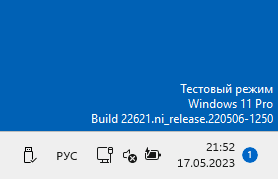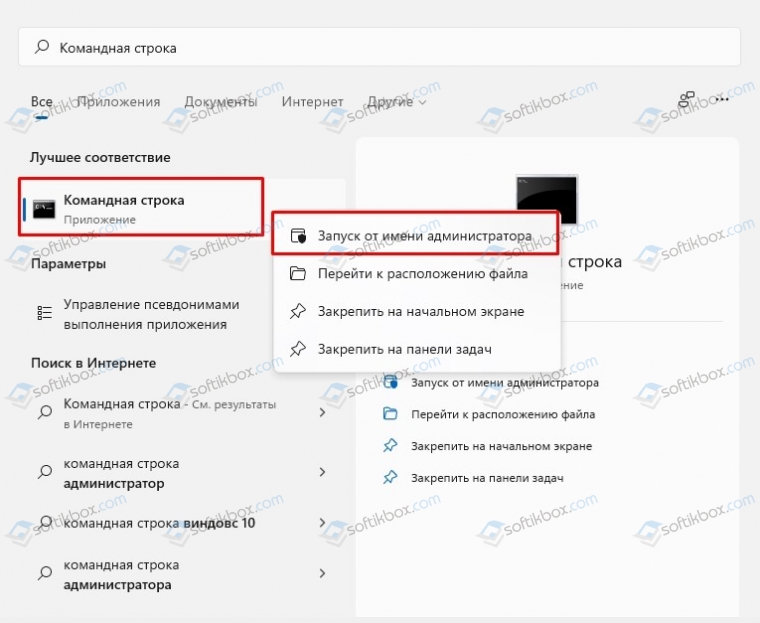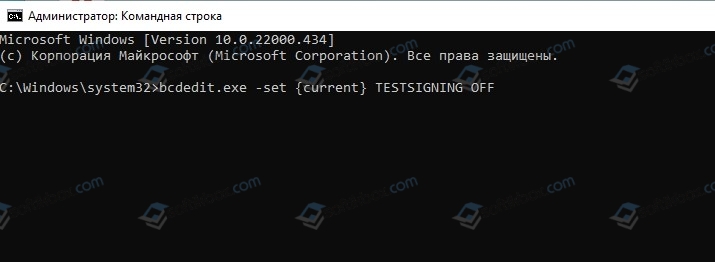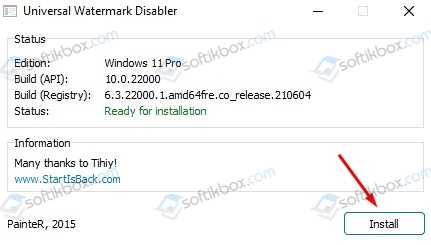Автор: , 04.07.2023
Рубрики: Windows 10, Windows 11
Здравия всем!
Сегодня будет небольшая информационная заметка о тестовом режиме Windows (есть такая «штука» в современных версиях ОС). Кстати, если ваша Windows работает в тестовом режиме — вы можете увидеть соответствующее уведомление в нижнем правом углу экрана (см. скрин ниже).
Зачем этот режим нужен: как правило, он полезен при установке малознакомого для вас ПО (драйверов без цифровых подписей, например). В обычном режиме — при установке неподходящего драйвера «легко» нарушить корректную работу Windows и получить критические ошибки, а в тестовом — этого не произойдет, т.к. при выходе из него никакие изменения не сохраняются. Т.е. это своего рода «песочница», в которой можно проводить мини-эксперименты… (кстати, некоторые пользователи в этом режиме дают ПК детям для всевозможных игр)
Почему Windows в него вошла «самостоятельно» и как из него выйти: как правило, он включается самостоятельно, если вы отключали проверку цифр. подписи драйверов (например, с этим можно столкнуться при подключении нового оборудования (принтера, сканера, и пр.) и установке для него ПО).
Ну а о том, как из него выйти (и снова войти, если нужно 😉) и будет эта заметка… 👌
Windows запущена в тестовом режиме (уведомление рядом с часами в правом нижнем углу экрана) // В качестве примера
*
Как включить / отключить тестовый режим
Итак… сначала рассмотрим отключение…
Допустим у вас появилось сообщение, как на скриншоте выше (кстати, на англ. аббревиатура будет: «Test mode»).
Для начала нам потребуется запустить 📌командную строку от имени администратора: можно нажать Ctrl+Alt+Del (т.е. вызвать диспетчер задач), затем создать новую задачу, ввести команду «CMD» и отметить «птичкой», что она должна быть под администратором. См. мой пример ниже. 👇
Ctrl+Shift+Esc — вызов диспетчера задач — новая задача
Далее в командной строке нужно ввести: bcdedit.exe -set TESTSIGNING OFF и нажать Enter. Если команда была успешно выполнена — должно появиться уведомление об успешном завершении операции: сразу после этого следует перезагрузить ПК/ноутбук.
Тестовый режим (и надпись в углу экрана) должны быть откл.
bcdedit.exe -set TESTSIGNING OFF
Если надпись не пропадет: попробуйте снова запустить 📌командную строку под администратором и использовать 2 команды (после каждой нужно нажать Enter):
- bcdedit.exe -set loadoptions ENABLE_INTEGRITY_CHECKS
- bcdedit.exe -set TESTSIGNING OFF
***
*
Теперь насчет включения пару слов…
Необходимо также сначала запустить 📌командную строку под админом и ввести следующее: bcdedit.exe -set TESTSIGNING ON (нажать Enter). После перезагружаем ПК — в углу должна появиться соответствующая надпись.
bcdedit.exe -set TESTSIGNING ON
*
Иные рекомендации и дополнения по теме — приветствуются в комментариях!
Удачи!
😉



В этой инструкции подробно о способах включить тестовый режим в Windows 11 и Windows 10. Если вам нужно, наоборот, отключить его или убрать надпись «Тестовый режим» без его отключения, информацию об этом вы найдете в инструкции Как отключить тестовый режим Windows 11 (для 10 тоже подойдет).
Командная строка
Самый быстрый способ включить тестовый режим, одинаково работающий в Windows 11 и 10 — использовать командную строку:
- Запустите командную строку от имени администратора (как это сделать).
- Введите команду
bcdedit.exe -set TESTSIGNING ON
и нажмите Enter.
- Вы увидите сообщение о том, что операция была успешно завершена. Но для того, чтобы изменения начали действовать, потребуется перезагрузить компьютер.
После перезагрузки компьютера и входа в систему тестовый режим будет включен.
Убедиться в этом можно будет по надписи «Тестовый режим» в правом нижнем углу экрана, при условии, что его отображение не было вами отключено (сделать это можно с помощью утилиты Universal Watermark Disabler).
В дальнейшем, чтобы отключить тестовый режим в командной строке, используйте команду
bcdedit.exe -set TESTSIGNING OFF
Включение тестового режима с помощью WinPE если в обычном режиме Windows не запускается
Если после установки каких-либо драйверов устройств Windows перестала запускаться в обычном режиме, можно проверить загрузку в тестовом режиме.
- Если при сбое загрузки вам предлагается открыть «Дополнительные параметры», и вы попадаете в среду восстановления, можно использовать шаги, начиная со 2-го из следующего раздела инструкции.
- Если этого не происходит, при этом ваша система установлена в режиме UEFI, вы можете создать загрузочную флешку WinPE Sergei Strelec на другом компьютере, загрузиться с неё и в меню загрузки выбрать пункт «Search & Start Windows 7/8/10/11». При загрузке таким способом, ОС загружается именно в тестовом режиме.
Особые варианты загрузки — отключение проверки цифровой подписи драйверов без включения тестового режима
Если вам требуется простое отключение проверки цифровой подписи драйверов, вы можете сделать это через особые варианты загрузки. Шаги будут следующими:
- В меню завершения работы Windows, удерживая кнопку Shift, нажмите пункт «Перезагрузка». Либо зайдите в Параметры — Система — Восстановление (в Windows 11) или Параметры — Обновления и безопасность — Восстановление (в Windows 10) и нажмите кнопку «Перезагрузить сейчас» в разделе «Расширенные параметры запуска».
- Компьютер будет перезагружен, и вы попадете в среду восстановления. Дальнейший путь может незначительно отличаться на разных системах. Обычно требуется перейти в Поиск и устранение неисправностей — Дополнительные параметры — Параметры загрузки и нажать кнопку «Перезагрузить».
- После очередной перезагрузки появится меню со списком расширенных вариантов запуска. Нажмите клавишу 7 или F7 для выбора пункта «Отключить обязательную проверку подписи драйверов».
- Компьютер снова перезагрузится, с отключенной проверкой цифровой подписи драйверов.
Подробнее об этом и других способах: Как отключить проверку цифровой подписи драйверов Windows 11, Отключение проверки цифровой подписи драйверов Windows 10.
Содержание
- Важная информация
- Способ 1: Изменение данных конфигурации загрузки (BCD)
- Способ 2: Сторонний софт
- Вопросы и ответы
Важная информация
Тестовый режим Windows 11 – особое состояние операционки, в рамках которого не производится обязательная проверка цифровой подписи инсталлируемых драйверов и отсутствует требование наличия выдаваемого корпорацией Microsoft сертификата проверки подлинности у запускаемых программ.
Включение тестового режима выполняется путём в общем-то несложных манипуляций, но необходимо учитывать, что по умолчанию такая операция защищена политикой безопасной загрузки и не может быть реализована на десктопах и ноутбуках в BIOS которых задействована данная функция. Таким образом, прежде чем осуществлять попытку переключения Виндовс 11 в тестовый режим работы, следует:
- Открыть меню BIOS компьютера (к примеру, и чаще всего — путем нажатия в момент запуска системы назначенной производителем материнской платы кнопки на клавиатуре (варианты: «F1», «F2», «F12», «Del» или «ESC»).
Подробнее: Вызов программы настройки BIOS на компьютере
- Найти параметр «Безопасная загрузка» («Secure Boot») (обычно доступен в разделе «Безопасность» («Security»), «Загрузка» («Boot Options») или «Проверка подлинности» («Authentication»).
- Перевести указанную функцию в состояние «Выключено» («Disabled») либо удостовериться, что это уже сделано.
Подробнее: Отключение функции «Secure Boot» в BIOS компьютера

Способ 1: Изменение данных конфигурации загрузки (BCD)
Самый распространённый метод перехода в «Тестовый режим», к слову, действенный не только в новейшей 11-ой, но также во всех актуальных версиях Windows, выполняется путём изменения конфигурации загрузки операционки с помощью интегрированной в неё программы командной строки BCDEdit. Стоит отметить, что практическое решение нашей задачи будет одинаковым в независимости от предпочитаемого для работы с консолью Windows приложения (то есть указанные в инструкции команды можно отправлять через классическую «Командную строку», оболочку «PowerShell» или, как в примере далее, «Терминал», — результат и эффективность будут одинаковыми).
Читайте также: Запуск «Командной строки» от имени администратора в Windows 11
- Запускаем появившееся в Виндовс с выходом её 11-ой версии приложение «Терминал». Сделать это нужно обязательно от имени Администратора, а проще всего из вызываемого кликом правой кнопкой мыши по элементу «Пуск» на Панели задач ОС либо при помощи клавиатурной комбинации «Win»+ «X» меню —
пункт «Терминал (Администратор)».
Подробнее: Как открыть «Терминал» в Windows 11
- Печатаем с клавиатуры (или копируем из текста этой статьи и вставляем в «Терминал») следующее указание, затем нажимаем «Enter» на клавиатуре:
Bcdedit.exe -set loadoptions DISABLE_INTEGRITY_CHECKS - Далее отправляем на выполнение ещё одну команду:
Bcdedit.exe -set TESTSIGNING ON - Завершающим перевод Виндовс 11 в «Тестовый режим» действием должна стать перезагрузка системы. Это можно выполнить любым привычным способом, а в текущих условиях быстрее всего при помощи следующей консольной команды (т.е. пишем в «Терминале» и нажимаем «Ввод» на клавиатуре):
shutdown /r /t 0 - Подтверждающим эффективность выполненных манипуляций фактором служит появившаяся после перезапуска ОС
в правом нижнем углу её Рабочего стола надпись «Тестовый режим», дополненная сведениями о выпуске установленной на ПК Виндовс 11 и номере её сборки.
Способ 2: Сторонний софт
В большинстве случаев «Тестовый режим» Виндовс 11 вызывается пользователями с конечной целью установки неподписанных цифровой подписью драйверов. Это не так уж и редко встречающаяся задача, что привело к появлению и распространению в некоторой степени облегчающих её решение приложений от сторонних разработчиков. Такой софт подразумевает активацию рассматриваемого режима работы операционки и успешно её выполняет, продемонстрируем это на примере очень простого средства WinOverdriver.
Скачать WinOverdriver
- Переходим по ссылке выше, в результате чего откроется страница WinOverdriver на интернет-ресурсе GitHub. Кликаем «Latest» в блоке «Releases» слева.
- Далее щёлкаем WinOverdriver-vX.Y-release.zip в перечне «Assets»,
скачиваем архив на диск ПК.
- Перемещаемся в папку с полученный на шаге выше ZIP-файлом через «Проводник» Windows.
Извлекаем содержимое архива в отдельный каталог.
и открываем его.
Читайте также: Как открыть «Этот компьютер» в Windows 11
- Кликаем правой кнопкой мыши по наименованию файла WinOverdriver.cmd,
выбираем функцию «Запуск от имени Администратора» в отобразившемся контекстном меню.
Читайте также: Запуск приложений от имени администратора в Windows 11
- Подтверждаем собственное намерение задействовать запускаемое средство: в окне-запросе системного компонента «Контроль учётных записей» кликаем «Да».
- В окно открывшейся «Командной строки» вводим цифру
1, после чего нажимаем «Enter» на клавиатуре. - Ожидаем пару секунд, в результате успешной работы скрипта в окне консоли на короткое время отобразится оповещение «[DONE] Drivers signature verification disabled!».
- Далее вводим
0и нажимаем «Enter», чтобы завершить работу софта. - Перезагружаем компьютер, и,
судя по появлению внизу справа Рабочего стола Windows 11 водяного знака «Тестовый режим», убеждаемся в действенности выполненной операции.

Еще статьи по данной теме:
Помогла ли Вам статья?
30.01.2022
Просмотров: 3886
Во время загрузки ПК, после обновления операционной системы и в ряде других случаев пользователи Windows 11 могут столкнуться с уведомлением в нижнем правом углу экрана, о том, что используется Тестовый режим с указанием версии Windows 11 и номера сборки. Данный тестовый режим применялся ранее в Windows 7 и сборках выше и служил для проверки и отладки программного обеспечения, которое не имело подписанных драйверов или компоненты какой-то программы не имели подлинного сертификата, то есть были пиратскими. В Windows 11 тестовый режим появляется также по причине проблем с драйверами и прочим ПО, цифровую подпись которых необходимо проверить.
Чтобы отключить тестовый режим в Windows 11 существует несколько способов: использование Командной строки с правами Администратора или специальной утилиты. Перед тем, как рассмотреть оба способа, стоит отметить, что программный метод только скрывает надпись, но не решает самой проблемы.
Читайте также: Как в Windows 10 отключить проверку цифровой подписи драйвера?
Отключаем Тестовый режим в Windows 11 через Командную строку
Если вам мешает надпись Тестовый режим в Windows 11, тогда стоит запустить Командную строку с правами Администратора и выполнить следующие действия.
Вводим команду bcdedit.exe -set TESTSIGNING OFF или bcdedit.exe -set {current} TESTSIGNING OFF. Эти команды равносильны. Изначально пробуете запустить первую. Если Тестовый режим не исчез, то пробуете вторую. Но не обе сразу!!!
Отключаем тестовый режим с помощью Universal Watermark Disabler
В сети интернет есть программа Universal Watermark Disabler, которая позволяет скрыть надпись Тестовый режим на Windows 11, однако система продолжает в нем работать. Достаточно скачать данную программу на свой ПК, запустить и нажать на кнопку Install.
После перезагрузки системы компьютер запуститься без надписи Тестовый режим в Windows 11.
На чтение 4 мин Просмотров 1.4к. Опубликовано
При переходе на раннюю версию операционной системы Windows 11 многие пользователи столкнулись с водяным знаком в углу экрана про пробную версию или тестовый режим, которая сильно отвлекает. Но ее достаточно просто скрыть, даже без активации. Мы расскажем про три удобных способа, как убрать надпись «Пробная версия» Windows 11. Два из них будут связаны с использованием встроенных в систему функций, а еще одна – со специальной утилитой Universal Watermark Disabler.
Содержание
- 1 способ: Через Командную строку или Терминал
- 2 способ: Universal Watermark Disabler
- 3 способ: В Редакторе реестра
1 способ: Через Командную строку или Терминал
Это самый простой способ, как удалить надоедающую надпись в углу экрана. Но срабатывает он, к сожалению, не во всех ситуациях. Предлагаем вам начать с него:
- Откройте меню «Пуск» клавишей «Win» или иконкой на панели задач (нижняя панель).
- В поле поиска наберите «Командная строка».
- Нажмите на пункт «Запуск от имени администратора» в списке справа.
- Далее, скопируйте команду:
bcdedit.exe -set TESTSIGNING OFF - Для ее вставки кликните ПКМ по окну Командной строки или нажмите Ctrl + V.
- Теперь выполните команду клавишей «Ввод» (Enter).
Перезагрузка системы должна отключить тестовый режим Windows 11. А если это не сработает, то попробуйте выполнить другую команду в Командной строке:
bcdedit.exe -set {current} TESTSIGNING OFF
2 способ: Universal Watermark Disabler
Предыдущий способ подходил для отключения сообщения о работе тестового режима, но от других водяных знаков он не избавляется. Поэтому существует удобная утилита под названием Universal Watermark Disabler для Windows 11 от разработчиков известной программы Winaero Tweaker. Она отлично справляется с любыми водяными знаками, например, «Insider Preview». Для ее использования:
- Перейдите на страницу загрузки утилиты Universal Watermark Disabler.
- Пролистайте содержимое до надписи «Download link» и кликните по отмеченной ссылке.
- Сохраните архив «uwd.zip».
- Откройте его и извлеките файл «uwd.exe» в удобный каталог.
- Перейдите к этому каталогу и запустите exe-файл из архива.
- В результате запустится утилита Universal Watermark Disabler. Нажмите на кнопку «Install» в новом окне.
- А затем на «Да».
- Кликните «OK», когда процедура подойдет к концу.
- Перезагрузите компьютер и проверьте, исчезла ли надпись «Тестовый режим» или любая другая надпись.
В некоторых случаях выполнение описанной процедуры может привести к нестабильной работе системы, например, вылетам или подвисаниям. Но вы можете без проблем устранить проблему. Для этого:
- Запустите файл «uwd.exe». Если вы его удалили, то скачайте заново по предложенной выше ссылке.
- Нажмите на кнопку «Uninstall».
- Подтвердите выполнение процедуры.
- Выйдите из системы и заново залогиньтесь или просто перезагрузите компьютер.
3 способ: В Редакторе реестра
Это последний способ, чтобы убрать надпись о пробном периоде или тестовом режиме в Windows 11. Для него нужно запустить Редактор реестра. Есть два варианта, как это сделать:
В открывшемся окне «Редактор реестра» выполните следующие шаги, чтобы отключить надпись:
- В левом меню пройдите по пути:
HKEY_CURRENT_USER–>Control Panel–>Desktop - Отыщите графу с названием «PaintDesktopVersion».
- Два раза щелкните по ней левой кнопкой мыши.
- В новом окне замените значение на «0».
- Нажмите «ОК» для сохранения.
Данная графа может отсутствовать, а значит, ее следует создать вручную. Для этого:
- Кликните правой клавишей мыши по директории реестра «Desktop» в левом меню.
- Выберите пункт «Создать–>Параметр DWORD».
- Для его названия введите «PaintDesktopVersion».
- А затем установите «0» в качестве значения.
- Выключите редактор, просто закрыв окно.
Остается только перезапустить ПК, чтобы выйти из тестового режима Windows 11.
Но, как и в предыдущем случае, иногда пользователи жалуются на появление ошибок при выполнении данной инструкции. Если вы столкнулись с какими-либо проблемами, то перейдите к параметру «PaintDesktopVersion» и измените его значение на «1» или удалите его через контекстное меню, если до этого создали данный параметр вручную.
Работаю системным администратором 10 лет. Программирую на PHP и Python. Способен объяснить технические моменты понятным языком.