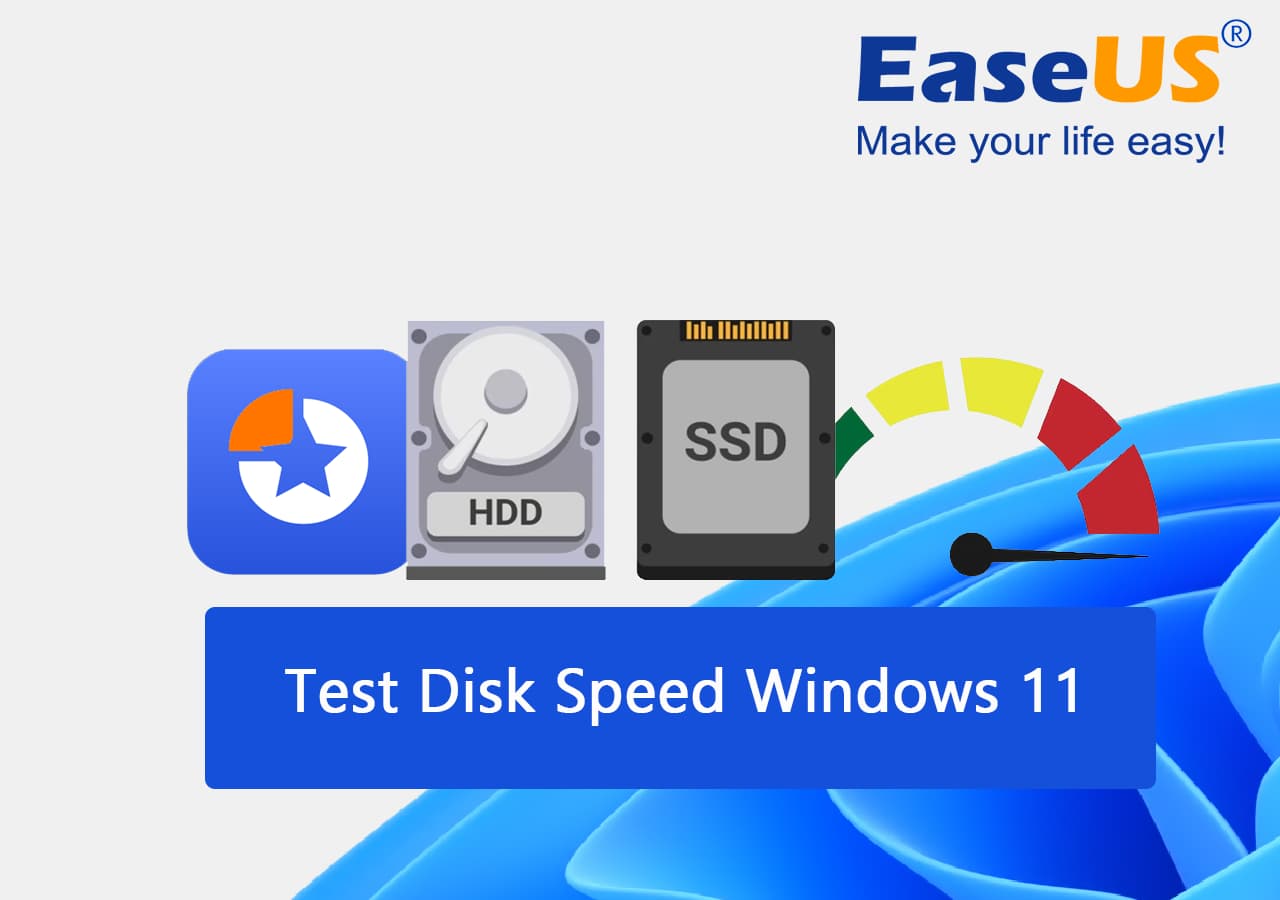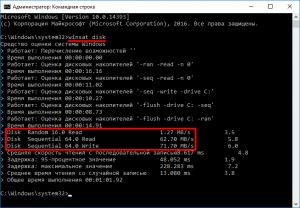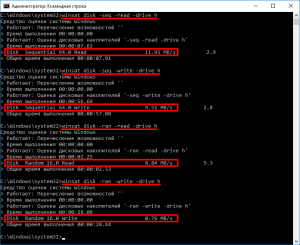CrystalDiskMark
для Windows

CrystalDiskMark — небольшая бесплатная программа, предназначенная для сравнительного анализа (тестирования) быстродействия жестких дисков компьютера. Позволяет измерить скорость чтения и записи данных.
Программа не требует установки и очень проста в обращении. Необходимо выбрать жесткий диск, размер тестового файла (от 50 до 1000 Мб) и количество прогонов (от 1 до 9). После непродолжительного тестирования будет выдана средняя скорость чтения и записи на жесткий диск основного файла, блоков по 512 и 4 кб.
ТОП-сегодня раздела «Диагностика, тесты»
CPU-Z 2.07
CPU-Z — небольшая полезная программа, с помощью которой вы получите всю информацию об…
FurMark 1.37.2.0
FurMark — мощный инструмент, который будет в первую очередь полезен оверклокерам, позволяющий…
CrystalDiskMark 8.0.4c
CrystalDiskMark — небольшая бесплатная программа, предназначенная для сравнительного анализа…
GPU-Z 2.55.0
GPU-Z — отличная утилита для просмотра разнообразной информации о видеокарте и ее…
Core Temp 1.18.1
Core Temp — утилита, которая в режиме реального времени отображает температуру Вашего…
Отзывы о программе CrystalDiskMark
Александр про CrystalDiskMark 8.0.4 [15-09-2021]
А как запустить проверку? Не нашел что-то.
25 | 88 | Ответить
Чел про CrystalDiskMark 7.0.0h [11-10-2020]
Что за старьё вы предлагаете. В новой 8.9 результаты у меня более точные повсюду!
7 | 19 | Ответить
Snem в ответ Чел про CrystalDiskMark 7.0.0h [11-10-2020]
Что ты мелешь? Какая 8.9 версия?
На сайте разрабов последняя стабильная версия 7.0.0h, вышедшая в феврале 2020 года.
Сказочник блин!
36 | 16 | Ответить
Олег про CrystalDiskMark 7.0.0h [23-08-2020]
Хорошая программа. С ее помощью я узнал, какой же медленный у меня винт. Я-то думал, что сата 2 там скорость в районе 300 Мб, а оказалось не больше сотни. Ааааа) Надо чесать репу и задумываться об Ссд.
6 | 8 | Ответить
Чел в ответ Олег про CrystalDiskMark 7.0.0h [11-10-2020]
Я не видел ни одного диска сата 2 чтобы выдавали 300 мб. Эта скорость теоретическая и вообще скорость шины!
11 | 8 | Ответить
Krot в ответ Чел про CrystalDiskMark 7.0.0h [11-10-2020]
Если ты не видел это не значит что их нет!
6 | 19 | Ответить
ЁЁ в ответ Чел про CrystalDiskMark 8.0.4c [16-12-2022]
Много ты видел?
2 | 3 | Ответить
Леонид про CrystalDiskMark 7.0.0h [06-04-2020]
Всё работает, русский есть. Красота
11 | 10 | Ответить
shalom про CrystalDiskMark 7.0.0f [07-01-2020]
shalom evreyam))
8 | 10 | Ответить
Dronius0ne в ответ shalom про CrystalDiskMark 7.0.0g [15-02-2020]
Shalom aleyhem ah! Ma nishma be Israel?
6 | 6 | Ответить
Eleazar в ответ Dronius0ne про CrystalDiskMark 7.0.0h [11-10-2020]
שלום! בישראל, אנחנו מסתדרים טוב ואנחנו מזיזים את כל העולם
8 | 9 | Ответить
Several users have expressed excitement over Windows 11, the latest Windows system, due to its many new and valuable features. However, you may find that your computer is sluggish and even freezes up at times, particularly if you have a lot of programs and applications open at once.
Full C drives, excessive CPU utilization, insufficient memory, and slow disc speeds are common causes of computer slowdowns.
To most of us, the central processing unit, random access memory, and graphics processing unit are the three most important components when considering performance. EaseUS Partition Master software is available online for free and can help you determine how fast your hard disc is. You may immediately optimize your Windows 11 hard drive by following the steps outlined in this article, which provide a comprehensive guide for checking the disk speed test in Windows 11 (also applicable to other Windows versions).
Checklist for Running Disk Speed Test on Windows 11 in 2023
Users of Windows 11 can read this article to discover how to do a thorough disc speed test on their operating system.
| ?Locate Target Disk | You must locate the proper device for the disk speed test. |
| ⏱️Run Disk Speed Test | Learn how to check the disk speed test in Windows 11 by following the procedure described below. |
| ? Analyze Disk Speed Report | Analyze the results of the disc speed test. |
| ?Optimize Disk Speed | Apply effective strategies for increasing Windows 11’s disk speed. |
How Can I Run Disk Speed Test Windows 11? 2 Free Ways
This section provides 2 methods for conducting a disc speed test in Windows 11:
- 1. Use EaseUS Partition Master, a disk speed test software.
- 2. Check Disk Speed using CMD
You can’t pick which hard drive to use on your own if you have more than one. Mistyping commands is common, and the output is ambiguous and cannot be exported if you do so.
With EaseUS Partition Master, Windows 11 users can easily do disc speed tests without memorizing command lines or performing any other complicated procedure.
How Do I Run Disk Speed Test in Windows 11? Step-by-Step Guide in 2023
Here, we’ll break down each procedure above into its parts. Stick to the guidelines outlined below.
Method 1. Test HDD/SSD Speed in 1 Click with EaseUS Partition Master
With EaseUS Partition Master, you can quickly and easily check the speed of your hard drive or solid-state drive with a single click.
Using just one click, all Windows users may scan and test their disc speed with the DiskMark tool, which is included in the accessible version of EaseUS Partition Master.
Step 1. Launch EaseUS Partition Master. And click the download button to activate the «DiskMark» feature under the «Discovery» section.
Step 2. Click on the drop-down box to choose the target drive, test data, and block size.
Step 3. Once everything is configured, click «Start» to begin the disk test. Then, you can see the Sequential or Random read/write speed, I/O, and Delay data.
Users can analyze the performance of their SATA SSD, M.2, and NVMe SSD discs in addition to testing the speed of their hard drives. In addition, the software supports the testing of external hard drives, USB drives, and all varieties of flash memory cards.
DiskMark features under EaseUS Partition Master include:
- Click a button to see how fast your HDD or SSD works.
- Check the I/O, read/write, and delay times.
- Offer a downloadable report detailing user test outcomes.
- Various external storage media, such as USB and SD cards, can be used to measure how quickly a hard drive is working.
If this method did simply help you test your disk speed in Windows 11, feel free to share this amazing tool with your friends online:
Method 2. Run Disk Speed Test in Windows 11 with CMD
In Windows 11, 10, and 7, you may use the Command Prompt to check the speed of your hard drive. Here’s how to accomplish your goal:
Step 1. Select Run as Administrator from the Start Menu’s CMD entry. (It may avert a few problems.)
Step 2. Type «winsat disk» into the command line and wait a few moments; the read/write speeds will be displayed immediately.
If you are looking for more reliable ways or tools for running disk speed test, follow the tutorial pages below, and you’ll get detailed guide:
Bonus Tip: Read Disk Speed Test Result, Find What Affects Disk Speed
Find out the shocking truths right now so you can get your hands on a hard drive that is, in fact, speedier. Before we can get into the factors determining HDD speed, we must review the fundamentals of how hard disc drives function.
The data on a hard drive is physically stored on flat, circular discs called platters. Standard hard drives typically have between one to four platters arranged in a stack. The hard drive data is accessed by spinning the platters at high speeds while a motorized arm moves a read/write head to the appropriate spot on the platter.
Below are some typical factors that slow down a Windows computer’s disc and why it matters.
- PRM — It stands for revolutions per minute and is the standard by which the speed at which hard drive platters spin is expressed. Increase the speed of the platter.
- Disk Density — Disk density factor is a measure of the amount of disk capacity that can be used to store data per unit of disk surface area. It is usually expressed as the number of bits or bytes of data that can be stored in a given area. Higher disk density factors allow more data to be stored in the same amount of space, leading to faster disk speeds and better performance.
- SATA Version — SATA version factor is a measure of the speed of an SATA disk drive, which is determined by the version of the SATA interface the disk is using. SATA 3.0 drives are the fastest and typically offer the best performance.
- Disk Cache — Disk cache factor is a measure of the amount of disk space used to store data that is accessed frequently. Disk caching can improve the speed and performance of a computer system by providing faster access to frequently used data. The higher the disk cache factor, the more disk space is allocated for caching and the greater the speed improvement.
[Important] How to Improve Disk Speed on Windows 11
Even though Windows 11 is a substantial improvement, there are still many potential causes for a computer’s performance to suffer. Whether your computer is old or you’re having hard drive problems, there are some tips you can keep to speed up Windows. Okay, so let’s check out some Windows 11 optimization tricks. In that case, read on for some suggestions.
- Degrade hard drive
- 4k align ssd
- Change cluster size
- Disable Startup Programs/Apps
- Debloat Windows 11
- Defragment Hard Disk
- Add More Memory on Windows 11 (RAM/SSD Upgrade)
- Disable Restartable Apps
EaseUS Partition Master, as a reliable disk partition manager, also provides its users with multiple features to improve disk performance and speed. You can download this software and apply its Formatting, Check File System, 4K alignment, change cluster size, and space analyzer features to optimize a disk immediately.
Final Verdict
These hard disc drives (HDDs) and solid-state drives (SSDs) are crucial because they store the software that allows your computer to function. Your hard drive or solid-state drive determines how quickly your computer can perform disk speed test windows 11. Even with a powerful central processing unit and amount of RAM, a sluggish hard drive will cause your computer to struggle. Therefore, check your hard drive’s speed and boost it using the above-mentioned alternatives.
EaseUS Partition Master is the best option for quick and easy disc speed testing. It will scan your device and provide a detailed report on its contents.
FAQs About Run Disk Speed Test Windows 11
Here we also fund some hot topics that are related to running disk speed on Windows computers and if you are interested, follow to find answers here:
1. How to find out if Windows 11 is fast on HDD?
Step 1. In the Start menu’s search bar, type CMD, then right-click and choose «Run as Administrator.» (It may avert a few problems.)
Step 2. You can view the results of your drive’s read and write speeds immediately after typing the command winsat disc and waiting a short while.
2. How do I test my SSD speed?
First, right-click the bottom Task Bar and select «Task Manager» from the context menu that appears. Second, select «Performance» from the menu at the top of the window that just popped up. Third, select the solid-state drive (SSD) from the left column to view read/write speeds.
3. How do I check my SSD health on Windows 11?
Step 1. To access Disks & volumes in Windows 11’s new Settings menu, go to System, Storage, and Advanced Storage Settings.
Step 2. The hard drive’s health condition can be viewed in its attributes.
Step 3. Estimated remaining life, spare availability, and current temperature are displayed.
CrystalDiskMark – полезное приложение для диагностики накопителей информации. Утилита работает с HDD, SSD и USB носителями.
Принцип работы программы прост: после запуска теста на диск несколько раз записывается файл определенного размер (от 50 MB). Это позволяет приложению CrystalDiskMark замерить скорость записи и чтения HDD или SSD. На основе выполненных действий по записи файла, утилита выявляет средний показатель для отображения финального результата.
Приложение доступно только на Windows x64 или x32 и распространяется абсолютно бесплатно. Версии Кристал Диск Марк для Mac OS и Linux не существует.
Чтобы начать пользоваться возможностями CrystalDiskMark 8.0.4c нужно скачать программу, после чего выполнить установку приложения на компьютер. Загрузить установочный файл можно с официального сайта. Минус этого способа скачивания – сайт разработчика не переведен на русский язык из-за чего могут возникнуть проблемы с навигацией.
Альтернативный способ – загрузить приложения с нашего сайта. Вы можете скачать обычную версию CrystalDiskMark или портативную (portable). Обе версии на русском языке.
Скачать CrystalDiskMark
Отличие portable-версии от обычной заключается в том, что для работы утилиты не нужно производить установку на компьютер. Достаточно распаковать архив и начать пользоваться приложением.
Скачать CrystalDiskMark Portable
Размер загружаемого файла – 4 Мб. Вы можете скачать CrystalDiskMark напрямую с наших серверов. Для файлов такого размера не понадобится торрент-клиент.
Теперь давайте рассмотрим процесс установки обычной версии программы:
- Запустите скачанный .exe файл.
- Выберите английский язык установки и нажмите «ОК» для продолжения. Сама программа CrystalDiskMark будет установлена на русском языке.
- Отметьте пункт «I accept the agreement» для подтверждения лицензионного соглашения CrystalDiskMark. Нажмите «Next».
- Следующий этап – выбор директории для установки приложения.
- Нажмите «Next», после чего запустится процесс инсталляции.
На этом этапе установка CrystalDiskMark успешно завершена.
Интерфейс
После запуска приложения Кристал Диск Марк откроется небольшое окно программы. Интерфейс утилиты выполнен в стиле «минимализм». Это обеспечивает простоту навигации и работы с приложением.
В верхней части окна CrystalDiskMark расположено меню со следующими возможностями:
- Файл. В этом разделе можно скопировать информацию или сохранить результат теста в формате текстового документа (.txt).
- Настройки. В этом разделе можно выставить произвольные параметры тестирования:
- сменить используемые данные;
- выставить паузу между проверками;
- включить режим IE8 – для всех тестов выставляются следующие параметры: глубина очереди 32 (Q32), число потоков – 1 (T1).
Пункт «Очередь и потоки» позволяет выставить свои значения глубины очереди и количества потоков для отдельного теста. Функция очень полезна для опытных пользователей утилиты.
Настройки в программе CrystalDiskMark выставлены по умолчанию для обеспечения лучшего качества тестирования. Если вы неопытный пользователь приложения, то воздержитесь от внесения изменений в этот раздел.
- Вид. В этом пункте меню опций CrystalDiskMark можно сменить масштаб отображения интерфейса, а также поменять цветовую схему со стандартной зеленой, на другой доступный цвет.
- Помощь. Вы можете перейти на страницу помощи официального сайта CrystalDiskMark: здесь демонстрируется решение частых багов утилиты, системные требования, инструкция о том, как работать с приложением и т.д. Также, в разделе «Помощь» имеется пункт, который дает возможность посмотреть подробное описание программы.
- Язык. В этом разделе можно сменить язык интерфейс Crystal Disk Mark. Список доступных языков расположен в алфавитном порядке.
- Основные элементы интерфейса CrystalDiskMark – это кнопки для запуска тестов. По умолчанию они окрашены в зеленый цвет. Всего доступно 4 типа тестов. Кнопка «All» позволяет запустить все инструменты одновременно.
Справа от кнопок запуска тестов расположены окна Read (чтение) и Write (запись). В них отображаются итоговые результаты тестов накопителя информации.
Настройки
Над окном результатов расположена небольшая панель с настройками CrystalDiskMark.
Рассмотрим каждый из параметров по-отдельности, чтобы понять, как пользоваться Кристал Диск Марк:
- Количество проверок. По умолчанию, в программе CrystalDiskMark установлен параметр «5». Он является оптимальным при тестировании диска. Эта функция позволяет выбрать количество циклов чтения и записи файла, который будет размещаться утилитой на жестком диске во время проведения тестирования.
- Выбор размера этого файла. По умолчанию стоит 1 GiB. Выбор размера зависит от накопителя информации: для HDD и SSD оптимальным вариантом будет размер от 1 GiB. При работе с USB-накопителями или SD-картами лучше выставить размер 100-500 MiB. Чем выше показатель, тем дольше будет выполняться поставленная задача.
- Выбор раздела в который будет помещен эталонный файл во время теста. Выберите локальный диск или отдельную папку. В интерфейсе CrystalDiskMark отображается свободное пространство на диске.
Как пользоваться CrystalDiskMark
Теперь перейдем к практике и посмотрим, как пользоваться программой Crystal Disk Mark 8.0.4c.
Для начала работы нужно запустить один из тестов диска. Функции Seq означают чтение и запись информации в последовательном режиме; 4KiB – случайный режим чтения и записи с блоками по 4 Кб.
Доступные тесты в CrystalDiskMark и расшифровка результатов:
- Seq Q32T1. Запускается последовательная запись и чтение эталонного файла в 1 поток и с глубиной очереди 32. Этот тест используется при вычислении скорости копирования файлов от 500 Мб и выше. Использовать его необходимо при анализе разделов накопителя информации, на которых планируется размещение большого объема данных.
Также, результаты этого теста помогут проверить скорость, заявленную производителем диска.
Итоговый показатель чтения и записи теста Seq Q32T1 не влияет на общую скорость работы системы.
- 4KiB Q8T8. Запись блоков размером 4 Кб. Глубина очереди – 8, количество используемых потоков – 8. Процесс записи и чтения выполняется в случайном порядке.
Результат этого теста показывает скорость обработки кэша операционной системы.
- 4KiB Q32T1. Запись блоков объем 4 Кб с глубиной очереди 32 и 1 потоком. Помогает провести анализ диска при записи и чтении небольших блоков данных, размером в несколько килобайт.
Тест используется для проверки диска, на который устанавливается операционная система. Это связано с тем, что ОС занимается обработкой небольших блоков информации.
- 4KiB Q1T1. Запись блоков 4 Кб с глубиной очереди 1, в 1 поток. Этот вид теста также используется для проверки диска, на который выполняется установка системы.
Показатель чтения данного вида анализа диска меньше, чем у других 4KiB-тестов. Это связано с минимальным показателем глубины очереди.
Для полного понимания значения тестов, нужно рассмотреть, что такое очередь и поток в программе CrystalDiskMark:
- Глубина очереди отвечает за количество запросов, которые обрабатывает диск. Чем больше этот показатель, тем больший объем сможет обработать накопитель и выше эффективность тестирования.
- Поток определяет количество одновременных процессов записи и чтения информации диска. Чем больше показатель потока, тем выше нагрузка на накопитель.
Вы также может попробовать одну из лучших программ для проверки состояния жесткого диска CrystalDiskInfo.
Какие должны быть значения тестов
Какие должны быть значения каждого отдельного теста в программе CrystalDiskMark? В первую очередь результат зависит от накопителя информации: тип (SSD, HDD или USB), объем и заявленная производителем скорость чтения и записи.
Нормальные показатели HDD при запуске Seq Q32T1 – чтение от 150 MB/s и запись от 130 MB/s. Это позволяет диску обрабатывать и записывать информацию с оптимальной скоростью.
Производительность SSD в 3-4 раза выше – оптимальный показатель Seq на этом типе накопителя информации равен 400-450 MB/s для чтения и 350-400 для записи.
У 4KiB тестов показатели чтения и записи, практически, равны. Небольшая разница в скорость зависит от глубины очереди отдельного инструмента анализа утилиты CrystalDiskMark.
Средней показатель скорости чтения у 4KiB – 1 Mb/s; скорость записи – 1.1 MB/s. Эти показатели считаются нормой для жестких дисков и обеспечивают высокую скорость работы системы.
Наиболее важные показатели анализа накопителя информации – 4KiB Q32T1 и 4KiB Q1T1. Это связано с тем, что размеры 90% всех системных файлов не превышают 8 Кб. Поэтому значение тестов 4KiB Q32T1 и 4KiB Q1T1 показывает скорость работы операционной системы на выбранном накопителе информации.
Выводы
CrystalDiskMark – одна из лучших утилит для проверки скорости жесткого диска. Об этом свидетельствуют многочисленные положительные отзывы пользователей данного приложения. Вы можете скачать Кристал Диск Марк на русском языке бесплатно с нашего сайта.
Скачать CrystalDiskMark
Скачать CrystalDiskMark Portable
Помимо стандартной версии программы CrystalDiskMark, существует специальное издание Shizuku Edition. Основное отличие от обычной утилиты – измененный дизайн, выполненный в стиле аниме.
Скачать CrystalDiskMark Shizuku Edition
Все, что вам нужно для начала работы — скачать Кристал Диск Марк на русском бесплатно на вин10 или более раннюю версию ОС. После этого можно пользоваться всеми функциями приложения. Главный инструмент ПО – это тест скорости диска CrystalDiskMark.
Проверку скорости чтения/записи HDD (SSD) диска компьютера, USB-флешки или карты памяти SD можно выполнить встроенной утилитой WinSAT, которая уже присутствует по умолчанию в Windows Vista, 7, 8 и 10. Такая встроенная в систему функциональность может быть очень полезной при покупке нового компьютера или в случаях, когда нет возможности запустить специализированный софт, например, CrystalDiskInfo. Программа WinSAT также может выполнить общую оценку всех компонентов компьютера, читайте подробнее в статье – Индекс производительности Windows 8.1 и 10.
Работа с «winsat disk»
Чтобы выполнить тест скорости записи/чтения диска, запустите командную строку от имени администратора. Для этого в Windows нажмите кнопку «Пуск», в списке программ найдите раздел «Служебные – Windows» и в нем пункт «Командная строка». Нажмите на него правой кнопкой мыши, в открывшемся контекстном меню выберите подпункт «Дополнительно > Запуск от имени администратора» и подтвердите действие.
Для запуска предустановленного набора тестов наберите команду:
winsat disk
и нажмите клавишу «Enter». По завершении работы данной команды результаты тестов скорости будут выведены в окно консоли.
Нам интересны следующие строки:
- Disk Random 16.0 Read – скорость чтения случайных 256 блоков размером 16 Кб (т.е. 4 Мб тестовых данных);
- Disk Sequential 64.0 Read – скорость чтения последовательных 256 блоков размером 64 Кб (16 Мб тестовых данных);
- Disk Sequential 64.0 Write – скорость записи последовательных 256 блоков размером 64 Кб (16 Мб тестовых данных).
Также рядом с результатами скорости можно увидеть индекс производительности ваших дисков, тот самый, который выводится в окне свойств системы Windows 7. Для Windows 7 он будет находиться в диапазоне от 1.0 до 7.9, а для Windows 8 и 10 – от 1.0 до 9.9.
По желанию, для более тонкого тестирования к команде «winsat disk» можно добавить следующие параметры:
- «-seq» или «-ran» – последовательное или случайное чтение/запись;
- «-read» или «-write» – чтение или запись;
- «-n N» — номер физического диска (N – число). По умолчанию номер равен «0». Нельзя использовать вместе с параметром «-drive»;
- «-drive X» – диск (X – буква без двоеточия). По умолчанию тестируется диск «C:». Нельзя использовать вместе с параметром «-n»;
- «-count N» – количество итераций теста записи/чтения, где N – число от 1 до 50 (по умолчанию 1);
- «-iocount N» – количество тестовых блоков, которые будут записаны/прочитаны во время тестирования, где N – число от 256 до 5000 (по умолчанию 256);
- «-seqsize N» – размер блоков в байтах для теста скорости последовательной записи/чтения, где N – число от 65536 до 1048576 (по умолчанию 65536);
- «-ransize N» – размер блоков в байтах для теста скорости случайной записи/чтения, где N – число от 16384 до 1048576 (по умолчанию 16384).
С другими параметрами команды «winsat disk» можно ознакомиться на сайте Microsoft TechNet (на английском).
Примеры использования
Следующая команда выполнит предустановленный набор тестов скорости чтения/записи на диске «D:»:
winsat disk -drive d
Тест скорости чтения последовательных блоков на диске «D:»:
winsat disk -seq -read -drive d
Тест скорости записи случайных блоков на диске «D:»:
winsat disk -ran -write -drive d
Две итерации теста скорости чтения 512 случайных блоков размером 1Мб (1048576 б) на диске «D:» (т.е. в целом будет прочтено 2×512×1048576=1073741824 б=1 Гб):
winsat disk -ran -read -drive d -count 2 -iocount 512 -ransize 1048576
Тест съемных носителей
Командой «winsat disk» можно также проверить скорость таких съемных носителей как флешки, карты памяти и др. Не рекомендуем выполнять предустановленный набор тестов командой «winsat disk -drive X», так как флешки и карты памяти работают медленнее жесткого диска компьютера и предустановленный набор тестов может выполняться очень долго. Эффективнее будет использовать следующие команды:
winsat disk -seq -read -drive X winsat disk -seq -write -drive X winsat disk -ran -read -drive X winsat disk -ran -write -drive X
где X – буква съемного диска.
Также можете уточнить размер данных и другие параметры тестирования с помощью параметров, перечисленных выше.
Donation – Development Support
Please make the amount of each contribution $10 USD or more if possible. Your contributions will be deeply appreciated. Learn more…
GitHub Sponsors – Your contributions will be deeply appreciated.
About CrystalDiskMark
CrystalDiskMark is a simple disk benchmark software.
Standard Edition

Shizuku Edition
System Requirements
| OS | Windows XP/Vista/7/8/8.1/10/11 Windows Server 2003/2008/2012/2016/2019/2022 |
|---|---|
| Architecture | x86/x64/ARM64 |
- Installer does not support Windows XP/2003 (NT5.x).
- Not support Windows 95/98/Me/NT4/2000.
Key Features
- Measure Sequential and Random Performance (Read/Write/Mix)
- Various measure mode (Peak/Real World/Demo)
- Many languages support
- Themes
Important Notice
- CrystalDiskMark may shorten SSD/USB Memory life.
- Benchmark result is NOT compatible between different major version.
- “MB/s” means 1,000,000 byte/sec.
- The result depends on Test File Size, Test File Position, Fragmentation, IDE(PATA)/SATA/RAID/SCSI/NVMe controller and CPU speed etc…
- A part of SSDs depend on test data(random, 0fill).
- If you execute CrystalDiskMark with Administrator rights, it does not show Network Drive.
If you would like to measure Network Drive, please run as w/o Administrator rights.
UAC Dialog: YES -> w/ Administrator Rights, NO -> w/o Administrator Rights
-> FAQ
Unit
- 1GiB = 1024MiB = 1024x1024KiB = 1024x1024x1024B
- 1GB = 1000MB = 1000x1000KB = 1000x1000x1000B
Manual
- Overview
- Install
- Main Window
- Main Menu
- Acknowledgments
- History
- License
- FAQ
- Contact