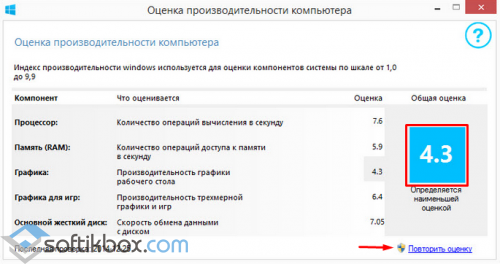Содержание
- Winaero WEI tool
- WSAT
- ExperienceIndexOK
- Novabench
- Passmark Performance Test
- Dacris Benchmarks
- SiSoftware Sandra
- Вопросы и ответы
Winaero WEI tool
Winaero WEI tool — простая программа, функциональность которой сосредоточена исключительно на том, чтобы предоставить пользователю информацию об индексе производительности операционной системы Windows 10. В данном инструменте для этого встроен стандартный алгоритм от Microsoft, который был доведен до нормального функционирования и сейчас показывает приблизительно корректные данные о состоянии системы. Через Winaero WEI tool вы получите информацию о процессоре, графическом адаптере, оперативной памяти и жестком диске. Все эти показатели оцениваются через фирменные алгоритмы, суммируются, и в итоге получается среднее арифметическое число, которое и обозначает индекс производительности ОС.
Управление Winaero WEI tool производится путем нажатия всего по одной кнопке, которая запускает первый анализ, а после может использоваться для повторного анализа. К сожалению, в этом решении нет русского языка интерфейса, но он здесь не особо и нужен, поскольку количество пунктов меню минимальное. Распространяется Winaero WEI tool бесплатно, а скачать программу вы можете с официального сайта разработчика, перейдя по ссылке ниже.
Скачать Winaero WEI tool
WSAT
Если вы обратите внимание на внешний вид WSAT, то заметите, что он практически соответствует предыдущему программному обеспечению. Связано это с тем, что разработчики взяли за основу оформление от Microsoft, реализовав в нем функцию проверки производительности Windows 10. Единственное различие WSAT с предыдущим представителем — присутствие русской локализации.
В плане функционирования это решение работает точно так же, предоставляя только стандартные индексы производительности. При первом запуске проверка начнется автоматически, а затем вы в любой момент можете производить ее повторно, нажимая по специальной кнопке. Результаты с Winaero WEI tool, скорее всего, будут идентичные, поэтому мы не можем сказать, что WSAT превосходит предыдущее ПО, если оценивать исключительно используемые алгоритмы.
Скачать WSAT
ExperienceIndexOK
Если вам по каким-то причинам не подошли рассмотренные выше варианты, реализованные в привычном виде средства проверки индекса производительности операционной системы, стоит обратить внимание на еще один похожий инструмент под названием ExperienceIndexOK. На приведенном ниже скриншоте вы уже видите, что внешний вид этого приложения идентичен предыдущим, что относится и к функциональности.
От вас требуется только запустить ExperienceIndexOK и дождаться завершения тестирования, но при этом еще на официальном сайте есть возможность выбрать полную или портативную версию. Вторую не придется устанавливать на компьютер, поскольку будет скачан простой EXE-файл, после запуска которого сразу же начнется анализ Виндовс 10. Кнопка повторного тестирования находится на том же месте, а других особенностей интерфейса или работы ПО нет.
Скачать ExperienceIndexOK
Novabench
Перейдем к другим программам, проверка производительности в которых производится по фирменным алгоритмам, а на экране отображаются баллы, предназначенные для дальнейшего сравнения их с другими тестами. Первый такой софт называется Novabench и предоставляет на выбор несколько вариантов тестирования. Доступен запуск всех тестов, после завершения которых на экране отобразятся все очки и их среднее арифметическое, определяющее общую производительность ОС. Ничего не мешает пользователю проверить процессор, оперативную память или жесткий диск отдельно, затратив на это меньше времени, но получив только одно значение.
В качестве вспомогательных функций Novabench выводит на экране общие сведения о комплектующих, а также позволяет измерять температуру в режиме реального времени. Определить производительность ПК можно только по количеству средних баллов или сравнивая их с тестами других компьютеров, которые считаются эталонными. Отсутствие русского языка интерфейса не должно стать проблемой, поэтому разобраться с взаимодействием с Novabench под силу любому юзеру.
Скачать Novabench
Passmark Performance Test
Алгоритмы тестирования в Passmark Performance Test различаются с увиденными ранее, как и реализация интерфейса. В этом программном обеспечении пользователю на выбор предлагается ряд тестов, отвечающих за проверку производительности компьютера в разных условиях, например, некоторые из них оценят состояние графики в 3D или 2D-режиме, а другие помогут понять, как быстро происходит обработка файлов. Выбор подходящего анализа производится через главное меню программы.
Комплексное тестирование, производимое в Passmark Performance Test, показывает общий рейтинг компьютера, баллы которого можно сравнить с другими пользовательскими проверками, поняв, на каком уровне находится текущая комплектация железа. Дополнительно отметим наличие раздела, где показываются сведения о комплектующих, а также удобный менеджер сохранения результатов в облаке и поиск сохранений от других юзеров, что пригодится при сравнении количества баллов производительности.
Скачать Passmark Performance Test
Dacris Benchmarks
Набор тестов, присутствующих в Dacris Benchmarks, имеет множество схожих аспектов с двумя рассмотренными выше программами, однако все алгоритмы проверок выполнены в уникальном стиле, а пользователь сам может решить, стоит ли проверять производительность каждого комплектующего или же лучше просто взглянуть на общий индекс, чтобы ознакомиться со средними значениями. Что касается именно индекса производительности, то отображается он на вкладке «System Grade» и максимально похож по реализации со стандартным средством, о котором мы говорили еще в начале статьи.
Далее идет пять разных видов тестов, отвечающих за анализ отдельных комплектующих и графики. Пользователь запускает их через верхнюю панель, а затем на экране появляется уведомление о процессе сканирования. Во время этого лучше не осуществлять других действий на компьютере, чтобы загруженность железа не повлияла на результат. По окончании вы сможете просмотреть итог, чтобы понять, как быстро жесткий диск обрабатывает информацию или насколько мощным является процессор. В Dacris Benchmarks есть средство мониторинга системы в режиме реального времени, позволяющее смотреть за процентом нагрузки на каждое комплектующее и даже сохранять логи в определенные промежутки времени.
Скачать Dacris Benchmarks
SiSoftware Sandra
SiSoftware Sandra — многофункциональное программное обеспечение, предназначенное для тестирования компьютера в разных направлениях. С помощью встроенных в софт инструментов можно проверить скорость рендеринга, узнать, насколько быстро ПК справляется с вычислительными операциями, например, при финансовом или криптографическом анализе, запустить операцию транскодировки медиа или арифметики Java. Многие из этих проверок будут полезны исключительно опытным юзерам, поэтому новичкам следует обратить внимание только на самые главные и часто используемые модули.
В SiSoftware Sandra присутствует огромное количество вспомогательных инструментов, предназначенных для просмотра детализированной информации о каждом комплектующем, драйверах и функционирующих службах. Данное решение способно заменить собой многие стандартные опции Windows 10, но его минус заключается в платном распространении. Всем юзерам, кто сомневается в покупке, мы советуем сначала ознакомиться с пробной версией ПО, а затем уже решать, стоит ли приобретать его для постоянного использования.
Скачать SiSoftware Sandra
Компьютеры плотно вошли в нашу жизнь как устройства, которыми мы пользуемся ежедневно: как для работы, так и для развлечений и отдыха. Но, как и у любого электронного устройства, у компьютера могут возникать проблемы в работе, которые часто связаны с его «железом» или программным обеспечением. Помочь найти причину, по которой это происходит, может специализированное ПО для диагностики.
Зависания, глюки, медленная работа и «синие экраны смерти» у компьютера часто связаны с неполадками аппаратного обеспечения, то есть каких-то деталей внутри него. Диагностических утилит для ПК невероятное множество: есть универсальные, способные дать информацию или протестировать сразу несколько компонентов, есть специализированные — заточенные под работу с определенным «железом». В нашем материале мы рассмотрим лучшие программы для диагностики и тестирования ПК в каждой из категорий.
Универсальные
Самой универсальной программой для диагностики и тестирования оборудования, безусловно, является AIDA64. За два с половиной десятка лет существования под разными названиями программа «выросла» из небольшой утилиты в мощный комбайн, способный как дать подробную информацию об оборудовании вашего ПК, так и протестировать его на производительность и стабильность работы.

Интерфейс программы прост и не вызывает неудобств даже у неподготовленного пользователя. Основная масса разделов предоставляет информацию о «железе» и программном обеспечении вашего ПК. Раздел «Тесты» позволяет различными способами протестировать производительность процессора и оперативной памяти, а также сравнить полученные значения с другими ПК из встроенной базы данных. Для любого из разделов программы есть возможность сгенерировать текстовый или HTML-отчет, выбрав одноименный пункт.

Помимо этого, часть тестов скрывается в меню «Сервис». Из него можно попасть в окна тестирования скорости чтения и записи накопителей, тестов разных уровней кеш-памяти процессора и производительности вычислительной мощности видеокарты GPGPU. Кроме того, оттуда же доступна диагностика монитора — ряд тестов, позволяющий проверить ваш экран на качество изображения и «битые» пиксели, а также тест стабильности системы. Запуск последнего поможет проверить компьютер на стабильность работы компонентов компьютера под полной нагрузкой и выявить их сбои или перегрев.

Кроме AIDA64, в категорию универсальных программ можно записать и ее давнего конкурента — SiSoftware Sandra. Как и AIDA, Sandra способна выдать огромное количество разнообразной информации о комплектующих и программном обеспечении вашего компьютера.

Помимо этого присутствует множество встроенных тестов производительности для разного оборудования, а также формирование отчетов.

Доступна и возможность задействовать стресс-тестирование оборудования, но реализована она немного по-другому: здесь оно происходит посредством встроенных оценочных тестов, необходимые нужно указывать вручную. В целом, по удобству пользования имеется некоторый проигрыш конкуренту, несмотря на обширнейшие возможности самого ПО.

Информационные
Программа HWiNFO также может рассказать некоторую информацию о вашем «железе» — правда, по сравнению с AIDA и Sandra, в меньшем объеме. Поддерживается и создание отчетов.

Но ключевой фишкой программы является не это, а отдельное окно с датчиками, позволяющее наблюдать за показателями температуры, напряжений и нагрузки всех компонентов компьютера — причем с фиксацией минимальных, средних и максимальных значений. С помощью инструмента можно следить за этими значениями в процессе рабочей нагрузки для выявления отклонений температуры и напряжений от предельно допустимых.

Специализированной программой для работы с центральным процессором системы является CPU-Z. Утилита выдает подробные сведения о ЦП, а также некоторую информацию о материнской плате и оперативной памяти, установленной в системе.

Присутствует у утилиты и встроенный тест процессора, который можно использовать как для оценки его производительности по сравнению с другими моделями, так и для стрессовой нагрузки. Правда, в последнем случае лучше обратиться к другим программам — «греют» ЦП они сильнее.

GPU-Z обладает похожим названием и тоже предназначена о выводе информации о процессоре — только не центральном, а графическом. При старте программа показывает основные сведения об используемой в системе видеокарте. Дополнительную информацию о BIOS модели и полноте поддержки графических API можно найти в разделе «Advanced».

Помимо этого у GPU-Z есть мониторинг датчиков видеокарты — при работе в фоновом режиме программа фиксирует изменения нагрузки и напряжений, аналогично HWiNFO. Причем последняя опция реализована и в виде графика: кривую изменения каждого значения можно наглядно увидеть в окне ПО.

MSI Afterburner не относится к чисто информационным утилитам. Ее главная цель — управление параметрами работы видеокарты, включая разгон с повышением или понижением напряжения.

Но, помимо этого, одна из самых популярных возможностей программы — это вывод информации о нагрузке компонентов системы в виде оверлея. Так можно отслеживать нагрузку во время игровых сеансов на компьютере. Afterburner умеет мониторить нагрузку ЦП и ГП, загрузку оперативной и видеопамяти, отслеживать температуры. Информация может представляться как в виде текста, так и в виде графиков.

Стресс-тесты
Программа OCCT специализируется на стрессовой нагрузке различных компонентов системы. Доступно множество опций для разнообразной нагрузки оборудования, а также дополнительные возможности вроде автоматической остановки теста при превышении указанного температурного порога или появлении ошибок тестирования. Возможна как отдельная, так и комплексная нагрузка, позволяющая проверить работу системы в предельных для нее режимах.


Утилита Furmark предназначена для создания стрессовой нагрузки на видеокарту. «Бублик» способен разогреть графический процессор и подсистему питания карты до значений, которых она редко достигает в играх. А если видеокарта стабильна под такой нагрузкой — то и в играх от нее проблем возникнуть не должно.

Программа MSI Kombustor основана на Furmark, но предлагает несколько дополнительных опций. Помимо «бублика», на выбор есть множество дополнительных сцен, создающих похожую нагрузку: обычные, с определенным объемом задействованной видеопамяти, настраиваемым уровнем тесселяции и активированной технологией PhysX. У программы есть опция сканирования артефактов, при задействовании позволяющая выявить потенциальные проблемы с видеопамятью.


Проверить оперативную память под нагрузкой можно с помощью утилиты TestMem5. Программа проводит очередь из нескольких тестов, и сообщает при возникновении ошибок. В качестве опции для опытных пользователей TestMem5 поддерживает конфигурационные файлы, позволяющие изменить количество и интенсивность выполняемых тестов по сравнению с настройкой по умолчанию.

Тестирование накопителей
В отдельную категорию программ попадают утилиты, предназначенные для диагностики накопителей.
Hard Disk Sentinel предназначен для оценки состояния накопителей посредством анализа параметров SMART. Он отображает уровень «здоровья» и общее время работы накопителей, а также температуры и количество записанных данных.

Помимо этого программа умеет запускать самодиагностику дисков и тестировать их поверхность для выявления плохих блоков.

Функциональность CrystalDisk Info аналогична, за исключением функций тестирования — они в ней отсутствуют.

А вот программа CrystalDisk Mark от того же разработчика известна в качестве инструмента оценки скоростных показателей разнообразных накопителей. Программа позволяет замерить скорости чтения и записи, которые при неисправном накопителе могут быть аномально низкими.

Утилита Victoria предназначена для комплексного тестирования всего объема накопителей, будь то поверхность жесткого диска или ячейки флеш-памяти у SSD.

Программа производит непрерывное чтение или запись, анализируя время ответа логических секторов и визуализируя их в удобном графическом представлении — графиком или картой, на выбор пользователя. При обнаружении неисправного сектора программа может попробовать «починить» его, отправляя на накопитель многочисленные запросы, тем самым заставляя систему SMART пометить битый сектор и заменить его новым из резервной области.


Программа h2testw в первую очередь известна как инструмент тестирования флешек, но может использоваться и для других видов накопителей. Утилита перезаписывает весь накопитель тестовыми данными, а потом производит их считывание со сверкой. Если на накопителе присутствует хоть один неисправный сектор и данные повреждены, h2testw информирует об этом пользователя — таким накопителем нельзя пользоваться для хранения важной информации.

Благодаря программам диагностики можно узнать информацию об установленных в вашем компьютере комплектующих, оценить скорость их работы и проверить на стабильность. Если ПК работает нестабильно, первичная диагностика поможет найти, в каком комплектующем находится источник проблемы.
Почти все приложения из списка бесплатные, а сами интерфейсы большинства утилит выглядят достаточно дружелюбно. Поэтому воспользоваться ими при необходимости можно даже не обладая обширными знаниями в области компьютерного «железа».
Обновлено автором Alex_Esh
При определенных обстоятельствах пользователю может потребоваться полная проверка ПК. В данной статье мы расскажем, как выполнить тест производительности для компьютера и ноутбука. А заодно объясним, зачем в принципе он может пригодиться.
Содержание
- Зачем тестировать производительность ПК
- ПО для анализа и мониторинга компьютера
- CPU-Z
- GPU-Z
- HWiNFO
- Speccy
- AIDA64
- HWMONITOR
- Open HMW
- I-Nex
- Программы для бенчмарков и стресс-тестов
- SiSoftware Sandra Lite
- PCMark 10
- Intel Extreme Tuning Utility
- HeavyLoad
- 3DMark
- Cinebench 20
- Basemark GPU
- OCCT
- Blender Benchmark
- Geekbench 5
- Novabench
- Phoronix Test Suite
- Unigine Superposition
- CrystalDiskMark
- PerformanceTest
- PassMark BurnInTest
- MemTest 86-64
- Проверка быстродействия онлайн
- Basemark Web 3.0
- Speed Battle
- BrowserBench
- SilverBench
Зачем тестировать производительность ПК
С течением времени скорость работы ПК может снижаться, появляются различные проблемы, например, вылеты. Это особенно неприятно, когда система используется для работы. Но и в играх подобного рода неполадки тоже сильно мешают.
Сходу самому определить проблему – достаточно сложная задача. Полный тест производительности системы подскажет, в чем именно кроется причина. Сначала мы перечислим несколько программ для проверки общих сведений о ПК, например, характеристик, затем перейдем к бенчмаркам, а в конце упомянем онлайн-сервисы, которые могут пригодиться.
ПО для анализа и мониторинга компьютера
Сначала мы предлагаем провести тест стабильности системы без повышенной нагрузки, проверив базовые показатели: мощность процессора и видео карты, температуры, состояние жесткого диска и SSD и т. д. Для этих целей будет использоваться диагностическое ПО.
К каждой программе мы сделаем краткое описание и инструкцию по использованию, а в конце оставим ссылку на загрузку.
CPU-Z
С помощью данной программы можно просмотреть общую информацию о компьютере и выполнить тестирование процессора. Среди ее достоинств хочется отметить небольшой размер, отображение напряжений и полную бесплатность.
Пройдемся по его вкладкам:
- CPU – общая информация о процессоре, текущее напряжение и частота.
- Mainboard – сведения о материнской плате и версия BIOS.
- Memory – объем оперативной памяти, частота и тайминги.
- SPD – детальная информация о каждом из модулей оперативной памяти.
- Graphics – информация о видеокарте.
- Bench – проверка процессора.
Вкладку «Bench» мы рассмотрим более подробно. С ее помощью вы можете протестировать производительность процессора и сравнить его с другими процессорами из базы. Для этого:
- В графе «Benchmark» выберите нужную версию теста. В большинстве случаев ничего менять не нужно.
- В «Reference» выберите тот процессор, с которым хотите провести сравнение.
- Нажмите на кнопку «Bench CPU».
- Дождитесь окончания теста и посмотрите на результаты.
GPU-Z
Данная программа по интерфейсу сильна похожа на CPU-Z, но предназначается для проверки не всего железа компьютера, а только видеокарты. Устроена она очень просто:
- GraphicsCard – общие сведения о видеокарте. Если на компьютере их несколько, например, встроенная и дискретная, то нужную можно выбрать в левом нижнем углу.
- Sensors – информация о датчиках температуры, энергопотребления и частот по ядру и памяти.
- Advanced – подробные сведения про драйвер и различные технологии.
HWiNFO
Данная программа анализирует характеристики компьютера и выводит их в удобном для пользователя виде. При этом HWiNFO работает на русском языке. При ее запуске отображается общая сводка:
- ЦП – данные о процессоре и его частотах.
- Системная плата – данные о материнской плате, чипсет и версия BIOS.
- Память – объем, частота и тайминги оперативной памяти.
- Модули памяти – сведения о каждом из модулей оперативной памяти.
- GPU – модель видеокарты, объем памяти и частоты.
- Операционная – версия операционной системы.
- Drives – жесткие диски, SSD и их интерфейс подключения.

Speccy
Speccy отлично подходит для оценки общего состояния ПК. Программа отображает только базовые сведения, без подробностей: модель процессора, видеокарты, температуры, объем ОЗУ, версия Windows и т. д.
Данная утилита разработана компанией, создавшей CCleaner для продвинутой чистки ПК.
AIDA64
AIDA64 – комплексное ПО для мониторинга и тестирования компьютера. Базовая версия несколько ограничена, но предоставляет доступ ко всем важным данным. Информация разделена на несколько категорий: «Компьютер», «Системная плата», «Операционная система» и т. д. Для удобного ориентирования используйте левое меню.
Также в AIDA64 есть ряд бенчмарков для проверки производительности различных компонентов ПК. Они находятся в разделе «Тесты», например, популярный «CPU Queen» для тестирования мощности процессора.
HWMONITOR
Это еще одна программа для диагностики системы от разработчиков CPU-Z. Она пригодится для отслеживания температур, частот и напряжений для различных компонентов ПК, а также для проверки скорости вращения вентиляторов. Есть и другая полезная информация, например, скорость чтения и записи дисков.
Open HMW
Open Hardware Monitor очень похож на только что упомянутый HWMONITOR по своей функциональности. Он пригодится для детальной диагностики комплектующих компьютера, температур, частот, напряжений и т. д. Основное отличие – открытый исходный код.
I-Nex
Данная утилита является практически полным аналогом ранее упомянутого CPU-Z, но предназначается для различных дистрибутивов Linux.
Рассмотрим доступные вкладки:
- CPU – сведения о процессоре.
- GPU – сведения о видеокарте.
- Mobo – информация о материнской плате.
- Audio – сведения об звуковой карте.
- Drivers – версии установленных драйверов.
- System – операционная система.
- Kernel – ядро, на котором построен дистрибутив Linux.
Программа I-Nex давно не обновлялась, поэтому с ее использованием могут возникнуть проблемы. В качестве замены для Linux можем предложить CPU-X.
Программы для бенчмарков и стресс-тестов
С мониторингом мы разобрались, а теперь переходим к тестам компьютера на производительность. Задача таких тестов – максимально нагрузить систему и посмотреть на ее стабильность и скорость работы. В результате получится выявить большую часть неполадок.
Для комплексного тестирования желательно использовать несколько программ, которые нагрузят процессор, видеокарту, память видеокарты, оперативную память и накопитель.
Бенчмарк – это оценка производительности ПК, а стресс-тест – максимальная нагрузка на ПК для проверки его работоспособности. Зачастую бенчмарк является стресс-тестом. Перед проверкой компьютера закройте все лишние программы для лучших результатов.
SiSoftware Sandra Lite
Данная программа сочетает в себе диагностические инструменты компьютера, схожие с HWiNFO и AIDA64, а еще для глубокой проверки производительности. SiSoftware Sandra включает в себя большое количество тестов для разного железа PC: видеокарта, процессор, ОЗУ и т. д.
Также в программе есть тест «Индекс производительности», предназначенный для комплексной проверки системы. При этом он занимает достаточно долгое количество времени. В результате вы сможете узнать слабые места, какие комплектующие имеют проблемы и что желательно обновить, улучшить.
PCMark 10
PCMark 10 – достаточно популярный бенчмарк, предназначенный для быстрой проверки производительности ПК за счет высокой нагрузки на систему. Основная программа платная (стоимость – 30$), но есть и бесплатная версия. Она предлагает только один тест ПК, который выводит общие результаты. В некоторых случаях это будет достаточно полезно.
Бесплатную версию PCMark 10 можно официально скачать из магазина STEAM, нажав на кнопку «Загрузить демоверсию».
Intel Extreme Tuning Utility
Утилита Intel XTU будет полезной для систем, построенных на процессоре Intel. Она предназначается для разгона процессора и видеоядра путем регулировки множителей и напряжений.
А для последующей проверки производительности есть бенчмарк (вкладка «Benchmarking») и стресс-тест (вкладка «Stress Test»). В случае со стресс-тестом пользователю предлагается несколько режимов:
- CPUStressTest – стандартное тестирование.
- CPUStressTestwithAVX – использование инструкций AVX для тестирования (более высокая нагрузка).
- CPUStressTestwithAVX2 – использование инструкций AVX2 (подходит для современных ПК).
- MemoryStressTest – тестирование оперативной памяти.
Выберите подходящий режим, задайте время проверки (15 минут – оптимальный вариант) и нажмите «Start Testing».
HeavyLoad
Данная программа будет полезной для проверки процессора, видеокарты, накопителя и памяти. Причем все тесты могут выполняться поочередно, чтобы максимально убедиться в работоспособности компьютера. HeavyLoad полностью бесплатен и прост в использовании:
Для тестирования:
- В меню «Test Options» выберите необходимые тесты.
- Нажмите на зеленую кнопку для запуска.
- Подождите некоторое время, пока идет проверка.
3DMark
Это еще один бенчмарк для проверки компьютера и оценки его производительности. В бесплатной версии пользователю предлагается только четыре режима тестирования, а в полной версии их намного больше. Результаты вашего ПК можно сравнить с другими, а заодно найти слабые места в системе с Виндовс.
Для загрузки пробной версии 3DMark воспользуйтесь магазином Steam.
Cinebench 20
Cinebench двадцатой версии предназначается для проверки процессора и памяти. При запуске бенчмарка компьютер начинает отрисовывать сцены в реальном времени. По своей сути такое тестирование можно назвать урезанным вариантом из Cinema 4D. Это будет особенно полезно для ЦП с большим количеством потоков.
Для запуска достаточно нажать на кнопку «Run».
Подождите несколько минут, пока идет тест, а затем посмотрите на оценку производительности.
Basemark GPU
Программа Basemark GPU по своему интерфейсу сильно похожа на 3DMark. Она тоже используется для тестирования видеокарт. Но алгоритмы проверки у нее несколько иные. Есть выбор из трех библиотек: DirectX 12, встроенный в Windows 10 и 11; OpenGL, больше актуальный для Linux и Mac OS; Vulcan – более современная библиотека. Имеются и другие параметры для настройки: сжатие текстур, выбор ассетов и т. д.
То есть Basemark GPU – более продвинутый бенчмарк для видеокарт. Это будет плюсом для разбирающихся пользователей, в остальных случаях лучше обратиться к тому же 3DMark.
OCCT
Это легкая утилита для мониторинга и тестирования ПК. Она весит меньше 4 МБ и готова к использованию сразу же после загрузки, то есть установка не требуется. Изначально OCCT задумывался как инструмент для проверки стабильности системы после разгона. И со своей задачей он справляется отлично. Поэтому его часто используют профессионалы, например, в компьютерных мастерских.
Blender Benchmark
Данный бенчмарк запускает определенные сцены из программы Blender (3D-моделирование), а затем оценивает время их отрисовки/рендера. В результате нагружаются процессор, видеокарта и память.
Для тестирования:
- Запустите exe-файл и нажмите «Next».
- Выберите нужную версию Blender и снова нажмите «Next».
- Вам предложат скачать несколько сцен для последующей проверки. Согласитесь с помощью кнопки «Download Benchmarks».
- Дождитесь загрузки сцен, а затем и окончания тестирования.
Geekbench 5
Geekbench 5 – программа для проверки быстродействия процессора и видеокарты. Он включает в себя два теста с таблицей результатов, чтобы пользователь мог оценить мощность своего ПК в сравнении с другими системами.
«CPU Benchmark» нужен для процессора, его время выполнения занимает от 2 до 20 минут. Пользователю можно выбрать только архитектуру (стандартный режим – «64-bit»).
«Compute Benchmark» нужен для видеокарт, он занимает до 10 минут времени. На выбор дается два API: «OpenCL» и «Vulcan».
Novabench
Novabench включает в себя несколько тестов: ЦП, графический адаптер, оперативная память, накопитель и состояние батареи. В стандартном режиме идет общая проверка, для ее запуска нажмите на кнопку «Start Tests».
Phoronix Test Suite
Данный бенчмарк в основном ориентирован для Linux-систем, но также поддерживаются Windows и Mac OS. У него есть два основных преимущества: множество инструментов тестирования и отсутствие ограничений для бесплатной версии. Ну а главный недостаток – сложность использования.
Phoronix Test Suite подходит в большей степени для продвинутых пользователей, привычных к работе с терминалом или командной строкой. Он заточен на проверку интернет-серверов, скорости загрузки, пинга и т. д.
Unigine Superposition
Данная программа является профессиональным инструментом для тестирования видеокарт. Причем проверка идет не только производительности, но и состояния видео памяти, что тоже очень важно. Unigine Superposition воспроизводит на компьютере сложную сцену, попутно отслеживая все важные показатели.
CrystalDiskMark
С помощью CrystalDiskMark можно быстро проверить состояние жесткого диска и SSD. Программа записывает и считывает с накопителя данные, анализируя скорость и время отклика. Это особенно актуально, когда у вас старый накопитель или вы его покупаете с рук.
Для использования:
- Выберите объем файла для записи и считывания.
- Укажите нужный системный диск.
- Нажмите на кнопку «All» для запуска.
PerformanceTest
PerformanceTest – очередная программа для определения скорости работы компьютера. Она включает в себя сразу же несколько тестов для процессора, видеокарты, памяти и накопителя. Их можно запускать как по отдельности, так и все вместе.
Для комплексного тестирования:
- Вызовите меню «Test» на панели инструментов.
- Кликните по пункту «Run All Tests».
- Кликните по кнопке «Да» для подтверждения.
PassMark BurnInTest
BurnInTest – комплексный инструмент тестирования. Он включает в себя несколько режимов:
- 3 Minute Test – трехминутный стресс-тест.
- 24 Hours Test – тестирование на 24 часа.
- MaxCPUTemp – максимальная температура процессора в нагрузке.
- CPUCoverage – высокая нагрузка на процессор.
- MaxGPUTemp – максимальная температура видеокарты.
- RAM – скорость работы и задержки оперативной памяти.
- LocalDiskScan – проверка накопителя.
- 3D Graphics – нагрузка на видеокарту.
MemTest 86-64
MemTest86 будет полезен для проверки состояния оперативной памяти. Причем запускается он в момент загрузки системы с флешки. А значит, нужно изменить порядок загрузки в BIOS.
MemTest64 тоже используется для тестирования работы ОЗУ, но алгоритм работы несколько упрощен. По этой причине программа запускается уже в операционной системе.
Здесь вы можете настроить задействованный объем оперативной памяти, количество потоков процессора и время выполнения. Для запуска проверки компьютерной оперативки нажмите «Begin Test».
Проверка быстродействия онлайн
Описанные ранее программа диагностики компьютера требовали загрузки и установки. Но есть специальные сервисы для онлайн-проверки компьютера. В большинстве случаев они не такие эффективные, но зато более простые в использовании, ведь запускаются прямиком в окошке браузера. Мы рассмотрим четыре таких сервиса.
Basemark Web 3.0
Мы упоминали программу Basemark GPU для видеокарты. Basemark Web 3.0 предлагает упрощенные алгоритмы тестирования, когда все сцены будут отображаться в браузере.
Для использования сервиса:
- Закройте лишние программы и вкладки браузера.
- На официальном сайте кликните по синей кнопке «Start».
- Не двигая курсор мыши, дождитесь окончания бенчмарка. Он занимает от 3 до 20 минут.
Speed Battle
Speed Battle – онлайновый инструмент для проверки быстродействия браузера. Чтобы им воспользоваться, достаточно открыть официальный сайт. Сервис выполнит расчеты, а затем отразит результаты. Чем они выше, тем лучше. Вы можете их сравнить со средними в графе «Average».
BrowserBench
Как проверить производительность компьютера при работе с веб-приложениями? Для этих целей хорошо подойдет онлайн-сервис BrowserBench, доступный по ссылке. Он предлагает три теста на выбор:
- «JetStream 2» – проверка для языков JavaScript и WebAssembly.
- «MotionMark» – проверка графики.
- «Speedometer» – скорость выполнения веб-приложений.

SilverBench
SilverBench – последний онлайн-тест, который мы упомянем в рамках данной статьи. Он построен на языке JavaScript и позволяет оценить многопоточную производительность процессора. Для его запуска посетите официальный сайт и нажмите на «Benchmark».
Во время бенчмарка в браузере будет отрисована одна сцена, а затем выведен результат оценки в баллах. А ниже на этой же странице есть таблица с результатами для других протестированных систем.
Возможности
- анализ данных оперативной памяти, видеопамяти, жесткого диска, центрального процессора;
- отображение результатов оценки текущей производительности в операционной системе Windows 8.1.
Плюсы и минусы
Плюсы:
- распространение на бесплатной основе;
- русскоязычный графический интерфейс;
- не нуждается в установке;
- быстрая оценка производительности без дополнительных настроек.
Минусы:
- не обнаружено.
Альтернативы
Geekbench 3. Бесплатная Android-версия программы с комплексным набором тестов для точной оценки эффективности работы процессора. Выполняет специальный стресс-тест для оборудования, анализирует производительность системы и отображает основные сведения о ней. Сохраняет результаты проверок в онлайн базе.
3DMark. Платная программа для проверки производительности. Чаще всего используется при тестировании игровых компьютеров. Анализирует производительность видеокарты, центрального процессора, выставляет точную оценку в баллах.
Super PI. Бесплатная утилита, которая тестирует производительность центрального процессора. Работает в одноядерном режиме, вычисляет число «Пи» и замеряет время, которое уходит на эту операцию. Чем быстрее машина справляется с вычислениями, тем выше показатели ее производительности.
Принципы работы
После запуска программа WSAT осуществляет комплексный анализ работы основных компонентов системы (процессора, памяти, графики, жесткого диска) и на основании полученных результатов выводит оценку производительности системы. Для запуска повторного теста предусмотрена ссылка «Повторить оценку», расположенная в правом нижнем углу окна.
WSAT – удобное приложение, которое быстро определяет индекс производительности системы и не нагружает компьютер.