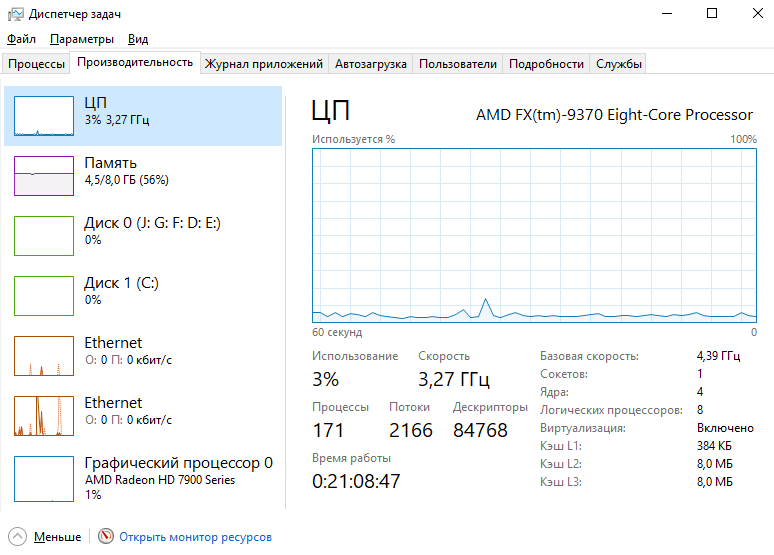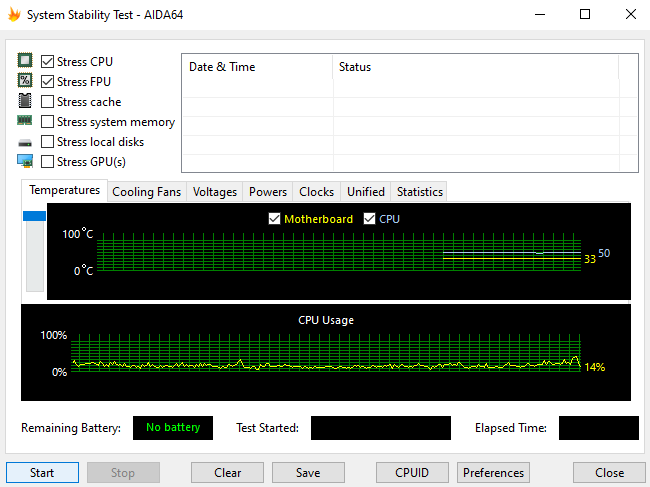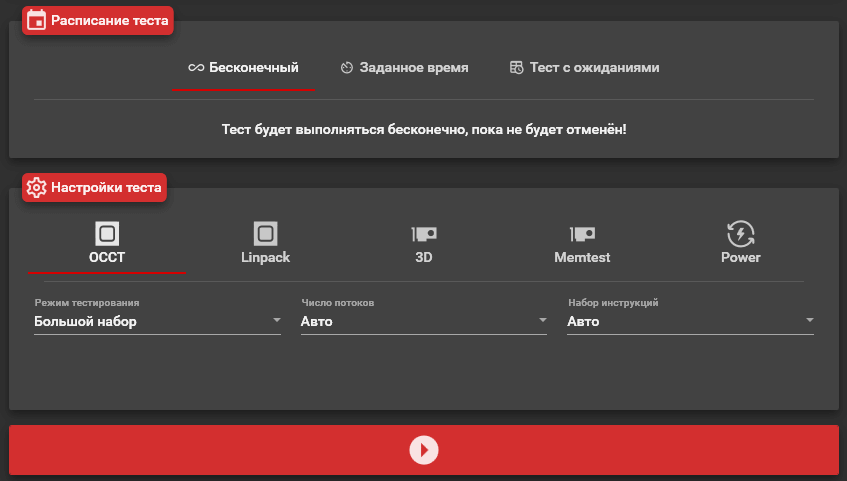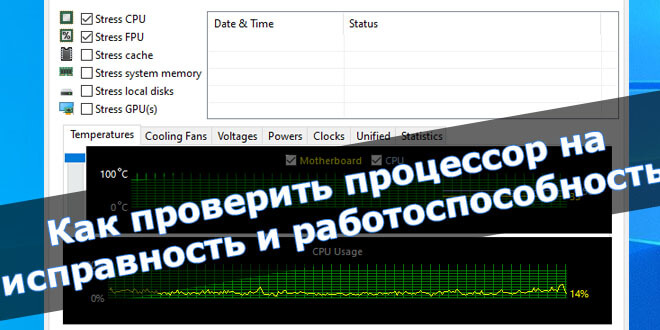
После сборки компьютера, особенно с поддержанных комплектующих, рекомендуется проверить процессор на исправность и стабильность. Это делается непосредственно в операционной системе Windows 10. Достаточно нагрузить процессор, например, стресс тестом. В нагрузке нужно смотреть температуры и не сбрасывает ли процессор рабочие частоты.
Эта статья расскажет, как проверить процессор на исправность и работоспособность. Для тестирования процессора будем использовать программу AIDA64 Extreme. В принципе можно провести стресс тестирование и другим программным обеспечением. Необязательно устанавливать предложенные нами программы. Используйте уже установленный софт.
Сравнение и проверка характеристик процессора
Все характеристики определённого процессора можно посмотреть на официальном сайте производителя. После установки процессора в свой компьютер смотрите, соответствуют ли характеристики заявленным.
Откройте классический Диспетчер задач (актуально для последних версий ОС Windows 10). Перейдите в раздел Производительность > ЦП (Центральный Процессор).
Сравните характеристики процессора. Например, посмотрите базовую частоту и текущую скорость работы. Проверьте количество физ. ядер и лог. потоков. Дополнительно можно посмотреть характеристики процессора в BIOS или UEFI.
Сейчас очень актуально, покупаешь ноутбук и видишь топовый процессор от Intel. Какое же Ваше удивление когда после переустановки операционной системы поменялся процессор. Непосредственно на его крышке ЦП можно увидеть точную модель.
Правильное стресс тестирование процессора
Для проверки исправности и работоспособности процессора нужно хорошенько его нагрузить. В простых играх сложно это будет сделать особенно, если у Вас больше четырёх ядер. Нужно использовать программы, создающие стресс нагрузку.
В процессе тестирования опытный пользователь определяет состояние процессора. В большинстве случаев с процессором должно быть всё хорошо даже, если он сам скидывает частоты. Троттлинг начинается из-за перегрева комплектующих.
Возможно, перегреваются компоненты питания материнской платы или непосредственно сам процессор. Резкое снижение частоты используется в целях защиты системы от перегрева. После снижения температуры частота восстанавливается.
Тест процессора в AIDA64 Extreme
Запустите программу AIDA64 Extreme от имени администратора Windows 10. Теперь перейдите в раздел Сервис и выберите Тест стабильности системы. Для тестирования процессора отмечаем Stress CPU и Stress FPU и нажимаем кнопку Start.
Стресс тест в OCCT Perestroika
В программе OCCT Perestroika выберите Настройка теста > OCCT. Все доступные параметры теста: Режим тестирования, Число потоков и Набор инструкций оставляем по умолчанию. Теперь нажмите кнопку Запустить тест.
Важно! В процессе тестирования обязательно контролируйте рабочую температуру как процессора, так и материнской платы. При превышении нормального температурного режима стоит мгновенно отключить стресс тест.
Идеально когда после сборки компьютера он с лёгкостью проходит все стресс тестирования. Температуры комплектующих даже при нагрузке в норме. Смотрите, какая максимальная температура Вашего процессора AMD & Intel.
Рекомендуем использовать программы для мониторинга температуры процессора в Windows 10. В принципе любое приложение для стресс тестирования показывает все важные данные с датчиков. Непосредственно по ним и нужно ориентироваться.
Актуальные вопросы и ответы
- Как понять работает процессор нормально. Спустя 5-10 минут успешного стресс тестирования процессора можно предположить, что он действительно работает в нормальном режиме. Температуры должны не превышать критические значения. Рабочая частота должна быть на уровне заявленной производителем.
- Компьютер выключается при нагрузке. Всё очень сложно и не совсем однозначно. Например, мощности блока питания недостаточно для Вашей системы. Охлаждение не справляется с процессором — плохая циркуляция воздуха. Слабенькая система питания процессора на материнской плате. И даже брак комплектующих.
- Сколько по времени проводить стресс тест. До выравнивания графика температуры процессора. В общем, это может занять даже две минуты Вашего времени. Ранее указывали 5-10 минут тестирования, чтобы взять с запасом. Если же система охлаждения справляется со своей задачей, тогда и десять минут не будет проблемой.
- Как проверить процессор без компьютера. Часто задаваемый вопрос. Без установки процессора в компьютер можно только на глаз, осмотрев его на наличие физических повреждений. Проверяйте ножки процессора, часто бывает они просто загнутые. В таком случае компьютер может выключаться, не запускаться и много другого.
Заключение
Проверять процессор на работоспособность нужно непосредственно в компьютере. Исправность процессора сложно определить на глаз. Возможно, на словах и кто-то может. Только стресс тестирование показывает, как действительно себя чувствует процессор.
Сложнее уже проанализировать полученные результаты. В любом случае стресс тестирование требует от пользователя знаний. Смотрите также как проверить работоспособность видеокарты на Windows 10.
(1 оценок, среднее: 5,00 из 5)
Администратор и основатель проекта Windd.pro. Интересуюсь всеми новыми технологиями. Знаю толк в правильной сборке ПК. Участник программы предварительной оценки Windows Insider Preview. Могу с лёгкостью подобрать комплектующие с учётом соотношения цены — качества. Мой Компьютер: AMD Ryzen 5 3600 | MSI B450 Gaming Plus MAX | ASUS STRIX RX580 8GB GAMING | V-COLOR 16GB Skywalker PRISM RGB (2х8GB).
Процессор является одной из самых важных компонентов компьютера, и любые ошибки, связанные с его работой, могут серьезно повлиять на производительность и стабильность системы. Windows 10 предлагает возможность протестировать процессор на ошибки с помощью встроенной утилиты, что позволяет пользователю выявить и исправить проблемы в работе процессора.
Тест процессора на ошибки Windows 10 может быть полезен в нескольких случаях. Во-первых, если ваш компьютер начал вести себя странно, медленно работает или периодически зависает, то тестирование процессора поможет определить, не является ли процессор источником проблемы. Во-вторых, тестирование процессора может быть полезно при разгоне компьютера, чтобы убедиться в его стабильности при повышенной частоте.
Важно помнить, что тестирование процессора на ошибки может занять некоторое время и может нагружать систему, поэтому перед запуском теста рекомендуется сохранить все данные и закрыть ненужные приложения.
Как протестировать процессор на ошибки в Windows 10? Для этого нужно открыть диспетчер задач (нажатием комбинации клавиш Ctrl+Shift+Esc или через контекстное меню панели задач), перейти на вкладку «Производительность» и выбрать «CPU». После этого следует щелкнуть правой кнопкой мыши на графике процессора и выбрать пункт «Тест на проверку ошибок».
В результате процессор будет протестирован на стабильность и надежность работы, а любые обнаруженные ошибки будут отображены на графике. В случае обнаружения ошибок, рекомендуется обратиться к специалисту для более детального анализа и решения проблемы.
Основные шаги тестирования процессора на ошибки Windows 10
Шаг 1: Подготовка
Перед тестированием процессора на ошибки в Windows 10 необходимо обеспечить правильную подготовку. Убедитесь, что ваш компьютер соответствует минимальным требованиям к системе для работы с Windows 10. Также важно установить все доступные обновления операционной системы и драйверы для процессора.
Шаг 2: Запуск диагностики
Для тестирования процессора на ошибки в Windows 10 вы можете использовать встроенные инструменты диагностики операционной системы. Например, можно воспользоваться программой Windows Memory Diagnostic для проверки оперативной памяти, которая может неявно влиять на работу процессора.
Шаг 3: Использование сторонних программ
Если встроенные инструменты Windows не обнаружили ошибки, можно воспользоваться сторонними программами для тестирования процессора. Существуют различные бенчмарки и утилиты, которые позволяют проверить производительность и стабильность процессора.
Шаг 4: Мониторинг температуры
При тестировании процессора необходимо следить за его температурой. Высокая температура может привести к ошибкам и сбоям работы. Используйте программы для мониторинга температуры процессора и убедитесь, что он не превышает допустимые показатели.
Шаг 5: Анализ результатов
По завершении тестирования процессора на ошибки в Windows 10 следует проанализировать полученные результаты. Обратите внимание на наличие ошибок или нестабильности работы процессора. Если вы обнаружили проблемы, рассмотрите возможность обратиться к специалистам для дальнейшего решения проблемы.
Следуя этим основным шагам, вы сможете более точно определить проблему с процессором в Windows 10 и принять соответствующие меры для ее устранения.
Подготовка к тестированию
Перед началом тестирования процессора на ошибки в Windows 10 необходимо выполнить несколько важных шагов для правильной подготовки.
1. Сохраните все важные данные. Перед началом тестирования рекомендуется сохранить все важные файлы и документы на другом носителе, чтобы избежать их потери в случае возникновения проблем.
2. Закройте все ненужные программы. Закройте все запущенные программы, кроме тех, которые необходимы для проведения тестирования процессора. Это поможет избежать возможных конфликтов и повысит надёжность результатов теста.
3. Отключите антивирусное программное обеспечение. Временно отключите антивирусное программное обеспечение на вашем компьютере, так как оно может влиять на процесс выполнения тестов и давать ложные результаты.
4. Установите последние обновления Windows. Убедитесь, что ваша операционная система Windows 10 имеет все последние обновления. Это поможет устранить известные ошибки и повысит стабильность системы.
5. Освободите место на жестком диске. Перед тестированием процессора рекомендуется освободить место на жестком диске, так как это может сказаться на производительности и точности результатов тестирования.
После выполнения вышеуказанных шагов вы будете готовы приступить к тестированию процессора на ошибки в Windows 10.

Чтобы узнать реальные возможности ЦП, его температуру под нагрузкой, частоты, оценить систему охлаждения (да и в целом надежность ПК/ноутбука) — требуется провести так называемый стресс-тест.
Заключается он в том, что ЦП будет загружен до 100% различными вычислениями — а спец. утилиты мониторинга будут отслеживать различные показатели системы и выводить их на экран. В общем-то, подобную процедуру желательно проводить для всех новых и проблемно-работающих устройств с целью диагностики…
Собственно, в этой небольшой заметке порекомендую несколько крайне полезных утилит, которыми часто пользуюсь сам (это ПО очень простое, и с ним смогут справиться подавляющее большинство пользователей…). 👌
Итак, теперь к теме…
*
Содержание статьи📎
- 1 Стресс-тест ЦП: выбираем программу
- 1.1 AIDA 64
- 1.2 OCCT
- 1.3 IntelBurnTest
- 1.4 PRIME 95
→ Задать вопрос | дополнить
Стресс-тест ЦП: выбираем программу
AIDA 64
Официальный сайт: https://www.aida64.com/downloads
👉 Инструкция (как в AIDA выполнить тест): ссылка —>
Это одна из лучших утилит для просмотра характеристик компьютера: здесь приведены почти все параметры «железок» и установленного ПО. Но помимо этого (о чем, кстати, не все пользователи знают) — современная версия AIDA 64 позволяет провести и тест ЦП, видеокарты, диска, памяти и пр. (для этого загляните во вкладку «Сервис» 👇).
Тест стабильности системы / AIDA 64
Хочу отдельно отметить, что в AIDA 64 всё достаточно наглядно: при тесте отображаются наглядные графики температуры, частот, уровня нагрузки ЦП, вольтаж и пр.
Графики температуры и частот при тесте (AIDA 64)
Преимущества:
- несколько тестов на выбор;
- удобные графики для отслеживания всех показателей;
- совместимость со всеми современными ЦП;
- поддержка Windows XP, 7, 8, 10 (32/64 bits).
Недостатки:
- полная версия утилиты — платная.
*
OCCT
Официальный сайт: https://www.ocbase.com/
Эта программа универсальна: она подходит для стресс-тестирования как процессоров, так и видеокарт. Диагностика в OCCT достаточно «жесткая» (если можно так выразиться), и если ваша система ее проходит — за нее можно быть спокойным 👌…
Для базового тестирования: после запуска утилиты выберите режим теста «OCCT» и нажмите кнопку старта (см. пример ниже 👇).
Начать тест ЦП (OCCT)
Далее ваш процессор будет загружен до 100%, а утилита начнет следить за основными показателями (они отображаются в разных вкладках):
- количеством ошибок;
- температурой и частотой работы;
- напряжением;
- мощностью и пр. 👇
Результаты в режиме онлайн! (OCCT)
Утилита одна из самых удобных и наглядных (наравне с AIDA 64).
Преимущества:
- несколько вариантов тестирования;
- простой интуитивно-понятный дизайн;
- автоматический контроль за ошибками;
- сохранение результатов графиков и тестов в отдельную папочку (чтобы потом можно было еще раз внимательно с ними ознакомиться).
Недостатки:
- некоторые новые модели ЦП (например, последнее поколение AMD Ryzen) могут вести себя некорректно.
*
IntelBurnTest
Важно: несмотря на название — утилита поддерживает и процессоры от AMD.
Разработчик: AgentGOD
Ссылка на SoftPedia: https://www.softpedia.com/
По заверениям разработчика этой утилиты — она производит тест ЦП по тем же алгоритмам и методикам, как это делают специалисты из Intel (не знаю правда это или нет — но программа точно не плоха!).
Использовать ее крайне просто: после запуска — выберите длительность тестирования (например, 10 раз как у меня на скрине ниже) и уровень нагрузки (рекомендую «Very High») — далее нажмите «Start». 👇
IntelBurnTest — окно программы
После, IntelBurnTest серьезно нагрузит ЦП и начнет «следить» за его работой — если будут выявлены ошибки, тест будет прекращен, а вы увидите отчет.
Всё просто, быстро и понятно. А что еще нужно?! 👌
Преимущества:
- очень простая утилита (это буквально — в ней нет ничего лишнего);
- хорошие алгоритмы тестирования (высокая надежность и точность результатов);
- авто-прекращение теста, если будут выявлены ошибки или ЦП поведет себя как-то «странно».
Недостатки:
- нет наглядных графиков и индикаторов (поэтому, рекомендуется использовать ее параллельно с 👉 HWMONITOR или RealTemp).
*
PRIME 95
Сайт разработчика: https://www.mersenne.org/download/#stresstest
Классическая утилита для тестирования работы ЦП, которая появилась аж в 1995 году. И с того времени постоянно обновляется, и до сих пор даст фору многим аналогам!
Алгоритм теста следующий: PRIME 95 «заставляет» процессор производить сложные арифметические операции (искать «простые» числа Мерсена), благодаря чему удается оценить не только его надежность и стабильность, но и точность вычислений (результаты, которые выдаст ваш ЦП будут сравнены с эталоном).
Скриншот работающей PRIME 95
Вообще, эту утилиту (как и предыдущую IntelBurnTest) рекомендуется запускать параллельно с какой-нибудь 👉 HWMONITOR, которая и покажет все необходимые показатели (температуру, частоты и т.д.).
В остальном же, к PRIME 95 нет никаких нареканий. Подобные ПО я давно уже храню на отдельной аварийной флешке (чего и вам советую, а то мало ли…).
Преимущества:
- высокая совместимость: Windows, Linux, Mac и FreeBSD (практически любые процессоры Intel, AMD);
- полностью бесплатная (без рекламы);
- часть результатов теста сохраняется в файл-отчет (в папке с утилитой).
Недостатки:
- устаревший интерфейс;
- нет графиков и подсказок.
*
На сим пока все. Дополнения — были бы кстати!
Удачи!
👋


Компьютеры плотно вошли в нашу жизнь как устройства, которыми мы пользуемся ежедневно: как для работы, так и для развлечений и отдыха. Но, как и у любого электронного устройства, у компьютера могут возникать проблемы в работе, которые часто связаны с его «железом» или программным обеспечением. Помочь найти причину, по которой это происходит, может специализированное ПО для диагностики.
Зависания, глюки, медленная работа и «синие экраны смерти» у компьютера часто связаны с неполадками аппаратного обеспечения, то есть каких-то деталей внутри него. Диагностических утилит для ПК невероятное множество: есть универсальные, способные дать информацию или протестировать сразу несколько компонентов, есть специализированные — заточенные под работу с определенным «железом». В нашем материале мы рассмотрим лучшие программы для диагностики и тестирования ПК в каждой из категорий.
Универсальные
Самой универсальной программой для диагностики и тестирования оборудования, безусловно, является AIDA64. За два с половиной десятка лет существования под разными названиями программа «выросла» из небольшой утилиты в мощный комбайн, способный как дать подробную информацию об оборудовании вашего ПК, так и протестировать его на производительность и стабильность работы.

Интерфейс программы прост и не вызывает неудобств даже у неподготовленного пользователя. Основная масса разделов предоставляет информацию о «железе» и программном обеспечении вашего ПК. Раздел «Тесты» позволяет различными способами протестировать производительность процессора и оперативной памяти, а также сравнить полученные значения с другими ПК из встроенной базы данных. Для любого из разделов программы есть возможность сгенерировать текстовый или HTML-отчет, выбрав одноименный пункт.

Помимо этого, часть тестов скрывается в меню «Сервис». Из него можно попасть в окна тестирования скорости чтения и записи накопителей, тестов разных уровней кеш-памяти процессора и производительности вычислительной мощности видеокарты GPGPU. Кроме того, оттуда же доступна диагностика монитора — ряд тестов, позволяющий проверить ваш экран на качество изображения и «битые» пиксели, а также тест стабильности системы. Запуск последнего поможет проверить компьютер на стабильность работы компонентов компьютера под полной нагрузкой и выявить их сбои или перегрев.

Кроме AIDA64, в категорию универсальных программ можно записать и ее давнего конкурента — SiSoftware Sandra. Как и AIDA, Sandra способна выдать огромное количество разнообразной информации о комплектующих и программном обеспечении вашего компьютера.

Помимо этого присутствует множество встроенных тестов производительности для разного оборудования, а также формирование отчетов.

Доступна и возможность задействовать стресс-тестирование оборудования, но реализована она немного по-другому: здесь оно происходит посредством встроенных оценочных тестов, необходимые нужно указывать вручную. В целом, по удобству пользования имеется некоторый проигрыш конкуренту, несмотря на обширнейшие возможности самого ПО.

Информационные
Программа HWiNFO также может рассказать некоторую информацию о вашем «железе» — правда, по сравнению с AIDA и Sandra, в меньшем объеме. Поддерживается и создание отчетов.

Но ключевой фишкой программы является не это, а отдельное окно с датчиками, позволяющее наблюдать за показателями температуры, напряжений и нагрузки всех компонентов компьютера — причем с фиксацией минимальных, средних и максимальных значений. С помощью инструмента можно следить за этими значениями в процессе рабочей нагрузки для выявления отклонений температуры и напряжений от предельно допустимых.

Специализированной программой для работы с центральным процессором системы является CPU-Z. Утилита выдает подробные сведения о ЦП, а также некоторую информацию о материнской плате и оперативной памяти, установленной в системе.

Присутствует у утилиты и встроенный тест процессора, который можно использовать как для оценки его производительности по сравнению с другими моделями, так и для стрессовой нагрузки. Правда, в последнем случае лучше обратиться к другим программам — «греют» ЦП они сильнее.

GPU-Z обладает похожим названием и тоже предназначена о выводе информации о процессоре — только не центральном, а графическом. При старте программа показывает основные сведения об используемой в системе видеокарте. Дополнительную информацию о BIOS модели и полноте поддержки графических API можно найти в разделе «Advanced».

Помимо этого у GPU-Z есть мониторинг датчиков видеокарты — при работе в фоновом режиме программа фиксирует изменения нагрузки и напряжений, аналогично HWiNFO. Причем последняя опция реализована и в виде графика: кривую изменения каждого значения можно наглядно увидеть в окне ПО.

MSI Afterburner не относится к чисто информационным утилитам. Ее главная цель — управление параметрами работы видеокарты, включая разгон с повышением или понижением напряжения.

Но, помимо этого, одна из самых популярных возможностей программы — это вывод информации о нагрузке компонентов системы в виде оверлея. Так можно отслеживать нагрузку во время игровых сеансов на компьютере. Afterburner умеет мониторить нагрузку ЦП и ГП, загрузку оперативной и видеопамяти, отслеживать температуры. Информация может представляться как в виде текста, так и в виде графиков.

Стресс-тесты
Программа OCCT специализируется на стрессовой нагрузке различных компонентов системы. Доступно множество опций для разнообразной нагрузки оборудования, а также дополнительные возможности вроде автоматической остановки теста при превышении указанного температурного порога или появлении ошибок тестирования. Возможна как отдельная, так и комплексная нагрузка, позволяющая проверить работу системы в предельных для нее режимах.


Утилита Furmark предназначена для создания стрессовой нагрузки на видеокарту. «Бублик» способен разогреть графический процессор и подсистему питания карты до значений, которых она редко достигает в играх. А если видеокарта стабильна под такой нагрузкой — то и в играх от нее проблем возникнуть не должно.

Программа MSI Kombustor основана на Furmark, но предлагает несколько дополнительных опций. Помимо «бублика», на выбор есть множество дополнительных сцен, создающих похожую нагрузку: обычные, с определенным объемом задействованной видеопамяти, настраиваемым уровнем тесселяции и активированной технологией PhysX. У программы есть опция сканирования артефактов, при задействовании позволяющая выявить потенциальные проблемы с видеопамятью.


Проверить оперативную память под нагрузкой можно с помощью утилиты TestMem5. Программа проводит очередь из нескольких тестов, и сообщает при возникновении ошибок. В качестве опции для опытных пользователей TestMem5 поддерживает конфигурационные файлы, позволяющие изменить количество и интенсивность выполняемых тестов по сравнению с настройкой по умолчанию.

Тестирование накопителей
В отдельную категорию программ попадают утилиты, предназначенные для диагностики накопителей.
Hard Disk Sentinel предназначен для оценки состояния накопителей посредством анализа параметров SMART. Он отображает уровень «здоровья» и общее время работы накопителей, а также температуры и количество записанных данных.

Помимо этого программа умеет запускать самодиагностику дисков и тестировать их поверхность для выявления плохих блоков.

Функциональность CrystalDisk Info аналогична, за исключением функций тестирования — они в ней отсутствуют.

А вот программа CrystalDisk Mark от того же разработчика известна в качестве инструмента оценки скоростных показателей разнообразных накопителей. Программа позволяет замерить скорости чтения и записи, которые при неисправном накопителе могут быть аномально низкими.

Утилита Victoria предназначена для комплексного тестирования всего объема накопителей, будь то поверхность жесткого диска или ячейки флеш-памяти у SSD.

Программа производит непрерывное чтение или запись, анализируя время ответа логических секторов и визуализируя их в удобном графическом представлении — графиком или картой, на выбор пользователя. При обнаружении неисправного сектора программа может попробовать «починить» его, отправляя на накопитель многочисленные запросы, тем самым заставляя систему SMART пометить битый сектор и заменить его новым из резервной области.


Программа h2testw в первую очередь известна как инструмент тестирования флешек, но может использоваться и для других видов накопителей. Утилита перезаписывает весь накопитель тестовыми данными, а потом производит их считывание со сверкой. Если на накопителе присутствует хоть один неисправный сектор и данные повреждены, h2testw информирует об этом пользователя — таким накопителем нельзя пользоваться для хранения важной информации.

Благодаря программам диагностики можно узнать информацию об установленных в вашем компьютере комплектующих, оценить скорость их работы и проверить на стабильность. Если ПК работает нестабильно, первичная диагностика поможет найти, в каком комплектующем находится источник проблемы.
Почти все приложения из списка бесплатные, а сами интерфейсы большинства утилит выглядят достаточно дружелюбно. Поэтому воспользоваться ими при необходимости можно даже не обладая обширными знаниями в области компьютерного «железа».
Обновлено автором Alex_Esh
Выберите вариант загрузки:
- скачать с сервера SoftPortal (для Windows 64-bit, установочный exe-файл)
- скачать с официального сайта (для Windows 64-bit, установочный exe-файл)
Мощная утилита для тестирования CPU и GPU, ОЗУ, компонентов материнской платы и подсистемы питания ПК. Используются различные методы тестирования для оценки стабильности работы вычислительных/питающих модулей, а также выявления ошибок в их работе (полное описание…)

Рекомендуем популярное
CPU-Z 2.07
CPU-Z — небольшая полезная программа, с помощью которой вы получите всю информацию об…
FurMark 1.37.2.0
FurMark — мощный инструмент, который будет в первую очередь полезен оверклокерам, позволяющий…
CrystalDiskMark 8.0.4c
CrystalDiskMark — небольшая бесплатная программа, предназначенная для сравнительного анализа…
GPU-Z 2.55.0
GPU-Z — отличная утилита для просмотра разнообразной информации о видеокарте и ее…
Core Temp 1.18.1
Core Temp — утилита, которая в режиме реального времени отображает температуру Вашего…