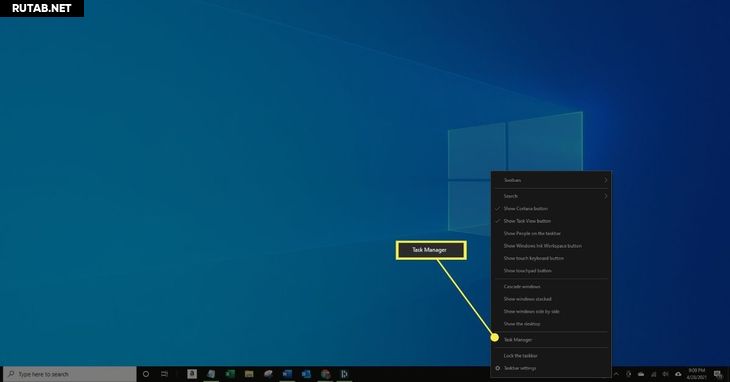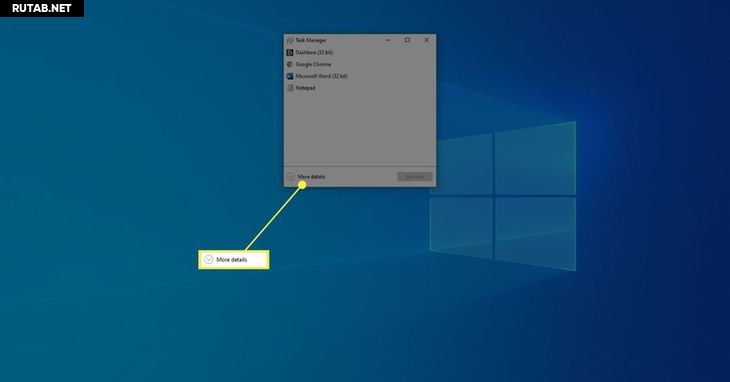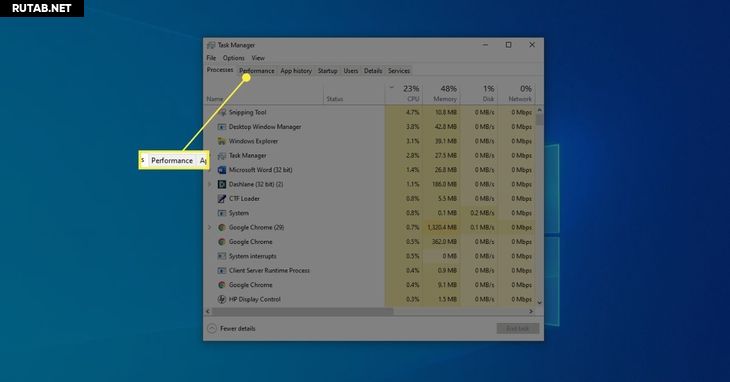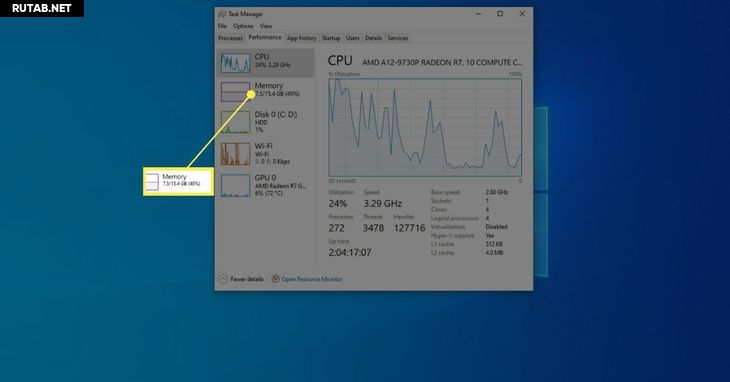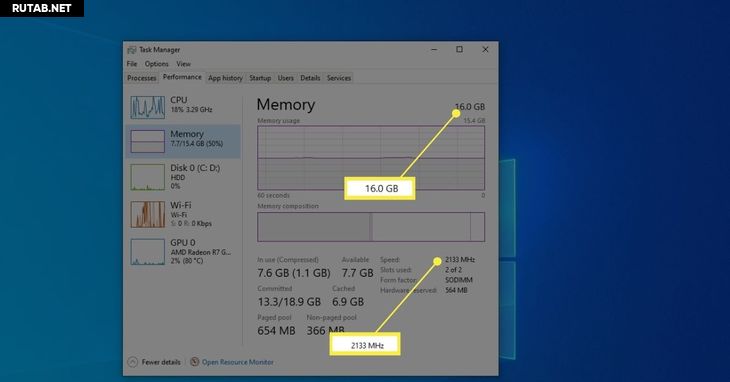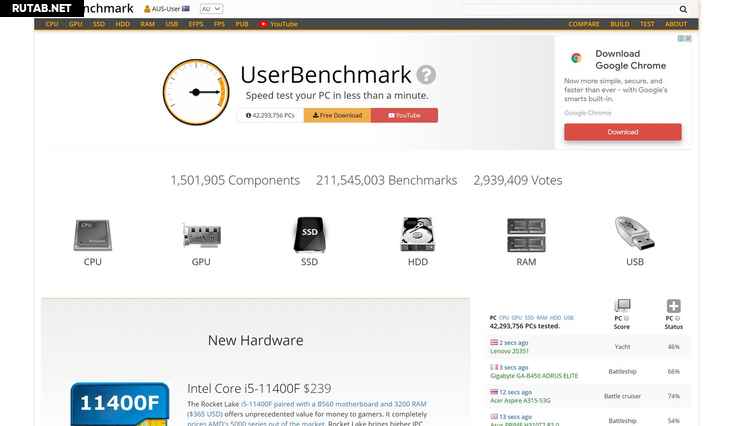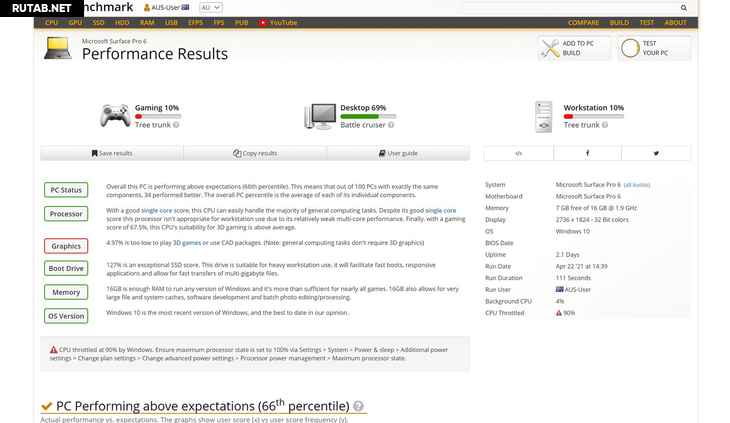Mem Reduct 3.4
Mem Reduct — небольшая портативная утилита, которая позволяет высвободить до 25% используемой…
QuickMemoryTestOK 4.67
Бесплатная легковесная утилита для тестирования оперативной памяти на наличие ошибок….
Memory Cleaner 2.7.2
Memory Cleaner — одна из самых простых утилит для оценки загруженности оперативной памяти ПК с возможностью оптимизации ее использования…
Wise Memory Optimizer 4.1.8.121
Wise Memory Optimizer — бесплатная утилита для освобождения оперативной памяти, увеличения скорости и улучшения производительности ПК…

RamMap — небольшая системная утилита для оценки использования оперативной памяти вашего компьютера…

RAMExpert — это небольшая утилита, которая предоставляет полную информацию об системной оперативной памяти RAM (Random Access Memory)…
23
23 people found this article helpful
You can perform a Windows 10 RAM speed test both with and without an app
Updated on September 6, 2021
What to Know
- Open Task Manager and click More Details > Performance > Memory.
- Your RAM speed, in MHz (megahertz), is under the graph next to Speed.
- You can measure your RAM speed using a diagnostic tool from UserBenchmark.com
This article will walk you through how to check your RAM speed on Windows 10 computers and laptops by using either the Task Manager tool or a free RAM speed test app.
You can use either method on any Windows 10 device running the latest version of the operating system.
How to Check My RAM Speed in Windows 10
The easiest and fastest way to find out your computer’s RAM speed is to use Windows 10’s built-in Task Manager tool. Here’s how to use it.
-
Press Ctrl + Shift + Esc or right-click the taskbar and select Task Manager to open the Windows 10 Task Manager.
Alternatively, open the Start Menu, type Task Manager, and then click its icon when it appears.
-
Click More Details.
If you see «Fewer Details» instead, Task Manager is already expanded.
-
Click Performance.
-
Click Memory.
-
The large number to the right of Memory is the size of your RAM. In this example, it’s 16 GB.
The number to the right of Speed is your RAM speed. Here, it’s 2133 MHz.
How to RAM Speed Test With an App
You can also test your Windows 10 device’s RAM with a free downloadable diagnostic tool available at the UserBenchmark website.
Once downloaded, all you need to do is open the file, and it’ll automatically run a RAM speed test in addition to a variety of other speed tests for things like CPU and SSD. The test only takes a minute or so. Then the results are displayed in a report in your web browser.
When building a gaming PC, fast RAM is important, but there are some other parts you’ll also need.
While your RAM speed is in this report, it’s also given context with an explanation of what kind of tasks your Windows 10 device is suitable for in its current configuration.
For example, your Surface Pro 6 may be perfect for casual app usage but may be too weak for running major video game titles.
The UserBenchmark report can also advise you as to what other parts of your computer may need upgrading.
What’s the Difference Between MHz and GHz?
RAM speed is measured in MHz (megahertz) or GHz (gigahertz) in diagnostics and reports. While they do look a bit different, they both use the same measurement system.
1 GHz is simply equal to 1,000 MHz. So a RAM speed of 1867 MHz could be displayed (and rounded up) as 1.9 GHz.
The usage of GHz makes large numbers easier to comprehend for consumers. It’s similar to how GB is often used instead of MB when describing storage or file size.
As technology advances and RAM speeds increase, GHz will likely become more and more common.
FAQ
-
How do I check RAM speed in Windows 7?
An easy way to check RAM speed in Windows 7: Type ram into the search box and select Show how much RAM is on this computer. In the dialog box that opens, view your computer system information, including RAM speed, type, and size.
-
How do I check RAM on a Mac?
From the Apple menu, click About This Mac to open a window displaying your Mac’s stats, including how much RAM it has. For more information, go to the Apple menu > About This Mac > System Report, click Memory, and view more details, including how your Mac’s RAM is split up.
Thanks for letting us know!
Get the Latest Tech News Delivered Every Day
Subscribe
Инструкции
Время чтения 2 мин.Просмотры 4.8k.Опубликовано
AIDA64 – мощное средство для тестирования аппаратных компонентов ПК, вывода информации о компьютерных комплектующих и программном обеспечении. Через утилиту можно получить исчерпывающие сведения об оперативной памяти, оценить её быстродействие и стабильность – протестировать при высокой нагрузке.
Содержание
- Узнаём основные параметры
- Тестирование
- Стресс-тест
- Cache & Memory Benchmark
- Сравнительные тесты
Узнаём основные параметры
Для просмотра информации о памяти откройте раздел, а затем подраздел «Системная плата». Интересующие сведения находятся в блоке «Свойства шины памяти»: её тип, ширина, частоты.
В подразделе «Память» можно посмотреть расход ОЗУ и файла подкачки.
Подраздел «SPD» содержит подробную информацию о планках оперативки: производитель, объём, тайминги (задержка), частота и т.д.
Подраздел «Чипсет». Здесь узнаете, какой максимальный объем ОЗУ поддерживает материнская плата. Блок «Контроллер памяти» содержит сведения о типе и режиме работы оперативки: одно- или двухканальный режим.
Температуру ОЗУ утилита не покажет – на модулях памяти нет термодатчиков.
Через АИДА 64 можете узнать подробности про каждый чип (модуль) оперативки.
Тестирование
AIDA64 позволяет провести три типа тестов памяти: стресс, эталонный и для определения её скорости.
Стресс-тест
Для проверки ОЗУ на ошибки и оценки её стабильности:
- Вызовите утилиту System Test Stability через пункт меню «Сервис» или иконкой с графиком в панели инструментов.
- Слева снимите все флажки кроме стоящего возле пункта «Stress system memory».
- Запустите тест кликом по кнопке «Start».
Завершать его можно после 20 – 30 минут работы, если ошибки не появятся ранее.
Cache & Memory Benchmark
Запустите утилиту через меню «Сервис». Она определит скорость чтения и записи оперативной и кэш-памяти всех уровней – кликните «Start Benchmark», проверка длится около минуты.
Сравнительные тесты
AIDA64 умеет сравнивать скорость чтения, копирования и записи оперативной памяти.
- Слева разверните раздел «Тесты».
- Выберите один из четырёх первых.
- Кликните «Старт».
Результат появится максимум через десяток секунд.
Его можете добавить в избранные.
На чтение 5 мин Просмотров 5.6к. Опубликовано
На блоге опубликовано много полезных заметок в плане диагностики вашего компьютера (будь то мониторинг системы в играх или температура процессора), однако оперативную память как-то упустили… хотя проверка оперативной памяти в Windows 10 достаточно необходимая штука (особенно если вы поддались недорогому апгрейду с aliexpress).
🔥 Лучшее в телеграм: Проверка оперативной памяти в Windows 10… Присоединиться!
Как работает оперативная память?! Предположим вас все достало и вы решили удалить страницу в вк. Кликаете дважды по иконке браузера и переходите на страницу социальной сети. Что происходит в это время? Браузер лежит на вашем жестком диске (переходите на SSD) и дабл клик по нему запускает процесс загрузки программы в ОЗУ и последующий ее запуск. Все дальнейшие действия производятся именно в оперативке (она в сотни раз быстрее самых быстрых жестких дисков) и представьте себе ситуацию – что записали вы в ОЗУ одно значение, а при запросе его – получаете совершенно другое… тут то и понадобится тест оперативной памяти, чтобы быть уверенным в идентичности загружаемых в ОЗУ данных и запрашиваемых
Содержание
- Проверка оперативной памяти на Windows 10. Что необходимо знать?
- Тест оперативной памяти Windows 10
- MemTest64 – программа для проверки оперативной памяти Windows 10
- От автора
Проверка оперативной памяти на Windows 10. Что необходимо знать?
Годы работы в сервисном центре оставили отпечаток на методах диагностики компьютера. Каким бы он ни был – в любом случае перед установкой Windows необходимо проверить жесткий диск, проверить температурный режим и уже потом приступать к установке и настройке всего и вся. Если в процессе выявились еще ошибки, то первым делом запускаем тест оперативки (что иногда совсем не удобно, когда их целый зоопарк из 4 разных полосок).
ВАЖНО! Если у вас несколько модулей оперативной памяти, то тестировать их необходимо отдельно… ждешь завершения теста пару часов, видишь ошибки и не знаешь какой именно модуль сбойный
Правильно будет тестировать не в Windows 10 и сторонних программах, а использовать мини утилиту, которая записывается на флешку и с нее происходит запуск. Раз уж мы завели заговор про Windows – то и рассматривать будем варианты в привычной всем среде!
Тест оперативной памяти Windows 10
При использовании Windows можно запытать средство проверки памяти Windows. Данная утилита уже входит в состав операционной системы и может ответить на ваш вопрос – все ли в порядке с модулями оперативки и есть ли ошибки в их работе.
Чтобы открыть средство проверки памяти нужно:
- Откройте меню “Пуск” и напечатайте на клавиатуре “средство проверки памяти windows”.
- В результатах поиска выберите необходимый пункт.
Для удобства восприятия приложил скриншот ниже (рекомендую ознакомиться с заметкой как сделать скриншот на компьютере).
В главном окне утилиты выберите время запуска теста (я рекомендую “Выполнить перезагрузку и проверку (рекомендуется)” – раз проблемы есть, их нужно решать а не пугаться при следующем запуске, когда уже и сам забыл что настроил запуск проверки)
Ввиду того, что для примера использовался обычный компьютер за которым я веду повседневную работу, то скриншот процесса проверки я сделать не могу и вам придется довольствоваться любительской фотографией на телефон (но для понимания процесса думаю сгодится).
Как вы понимаете… во время теста оперативной памяти пользоваться компьютером не получится. Процесс это не быстрый (обычно не менее часа) и не требует вашего участия, поэтому можете просто оставить вашего друга в покое и заняться своими делами
Компьютер сам перезагрузится и выведет информацию о результатах теста (работает оно у вас нормально или нет). Если вы по неизвестным причинам интуитивно закрыли это окно или оно у вас не появилось, то отчет всегда можно посмотреть в журнале событий.
В Windows 10 его открыть очень просто – кликаем меню “Пуск” и набираем в строке поиска “Просмотр событий”.
Переходим в “Журналы Windows” и в разделе “Система” можем обнаружить событие от MemoryDiagnostics…
…открываем и видим что терпения у меня не хватило (какой толк тестировать исправную оперативную память) и проверку я прервал как только сделал фотографию для наглядности.
Вот так просто выполняется проверка оперативной памяти в Windows 10 средствами самой операционной системы – абсолютно ничего сложного!
MemTest64 – программа для проверки оперативной памяти Windows 10
Данное руководство было бы не полным не напиши я про удобную утилиту от techpowerup для диагностики оперативной памяти.
В чем фишка?! Программа не требует установки и нет необходимости перезагружать компьютер – просто скачал и запустил
Программу можно скачать на официальном сайте (но ввиду того что она уже 3 года не обновлялась и вряд ли это произойдет – выложу у себя на сайте).
https://www.itshneg.com/downloads/MemTest64.exe
Обратите внимание! MemTest64 работает только 64 разрядных версиях ОС Windows
Запускаете, жмете “Start Test” и ждете завершения. Не совсем понимаю зачем тут русский язык – не думаю что скачать, запустить и нажать старт слишком сложно.
Кстати, хотел посмотреть что пишут по этому поводу коллеги… был очень удивлен что под видом MemTest64 лежат инструкции для совершенно другой программы (о ней мы тоже поговорим в другом руководстве).
От автора
Пару лет назад на вопрос как проверить оперативную память в Windows 10 – я бы ответил… не занимайтесь ерундой, запишите образ на флешку и делайте нормальные тесты! Сейчас же для многих пользователей будет значительно удобнее родное Windows приложение (да и встроенная в систему утилита тоже имеет право на существование).
Что нужно знать
- Откройте диспетчер задач и нажмите «Подробнее» > «Производительность» > «Память».
- Скорость вашей оперативной памяти в МГц (мегагерцах) указана под графиком рядом с пунктом «Скорость».
- Вы можете измерить скорость оперативной памяти с помощью диагностического инструмента от UserBenchmark.com.
В этой статье вы узнаете, как проверить скорость оперативной памяти на компьютерах и ноутбуках с Windows 10 с помощью инструмента «Диспетчер задач» или бесплатного приложения для проверки скорости оперативной памяти.
Вы можете использовать любой метод на любом устройстве с Windows 10, работающем под управлением последней версии операционной системы.
Как проверить скорость моей оперативной памяти в Windows 10
Самый простой и быстрый способ узнать скорость оперативной памяти вашего компьютера — использовать встроенный в Windows 10 диспетчер задач. Вот как это использовать.
Нажмите Ctrl + Shift + Esc или щелкните правой кнопкой мыши панель задач и выберите «Диспетчер задач», чтобы открыть диспетчер задач Windows 10.
Важно : Либо откройте меню «Пуск», введите «Диспетчер задач», а затем щелкните его значок, когда он появится.
Нажмите Подробнее.
Важно : Если вместо этого вы видите «Меньше сведений», диспетчер задач уже развернут.
Щелкните Производительность.
Щелкните Память.
Большое число справа от «Память» — это размер вашей оперативной памяти. В данном примере это 16 ГБ.
Число справа от Speed — это скорость вашей оперативной памяти. Здесь это 2133 МГц.
Как проверить скорость оперативной памяти с помощью приложения
Вы также можете проверить оперативную память вашего устройства с Windows 10 с помощью бесплатно загружаемого диагностического инструмента, доступного на веб-сайте UserBenchmark.
После загрузки все, что вам нужно сделать, это открыть файл, и он автоматически запустит тест скорости ОЗУ в дополнение к множеству других тестов скорости для таких вещей, как процессор и твердотельный накопитель. Тест занимает всего минуту или около того. Затем результаты отображаются в отчете в вашем веб-браузере.
Важно : При сборке игрового ПК важна быстрая оперативная память, но вам также понадобятся некоторые другие компоненты.
Хотя скорость вашей оперативной памяти указана в этом отчете, в нем также дается контекст с объяснением того, для каких задач подходит ваше устройство с Windows 10 в его текущей конфигурации.
Например, ваш Surface Pro 6 может идеально подходить для повседневного использования приложений, но может быть слишком слабым для запуска основных видеоигр.
Важно : Прежде чем инвестировать в новую оперативную память, проверьте, можно ли обновить ваш компьютер с Windows 10 и совместим ли он с последними выпусками оперативной памяти.
Отчет UserBenchmark также может сообщить вам, какие другие части вашего компьютера могут нуждаться в обновлении.
В чем разница между МГц и ГГц?
Скорость оперативной памяти измеряется в МГц (мегагерцах) или ГГц (гигагерцах) в диагностике и отчетах. Хотя они выглядят немного по-разному, они оба используют одну и ту же систему измерения.
1 ГГц просто равен 1000 МГц. Таким образом, скорость оперативной памяти 1867 МГц может быть отображена (и округлена) как 1,9 ГГц.
Использование ГГц облегчает понимание больших чисел потребителями. Это похоже на то, как ГБ часто используется вместо МБ при описании хранилища или размера файла.
По мере развития технологий и увеличения скорости оперативной памяти гигагерц, вероятно, будет становиться все более и более распространенным явлением.
Простой способ проверить скорость оперативной памяти в Windows 7: введите ram в поле поиска и выберите «Показать объем оперативной памяти на этом компьютере». В открывшемся диалоговом окне просмотрите информацию о системе вашего компьютера, включая скорость, тип и размер оперативной памяти.
В меню Apple нажмите «Об этом Mac», чтобы открыть окно со статистикой вашего Mac, включая объем оперативной памяти. Для получения дополнительной информации перейдите в меню Apple > «Об этом Mac» > «Отчет о системе», нажмите «Память» и просмотрите дополнительные сведения, в том числе о том, как разделена оперативная память вашего Mac.