Начните тестирование микрофона
Чтобы начать тест микрофона, вам не нужно загружать дополнительное программное обеспечение, просто нажмите на кнопку «Начать тестирование». Тест будет проведен в вашем браузере в режиме онлайн.
Разрешите доступ к устройству
Для тестирования устройства необходимо предоставить доступ к нему, выбрав во всплывающем окне кнопку Разрешить (Allow).
Ваш микрофон работает корректно
Произнесите несколько фраз, если Вы видите звуковые волны на экране во время речи, то значит Ваш микрофон работает. Кроме того, эти записанные звуки можно выводить на динамики или наушники.
Ваш микрофон не работает
Если микрофон не работает, не отчаивайтесь, проверьте возможные причины, приведенные ниже. Возможно, проблема не столь серьезна.
Наглядность
Видя звуковую волну на экране, можно сделать вывод, что микрофон работает правильно.
Запись и воспроизведение
Для оценки качества микрофона можно записать, а затем воспроизвести записанный звук.
Удобство
Тестирование происходит без загрузок и установок дополнительных программ и происходит прямо в Вашем браузере.
Бесплатность
Сайт проверки микрофона полностью бесплатный, никаких скрытых платежей, сборов за активацию или платы за дополнительные функции.
Безопасность
Мы гарантируем безопасность нашего приложения. Все, что вы записываете, доступно только для вас: ничего не загружается на наши серверы для хранения.
Простота использования
Интуитивно понятный интерфейс без усложнения процесса записи голоса! Просто и максимально эффективно!
Выберите наименее шумное место, это может быть комната с наименьшим окон, чтобы снизить помехи от любых внешних шумов.
Держите микрофон в 10-20 сантиметрах от рта. Если держать микрофон ближе или дальше, то звук будет или тихим, или с искажениями.
Микрофон не подключен
Возможно, микрофон просто не подключен к компьютеру или штекер не полностью вставлен в разъем. Попробуйте подключить микрофон еще раз.
Микрофон используется другим приложением
Если какое-либо приложение (например Skype или Zoom) использует микрофон, то устройство может быть недоступно для тестирования. Закройте другие программы и попробуйте протестировать микрофон еще раз.
Микрофон отключен в настройках
Устройство может работать, но быть отключённым в настройках операционной системы. Проверьте настройки системы и включите микрофон.
Доступ к микрофону отключен в браузере
Вы не разрешили доступ к микрофону нашему сайту. Перезагрузите страницу и выберите во всплывающем окне кнопку Разрешить (Allow).
Содержание
- Проверяем микрофон в Windows 10
- Способ 1: Программа Skype
- Способ 2: Программы для записи звука
- Способ 3: Онлайн-сервисы
- Способ 4: Встроенное средство Windows
- Вопросы и ответы
Многие пользователи Windows 10 повседневно или достаточно часто задействуют микрофон для общения в играх, специальных программах или при записи звука. Иногда работа этого оборудования ставится под сомнение и требуется провести его тестирование. Сегодня мы бы хотели рассказать о возможных методах проверки звукозаписывающего устройства, а вы выберите, какой из них будет наиболее подходящим.
Читайте также: Подключаем микрофон караоке к компьютеру
Как мы уже сказали, способов тестирования существует несколько. Каждый из них практически одинаково эффективен, однако юзеру необходимо провести разный алгоритм действий. Ниже мы детально распишем все варианты, но сейчас важно убедиться в том, что микрофон активирован. Разобраться в этом поможет другая наша статья, ознакомиться с которой вы можете, перейдя по следующей ссылке.
Подробнее: Включение микрофона в Windows 10
Кроме этого важно отметить, что правильное функционирование оборудования обеспечивается верной настройкой. Данной теме также посвящен наш отдельный материал. Изучите его, выставьте подходящие параметры, а потом уже приступайте к проведению проверки.
Подробнее: Настройка микрофона в Windows 10
Перед тем, как вы перейдете к изучению указанных ниже методов, стоит произвести еще одну манипуляцию, чтобы приложения и браузер смогли получить доступ к микрофону, иначе запись попросту не будет осуществляться. Вам нужно выполнить следующие действия:
- Откройте меню «Пуск» и перейдите в «Параметры».
- В открывшемся окне выберите раздел «Конфиденциальность».
- Опуститесь в раздел «Разрешения приложений» и выберите «Микрофон». Убедитесь в том, что активирован ползунок параметра «Разрешить приложениям доступ к микрофону».
Способ 1: Программа Skype
В первую очередь мы бы хотели затронуть проведение проверки через известное многим программное обеспечение для общения под названием Skype. Преимущество такого метода в том, что пользователь, который хочет только общаться через этот софт, сразу же его в нем и проверит без скачивания дополнительного ПО или перехода по сайтам. Инструкции по тестированию вы найдете в другом нашем материале.
Подробнее: Проверка микрофона в программе Skype
Способ 2: Программы для записи звука
На просторах интернета присутствует большое количество самых разнообразных программ, позволяющих записывать звук с микрофона. Они отлично подойдут и для того, чтобы проверить функционирование данного оборудования. Мы предлагаем вам список такого софта, а вы уже, ознакомившись с описанием, выбирайте подходящий, скачивайте его и приступайте к записи.
Подробнее: Программы для записи звука с микрофона
Способ 3: Онлайн-сервисы
Существуют специально разработанные онлайн-сервисы, основная функциональность которых сосредоточена на проверке микрофона. Использование таких сайтов поможет избежать предварительной загрузки ПО, однако обеспечит такую же результативность. Читайте детальнее обо всех популярных подобных веб-ресурсах в отдельной нашей статье, ищите оптимальный вариант и, придерживаясь приведенных инструкций, проводите тестирование.
Подробнее: Как проверить микрофон онлайн
Способ 4: Встроенное средство Windows
В ОС Виндовс 10 встроено классическое приложение, позволяющее записать и прослушать звук с микрофона. Оно подойдет для проведения сегодняшнего тестирования, а осуществляется вся процедура так:
- В самом начале статьи мы привели инструкцию по предоставлению разрешений для микрофона. Вам следует вернуться туда и убедиться, что «Запись голоса» может использовать это оборудование.
- Далее откройте «Пуск» и через поиск найдите «Запись голоса».
- Нажмите на соответствующий значок для начала записи.
- Вы можете в любой момент остановить запись или поставить ее на паузу.
- Теперь приступайте к прослушиванию получившегося результата. Передвигайте таймлайн, чтобы переместиться на определенный отрезок времени.
- Данное приложение позволяет создавать неограниченное количество записей, делиться ими и обрезать фрагменты.

Выше мы представили все четыре доступных варианта по тестированию микрофона в операционной системе Windows 10. Как видите, все они не различаются по эффективности, но имеют разную последовательность действий и будут максимально полезны в определенных ситуациях. Если оказалось, что проверяемое оборудование не работает, обратитесь за помощью к другой нашей статье по следующей ссылке.
Подробнее: Устранение проблемы неработоспособности микрофона в Windows 10
Не удалось проверить микрофон? Вот решения
• Сбой сети: проверьте настройки сети, чтобы убедиться, что она работает. Перезагрузите эту страницу и повторите попытку тестирования.
• Микрофон не подключен: заново подключите микрофон к ПК. Убедитесь, что микрофон подключен корректно.
• Микрофон отключен: отрегулируйте громкость на вашем микрофоне или ПК. Убедитесь, что он не отключен.
• Проблема с драйвером звуковой карты: драйверы звуковой карты на вашем компьютере устарели или повреждены. Обновите или переустановите драйверы звуковой карты.
- Как обновить драйвер звуковой карты на ПК с Windows?
- Откройте «Компьютер» или «Мой компьютер»> «Управление»> «Диспетчер устройств» и дважды щелкните «Звуковые, видео и игровые контроллеры». Щелкните правой кнопкой мыши звуковую карту> Свойства и откройте вкладку Драйвер. Выберите «Обновить драйвер…»> «Поиск обновлений драйверов автоматически».
- Рекомендация! Вы также можете воспользоваться преимуществами таких надежных инструментов обновления драйверов, как Driver Booster . Driver Booster определяет ваши устаревшие драйверы в Windows и помогает вам безопасно обновлять драйверы, такие как драйверы звуковой / звуковой карты, графические драйверы и драйверы принтера.
- Удалите драйверы звуковой карты из диспетчера устройств, а затем загрузите драйверы от производителя вашего компьютера или поставщиков драйверов.
• Микрофон неисправен: отремонтируйте или приобретите новый.
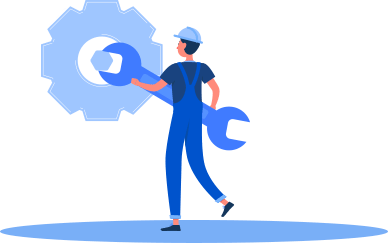
Преимущества постоянной проверки микрофона
<р> Регулярное онлайн-тестирование микрофонов имеет ряд преимуществ, которые улучшают процесс связи и качество звука. Давайте рассмотрим несколько преимуществ добавления тестирования микрофонов в вашу онлайн-практику.
1. Неискаженный и чистый звук
Вы можете обнаружить любые проблемы, которые могут ухудшить четкость и качество вывода звука, регулярно проверяя микрофон. Это гарантирует, что ваша речь будет произнесена онлайн правильно, без искажений и фонового шума, что улучшает понимание и вовлеченность.
2. Более эффективное присутствие в Интернете
Надежный микрофон необходим для создания хорошего присутствия в Интернете, независимо от того, являетесь ли вы производителем контента, удаленным работником или онлайн-исполнителем. Вы можете предложить звук профессионального уровня и привлечь внимание аудитории и коллег, регулярно оценивая и улучшая работу вашего микрофона.
3. Улучшение пользовательского опыта
Хороший пользовательский опыт имеет решающее значение для онлайн-встреч, вебинаров и прямых трансляций. Вы можете гарантировать, что ваша аудитория получит приятный и приятный опыт, потратив время на проверку микрофона. Эффективная передача вашего сообщения становится возможной благодаря кристально чистому звуку, который способствует большей вовлеченности и пониманию участников.
4. Экономьте время и деньги
Регулярное тестирование микрофонов позволяет быстро обнаружить и устранить проблемы со звуком, экономя время и ресурсы. Вы можете предотвратить трудности, задержки и необходимость дорогостоящей замены оборудования, если решите возможные проблемы до того, как они возникнут. Благодаря этому проактивному методу вы можете сосредоточиться на своих онлайн-задачах, не отвлекаясь.
Чтобы установить новый микрофон, выполните указанные ниже действия:
-
Убедитесь, что микрофон подключен к компьютеру.
-
Выберите Начните > Параметры > Системный > Звук.
-
В параметрах звука перейдите в параметры ввода, чтобы увидеть подключенные микрофоны. Если это микрофон Bluetooth, выберите Добавить устройство.
Чтобы проверить уже установленный микрофон:
-
Убедитесь, что микрофон подключен к компьютеру.
-
Выберите Начните > Параметры > Системный > Звук.
-
В входнойзаписи выберите микрофон, который вы хотите проверить.
-
В параметрах вводапосмотрите на громкость ввода при разговоре в микрофон. Если во время выступления вы перемещаетсяе, микрофон работает правильно.
-
Если вы не видите передавлив его, перейдите к тесту микрофона и выберите Начать проверку.
Открыть Параметры
Чтобы установить новый микрофон, выполните указанные ниже действия:
-
Убедитесь, что микрофон подключен к компьютеру.
-
Выберите Начните > Параметры > Системный > Звук.
-
В окте Параметры звука перейдите в параметры input (Вход), а затем в списке Выберите устройство ввода выберите нужный микрофон или устройство записи.
Проверка уже установленного микрофона
-
Убедитесь, что микрофон подключен к компьютеру.
-
Выберите Начните > Параметры > Системный > Звук.
-
В параметрах звука перейдите на вкладку Ввод и в области Проверка микрофона найдитесинюю муку, которая поднимится и упадет, когда вы говорите в микрофон. Если отрезок двигается, микрофон работает как следует.
-
Если отрезок не двигается, перейдите в Устранение неисправностей , чтобы исправить проблемы с микрофоном.
Открыть Параметры









