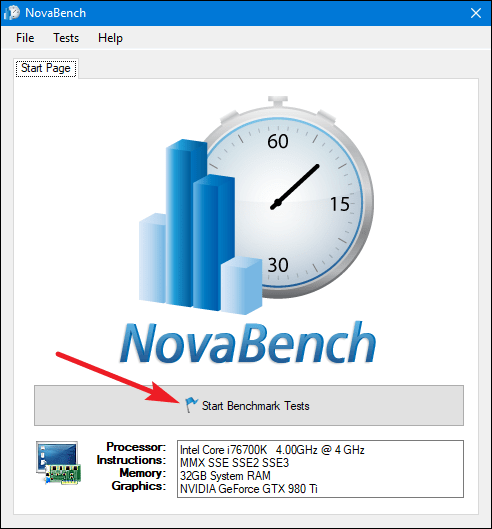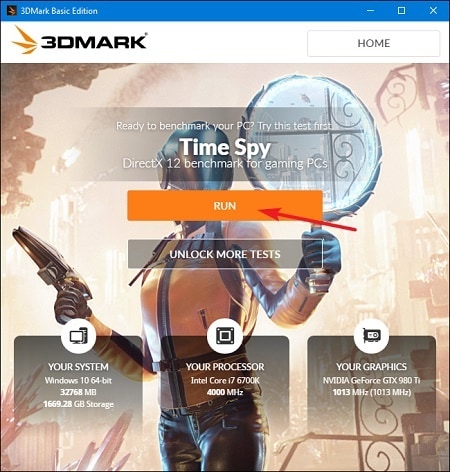Для многих из нас ПК – смысл жизни. Мы холим и лелеем наш компьютер, стараемся покупать к нему самое лучшее «железо», регулярно чистим его от пыли, меняем термопасту на процессоре и графической карте. Всё это посвящено одной цели – получению максимальной отдачи от нашего гаджета. Желая оценить мощь нашей системы, мы прибегаем к различным тестам, доступным как в форме сетевых сервисов, так и в виде стационарных программ. Ниже мы разберём, каким образом выполнить онлайн проверку производительности ПК. А также приведём ряд стационарных программ, которые дополнят перечень инструментов.
- Особенности работы тестов производительности ПК
- WEB 3.0 BASEMARK – софт для проверки PC онлайн
- Speed-battle.com – тестирование скорости работы компьютера online
- Scratch.mit.edu – онлайн-тест производительности ЦП компьютера
- Каким образом определить скорость Интернета
- Программы для тестирования мощности компьютера
- Проверка производительности системы для Mac
- Заключение
Особенности работы тестов производительности ПК
Тест производительности ПК(или бенчмарк) – это комплекс задач, позволяющих проверить скорость и стабильность работы аппаратных и программных компонентов вашего компьютера. Он включает тесты центрального процессора, графической карты, памяти, монитора, скорости Интернета (online), звуковой карты и другие варианты тестов.
Задачи такого теста сводятся к следующему:
- Подсчёт единиц производительности ПК. Полученный результат позволяет сравнить различные процессоры друг с другом по уровню их производительности. Тест наглядно демонстрирует, где наша система отстаёт от аналогов, и где необходима замена устаревших компонентов;
- Стресс-тест компонентов ПК. Такой тест позволяет максимально нагрузить компьютер или отдельные его компоненты для проверки стабильности их работы под максимальной нагрузкой.
Большинство доступных нам бенчмарков реализовано в виде стационарных программ. Сетевые же тесты, позволяющие выполнить онлайн-тестирование на производительность ПК, имеют ряд неудобств. В частности, такие проверки выполняются через браузер, который не всегда работает стабильно при максимальной нагрузке системы, и иногда попросту «вылетает».
Поэтому большинство разработчиков подобных инструментов создают тесты в виде устанавливаемых в систему программ. Запуск такого софта с правами администратора даёт возможности для обширной проверки системы, и получения подробных конечных результатов.
Тем не менее, существует несколько онлайн-инструментов для проверки производительности компьютера. Давайте рассмотрим их по порядку.
Это интересно: Как выполнить тест видеокарты онлайн.
WEB 3.0 BASEMARK – софт для проверки PC онлайн
Тестинговые продукты финской компании «BASEMARK» известны пользователям по всему миру. Кроме известных стационарных решений, компания предлагает своим пользователям тесты производительности. Последний носит название «WEB 3.0 BASEMARK» и пользуется большой популярностью в сети. При этом компания отмечает, что тест носит неофициальный характер, потому особо уповать на его результаты не стоит.
Выполните следующее:
- Перейдите на basemark.com;
- Закройте в браузере все другие вкладки, оставив только текущую;
- Нажмите на круглую кнопку «Start» в центре для запуска тестирования;
- Дождитесь окончания теста (понадобится около 10 минут);
- Просмотрите полученные результаты.
Ресурс speed-battle.com предлагает своим пользователям быстрый тест системы в режиме онлайн. Для работы с ним достаточно перейти по приведённой выше ссылке, и компьютер буквально через несколько секунд оценит скорость работы вашего ПК.
Полученные результаты можно сравнить с показателями внизу «Average» (средние), «Best» (лучшие), «Poorest» (наиболее низкие).
Scratch.mit.edu – онлайн-тест производительности ЦП компьютера
Ресурс scratch.mit.edu – это проект группы «Lifelong Kindergarten» в «MIT Media Lab» — лаборатории Массачусетского технологического университета США.
Среди разнообразных возможностей ресурса имеется и тест скорости ЦП онлайн, которым мы и воспользуемся:
- Перейдите на scratch.mit.edu;
- Из перечня двух доступных тестов («Online flash» или «Online Java») выберите понравившийся;
- Просмотрите результаты, которые будут показаны с помощью стрелки на циферблате.
Каким образом определить скорость Интернета
Перечень сетевых ресурсов для тестирования компьютера был бы не полон без разнообразных сервисов для проверки скорости Интернета.
В числе их рекомендуем следующие альтернативы:
- Speedtest.net – популярный во всём мире тест скорости Интернета;
- Fast.com – ещё один удобный сервис;
- Yandex.ru/internet – измеритель от Яндекса;
- Testskorosti.ru – отечественный тест скорости онлайн.
Программы для тестирования мощности компьютера
Тем не менее базисом для расчёта производительности ПК служат разнообразные стационарные программы, признанные во всём мире. Они часто имеют платный характер, созданы профессионалами и позволяют проверить показатели вашего ПК при стрессовых нагрузках.
Среди таких инструментов мы бы отметили следующие:
- «Prime95» — бесплатная программа для стресс-теста ЦП и популярный инструмент бенчмарка среди оверклокеров. Это довольно старое приложение, хорошо работающее на всех современных версиях Виндовс. Скачайте и запустите программу, перейдите на вкладку «Options», и выберите «Benchmark»;
- «Novabench.com» – программа для проверки компьютера, включающая тест процессора, графической карты, памяти и общего быстродействия системы. Софт имеет бесплатный характер, работает с Виндовс 7 и 10. После запуска программы нажмите на кнопку «Start Benchmark Tests» для запуска теста вашего ПК. Данный тест работает быстрее приложений-аналогов и не требует онлайн-подключения;
- «3DMark» – популярная программа для 3Д-теста производительности ПК. Имеет платную и бесплатную версии, при этом даже бесплатная версия имеет объём свыше 4 гигабайт. После запуска программы нажмите на «Run» для запуска процесса теста. Полученный результат можно сравнить с помощью кнопки «Compare results online»;
- «PCMark» также разработан «Futuremark», производителем вышеупомянутой «3DMark». «PCMark» фокусируется на общей работе ПК, а не на 3Д рендеринге как «3DMark». Небольшая бесплатная версия программы имеет небольшой набор тестов, но они также могут быть полезны. Учтите, что Виндовс 10 необходим PCMark 10, для Виндовс 8 – PCMark 8 и так далее.
Проверка производительности системы для Mac
Кроме подборки программ для ОС Виндовс, рекомендуем также несколько программ для теста вашего Mac:
Читайте также: Как выполнить тест процессора на PC.
Заключение
В нашем материале мы разобрали перечень инструментов, позволяющих выполнить тест скорости и производительности персонального компьютера в режиме онлайн. Также мы перечислили ряд стационарных программ для ОС Windows и Mac OS, популярных у пользователей по всему миру. При проведении стресс-тестов учтите, что чрезмерная нагрузка на устаревшие ПК может привести к выходу их из строя. Потому необходимо осознавать потенциальные риски и применять подобные сервисы осторожно, осознавая последствия своих шагов.
Оценить мой компьютер
Мы оценим производительность сборки твоего ПК в популярных играх и сравним с нашей базой данных пользовательских конфигураций. Наш тест покажет, насколько быстр твой компьютер.
Характеристики компьютера
Процессор
Видеокарта
RAM
Советы и комментарии
Please choose whether you want to stress test or benchmark your GPU (or CPU):
Warning: Your browser doesn’t support running GPU code in the background. Stopping / cancelling the «GPU» and «CPU & GPU (simultaneously)» stress tests may require you to close your browser window (
and not just this tab
).
I want to stress test my:
(warning: your computer, browser and other applications may lag, freeze or crash during the stress test. Make sure to save any important work before proceeding)
Warning: Your browser doesn’t support running GPU code in the background. Running the GPU benchmark may freeze your browser until the benchmark has finished.
I want to benchmark my:
(note: your computer may lag or freeze while the benchmark is running)
Running stress test
Type:
Status:
Time elapsed:
Running benchmark
(please close down all other applications and keep this tab focused for accurate results)
Type:
Status:
Time elapsed:
Progress:
CPU benchmark results:
CPU score:
(calculations / µs)
Single thread score:
(calculations / µs)
Browser:
Total time elapsed:
OS:
Share these results:
Share via:
Back
GPU benchmark results:
GPU score:
(calculations / µs)
Total time elapsed:
GPU:
Browser:
OS:
Share these results:
Share via:
Back
What is «Stress my GPU»?
«Stress My GPU» is a free online GPU (and CPU) stress testing and benchmarking tool. It’s web-based (using JavaScript and WebGL), meaning there’s no installation or downloading needed. I made this since I couldn’t find any GPU stress testing software that ran in the browser, without any plugins or executables.
What is this tool useful for?
The stress testing tool can be useful for checking whether an overclocked GPU is running stable over a longer period of time (a.k.a. without crashing / blue screening your operating system) and to see how your GPU, CPU and PC handle thermal loads (as in their ability to cool themselves while running at peak performance). If you really want to test your computer’s fans (or just use your PC as a really expensive heater), you can even stress test the GPU and CPU at the same time.
The benchmarking tool can be used to measure a GPU’s (and CPU’s) performance relative to other devices as well as for detecting performance degradation due to inadequate cooling or hardware malfunctions. Since the benchmark measures your GPU’s or CPU’s ability to do highly parallelizable math calculations, it could be useful for quickly comparing the performance of running similar workloads (e.g. GPU-based cryptocurrency mining) between different devices.
Does the stress test have any limitations?
Since «Stress My GPU» is web-based, it’s restricted to what the browser you’re using thinks is OK for a regular website to do. So while the stress test can indeed max out your GPU’s processing utilization, it has limited ability in pushing every single part of your GPU to its maximum limit all throughout the stress test. Due to the aforementioned restrictions, testing multiple devices would require you to run «Stress My GPU» on multiple browsers, each of them using a different GPU (or CPU).
What about the benchmarking tool?
The benchmarking tool faces the same restrictions imposed by browsers that the stress testing tool does. In addition, different browsers may be better or worse at running the benchmark’s code and as such yield higher or lower scores with the same GPU (or CPU). Furthermore, the tool is focused at measuring the performance of a very specific highly parallelizable math computation. Said computation workload is also synthetic (meaning it’s not necessarily indicative of real world workloads). So if you’re serious about measuring the performance of your devices, this application shouldn’t be treated as the be-all-end-all source of truth but as a quick indicator used as part of a larger benchmarking effort.
Where do I send my suggestions / requests / bug reports?
I’m on Twitter (@mprep_btc). If you don’t use Twitter, I’m also on a number of other platforms as well (click here for the contact links).
Есть три вещи, на которые можно смотреть бесконечно: текущая вода, горящий огонь и… крутящийся курсор Windows. Да, если компьютер не отличается «умом» и производительностью, созерцать зеленое (или синее) колесо в ожидании запуска программ придется долго.
Производительность (быстродействие) ПК – понятие многоплановое и относительное. Чтобы помочь нам разобраться, достаточна ли она, придумано множество тестов и оценок. Но окончательные выводы может сделать только человек — пользователь.
Содержание
- Виды оценки быстродействия ПК
- Как оценить скорость компьютера «на лету»
- Проверка быстродействия онлайн
- CPU Expert
- SilverBench
- BrowserBench.org
- Speed-Battle
- Лучшие приложения для проверки производительности ПК
- Aida64: многоплановая оценка параметров и стабильности системы
- Maxon Cinebench – комплексная проверка работы процессора
- CrystalDiskMark – популярный бенчмарк для оценки скорости накопителей
Виды оценки быстродействия ПК
Чтобы проверить производительность компьютера и дать ей субъективную оценку, руководствуйтесь, прежде всего, собственными ощущениями.
Ваш ПК или ноутбук достаточно производителен, если:
- Он быстро загружается и завершает работу операционной системы.
- Установленные приложения и игры запускаются без долгого ожидания.
- Вы можете использовать одновременно столько программ, сколько требуется (в рамках разумного), работать с файлами любого объема и не испытывать дискомфорта от задержек. Замедления из-за периферийных устройств или низкой скорости Интернета не в счет.
Невыполнение хотя бы одного из этих условий указывает на недостаточную мощность компьютера для конкретных задач. Но это не всегда означает, что аппарат слабый. В сравнении с другими он может быть гораздо мощнее и быстрее.
Производительность компьютерной техники оценивают двумя различными подходами:
- По соответствию возможностей железа и софта задачам, для которых используется или предназначается устройство.
- По сравнению с эталоном (бенчмаркинг). За эталон берется девайс с условно «идеальным» быстродействием при выполнении лабораторных операций (синтетических и полусинтетических тестов), приближенных к реальной работе на ПК. Бенчмарк-тестирование показывает, насколько проверяемый компьютер шустрее или, наоборот, медленнее эталонного. В качестве бенчмарков используются специально предназначенные для этого программы, а также обычные приложения и игры, нагруженные тестовой работой (воспроизведением роликов, скриптов и т. п.). Результаты проверки оцениваются по количеству набранных баллов или реальным значениям, например, скорости обмена данными между процессором и памятью в Mb/s.
Оценка производительности может проводиться как для отдельных устройств, например, только процессоров или жестких дисков, так и комплексно для всей системы. При комплексной оценке уровнем быстродействия ПК принято считать средний показатель всех его комплектующих, а в некоторых случаях — самого слабого звена.
Как оценить скорость компьютера «на лету»
В эпоху Windows 7 узнать, насколько производителен аппарат, стоящий перед вами на столе или прилавке магазина, было проще простого. Достаточно было открыть его Панель Управления, перейти в раздел «Свойства системы» – и вот они, заветные цифры.
В Windows 10 такой функции нет, но есть сторонние приложения, которые успешно ее заменяют. Это бесплатные WSAT и Winaero WEI Tool.
Обе утилиты работают без установки на компьютер и выдают одинаковые результаты. Чтобы узнать индекс производительности по расчетам Windows, достаточно просто их запустить.
Проверка быстродействия онлайн
Чтобы протестировать скорость работы ПК и отдельных его комплектующих с помощью следующих инструментов, вам не понадобится ничего, кроме браузера и доступа в Интернет.
Во время проверки рекомендуется завершить все программы и закрыть вкладки браузера, кроме рабочей, которую следует развернуть во весь экран. Это позволит получить максимально достоверные показатели.
CPU Expert
Сервис CPU Expert предназначен для измерения скорости процессоров десктопных систем, серверов, ноутбуков и мобильных гаджетов в режиме онлайн. В его набор входит два теста: CPU Benchmark и CPU Stress.
- Тест CPU Benchmark позволяет бесплатно провести анализ производительности вашего процессора и узнать, насколько он быстр по сравнению с другими. После завершения тестирования, которое длится 5 минут, вы получите постоянную ссылку на результат и сможете поделиться ею с другими людьми.
- Тест CPU Stress дает возможность посмотреть, как шустро способен работать ваш процессор в условиях стресса. Насколько сильно его нагрузить, вы определяете самостоятельно, длительность тестирования – тоже. Для контроля результатов на экране отображается 5 шкал: скорость, количество потоков, уровень нагрузки (power), баллы (количество вычисленных хэшей) и FPS (количество кадров в секунду, которое может отобразить браузер). Более детальная инструкция по проведению замеров при стресс-тестировании приведена на его странице на английском языке.
SilverBench
SilverBench – еще один бесплатный онлайн-сервис, позволяющий определить и сравнить производительность процессора вашего ПК с эталонными. В его состав входит 3 набора тестов:
- Benchmark – быстрая проверка с базовым уровнем нагрузки.
- Extreme test – усиленная проверка, длящаяся примерно в 10 раз дольше, чем базовая.
- Stress test – стрессовая проверка без автоматической остановки. Она определяет FPS в соотношении с количеством воспроизведенных кадров.
Ниже на странице выводятся результаты последних проверок и лучшие показатели, полученные у разных пользователей.
BrowserBench.org
Сервис BrowserBench.org предназначен для оценки общего быстродействия компьютеров и мобильных устройств по скорости выполнения определенных операций в браузере.
В составе BrowserBench также 3 набора тестов:
- JetStream 2 – набор алгоритмов JavaScript и WebAssembly для диагностики работы браузеров при выполнении современных веб-приложений. Он отражает совокупное быстродействие процессора, графики и оперативной памяти.
- MotionMark – бенчмарк-тест графической системы, позволяющий измерить производительность браузера при анимации сложных сцен с заданной частотой кадров.
- Speedometer – работа этого теста заключается в том, чтобы измерять скорость отклика веб-приложений путем имитации действий пользователя. Он служит для оценки быстродействия всех основных систем компьютера.
Speed-Battle
Speed-Battle — другой популярный онлайн-инструмент для оценивания производительности ПК по работе браузера. С его помощью можно определить:
- Какой из установленных веб-обозревателей самый быстрый.
- Какая операционная система работает быстрее при использовании одного и того же компьютера и браузера.
- Какой компьютер работает быстрее при использовании той же операционной системы и браузера.
Набор тестов здесь всего один. Его результат отображается без особой детализации в небольшой сводной таблице. Под ней приведены средний, максимальный и минимальный показатели среди всех пользователей сервиса.
Лучшие приложения для проверки производительности ПК
Проверка с помощью онлайн-сервисов удобна тем, что проста и не требуют дополнительных действий по скачиванию, инсталляции и т. п. Однако, по утверждениям бывалых, она не особенно точна и сильно ограничена в наборе инструментов.
Специализированные программы, которые устанавливаются на диск или запускаются с флешки, позволяют проводить точное узконаправленное тестирование отдельных подсистем и устройств компьютера. Помимо измерения производительности, они дают возможность получать сведения о характеристиках железа, его состоянии, работоспособности, исправности и даже выявлять некоторые неполадки.
Aida64: многоплановая оценка параметров и стабильности системы
Aida64 – пожалуй, одна из самых, если не самая популярная программа сбора сведений об аппаратном обеспечении ПК с функциями тестирования (бенчмаркинг, стабильность). Она выпускается в нескольких платных редакциях, две из которых – Engineer и Extreme, содержат интересующий нас функционал.
В набор тестов Aida64 входят:
- Disk Benchmark – сборник алгоритмов оценочной проверки жестких дисков, SSD, RAID.
- Cache & Memory Benchmark – алгоритмы оценки скорости кэша и памяти.
- GPGPU Benchmark – бенчмарк графической системы.
- Monitor Diagnostics – диагностический тест монитора.
- Чтение из памяти.
- Запись в память.
- Копирование в памяти.
- Задержки в памяти.
- CPU Queen, CPU ZLib, CPU AES, CPU PhotoWorxx, FPU Julia, FPU Mandel и ряд других тестов скорости процессора. Пояснения к ним приведены в главном окне Aida64 в разделе «Тест».
Maxon Cinebench – комплексная проверка работы процессора
Maxon Cinebench – бесплатный бенчмарк для оценки производительности процессоров последних поколений (с поддержкой SSE3). В отличие от аналогов, эта программа дает возможность протестировать полный функционал ЦП в процессе рендеринга трехмерных сцен, сгенерированных движком Cinema 4D. Для сравнения: основная масса бенчмарков использует абстрактные синтетические тесты, которые позволяют оценить лишь отдельные функции процессора.
Актуальная версия бенчмарка — Cinebench R23, тестирует производительность как всех, так и одного ядра. Минимальную продолжительность теста можно установить вручную в настройках программы.
Maxon Cinebench имеет англоязычный, но довольно простой интерфейс: для запуска проверки достаточно нажать кнопку «Start», для остановки – «Stop». Поскольку рендеринг 3D-изображений создает значительную нагрузку на процессор, рекомендуется контролировать его нагрев.
Чтобы максимально снизить влияние фоновых процессов на результаты теста, разработчики бенчмарка советуют запускать его в режиме командной строки. Параметры запуска приведены на официальной странице продукта.
Несмотря на то, что в тестировании используется графическая сцена, Maxon Cinebench не оценивает производительность видеокарт. Для этого существуют другие, не менее достойные бенчмарки — 3D Mark, Furmark и т. д. Что это за программы и как с их помощью оценить работу видео, рассказано в статье о тесте видеокарты на стабильность и производительность.
CrystalDiskMark – популярный бенчмарк для оценки скорости накопителей
Быстродействие компьютера зависит от слаженной работы всей системы. Даже самый быстрый процессор и новейшая видеокарта не раскроют свой потенциал, если в системе установлен медленный жесткий диск. Для выявления подобных казусов существуют приложения-бенчмарки запоминающих устройств, такие, как CrystalDiskMark.
Однооконная мультиязычная утилита CrystalDiskMark позволяет оценивать скорость чтения и записи жестких дисков (HDD), SSD, USB-флешек и карт памяти. В ее наборе 4 разновидности тестов:
- Seq1M Q8T1 (Mb/s) — последовательные (Seq) чтение и запись блоков информации размером в 1 MiB с глубиной очереди 8 и количеством потоков 1.
- Seq1M Q8T1 (Mb/s) — последовательные чтение и запись блоков 1 MiB с глубиной очереди 1 и количеством потоков 1.
- RND4k Q32T1 (Mb/s) – случайные (рандомные) чтение и запись блоков размером в 4 KiB с глубиной очереди 32 и количеством потоков 1.
- RND4k Q1T1 (Mb/s) – случайные чтение и запись блоков 4 KiB с глубиной очереди 1 и количеством потоков 1.
Результат определяется по величине полученных значений: чем они больше, тем быстрее работает накопитель. Особенно информативны показатели RND4k Q32T1 и RND4k Q1T1, так как более 80% дискового времени приходится на рандомные процессы считывания и записи.
Настройки тестирования, которым отведено верхнее поле CrystalDiskMark, довольно просты:
- Первый выпадающий список – количество проходов. Чем их больше, тем достовернее результат. По умолчанию выбрано 5.
- Второй список – размер тестового файла. Лучше выбрать такой, какие вы используете чаще всего.
- Третий – выбор запоминающего устройства для проверки.
- Четвертый – единицы измерения.
Кнопка «All» в правой колонке запускает поочередно все тесты. Остальные кнопки запускают только выбранный.
Самое нижнее поле окна в виде пустой строки предназначено для вписывания названия накопителя.
Результат тестирования можно сохранить в файл через одноименный раздел меню в виде текста и картинки.
Если Вы интересуетесь такими вопросами как проверка скорости Вашего Интернет-соединения, тестирование монитора или поддержка стерео звука динамиками устройства, то наша статья поможет Вам произвести нужные тесты быстро и без установки какого-либо софта!
Знать всё о своём компьютере – дело довольно важное. Во-первых, это позволяет лучше понять потенциальные возможности Вашего ПК, а во-вторых, сравнивать результаты своей системы с результатами других пользователей.
Для того чтобы полностью протестировать свой ПК Вы можете воспользоваться специальными комплексными утилитами, вроде, PC Wizard и ей подобных. Кое-что о системе можно узнать в свойствах компьютера, но есть ряд показателей, которые проще, быстрее и удобнее узнавать при помощи специальных онлайн-сервисов. Именно о них и пойдёт речь в данной статье.
Что нельзя тестировать и почему
Сколь бы ни были могучи современные Интернет-ресурсы, то, что они работают только в среде браузера, накладывает на них ряд ограничений. Конкретно, с их помощью мы никак не можем получить прямого доступа к системе и её параметрам. Соответственно, не существует, например, сервисов тестирования оперативной памяти или видеокарты онлайн.
Правда, есть несколько порталов, которые нашли, как обойти данное ограничение. Они предлагают установить специальный плагин-клиент, который собирает данные о Вашем ПК, передаёт их на сервер, где они обрабатываются и выдаются в виде готового результата в окне браузера. Это не чистый онлайн-сервис, но всё же. Из подобных русскоязычных сайтов рекомендую DriversCloud.com:
После нажатия на кнопку «Начать анализ» должен автоматически скачаться загрузчик плагина, который в установленном виде занимает чуть больше 11 мегабайт (если скачивание не началось, можно скачать вручную на странице «Как мне удалить плагин?»). Если же всё уже установлено, то запустится тестирование, результатом которого будет примерно такая сводная таблица:
Мы получим обобщённые сведения практически обо всех компонентах ПК. Однако, это далеко не все данные! Справа от каждого модуля описания имеется кнопка «Плюс», нажав которую, Вы сможете выбрать ряд дополнительных характеристик в каждой категории.
Но и это ещё не всё 
Словом, сервис DriversCloud довольно толковый, но, увы, не полностью независим от стороннего ПО. Полностью же онлайн при помощи обычного браузера мы можем тестировать только то, что касается мультимедийных возможностей или сетевых параметров:
- работа микрофона (требует наличия Flash) и динамиков;
- настройки монитора (размеры дисплея, параметры цветности, яркости, контрастности и т.п.);
- работа с файлами;
- параметры сетевого соединения (скорость, используемый браузер, IP-адрес и т.п.).
Предлагаю Вам всё, что мне удалось найти :).
Проверка скорости Интернета
Наверное, самым первым и самым логичным, что просится на проверку, является скорость Интернет-соединения. Не будем же нарушать логику 
Для тестирования скорости Интернета существует довольно много различных сервисов. Каждый из них может выдавать разные результаты, поэтому для получения более точных данных я бы советовал перепроверить показания на разных сайтах и подсчитать среднее значение, которое и будет максимально точным.
Вот список наиболее удачных сервисов тестирования скорости Интернета:
- https://www.speedtest.net/;
- https://yandex.ru/internet;
- https://2ip.ru/speed/;
- http://mainspy.ru/test_skorosti_interneta;
- http://inetzamer.ru/.
Суть у всех них одна: Ваш компьютер соединяется с каким-либо сервером, скачивает оттуда определённые тестовые файлы, а затем отправляет их обратно. На основе того, как быстро происходит получение и выгрузка данных, на сервере вычисляется средняя скорость Вашего Интернет-соединения. Полученные данные отображаются в виде красивых картинок или простого текста.
Из вышеперечисленного списка одним из самых точных и красивых сервисов проверки скорости Интернета является SpeedTest.net:
Характерной особенностью данного сервиса является то, что перед началом тестирования Вы можете выбрать на карте любой доступный сервер в любом городе! Если Вы этого не сделаете, SpeedTest выберет тот, который ближе всего находится к Вашему текущему местоположению, которое вычисляется по IP-адресу.
Для начала тестирования достаточно нажать кнопку «Начать проверку» и дождаться окончания загрузки и отправки данных. Кстати, весь процесс анимирован и Вы можете видеть прогресс передачи тестовых файлов. По завершении теста откроется результат, в котором будет отражено время пинга, а также скорость получения и передачи данных в мегабитах за секунду:
Самым же информативным, на мой взгляд, является тест скорости Интернета от Яндекса:
Здесь нет никаких украшательств, однако, есть пара нюансов, выгодно отличающих Интернетометр от остальных сервисов. Во-первых, результаты замеров отображаются не только в битах, но и в байтах, что позволяет быстро оценить реальную полезную скорость скачивания данных в привычном для нас виде. Во-вторых, если прокрутить страницу вниз, то мы увидим целый раздел с различной технической и справочной информацией!
Остальные упомянутые сервисы работают практически идентично. Стоит обратить внимание на то, что из них, самым быстрым является InetZamer.ru, MainSpy.ru позволяет видеть динамику изменения скорости на разных этапах тестирования, а 2ip.ru имеет ещё ряд полезных и даже развлекательных сервисов, которые могут Вам понравиться.
Тестирование монитора
При покупке монитора многие пользователи даже не думают, что его можно и нужно настраивать. Обычно работа монитора оценивается нами по критерию: «показывает-не показывает» 
Как и в предыдущем случае, предлагаю Вам ряд сервисов для тестирования и коррекции параметров Вашего дисплея:
- http://monteon.ru/;
- https://catlair.ru/;
- http://tft.vanity.dk/.
Каждый сервис позволяет нам определить:
- Однородность цветопередачи и отсутствие «битых» пикселей.
- Частоту обновления экрана (особенно актуально для ЭЛТ-дисплеев).
- Резкость изображения.
- Яркость и контрастность дисплея.
- Правильность геометрических пропорций экрана.
Перед тем, как перейти к рассмотрению самих сервисов, давайте немного определимся с алгоритмом наших действий. Для дисплеев на электронно-лучевых трубках нужно по очереди проводить все тесты и по ходу корректировать каждый обнаруженных недостаток при помощи экранного меню, вызываемого кнопками на мониторе.
Однако, для ЖК-мониторов тестов, как правило, требуется меньше, поскольку они не так подвержены сбиванию настроек, как их ЭЛТ-аналоги. В первую очередь стоит обратить внимание на однородность цветопередачи при заливке экрана одним цветом. Если на однотонном фоне Вы обнаружите одну или несколько точек иного цвета – это «битые» пиксели…
Иногда от них можно избавиться путём «прогрева» матрицы динамически изменяющимся изображением (например, белым шумом) в течении пары часов. Для точечного «лечения» битых пикселей можно воспользоваться сервисом JScreenFix.com.
Второй часто встречаемой ошибкой в настройках ЖК-мониторов является неправильная настройка яркости и контрастности. Для её коррекции обычно используют тестовые картинки с градациями серого цвета вплоть до самых светлых его тонов, переходящих почти в белый. Если Вы видите все градации, значит всё верно, если нет, пробуйте менять параметры яркости и контраста.
Думаю, теперь Вам будет проще разобраться, для чего и как использовать предлагаемые онлайн тесты монитора. Поэтому, теперь немного поговорим о каждом из них. И первым в списке идёт сервис Monteon.ru:
Это русскоязычный сервис, который содержит весь набор классических тестов монитора. Все тесты лучше запускать в полноэкранном режиме, нажав для этого кнопку F11 на клавиатуре или специальную кнопку на нижней панели инструментов. Для ЭЛТ-дисплеев желательно провести все тесты. А для ЖК можете выборочно проверить цветопередачу и параметры яркости/контрастности.
Любителям сделать всё по-быстрому, а также почитателям котиков по душе придётся другой русскоязычный сервис от создателей онлайн CRM CatLair:
Здесь не так много тестов, как на предыдущем ресурсе, однако во всех тестах присутствуют изображения котов на пиктограммах кнопок :). Чтобы скрыть котов и все панели с подсказками нужно просто кликнуть по экрану. Повторный клик вернёт всё на свои места. Естественно, проводить тестирование лучше тоже в полноэкранном режиме.
Последний сервис в нашем списке является англоязычным, однако, он предоставляет в наше распоряжение ряд весьма интересных и полезных (особенно для ЭЛТ-мониторов) тестов:
Все тесты здесь поделены на три большие подгруппы: «Color range» (цветопередача), «Trailing» (динамичность) и «Homogenuity» (однородность). Особенный интерес представляет второй раздел, который позволяет проверить возможности дисплея динамически менять положение объектов на экране без искажения их формы. Имеются настройки цветов фона и объектов, а также скорости движения.
Единственный недостаток сервиса – для работы на компьютере должен быть установлен флеш-плеер не ниже 8-й версии.
Проверка звука
Казалось бы, что можно проверять в звуке: он либо есть, либо его нет 
Обычному пользователю вся эта теория не особо важна. Однако, бывают и практические случаи из реальной жизни. Например, Вы купили наушники, но на них нет отметок, где левый, а где правый канал… Безошибочно определить правильное стерео онлайн поможет сервис AudioCheck.net:
Нам достаточно зайти на сайт, подключить наушники к компьютеру и нажать кнопку проверки канала (например, «Left» для левого). Если Вы услышите звук в левом наушнике, значит, вы вставили их в уши правильно, в противном случае придётся поменять их местами 
Сервис, увы, англоязычный, но знающие люди на нём могут отыскать много полезностей. Здесь собраны и тесты для определения частотных характеристик, и для проверки динамического диапазона, и даже, онлайн тест слуха! Список всех тестов можно найти на страничке https://www.audiocheck.net/soundtestsaudiotesttones_index.php.
Проверка на вирусы
Последнее, что можно проверить онлайн на нашем компьютере – файлы. Они гигабайтами лежат на жёстких дисках наших ПК и некоторые из них могут быть весьма небезопасны! Если Вы скачали что-то из Интернета и оно не вызывает у Вас доверия, проверьте его при помощи признанного онлайн антивирусного сканера VirusTotal.com:
Данный сервис позволяет тестировать любые типы данных размером до 128 мегабайт при помощи более чем 50 антивирусных движков с самыми последними базами данных. Всё, что от Вас требуется, выбрать на компьютере тестируемый файл, передать его на анализ и дождаться результатов. Если Ваш файл ранее уже тестировался, то результаты могут быть практически мгновенными!
Подобным образом работает ещё ряд популярных сервисов, вроде, VirusScan.Jotti.org (до 5 файлов не более 50 МБ одновременно), VirScan.org (до 20 файлов не более 20 МБ) или Metascan Online (1 файл до 140 МБ). Однако, Вирус Тотал наиболее известный и авторитетный. Стот, однако, сказать, что 100% сказать, опасен ли файл не может никто. Сканеры вирусов только предполагают угрозу, а решать Вам 
Если же Вы желаете просканировать весь компьютер, а не только конкретные файлы, то есть и такая возможность. Правда, для этого придётся использовать Internet Explorer и специальное расширение к нему. Однако, если это Вас не смущает, тогда предлагаю Вашему вниманию ESET Onlie Scanner:
Это сервис от разработчиков популярного антивируса NOD32. Он позволяет использовать реальную базу данных ESET для выявления опасного ПО на Вашем компьютере при помощи специального плагина для IE. Всё, что Вам нужно сделать – открыть сервис, нажать кнопку «Запустить ESET Onlie Scanner» и подтвердить установку дополнения, а затем его запуск.
Стоит, однако, сразу сказать, что вылечить найденные вирусы при помощи сервиса Вы, увы, не сможете. Сканер только определяет их наличие и предлагает скачать и установить пробную версию антивирусного пакета ESET Smart Security. Однако, Список небезопасных файлов Вы получаете и ничто не мешает Вам вручную удалить всё, что Вы считаете необходимым!
Выводы
Современные Интернет-сервисы, как мы могли убедиться, дошли практически до предела своих возможностей, которые ограничиваются только особенностями работы браузеров. А некоторые даже пытаются «перескочить» установленные ограничения за счёт использования собственных онлайн-клиентов и плагинов.
Конечно, до уровня полноценных программ в ряде случаев онлайн сервисы недотягивают. Однако, для решения определённого круга задач они даже лучше привычного софта, поскольку практически не зависят от мощности Вашего ПК и могут работать вообще на любом устройстве, где есть браузер!
P.S. Разрешается свободно копировать и цитировать данную статью при условии указания открытой активной ссылки на источник и сохранения авторства Руслана Тертышного.