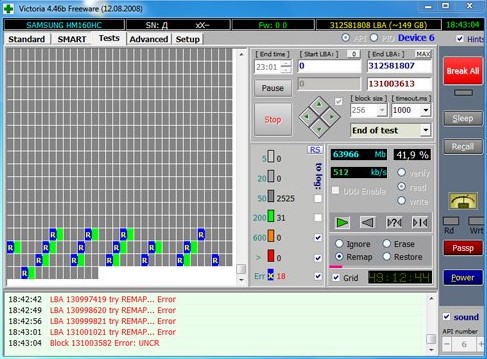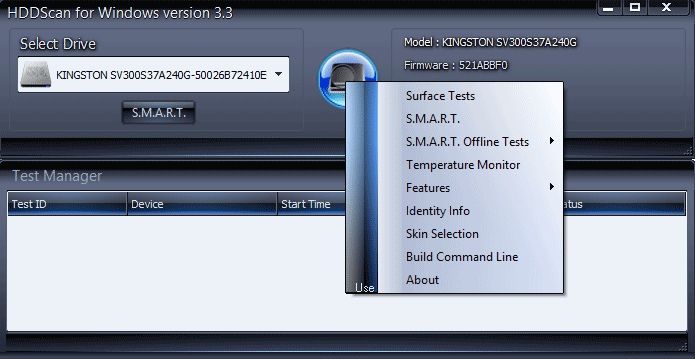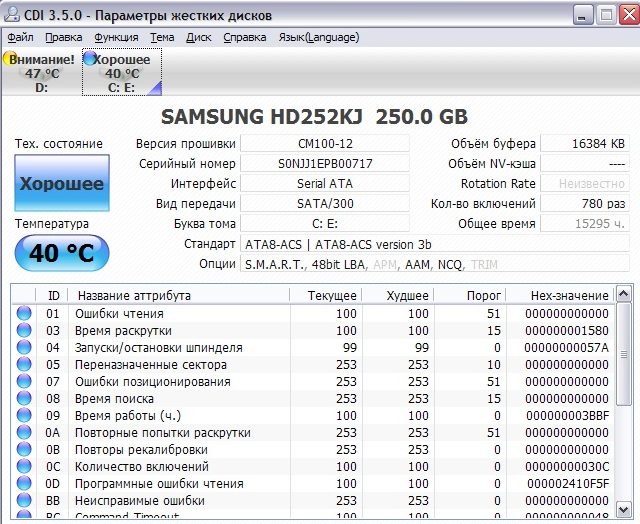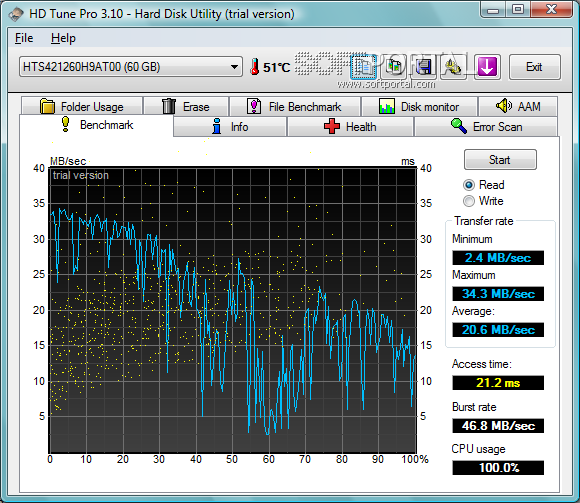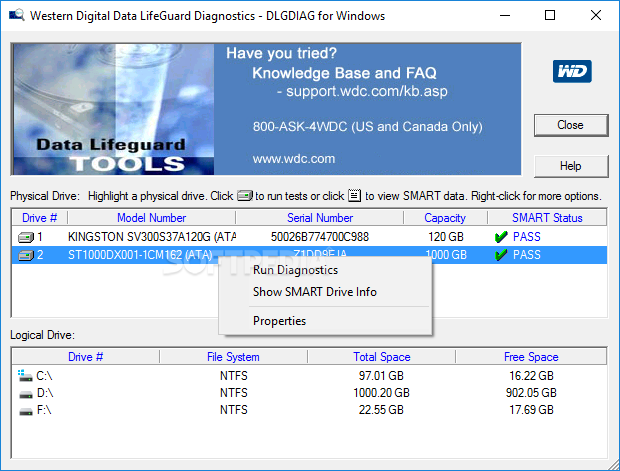Содержание
- Способ 1: Специальное программное обеспечение
- Способ 2: Системные средства Windows
- Вариант 1: Проверка на наличие ошибок
- Вариант 2: Check Disk
- Вариант 3: Repair-Volume
- Вопросы и ответы
Некоторые пользователи задались вопросом о проверке рассматриваемого комплектующего из-за того, что оно начало издавать характерные звуки, например щелчки. При возникновении подобной ситуации мы рекомендуем обратиться к другой нашей статье по ссылке ниже, где вы узнаете основные причины и решения этой проблемы. Мы же переходим непосредственно к методам анализа.
Читайте также: Причины, по которым щелкает жесткий диск, и их решение
Способ 1: Специальное программное обеспечение
Детальную проверку и исправление ошибок винчестера проще всего осуществить с помощью специального стороннего программного обеспечения. Одним из представителей такого софта является CrystalDiskInfo.
Скачать CrystalDiskInfo
- После скачивания установите и запустите софт. В главном окне вы сразу увидите информацию об общем техническом состоянии HDD и его температуру. Ниже находится раздел со всеми атрибутами, где отображаются данные всех критериев диска.
- Переключаться между всеми физическими накопителями вы можете через всплывающее меню «Диск».
- Во вкладке «Сервис» доступно обновление информации, отображение дополнительных графиков и расширенные инструменты.
Возможности CrystalDiskInfo огромные, поэтому мы предлагаем ознакомиться со всеми ними в другом нашем материале по следующей ссылке.
Подробнее: CrystalDiskInfo: использование основных возможностей
На просторах интернета присутствует и другое ПО, разработанное специально для проверки HDD. В нашей статье по ссылке ниже рассказано о лучших представителях подобного софта.
Подробнее: Программы для проверки жесткого диска
Как уже было сказано в начале статьи, в Виндовс есть встроенные инструменты, позволяющие выполнить поставленную задачу. Каждый из них работает по разным алгоритмам, однако проводит примерно одинаковую диагностику. Разберем каждое средство по отдельности.
Вариант 1: Проверка на наличие ошибок
В меню свойств логических разделов жесткого диска имеется функция для поиска и исправления проблем. Запускается она следующим образом:
- Перейдите в «Этот компьютер», кликните правой кнопкой мыши на необходимом разделе и выберите пункт «Свойства».
- Переместитесь во вкладку «Сервис». Здесь находится инструмент «Проверка на наличие ошибок». Он позволяет найти и исправить неполадки файловой системы. Нажмите на соответствующую кнопку, чтобы произвести запуск.
- Иногда такой анализ выполняется автоматически, поэтому вы можете получить уведомление о ненадобности проведения сканирования на данный момент. Нажмите на «Проверить диск» для повторного старта анализа.
- Во время сканирования лучше не осуществлять каких-либо других действий и дождаться завершения. Его состояние отслеживается в специальном окне.

После окончания процедуры найденные проблемы файловой системы будут исправлены, а работа логического раздела оптимизирована.
Читайте также: Все, что нужно знать о дефрагментации жесткого диска
Вариант 2: Check Disk
Сканирование носителей с файловой системой FAT32 или NTFS доступна с помощью утилиты Check Disk, а запускается она через «Командную строку». Она не только проводит диагностику выбранного тома, но и восстанавливает битые секторы и информацию, главное задать соответствующие атрибуты. Пример оптимального сканирования выглядит так:
- Через меню «Пуск» отыщите «Командную строку», кликните на ней ПКМ и запустите от имени администратора.
- Напечатайте команду
chkdsk C: /F /R, где С: – раздел HDD, /F – автоматическое решение проблем, /R – проверка битых секторов и восстановление поврежденной информации. После ввода нажмите на клавишу Enter. - Если вы получили уведомление, что раздел задействуется другим процессом, подтвердите его начало при следующем перезапуске компьютера и выполните его.
- Результаты анализа помещаются в отдельный файл, где их можно подробно изучить. Его нахождение и открытие выполняется через журнал событий. Сначала откройте «Выполнить» комбинацией клавиш Win + R, там напишите
eventvwr.mscи кликните на «ОК». - В директории «Журналы Windows» перейдите в раздел «Приложение».
- Нажмите на нем ПКМ и выберите «Найти».
- В поле введите
chkdskи укажите «Найти далее». - Запустите найденное приложение.
- В открывшемся окне вы можете детально изучить все подробности диагностики.

Вариант 3: Repair-Volume
Управление определенными процессами и системными операциями удобнее всего осуществлять через PowerShell – оболочку «Командной строки». В ней присутствует утилита для анализа HDD, а запускается она за несколько действий:
- Откройте «Пуск», через поле поиска найдите «PowerShell» и запустите приложение от имени администратора.
- Впишите команду
Repair-Volume -driveLetter C, где C – имя необходимого тома, и активируйте ее. - Найденные ошибки будут по возможности исправлены, а в случае их отсутствия вы увидите надпись «NoErrorsFound».

Еще статьи по данной теме:
Помогла ли Вам статья?

Из-за высокой цены на твердотельные накопители, все пользователи вынуждены пользоваться обычными жесткими дисками. И в большинстве случаев после многих годов использования жесткого диска никто не обращает внимание на его состояние. А состояние жесткого диска начинает интересовать пользователей только тогда, когда начинаются проблемы. Поэтому стоит проверять жесткий диск на наличие ошибок при любом подозрении.
В этой статье мы рассмотрим как проверить состояние жесткого диска Windows 10 встроенными средствами операционной системы и собственно выбрали для Вас лучшие программы для проверки жесткого диска на наличие ошибок. Перед выбором программы Вам стоит оценить плюсы и минусы программ для проверки состояния жесткого диска.
Операционная система Windows позволяет проверять жесткий диск встроенными средствами. Встроенное средство для проверки жесткого диска на наличие ошибок называется Check Disk в Windows 10.
Как запустить программу Chkdsk
- Заходим в Свойства нужного локального диска.
- В открывшимся окне переходим во вкладку Сервис.
- И собственно для запуска утилиты Check Disk нажимаем кнопку Проверить (нужно обладать правами администратора для совершения этого действия).
Chkdsk через командную строку
- Запустите командную строку от имени администратора.
- Чтобы запустить проверку указанного жесткого диска на ошибки используйте команду: chkdsk F:
- Чтобы исправить ошибки в разделах жесткого диска используйте команду: chkdsk F: /f /r /x
Программы для проверки состояния жесткого диска
Все программы с нашей статьи Вы можете найти в таблице представленной ниже. Если же Вы хотите познакомиться с программами для проверки состояния жесткого диска Windows 10, тогда читайте статью дальше.
| Программа | Лицензия | Русский язык | Smart анализ | Исправление ошибок |
| Victoria HDD | Бесплатная | Нет | Да | Да |
| HDDScan | Бесплатная | Нет | Да | Нет |
| CrystalDiskInfo | Бесплатная | Есть | Нет | Нет |
| Hetman Partition Recovery | Пробная | Есть | Да | Нет |
| HD Tube Pro | Пробная | Нет | Нет | Нет |
| Western Digital Data LifeGuard Diagnostic | Бесплатная | Нет | Да | Да |
Перед выбором программы рекомендуем обращать внимание на возможности программы. А также при необходимости смотрите на наличие русского языка интерфейса.
Лучшие программы для проверки жесткого диска
Как и во всех случаях есть возможность использовать как встроенные средства операционной системы, так и сторонние программы для проверки состояния жесткого диска. Здесь мы собрали для Вас лучшие программы для проверки жесткого диска.
Victoria HDD

| Плюсы | Минусы |
|
|
Victoria HDD является самой популярной программой для проверки жесткого диска на наличие ошибок. Имеет действительно большие возможности и даже позволяет исправлять ошибки. Есть возможность скачать русскую версию программы на просторах интернета.
Как работать с программой Victoria HDD
- Откройте вкладку Standard и выберите нужный диск.
- Дальше перейдите в раздел SMART и посмотрите на результат фонового тестирования.
- В разделе Tests отметьте параметр Ignore чтобы запустить простое тестирование.
- Дальше Вы увидите сектора разных цветов, для исправления ошибок запускаем тест ещё раз с параметром Remap.
HDDScan
| Плюсы | Минусы |
|
|
HDDScan — это небольшая бесплатная утилита, которая позволяет проверить жесткий диск на наличие ошибок. Позволяет только проверять накопители на наличие ошибок, но сразу же исправить эти ошибки у Вас не получится, что и является главным минусом.
Инструкция как пользоваться HDDScan
- В списке тестов выберите SMART и посмотрите на результаты фоновой проверки.
- Для полной проверки нажмите круглую кнопку справа и в списке выберите пункт Surface test.
- Отметьте параметр read, и запустите тестирование.
CrystalDiskInfo
| Плюсы | Минусы |
|
|
CrystalDiskInfo это мощное средство для проверки состояния жестких дисков на наличие ошибок. Все данные выводятся в подробном отчете. Программа способна найти ошибки секторов, и сразу же предлагает способы их устранения.
Hetman Partition Recovery
| Плюсы | Минусы |
|
|
Программа Hetman Partition Recovery позволяет делать восстановление данных с поврежденных логических разделов, а также позволяет восстановить поврежденные файлы. Ну и само собой есть возможность проверить состояние жесткого диска.
HD Tube Pro
| Плюсы | Минусы |
|
|
HD Tube Pro мощное средство позволяющее проверить состояние жесткого диска компьютера и не только. Есть возможность проверять не только HDD диски, но и SSD накопители. А также программа устраняет возникшие программные ошибки.
Western Digital Data LifeGuard Diagnostic
| Плюсы | Минусы |
|
|
Бесплатная программа Western Digital Data LifeGuard Diagnostic может делать стандартный и длительный тест. Имеет простой интерфейс, но минусом есть отсутствие русского языка интерфейса.
Выводы
В этой статье мы рассмотрели лучшие программы для проверки состояния жесткого диска и собственно как проверить состояние жесткого диска Windows 10. Если же Вы плохо знаете английский выбирайте программы для проверки жесткого диска на русском языке.
Напишите нам в комментарии проверяли ли Вы свой диск на наличие ошибок.
(1 оценок, среднее: 5,00 из 5)
Администратор и основатель проекта Windd.pro. Интересуюсь всеми новыми технологиями. Знаю толк в правильной сборке ПК. Участник программы предварительной оценки Windows Insider Preview. Могу с лёгкостью подобрать комплектующие с учётом соотношения цены — качества. Мой Компьютер: AMD Ryzen 5 3600 | MSI B450 Gaming Plus MAX | ASUS STRIX RX580 8GB GAMING | V-COLOR 16GB Skywalker PRISM RGB (2х8GB).
Victoria
для Windows
Victoria HDD/SSD — лучшая бесплатная программа для тестирования, диагностики, мелкого ремонта и настройки параметров различного рода накопителей на низком уровне. Позволяет производить тестирование SSD, HDD, FDD, CD/DVD, USB/Flash/SCSI под Windows через API и порты.
Основные возможности программы:
- Вывод полной технической информации о накопителе;
- Работа с диском через порты;
- Поддержка внешних накопителей с интерфейсом USB;
- Поддержка IDE/SATA контроллеров;
- 9 тестов для проверки поверхности и «механики» диска;
- Создание и запись образа диска;
- Проверка памяти и интерфейса;
- Бенчмарк-функции;
- Дефектоскоп поверхности;
- Низкоуровневое форматирование;
- Обнаружение и cкрытие дефектов;
- Управление акустическим шумом;
- Управление парольной защитой;
- Удобный SMART-монитор;
- Возможность изменения объема;
- Просмотр информации о логических разделах через порты;
- Возможность работы под DOS/Win 9x/NT/XP;
- Встроенный файловый менеджер;
- Встроенная справочная система;
- Адаптировано к ноутбукам;
Обратите внимание, для запуска программы нужны права администратора. На Windows x64 Victoria работает без режима PIO.
Что нового в Victoria 5.37?
- Добавлена поддержка SAS / SCSI накопителей:
- Добавлен вывод температуры SAS / SCSI и NVMe-накопителей при запросе паспорта.
- Произведены некоторые улучшения в алгоритме поиска винтов-оборотней.
- Сделан программный анализ «здоровья» HDD по SMART.
- Скорость на графике выводится при пересечении указателя мыши с линией, плюс-минус некоторый допуск. Если указатель далеко от графика — отображается максимальная зарегистрированная скорость по уже построенным точкам.
- Сочетание клавиш CTRL + A. Теперь вместо справки «О программе» служит для быстрого выделения блока в «Редакторе».
- В редакторе появились кнопки сохранения содержимого в файл (Download) и загрузки в редактор данных из файла (Upload). Файл может быть размером до 64 кб, но при попытке записи из редактора на диск — запишется только один сектор, номер которого указан в редакторе.
- При перезаписи сектора в редакторе — теперь в лог добавляется запись о факте перезаписи с номером сектора.
- Кнопка сохранения сектора на диск («Сохр.») — теперь заблокирована до тех пор, пока пользователь не нажмет кнопку «Открыть».
- При выборе другого накопителя также деактивируется кнопка «Сохранить».
- При смене накопителя теперь очищается таблица разделов (чтобы не оставалась от предыдущего).
- Добавлен детект семейств HDD Seagate. В паспорт выводится внутреннее название (Alias) и иногда торговый псевдоним (напр. 7200.11).
- Добавлена поддержка испанского языка.
- В меню графика введена блокировка очистки графика во время его построения.
- Исправлен глюк, когда скан закончился, а на табло времени оставались отрицательные числа.
- Исправлена ошибка, из-за которой неправильно определялось число задействованных физических головок на WD.
- Исправлена ошибка «Integer overflow» в SCSI-режиме при подключении через USB-китайчатину.
- Исправлена «ошибка 103», возникающая при создании лога, если в названии модели содержались недопустимые символы.
ТОП-сегодня раздела «HDD утилиты»
CrystalDiskInfo 9.1.1
CrystalDiskInfo — одно из лучших приложений для проверки состояния жестких дисков, которые…
Victoria 5.37
Victoria — программа для тестирования жесткого диска. Проводит диагностику и выдает полную…
Отзывы о программе Victoria
Кулиничи Евгений про Victoria 5.37 [12-06-2022]
Интересная программа, пользовался очень точно показывает тип жесткого диска установленного в системе, на компьютере Windows 10, потом понял, что программу добавить в автозагрузку компьютера не получится, лучше б пользовался CrystalDisk, в системе стоит UAC защита и контроль пользователей, так что иногда могу посещать незнакомые сайты. Ну и в общем программа имеет только зеленый крестик, в графике слабенько, если бы сделали картинки с девочками на фоне диска, было бы лучше.
10 | 23 | Ответить
Вячеслав про Victoria 5.35 [11-01-2021]
Подскажите, как создать образ загрузочного диска с викторией и записать его на флешку?
24 | 83 | Ответить
Volodymyr про Victoria 5.28 [29-09-2020]
Приветствую всех!!!! Я тут почитал все что написали, но вопрос остался открытым, Насколько я понял из того, что прога мой винт просканила три раза, и находила одинаковое кол-во поврежденных секторов, то получается, что это просто прога для теста (есть или нет) повреждения на диске? если так то смысл ее запускать если я и так знаю по поведению компа, что они есть. Может кто подскажет, когда-то давно в досе была утилитка которая не только находила побитые сектора но и блокировала их, а счас, что нету таких прог?
35 | 58 | Ответить
C7AY в ответ Volodymyr про Victoria 5.35 [07-01-2021]
Нужно запускать из под соседней системы, с неразмеченной областью этот диск, да и выбрать remap/erase/restore один из элементов. Все умеет программа, вы читайте побольше. А не права качайте бесплатной программе. Спасибо за внимание.
21 | 18 | Ответить
MHDD — та утилитка когда- в ответ Volodymyr про Victoria 5.35 [08-01-2021]
Та утилита под DOS называется MHDD, и она выводила из обращения (из оборота) битые сектора, чтобы мы на них больше не натыкались. Для этого доступны инструменты: remap/erase/restore Одни более жесткий вариант, другое менее жеский, программа это всё пишет в процессе, увидите. Но одной из основных программ в том же досе была и Виктория — у меня до сих пор сохранился дистрибутив — так что это наверняка так.
C7AY пишет «с неразмеченной областью этот диск». Я честно говоря не понял про что это. Если диск уже был размечен, и на нем есть данные, то не требуется убирать разметку с него, достаточно просто запустить программу. Причем 5 версия точно умеет напрямую, минуя драйвера и BIOS к диску через порты обращаться, так что возможно уже и DOS не нужен.
7 | 21 | Ответить
макс про Victoria 5.28 [06-06-2020]
вот скажите пожалуйста,зачем вместе с ПО скачивается всякое дермо , например ,игра в танки ,яндекс кнопки и всякий муссор для больного ПК, зачем ?
25 | 25 | Ответить
Snem в ответ макс про Victoria 5.28 [22-06-2020]
Что-то вы путаете. Может качаете непонятно откуда?
Что с сайта разработчика, что с серверов софтпортала качается архив Victoria528.zip, в котором нет абсолютно ничего «левого».
16 | 29 | Ответить
Алекс в ответ Snem про Victoria 5.35 [12-02-2021]
Ещё как есть
16 | 17 | Ответить
чува4ок в ответ Алекс про Victoria 5.37 [13-12-2021]
там ничего нет кроме —> Trojan.Malware.300983.susgen )))
4 | 23 | Ответить
Михаил. про Victoria 5.23 [19-01-2020]
Спасибо Вам огромное!!!
24 | 21 | Ответить

Несмотря на то, что существуют мощные программы для проверки дисков, поиска бэд-блоков и исправления ошибок, их использование в большинстве своем, будем мало понятно обычному пользователю (и, более того, может даже навредить в некоторых случаях). Встроенная же в систему проверка с помощью ChkDsk и других системных инструментов, сравнительно проста в использовании и достаточно эффективна. См. также: Как проверить SSD на ошибки, анализ состояния SSD.
Примечание: если причиной того, что вы ищите способ проверить HDD стали непонятные звуки, издаваемые им, посмотрите статью Жесткий диск издает звуки.
Как проверить жесткий диск на ошибки через командную строку
Для проверки жесткого диска и его секторов на ошибки с использованием командной строки, ее для начала потребуется запустить, причем от имени Администратора. В Windows 8.1 и 10 вы можете сделать это, кликнув правой кнопкой мыши кнопке «Пуск» и выбрав пункт «Командная строка (администратор)». Другие способы и для других версий ОС: Как запустить командную строку от имени администратора.
В командной строке следует ввести команду chkdsk буква_диска: параметры_проверки (если ничего не понятно, читаем дальше). Примечание: Check Disk работает только с дисками, отформатированными в NTFS или FAT32.
Пример работающей команды может выглядеть следующим образом: chkdsk C: /F /R— в этой команде будет проверен на ошибки диск C, при этом ошибки будут исправляться автоматически (параметр F), будет проведена проверка поврежденных секторов и попытка восстановления информации (параметр R). Внимание: проверка с использованными параметрами может занять несколько часов и как будто «зависать» в процессе, не выполняйте её, если не готовы ждать или если у вас ноутбук не подключен к розетке.
В случае, если вы попробуете проверить жесткий диск, который в настоящее время используется системой, вы увидите сообщение об этом и предложение выполнить проверку после следующей перезагрузки компьютера (до загрузки ОС). Введите Y для того, чтобы согласиться или N, чтобы отказаться от проверки. Если при выполнении проверки вы видите сообщение о том, что CHKDSK недопустим для дисков RAW, то может помочь инструкция: Как исправить и восстановить диск RAW в Windows.
В остальных случаях сразу будет запущена проверка, по итогам которой вы получите статистику проверенных данных, найденных ошибок и поврежденных секторов (у вас она должна быть на русском языке, в отличие от моего скриншота).
Полный список доступных параметров и их описание вы можете получить, запустив chkdsk с вопросительным знаком в качестве параметра. Однако для простой проверки на ошибки, а также проверки секторов будет достаточно команды, приведенной в предыдущем абзаце.
В тех случаях, когда проверка обнаруживает ошибки на жестком диске или SSD, но не может их исправить, это может быть связано с тем, что работающая Windows или программы в настоящее время используют диск. В данной ситуации может помочь запуск оффлайн-сканирования диска: при этом диск «отключается» от системы, выполняется проверка, а затем снова монтируется в системе. Если же отключить его невозможно, то CHKDSK сможет выполнить проверку при следующей перезагрузке компьютера.
Чтобы выполнить оффлайн проверку диска и исправление ошибок на нем, в командной строке от имени администратора выполните команду: chkdsk C: /f /offlinescanandfix (где C: — буква проверяемого диска).
Если вы увидите сообщение о том, что нельзя выполнить команду CHKDSK, так как указанный том используется другим процессом, нажмите Y (да), Enter, закройте командную строку и перезагрузите компьютер. Проверка диска начнется автоматически при начале загрузки Windows 10, 8 или Windows 7.
Дополнительная информация: при желании, после проверки диска и загрузки Windows, вы можете просмотреть журнал проверки Check Disk с помощью просмотра событий (Win+R, ввести eventvwr.msc) в разделе Журналы Windows — Приложение, выполнив поиск (правый клик по «Приложение» — «Поиск») по ключевому слову Chkdsk.
Проверка жесткого диска в проводнике Windows
Самый простой способ проверки HDD в Windows — использовать проводник. В нем, кликните правой кнопкой мыши по нужному жесткому диску, выберите пункт «Свойства», а затем откройте вкладку «Сервис» и нажмите «Проверить». В Windows 8.1 и Windows 10 вы, скорее всего, увидите сообщение о том, что сейчас проверка этого диска не требуется. Однако, вы можете запустить ее принудительно.
В Windows 7 присутствует дополнительная возможность включить проверку и исправление поврежденных секторов, отметив соответствующие пункты. Отчет о проверке вы все так же можете найти в просмотре событий приложений Windows.
Проверка диска на ошибки в Windows PowerShell
Проверить жесткий диск на ошибки можно не только с помощью командной строки, но и в Windows PowerShell.
Для того, чтобы проделать эту процедуру, запустите PowerShell от имени администратора (можно начать набирать PowerShell в поиске на панели задач Windows 10 или в меню Пуск предыдущих ОС, после чего кликнуть правой кнопкой мыши по найденному элементу и выбрать пункт «Запустить от имени администратора».
В Windows PowerShell используйте следующие варианты команды Repair-Volume для проверки раздела жесткого диска:
- Repair-Volume -DriveLetter C (где C — буква проверяемого диска, в этот раз без двоеточия после буквы диска).
- Repair-Volume -DriveLetter C -OfflineScanAndFix (аналогично первому варианту, но для выполнения оффлайн-проверки, как это описывалось в способе с chkdsk).
Если в результате выполнения команды вы увидите сообщение NoErrorsFound, это означает, что ошибки на диске найдены не были.
Дополнительные возможности проверки диска в Windows 10
Помимо перечисленных выше вариантов, вы можете использовать некоторые дополнительные встроенные в ОС средства. В Windows 10 и 8 обслуживание дисков, в том числе их проверка и дефрагментация происходят автоматически по расписанию, в то время, когда вы не пользуетесь компьютером или ноутбуком.
Чтобы просмотреть информацию о том, были ли найдены какие-либо проблемы с дисками, зайдите в «Панель управления» (сделать это можно, кликнув правой кнопкой мыши по Пуску и выбрав нужный пункт контекстного меню) — «Центр безопасности и обслуживания». Откройте раздел «Обслуживание» и в пункте «Состояние диска» вы увидите информацию, полученную в результате последней автоматической проверки.
Еще одна возможность, которая появилась в Windows 10 — утилита диагностики хранилища (Storage Diagnostic Tool). Для использования утилиты, запустите командную строку от имени администратора, затем используйте следующую команду:
stordiag.exe -collectEtw -checkfsconsistency -out путь_к_папке_сохранения_отчета
Выполнение команды займет некоторое время (может показаться, что процесс завис), при этом будут проверены все подключенные диски.
А после завершения выполнения команды, в указанном вами расположении будет сохранен отчет о выявленных проблемах.
Отчет включает в себя отдельные файлы, содержащие:
- Информацию проверки chkdsk и информацию об ошибках, собранную fsutil в текстовых файлах.
- Файлы реестра Windows 10, содержащие все текущие значения реестра, относящиеся к подключенным накопителям.
- Файлы журналов просмотра событий Windows (события собираются в течение 30 секунд при использовании ключа collectEtw в команде диагностики дисков).
Для рядового пользователя собранные данные могут не представлять интереса, однако в некоторых случаях может оказаться полезной для диагностики проблем работы накопителей системным администратором или другим специалистом.
Если при проверке у вас возникают какие-либо проблемы или требуется совет, пишите в комментариях, а я, в свою очередь, постараюсь вам помочь.
Время на прочтение
6 мин
Количество просмотров 330K
В посте собран перечень 20 лучших бесплатных инструментов разбивки, диагностики, шифрования, восстановления, клонирования, форматирования дисков. Вообщем практически все что нужно для базовой работы с ними.
1. TestDisk
TestDisk позволяет восстанавливать загрузочные разделы, удаленные разделы, фиксировать поврежденные таблицы разделов и восстанавливать данные, а также создавать копии файлов с удаленных/недоступных разделов.
Примечание: PhotoRec ето связанное с TestDisk приложением. С его помощью возможно восстановить данные в памяти цифровой камеры на жестких дисках и компакт-дисках. Кроме того можно восстановить основные форматы изображений, аудиофайлы, текстовые документы, HTML-файлы и различные архивы.
При запуске TestDisk предоставляется список разделов жесткого диска, с которыми можно работать. Выбор доступных действий, осуществляемых в разделах, включает: анализ для корректировки структуры (и последующее восстановление, в случае обнаружения проблемы); изменение дисковой геометрии; удаление всех данных в таблице разделов; восстановление загрузочного раздела; перечисление и копирование файлов; восстановление удаленных файлов; создание снапшота раздела.
2. EaseUS Partition Master
EaseUS Partition Master — инструмент для работы с разделами жесткого диска. Он позволяет создавать, перемещать, объединять, разделять, форматировать, изменяя их размер и расположение без потери данных. Также помогает восстанавливать удаленные или потерянные данные, проверять разделы, перемещать ОС на другой HDD/SSD и т.д.
Слева представлен перечень операций, которые можно выполнить с выбранным разделом.
3. WinDirStat
Бесплатная программа WinDirStat проводит анализ использованного места на диске. Демонстрирует, как данные распределяются и какие из них занимают больше места.
Клик по полю в диаграмме выведет на экран рассматриваемый файл в структурном виде.
После загрузки WinDirStat и выбора дисков для анализа, программа сканирует дерево каталога и предоставляет статистику в таких вариантах: список каталогов; карта каталогов; список расширений.
4. Clonezilla
Clonezilla создает образ диска с инструментом клонирования, который также упакован с Parted Magic и первоначально доступен, как автономный инструмент. Представлен в двух версиях: Clonezilla Live и Clonezilla SE (Server Edition).
Clonezilla Live является загрузочным дистрибутивом Linux, позволяющим клонировать отдельные устройства.
Clonezilla SE — это пакет, который устанавливается на дистрибутиве Linux. Он используется для одновременного клонирования множества компьютеров по сети.
5. OSFMount
Использование данной утилиты дает возможность монтировать ранее сделанные образы дисков и представлять их в виде виртуальных приводов, непосредственно просмотривая сами данные. OSFMount поддерживает файлы образов, такие как: DD, ISO, BIN, IMG, DD, 00n, NRG, SDI, AFF, AFM, AFD и VMDK.
Дополнительная функция OSFMount — создание RAM-дисков, находящихся в оперативной памяти компьютера, что существенно ускоряет работу с ними. Для запуска процесса нужно перейти в File > Mount new virtual disk.
6. Defraggler
Defraggler — бесплатная программа для дефрагментации жесткого диска, которая способствует увеличению его скорости и срока службы. Особенностью программы является возможность дефрагментации также и отдельных файлов.
Defraggler проводит анализ содержимого на диске и отображает список всех фрагментированных файлов. Во время процесса дефрагментации отображается передвижение данных по диску. Выделенные желтым — данные, которые считываются, а зеленым — те, что записываются. По завершению Defraggler выдает соответствующее сообщение.
Поддерживает файловые системы NTFS, FAT32 и exFAT.
7. SSDLife
SSDLife — проводит диагностику твердотельного диска, выводит на экран информацию о его состоянии и оценивает предполагаемый срок службы. Поддерживает удаленный мониторинг, управляет уровнем производительности на некоторых моделях жестких дисков.
Благодаря контролю износа SSD можно повысить уровень безопасности данных, вовремя выявлять проблемы. На основе анализа программа делает вывод насколько часто используется твердотельный диск.
8. Darik’s Boot And Nuke (DBAN)
Довольно популярная бесплатная утилита DBAN, применяется для очистки жестких дисков.
В DBAN два основных режима: интерактивный (interactive mode) и автоматический (аutomatic mode). Интерактивный режим позволяет подготовить диск к удалнию данных и выбирать необходимые опции стирания. Автоматический режим очищает все обнаруженные диски.
9. HD Tune
Утилита HD Tune предназначена для работы с жестким диском и SSD. Измеряет уровень чтения-записи HDD/SSD, сканирует ошибки, проверяет состояние диска и выводит на экран информацию о нем.
При запуске приложения, нужно выбрать диск из выпадающего списка и перейти к надлежащей вкладке, чтобы просмотреть информацию.
10. VeraCrypt
VeraCrypt — бесплатное приложение для шифрования с открытым исходным кодом. Используется шифрование на лету.
Проект VeraCrypt создался на основе TrueCrypt с целью усиления методов защиты ключей шифрования.
11. CrystalDiskInfo
CrystalDiskInfo отображает состояние жестких дисков, поддерживающих технологию S.M.A.R.T. Утилита проводит мониторинг, оценивает общее состояние и отображает детальную информацию о жестких дисках (версия прошивки, серийный номер, стандарт, интерфейс, общее время работы и т. д.). У CrystalDiskInfo есть поддержка внешних жестких дисков.
В верхней панели на экране отображаются все активные жесткие диски. Щелчок по каждому из них показывает информацию. Иконки Health Status и Temperature меняют цвет в зависимости от значения.
12. Recuva
Утилита Recuva служит для восстановления случайно удаленных или потерянных файлов. Она сканирует нужный носитель информации, после чего выводит на экран список удаленных файлов. Каждый файл имеет свои параметры (имя, тип, путь, вероятность восстановления, состояние).
Необходимые файлы определяются с помощью функции предпросмотра и отмечаются флажками. Результат поиска можно отсортировать по типу (графика, музыка, документы, видео, архивы) и сразу просмотреть содержимое.
13. TreeSize
Программа TreeSize показывает дерево находящихся на жестком диске директорий с предоставлением информации об их размерах, а также проводит анализ использования дискового пространства.
Размеры папок выводятся на экран от самых больших до самых маленьких. Таким образом становится понятно, какие папки занимают большую часть места.
Примечание: При наличии Defraggler, Recuva и TreeSize, можно инициировать функции Defraggler и Recuva для определенной папки непосредственно из TreeSize — все три приложения эффективно интегрируются.
14. HDDScan
HDDScan — утилита диагностики жесткого диска, используется для тестирования накопителей информации (HDD, RAID, Flash) с целью выявления ошибок. Просматривает S.M.A.R.T. атрибуты, выводит показания датчиков температуры жестких дисков в панель задач и выполняет сравнительный тест чтения-записи.
HDDScan предназначена для тестирования накопителей SATA, IDE, SCSI, USB, FifeWire (IEEE 1394).
15. Disk2vhd
Бесплатная утилита Disk2vhd преобразует действующую физический диск в виртуальный Virtual Hard Disk (VHD) для платформы Microsoft Hyper-V. Причем, VHD-образ можно создавать прямо с запущенной операционной системы.
Disk2vhd создает один VHD-файл для каждого диска с избранными томами, сохраняя информацию о разделах диска и копируя только те данные, которые относятся к выбранному тому.
16. NTFSWalker
Портативная утилита NTFSWalker позволяет проводить анализ всех записей (включая и удаленные данные) в главной файловой таблице MFT диска NTFS.
Наличие собственных драйверов NTFS дает возможность просматривать файловую структуру без помощи Windows на любых носителях чтения компьютера. К просмотру доступны удаленные файлы, обычные файлы, а также подробные атрибуты для каждого файла.
17. GParted
GParted — редактор дисковых разделов с открытым исходным кодом. Осуществляет эффективное и безопасное управление разделами (создание, удаление, изменение размера, перемещение, копирование, проверка) без потери данных.
GParted позволяет создавать таблицы разделов (MS-DOS или GPT), включать, отключать и изменять атрибуты, выравнивать разделы, восстанавливать данные с поврежденных разделов и многое другое.
18. SpeedFan
Компьютерная программа SpeedFan следит за показателями датчиков материнской платы, видеокарты и жёстких дисков, с возможностью регулирования скорости вращения установленных вентиляторов. Есть возможность проводить автоматическую и ручную регулировку.
SpeedFan работает с жесткими дисками с интерфейсом SATA, EIDE и SCSI.
19. MyDefrag
MyDefrag — бесплатный дисковой дефрагментатор, который используется для упорядочивания данных, размещенных на жестких дисках, дискетах, дисках USB и картах памяти.
У программы есть удобная функция работы в режиме скринсейвера, в результате чего дефрагментация будет производится во время, назначенное для запуска хранителя экрана. MyDefrag также позволяет создавать или настраивать собственные сценарии.
20. DiskCryptor
С помощью шифровальной программы DiskCryptor с открытым исходным кодом, можно полностью зашифровать диск (все дисковые разделы, включая системный).
У DiskCryptor довольно высокая производительность — это один из самых быстрых драйверов шифрования дисковых томов. Программа поддерживает FAT12, FAT16, FAT32, NTFS и exFAT файловые системы, позволяя шифровать внутренние или внешние диски.